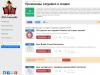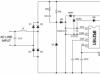Hasznos tippek
Nincs rosszabb, mint a lassú internet, amely megakadályozza, hogy élvezze kedvenc futballklubja mérkőzésének közvetítését, vagy egy érdekes TV sorozat vagy film megtekintését.
Ha az otthoni internet folyamatosan csigatempóban mozog, van néhány trükk, ami segíthet megbirkózni ezzel a problémával és kíméli az idegeit.
Íme 7 egyszerű, de hatékony és hatékony tipp, amelyek segítségével növelheti otthoni internetének sebességét:
Hogyan lehet növelni az otthoni internet sebességét
1. Indítsa újra a modemet vagy az útválasztót

Az internetes problémák gyakran abból adódnak, hogy az útválasztót vagy a modemet egyszerűen újra kell indítani.
Kapcsolja ki teljesen a modemet vagy útválasztót úgy, hogy kihúzza a tápkábelt mindkét eszközből, és várjon néhány percet. Ezután kapcsolja be őket újra. Ez a látszólag egyszerű trükk valóban megoldja a lassú internet problémáját.
Hogyan lehet növelni az internet sebességét routeren keresztül
2. Mozgassa az útválasztót

Gyakran panaszkodunk, hogy a routerünk nem működik megfelelően.
De talán az a lényeg, hogy rossz helyen áll? Logikus, hogy ha a routert valahova a kanapé mögé vagy más nehezen elérhető helyre teszed, egyszerűen blokkolod a jelet és lelassítod a WiFi-t.
A routernek nyílt helyen kell lennie, ezért helyezze egy dombra vagy olyan helyre, ahol a jeleket nem blokkolják a különböző partíciók.
Ideális esetben az lenne, ha az útválasztót magasabb helyre helyezné. Ha ez egy magánház, akkor a legjobb megoldás a tetőtér vagy a legfelső emelet.
Hogyan lehet növelni a WiFi internet sebességét
3. Védje meg WiFi-jét jelszóval

Ön sűrűn lakott területen él (például egy nagy bérházban)? Akkor teljesen logikus, hogy ellophatják az internetet.
Ha az internet nincs jelszóval védett, és hirtelen lelassul, akkor valószínű, hogy valaki valóban kölcsönkéri Öntől.
Általában az első jele annak, hogy valaki más használja az Ön WiFi-jét, a lassú internetsebesség.
A probléma elkerülése érdekében erős jelszóval védje a WiFi-t.
4. Ellenőrizze az internet sávszélességét

Talán az egyik családtag a legtöbb idejét játékkal tölti. Ez a szokás lelassíthatja az internetes sávszélességet.
Egyes alkalmazások, például a videojátékok vagy a streaming szolgáltatások, például a Netflix és hasonló szolgáltatások, több sávszélességet fogyasztanak, mint ugyanaz a Facebook-alkalmazás.
Ha ez a helyzet, és az első három módszer nem működik, vegye figyelembe, hogy az útválasztó rendelkezik egy szolgáltatási minőség (QoS) nevű eszközzel, amellyel bizonyos szolgáltatások prioritást állíthat be.
Mivel minden útválasztó másként működik, feltétlenül olvassa el a kézikönyvet, hogy megtudja, hogyan konfigurálhatja a QoS-t kifejezetten az adott esethez.
5. Váltson csatornát

A rádiókhoz hasonlóan a vezeték nélküli útválasztók is különböző csatornákon és frekvenciákon működnek. És ha az útválasztó ugyanarra a csatornára van beállítva, mint a szomszédai, akkor nagyon valószínű, hogy gyenge lesz a jele.
A legjobb frekvencia megtalálásához Wi-Fi-hálózatához használja a külön How To Geek használati útmutatónkat.
6. Frissítse a hardvert

Ha olyan útválasztója van, amelyen a 2010 felirat szerepel, természetesen bizonyos problémákba ütközhet. Az internet minősége felvet majd néhány kérdést.
Ne feledje, hogy a gyors kapcsolat biztosításához a legújabb berendezésekkel kell dolgoznia. A műszaki fejlődés nem áll meg, minden évben a gyártók új és kifinomultabb útválasztókat adnak ki.
Győződjön meg arról, hogy az útválasztó nem olyan régi, hogy lelassítsa az internet sebességét.
7. Vásároljon internetes jelerősítőt

Ha a hardver naprakész, bővítheti WiFi hatótávolságát és erősségét egy dedikált hatótávolság-növelő vásárlásával.
Általános szabály, hogy olcsó, de tökéletesen javítja a jelet, ezáltal új, magasabb szintre emeli az internet sebességét.
Lakóházakban, üzletközpontokban, irodaházakban leggyakrabban vezetékes adatátviteli technológiákat (csavart érpár, DSL telefonkábel, száloptikai hálózatok) alkalmaznak. A kábelen keresztül továbbított jelnek van egy bizonyos frekvenciája. Leggyakrabban az 5a kategóriás kábelt, amelynek sávszélessége 100 MHz, a vezetékes hálózatok telepítésére használják. A jel akár másodpercenként 1 Gbit adatátviteli és fájlletöltési sebességet is elérhet.
Instabil működés vagy jelesés figyelhető meg akár a szolgáltató hibájából, akár a műszaki berendezések helytelen beállításaiból és a felhasználói műveletekből. Napjaink népszerű VPN-technológiái – a hálózaton az anonimitást biztosító jeltitkosítás – jelentősen megnövelhetik az adatok küldésének és fogadásának idejét, hiszen a számítógép több időt vesz igénybe a külső szerverekhez való csatlakozáshoz, a kapott adatok lekéréséhez és feldolgozásához (ezért a böngésző oldalai lassan nyílik meg, a webhelyek betöltése sokáig tart ). De az internet sebességének csökkenése otthon vagy az irodában más okok miatt következik be.
Mielőtt megállapodást kötne egy szolgáltatóval, tisztázni kell a névleges csatlakozási sebességet. A legtöbb otthoni internetszolgáltató több tarifával rendelkezik, amelyek korlátozzák az adatátvitel mennyiségét és az előfizetési díj mértékét. Minél alacsonyabb a kommunikációs szolgáltatások költsége, annál lassabbnak bizonyul az internet. Ezért tanácsos tanulmányozni a vállalati tarifák teljes sorát, kiválasztani a legjobb csomagot az árhoz, vagy felgyorsítani az internetet.
Ha növelnie kell a folyamatosan csökkenő vagy hirtelen eltűnt sebességet, jobb, ha a szolgáltató tarifáját még a szerződés aláírása előtt kényelmesebbre módosítja a maximális haszon érdekében. Legközelebb érdemesebb kedvezőbb feltételekkel megújítani a szerződést (a szállító cégnek ajánlatot kell küldenie Önnek több választási lehetőséggel vagy a forgalom felgyorsításával a rendelkezésre álló módszerekkel).
A nagyon lassú internetsebesség másik gyakori oka a hálózati berendezések nem megfelelő működése. Egy lakásban vagy irodában a felhasználók kétféle módon csatlakozhatnak a hálózathoz - közvetlenül kábelen vagy vezeték nélküli adapteren keresztül. A számítógép közvetlen csatlakoztatása a hálózati kábelhez a szolgáltató által deklarált maximálisan gyors adatátvitelt biztosítja. A router miatt gyakran lehet látni, hogy 10-20%-kal megnőtt az adatátvitel és a fájlletöltések ideje.
A hálózati berendezés teljesítményének javítása érdekében először csatlakoznia kell az internethez kábelen és útválasztón keresztül, mindkét esetben mérve a fájlok letöltéséhez szükséges időt. Ha a böngésző gyorsabban működik a kábelen keresztül, újra kell konfigurálnia, frissítenie kell az útválasztót, vagy ki kell cserélnie az útválasztót egy újra.
Ahogy egy régi vezetékes lakásban, több elektromos készülék egyszerre bekapcsolásakor kialszik a lámpa, úgy az internet sebessége is csökken, ha több külső eszközt csatlakoztatunk. Ha csak egy dedikált WiFi hálózat van a lakásban, és egyszerre három számítógép, két tablet és öt okostelefon csatlakozik hozzá, akkor a forgalom természetesen ezek között oszlik meg.
Ebben az esetben az MB átviteli sebesség alacsony lesz, vagy este eltűnik, amikor mindenki visszatér a munkából/iskolából és együtt megy a netre. A legerősebb eszköz néha teljesen blokkolhatja a többit. Ha meg szeretné tudni, hová megy a forgalom, vagy megnézheti, hogy az egyes eszközök hány megabájtot „esznek meg”, egyesével kikapcsolhatja őket, és megfigyelheti a változásokat (ha az okostelefon kikapcsolásakor a hálózat helyreáll, és a sebesség nem csökkent, akkor a probléma ezzel az eszközzel van).
A hálózat paramétereinek javítása érdekében az első dolog, amit meg kell tennie, az, hogy helyesen konfigurálja a berendezést a lakásban, esetleg csatlakoztasson egy további kommunikációs csatornát a fővel párosítva, vagy módosítsa az útválasztó működési paramétereit. Akkor az internet a házban gyorsabban fog működni.
Az alacsony internetsebesség gyakran a telepített programok, valamint a vírusok következménye. A normál módban működő víruskereső folyamatosan vizsgálja a külső forrásokból származó adatokat rosszindulatú fájlok jelenlétére. Néha még a víruskereső normál működése is nagy mennyiségű RAM-ot fogyaszt, ami befolyásolja az eszköz azon képességét, hogy gyorsan elemezze a kapott adatokat.
A számítógépére telepített programok is alacsony internetsebességet okozhatnak. Sokan a háttérben dolgozhatnak, lefoglalva a forgalom jelentős részét. Különféle azonnali üzenetküldők, amelyeket régóta nem használt (mondjuk ICQ), mindenféle Mail.ru ügynök és egyéb internetkapcsolatot igénylő program - mindez betölti a számítógépet, befolyásolva a bejövő és kimenő internet sebességét.
Ha meg szeretné állapítani, hogy miért csökkent az internet sebessége, és javítani szeretné a hálózat teljesítményét, nyissa meg a Feladatkezelőt (jobb gombbal kattintson a képernyő alján lévő állapotsorra). Lépjen a „Folyamatok” fülre, és tiltsa le, ha van:
- Team Viewer;
- Viber;
- Skype;
- Chrome (több ismétlődő sor esetén).
Mindezek a folyamatok a figyelmed elől rejtve működnek, de sok erőforrást igényelnek. A Messengerek nagymértékben lelassíthatják a számítógépet, ezért jobb, ha 4G-vel rendelkező telefonra vagy táblagépre telepíti őket. Ez javítja számítógépe teljesítményét, és a megfelelő irányba irányítja a forgalmat.
A szolgáltató által bejelentett internetelérési sebesség gyakran nem felel meg a valóságnak. A probléma gyakran nemcsak a nyújtott szolgáltatások minőségében rejlik, hanem a végfelhasználó által használt eszközök konfigurációjában is. Ez a cikk arra a kérdésre kíván válaszolni, hogy hogyan lehet növelni az internet sebességét a távközlési szolgáltatóval kötött megállapodás megkötésekor ígért értékre.
Mindenekelőtt figyelnie kell a számítógépre telepített operációs rendszer beállításait, és ki kell zárnia a rosszindulatú programok lehetőségét, amelyek befolyásolják az adatátvitel sebességét az interneten.
A forgalmi evők ellenőrzése
Először is ellenőriznie kell a futó alkalmazásokat: a rendszer indításakor bekapcsolt torrent klienst, játékszolgáltatást vagy egyéb olyan programokat, amelyek folyamatos internet-hozzáférést igényelnek. Ezek a nem megfelelő sebesség lehetséges „provokátorai”.

A Feladatkezelőben található forgalomfogyasztással kapcsolatos részletes információk csak a Windows 8 és újabb rendszerek felhasználói számára érhetők el. Windows 7 esetén más módszer létezik.
A „Folyamatok” fülön található egy „Hálózat” feliratú oszlop, itt megtudhatja, hogy melyik alkalmazás és milyen mértékben befolyásolja a sebességet és az elfogyasztott internetes forgalmat. A jelenleg szükségtelen programok letiltása a megfelelő alkalmazás kijelölésével és a „Feladat befejezése” gombra kattintva történik.
A Windows 7, 8 kiadásaiban van egy hasonló segédprogram, az „Erőforrásfigyelő”. A hozzáféréshez be kell írnia az „Erőforrás-figyelő” kifejezést a „Menü” - „Start” keresősávba, és el kell indítania a programot, amely kérésre megjelenik. Ezután válassza ki a „Hálózat” lapot: alapértelmezés szerint a benne lévő folyamatok a másodpercenként fogyasztott bájtok száma szerint vannak rendezve. Lehetetlen bezárni a programon keresztül az internet-hozzáférés sebességét befolyásoló folyamatokat, ezért a fogyasztó azonosítása után vissza kell térnie a „Feladatkezelőhöz”, és el kell távolítania az exe fájlnak megfelelő feladatot:

Az Internet sebessége átmenetileg csökkenhet a Frissítési Központ tevékenysége miatt, amely a Feladatkezelőben a megfelelő tétel alatt is meg van jegyezve. Meg kell várnia, amíg az internetről történő letöltés befejeződik, és az operációs rendszer frissítései telepítésre kerülnek a számítógépére, majd folytassa a szokásos módon.
A csomagütemező konfigurálása
További intézkedések a kapacitáskorlátozások csökkentésére irányulnak. A Windows rendszer a teljes áthaladó forgalom 1/5-ét lefoglalja, és ez negatívan befolyásolhatja az internet sebességét. Ezt a határt nullára kell csökkenteni.
A „Helyi csoportházirend-szerkesztő” elindítása, ahol az ütemező konfigurálva lesz, a Win+R billentyűkombináció egyszerre történő megnyomásával és a megnyíló ablakban a gpedit.msc parancs beírásával hajtható végre:

A „Szerkesztőben” lépjen a következő mappába: „Számítógép konfiguráció” – „Felügyeleti sablonok” – „Hálózat” – „QoS Packet Scheduler”. Számos elem jelenik meg az ablak jobb oldalán, a kívánt „Fenntartott internetes sávszélesség korlátozása”:

A megnyíló ablakban kattintson az „Engedélyezés” gombra, és az alsó „Opciók” mezőben állítsa be a „Sávszélesség-korlát” értéket 0%-ra. Ha befejezte az ablakkal való munkát, kattintson az „Alkalmaz” és az „OK” gombra. Most a rendszer nem korlátozza az internet sebességét:

Az alapértelmezett ütemező néha le van tiltva az adapter beállításaiban. Az ellenőrzéshez válassza a „Start” menü „Vezérlőpult”, majd a „Hálózati és megosztási központ” elemét. A kapcsolat aktívként jelenik meg. A „Kapcsolat állapota” ablak megnyitásához kattintson a névre. A megnyíló ablakban kattintson a „Tulajdonságok” gombra, és aktiválja a „QoS Packet Scheduler” elemet, és erősítse meg választását az „OK” gombra kattintva. Az eljárás befejezése után javasoljuk, hogy indítsa újra a számítógépet. Megoldódott a kérdés, hogyan lehet eltávolítani az alapértelmezett internetsebesség-korlátozást a Microsoftban!
Hálózati kártya beállítása
A rendszer jobb energiahatékonysága érdekében néhány eszközparaméter takarékos üzemmódra van konfigurálva. Ez vonatkozik a személyi számítógépbe telepített hálózati kártyára is.
A Start menüből lépjen a Vezérlőpultra. A „Rendszer és biztonság” részben meg kell találnia az „Eszközkezelő” nevű segédprogramot:

A „Manager” ablakban kattintson duplán a „Hálózati adapterek” elemre az elérhető eszközök listájának megjelenítéséhez. Az adaptert dupla kattintással lehet kiválasztani.
Az „Energiagazdálkodás” lapon két elem található: „Engedélyezze az eszköz kikapcsolását” és „Engedélyezze, hogy az eszköz felébressze a számítógépet készenléti (alvó) módból”. A módokat a bejelölésük törlésével távolítjuk el. A beállítások megerősítése az „OK” gomb megnyomásával történik. A számítógép újraindítása után ajánlatos ellenőrizni az internet sebességét:

Laptopokon ez a beállítás meglehetősen kritikus: a számítógép akkumulátorának élettartama csökkenhet. Ha a művelet végrehajtása után az akkumulátor lemerülési sebességének növekedését észleli, javasoljuk, hogy helyezze vissza a pipákat a helyükre.
Változtassa meg az energiatervet
Az energiagazdálkodási terv hatékonyabbra váltása pozitív hatással lesz a hálózati adapter sebességére. A „Vezérlőpulton” meg kell találnia a „Rendszer és biztonság” részt, majd az „Energiagazdálkodási lehetőségek” részt. A szükséges „High Performance” elem a rákattintással aktiválható:

Ez a beállítás növeli a személyi számítógép elemeinek áramellátását, ami növeli az internet-hozzáférés sebességét. Mivel a hálózati adapter leválasztásának deaktiválása esetén a laptop akkumulátorának lemerülési sebessége megnőhet, ezért ezt az energiasémát csak akkor használja, ha a hordozható eszköz az adapterről fut, ha meg kell oldania a az internet felgyorsítása laptopon.
COM port kiterjesztése
A soros COM-port konfigurálásához nyissa meg az Eszközkezelő segédprogramot a Start menün keresztül. Kattintson duplán a „Portok (COM és LPT)” szakaszra. A „Soros port (zárójelben a COM rövidítés egy számmal, esetünkben – COM3)” elnevezésű eszköz tulajdonságaihoz ugrás is a névre való dupla kattintással történik:

A „Port Paraméterek” lapon keresse meg a „Bits per másodperc” jelzőt, és válassza ki a „128000” lehetőséget a legördülő listából. A megerősítéshez - „OK”:

A port maximális átviteli sebességének növelésével növekszik annak valószínűsége, hogy az internethez való hozzáférés sebessége a szükséges értékekre nő.
További programok telepítése
A Microsoft szabványos megoldásait a külső gyártók fejlesztései segítik, amelyek lehetővé teszik az internet lehetőségeinek bővítését számítógépén.
A TCP Optimizer (https://www.speedguide.net/files/TCPOptimizer.exe) a SpeedGuide erőforráson keresztül terjesztett ingyenes szoftver. A program a TCP/IP paraméterek megváltoztatásával felgyorsítja az internethez való hozzáférést, lehetővé téve az internet sebességkorlátozásának megszüntetését:

A letöltés és az indítás után nincs szükség telepítésre, a TCP Optimizer azonnal felkínálja a felhasználói felületet. A felső Általános beállítások fülön található egy csúszka, amelyet a szolgáltató által megadott internetkapcsolati sebességnek megfelelő pozícióba kell állítani. A Hálózati adapter kiválasztása legördülő menüben válassza ki a hálózati adaptert, és az ablak legalján a Beállítások kiválasztása elemnél jelölje be az Optimális négyzetet. A választás megerősítéséhez kattintson a Módosítások alkalmazása gombra, és indítsa újra a számítógépet.
Második asszisztens az internet felgyorsításának kérdésének megoldásában , — a Softonic – NameBench ingyenes segédprogramja (https://en.softonic.com/download/namebench/windows/post-download?sl=1). A listából kiválasztja a legjobb DNS-kiszolgálót, lehetővé téve a webhely domainek elérését a leggyorsabb közvetítőn keresztül:

A program telepítése egy felhasználóbarát könyvtárba történő kicsomagolással történik. A szükséges maximum elindítása után kattintson a Referencia indítása gombra. A keresés eltart egy ideig: az erőforrásnak nagy számú forrása van.
A keresés végén az alapértelmezett böngésző megjeleníti az aktuális DNS-beállítás eredményét és az ajánlott konfigurációt - Ajánlott konfiguráció (leggyorsabb).
DNS ellenőrzése és beállítása
A „Vezérlőpulton” válassza ki a „Hálózati állapot és feladatok megtekintése” alpontot, amely a „Hálózat és internet” részben található. Itt kell kiválasztania az aktív hálózatot, amelyre kattintva a kapcsolat állapota ablakba kerül, majd onnan a „Tulajdonságok”-ba. Az IPv4 protokoll használatakor ki kell jelölnie ezt az elemet a „Tulajdonságok” elemre kattintva:

A fő „Általános” lap a szolgáltató által megadott alapértelmezett DNS-kiszolgáló címeket tartalmazza:

A „Preferált” és „Alternatív” DNS-szerver részben meg kell adnia az adatokat a NameBench programból, majd be kell jelölnie a „Beállítások megerősítése kilépéskor” jelölőnégyzetet, és az „OK” gombra kattintva zárja be az ablakot.
Vírusellenőrzés
Ha megszokta, az első dolog, hogy ellenőrizze a számítógépét víruskereső szoftverrel. Egy hatékony segédprogram, amely nem igényel telepítést vagy állandó háttérmunkát - Dr.Web CureIt! (https://free.drweb.ru/download+cureit+free/):

Indítás előtt be kell zárnia az összes programot, beleértve az internetet használókat is. A víruskereső csomag elindítása után kattintson a „Szkennelés indítása” gombra, és várja meg a vizsgálati folyamat és a kezelés befejezését.
Tegye rendbe az útválasztót
Ha eszközei routeren keresztül csatlakoznak az internethez, a maximális sebesség biztosítása érdekében szervizelni kell.
A DSL kapcsolat jellemzői
Az ADSL csatlakozási technológiában fontos szerepet játszik az elosztó - egy kis „kettős” eszköz, amelynek egyik oldalán vezetékes telefon csatlakozik, a másikon modem és telefonvonal. Fontos, hogy ellenőrizze az elosztó csatlakozásait, aljzatait, és szükség esetén cserélje ki egy továbbfejlesztett változatra.
Alapszoftver frissítés
Az új szoftverek megjelenésével az internet-hozzáférés sebességét befolyásoló router hardverproblémák gyakran kijavításra kerülnek. Mindig tartsa naprakészen a készülék szoftverét.

Az útválasztó csomagolása vagy hátlapja jelzi a személyes fiók bejelentkezési adatait. Az interfészhez való hozzáférés általában a 192.168.0.1 és 192.168.1.1 címeken történik, a bejelentkezési jelszó kombináció admin-admin.
A menüelemek között meg kell találnia a „Firmware frissítés” elemet. Ahhoz, hogy a folyamat sikeres legyen, az útválasztót Ethernet-kábellel kell csatlakoztatni ahhoz a számítógéphez, amelyen a frissítést keresik.
Az útválasztó helyes helyének meghatározása
Az útválasztót a lakás vagy a szoba közepére kell telepíteni 1,5-2 méter magasságban. Nem ajánlott a vezeték nélküli interfészek egyéb jelforrásait - Bluetooth, egyéb Wi-Fi pontokat - a router közvetlen közelébe helyezni. Mindezen követelmények betartása többszörösére növeli az internet sebességét.
Wi-Fi csatorna módosítása
Ha mindenhol Wi-Fi hozzáférési pontokat telepítenek, nagy eséllyel megszakítják egymás jelét. Fontos megjegyezni, hogy a Wi-Fi hotspotok bizonyos csatornákon működnek. Egy csatorna foglalt-e egyszerű módja annak, hogy letöltse okostelefonjára a Wi-Fi Analyzer alkalmazást a Google Play Áruházból vagy az App Store-ból. Az ingyenes segédprogram a jelerősséget grafikon formájában mutatja, amely egyértelműen mutatja az üres zónákat - szabad csatornákat:

Miután meghatározta a legjobb lehetőséget, az útválasztó felületén, a Wi-Fi beállítások részben meg kell találnia a „Csatorna” nevű elemet. A kívánt érték beállítása után mentse el a beállítást, indítsa újra a routert, majd ellenőrizze az adatátviteli sebességet.
A routerhez való jogosulatlan csatlakozás ellenőrzése
A sebesség „szivárgása” egyik lehetséges lehetősége harmadik felek csatlakoztatása az útválasztóhoz. Ez akkor fordul elő, ha nincs jelszó a hozzáférési ponton, vagy a hozzáférési pont jelszava könnyen kitalálható.
Nagyon könnyű felismerni az „illegálisakat”: a router felületén keresztül. A „Wi-Fi állapot” lap a csatlakoztatott eszközök listáját tartalmazza. Ha a felsorolt eszközök között van ismeretlen eszköz, javasoljuk, hogy azonnal állítsa be vagy módosítsa a Wi-Fi hotspot jelszavát, hogy megvédje internetes forgalmát a külső használattól.
Gyors böngésző kiválasztása
A népszerű böngészők további funkciói, például a „Turbo” mód felgyorsíthatják az oldalak betöltését az interneten:

Az Opera és a Yandex Browser beépített „gyorsítóval” rendelkezik. Ennek a módnak a bekapcsolásával a felhasználó nem közvetlenül tölti le az oldalt a számítógépére, hanem az interneten lévő biztonságos szerverekre küldi, ahol megtörténik a médiatömörítés, majd a feldolgozott oldal a számítógépre kerül, és a betöltési sebesség jelentősen megnő.
A Google böngészőjében - a Chrome-ban - nincs ez a mód, de a Google áruházban található egy hivatalos "Traffic Saver" kiegészítő, melynek telepítése után akár 70%-kal is csökkenthető az internetről letöltött médiafájlok mérete.
A 2ip szolgáltatás saját kutatást végzett, melynek során a „Turbo” és hasonló módokkal rendelkező böngészőket tesztelték. A teszt kimutatta, hogy a Yandex.Browserben az oldalak betöltésének sebessége az internetről egy 3G modemen szinte azonnali. Ez a tény lehetővé teszi számunkra, hogy ezt a böngészőt a lassú kapcsolatokhoz optimálisnak jelöljük, és ismét megoldódott az internetkapcsolat sebességére vonatkozó korlátozás megszüntetésének problémája.
Az internet sebességének növelése érdekében ajánlott a következő hasznos tippek használata, amelyek lehetővé teszik az otthoni helyzet javítását, nevezetesen:

- A leghatékonyabb tarifa kiválasztása. Előfordulhat, hogy az előfizető meglévő előfizetése egyszerűen nem felel meg a követelményeknek. A nagy sebességű besorolású csomagra való frissítés az egyik előnyben részesített művelet.
- Személyi számítógép korszerűsítése. Előfordulhat, hogy a számítógépbe telepített hálózati kártya elavult vagy hibás, ami negatívan befolyásolja az internetkapcsolat sebességét. Egy új generációs külső hálózati adapter megoldja a lassú hozzáférés problémáját.
- Új router vásárlása. A modern technológiák, beleértve az 5 GHz-es frekvenciaszabványt, amely az elavult 2,4 GHz-et váltotta fel, megkíméli Önt a „fékezéstől” és a terhelés alatti lefagyástól.
- Csatlakozzon egy másik szerverhez. Előfordulhat, hogy a távoli tárhely túl messze található a számítógép jelenlegi helyétől, ami befolyásolja az internetes szerverrel való kapcsolat sebességét. Ugyanez vonatkozik a túlterhelt szerverekre is; meg kell várni, amíg a csúcsterhelés csökken.
- Csatlakozás létrehozása Ethernet-kábellel. A vezeték nélküli internet kényelmes, de kevésbé megbízható, mint a kábeles lehetőség. Ha sebességcsökkenést észlel, amikor vezeték nélküli interfésszel dolgozik, próbálkozzon Ethernet kapcsolattal.
A globális hálózat felhasználói sok más ajánlást is találnak az internet sebességének felgyorsítására, de néhány tipp már elavult, és néhány nem biztonságos a PC-k számára. A legfontosabb talán az, hogy felgyorsíthatja, de ésszerű egyensúlyt tarthat fenn az internet kényelme és a számítógépen tárolt adatok biztonsága között. A második szerintem fontosabb, mint az első.
A weboldalak betöltése tovább tart a szokásosnál, és a fájlok letöltési sebessége nem olyan jó, mint a szolgáltató hirdette? Ennek számos tényezője lehet. Szerencsére számos trükk segíthet az internetkapcsolat minőségének javításában. Perceken belül észre fogja venni a különbséget.
Lépések
A berendezések, a hálózati állapot és a kapcsolat sebességének ellenőrzése
- A különböző tesztek eltérő eredményeket fognak mutatni. Még ugyanaz a teszt is több különböző értéket mutathat, ha ismételten tesztelik. A teszt eredménye a szerverek elhelyezkedésétől és a hálózat terhelésétől függ.
- Végezzen több tesztet, és találja meg az átlagot.
- A teszt sikeres teljesítéséhez szükség lehet a bővítmények letöltésére és telepítésére.
- Ha a webhely arra kéri Önt, hogy válasszon egy szervert a kapcsolati sebesség teszteléséhez, válassza ki azt, amelyik legközelebb áll a tényleges tartózkodási helyéhez. Így a legpontosabb eredményt kapja.
-
Hasonlítsa össze a teszt eredményét a szolgáltató által megadott adatokkal. Kérdezze meg az ügyfélszolgálatot, hogy meghatározza a kapcsolat sebességét. Ne feledje, hogy a szolgáltató jelzi a maximális lehetséges sebességet, de a tényleges sebesség nem mindig felel meg ennek a számnak.
- Ha egy ideje nem változtatta meg az adatforgalmi előfizetést, előfordulhat, hogy gyorsabban érheti el a sebességet olcsóbban. A vállalatok általában nem tájékoztatják a meglévő ügyfeleket a jobb ajánlatokról, ezért ellenőrizze, hogy nem adtak-e hozzá új árakat, mióta elkezdte használni szolgáltatásaikat. Nézze meg, mit kínál az összes szolgáltató az Ön területén.
- Emlékezzen a megabit és a megabájt közötti különbségre. Egy megabájtban (MB) 8 megabit (MB) van, tehát ha 25 megabit/másodpercért (MB/sec) fizet, akkor a maximális sebesség valamivel nagyobb lesz, mint 3 megabájt/s (MB/sec).
-
Indítsa újra a routert. A modem vagy az útválasztó újraindítása számos csatlakozási problémát megoldhat. Ha a modemen vagy az útválasztón nincs bekapcsológomb, egyszerűen húzza ki a tápkábelt, várjon 30 másodpercet, majd dugja vissza. Olvassa el ezt az útmutatót, hogy megtudja, hogyan indíthatja újra otthoni hálózatát.
Ellenőrizze az ütköző jeleket. Ha vezeték nélküli útválasztót használ, ellenőrizze, hogy az ütközik-e a vezeték nélküli telefonnal vagy a vezeték nélküli kamerával. A vezeték nélküli útválasztóknak két fő típusa van: 802.11 b, g és n (2,4 GHz) vagy 802.11 a (5,8 GHz). Ha vezeték nélküli telefonja és útválasztója 2,4 GHz-es frekvencián működik, az internetkapcsolat sebessége lassabb lesz, ha valaki használja a telefont. Ugyanez vonatkozik a vezeték nélküli kültéri kamerákra is. Ellenőrizze a telefon és a kamera jelfrekvenciáját. Ha 900 MHz, akkor nincs ok az aggodalomra. Ha 2,4 vagy 5,8 GHz-es frekvencián működnek, akkor valószínűleg zavarják a vezeték nélküli hálózatot.
Ellenőrizze, hogy elérte-e a forgalmi határt. Sok szolgáltató korlátozza az internetes forgalmat, de nem mindig értesíti erről ügyfeleit. Jelentkezzen be szolgáltatója webhelyére, vagy lépjen kapcsolatba az ügyfélszolgálattal telefonon, és ellenőrizze, hogy elérte-e a havi limitet. Általában a határ túllépése után a szolgáltató korlátozza a kapcsolat sebességét.
Hívja a szolgáltató ügyfélszolgálati vonalát. Néha csak a szolgáltatója tudja megoldani a csatlakozási problémát. A problémák okainak feltárásához általában nem kell technikusnak otthonába jönnie. Előfordulhat, hogy a rendszer felszólítja az útválasztó újraindítására.
Ellenőrizze a hálózaton lévő összes eszközt. Ha a hálózat többi felhasználója gyakran tölt le adatokat az internetről, például online videókat néz vagy nagy fájlokat tölt le, ez a hálózati sávszélesség jelentős részét lefoglalhatja.

Csökkentse a távolságot az útválasztó és a számítógép között. Ha Wi-Fi útválasztón keresztül csatlakozik az internethez, a lassú kapcsolati sebesség oka lehet a gyenge jel. Helyezze a számítógépet és az útválasztót a lehető legközelebb egymáshoz, vagy helyezze az útválasztót egy szekrényre a jelminőség javítása érdekében.
- Tisztítsa meg a port az útválasztóról vagy a modemről egy sűrített levegős kannával. Ez megóvja a túlmelegedéstől és növeli működésének stabilitását.
- Biztosítson jó szellőzést minden elektronikus alkatrésznek a túlmelegedés elkerülése érdekében.
-
Ha DSL technológiát használ, ellenőrizze az elosztót. Az elosztó egy kis doboz, amelybe a vezetékes telefonkábel csatlakozik. A másik oldalon két aljzat található - az egyik a telefonhoz, a másik a modemhez. Ha vezetékes telefonvonalon csatlakozik az internethez, a jó kapcsolatminőség érdekében jó minőségű elosztót kell telepítenie.
Ellenőrizze az időjárás-előrejelzést. Ha műholdas internetet használ, a kapcsolat sebessége szél, hó, eső, villámlás, statikus mezők és egyéb meteorológiai jelenségek miatt ingadozhat.
A számítógép és a hálózat optimalizálása
-
Legalább hetente egyszer ellenőrizze számítógépét víruskeresővel. A vírusok nemcsak az értékes információk kiszivárgásának veszélyét jelenthetik, hanem súlyosan befolyásolhatják az internetkapcsolat sebességét is. A számítógép vírusfenyegetésekkel szembeni védelme fontos szerepet játszik a jó minőségű internetkapcsolat biztosításában.
- Számítógépét mindig védeni kell vírusirtó programmal, különösen, ha gyakran használja az internetet. Ingyenesen telepíthető. Nem kell egynél több víruskereső programot telepíteni, különben ütközni fognak egymással.
-
Távolítsa el a szükségtelen eszköztárakat. Ha sok eszköztár van telepítve a böngészőjében, azok jelentősen lelassíthatják a kapcsolatot. Ha megszabadul ezektől a panelektől, felgyorsítja böngészőjét, és megvédi magát személyes adatainak kiszivárgásától.
- Néha nehéz lehet egyes eszköztárakat eltávolítani. Ehhez szükség lehet az előző lépésben felsorolt kémprogram-elhárító programokra.
-
Változtassa meg a böngészőt. Ha régi böngészője túl van terhelve nehezen eltávolítható bővítményekkel, és túl lassú, előfordulhat, hogy másik böngészőt kell használnia. A Firefox, a Chrome és az Opera gyorsabb, mint az Internet Explorer.
-
Tisztítsa meg merevlemezét. Ha nem optimalizálja a merevlemezt, az lelassíthatja a számítógépet, és ez minden tevékenységére hatással lesz, beleértve az internetezést is. A merevlemez optimalizálása csak néhány percet vesz igénybe, de jelentősen javítja a webböngészés minőségét.
- Rendszeresen töredezettségmentesítse merevlemezét. A Windows legújabb verziói ezt automatikusan megteszik.
- Ha meg szeretné tisztítani a lemezt az ideiglenes fájloktól, amelyek lassíthatják a böngészőt, hajtson végre lemeztisztítást.
- Győződjön meg arról, hogy legalább 15% szabad hely van a merevlemez rendszerpartícióján. Ha a lemez megtelt, a programok, beleértve az internetböngészőt is, lassabban indulnak el és futnak.
-
Ellenőrizze, hogy mely programok fogyasztanak forgalmat. A kapcsolat sebessége gyakran csökken, mert a kapcsolatot más programok használják. Ha meg szeretné tudni, hogy valamelyik program az Ön tudta nélkül hozzáfér-e az Internethez, használja a Parancssort. Nyomja meg a billentyűparancsot ⊞ Win + R a Futtatás párbeszédpanel megnyitásához. Írja be a cmd-t, és kattintson ↵ Enter. (Windows 7 esetén nyissa meg a Start menü > Minden program > Kellékek menüpontot, kattintson a jobb gombbal a Parancssorra, és válassza a menü „Futtatás rendszergazdaként” menüpontját).
- Írja be a netstat -b 5 > activity.txt parancsot, és kattintson a gombra ↵ Enter. A képernyőn megjelenik az internetkapcsolatot használó programok listája. Egy perc múlva nyomja meg a Ctrl + C billentyűkombinációt a vizsgálat befejezéséhez. A rendszer létrehoz egy fájlt az összes aktív internetkapcsolat listájával.
- Írja be az activity.txt fájlt, és kattintson ↵ Enter a fájl megnyitásához és a programok listájának megtekintéséhez.
-
Zárjon be minden felesleges programot. Nyomja meg egyszerre a Ctrl + Alt + Delete billentyűket, és indítsa el a Feladatkezelőt. Lépjen a folyamatok lapra, és tiltson le minden olyan programot, amely forgalmat fogyaszthat. (Megjegyzés: A folyamatok ismeretlen nevű megszakítása a programok összeomlását okozhatja.)
- Tekintse meg a folyamatadatokat a „Felhasználó” oszlopban. Ha a folyamat Rendszerként fut, a leállítása más programok összeomlását okozhatja, és újra kell indítania a számítógépet. Ha a felhasználóneve szerepel a listában, a folyamat leállítása valószínűleg nem lesz hatással a többi programra vagy folyamatra. Néha a rendszer megtiltja egy fontos rendszerfolyamat leállítását, vagy automatikusan újraindítja azt.
-
Wi-Fi csatorna módosítása. Ha otthonában sokan osztják ugyanazt a csatornát, akkor az internetkapcsolat sebessége lassabb lehet. Az ingyenes csatornák észleléséhez használja az inSSIDer alkalmazást PC-hez és a KisMAC vagy WiFi Scanner alkalmazást Machez. Ha egy kevésbé forgalmas csatornára vált, megszabadul a hálózati zavaroktól, és valószínűleg gyorsabban érheti el az internetet.
- Ha nem használt csatornát talál, váltson rá a kapcsolat sebességének javítása érdekében. Ha nem tudja, hogyan változtassa meg a vezeték nélküli
-
Tesztelje a kapcsolat sebességét. Mielőtt a hardver- és számítógépbeállításokhoz lépne, ellenőrizze a kapcsolat sebességét, és hasonlítsa össze a szolgáltatója által megadott sebességgel. Az interneten számos webhely található, amelyek segíthetnek a kapcsolat sebességének ellenőrzésében. Csak keressen a Google-on a "kapcsolati sebesség teszt" kifejezésre, és válassza ki a lista első találatai közül.
Mai cikkünkben arról fogunk beszélni, hogyan lehet növelni az internetkapcsolat sebességét, például a Rostelecom, a Beeline, a Tele2, a Yota, a ByFly, a Megafon vagy akár a Megaline Kazakhtelecom. Ez megkönnyíti a fájlok letöltését, a videók nézését vagy az online játékokat. A probléma otthoni megoldása érdekében számos lehetőség áll rendelkezésre, mindegyiket megfontoljuk. A legegyszerűbbektől kezdve, és szükség szerint haladva a hatékonyabbak felé. Az utasítások előírják az internet sebességének növelését személyi számítógépen, laptopon vagy telefonon.
Mielőtt válaszolna a kérdésre: hogyan lehet felgyorsítani az internetet, meg kell győződnie arról, hogy valóban alacsony. Itt kezdjük lépésről lépésre szóló utasításainkat.
Nézzük meg – minden olyan rossz?
Nagyon egyszerű ellenőrizni a hálózati kapcsolat sebességét Oroszországban és más országokban, ehhez használhatja a jól bevált Speedtest.net webhelyet. A következő séma szerint járunk el:
- Lépjen a hivatalos Speedtest.net oldalra, és kattintson a nagy sárga gombra, amelyen a „START” felirat áll.

Annak érdekében, hogy a sebesség a lehető legmegbízhatóbban jelenjen meg, javasoljuk, hogy cserélje ki a szervert az Önhöz legközelebbi hely megjelölésével. Például a mi esetünkben Nikopol lesz.
- Az elemzés megkezdődik, a tesztértékek valós időben jelennek meg egy analóg tűvel. Ebben az esetben a letöltési sebességet tesztelik, és ez körülbelül 65 Mbit/s.

Ne keverje össze a megabitokat és a megabájtokat - ezek teljesen különböző mutatók. Egy megabájt nyolcszor nagyobb, mint egy megabit, ezért a 100 Mbps sebesség 12,5 Mbps-nak felel meg.
- Amikor a letöltési teljesítményteszt befejeződött, a rendszer méri a kimenő adatok hálózatra történő feltöltési sebességét. Esetünkben ez még magasabb, és 94 Mbit/s.

- A mérés befejezése után látni fogja a végeredményt.

Annak megértéséhez, hogy milyen internetsebesség tekinthető normálisnak, és mire lesz elég, tekintse meg ezt a táblázatot:
| Sebesség | Lehetőségek |
| Kevesebb, mint 20 Mbps | FullHD videó megtekintése egy csatornán. 1 MP3 fájl letöltése – 20 s. Egy film átlagos minőségben történő betöltése körülbelül 3 percet vesz igénybe. Egy 4K film letöltése több mint 1 órát vesz igénybe. A GTA5-höz hasonló játék letöltése több mint 2 órát vesz igénybe. |
| 20-40 Mbit/s | FullHD videó megtekintése egy csatornán. 1 MP3 fájl letöltése – 10 s. Egy film átlagos minőségben történő betöltése körülbelül 1 percet vesz igénybe. Egy 4K film letöltése több mint 20 percet vesz igénybe. Egy olyan játék letöltése, mint a GTA5, több mint 1 órát vesz igénybe. |
| 40 – 80 Mbit/s | FullHD videó megtekintése egy csatornán. 1 MP3 fájl letöltése – 5 s. Egy film átlagos minőségben történő betöltése körülbelül 1 percet vesz igénybe. Egy 4K film letöltése körülbelül fél órát vesz igénybe. A GTA5-höz hasonló játék betöltése több mint 40 percet vesz igénybe. |
| 80 Mbit/s felett | FullHD videó megtekintése egy csatornán. 1 MP3 fájl letöltése – 1 s. Egy film átlagos minőségben történő betöltése körülbelül 1 percet vesz igénybe. Egy 4K film letöltése körülbelül 10 percet vesz igénybe. Egy olyan játék letöltése, mint a GTA5, több mint 20 percet vesz igénybe. |
Összefoglalva elmondhatjuk, hogy a kényelmes szörfözéshez, YouTube és online játékok nézéséhez egy embernek 20 Mbit/s is elég. De néha a sebességedet elveszi tőled egy rejtett „ellenség”. Továbbra is eláruljuk, ki ő, és hogyan lehet megtalálni.
Kábel teszt
Mielőtt kiborulna és elfogyna új router vásárlására, kezdjük az alapokkal, és próbáljuk kideríteni, hogy rendben van-e a vezetékes kapcsolat a számítógépünk és az átjátszó vagy router között?
Ezt csináljuk:
- Ha van útválasztója, és a számítógépről hálózati kábel csatlakozik hozzá, győződjön meg arról, hogy a vezeték mindkét végén sértetlen, és próbálja meg kihúzni, majd óvatosan visszahelyezni, amíg kattan.
- Ellenőrizze azt is, hogy az utcáról érkező és az útválasztóba behelyezett kábelen nem látható-e sérülés.

- Amikor a kábelt bedugja a számítógép hálózati kártyájába, két zöld és piros LED-nek világítania vagy villognia kell a csatlakozóaljzat közelében. Ez azt jelzi, hogy minden vezeték megfelelően működik.

Tehát a vezetékek a helyükön vannak, és biztonságosan csatlakoztatva vannak. Tehát menjünk tovább, és kezdjük el javítani kapcsolatunkat.
A router beállítása
Ez a rész azoknak szól, akik routert használnak a hálózathoz való csatlakozáshoz. Ha számítógépe közvetlenül az ablakon kívüli kábelen keresztül csatlakozik az internethez, hagyja ki az utasításoknak ezt a részét.
A legegyszerűbb módja a router újraindítása. Erre van egy speciális gomb. De nem csak újraindul, hanem visszaállítja a készüléket a gyári beállításokra. Akkor érdemes használni, ha az egyszerű be- és kikapcsolás nem segít. Megnyomhat egy gombot, például egy tűvel.

A bekapcsológomb segítségével kikapcsolhatja, majd bekapcsolhatja routerünket anélkül, hogy visszaállítaná az eredeti beállításokat.

Néha nincs ilyen gomb sem, ilyenkor csak le kell húzni a készüléket a hálózatról, várni pár percet és újra bekapcsolni.

Ha ez nem segít megoldani az alacsony internet-hozzáférési sebesség problémáját, folytassa a következő módszerrel.
Állítsa vissza a gyári beállításokat
Az útválasztó gyári beállításait a vezérlőpulton keresztül is visszaállíthatja. Az eléréséhez meg kell nyitnia egy böngészőt a modulhoz csatlakoztatott számítógépen, és be kell írnia a „192.168.0.0” vagy a „192.168.0.1” címet a címsorba.
Bizonyos esetekben a cím eltérhet, megtalálhatja az eszköz hivatalos webhelyén vagy a router házának hátoldalán.
- Adja meg az adminisztrációs panel felhasználónevét és jelszavát, majd kattintson a bejelentkezés gombra.

Figyelem: ezeket az utasításokat példaként egy TP-Link router használatával mutatjuk be, az Ön esetében minden kicsit másképp nézhet ki.
- A bejelentkezési nevét és jelszavát, ahogy már mondtuk, a készülék hátulján találhatja meg. Ha azonban használtan vásárolta, és a tulajdonos megváltoztatta a bejelentkezési adatokat, akkor ezeket tőle kell megtudnia.

- Amikor az útválasztó vezérlőpultjában találjuk magunkat, lépjen a rendszerbeállítások részre, és válassza ki a gombot, hogy visszaállítsa a beállításokat az eredetire.

Jelkonfliktus és csatornaváltás
Előfordulhat, hogy egy másik eszköz ugyanazon a frekvencián működik, mint az Ön útválasztója. Ez lehet a szomszéd routere (vagy akár több egyszerre), a telefonja, egy videokamera vagy bármi más. Ebben az esetben konfliktus keletkezik, amit most megoldunk.
Ismét lépjen a routerünk vezérlőpultjára (az előző részben írtunk ennek módjáról). Nyissa meg a hálózati beállításokat, és válassza ki a vezeték nélküli hálózatokat. Itt állíthatja be a hálózat típusát, tartományát, csatornaszámát és szélességét. Kísérletezzen a beállításokkal, mentse el őket minden alkalommal, és ellenőrizze a sebességet a Speedtest.net oldalon. Fontos emlékezni arra, hogyan volt itt minden kezdetben, hogy ha valami történik, mindent visszaadhasson.

Az új útválasztókban nem fordulnak elő olyan gyakran konfliktushelyzetek, de az alább leírt probléma szinte minden második otthonban nagyon gyakori.
Helyes távolság
A hálózati kapcsolat sebességét 2 tényező befolyásolja: az eszközök távoli elhelyezkedése és a köztük lévő akadályok jelenléte. Például a routerrel egy helyiségben elhelyezett számítógép ideális kapcsolattal és hozzáférési sebességgel rendelkezik a WAN-hoz. De a második emeleten lévő laptopot fal és padló választja el az útválasztótól, és ráadásul jelentős távolságra van. Lehetséges, hogy a vezeték nélküli hálózati lefedettség teljesen hiányzik.

Ez a probléma az alábbi módszerek egyikével oldható meg:
- Új, erősebb router vásárlása.
- Köztes hozzáférési pont használata (szintén meg kell vásárolni).
- Közelebb vigye laptopját/számítógépét a vezeték nélküli hálózati forráshoz.
- A router áthelyezése a lakótér közepére.
- Laptop/PC és router csatlakoztatása kábellel.
- Házi készítésű antenna felszerelése.
Ha az összes fent leírt módszer világos, akkor az alábbiakban ismertetjük az utolsót, amely egy házi készítésű antennát tartalmaz.
A router újratöltése
Van egy másik lehetőség, amely bonyolultnak és veszélyesnek tűnhet. De ez messze nem igaz, mondjuk inkább - a cikk megírása során önállóan frissítettük útválasztónkat, bár erre nem volt szükség. Bármely eszköz szoftverét (firmware-ét) mindig hasznos frissíteni, ez működésük stabilitásához vezet, esetünkben pedig növelheti az internetelérés sebességét.
- Megyünk routerünk gyártójának hivatalos weboldalára. Például, ha van TP-Link, menjen a tp-link.com oldalra. Ennek megfelelően minden modellnek saját címe lesz. Érdekel minket a támogatási rész.

- Az útválasztónk adminisztrációs paneljére lépünk, és megnézzük a modelljét.

Figyelem: pontosan másold le készüléked modelljét, ha akár egy számjegyben is hibázol, villogással tönkreteheted!
- A modellkereső mezőbe írja be a mi verziónkat, majd kattintson a nagyító képével ellátott gombra.

- Készülékünk megtalálja, kattintson a megjelenő képre.

- Ezután kattintson a támogatási elemre.

- Jelöljük az eszköz verzióját.

- Kiválasztjuk a minket érdeklő opciót.

- Töltse le a szoftvert.

- Esetünkben a fájl egy ZIP-archívumban lett letöltve. Ha veled is ugyanez történik, csomagold ki, kell a bináris a firmware-hez.

- Válassza ki a firmware fájlt, és kattintson a frissítés gombra.

- Maga a frissítési folyamat körülbelül 5 másodpercet vesz igénybe.


Kész. TP-Link szoftverünket frissítettük a legújabb verzióra.
Kiegészítő antenna
Megerősítheti routerünk jelét és növelheti az internet sebességét egy egyszerű kialakítással, házi készítésű külső antenna formájában. Az alábbi képről megértheti, hogyan kell elkészíteni.
Maga a keret nem készülhet vezető anyagból, például kartonból, rétegelt lemezből vagy műanyagból. Ollóval vághatod. A csöveket alumíniumból vagy rézhuzalból kell vágni.

Az antenna hosszú vége a távoli számítógép felé irányul.
A készülék cseréje
És végül, ha nincs manipuláció az útválasztó segítségével, egyszerűen kicserélheti egy újra. Ma az ilyen eszközök meglehetősen olcsók, és körülbelül 600 rubelért vásárolhat egy nagy hatótávolságú háromantennás útválasztót új állapotban.
Díjszabás és forgalom ellenőrzése
Néha a szolgáltatók egyszerűen korlátozzák a hálózathoz való csatlakozás sebességét, mert vagy elhasználta az összes csomagforgalmat, vagy egyszerűen elfelejtett fizetni érte. Jelentkezzen be szolgáltatója személyes fiókjába, és győződjön meg arról, hogy a hozzáférésért fizetni kell, és hogy a tarifa nincs korlátozva.

A számítógép ellenőrzése vírusok szempontjából
Néha az internet minőségét nagymértékben befolyásolhatja a rosszindulatú programok tevékenysége. Az ilyen programok úgy működhetnek a támadók számára, hogy folyamatosan adatokat továbbítanak a hálózatra. Ez a fajta átvitel nem csak az Ön adatait „ellopja”, hanem a forgalom egy részét is.
Nézzük meg, hogyan kezeljük ezt:
Az általunk kínált utasításokat példaként a szabványos Windows 10 vírusirtó segítségével mutatjuk be. Más programokkal minden hasonló módon történik.
- Nyissa meg a Windows Defender programot, és kattintson az alább látható csempére.

- Elkezdjük vizsgálni a rendszert.

- Fontos a teljes opció kiválasztása és az operációs rendszer teljes ellenőrzése.

- Megkezdődik a víruskeresési folyamat, ami meglehetősen hosszú ideig tarthat. Várjuk a befejezését.

- Töltse le a segédprogramot a hivatalos webhelyéről. Itt nincs szükség telepítésre, ezért csak futtassa az AdwCleanert rendszergazdaként, és fogadja el a licencszerződést.

- Kattintson az alábbi képernyőképen megjelölt nagy gombra.

- Várjuk az elemzés befejezését.

- Amint látja, nem kívánt szoftvereket találtak. Ez a kétes torrent kliens uBar. Valószínűleg ő „ellopja” a hálózati sebességet. Kattintson a víruseltávolító gombra.

- Minden adatot elmentünk, bezárjuk a programokat és rákattintunk a PC újraindítása gombra.

- Amikor a számítógép újraindul, a program felajánl egy jelentést a munkájáról.

- Itt látható a távoli fenyegetés teljes elérési útja és az események további menete.

Tehát a vírusokat eltakarítottuk, a böngészőre is vigyáznunk kell.
Böngésző tisztítása
Mint tudják, a rosszindulatú szoftverek „települhetnek” a böngészőjében. Ezek az úgynevezett panelek és a kezdőlapokkal végzett keresések, amelyek nem csak a böngészőt „nehezítik meg”, hanem a forgalom egy részét is igénybe veszik, lelassítva a hálózathoz való hozzáférésünket.
A kiegészítők ellenőrzése
Először is nézze meg a böngészőben elérhető bővítményeket, hogy megállapítsa, nincs-e ott valami felesleges, és növelje az internet sebességét.
Példaként nézzük meg, hogyan történik ez a Google Chrome használatával:
- Kattintson a menü ikonra (amelyet az „1” szám jelöl), és a legördülő listából válassza a „További eszközök”, majd a „Bővítmények” lehetőséget.

- A megnyíló menüben megnézzük az elérhető kiegészítőket, és szükség esetén eltávolítunk mindent, amit nem tudunk, vagy nincs szükségünk. Csak a rendeltetésszerűen használt bővítmények maradhatnak itt.

Telepített szoftver elemzése
Meg kell nézni a telepített szoftverek listáját is. Előfordul, hogy ön tudta nélkül egy kis segédprogramot telepítenek az operációs rendszerbe, amely csak eltömíti böngészőnk kódját.
A következőket tesszük:
- A Windows keresőjével nyissa meg a vezérlőpultot.

- Válassza ki az alább megjelölt elemet.

Ha a műszerfala másképp néz ki, akkor kapcsolja át a megjelenítési módot „Kategória”-ra.
- Tekintse meg a telepített szoftverek listáját. Ha van itt valami ismeretlen vagy gyanús, kattintson a jobb gombbal a program nevére, és törölje azt. A következő elv szerint kell eljárnia - mindent törlök, amit nem használok.

Tekintsünk egy másik lehetőséget a rosszindulatú programok telepítésére.
Az indítási parancsikon szerkesztése
Eltávolítottuk a böngészőnket megtámadó programot, de előfordulhat, hogy saját paraméterének beillesztésével módosíthatja a böngészőindítási parancsikont.
Így távolíthatja el:
- A keresősáv segítségével megkeressük a böngészőt (esetünkben ugyanaz a Google Chrome), és megnyitjuk a fájl helyét.

- Kattintson a jobb gombbal az indító parancsikonra, és válassza a „Tulajdonságok” lehetőséget.

- A megnyíló ablakban nézze meg a nyíllal jelzett mezőt, és győződjön meg arról, hogy a böngésző neve mögé nem írnak semmi feleslegeset. Ha igen, töröljön mindent az idézetekig, és kattintson az „OK” gombra.

Munka a házigazdákkal
Nagyon gyakran a vírusok módosítják ezt a rendszerfájlt, és saját címeket adnak hozzá, blokkolva az eredetieket. Nézzük meg, hogyan lehet ezt kijavítani:
- Először rendszergazdaként kell futtatnia a Jegyzettömböt. A fájl, amelyet megnyitunk, egy rendszerfájl, így nem férhet hozzá szuperfelhasználói jogosultságok nélkül. Kattintson a keresés ikonra, írja oda a „Jegyzettömb” kifejezést, majd kattintson a jobb gombbal a kívánt találatra, és válassza ki a „4”-es elemet.

- Amikor megnyílik a jegyzettömb, kattintson a "Fájl" - "Megnyitás..." elemre.

- Kövesse az alábbi útvonalat, és kapcsolja át az összes fájl megjelenítési módját. Alapértelmezés szerint itt csak szöveges dokumentum található.

- Válassza ki a hosts fájlt, és kattintson a „Megnyitás” gombra.

- Az eredeti gazdagépeknek úgy kell kinézniük, mint a képernyőképen, minden feleslegeset el kell távolítani.

- Ne felejtse el menteni a változtatásokat.

Harmadik féltől származó szoftver
A Malwarebytes nevű praktikus eszközt is használhatja rosszindulatú szoftverek keresésére.
- Először nyissa meg a program hivatalos webhelyét, és töltse le onnan. Ezután telepítjük a víruskeresőnket, és a „Vizsgálat futtatása” gombra kattintva elindítjuk.

- Várjuk a PC szkennelés befejezését.

- Esetünkben egyszerre több fenyegetést találtak. Míg a rendszert egy szabványos vírusirtó védte. Ráadásul minden probléma valóban releváns volt. Kattintson a törlés gombra.

A lemez, a gyorsítótár és a rendszerleíró adatbázis tisztítása
Néha a számítógép egyszerűen lelassul a rengeteg felesleges fájl miatt. Amelyek már régóta folyamatosan felhalmozódnak. Ez csökkenti a hálózati kapcsolat sebességét is. Éppen ezért az internet felgyorsítása érdekében meg kell tisztítanunk a számítógépünket a kéretlen fájloktól.
Követjük az utasításainkat:
- A legjobb megoldást fogjuk használni számítógépének átfogó megtisztítására a különféle típusú ideiglenes fájloktól és egyéb, a működését lelassító objektumoktól. Letöltheti weboldalunkról. A letöltés befejezése után folytassa a telepítést. A folyamat elején válassza az orosz nyelvet.

- Amikor a telepítés befejeződött, indítsa el a programot, és lépjen a „Tisztítás” fülre. Itt kattintson az „Elemzés” gombra.

- Megkezdődik a „szemét” fájlok keresésének folyamata. Csak meg kell várnunk, hogy vége legyen.

- A böngészők teljes tisztításához a vizsgálat során be kell zárni azokat. Az „okos” segédprogram értesít minket erről.

- Az ellenőrzés befejezése után megkezdjük a tisztítást. Ehhez egyszerűen kattintson a piros keret által jelzett gombra.

- A szükségtelen adatok törlésének folyamata mindössze néhány tíz másodpercet vesz igénybe.

- A következő lépés a Windows rendszerleíró adatbázisának optimalizálása. Itt is lehetnek olyan hibák, amelyek csökkenthetik a hálózathoz való hozzáférés sebességét. Ezért a „Regisztráció” lapra lépünk, és elkezdjük keresni a problémákat.

- Várjuk a szkennelés befejezését.

- Kattintson a jelzett gombra.

- Ezután javaslatot fogunk látni az összes talált hiba egyidejű kijavítására. Kattintson a „Kijelölt javítás” gombra.

- A CCleaner lehetővé teszi az indítás tisztítását is. Ez a pont nagyon fontos. Végül is minden harmadik féltől származó szoftver, amely a Windows rendszerrel együtt töltődik be, elkezdi keresni az új verziókat, letölteni stb. Ez jelentős sebesség- és forgalomcsökkenéshez vezet. A probléma megoldásához lépjen a „Szolgáltatás” fülre, válassza az „Indítás” lehetőséget, válassza ki az eltávolítandó programot, majd nyomja meg a „4”-es gombot.

A módosítások életbe léptetéséhez újra kell indítania a számítógépet vagy laptopot.
Problémák az oldallal
Mielőtt megjavítaná a számítógépet, és megpróbálná növelni a lassú ADSL-hálózati hozzáférés sebességét, győződjön meg arról, hogy nem maga az elérni kívánt webhely okozza a problémát. Bármely erőforrás terhelésének értékeléséhez használhatjuk a Google kényelmes és funkcionális eszközét. Csak írja be a webhely hivatkozását az egyetlen mezőbe, és kattintson az „Elemzés” gombra.
Figyelem: Az internet sebessége kisebb lehet a hirdetettnél, maguk a szolgáltatók hibája miatt.
Gyorsító programok
Teljesen automatikus módban is felgyorsíthatja a hálózati hozzáférést. Számos alkalmazás készült erre a célra, amelyek közül a legjobbakat az alábbiakban röviden ismertetjük.
Gázkar
Egy alkalmazás, amely gyakorlatilag nem igényel részvételt. A felhasználói műveletek a telepítésre, az indításra és az előzetes konfigurációra korlátozódnak. Az egyik profil kiválasztásával a program önállóan kiválasztja az operációs rendszer optimális beállításait.
Egyes Windows rendszerleíró kulcsok módosításra kerülnek, ami segít az adatcsomagok jobb letöltésében a hálózatról. Szinte minden kapcsolattípus és sok különböző népszerű berendezés támogatott (például modem vagy vezetékes internet). A szoftver próbaverziója ingyenesen letölthető a hivatalos webhelyről.

Egy másik hasznos eszköz, amely a legmegfelelőbb a tapasztalatlan felhasználók számára. Csakúgy, mint az előző esetben, csak kiválasztania kell egy elérhető profilt, amely egyébként minden helyzetre elegendő.
De számos további beállítás is létezik, amelyek kifejezetten a számítógépekkel jó barátok számára alkalmasak. Ezeknek a paramétereknek köszönhetően sokkal több hasznot hozhat a programból, mint a szabványos profilokkal. A DSL Speed letölthető a hivatalos webhelyéről.

Az alkalmazás nagyon hasonlít a korábban leírtakhoz, azzal az eltéréssel, hogy van olyan funkció, amely részletes információkat jelenít meg a használt hálózatról. Bármikor visszaállíthatja azokat a beállításokat is, amelyek miatt a kapcsolat sebessége lelassult. Kezdetben tesztelje az alapértelmezés szerint itt beállított profilokat. A segédprogramot letöltheti a kezdőlapjáról.

A program tartalmazza az összes funkciót az automatikus hálózati konfigurációhoz, testreszabáshoz vagy az aktuális kapcsolat adatainak megjelenítéséhez. Van itt egy olyan jellegzetesség, amely korábbi alkalmazásainkban nem volt jelen. Ezzel a lehetőséggel aktiválható a csökkentett mód, amely nem fogja könnyen megnövelni a hálózati kapcsolat sebességét, de hatékonyan védi a szörfözést is. A próbaverziót bármikor letöltheti a termék hivatalos webhelyéről.

A listánk utolsó alkalmazása javíthatja az internet sebességét. Kényelmes és praktikus felhasználói felülettel rendelkezik, amely alapvető információkat jelenít meg a hálózatról, és minden eseményt egy speciális fájlba rögzít, amelyből később kiolvashatók. Az eszköz legújabb verziója letölthető a kezdőlapjáról.

Növelheti a letöltési sebességet torrent kliensben vagy Steamben az adatletöltésekre vonatkozó korlátozások megszüntetésével.
Böngésző gyorsítási mód
Ha lassú internetkapcsolatot használ, amelynek sebességét maga a szolgáltató korlátozza, nincs mód a növelésére. De megtehetjük másként is – használja ki az egyes böngészők által biztosított maximális gyorsulást.
Mivel a tömörítetlen formában lévő képek és szövegek meghatározott méretűek, a teljes streamet egy speciális szerveren átvezetve szinte többször is tömöríthetők. A Yandex.Browser pontosan ezt teszi, tömöríti az összes szükséges forgalmat, és könnyű formában szállítja azt. Ennek eredményeként az összes weboldal kétszer vagy akár többször is gyorsabban töltődik be. Ez nem befolyásolja a fájlok letöltési sebességét.
A funkció használatához egyszerűen nyissa meg a böngésző menüjét az „1” számmal jelölt gomb megnyomásával, és válassza ki a speciális mód aktiválását. Alapértelmezés szerint le van tiltva.

Forgalomfogyasztás nyomon követése
Ha van többé-kevésbé normális hálózati hozzáférési csatornád, de ez nem elég, az azt jelenti, hogy valamilyen alkalmazás felemészti a forgalmunkat. Ezért meg kell találnia, hogy ki csinálja ezt, és meg kell oldania a problémát.
A következő lépéseket tesszük:
- A feladatkezelőt úgy indítjuk el, hogy jobb gombbal kattintunk a tálcán egy üres helyre, és kiválasztjuk a kívánt elemet a helyi menüből.

A feladatkezelőt a Ctrl + Shift + Esc gyorsbillentyűkombinációval is elindíthatja.
- Váltson a „Folyamatok” fülre, és rendezze a tartalmat hálózathasználat szerint. Mint látható, a qBittorrent alkalmazás jelenleg csatornánk teljes termelékenységének körülbelül 60%-át fogyasztja.

A torrent klienst csak a példa kedvéért mutattuk be, esetedben a keresést olyan szoftverekre kell korlátozni, amelyek jogosulatlanul küldenek vagy fogadnak adatokat a hálózatról.
- Ezután meg kell találnia, hol található ez a program. Ehhez kattintson a jobb gombbal a kívánt bejegyzésre, és válassza a „Fájl helyének megnyitása” lehetőséget a helyi menüből.

- Abba a könyvtárba kerülünk, amely a forgalmunkat „ellopó” alkalmazás futtatható fájlját tartalmazza. Már csak az eltávolítása van hátra.
Figyelem: ha a fájl nem törlődik, először fejezze be a folyamatot, és próbálja újra.

Az eljárás befejezése után tanácsos újraindítani a számítógépet, és ellenőrizni, hogy a probléma megszűnt-e.
Az automatikus frissítések letiltása
Ezenkívül, ha a hálózati kapcsolat lassú, az eljárással letilthatja az automatikus Windows-frissítéseket. Ennek módjáról egy külön cikkben írtunk részletesen. Útmutató, módszer és opció.
A tartalék sávszélesség értékének módosítása
Van egy másik módja az internet sebességének növelésének, mondjuk a legelegánsabb lehetőség a hálózathoz való hozzáférés felgyorsítására. Ez a helyi csoportházirend-szerkesztővel működik. Tegyen mindent pontosan az alábbi lépésenkénti utasítások szerint:
- Először a „Futtatás” segédprogrammal elindítjuk magát a szerkesztőt. Ehhez nyomja meg a Win + R billentyűkombinációt, és írja be a „gpedit.msc” parancsot a megnyíló ablakban. Ezután kattintson az „OK” gombra.

- Bontsa ki a számítógép konfigurációs ágát, és válassza ki a „Felügyeleti sablonok” lehetőséget a megnyíló fában. Az ablak jobb oldalán kattintson duplán a bal egérgombbal a „Network” könyvtárra.

- Lépjen az „1”-es részre, és nyissa meg a „Fenntartott sávszélesség korlátozása” című dokumentumot.

- Az „1” számmal jelzett triggert bekapcsolt helyzetbe tesszük, és a határértéket nullára állítjuk. Erősítse meg a változtatásokat az „OK” gombra kattintva.

- Ezenkívül növelnünk kell a port sebességét. Nyissuk meg a vezérlőpultot. Mivel Windows 10-et használunk, ezt úgy kell megtennünk, hogy beírjuk a keresősávba a program nevét.

- A Vezérlőpult elindítása után lépjen a Rendszer és biztonság menübe. Ha a dolgok másképp néznek ki, módosítsa a nézetet Kategória értékre.

- Kattintson az alábbi linkre.

- Indítsa el az eszközkezelőt.

- Bontsa ki a portok elemet, válassza ki a soros vagy más portot, amelyen keresztül csatlakozik az internethez, majd lépjen a „Portbeállítások” fülre, és állítsa be a kívánt értéket. Ne felejtse el megerősíteni a változtatásokat az OK gombra kattintva.

Ezt követően indítsa újra a számítógépet, és tesztelje újra a hálózatot.
A számítógép frissítése
Néha egy kép a YouTube-on vagy egy online játék lelassulhat, és még 100 Mbit/s-os internetkapcsolat mellett is sokáig tart a betöltődés. Az egész a számítógép elégtelen teljesítményéről szól. És itt számos speciális tipp segít, bár egyesek számára túl radikálisnak tűnhetnek, de egyszerűen nincs más lehetőség:
- Válassz egy másik, kevésbé „nehéz” online játékot, vagy használd a könnyű Palemoon böngészőt.
- Állítsa át a videomegjelenítést alacsonyabb minőségre. Egyes processzorok egyszerűen nem elég erősek az 1080i zökkenőmentes megjelenítéséhez.
- A számítógép frissítése. Lehet részleges, például csak a CPU cseréje, a RAM hozzáadása stb., vagy teljes - új számítógép vásárlása.
Az internet javítása a telefonon
De mit tegyenek azok, akik szeretnék felgyorsítani az internetet okostelefonjukon? Adunk néhány hasznos tippet. Rögtön az Android-tulajdonosok és az Apple termékek kissé felzaklatott rajongói kedvében szeretnénk járni - míg egy zöld roboton még lehet segíteni a helyzeten, addig az iPhone-on az Apple-től zárt operációs rendszer miatt sokkal bonyolultabb a helyzet.
Android
Ennél az operációs rendszernél 2 lehetőség van a hálózati hozzáférési sebesség optimalizálására. Az alábbiakban megnézzük őket. Vannak más módszerek is, de ezek magukban foglalják, ezért áttekintésünkben nem szerepeltek.
Fejlesztői módban
Ez az algoritmus nem minden firmware-en működik, de mindenképpen érdemes kipróbálni.
További instrukcióink egy Xiaomi Redmi note 4x okostelefon és egy MTS 3G/4G operátor példáján alapulnak, így más modelleknél minden kicsit más lehet:
- Az eszköz beállításaihoz lépünk, például a függöny leengedésével és a fogaskerék ikon megérintésével.

- Kattintson a „Telefonról” elemre.

- Mivel a MIUI 9 firmware telepítve van, a fejlesztői módba lépéshez többször is rá kell kattintanunk a verziójára. Más Androidokon a build számára kattintunk.

- Néhány másodpercen belül üzenetet fog kapni, amely jelzi, hogy sikeresen megszerezte a fejlesztői jogokat. A mi esetünkben már léteztek.

- Ezután továbblépünk a speciális beállításokra.

- És érintse meg a fejlesztői menüt.

- Aktiválnunk kell a mobilinternet leválasztásának tiltására szolgáló triggert. Neki kell felgyorsítania a hálózattal való cserét. Hiszen a folyamatos, energiatakarékos ki- és bekapcsolás az, ami instabil kapcsolathoz vezet.

Tömörítés használata a böngészőben
A Google Chrome mobilböngészőnek van egy kényelmes funkciója, hasonló ahhoz, amit a Yandex.Browserben PC-n néztünk meg. Így kapcsol be:
- Indítsuk el magát a böngészőt.

- Érintse meg a három pont képét tartalmazó ikont (az ablak jobb felső sarkában), és válassza ki a beállításokat a megnyíló menüből.

- Ezután kattintson az alább jelzett elemre.

- Aktiváljuk a tömörítési triggert. A megtakarítás százalékos aránya azonnal megjelenik. Használja böngészőjét, és látogassa meg újra ezt a részt, és meglátja, mennyivel kevesebb adatot kellett letöltenie.

Hasonló mód elérhető néhány más mobilböngészőben is. Az utasítások bármely mobilszolgáltatónál is működnek, például a Tattelecom, a Bashinformsvyaz vagy az Ufanet.
iOS
Ezen a mobil operációs rendszeren a böngészőben a minimális megtakarítási módot is használhatjuk. Egyéb lehetőségek, amelyeket érdemes megjegyezni: menjen közelebb az útválasztóhoz, vagy vezessen közelebb a bázisállomáshoz. Ez egy iPhone vagy iPad, nincs itt semmi felesleges (mosoly itt).
Videós utasítás
A probléma részletesebb megértése érdekében javasoljuk, hogy tekintse meg az általunk készített videót. Ebben a szerző leírja az összes elérhető módot az internet sebességének növelésére.
Következtetés
Ezzel befejezzük az utasításainkat. Reméljük, hogy hasznos volt az Ön számára, és a kérdés: hogyan lehet felgyorsítani az internetet, legalább bizonyos mértékig megoldódott. Ha még mindig vannak kérdései, tedd fel őket a megjegyzésekben. Mi pedig igyekszünk a lehető leghamarabb minden helyzetben közérthető választ adni.