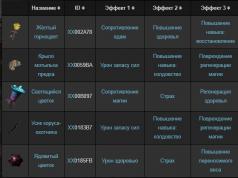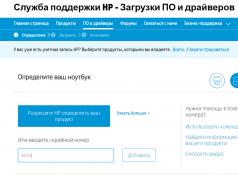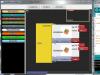Ennek a cikknek az a célja, hogy segítsen a Skymedi által gyártott SK6211 mikrokontrolleren alapuló USB flash meghajtók szoftveres helyreállításában. Ez a vezérlő különféle gyártók flash meghajtóiban található, például: Kingston, Kingmax, A-data stb. Példaként a segédprogramot választották. Sok máshoz hasonlóan az operációs rendszer - MS Win XP - környezetben való működésre tervezték. A Kingston DT100/1GB flash meghajtót választották „tesztalanynak”.
A segédkészlet a következőket tartalmazza:
1) SK6211_20090828.exe – a tényleges fő modul.
2) SK6211_User_Manual.pdf – angol nyelvű utasítások a programhoz
3) SK6211BA_Skymedi Flash Support List _20090828.xls – „Flashlist” – a segédprogram jelen verziója által támogatott memóriamodulok listája. (Hasznos a „CodeBankVer” dátum szerinti meghatározásához)
4) SK6211BA R-W Performance_Capacity List_20090828.xls – Összefoglaló táblázat a különböző memóriamodulok sebességtesztjeiről egycsatornás és kétcsatornás módban Win XP sp2 és Win 2k sp4 OS rendszerben.
5) SK62XX_FAT_20090505.exe és SK62XX_FATool_UserGuideV1.pdf – kiegészítő segédprogram a flash teszteléshez.
6) ErrorCodes.txt – hibakódok listája.
7) DrvSwitch.exe – gyári illesztőprogram.
8) Driver_Using_manual.pdf – utasítások az illesztőprogram használatához.
1. Előkészítés
Csatlakoztatjuk a flash meghajtót, és megtudjuk a VID/PID-t, például a ChipGenius 3.0 segítségével. A tesztalany VID = 0951 PID = 1607.
Futtassa az „SK6211_20090828.exe” segédprogramot, és válassza ki az alapértelmezett beállítást a „Konfiguráció kiválasztása” részben.
Látjuk, hogy az első ablakban (DUT1) a pendrive azonosításra került (SAMPLE – No Match), de még nem áll készen a firmware-re! SAMPLE = példa, No Mach = Nincs egyezés. Ez azt jelenti, hogy az aktuális beállítások (alapértelmezett) nem felelnek meg a flash meghajtó belső tulajdonságainak. A segédprogram már megállapította, hogy a pendrive olyan vezérlőre épül, amely válaszol a kéréseire, és már beolvasott információkat a firmware-éből.
Ezt az információt a SAMPLE-re duplán kattintva tekintheti meg.

Itt látjuk a firmware tartalmát:
1) SK6211 vezérlő
2) Memória FID (AD D3 14 A5 34) és neve (HY27UT088G2A)
3) CodeBank verzió: C080512A_F080516A
4) Firmware verzió: CodeSwap-0512
5) A többi nem annyira fontos (gyártás dátuma / segédprogram verziója / konfiguráció neve = „gravírozás az USB csatlakozón” / VID&PID kódok stb.)
6) Csatorna: Byte mód (Egycsatornás mód. Hasznos lehet a beállításoknál!)
Itt minden rendben van! De mi a teendő, ha a firmware összeomlik, így a legtöbb információ hiányzik!?
Vezérlő verzió: SK6211BA
Flash cikkszám: Nincs megfelelő vaku alkatrészszám.
Flash ID 01: 0x89 0x95 0x94 0x1E 0x74
Flash ID 02: 0x00 0x00 0x00 0x00 0x00
Flash ID 03: 0x89 0x95 0x94 0x1E 0x74
Itt a segédprogram beolvassa a FID-et a flash meghajtóról, de nem tudta használni a memóriát a listából!
Következtetés: próbáljon ki egy másik segédprogramot, vagy ellenőrizze a kapcsolatokat. Néha a vezérlő és a memória közötti adatbuszon lévő kapcsolatok visszaállítása megváltoztatja az azonosítószámot, és a segédprogram a megfelelő azonosítószámot használva egyezést talál az adatbázisában.
Vezérlő verzió: SK6211BA
Flash cikkszám: I29F32G08AAMD1_S
Teljes Flash-méret: 8192 MB
4K oldal, MLC
Flash ID 01: 0x89 0xD7 0x94 0x3E 0x84
Flash ID 02: 0x89 0xD7 0x94 0x3E 0x84
Flash ID 03: 0x00 0x00 0x00 0x00 0x00
Flash ID 04: 0x00 0x00 0x00 0x00 0x00
Flash ID 05: 0x00 0x00 0x00 0x00 0x00
Flash ID 06: 0x00 0x00 0x00 0x00 0x00
Flash ID 07: 0x00 0x00 0x00 0x00 0x00
Flash ID 08: 0x00 0x00 0x00 0x00 0x00
Itt a segédprogram memóriát talált az adatbázisában. De a Code Bank verziója ismeretlen! Úgy találjuk meg, hogy a dátumot a flash chip neve alapján keressük az SK6211BA_Skymedi Flash Support List _20090828.xls fájlban.

Most megfelelő Code bankokat keresünk.
Nyissa meg a fájlt:
…\SK6211_PDT_20090828\CodeBank\2806\CBVer-1.2.2.44.ini

Dátum szerint a 09.03.09-es verziót találjuk: C090309A_F090309A
2. Beállítások
Térjünk vissza a kísérleti tárgyhoz. Kattintson a „Speciális” gombra a speciális beállítások eléréséhez. Jelszó – 123456.
1) regisztrálja a VID-et és a PID-t: 0951 és 1607
2) Eladó neve: Kingston
3) Termék neve: DataTraveler 2.0
4) Felülvizsgálat: 8.2 (változatlanul hagyja)
5) Lemez típusa: Kivehető (hagyja változatlanul)
6) S/N: 001478544881SK8703120829 (ez a tesztalany saját sorozatszáma)
7) S/N Gen: (3) Ne változtassa meg az SN-t
Alább ugorhat
8) Fix Flash Size = 1024 (állítsa be a flash meghajtó eredeti méretét)
9) Ha a jelölőnégyzetet Erase All-ra állítja, a következő üzenet jelenik meg: Figyelmeztető üzenet: Az összes törlése után a rendszerinformációk törlődnek!!!
(Figyelem: a "mindent töröl" mód beállítása után a rendszerinformációk megsemmisülnek!!!)
Lépjen a jobb oldali Flash-beállítások ablakba
10) Válasszon ki egy vezérlőt: SK6211BA
11) Válassza ki a Code Bank Verzióját: C080512A_F080516A (azt, amelyet a segédprogram a SAMPLE-re dupla kattintással adott) Most arra számítok, hogy a Flash Selection részben ki kell választani a kívánt memóriát - HY27UT088G2A, de ez nem történik meg. Mi az ok? Talán a segédprogramban! Végül is a firmware verziója ezt jelzi: PDT verzió: SK6211_PDT_20080616_BA, én pedig SK6211_20090828-at használok! Követjük a flashlista kiválasztásának útját. Megtaláljuk a dátumot - 2008. 04. 02., de nem találok ilyen dátumú neveket a listában, és a legközelebbi dátummal rendelkező Code Bank verziók sem megfelelőek! A flashlistában szereplő dátum egyezésének feltételezése nem megfelelő ehhez a flash meghajtóhoz. Csak a teljes keresés segített! A C090828A_F090828A kiválasztásakor a segédprogram lehetőséget adott a kívánt memória kiválasztására!
12) Ezután válassza a Csatorna mód: Egyetlen lehetőséget
Semmi máson nem változtatunk.

KÉSZ állapotot kapunk

Most a segédprogram „készen áll” a flash meghajtó villogására.
Kattintson az Auto-LLF gombra
3. Dolgozzon a hibákon
44 -
2 -
olvasási/írási teszt hiba módosításakor 37 -
Az ERASE ALL-en lévő baki segített
45 -
(Állapot READY, hiba az LLF folyamatban)
Segített: teszt üzemmódba váltás 31-32 láb rövidre zárásával a memóriába m/s
és újra felvillan
_______________________________
101 -
Szükségünk van a segédprogram újabb verziójára, amely támogatja az új memóriát.
ps: az előző verzióban 20090709_BA (34 - )
_______________________________
94 -
1 -
Amikor villogni próbál – (Hozzáférési hiba)
Eltávolítottuk a veszteségeket okozó USB hosszabbító kábelt.
_______________________________
A fórumozók tapasztalatait felhasználták a hibák kijavítására: Vitorrio, SeeJay, E1haZ és mások.
A cikk megvitatását és a helyreállítással kapcsolatos problémákat ebben a fórumszálban tárgyaljuk.
Jelenleg a legnépszerűbb digitális információtároló eszközök az USB flash meghajtók és a microSD memóriakártyák. Szinte minden anyagi dolog, a flash meghajtó, sajnos, ez alól nem kivétel, hajlamos az idő múlásával elhasználódni és elveszíteni tulajdonságait, ami a rajta lévő adatok elvesztéséhez vagy károsodásához vezet. Ebben a cikkben a Windows 7 és 10 operációs rendszer programjait és szabványos eszközeit tekintjük át a flash meghajtók és a memóriakártyák, valamint a rajtuk tárolt adatok visszaállítására.
RAW flash meghajtó fájlrendszerének visszaállítása
A RAW formátumból helyreállítást igénylő flash meghajtó az egyik leggyakoribb probléma a flash meghajtó fájlrendszerével kapcsolatban. Az alábbi útmutató elolvasásával megtudhatja, hogyan állíthatja vissza a flash meghajtó fájlrendszerét. Tekintsük a műveletek sorrendjét:
- Nyissa meg a Start menüt, és kezdje el beírni a „creation and” kifejezést. Kattintson egyszer a bal gombbal a megjelenő „Merevlemez-partíció létrehozása és formázása” rendszersegédprogram ikonra.
- A megnyíló Lemezkezelő program ablakában keressen egy lemezt, amelynek memóriakapacitása megegyezik a helyreállítást igénylő meghajtó memóriájával. A rendszer a rajta lévő adatokat nem terjesztettként jeleníti meg. Esetünkben ez egy „Disk 1” nevű eszköz.

- Kattintson a jobb gombbal az áthúzott helyre, és válassza ki az „Egyszerű kötet létrehozása” lehetőséget a legördülő listából.

- Önt az „Egyszerű kötet létrehozása varázsló” fogja üdvözölni. Kattintson a Tovább > gombra.

- A következő ablakban meg kell adnia a kötet méretét. A meghajtón rendelkezésre álló összes tárhely kihasználásához az Egyszerű kötetméret (MB) értéknek meg kell egyeznie a Maximális méret (MB) sorban lévő megabájtokkal. Kattintson a Tovább > gombra.

- A következő ablakban A - Z meghajtóbetűjelet rendelhet hozzá. A kijelölés után kattintson ismét a Tovább > gombra.

- Ebben az ablakban hagyjon mindent változatlanul, kivéve a Kötetcímke paramétert. Itt megadhatja azt a nevet, amelyet a flash meghajtó kap a formázás után. A legegyszerűbb ezt az elvet követni: a gyártó nevét és a készülék méretét. Ha vissza kellett állítania egy 16 GB-os flash meghajtót a Kingstonból, akkor azt „Kingston 16 GB”-nak kell nevezni.

- Az utolsó ablakban az új kötethez beállított paraméterek jelennek meg. Kattintson a Befejezés gombra.

Kész. Most már megnyithatja a meghajtón lévő adatokat a beépített Explorer segítségével. A Lemezkezelésben az eszköz kék színnel lesz megjelölve - ez annak a jele, hogy megfelelően működik. 
Hogyan lehet visszaállítani a formázott flash meghajtót
A flash meghajtó visszaállításának folyamata a formázás módjától függ. Ha ez egy gyors tisztítás volt, akkor a fájlok visszaállítása egyszerű lesz a meghajtóra. A mélytisztítás az információ alaposabb eltávolítását jelenti, ami a helyreállítás nehézségeihez vezet. Az alábbi utasítások olyan felhasználók számára is megfelelőek, akik érdeklődnek a sérült flash meghajtó helyreállítása és a flash meghajtó formázás nélküli helyreállítása iránt. Nézzük meg közelebbről:
- Töltse le és telepítse az Ontrack EasyRecovery Proffesional 12 programot.
- A főablakban válassza a „Minden” lehetőséget, és kattintson a Tovább gombra.

- Kattintson a visszaállítani kívánt meghajtóra, majd a Scan gombra.

- A program elkezdi a keresést. A várakozási idő a meghajtó tárolókapacitásától függ.

- A vizsgálat befejezése után az alkalmazás megjelenít egy ablakot a talált információk összegzésével.

- Válassza ki a helyreállítani kívánt fájlokat, majd kattintson a Helyreállítás gombra.

- Kattintson a Tallózás gombra.

- A Windows Intéző ablakban válassza ki a fájl mentési helyét. Fontos: nem mentheti azonnal a fájlokat arra az eszközre, amelyről visszaállította őket.

- Kattintson a Mentés indítása gombra.

Kész. A fájlok most helyreálltak, és készen állnak a további munkára.
Hogyan lehet helyreállítani a microSD-t
A microSD-kártya működőképes állapotba hozása ugyanaz, mint a flash meghajtó esetében, de egy speciális programot kell használnia, amelyet a MicroSD-eszközökhöz terveztek. Az alábbiakban a microSD-meghajtó SD-kártyaformázó használatával történő visszaállítására vonatkozó utasításokat olvashat:

A MicroSD meghajtó most használatra kész.
Adatok helyreállítása microSD memóriakártyáról
Mivel a memóriakártyák lényegében ugyanazok a flash meghajtók, de mobileszközökön - táblagépeken, mobiltelefonokon, videofelvevőkön stb. - való használatra készültek, az adatok helyreállítása róluk ugyanazokkal az eszközökkel végezhető el, mint a flash meghajtókhoz. Az egyik ilyen ingyenesen terjesztett alkalmazás a Disk Drill. Nézzük a munkáit:
- Töltse le a Disk Drill legújabb verzióját a hivatalos webhelyről, és telepítse.
- A program indítása után keresse meg a memóriakártyát, és vele szemben kattintson a Helyreállítás gombra.

- A Disk Drill elkezdi keresni a törölt fájlokat a meghajtón, ezért várnia kell egy ideig, mielőtt befejeződik.

- Ha végzett, a Disk Drill kiírja az összes talált fájlt, mappákba rendezve az adattípusuk szerint: hang, fotók, dokumentumok és egyebek. Jelölje be a szükségeseket, és kattintson a Helyreállítás gombra. Alapértelmezés szerint a helyreállított fájlok a „My Documents” könyvtárba kerülnek. Az elérési út megváltoztatásához kattintson a megnyitott mappára, amely a Helyreállítás gomb mellett található.

- A Disk Drill megjelenít egy ablakot, amely információkat tartalmaz a mentett dokumentumok súlyáról és mennyiségéről.

Most már használhatja az újonnan beszerzett fájlokat.
SanDisk flash meghajtók helyreállítása
A SanDisk még soha nem adott ki hivatalos programot flash-eszközeinek javítására. De ha vissza kell állítania egy sandisk flash meghajtót, akkor ehhez számos eszköz található az interneten, amelyek közül az egyik, a HP USB Disk Storage Format Tool, az alábbiakban lesz szó. A műveletek sorrendje a következő lesz:

Adat-helyreállítás SanDisk flash meghajtókról
Megpróbáljuk visszaadni az adatokat a SanDisk flash meghajtókról az R.saver használatával. Tekintsük a műveletek sorrendjét:

A folyamat befejezése után használhatja a helyreállított adatokat.
Információk helyreállítása a Transcend flash meghajtókról
Szinte az összes ismert flash meghajtó gyártója ugyanazzal a helyzettel rendelkezik, amikor speciális szoftverek állnak rendelkezésre a velük való együttműködéshez - sajnos ez hiányzik. Szerencsére sok olyan program létezik külső fejlesztőktől, amelyek egyformán jól működnek bármely gyártó összes eszközével. Ebben az útmutatóban megválaszoljuk azt a kérdést, hogyan lehet visszaállítani a Transcend flash meghajtót a Recuva program segítségével a Piriformtól, a CCleaner alkotóitól. Nézzük a munkáját:
- Töltse le a Recuva alkalmazást a hivatalos fejlesztői webhelyről.
- Az ablak tetején válassza ki a flash meghajtót, és kattintson a „Szkennelés” gombra.

- Ezen lépések után a képernyőn megjelenik a folyamatjelző és a hozzávetőleges várakozási idő, amíg a lemezellenőrzés befejeződik.

- A megjelenő fájlok listájából válassza ki a szükséges fájlokat, majd kattintson a Helyreállítás gombra.

- A Windows Intézőben adja meg azt a helyet a lemezen, ahová menteni szeretné az adatokat.

- A program megjelenít egy ablakot a mentett dokumentumokkal kapcsolatos információkkal. Kattintson az OK gombra.

Mostantól továbbra is használhatja az Ön számára fontos adatokat.
Transcend flash meghajtók formázása
A flash meghajtó működéséhez a legtöbb esetben elegendő az adattároló formázása. Ehhez az alábbi útmutatóban az ingyenes „AOMEI Partition Assistant Standard” programot használjuk. A műveletek sorrendje a következő lesz:
- Az AOMEI Partition Assistant Standard telepítése és elindítása után válassza ki a flash meghajtót a program ablakában, és a felület bal oldalán keresse meg és kattintson a „Partíció formázása” műveletre.

- A megjelenő ablakban módosíthatja a flash meghajtó nevét. Ehhez adjon meg bármilyen más nevet a „Szakaszcímke” mezőben. Az adattár formázásra való előkészítéséhez kattintson az OK gombra.

- A bal felső sarokban válassza az Alkalmaz lehetőséget.

- A függőben lévő műveletek ablaka tartalmazza annak leírását, hogy milyen változtatások vagy eszközök kerülnek alkalmazásra az eszközön. A folytatáshoz kattintson a Go gombra.

- A következő ablakban válassza az Igen lehetőséget.

- Az AOMEI Partition Assistant most megkezdi az USB-tároló formázását. Várj mig.

- Az eszközzel végzett munka befejezése után az alkalmazás megjelenít egy ablakot, amelyben azt mondják, hogy a formázás sikeresen befejeződött. Kattintson az OK gombra.

Most folytathatja a munkát a flash meghajtóval.
MicroSD kártya visszaállítása Android OS rendszert futtató telefonon
A mobil operációs rendszerek folyamatos fejlesztésének köszönhetően bizonyos helyzetekben képességeikben nem maradnak el asztali társaiknál. Mivel szinte minden telefonban vagy táblagépben van microSD-kártyahely, furcsa lenne, ha nem találnánk beépített rendszereszközöket a vele való munkához. Az alábbi anyag megmondja, hogyan formázhat memóriakártyát csak Android mobiltelefon használatával. Tekintsük a műveletek sorrendjét:
- Nyissa meg eszközén a beállítások menüt.
- Keressen egy "Memory" vagy valami hasonló nevű elemet. Írja be.

- Válassza az "SD-kártya ürítése" lehetőséget.

- Megnyílik egy segédprogram a cserélhető meghajtó tisztítására és formázására. Kattintson a piros gombra Törlés és formázás.

- A kártya törlődik. Ne távolítsa el a formázás során, és várja meg, amíg befejeződik.

- Most a készülék készen áll a használatra, mivel a segédprogram kétségtelenül tájékoztatni fogja Önt. Kattintson a Befejezés gombra.

Mostantól továbbra is használhatja okostelefonját, mintha mi sem történt volna.
Következtetés
Információs korunkban szükség van a digitális információk tárolására. Ehhez USB flash meghajtókat és microSD memóriakártyákat használnak. De idővel, mint minden, ezek is romlanak, ami a rajtuk tárolt információk elvesztéséhez vezet. Ez a cikk az ilyen meghajtók és a rajtuk található adatok helyreállítását írja le.
Videó a témáról
Az USB flash meghajtók visszaállításának megvannak a maga sajátosságai. A jó hír az, hogy ezek az eszközök az SD-kártyákkal ellentétben javíthatók. Ezért ha nem tud garanciális pendrive-ot cserélni, akkor miért ne használja ki a 60-70%-os esélyt a javításra.
A cikk különböző eseteket, a flash meghajtó meghibásodásával kapcsolatos tipikus problémákat és azok megoldási lehetőségeit tárgyalja.
Adatok helyreállítása vagy flash meghajtó javítása?
Ezek nem ugyanazok, bár a fogalmak összefüggenek egymással.
A javítás által megoldott fő feladat a flash meghajtó működésének visszaállítása, hogy az:
- tárolóeszközként észlelve a Lemezkezelésben,
- helyesen lett definiálva az Explorerben,
- adatokat olvasott és írt.
Az USB flash meghajtó javítása következtében könnyen elveszhet minden rajta lévő adat, miközben írásra és olvasásra is elérhető lesz.
A fájlok helyreállítása csak működő USB flash meghajtón lehetséges.
Az USB flash meghajtó meghibásodásának fő okai
Hogyan lehet megérteni, hogy az USB flash meghajtó javításra szorul:
- Amikor flash meghajtót csatlakoztat, a tokon lévő LED nem világít;
- Az eszközt nem ismeri fel egy másik számítógép/laptop;
- A rendszer a flash meghajtót azonosítatlan USB-eszközként érzékeli.
Az USB-meghajtó megrongálása olyan egyszerű, mint a körte héja. Mint minden fizikai eszköz, a flash memória is ki van téve külső hatásoknak (rázkódás, hőhatások, víz behatolása stb.). Ezenkívül számos szoftverhiba van, amelyek miatt a flash meghajtó nem működik.
Az USB-csatlakozó érintkezői sérültek
A probléma gyakran a vezérlő és az USB-csatlakozó közötti sérült érintkezésben rejlik.
Hogyan ellenőrizhető. A flash meghajtó ellenőrzéséhez próbálja ki egy másik számítógépen. Alternatív megoldásként helyezzen be egy másik flash meghajtót (ha van) ugyanannak a számítógépnek az USB-portjába.
Ha a többi flash meghajtó probléma nélkül olvasható a számítógépen, a probléma valószínűleg az aktuális adathordozóban van.
Ha csak ezen a számítógépen nem tud adatokat olvasni a flash meghajtóról, akkor a probléma a számítógép vagy laptop alaplapjának USB-aljzataiban lehet.
Hogyan lehet javítani.
- Itt található egy hivatkozás egy harmadik féltől származó útmutatóhoz az USB-csatlakozó javításáról: DIY USB-csatlakozójavítás laptopon.
- Ha nem akar a vezetékekkel babrálni, jobb, ha elküld egy számítógépet vagy pendrive-ot egy törött USB-porttal javításra. Az USB-csere hozzávetőleges költsége 20-50 dollár.
Hardver/mechanikai probléma: a vezérlő sérült
Leggyakrabban minden a flash meghajtó vezérlőjétől függ, amely a meghajtó működésének fő linkje. A vezérlő fontos mikroáramköröket tartalmaz, és az érintkezők leválasztása vagy a láb kiégése nagyon problémássá teszi az adatok helyreállítását a flash meghajtón.
A flash meghajtó javítása.
- Cserélje ki saját maga a vezérlőt (ami otthon irreális).
- Vigye el az USB-meghajtót egy szervizközpontba - de a flash memória javítása sok pénzbe kerül. Az akciósan nem találsz USB flash meghajtóhoz való vezérlőt. A laboratórium megtalálhatja a donor pendrive-ot, és „átültetheti” a hibás vezérlőt.
- Ha a pendrive-on tárolt adatok létfontosságúak, és szeretné visszaállítani azokat, a laboratórium drága hardver- és szoftverrendszert használhat az adatok lekérésére a hardvervezérlőt megkerülve.
A szolgáltatások költségeit közvetlenül a városban lévő flash meghajtókat javító cég szakembereitől tájékozódhat. Kezdődhet 30 dollártól 500-1000 dollárig.
Sérült flash meghajtó újratöltése
Az USB flash meghajtó firmware-t tartalmaz - mikrokódot szervizadatokkal. Ha az USB firmware megsérül, az USB flash meghajtó elkerülhetetlenül leáll.
Hogyan lehet javítani. Egy ilyen flash meghajtót nem lehet formázni olyan közönséges univerzális szoftverekkel, mint az SDFormatter; teljes „trefinálást” - villogást igényel. Ehhez szüksége lesz egy szabadalmaztatott segédprogramra a gyártótól.
A flash meghajtót azonban csak a vezérlő nevének megtudásával tudja újra feltölteni. A nehézség az, hogy a gyártók általában különböző típusú és modellű vezérlőket használnak, és nemcsak saját, hanem mások fejlesztéseit is megvalósíthatják. Ezért nem mindig lehet azonnal meghatározni a flash memóriavezérlő típusát.
Szerencsére léteznek speciális programok, amelyek lehetővé teszik a VID&PID* típusának meghatározását a Transcend, Silicon Power stb. meghajtókhoz; Felsoroljuk őket a telepítőkhöz mutató hivatkozással.
(* VID – gyártó azonosító, PID – eszközazonosító.)
A garanciális javítás után az okostelefonon és az SD-kártyán lévő összes fénykép eltűnt.
Válasz. Nagyon homályos kérdés. Milyen garanciális javítást hajtottak végre - mobileszközt vagy memóriakártyát? Az előadókkal szembeni összes követelésedre a szerződésed az irányadó.
Ami az SD-kártyán történő adat-helyreállítást illeti, használjon speciális alkalmazásokat, amelyeknek tulajdonképpen ez a webhely készült.
2 GB-os flash kártya egy régi Nokia telefonról, a telefon tökéletesen látja a pendrive-ot, a tablet és a többi telefon nem látja. A berendezésem látja mások flash kártyáit.
Válasz. Ha más flash kártyák nem nyílnak meg a régi Nokián, ahogy mondod, az valószínűleg azért van, mert a telefon egyszerűen nem támogatja az új technológiákat. Tekintse át az eszköz dokumentációját és műszaki adatait. Talán itt az ideje, hogy frissítse a hardvert?
A 32 GB-os micro flash meghajtóm kettétört. Hogyan lehet visszaállítani az adatokat ezen a pendrive-on?Kérlek, mondja meg, hol és ki tud segíteni, hogyan javíthatom meg a pendrive-ot?
Válasz. Sajnos ezt a flash meghajtót nem lehet megjavítani, vagy legalábbis valahogy újraéleszteni. Ha a flash meghajtó firmware-je összeomlik, akkor adhat némi esélyt a helyreállításra. Ami a fizikai sérülést illeti, minden a sérüléstől függ. Ha a flash memória chipek sértetlenek, az adatokat PC 3000 Flash olvasón stb.
Az egyetlen lehetséges megoldás (ha a fájlok nem különösebben fontosak) egy új microSD kártya vásárlása.
A flash meghajtó nem nyílik meg, nem jelenik meg cserélhető lemezként, és nem jelenik meg az eszközkezelőben. A fizikai hatás kizárt, mert Három ilyen flash meghajtó van, különböző emberek dolgoztak velük.
Válasz. Nem adta meg a memória típusát, amellyel dolgozik. Mindenesetre, ha egy flash meghajtó vagy SD-kártya nem nyílik meg, azt tanácsolom, hogy ellenőrizze a flash kártya működését más eszközökön. Tesztelje más telefonokon vagy eszközökön, amelyekhez csatlakoztathatja. Ha SD-kártya, próbálja meg kártyaolvasón keresztül csatlakoztatni a számítógépéhez.
Ellenőrizze, hogy a csatlakoztatott eszközt észleli-e az Eszközkezelő. Igen
A flash meghajtó formázása (transzcendálás) közben a flash meghajtó ki lett húzva a számítógépből. Egyértelmű volt, hogy ez már nem fog működni, ezt egy ellenőrzés is megerősítette. A számítógép nem érzékeli a flash meghajtót, a jelző folyamatosan villog, nincs a „saját számítógépemben”, hanem az eszközkezelőben, azt írja, hogy jól működik, tárolóeszközként van definiálva. Segíts visszaállítani a transzcend flash meghajtót!
Válasz. Valószínűleg sérült a flash meghajtón lévő fájltábla. A flash meghajtó működését továbbra is visszaállíthatja, ha partíciót hoz létre rajta és formázza azt. A pendrive-ot újraélesztheti, ahogy már említettük, speciális segédprogramokkal, mint például az Acronis Disc Director stb., de a legjobb, ha a TestDisk alkalmazást használja a transzcend flash meghajtó particionálásához és visszaállításához.
A flash meghajtó TrueCrypt-ben volt titkosítva, újratelepítettem az operációs rendszert, felcsatoltam a flash meghajtót, a fájlok megjelentek, de amikor megpróbáltam megnyitni, hibaüzenetet adott - hozzáférés megtagadva. Mondja meg, lehet menteni információkat, ha a flash meghajtót nem észleli a titkosítás után?
Válasz. Szüksége lesz egy kliensprogramra a Truecrypt használatához. Sajnos a truecrypt.org webhely jelenleg nem érhető el, és maga a projekt zárva van. Tehát próbálja meg megtalálni az alkalmazást valahol az interneten. Ezt követően a fájlok megnyitásakor meg kell adnia egy jelszót a fájlok eléréséhez.
A flash meghajtó alaphelyzetbe áll, és a rendszer megköveteli a flash meghajtó formázását, de nagyon fontos és drága fájlokat kell mentenem. Segítség!
Válasz. Semmi esetre se járuljon hozzá a flash meghajtó formázásához! Ehelyett használjon adat-helyreállító szoftvert, és próbálja meg helyreállítani a tárolóeszköz hiányzó partícióját. Biztonságosan átmásolhatja az összes mentett információt a merevlemezére, majd megkeresheti ezek között a törmelékek között, hogy pontosan mire van szüksége.
Van egy JetFlash Transcend 8 GB-os pendrive. Már nem a rendszer határozza meg. JetFlash Online Recovery-vel formáztam, és minden adatot törölt a flash meghajtóról. Most már vissza lehet állítani a Transcend flash meghajtót, vagyis a rajta lévő adatokat?
Válasz. Az Unformat program alkalmas Transcend pendrive visszaállítására. A helyreállítás esélye a formázás mélységétől függ. Mindenesetre használja a mély szkennelés opciót. Alternatív megoldásként próbálja ki a Recuva alkalmazást egy hasonló szkennelési lehetőséggel.
Szinte minden olyan személy, aki valamilyen módon kapcsolódik a számítógépekhez, legalább egyszer találkozott a flash kártya meghibásodásával. Különböző módon fejezhető ki: a Windows nem látja a flash meghajtót, megtagadja a formázást, hibák lépnek fel fájlok másolásakor és mozgatásakor, vagy rossz memóriamennyiséget határoznak meg.
A Kingston meghajtót speciális szoftverrel állíthatja vissza
A legtöbb egyszerű eset gyógyítható a flash meghajtó egyszerű formázásával a Windows operációs rendszerrel. Ehhez be kell helyeznie a számítógépbe, és azonosítása után lépjen a Sajátgép elemre, kattintson a jobb gombbal a meghajtóra, és válassza a Formázás lehetőséget. Sikeres formázás után a rendszer értesíti Önt erről.
Ha a formázás után problémák maradnak, vagy sikertelenül végződik, például az operációs rendszer hibát generál - „A Windows nem tudja befejezni a formázást”, akkor meg kell próbálnia egy másik módszert. Például a Kingston speciális eszközöket biztosít meghajtóihoz, hogy visszaállítsa azok működését. A Kingston pendrive-helyreállító program könnyen letölthető a cég hivatalos weboldaláról, a támogatási részben. Letöltés után ki kell csomagolni és futtatni kell. A megnyíló ablakban válassza ki a kívánt meghajtót, és kattintson a Formázás gombra. Speciális formázás után a flash meghajtónak működnie kell.

Egy másik módszer, amelyet érdemes kipróbálni, egy alacsony szintű formázóprogram használata. Ilyen program, például D-Soft Flash Doctor vagy hasonló. Nem célzott egyetlen meghajtóra vagy gyártóra sem, így bármilyen flash meghajtót és memóriakártyát formázhat vele.
Ha ezek a műveletek nem vezetnek semmihez, akkor komoly problémák vannak a vezérlővel.
Kingston flash meghajtó visszaállítása firmware segítségével
A flash meghajtót egy speciális segédprogram segítségével állíthatja vissza a vezérlő alacsony szintű firmware-éhez. De vannak olyan helyzetek, amikor a készüléken tényleg nem lehet segíteni a fizikai beavatkozáson kívül, például forrasztással vagy speciális eszközökhöz való csatlakoztatással.
Ha a meghajtó a következő életképességi feltételekkel rendelkezik, még mindig van esély a visszaállítására:
- A Windows észleli a flash meghajtót, amikor csatlakoztatva van a számítógép portjához;
- miután behelyezte a flash meghajtót a csatlakozóba, a rendszer automatikusan kéri a formázást;
- a meghajtó azonosítja magát, látható a rendszerben, és amikor hozzáfér, megjelenik az „Insert disk...” üzenet;
- szisztematikus hibák fájlok flash meghajtóra másolásakor vagy áthelyezésekor;
- A hajtás egészének lassú sebessége.
A Kingston flash meghajtó visszaállítása előtt meg kell találnia a vezérlő azonosítóit. Kettőre van szüksége, az első - VID - a gyártó azonosítóját tartalmazza. A második a PID, ami a termékkódot jelenti. Meg kell határoznia őket egy olyan segédprogrammal, mint a Flash Drive Information Extractor. Miután megkaptad őket, leírhatod valahova.

Helyreállító segédprogram keresése
Közvetlenül a firmware végrehajtásához szüksége lesz egy speciális segédprogramra, amely alacsony szinten tudja villogni a flash meghajtó vezérlőjét. Ilyen speciális programok általában csak a berendezésgyártóknál érhetők el. Segítségükkel elvégzik a kezdeti firmware-t, az eszközök javítását és tesztelését. Néha ezek a segédprogramok véletlenül kerülnek online, és néha a gyártók megosztják őket. De az egész probléma az, hogy minden gyártónak megvan a saját segédprogramja, amely a vezérlő típusától és a memória mennyiségétől függően eltérő lehet.
Ahhoz, hogy megtalálja a megfelelő programot kifejezetten az újraélesztett modellhez, szüksége lesz SID-re és PID-re. A hálózaton van egy Flashboot.ru nevű szolgáltatás, amely több ezer segédprogramot tárol a különféle eszközök és kütyük villogtatásához.
A kapott számokat be kell cserélnie a SID és a PID mezőkbe, majd kattintson a Keresés gombra. A szolgáltatás egyszerre több programlehetőséget is megjeleníthet. Ki kell választania azt, amelynek leírása a visszaállítandó meghajtó megfelelő kötetét jelzi. A lista más gyártók számára is tartalmazhat segédprogramokat. Ne feledje, hogy vissza kell állítania a Kingston flash meghajtót, ezért válassza ki a legmegfelelőbb konfigurációt a listából. A Utils mező a program nevét írja le. Miután megtalálta a kívánt sort a listában, másolja a segédprogram nevét, és lépjen a flashboot.ru webhely fájlok részébe. A másolt nevet be kell illesztenie a keresősávba, és kattintson a Keresés gombra.

Miután megtalálta a segédprogramot, le kell töltenie a számítógépére, és ki kell csomagolnia. Néha olyan helyzet adódik, amikor a keresett program nincs a fájlokban. Ezután egyszerűen rákereshet név szerint bármelyik keresőmotorban.
Egy program használata a Kingston flash meghajtó helyreállításához
A segédprogram használata a művelet legegyszerűbb része. Csak be kell helyeznie az USB flash meghajtót, elindítani a programot, és kattintson a Start gombra a programban. Természetesen a különböző segédprogramok tervezése, lokalizációja és működési módjai különböző flash meghajtókhoz eltérőek lehetnek, de a lényeg ugyanaz, és intuitív. A vezérlő sikeres villogása után az operációs rendszer azonnal felajánlhatja az újraélesztett flash meghajtó formázását.
Ha minden más nem sikerül
Ha semmi sem segített, vagy a segédprogramot soha nem találták meg, ez azt jelenti, hogy valószínűleg a meghajtó elektromos áramkörének egyik modulja fizikailag megsérült. Ilyen helyzetben csak egy szerviz tud segíteni. A szakemberek képesek lesznek fizikailag csatlakozni a flash meghajtó érintkezőihez, és elemezni vagy átvizsgálni a sérüléseket. Ha a flash meghajtó javítható, akkor megjavítják, de ha nem, akkor semmi sem segít.
A Kingston flash meghajtókat megbízhatóságuk és hosszú élettartamuk jellemzi, de nem védettek a különféle meghibásodásoktól. Néha a meghajtó valóban „meghal”, és nem lehet visszaállítani. Gyakrabban vannak olyan helyzetek, amikor egy flash meghajtót egy speciális firmware-segédprogram segítségével életre lehet kelteni.
Leggyakrabban a Kingston dt100g2 és a datatraveler flash meghajtók törnek el.
Lehetséges a flash meghajtó helyreállítása?
A meghajtó visszaállítására utaló jelek:
- Amikor flash meghajtót csatlakoztat, megjelenik egy értesítés, hogy a rendszer új eszközt észlel.
- A rendszer felszólítja a cserélhető lemez formázására.
- A meghajtó nem nyílik meg, de megjelenik az Intézőben.
- Az adatok olvasása és írása során hibák lépnek fel.
Ezek a problémák kiküszöbölhetők a vezérlő flashelésével vagy az adathordozó formázásával, de ha fontos információk vannak a flash meghajtón, akkor a helyreállítási műveletek végrehajtása előtt próbálja meg „kihúzni”. Használja a helyreállítási programok (például a Recuva) kicsomagolásához, hogy ne veszítse el a szükséges fájlokat.
Keressen egy programot a vezérlő villogására
A visszaállításhoz szüksége lesz egy speciális segédprogramra a Kingston flash meghajtóhoz. A hibák elkerülése és a megfelelő program letöltése érdekében ismernie kell a meghajtóvezérlő modelljét.
1. módszer
A szükséges információkat megtekintheti a flashboot.ru webhely iFlash szakaszában, a flash meghajtó VID és PID értékeit szűrőként használva.
- Csatlakoztassa a meghajtót a számítógéphez.
- Nyissa meg az eszközkezelőt (jobb gombbal kattintson a „Számítógép” ikonra - Kezelés).
- Keresse meg az "USB-háttértár" elemet.
- Kattintson a jobb gombbal, és nyissa meg a tulajdonságokat.

- Lépjen a Részletek szakaszba, és válassza ki a Hardverazonosító tulajdonságot.
2. módszer
A szükséges információk megszerzésének másik módja, ha letölti a Flash Drive Information Extractor programot, és kattintson az „Adatok beszerzése” gombra. A jelentés tartalmazza a „VID” és „PID” sorokat; értékük segítségével keressen olyan segédprogramot, amely megfelelően vissza tudja állítani a Kingston Datatraveler flash meghajtót.

A programot a flashboot.ru webhely „Fájlok” részében töltheti le. Ha a segédprogram nem található itt, próbálja meg megtalálni más internetes forrásokban. 
Helyreállítási segédprogramok
A kívánt programot vezérlőmodell nélkül is megtalálhatja - csak írja be a keresőbe a „kingston recovery utility” kérést. Az eredményekben számos segédprogramot láthat, amelyek között biztosan lesznek olyan programok, mint a Phison Preformat, AlcorMP AU698x RT stb.
A probléma az, hogy a Kingston flash meghajtó-helyreállító programok csak akkor működnek, ha kompatibilisek a meghajtóba telepített vezérlővel. Ezért ha letölti az első javító segédprogramot, amellyel találkozik, előfordulhat, hogy nem észleli a csatlakoztatott adathordozót.
Ha megtalálta a kívánt programot, megkezdheti a visszaállítását. Ügyeljen arra, hogy nézze meg az utasításokat, amelyeket a helyreállítási segédprogrammal együtt az archívumba kell csomagolni - talán a programnak van egy speciális működési eljárása. Az általános helyreállítási eljárás így néz ki:

Nem kell mást tennie: a program automatikusan kijavítja a hibákat, és visszaállítja a flash meghajtót működőképes állapotba. Ezzel befejeződött a Kingston flash meghajtó helyreállítása; Ha a vezérlő firmware nem segített a probléma megoldásában, akkor a helytelen működés okát a hardverhibák között kell keresni.