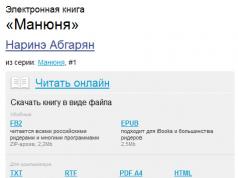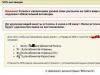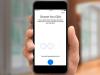Sok embert érdekel, hogyan állíthat be egyszerre több billentyűzetnyelvet a Mac OS X rendszeren. A Tesztnyelv modul lehetővé teszi a menük és eszköztippek nyelvének megváltoztatását, valamint helyettesítő karakterek konfigurálását a dátumokhoz, a változtatási mértékegységekhez, idő és egyéb jelölések. , amelyeket egy adott országban használnak. Nem tudja, hogyan váltson nyelvet a MacBookon a gépeléshez? Ennek a modulnak köszönhetően alternatív angol nyelvet is betölthet, vagy akár különféle variációkat is készíthet
Munka a modullal
Először kattintson a System Preference ikonra vagy kattintson az Apple ikonra a bal felső sarokban, majd kattintson a System Preferences gombra. Ezt követően - „Nézet” - „Nyelv és szöveg”.
Válassza ki a listából azokat a nyelveket, amelyeket elérhetővé szeretne tenni a billentyűzetkiosztáshoz. A MacBook nyelvének megváltoztatásáról meg kell jegyezni, hogy több lehetőséget is kiválaszthat későbbi használatra. Ha több elemet állít be, kattintson a Beviteli menü megjelenítése a menüsorban gombra, hogy az összes kijelölés elérhetővé váljon, amikor a képernyő tetején található menüsorban lévő jelölőnégyzet ikonra kattint. Például, ha jelenleg látható, kattintson rá, és válasszon egy másik billentyűzetnyelvet a legördülő menüből.

Ha azt szeretné, hogy az idegen billentyűzet mindig elérhető legyen, nyissa meg a Rendszerbeállításokat, kattintson a Fiókok gombra, majd válassza a Bejelentkezési beállítások lehetőséget. Kattintson a Zárolás gombra, írja be jelszavát, majd válassza a „Beviteli menü megjelenítése a bejelentkezési ablakban” lehetőséget. Amikor kijelentkezik, majd újra bejelentkezik, a képernyőn a fióknév és jelszó mező mellett megjelenik egy legördülő menü a kiválasztott billentyűzetkiosztásokkal.

Sokan érdeklődnek a MacBook nyelvének váltása iránt, mivel további beviteli lehetőségek hozzáadása lehetővé teszi olyan dokumentumok vagy e-mailek használatát, amelyek olyan karaktereket tartalmaznak, amelyek nem szerepelnek a szabványos angol billentyűzeten. Ne feledje, hogy a Mac OS lehetővé teszi a felhasználók számára, hogy további beviteli nyelveket telepítsenek, és váltsanak közöttük dokumentumok szerkesztése közben. Ahogy fentebb említettük, a Rendszerbeállítások alkalmazásból alternatív beviteli beállításokat adhat hozzá Mac számítógépéhez. A beállítások mentési módszere mellett van egy egyszerű lehetőség a nyelv megváltoztatására, amelyet egy munkamenet során hajtanak végre.
MacBookon, munka közben hozzáad egy újat?
Nyissa meg az Apple menüt, és kattintson a Rendszerbeállítások elemre. Válassza a Nyelv és szöveg lehetőséget a Nézet menüből. Lépjen a Beviteli források lapra, és válassza ki a használni kívánt további beviteli nyelveket.
Hogyan váltsunk nyelvet egy MacBookon a már telepített nyelvről?
Kattintson a képernyő jobb felső sarkában található jelölőnégyzetre. Válassza ki a kívánt beviteli nyelvet a menüben elérhető nyelvek közül. Zárja be, és folytassa a munkát. Amint látja, egyik sem képvisel. Szükség szerint válthat nyelvet.
Az új MacBook tulajdonosok a kezdetektől fogva sok problémával szembesülnek. A Mac OS operációs rendszer továbbra is alapvetően különbözik a Windowstól – ez az összes probléma forrása. Az összes probléma felsorolása egy cikkben lehetetlen. Ma az egyik leggyakoribbról fogunk beszélni, nevezetesen a nyelv megváltoztatásáról a MacBookon.
Általában a modul tulajdonosa rendszeresen lenyomja a Shift+Alt billentyűket, de nem történik semmi. És még az első elem és a Ctrl kombináció sem vezet a kívánt eredményhez. Nincs abban semmi különös, hogy nem vált át a nyelv. A Mac OS különböző billentyűket ismer. És a különféle műveletek végrehajtásához szükséges egységek készlete is eltérő lesz.
Az Apple laptopok fő eleme a parancs, és sokoldalúbb, mint ugyanazokkal a funkciókkal a Windowsban. Ezzel az elrendezést is módosíthatja.
Az alábbiakban olvashat bővebben arról, hogyan válthat nyelvet MacBookon.
A művelet végrehajtásához használja a cmd+space parancsot. Az Apple laptopok operációs rendszereinek új változataiban a beállítás automatikusan történik.
De ha ez nem segít a nyelv megváltoztatásában, forduljon az operációs rendszer beállításaihoz. Ehhez kattintson a tetején lévő almára, és bontsa ki a rendszer beállításáról szóló részt.
A felugró ablakban válassza ki a nyelv és a régió részt. A következő ablakban megtalálja az elérhető nyelvek listáját. Ha pedig nincs ott a szükséges, kattintson a pluszjelre és adja hozzá.
Ezen lépések után a műveletet az eszközön a megfelelő módon hajtja végre - a megnevezett billentyűk kombinációjával. De ha a megnyomásuk után továbbra is lenyomva tartja a cmd elemet, kevesebb mint egy másodpercen belül megjelenik az elérhető nyelvek listája a kijelzőn. Nem egy kaotikus kapcsolóhoz fog hozzáférni, hanem ahhoz, amelyet választott. Ez kényelmes, különösen akkor, ha két vagy több idegen nyelvet használ az eszközön.
De ha az elemek szokásos kombinációja nem működik, próbálja meg a ctrl-t használni az első helyett. Az operációs rendszer modern változataiban pontosan ez a kombináció van megadva.
A MacBook beállításaiban ellenőrizheti, hogy melyik kombináció van beállítva az eszközön, valamint átkapcsolhatja az elrendezés kényelmesebbre váltását. Olvassa el, hogy megtudja, hogyan történik ez.
Most már tudja, hogyan módosíthatja a billentyűzetkiosztást oroszról másikra. Valójában a nyelvi tájolás elrendezése néhány elemi lépésben váltható. A szükséges változtatások elvégzése és a nyelv megfelelőre fordítása olyan feladat, amely akár egy iskolás számára is megoldható.
A billentyűzetkiosztás billentyűinek módosítása Mac OS rendszeren
Az alábbi lépéseket követve hozzárendelhet olyan elemeket, amelyek nyelve megváltozik, ha rákattint:
1 Lépjen a Billentyűzet beállításaihoz. Ehhez kattintson az alma szimbólumra a bal felső sarokban, és válassza ki a rendszerbeállítások részt a felugró listából. Keresse meg és nyissa meg a billentyűzet részt. 2 Keressen olyan elemkészletet, amely a legkényelmesebb az Ön számára. A billentyűparancsok részben (bal oldalon) válassza ki a beviteli források részt. A jobb oldalon, a beállítások ablakban beállíthatja az Ön számára kényelmes kombinációt. Ő lesz felelős az eszköz nyelvének megváltoztatásáért. Csak válasszon ki egy elemkészletet az egérrel, és írjon be egy újat a billentyűzeten.Ha nem tudod azonnal nyelvet váltani...
Egy újabb operációs rendszerre váltás után sok MacBook tulajdonos panaszkodik, hogy amikor megpróbálják a nyelvet váltani, a zászló megváltozik, de a nyelv ugyanaz marad. És csak egy második kattintás után hajtják végre a műveletet sikeresen. Vannak, akik matricákat ragasztanak a MacBook billentyűzetére. De ne rohanjon ezzel, mert a probléma megoldható.
Ha ilyen meghibásodást tapasztalt a „friss” Mac OS Sierra operációs rendszerre való áttérés során, a probléma forrása valószínűleg a gyorsbillentyűk ellentétében rejtőzik. És mielőtt azon gondolkodna, hogyan váltson nyelvet, meg kell szüntetnie ezt az ellentmondást.
Az Apple cég hozzáadta a Siri asszisztenst (hanghívással) a legújabb operációs rendszerhez. A cmd+space elemek halmaza automatikusan meghívja (ehhez tartsa lenyomva őket egyszerre). Az eredmény szoftverkonfliktus. De ez csak akkor történik meg, ha a nyelv megváltoztatásához hasonló elemek kombinációja van megadva.
A probléma kiküszöbölése érdekében lépjen a Siri beállításaiba, és módosítsa a híváshoz használt elemek kombinációját egy másikra, amelyet más feladatokhoz nem használ. Lépjen a Mac OS rendszer beállításával foglalkozó részhez, és folytassa a Siriről szóló részhez.
A felugró ablakban válasszon csak egyet a javasolt elemek kombinációi közül, vagy állítsa be a sajátját. Ha egyáltalán nem használja a Sirit, egyszerűen kapcsolja ki. Ezt egyszerűen megteheti az asszisztens engedélyezése melletti jelölőnégyzet törlésével.

Ezzel befejeztük egyszerű oktatóanyagunkat. Ha az összes fenti javaslatot alkalmazza, a kulcsütközés megszűnik a MacBook Pro vagy Air gépen. A készülék elrendezése probléma nélkül átvált.
Amint látható, a MacBook operációs rendszer nyelvének váltása angolra, oroszra vagy más nyelvre nagyon egyszerű dolog. Elég, ha ismer néhány árnyalatot, és képes megbirkózni a felmerülő nehézségekkel. Reméljük, hogy ez a cikk segít megoldani a MacBook nyelvének megváltoztatásával kapcsolatos problémát. Néhány lépés és néhány perc alatt az orosz billentyűzet angol billentyűzetté vagy más nyelvű billentyűzetté válik.
A billentyűzetkiosztás közötti váltás a Mac OS X rendszerben másképp működik, mint a Windows rendszerben. Ez néha összezavarja az új felhasználókat. Valójában az elrendezést egy egyszerű billentyűkóddal lehet váltani.
A billentyűzetkiosztás megváltoztatása Mac OS X rendszerben nagyon egyszerű. Ehhez használja a billentyűkódot:
Cmd + szóköz
Ez a kombináció átváltja az elrendezést az előzőre. Azaz, ha például három elrendezése van: USA, Orosz és Francia, és az USA-ról oroszra váltott, akkor a Cmd + Space billentyűkombináció megnyomásával visszatérhet az amerikai elrendezéshez. És a következőre váltáshoz (egyenként váltson az összes elrendezésen), használja a billentyűkombinációt:
Cmd + Opt + szóköz
Figyelem
Néha, az alapértelmezett rendszerbeállításoktól függően, egy kombinációt használnak a billentyűzetkiosztás megváltoztatására MacOS rendszerben:
Ctrl + szóköz
A billentyűparancs módosítása az elrendezések váltásához
Ha az alapértelmezett kombinációk nem felelnek meg Önnek, akkor a beállításokban újakat állíthat be. Ehhez nyissa meg Rendszerbeállításokés válassza a Billentyűzet lehetőséget.
Megnyílik a billentyűzet beállításai ablak. Menjen a lapra Billentyűparancsés válassza a Bemeneti források lehetőséget a bal oldali listából. Most egy új kombináció beállításához kattintson duplán a sor jobb oldalán „Select previous source...”, majd nyomja meg azt a kombinációt, amellyel módosítani szeretné a billentyűzetkiosztást.
Az új Mac-tulajdonosok hajlamosak megdöbbenni, amint elkezdik használni a billentyűzetet. Nem könnyű megtalálni a szükséges írásjeleket az orosz elrendezésben, ha egész életében normál számítógépekkel dolgozott. A téma különösen azoknak szól, akik külföldön vásároltak MacBookot, és nem tudják használni a cirill szimbólumokat a billentyűkön.
A probléma könnyen megoldható. Kattintson az Ön által használt nyelv ikonjára, és válassza a „Billentyűzetbeállítások megnyitása...” lehetőséget a legördülő menüből:

Megjelenik egy ablak a javasolt bemeneti forrásokkal. A bal alsó sarokban található „+” gombra kattintunk, és megnyílik előttünk az elérhető billentyűzetkiosztások hosszú listája. Kiválasztjuk az „orosz” részt, és a javasolt lehetőségek közül választunk "orosz - PC". Kattintson a „Hozzáadás” gombra:

Most van két orosz és egy angol elrendezésünk. Nincs szükségünk a szabványos orosz elrendezésre, ezért kattintunk rá, nyomjuk meg a „–” gombot, és a végén kapunk egy angol és egy orosz elrendezést:

Ennek eredményeként a szokásos elrendezést kapjuk. De bizonyos esetekben előfordul, hogy mindezek elvégzése után egy dolog hiányzik - a " e": nincs a szokásos helyén. Ha ez az eset Önre vonatkozik, tekintse meg a további utasításokat. A probléma egy „egyedi” elrendezés használatával megoldható. Letöltheti vagy elkészítheti saját maga.
1. lépés: Hozzon létre egy elrendezést
Először ideiglenesen állítsuk vissza az „orosz” szót az elérhető elrendezések listájához. Ezután töltse le az ingyenes Ukelele alkalmazást.
Az alkalmazás mellett a letöltött lemezkép számos kész elrendezést tartalmaz. Fájlok másolása orosz.kulcskiosztásÉs orosz.icns tól től Ukelele_2.2.8/Rendszerbillentyűzetek/cirill egy kényelmes mappába - például egy korábban létrehozott mappába ~/Dokumentumok/Billentyűzet/.
A fájlok átnevezhetők, de ügyeljen arra, hogy ugyanaz a név legyen, hogy csak a kiterjesztéseik térjenek el. felhívtam őket orosz_kulcsok.
Nyítás Russian_keys.keylayout keresztül Ukelele. Szinte ideális elrendezésünk van:

„Majdnem”, mert az „е” betű még nincs a helyén. Kattintson duplán arra az elrendezéssablon kulcsra, ahol az „е”-t szeretnénk látni, és írja be:

Vegye figyelembe, hogy a Shift billentyű lenyomva tartása esetén külön meg kell adnia a nagy „Ё” betűt. Ehhez nyomja meg és tartsa lenyomva a fizikai billentyűzeten – és a korábbiakhoz hasonlóan szerkessze a sablonbillentyűt. Ezek után kiválasztjuk Fájl -> Mentés.
2. lépés Csatlakoztassa az elrendezést
Másolja mind a létrehozott, mind a letöltött fájlokat – az elrendezést és az ikont – egy mappába /Könyvtár/Billentyűzetkiosztások/.
Ezután visszatérünk a bemeneti forrás kiválasztási menühöz, onnan eltávolítunk minden orosz elrendezést, és hozzáadunk egy újat: válasszuk az „Egyéb” részt, ahol megtaláljuk a régóta várt „orosz” elrendezésünket. Ennyi, a megszokott elrendezés áll rendelkezésünkre!
A Mac gépre váltás számos felhasználói szokás megváltoztatásával jár. Az eltérő vezetési stílus elsőre kissé zavaró. Azt is ki kell találnia, hogyan válthat nyelvet egy MacBookon. A szokásos kombinációk nem működnek, és a súgó mindent leír, kivéve az elrendezés megváltoztatását.
A rendszer nyelvét a felhasználó választja ki a kezdeti beállítási szakaszban. A preferált billentyűzetkiosztás is ott van feltüntetve. Ezeket a paramétereket bármikor módosíthatja egy futó operációs rendszerben.
- A menüsorban kattintson az elrendezés ikonra. Válassza ki a megjelölt elemet.
- Ha a nyelv ikon nem jelenik meg (és ez előfordulhat, ha a beállítások nem megfelelőek), kattintson az alma logóra ugyanazon panel bal felső sarkában. Nyissa meg a beállítások menüt a kerettel jelölt elem segítségével.
- A második sorban a megjelölt ikont keressük.
- Menjünk a képernyőképen jelzett beállítások részhez. Ha az első lépésben sikerült, akkor alapértelmezés szerint megnyílik. Keret jelzi, hogy miért nem jelenik meg a nyelvváltás állapota a felső panelen. Ezt az elemet ellenőrizni kell. Esetünkben a rendszernek két beviteli forrása van: orosz és angol. Nyelv hozzáadásához vagy eltávolításához használja a nyíllal jelölt „+” és „-” szimbólumokat.
- A megnyíló ablakban a telepített elrendezések felül jelennek meg, és egy vízszintes vonal választja el őket a rendelkezésre állóktól. Egy további telepítéséhez válassza ki azt a nyíllal jelölt listából. Több elrendezés is elérhető számos nyelven. Alapértelmezés szerint a MacBook azt használja, amely nem tartalmaz további pontosításokat a névben. A képernyőképen bolgár lesz. Miután eldöntötte, kattintson a kéken világító „Hozzáadás” gombra.
Központozás
Egy másik „probléma”, amellyel a felhasználók találkoznak, az írásjelek szokatlan elhelyezése az orosz elrendezésben. A Mac fejlesztői pontot és vesszőt tettek a felső számsorba. A legtöbben gyorsan alkalmazkodnak, de egyesek számára ez igazi kihívás.
Az írásjelek szokásos helyére való visszaállításának legnépszerűbb módja egy másik elrendezés telepítése. A módosításhoz lépjen a fent tárgyalt „Bemeneti források” szakaszhoz. Válassza az „orosz - PC” lehetőséget, és adja hozzá az általános listához.
Nézzük meg közelebbről a kapott eredményt. Amint a képernyőképen is látható, az Y betű mögött megvan a kívánt pont, és Y másik helyre került. Első pillantásra úgy tűnik, hogy az operációs rendszer karakterbeviteli problémája megoldódott.
Ha minden egy pont beírásán múlott, akkor gratulálhat magának. Az alábbi képernyőképen látható, hogyan néz ki mindkét elrendezés, ha nagybetűre váltja őket. Az első szabványos a Mac-hez, a második pedig a PC-hez. A kijelölt szimbólumcsoport jelentősen eltér. Ha elégedett ezzel a helyzettel, nyugodtan törölje az alapértelmezett sémát.
Alternatív lehetőség
A macOS Sierra bevezette a pont kettős szóközzel történő megadásának lehetőségét. A billentyűzet beállításainál lépjen a „Szöveg” részre. Jelölje be a képernyőképen a nyíllal jelzett négyzetet. Most már a szóköz billentyű kétszeri megnyomásával befejezhet egy mondatot. Mivel a beállítás az egész rendszerre vonatkozik, ez a módszer minden olyan alkalmazásban elérhető lesz, amely támogatja a szövegbevitelt.
Gyorsbillentyűk
Ha még nem áll készen az elrendezés gyökeres megváltoztatására, végre bemutatunk még egy módszert. Használatakor semmit sem kell módosítani a beállításokon. A pont és a vessző megtalálható a MacBook billentyűzetén az Y és B billentyűkön, de csak angol nyelven működik. Ha azonban egyszerre nyomja meg a Control + Option billentyűket, akkor ezek használhatók orosz nyelvű gépeléskor.
Nyelvváltás
A macOS hagyományosan a Command + szóköz billentyűkombinációt használta a bemeneti forrás megváltoztatásához. A Sierra verzióban a Control + szóköz billentyűvel helyettesítették. Az előbbi kombinációt használják most a Spotlight belső keresésének meghívására. Ha néhány másodpercig lenyomva tartja, a Siri hangsegéd elindul.
- Ha módosítani szeretnénk a kombinációt az aktuális elrendezés kiválasztásához, menjünk a képernyőképen jelzett részre. Válassza ki a „Bemeneti források” csoportot a navigációs területen. A billentyűzetkombináció megváltoztatása.
- A rendszer azonnal figyelmeztető szimbólumokat ad nekünk. Ezek közül kettő megjelenik a navigációs területen, jelezve azt a beállításcsoportot, amelyben a fedvény megjelent.