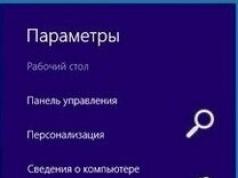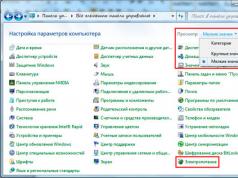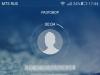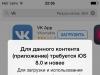თუ გარკვეული პერიოდის განმავლობაში არ იყენებთ კომპიუტერს ან ლეპტოპს, ეკრანი გამორთულია და გექნებათ შეგრძნება, რომ მანქანა გამორთულია. ეს სიტუაცია მიუთითებს ორ სიტუაციაზე: ან ეკრანი გამორთულია, ან კომპიუტერი გადავიდა ძილის რეჟიმში. მოცემული ჩარჩო ყოველთვის არ არის შესაფერისი და ხშირად საჭიროა შეცვალეთ ძილის დრო Windows 7-ზე.
მცირე გადახვევა. ყველა რეჟიმი იყოფა 3 კატეგორიად:
- ძილის რეჟიმი (ძილი) არის კომპიუტერის მდგომარეობა, რომელშიც არ არის გამორთვა, მაგრამ მიეწოდება შემცირებული ენერგია. ყველა ღია ობიექტი კვლავ ინახება RAM-ში, რაც საშუალებას მოგცემთ გააგრძელოთ მუშაობა მყისიერად.
- Hibernation – შექმნილია უფრო ლეპტოპებისთვის. ოპერატიული მეხსიერების მთელი შიგთავსი მყარ დისკზე გადადის, შემდეგ დენი გამორთულია. მუშაობის განახლებას გაცილებით მეტი დრო სჭირდება, მაგრამ ბატარეის დაზოგვა იზრდება. ეს არის ის, რაც განასხვავებს ჰიბერნაციას ძილისგან.
- ჰიბრიდული რეჟიმი - აერთიანებს ძილისა და ჰიბერნაციის მახასიათებლებს.
დენის ვარიანტის გახსნის მეთოდები
Windows 7-ში ძილის რეჟიმის გადასვლის დროის შესაცვლელად, არსებობს ვარიანტი სახელწოდებით "power", რომელიც შეგიძლიათ იხილოთ 4 გზით:
1. დააწკაპუნეთ „დაწყებაზე“, ძიებაში ჩაწერეთ „ელექტრომომარაგება“ და აირჩიეთ სურათზე ნაჩვენები ელემენტი.
2. გეჭიროთ Win + R კლავიშები და დააკოპირეთ "Run" ბრძანების შეყვანის ფანჯარაში powercfg.cpl. დააწკაპუნეთ OK ან Enter.
3. ყველაზე გრძელი გზა. გადადით დაწყების მენიუში, აირჩიეთ პანელი. დარწმუნდით, რომ "ხედის" ველში არის დიდი ან პატარა ხატები. Windows 7-ის პარამეტრების სიაში იპოვნეთ "ენერგიის პარამეტრები".

4. ლეპტოპზე, უჯრაში სამკუთხედის ხატის ღილაკზე დაჭერისას გამოჩნდება ფარული ხატები. მათ შორის იპოვნეთ ხატულა ბატარეისა და დენის შტეფსელის სახით, დააწკაპუნეთ მასზე მარცხენა ღილაკით. ამომხტარ ფანჯარაში დააწკაპუნეთ 2 ბმულიდან რომელიმე ბოლოში.

ძილის რეჟიმის გადასვლის დროის შეცვლა
ერთ-ერთი მეთოდის არჩევის შემდეგ, თქვენს წინაშე გაიხსნება ენერგიის მოხმარების და ძილის რეჟიმის პარამეტრების ფანჯარა Windows 7-ში რეგულირებადი კონფიგურაციებით. ფანჯარაში დააწკაპუნეთ ბმულზე ძილის რეჟიმში გადასასვლელად, ის მდებარეობს მარცხნივ.

აქ მოგეთხოვებათ შეცვალოთ დაყენებული ელექტროენერგიის გეგმის პარამეტრები. ჩემს შემთხვევაში, ეს არის „ენერგიის დაზოგვის“ გეგმა. ყოველთვის იქნება შესაძლებელი პარამეტრების ნაგულისხმევად გადატვირთვა, ასე რომ არ შეგეშინდეთ ექსპერიმენტების გაკეთება.
ლეპტოპზე ნახავთ 2 სვეტს:
- Ბატარეაზე
- ქსელიდან
თითოეულ სვეტს ეძლევა ინდივიდუალური პარამეტრები. ჩვეულებრივ კომპიუტერზე, შესაბამისად, იქნება 1 სვეტი.
რომ ძილის დროის შემცირება ან გაზრდადა გამორთეთ ჩვენება, დააწკაპუნეთ ღილაკზე, რომელიც მდებარეობს შესაბამისი ვარიანტის მოპირდაპირედ. დააყენეთ თქვენი დროის ჩარჩო და დააწკაპუნეთ "ცვლილებების შენახვა".

თუ თქვენ ყოველთვის არ ტოვებთ თქვენს კომპიუტერს უმოქმედოდ დიდი ხნის განმავლობაში, აირჩიეთ "არასოდეს". ეს გამორთავს ძილის რეჟიმს თქვენს Windows 7-ზე.
თქვენი გადასვლის დროის დასაყენებლად დააწკაპუნეთ გაფართოებული პარამეტრების შეცვლაზე.

ფანჯარაში ჩვენ გვაინტერესებს 2 განყოფილება:
- ეკრანი

დააწკაპუნეთ „ძილს“, შემდეგ „ძილის შემდეგ“ და დააწკაპუნეთ თქვენი დროის წუთამდე.

დააწკაპუნეთ "ეკრანიზე", შემდეგ "გამორთეთ ეკრანი შემდეგ" და ასევე დააყენეთ დროის პერიოდი.

თქვენ შეგიძლიათ დააყენოთ სხვა პარამეტრები, მაგრამ ცვლილებების შეტანის შემდეგ, დარწმუნდით, რომ დააწკაპუნეთ ღილაკზე „გამოყენება“ და OK.
ასეთი მანიპულაციებით შეგიძლიათ შეცვალეთ ძილის დრო Windows 7-ში. ძილი ძირითადად პრაქტიკული გამოყენებაა ლეპტოპებზე ან სხვა მოწყობილობებზე, რომლებიც იყენებენ ბატარეას. დესკტოპ კომპიუტერზე ეს ვარიანტი პრაქტიკულად უსარგებლოა.
ძილის რეჟიმის ჩართვა საშუალებას გაძლევთ დაზოგოთ ენერგია, როდესაც თქვენი კომპიუტერი უმოქმედოა. ეს ფუნქცია განსაკუთრებით აქტუალურია ლეპტოპებზე, რომლებიც იკვებება ჩაშენებული ბატარეით. ნაგულისხმევად, ეს ფუნქცია ჩართულია Windows 7-ზე გაშვებულ მოწყობილობებზე. მაგრამ მისი გამორთვა შესაძლებელია ხელით. მოდით გავარკვიოთ, რა უნდა გააკეთოს მომხმარებელმა, თუ გადაწყვეტს Windows 7-ში ძილის მდგომარეობის ხელახლა გააქტიურებას.
Windows 7 იყენებს ძილის ჰიბრიდულ რეჟიმს. ის მდგომარეობს იმაში, რომ როდესაც კომპიუტერი გარკვეული დროის განმავლობაში უმოქმედოა, მასზე რაიმე მოქმედების შესრულების გარეშე, ის გადადის ჩაკეტილ მდგომარეობაში. მასში ყველა პროცესი გაყინულია და ენერგიის მოხმარების დონე საგრძნობლად მცირდება, თუმცა კომპიუტერი მთლიანად არ გამორთულია, როგორც ჰიბერნაციის მდგომარეობაში. ამავდროულად, ელექტროენერგიის მოულოდნელი გათიშვის შემთხვევაში, სისტემის მდგომარეობა ინახება hiberfil.sys ფაილში ისევე, როგორც ჰიბერნაციის დროს. ეს არის რეჟიმის ჰიბრიდულობა.
ძილის მდგომარეობის გააქტიურების რამდენიმე ვარიანტი არსებობს, თუ ის გამორთულია.
მეთოდი 1: დაწყების მენიუ
მომხმარებლებში ძილის რეჟიმის ჩართვის ყველაზე ცნობილი გზა არის მენიუ "დაწყება".


ასევე იმავე ფანჯარაში შეგიძლიათ ჩართოთ ძილის მდგომარეობა უბრალოდ ნაგულისხმევი პარამეტრების აღდგენით, თუ მიმდინარე კვების გეგმა არის "დაბალანსებული"ან "Ენერგიის დაზოგვა".


ფაქტია, რომ ენერგეტიკულ გეგმებში "დაბალანსებული"და "Ენერგიის დაზოგვა"ნაგულისხმევად, ჩართულია ძილის მდგომარეობის ჩართვა. ერთადერთი განსხვავება არის უმოქმედობის პერიოდი, რომლის შემდეგაც კომპიუტერი გადავა ძილის რეჟიმში:
- დაბალანსებული – 30 წუთი;
- ენერგიის დაზოგვა - 15 წუთი.
მაგრამ მაღალი ხარისხის გეგმისთვის, თქვენ ვერ შეძლებთ ძილის რეჟიმის ჩართვას ამ გზით, რადგან ის ნაგულისხმევად გამორთულია ამ გეგმაში.
მეთოდი 2: გაშვების ხელსაწყო
ასევე შეგიძლიათ ძილის რეჟიმის გააქტიურება ელექტროენერგიის გეგმის პარამეტრების ფანჯარაში გადასვლით, ფანჯარაში ბრძანების შეყვანით "გაიქცე".


გეგმისთვის "დაბალანსებული"ან "Ენერგიის დაზოგვა"ძილის რეჟიმის გასააქტიურებლად, ასევე შეგიძლიათ დააჭიროთ წარწერას "გეგმის აღდგენა ნაგულისხმევ პარამეტრებზე".

მეთოდი 3: ცვლილებების შეტანა გაფართოებულ პარამეტრებში
ასევე შეგიძლიათ ძილის რეჟიმის გააქტიურება დამატებითი პარამეტრების შეცვლით მიმდინარე კვების გეგმის პარამეტრების ფანჯარაში.


მეთოდი 4: დაუყოვნებლივ გადადით ძილის რეჟიმში
ასევე არის ვარიანტი, რომელიც საშუალებას მოგცემთ დაუყონებლივ დააძინოთ თქვენი კომპიუტერი, იმისდა მიუხედავად, თუ რა პარამეტრები გაქვთ დაყენებული კვების პარამეტრებში.

როგორც ხედავთ, Windows 7-ში ძილის რეჟიმის დაყენების გზების უმეტესობა გულისხმობს კვების პარამეტრების შეცვლას. მაგრამ, გარდა ამისა, არსებობს ასევე ღილაკის საშუალებით მითითებულ რეჟიმში დაუყოვნებლივ გადასვლის შესაძლებლობა "დაწყება"ამ პარამეტრების გვერდის ავლით.
Ძილის რეჟიმიარის დაბალი ენერგიის რეჟიმი, რომელიც საშუალებას აძლევს ოპერაციას სწრაფად განაახლოს ენერგიის ნორმალური მოხმარება (ჩვეულებრივ, რამდენიმე წამში) მომხმარებლის მოთხოვნის შესაბამისად. თქვენი კომპიუტერის ძილის რეჟიმში დაყენება ჰგავს DVD პლეერზე პაუზის ღილაკზე დაჭერას: კომპიუტერი დაუყოვნებლივ აჩერებს ყველა ოპერაციას და ნებისმიერ დროს მზად არის გააგრძელოს მუშაობა.
ჰიბერაციის რეჟიმიარის დაბალი ენერგიის მოხმარების რეჟიმი, რომელიც განკუთვნილია ძირითადად ლეპტოპებისთვის. ძილის რეჟიმში შესვლისას ყველა ღია დოკუმენტი და პარამეტრი ინახება მეხსიერებაში და კომპიუტერი გადადის დაბალი ენერგიის რეჟიმში, ხოლო ჰიბერაციის რეჟიმში შესვლისას ყველა ღია დოკუმენტი და პროგრამა ინახება მყარ დისკზე და შემდეგ კომპიუტერი გამორთულია. Windows-ში გამოყენებული ენერგიის დაზოგვის ყველა რეჟიმიდან, Hibernate რეჟიმი მოითხოვს ყველაზე ნაკლებ ენერგიას. თუ არ გეგმავთ ლეპტოპის ხანგრძლივი დროის განმავლობაში გამოყენებას და არ გაქვთ ბატარეის დატენვის საშუალება, რეკომენდებულია ლეპტოპის ჰიბერნაციის რეჟიმში გადაყვანა.
ძილის ჰიბრიდული რეჟიმიარის რეჟიმი, რომელიც განკუთვნილია ძირითადად დესკტოპ კომპიუტერებისთვის. ძილის ჰიბრიდული რეჟიმი აერთიანებს ძილის რეჟიმს და ჰიბერნაციის რეჟიმს, რადგან ყველა ღია დოკუმენტი და პროგრამა ინახება მეხსიერებაში და მყარ დისკზე და კომპიუტერი გადადის დაბალი ენერგიის რეჟიმში. თუ ელექტროენერგიის მოულოდნელი უკმარისობა მოხდა, Windows ოპერაციული სისტემა ადვილად აღადგენს მონაცემებს დისკიდან. თუ ჰიბრიდული ძილი ჩართულია, ძილის რეჟიმში შესვლა ავტომატურად აყენებს კომპიუტერს ჰიბრიდულ ძილის რეჟიმში. დესკტოპ კომპიუტერებზე ჰიბრიდული ძილი ჩვეულებრივ ჩართულია ნაგულისხმევად
რეჟიმის არჩევანი მომხმარებლის გადასაწყვეტია. ეს სტატია შემოგთავაზებთ "ჰიბერნაციის რეჟიმის" გამორთვის და hiberfil.sys ფაილის წაშლის ვარიანტს.
როგორ გამორთოთ "ძილის რეჟიმი"?
"ძილის რეჟიმის" გამორთვისთვის თქვენ უნდა გააკეთოთ შემდეგი:
ასევე შეგიძლიათ გამორთოთ ძილის ფუნქცია. აირჩიეთ "" და ფანჯარაში იპოვეთ ძილის რეჟიმი და გამორთეთ.

როგორ ამოიღოთ hiberfil.sys ფაილი?
"ძილის რეჟიმის" გამორთვის შემდეგ შეგიძლიათ წაშალოთ ფარული ფაილი hiberfil.sys
ფაილი hiberfil.sysშექმნილი ოპერაციული სისტემის მიერ ჰიბერნაციის რეჟიმის ფუნქციონირებისთვის. როდესაც კომპიუტერი გადადის ძილის რეჟიმში, Windows აბრუნებს ოპერატიული მეხსიერების შიგთავსს მყარ დისკზე - hiberfil.sys ფაილში და ჩართვისას იტვირთება ეს ფაილი მეხსიერებაში. ფაილის ზომა უდრის კომპიუტერზე დაინსტალირებული ოპერატიული მეხსიერების ზომას. ამრიგად, ამ ფაილის წაშლით, შეგიძლიათ მნიშვნელოვნად გაზარდოთ თავისუფალი ადგილი თქვენს მყარ დისკზე. მაგრამ Windows 7-ში, ძილის რეჟიმის გამორთვის შემთხვევაშიც კი, hiberfil.sys ფაილი არ იშლება და რჩება მყარ დისკზე. ამ ფაილის წასაშლელად, თქვენ უნდა გქონდეთ ადმინისტრატორის უფლებები. დააწკაპუნეთ Start - Run, ან Win + R კლავიშებზე და შეიყვანეთ ბრძანება
powercfg -hibernate -offან powercfg -h გამორთულია

დააწკაპუნეთ კარგიდა გადატვირთეთ. თუ თქვენ გჭირდებათ ჰიბერნაციის ფუნქციის დაბრუნება, შეგიძლიათ აღადგინოთ hiberfil.sys ფაილი ბრძანებით
powercfg -hibernate -onან powercfg -h ჩართულია
ჩართვით შეგიძლიათ შეამოწმოთ არის თუ არა hiberfil.sys ფაილი დისკის ძირში დამალული ფაილების ჩვენება. დაწყება - პანელი - საქაღალდის ოფციები - ნახვა

აირჩიეთ "" და მოხსენით მონიშვნა "" და არ დაგავიწყდეთ დააჭიროთ მიმართვადა კარგი. ჩვენ ვხსნით დისკს C და ვხედავთ, რომ არ არის hiberfil.sys ფაილი.

დაცული ფაილების ჩვენების დასამალად, დააბრუნეთ ის ელემენტები, რომლებიც შეამოწმეთ.
პერსონალური კომპიუტერის მომხმარებელთა უმეტესობას, ალბათ, არაერთხელ გაუგია, რომ კომპიუტერი ხშირად არ უნდა ჩართოთ და გამორთოთ, რადგან ამან შეიძლება შეამციროს მისი მომსახურების ვადა. მართლაც, ელექტროენერგიის ჩართვა-გამორთვისას კომპიუტერში ხდება ეგრეთ წოდებული გარდამავალი პროცესები, რომლის დროსაც კომპიუტერული ტექნიკა ექვემდებარება დიდ დამატებით დატვირთვას. ასეთი დატვირთვის შედეგია კომპიუტერის კომპონენტების დაჩქარებული ტარება. ზემოაღნიშნულიდან გამომდინარე, გონივრული იქნება კომპიუტერის რაც შეიძლება ნაკლები გამორთვა, მხოლოდ მაშინ, როცა აბსოლუტურად აუცილებელია. თუმცა, მეორეს მხრივ, მუდამ ჩართული კომპიუტერი მოიხმარს ელექტროენერგიას, ხოლო მუდამ ჩართული ლეპტოპი აცლის ბატარეას. ფულის და ბატარეის დაზოგვის მიზნით, შეგიძლიათ გამოიყენოთ მოსახერხებელი და პრაქტიკული ფუნქციები, როგორიცაა ძილის რეჟიმი, ჰიბერნაცია და ჰიბრიდული რეჟიმი.
რა არის ჰიბერაციის რეჟიმი?
Hibernation რეჟიმი არის კომპიუტერის ოპერაციული სისტემის ენერგიის დაზოგვის რეჟიმი, რომელშიც ყველა მონაცემი ოპერაციული სისტემის მიმდინარე მდგომარეობის შესახებ იწერება ოპერაციულ მეხსიერებაში, შემდეგ კი კომპიუტერი გადადის დაბალი ენერგიის რეჟიმში. ამრიგად, კომპიუტერის ძილის რეჟიმიდან გამოღვიძების შემდეგ, ყველა ფანჯარა და პროგრამა რჩება იმავე სახით, როგორიც იყო ძილის რეჟიმის გააქტიურებამდე. ძილის რეჟიმის მთავარი უპირატესობა ის არის, რომ კომპიუტერი ძალიან სწრაფად უბრუნდება სამუშაო მდგომარეობას - ფაქტიურად რამდენიმე წამში. Windows XP ოპერაციულ სისტემაში ამ რეჟიმს ლოდინის რეჟიმი ერქვა.
რა განსხვავებაა ძილის რეჟიმსა და ჰიბერნაციას შორის?
Hibernation რეჟიმი არის ენერგიის დაზოგვის რეჟიმი, რომელიც შექმნილია ძირითადად ლეპტოპებისთვის. როდესაც კომპიუტერი გადადის ჰიბერნაციის რეჟიმში, ყველა ღია დოკუმენტი, პროგრამა და ფანჯარა ინახება არა RAM-ში, არამედ მყარ დისკზე სპეციალურ ფაილში, რის შემდეგაც კომპიუტერი მთლიანად ითიშება. ჰიბერაციის მთავარი უპირატესობებია ენერგიის მოხმარების სრული არარსებობა და მონაცემთა შენახვის აბსოლუტური საიმედოობა, ძილის რეჟიმისგან განსხვავებით (თუ ძილის რეჟიმის დროს ელექტროენერგიის გათიშვა მოხდა, მონაცემები სავარაუდოდ დაიკარგება). ჰიბერნაციის მინუსი არის შედარებით დიდი დრო, რომელიც სჭირდება კომპიუტერს სამუშაო მდგომარეობაში დაბრუნებას.
რა არის ჰიბრიდული ძილის რეჟიმი?
ძილის ჰიბრიდული რეჟიმი არის ენერგიის დაზოგვის რეჟიმი, რომელიც შექმნილია ძირითადად დესკტოპ კომპიუტერებისთვის. ეს რეჟიმი არის ერთგვარი კომპრომისი ძილის რეჟიმსა და ჰიბერნაციას შორის, რადგან ჰიბრიდული ძილის რეჟიმში შესვლისას ყველა ღია დოკუმენტი და პროგრამის ფანჯარა ინახება კომპიუტერის მყარ დისკზე მეხსიერებაში (როგორც ჰიბერნაციის რეჟიმში), მაგრამ კომპიუტერი არ ითიშება. მაგრამ გადადის დაბალი ენერგიის რეჟიმში (როგორც ძილის რეჟიმში). ჰიბრიდული ძილის რეჟიმის გამოყენებისას მონაცემთა დაკარგვის რისკი საგრძნობლად ნაკლებია, ვიდრე ძილის რეჟიმის დროს და კომპიუტერი იღვიძებს უფრო სწრაფად, ვიდრე ჰიბერნაციით. დესკტოპ კომპიუტერებზე ჰიბრიდული ძილის რეჟიმი ჩვეულებრივ ჩართულია ნაგულისხმევად, ჰიბერნაციის ნაცვლად.
მიმდინარეობს ძილის რეჟიმის პარამეტრების კონფიგურაცია
ძილის რეჟიმის (ან ჰიბერნაციის რეჟიმის) პარამეტრების კონფიგურაციისთვის, თქვენ უნდა გადახვიდეთ ენერგიის მენეჯმენტზე. მენიუს გახსნა დაწყება, წადი Მართვის პანელი, განყოფილებამდე სისტემა და უსაფრთხოებადა აირჩიეთ Ენერგიის წყარო.
შემდეგ ფანჯარაში აირჩიეთ თქვენი კვების გეგმა და დააწკაპუნეთ ელექტროენერგიის გეგმის დაყენება.

აქ შეგიძლიათ მიუთითოთ დრო, რომლის შემდეგაც ეკრანი გამოირთვება უმოქმედობისას, ასევე დრო, რომლის შემდეგაც კომპიუტერი გადავა ძილის რეჟიმში. ასეთი ვარიანტები დაგეხმარებათ დაზოგოთ ელექტროენერგია ან ლეპტოპის ბატარეის ენერგია, თუ რაიმე სამუშაოზე არ ხართ და კომპიუტერი ჩართული გაქვთ.

ასევე შეგიძლიათ მოქმედებების მინიჭება ჩართვის ღილაკზე და ძილის ღილაკზე და დააყენეთ პარამეტრი, მოითხოვოს პაროლი ძილის რეჟიმიდან განახლებისას. ლეპტოპებისთვის, ასევე შეგიძლიათ აირჩიოთ ქმედება სახურავის დახურვისას.


კვების და ძილის ღილაკების (ან ლეპტოპის სახურავის) პარამეტრებში შეგიძლიათ განსაზღვროთ სასურველი მოქმედება: ძილი, ჰიბერნაცია ან გამორთვა.
ძილის რეჟიმიდან გასვლა შესაძლებელია სხვადასხვა გზით, პარამეტრებიდან გამომდინარე: კლავიატურაზე რომელიმე ღილაკის დაჭერით, მაუსის ღილაკზე ან უბრალოდ ჩართვის ღილაკზე დაჭერით. ჰიბერაციის რეჟიმიდან გასვლა შესაძლებელია მხოლოდ ჩართვის ღილაკის გამოყენებით.
თუ გსურთ ჩართოთ ან გამორთოთ თქვენი კომპიუტერის გაღვიძება კლავიატურაზე რომელიმე ღილაკზე დაჭერისას, გადადით Მართვის პანელიდა აირჩიეთ მოწყობილობის მენეჯერი(თუ ათვალიერებთ კატეგორიების მიხედვით, გადადით ხატებზე). შემდეგ Device Manager-ში დააწკაპუნეთ მარჯვენა ღილაკით თქვენი კლავიატურის სახელზე და აირჩიეთ Თვისებები, გადადით ჩანართზე ენერგიის მართვადა მონიშნეთ (ან მოხსენით) ჩამრთველი მიეცით საშუალება ამ მოწყობილობას გამოაღვიძოს კომპიუტერი ლოდინის რეჟიმიდან.

კომპიუტერის დაყენება მაუსის გასაღვიძებლად ზუსტად იგივე პრინციპით ხდება.
უეცრად ძილისა და გადატვირთვის გამორთვის ღილაკები უმოქმედო გახდა. უფრო ზუსტად, დილით იყო გარკვეული პრობლემები ჰიბერნაციიდან გასვლისას, ვერ ვნახე ზუსტად რა, მაგრამ გამორთული იყო და ისევ ჩართული იყო და არა იმ მდგომარეობის აღდგენა, რაც იყო ჰიბერნაციაში შესვლისას, შესაძლოა ამის შემდეგ. Windows-ის განახლების დროსაც კი, გადატვირთვის შეთავაზება არ მუშაობს, ღილაკი სულელურად უმოქმედოა. სესიის დასრულების შემდეგ (მომხმარებლის არჩევისას), ეს ფუნქცია მუშაობს. gpedit.msc -> Windows კონფიგურაცია -> უსაფრთხოების პარამეტრები -> ლოკალური პოლიტიკა -> მომხმარებლის უფლებების მინიჭება არის და ყოველთვის იყო ადმინისტრატორი და მომხმარებლის_სახელი (ფაქტობრივად, ის არის ერთადერთი და ადმინისტრატორი). მაშინაც კი, თუ ყველაფერს იქ მოათავსებთ ან ამოიღებთ, ეს იგივეა. მომხმარებლის კონფიგურაცია -> ადმინისტრაციული შაბლონები -> დაწყება და სამუშაო პანელი -> წაშლა და აღკვეთა წვდომა გამორთვაზე, გადატვირთვაზე, ძილზე გამორთულია (როდესაც ჩართულია, წაშლის ამ არააქტიურ ელემენტებს).
- სამ წელზე მეტი ხნის წინ დასმული კითხვა
- 17159 ნახვა
toster.ru
ძილის რეჟიმი (ძილი) მიუწვდომელია Windows 10-ში (8.1, 7)
არ არის Sleep ვარიანტი Start მენიუში ან Power Options. არსებობს მხოლოდ გამორთვა და გადატვირთვა. როგორ მოვაგვარო პრობლემა ისე, რომ ძილის რეჟიმი გამოჩნდეს სიაში?
აი, როგორ გამოიყურება Windows 10-ის მაგალითის გამოყენება:
ძილის რეჟიმი არ არის
- მოქმედებების პარამეტრებში დენის ღილაკზე დაჭერისას და სახურავის დახურვისას:

ძილის რეჟიმი მიუწვდომელია
უმეტეს შემთხვევაში, ეს ხდება იმის გამო, რომ ორიგინალური ვიდეო ადაპტერის დრაივერი ან რამდენიმე დრაივერი არ არის დაინსტალირებული.
გაუშვით მოწყობილობის მენეჯერი. თუ ვიდეო გადამყვანების განყოფილებაში ხედავთ ძირითადი ვიდეო ადაპტერს (Microsoft), მაშინ ვიდეო ბარათი მუშაობს გამარტივებულ დრაივერზე.
დააინსტალირეთ მშობლიური დრაივერი ოფიციალური ვებსაიტიდან. შეგიძლიათ სცადოთ დრაივერის ჩამოტვირთვა დრაივერების განახლების ფუნქციის გამოყენებით:

დაელოდეთ დრაივერის ინსტალაციის დასრულებას:
ორიგინალური დრაივერის დაყენების შემდეგ, ვიდეო ადაპტერი უნდა შეიცავდეს მწარმოებლის სახელს - Intel, AMD ან nVidia:

როგორ ჩართოთ ძილის რეჟიმი
ახლა ძილის რეჟიმი ხელმისაწვდომია სისტემაში:

ხელმისაწვდომია ძილის რეჟიმი
შეგახსენებთ! იმისათვის, რომ კომპიუტერმა სწორად იმუშაოს, თქვენ უნდა დააინსტალიროთ ორიგინალური დრაივერები ყველა მოწყობილობისთვის.
compfixer.info
ძილის რეჟიმის და ძილის ღილაკის გამორთვა
რა თქმა უნდა, ბევრმა თქვენგანმა უკვე იცის რა არის ძილის რეჟიმი კომპიუტერებსა და ლეპტოპებში, ასევე რა არის მისი მიზანი. სინამდვილეში, ძილის რეჟიმის ფუნქცია საკმაოდ სასარგებლოა, განსაკუთრებით მათთვის, ვისაც ხშირად უწევს ლეპტოპზე მუშაობა მასთან დაკავშირებული ქსელის გარეშე, ანუ ბატარეიდან.
მაგრამ ეს ისე ხდება, რომ ზოგიერთ შემთხვევაში ეს ინსტრუმენტი შეიძლება უბრალოდ შეუსაბამო იყოს. მაგალითად, თუ გადაწყვეტთ ვირუსის სრული სკანირების გაშვებას, რომელსაც შეიძლება რამდენიმე საათი დასჭირდეს, თქვენს კომპიუტერს შეიძლება დაიძინოს და შეაჩეროს ეს პროცესი. შედეგად, შემოწმება გაგრძელდება მხოლოდ მას შემდეგ, რაც აღმოაჩენთ ამ პრობლემას და ჩართავთ მას.

ზოგადად, შეიძლება იყოს უამრავი მსგავსი მაგალითი და თითოეულ მათგანს ექნება თავისი ნიუანსი. ასე რომ, თუ ძალიან გაღიზიანებთ თქვენი კომპიუტერის მუდმივი დაუგეგმავი გამორთვა, უფრო ზუსტად მისი ძილის რეჟიმში გადასვლა, მაშინ ამ ინსტრუქციაში ნახავთ სწორედ გამოსავალს, რომელიც საშუალებას გაძლევთ ერთხელ და სამუდამოდ გამორთოთ ძილის რეჟიმი.
აქვე აღვნიშნავ, რომ ქვემოთ განვიხილავთ "Sleep" ღილაკის გამორთვის ვარიანტს, რომელიც მდებარეობს "End Tasks" მენიუში, რის გამოც ბევრი მომხმარებელი შემთხვევით აგზავნის კომპიუტერს დასაძინებლად იმის ნაცვლად, რომ ჩვეულებრივ გამორთოს. დარწმუნებული ვარ, ეს ინფორმაციაც ბევრისთვის აქტუალური და სასარგებლო იქნება.
როგორ გამორთოთ ძილის რეჟიმი Power Options-ში
დაუყოვნებლივ აღვნიშნავ, რომ ეს ვარიანტი შეიძლება გამოყენებულ იქნას Microsoft-ის აბსოლუტურად ყველა თანამედროვე ოპერაციულ სისტემაზე, დაწყებული Vista-ით და დამთავრებული ათით. Windows XP-თან დაკავშირებით ოდნავ განსხვავებული ნაბიჯების შესრულება მოგიწევთ, მაგრამ დაინტერესების შემთხვევაში დაწერეთ კომენტარებში, ვეცდები დაგეხმაროთ.
ისე, იმისათვის, რომ გამორთოთ ძილის რეჟიმი ნებისმიერ Windows-ზე, ჩვენ უნდა გამოვიყენოთ "Power Options" პარამეტრები, რომელთა ნახვა შეგიძლიათ საკონტროლო პანელის ფანჯარაში გადასვლით. კარგად, ან უბრალოდ გაუშვით ბრძანება "powercfg.cpl", სხვათა შორის, აქ შეგიძლიათ იპოვოთ კიდევ უფრო სასარგებლო ბრძანებები.

ელექტროენერგიის მართვის ფანჯარაში, სქელი წერტილით მონიშნული დიაგრამის ზემოთ, დააწკაპუნეთ პუნქტზე „ელექტრომომარაგების სქემის კონფიგურაცია“.

ამ პარამეტრებში შეგიძლიათ შეცვალოთ პარამეტრები, რომლებიც პასუხისმგებელნი არიან ეკრანის ავტომატურად გაქრობაზე და გარკვეული პერიოდის შემდეგ ძილის რეჟიმში შესვლაზე. კარგად, ან შეგიძლიათ მთლიანად გამორთოთ ამ პარამეტრების შესრულება მნიშვნელობის "არასდროს" დაყენებით.

სხვათა შორის, ლეპტოპებში მოგიწევთ პარამეტრების კონფიგურაცია, როგორც კაბელის ქსელთან დაკავშირებისას, ასევე ბატარეით კვებისას.
მაგრამ ეს ყველაფერი არ არის. ძილის რეჟიმის სრულად გამორთვის მიზნით, თქვენ უნდა შეცვალოთ რამდენიმე დამატებითი პარამეტრი, რომლებზეც წვდომა შეგიძლიათ ბმულზე „დამატებითი პარამეტრების შეცვლა“ დაწკაპუნებით. დენის პარამეტრები."
პირველ რიგში, რა თქმა უნდა, თქვენ უნდა გადახვიდეთ "ძილის" განყოფილებაში და დააყენოთ იქ, ასევე, მნიშვნელობა "არასდროს", ქვეგანყოფილებაში "ძილი შემდეგ", "ჰიბერნაცია შემდეგ". ასევე, ყურადღება უნდა მიაქციოთ, რომ არსებობს მთელი რიგი სხვა პარამეტრები, რის გამოც კომპიუტერი ან ლეპტოპი შეიძლება გადავიდეს ძილის რეჟიმში.

ეს შეიძლება მოხდეს, მაგალითად, ლეპტოპის სახურავის დახურვისას, ჩართვის ღილაკზე დაჭერისას ან ბატარეის დაცლისას. გარდა ამისა, გირჩევთ შეამოწმოთ "მყარი დისკის" განყოფილება და გამორთოთ ეკრანის ავტომატური გამორთვა "ეკრანის" განყოფილებაში.
ყოველივე ამის შემდეგ, განხორციელებული ცვლილებების დადასტურების შემდეგ, კომპიუტერი აღარ გადავა ძილის რეჟიმში.
როგორ გამორთოთ ძილის ღილაკი
თუ ზოგჯერ, როდესაც კომპიუტერს გამორთავთ, შემთხვევით აგზავნით მას ძილის რეჟიმში, ჩვეულებრივი "გამორთვის" ნაცვლად ღილაკზე "ძილის" დაწკაპუნებით და ეს ნამდვილად გაღიზიანებთ, მაშინ შეგიძლიათ უბრალოდ გამორთოთ იგი.
ამისათვის ჩვენ უნდა შევიტანოთ რამდენიმე ცვლილება რეესტრში:
- ჩამოტვირთეთ მზა reg ფაილი;
- შეინახეთ იგი თქვენს კომპიუტერში;
- შემდეგი, ვიწყებთ ფაილის იმპორტს რეესტრში მასზე ორჯერ დაწკაპუნებით;
- შეტყობინებაში, რომელიც გამოჩნდება, დააწკაპუნეთ ღილაკზე „დიახ“ და დადებითად უპასუხეთ, რომ ნამდვილად გსურთ გაგრძელება;
- ჩვენ გადატვირთეთ კომპიუტერი;
ამის შემდეგ, გამორთვის მენიუში, "ძილის" ღილაკი იქნება ნაცრისფერი და უმოქმედო.
თუ "Hibernation" გამოჩნდება "Sleep" ღილაკის ქვეშ, ეს კარგია, თქვენ ასევე შეგიძლიათ წაშალოთ იგი ამ ბრძანების გაშვებით "Win + R".
ყველაფრის თავდაპირველ მდგომარეობაში დაბრუნება რომ გადაწყვიტეთ, შეგიძლიათ გამოიყენოთ ეს reg ფაილი თქვენს კომპიუტერში ჩამოტვირთვისა და გაშვებით.
პრინციპში, სულ ეს არის, ძილის რეჟიმი მთლიანად გამორთული იქნება და ასევე, ღილაკი, რომელიც ამ ფუნქციას უშვებს, არ იქნება აქტიური.