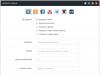ლეპტოპებს აქვთ ძირითადი ფუნქციები, ზოგს დამატებითი მნიშვნელოვანი და ზოგს არც ისე მნიშვნელოვანი. ხანდახან ბრენდის სახელს მივყვებით და ბოლომდე არ ვიცით, ნამდვილად გამოვიყენებთ თუ არა ამ ყველაფერს. თუმცა, კლავიატურის განათება აუცილებელი დამატება იქნება როგორც საქმიანი, ასევე საშუალო ადამიანისთვის. ამჯერად ჩვენ შევეცდებით გაერკვნენ, თუ როგორ უნდა ჩართოთ კლავიატურის განათება Asus-ზე.
როგორ ჩართოთ კლავიატურის განათება Asus ლეპტოპზე?
ჩვენ გადავალთ ამ კითხვაზე პასუხისკენ მარტივიდან რთული მეთოდის გამოყენებით. ასე რომ, როგორ ჩართოთ Asus კლავიატურის განათება:
1. განლაგებაზე ნახავთ Fn კლავიშს, რომელიც ერთი შეხედვით სრულიად შეუმჩნეველია. მხოლოდ მოწინავე მომხმარებლებმა იციან მისი ყველა შესაძლებლობის შესახებ. ეს არის დამხმარე და უნდა იყოს შერწყმული სხვებთან კონკრეტული ეფექტის მისაღებად. კითხვაზე, თუ როგორ უნდა ჩართოთ კლავიატურის განათება Asus ლეპტოპზე, ეს შეიძლება იყოს საბოლოო პასუხი. სავარაუდოა, რომ შეძენილ აღჭურვილობას არ უჭერს მხარს ამ კლავიშის დაჭერის რეჟიმს დამატებითი ღილაკების გარეშე. ყველა მოდელი არ ააქტიურებს უკანა განათებას ამ მეთოდის გამოყენებით და დამატებითი ინფორმაცია შესაძლოა თქვენთვის შესაბამისი იყოს.

2. შეგიძლიათ ჩართოთ კლავიატურის განათება ასუსის ლეპტოპზე კლავიშთა კომბინაციის გამოყენებით, ვინაიდან ასე ხშირად აქტიურდება ლეპტოპების სხვადასხვა დამატებითი ფუნქციები. ახლა ჩვენ გამოვიყენებთ უკვე ნაცნობ Fn-ს სხვა კლავიშებთან ერთად. თითქმის რა თქმა უნდა, ეს იქნება გასაღები ზედა რიგიდან F1-დან F12-მდე. ჯერ ვსწავლობთ ამ რიგის კლავიშებზე არსებულ ხატებს ან სურათებს. თუ კლავიატურის გამოსახულების მსგავსი არაფერი შეგიკერიათ, მოგიწევთ შერჩევის მეთოდის დაცვა. დააჭირეთ რიგში თითოეულ ღილაკს სათითაოდ და დაჭერით Fn. სწორედ აქ არის ყოველთვის განთავსებული ხმის და ეკრანის მართვის ღილაკები, ამიტომ უკანა განათება თითქმის აუცილებლად იქნება ამ ზონაში.
3. სანამ Asus-ის კლავიატურის განათებას ჩართავთ, მოძებნეთ სასურველი ხატულა კლავიატურის სხვა ღილაკებს შორის. თანამედროვე მოდელებში ახალი ტიპის კომბინაციები ხშირად იყენებენ მიმართულებებს მარტივი პარამეტრებისთვის. მაგალითად, ეს შეიძლება იყოს ზემოდან ქვემოთ, მარცხნივ-მარჯვნივ ღილაკები. როდესაც ეძებთ კლავიშს გამოსახულების მქონე ან ცდილობთ ტანდემში მიმართულების ღილაკებთან, არ დაგავიწყდეთ დაჭერით Fn.
4. ხანდახან, Asus-ის ლეპტოპზე კლავიატურის განათების ჩასართავად საჭიროა დიდი მოძებნა. პასუხი შეიძლება იყოს ყველაზე თვალსაჩინო ადგილას. მაგალითად, არსებობს შესაძლებლობა, რომ უკანა განათება გააქტიურდეს Fn კლავიშისა და spacebar-ის კომბინაციაში დაჭერით. ხანდახან გჭირდებათ უფრო რთული კომბინაცია, როდესაც ასევე გჭირდებათ F5-ის დაჭერა პირველი კლავიშის გარდა. მოკლედ, შედეგის მისაღწევად ნამდვილად მოგიწევთ ჭკუის დალაგება.
როგორ ჩართოთ კლავიატურის განათება Asus-ზე გარედან?
როდესაც უკვე სცადეთ ყველა შესაძლო ვარიანტი და ვერ მიაღწიეთ შედეგს, სავარაუდოდ, თქვენი მოწყობილობა კვლავ არ უჭერს მხარს განათების რეჟიმს. მაგრამ ასეთ სიტუაციაშიც არ უნდა იმედგაცრუდეთ. ყოველთვის არის ადგილი გონიერებისა და დამატებითი გაჯეტებისთვის.
თქვენ შეგიძლიათ ჩართოთ განათება იმ მოწყობილობებზეც კი, სადაც ის თავდაპირველად არ იყო გათვალისწინებული. LED-ები სასწაულებს აკეთებენ, მათ დასჭირდებათ მცირე დახმარება და სპეციალური USB შეყვანა. როგორც წესი, დაახლოებით ხუთი გჭირდებათ კლავიატურის სრულად გასანათებლად.
გაანგარიშება ასეთია: LED კვების წყარო არის დაახლოებით 3,5 ვ, ხოლო კონექტორი თავად აწვდის სიმძლავრეს 5 ვ. ეს ნიშნავს, რომ ასევე დაგჭირდებათ ერთნახევარი ვოლტიანი რეზისტორი. ამ სფეროში საბაზისო ცოდნის მქონე ადამიანისთვის ფონური განათების აგება და მისი გააქტიურება რთული არ იქნება. თუ ასეთი იდეები ფანტასტიურად მოგეჩვენებათ, ყოველთვის შეგიძლიათ დაუკავშირდეთ სპეციალისტს, რომელიც მარტივად გადაჭრის თქვენს პრობლემას.
ლეპტოპის ერგონომიკის ერთ-ერთი მაჩვენებელია მისი კლავიატურის განათება. ეს ფუნქცია მნიშვნელოვნად ამარტივებს მოწყობილობასთან მუშაობას როგორც ღამით, ასევე დღისით დაბალი განათების პირობებში. მაგრამ ზოგიერთ მომხმარებელს ავიწყდება ასეთი სასარგებლო ვარიანტის არსებობა ან უბრალოდ არ იცის როგორ გამოიყენოს იგი.
როგორ ჩართოთ კლავიატურის განათება სხვადასხვა მწარმოებლის ლეპტოპებზე? პასუხის მოსაძებნად, ჩვენ განვიხილავთ ყველა შესაძლო ვარიანტს.
ჩართეთ კლავიატურის განათება
სანამ კლავიატურის განათების გააქტიურებას შეეცდებით, დანამდვილებით უნდა იცოდეთ, რომ ეს ფუნქცია თქვენს ლეპტოპის მოდელზეა. და თუ არ გსურთ მოძებნოთ ტექნიკური მახასიათებლები და ხელახლა წაიკითხოთ მომხმარებლის სახელმძღვანელო, მაშინ უფრო ახლოს უნდა დაათვალიეროთ სპეციალური სიმბოლოები, რომლებიც დაბეჭდილია ფუნქციის კლავიშებზე F1 - F12. როგორც წესი, კლავიატურის განათების ხატულა ასე გამოიყურება და მდებარეობს F4 ღილაკზე.
სიმბოლოს პოვნის შემდეგ, რომელსაც ეძებთ, ერთდროულად უნდა დააჭიროთ კომბინაციას Fn+F4. იმავე მომენტში, კლავიატურაზე ყველა ღილაკი დაიწყებს განათებას. თუ Fn+F4 დაჭერით დადებითი შედეგი არ გამოიღო, მაშინ შეგიძლიათ მოძებნოთ განათება Fn და სხვა ფუნქციური ღილაკების მონაცვლეობით დაჭერით. გასათვალისწინებელია, რომ სასურველი კომბინაციის შემთხვევითი ძიების დროს გააქტიურდება სხვა ფუნქციები, რომელთა მოქმედების გამორთვა შესაძლებელია წინა კომბინაციის ხელახლა დაჭერით.
ზოგიერთ მოდელში, კლავიატურის განათების ვარიანტი ენიჭება Fn + "სივრცის" კლავიშთა კომბინაციას, მაგალითად, Lenovo Z500 მოდელში. ან მოთავსებულია ცალკე ღილაკის სახით, რომელიც მდებარეობს კლავიატურის ზემოთ (MSI GE60, MSI GE70).  გარდა ამისა, ბევრ თანამედროვე ლეპტოპში შეგიძლიათ არა მხოლოდ ჩართოთ და გამორთოთ განათება, არამედ აკონტროლოთ LED-ების სიკაშკაშე. მაგალითად, Asus FX სერია მომხმარებელს აძლევს შესაძლებლობას დამოუკიდებლად აირჩიოს სამი სიკაშკაშის რეჟიმიდან ერთი. აქ სიკაშკაშე იზრდება Fn+F4 კლავიშების დაჭერით, ხოლო სიკაშკაშე მცირდება Fn+F3 ღილაკების დაჭერით. ამავდროულად, ეკრანზე გამოჩნდება ნიშანი, რომელიც მიუთითებს მიმდინარე სიკაშკაშის დონეზე.
გარდა ამისა, ბევრ თანამედროვე ლეპტოპში შეგიძლიათ არა მხოლოდ ჩართოთ და გამორთოთ განათება, არამედ აკონტროლოთ LED-ების სიკაშკაშე. მაგალითად, Asus FX სერია მომხმარებელს აძლევს შესაძლებლობას დამოუკიდებლად აირჩიოს სამი სიკაშკაშის რეჟიმიდან ერთი. აქ სიკაშკაშე იზრდება Fn+F4 კლავიშების დაჭერით, ხოლო სიკაშკაშე მცირდება Fn+F3 ღილაკების დაჭერით. ამავდროულად, ეკრანზე გამოჩნდება ნიშანი, რომელიც მიუთითებს მიმდინარე სიკაშკაშის დონეზე.  სამწუხაროდ, მომხმარებლებს ყოველთვის არ შეუძლიათ ღილაკების განათების ჩართვა სტანდარტული გზით. ეს პრობლემა განსაკუთრებით ხშირად ჩნდება OS-ის ხელახალი ინსტალაციის შემდეგ, რის შედეგადაც ლეპტოპს აკლია შესაბამისი დრაივერი. პრობლემის გადასაჭრელად, თქვენ უნდა იპოვოთ უკანა განათების დრაივერი მწარმოებლის ოფიციალურ ვებსაიტზე, გადმოწეროთ და დააინსტალიროთ თქვენს ლეპტოპზე.
სამწუხაროდ, მომხმარებლებს ყოველთვის არ შეუძლიათ ღილაკების განათების ჩართვა სტანდარტული გზით. ეს პრობლემა განსაკუთრებით ხშირად ჩნდება OS-ის ხელახალი ინსტალაციის შემდეგ, რის შედეგადაც ლეპტოპს აკლია შესაბამისი დრაივერი. პრობლემის გადასაჭრელად, თქვენ უნდა იპოვოთ უკანა განათების დრაივერი მწარმოებლის ოფიციალურ ვებსაიტზე, გადმოწეროთ და დააინსტალიროთ თქვენს ლეპტოპზე.
Გათიშვა
როდესაც უკანა განათების საჭიროება გაქრება, ის შეიძლება გამორთოთ. მაგრამ, ისევე როგორც ჩართვისას, არ არსებობს ერთი სტანდარტული გამორთვის ღილაკი. ყველა მოდელი ამ ფუნქციას განსხვავებულად ახორციელებს, მაგალითად:
- გამორთვა ხდება ღილაკების იგივე კომბინაციის გამოყენებით, როგორც ჩართვა (Fn+F4, Fn+Space);
- გამორთვისთვის გამოიყენეთ ფუნქციის ღილაკი, რომელიც მდებარეობს ჩართვის ღილაკის გვერდით;
- უკანა განათება რამდენიმე ეტაპად ირთვება Fn და ფუნქციის ღილაკის განმეორებით დაჭერით კლავიატურის ხატულაზე.
როგორ შევცვალოთ კლავიატურის განათების ფერი?
დღეს ლეპტოპის მწარმოებლების უმეტესობა აწყობს კლავიატურის განათებას ერთი ფერის LED-ების გამოყენებით, რის შედეგადაც მომხმარებელი ვერ ცვლის მის ფერს. თუმცა, არის მოდელებიც, რომლებშიც განათება დაფუძნებულია RGB LED-ებზე. მაგალითად, Asus იყენებს მრავალფეროვან LED-ებს თავის ახალ ლეპტოპებში, რომელთა მუშაობის კონტროლი შესაძლებელია Asus Aura-ს დაპატენტებული პროგრამული უზრუნველყოფის გამოყენებით. ასეთი მოწყობილობების მფლობელებს შეუძლიათ შეცვალონ LED ინდიკატორების ფერი და სიკაშკაშე მათი შეხედულებისამებრ, აირჩიონ ფონი, რომელიც სასიამოვნოა თვალისთვის.
Asus Aura-ს გარდა, არსებობს უნივერსალური Steel Series Engine პროგრამა, რომელიც თავსებადია ყველა ლეპტოპის მოდელთან. მისი დახმარებით შეგიძლიათ დააყენოთ LED-ების ფერი, ასევე გამოიყენოთ მრავალფუნქციური მენიუს სხვა ფუნქციები.
თუ კომპიუტერის კლავიატურას აქვს ერთფეროვანი განათება, რომელიც არ შველის, არამედ აღიზიანებს თვალებს, მაშინ შეგიძლიათ თავად შეცვალოთ იგი ორიდან ერთი გზით. პირველ შემთხვევაში, თქვენ უნდა დაშალოთ კლავიატურა, ამოიღოთ განათების დაფა და დაადგინოთ მასზე დამონტაჟებული LED-ების ტიპი. ამის შემდეგ, ისინი შეიძლება შეიცვალოს იმავე ზომის, მაგრამ განსხვავებული ფერის LED-ებით.
მეორე ვარიანტი გულისხმობს კლავიატურის დაშლას და გამჭვირვალე ქაღალდისგან (ყვითელი, მწვანე, ლურჯი) სტიკერების დამაგრებას უკანა განათების დაფაზე. აწყობის შემდეგ გასაღებები ანათებს ნარინჯისფერი, ცისფერი და იისფერი შუქით, რომელიც უნდა გაიაროს ქაღალდის ფილტრში.
ლეპტოპისთვის, რომელსაც არასდროს ჰქონია განათება, შეგიძლიათ საკუთარი ხელით გააკეთოთ გარე მინიატურული USB ნათურა ნათელი LED-ებით. ან იყიდეთ მზა USB LED განათება თქვენი კლავიატურისთვის ინტერნეტის საშუალებით.
ასევე წაიკითხეთ
ლეპტოპზე განათებული კლავიატურა ძალიან სასარგებლო ფუნქციაა. მისი წყალობით, თქვენ შეგიძლიათ კომფორტულად გამოიყენოთ თქვენი ლეპტოპი დაბალი განათების პირობებში. მაგრამ, სამწუხაროდ, ლეპტოპის ყველა მოდელს არ აქვს კლავიატურის განათება. ამ სტატიაში თქვენ შეისწავლით თუ როგორ უნდა დადგინდეს ფონური განათების ფუნქციის არსებობა ლეპტოპში და როგორ ჩართოთ ის Asus ლეპტოპის მაგალითის გამოყენებით.
აქვს თუ არა ლეპტოპს განათებული კლავიატურა?
უპირველეს ყოვლისა, ლეპტოპზე კლავიატურის განათების ჩართვის მცდელობისთვის, თქვენ უნდა დარწმუნდეთ, რომ ის საერთოდ არსებობს. ამის გაკეთება ძალიან ადვილია. თქვენ უნდა დააკვირდეთ თავად კლავიატურას და იპოვოთ სიმბოლოები, რომლებიც ანათებს ღილაკებს ჰგავს.
მსგავსი ხატებით ღილაკების არსებობა განათების ფუნქციის არსებობის ნიშანია
ლეპტოპში კლავიატურის განათების არსებობის დასადგენად ყველაზე სწორი მეთოდია ინტერნეტში მისი სრული აღწერილობის ძიება.
როგორ ჩართოთ უკანა განათება?
Asus-ის ლეპტოპებზე ეს ჩვეულებრივ ღილაკებია F3და F4. F4- რთავს შუქს და მატებს სიკაშკაშეს, F3— ამცირებს კლავიატურის განათების სიკაშკაშეს და საერთოდ გამორთავს მას. ეს ღილაკები მუშაობს, როდესაც კლავიშს დაჭერით Fn.


ლეპტოპის კლავიატურის განათების ღილაკები
ზოგიერთ მოდელში, განათება შეიძლება ჩართოთ ცალკე ღილაკით, დენის ღილაკის გვერდით.

ლეპტოპის კლავიატურის განათების ღილაკი
კლავიატურის განათება არ მუშაობს Asus ლეპტოპზე
ყველაზე მნიშვნელოვანი და ყველაზე გავრცელებული მიზეზი იმისა, რომ უკანა განათება არ მუშაობს ლეპტოპში, არის შესაბამისი დრაივერების ნაკლებობა. ჩვეულებრივ, ეს არის კლავიატურის დრაივერები, რომლებიც უნდა ჩამოტვირთოთ ლეპტოპის ოფიციალური ვებსაიტიდან.
Asus-ის ლეპტოპებისთვის კლავიატურის დრაივერი ეწოდება - კლავიატურის მოწყობილობის ფილტრი კომუნალურიდა ATKACPI დრაივერი და ცხელი კლავიშებთან დაკავშირებული უტილიტები.

კლავიატურის დრაივერები ასუსის ვებსაიტზე განათების ჩართვისთვის
ამ დრაივერების ოფიციალური ვებ-გვერდიდან ჩამოტვირთვის შემდეგ, თქვენ უნდა დააინსტალიროთ ისინი და შემდეგ გადატვირთოთ ლეპტოპი.
ამის შემდეგ, თქვენს ლეპტოპში კლავიატურის უკანა განათება იმუშავებს, თუ, რა თქმა უნდა, ის არ დაიტბორა ან მოხვდა.
სტატიის ავტორს მადლობის გადასახდელად საუკეთესო საშუალებაა მისი ხელახლა გამოქვეყნება თქვენს გვერდზე
და ეს ალბათ მწარმოებლების ყველაზე დიდი მინუსია, რადგან ღამით ლეპტოპზე სრულად მუშაობა უბრალოდ შეუძლებელია. ამჟამად, ახალმა მოდელებმა დაიწყეს კლავიატურაზე განათების დაყენება, მაგრამ ბევრმა მომხმარებელმა ვერ შეძლო გაერკვია, თუ როგორ უნდა ჩართოთ კლავიატურის განათება, ამიტომ დღეს ამაზე ვისაუბრებთ. რა თქმა უნდა, ყოველგვარი ეჭვის გარეშე, შეგვიძლია ვთქვათ, რომ კლავიატურის განათება ძალიან მოსახერხებელი ვარიანტია, რადგან სიბნელეშიც კი შეგიძლიათ სრულად იმუშაოთ თქვენს მოწყობილობაზე.
ეს საცდელ გმირს კიდევ უფრო მოსახერხებელს ხდის საქმიანი მოგზაურობისთვის. სოლიდურ შესრულებას ვერ უჩივი. ლითონის საკინძები ძალიან მტკიცედ გამოიყურება ფლაპის გასახსნელად 180 გრადუსამდე. მაგრამ ბოჭკოვანი მინა გამაგრებული კორპუსი გარეგნულად ხისტია. კარგი წერტილი არის ასევე ინდივიდუალური ელემენტების დამატება.
როცა რვეულს თავდაყირა ვახვევთ, თვალები გვიჩნდება, რომელიც მთელ ქვედა ნაწილს ფარავს, სერვისის ყდას. მიუხედავად იმისა, რომ ამას სჭირდება ხრახნიანი, მისი ამოღება შედარებით მარტივია. და ეს კარგია, რადგან მის ქვეშ უფრო მეტი კომპონენტია, ვიდრე მისი წინამორბედი. მიუხედავად იმისა, რომ ეს პროცედურა საკამათოა, ის შლის საკაბელო არეულობას, რომელიც ადვილად იქმნება პერიფერიული მოწყობილობების სხვა ლეპტოპებთან დაკავშირებისას და ხელიდან და თვალისთვის მიუწვდომელია. რა თქმა უნდა, რაც შეეხება სისხლისა და ძვლის ბიზნეს აღჭურვილობას, არის დოკ სადგურიც.
მენეჯმენტი
თუ თქვენ ეძებთ გამოსავალს, თუ როგორ უნდა ჩართოთ კლავიატურის განათება Asus-ის ლეპტოპზე, მაშინ ყურადღებით წაიკითხეთ ინსტრუქციები, რომლებსაც ახლა მოგცემთ. თქვენ ალბათ იცით სად მდებარეობს თქვენს კლავიატურაზე გამოყოფილი Fn ღილაკი, მაგრამ შეიძლება არ იცოდეთ რას აკეთებს ის. ეს კლავიატურა შეიძლება კლასიფიცირდეს, როგორც დამატებითი ტიპი, მაგრამ თქვენ შეგიძლიათ ჩართოთ და გამორთოთ კლავიატურის განათება თქვენს მოწყობილობაზე მისი გამოყენებით. სინამდვილეში, ლეპტოპის ყველა მოდელზე, ამ კლავიშის გამოყენებით, თქვენ შეძლებთ ნათლად დაინახოთ ღილაკები სიბნელეშიც კი, ასე რომ, თუ თქვენი კლავიატურის უკანა განათება ჯერ კიდევ არ მუშაობს (მაგალითად, Asus ლეპტოპი), მაშინ ღირს სხვასთან გაცნობა. ამ საკითხის შემოთავაზებული გადაწყვეტილებები, რომლებიც ქვემოთ იქნება აღწერილი.
ეს საშუალებას გაძლევთ მოაწყოთ სამუშაო სადგური და გააფართოვოთ კონექტორების დიაპაზონი. ფილებს აქვს შესამჩნევად კონტურული ზედაპირი, რაც კარგი სიგრძისა და დარტყმის მახასიათებლებთან ერთად დადებითად აისახება წერის კომფორტზე და ხელს უწყობს შეცდომების თავიდან აცილებას. კლავიატურა ასევე კარგად არის დაფარული და არც ისე ხმაურიანი. მის წინამორბედთან შედარებით, ხმის ღილაკებიც შეიცვალა.
ხმის გამორთვა ან რეგულირება ახლა ინტეგრირებულია ფუნქციურ კლავიშებში და არა ცალკეულ ღილაკებში კლავიატურის ზემოთ. ფირფიტა კიდეებზე მგრძნობიარეა, რაც საშუალებას იძლევა ზუსტი კურსორის კონტროლი და ჟესტებით ნავიგაციის შესაძლებლობა. ჩვენ გამოვცადეთ ეს პირველი ვარიანტი, მაგრამ არაფერი გვიშლის ხელს ავირჩიოთ უფრო მდიდარი მოდელი. პაკეტში ვიღებთ განათებულ კლავიატურას, მეორე სენსორული პანელის მითითების მოწყობილობას, თრექპოინტს და თითის ანაბეჭდის წამკითხველს.
სპეციალური კომბინაციები
პრობლემის გადასაჭრელად, თქვენ უნდა აირჩიოთ კლავიატურაზე კლავიშების სწორი კომბინაცია, თუ დამატებითი ღილაკი "Fn" არ მუშაობს. თქვენ უნდა შეეცადოთ დააჭიროთ ყველა ღილაკს ზედა მწკრივიდან, დაწყებული "F1"-ით და დამთავრებული "F12". თითოეულ დამატებით კლავიშზე შეგიძლიათ იხილოთ გარკვეული მნიშვნელობა, მაგალითად, ამ გადამრთველების გამოყენებით შეგიძლიათ დაარეგულიროთ ხმა, დაარეგულიროთ ეკრანის სიკაშკაშე და განახორციელოთ სხვა ცვლილებები. სავარაუდოდ, ამ რიგში განთავსდება დამატებითი განათება. იმის გასაგებად, თუ როგორ უნდა ჩართოთ კლავიატურის განათება Asus ლეპტოპზე, აუცილებლად დაგჭირდებათ ექსპერიმენტი. უპირველეს ყოვლისა, დააჭირეთ ღილაკს "Fn", რის შემდეგაც ვიწყებთ დამატებითი ღილაკების დაჭერას თანმიმდევრობით. პირველ რიგში, შეგიძლიათ მოძებნოთ კლავიატურის ხატულა დამატებით განლაგებაზე, მაგრამ თუ ვერ შეამჩნევთ ასეთ აღნიშვნას, მაშინ უნდა სცადოთ ექსპერიმენტული გზა.
სპიკერები არ არიან განსაკუთრებით გასაკვირი. ისინი ვერ უზრუნველყოფენ გამორჩეული ხარისხის შესრულებას, თუნდაც მოკრძალებული დაბალი ტონის წარმოდგენით. ისინი საკმარისად სუფთად და ხმამაღლა თამაშობენ. ამ პანელის მთავარი უპირატესობა მისი მქრქალი ზედაპირია, რათა თავიდან აიცილოს თვალის დაძაბვის სინათლის არეკვლა.
ეს არის ძირითადად თითქმის შეუზღუდავი ხედვის კუთხეები და უფრო მაღალი სიკაშკაშე, კონტრასტი და ფერების უფრო ფართო სპექტრი. ზოგადი და გრაფიკული შესრულების ტესტები. ამავდროულად, ეს არის ეფექტური და ენერგოეფექტური ცენტრალური ერთეული 14 ნმ ტექნოლოგიით. ის უზრუნველყოფს გლუვ და უპრობლემოდ ეკრანს დაბალი ენერგიის მოხმარებით. უფრო მომთხოვნი მომხმარებლები არ რჩებიან უკან. ის საგრძნობლად უფრო სწრაფი იქნება და მოძრავი ნაწილების გარეშე, ასევე იქნება უფრო მშვიდი, მაგარი და უზრუნველყოფს მონაცემთა უკეთეს დაცვას.
Დამატებითი ფუნქციები
 თქვენ ასევე უნდა გახსოვდეთ, რომ სანამ გადაწყვეტთ, თუ როგორ უნდა ჩართოთ კლავიატურის განათება Asus ლეპტოპზე, შეგიძლიათ გამოიყენოთ სხვა ვარიანტები, მაგალითად, ეკრანის გამორთვა ან გადასვლა იმისათვის, რომ გააუქმოთ ეს ოპერაციები, თქვენ უბრალოდ უნდა კვლავ დააჭირეთ კომბინაციას და ყველაფერი თავის ადგილს დაუბრუნდება.
თქვენ ასევე უნდა გახსოვდეთ, რომ სანამ გადაწყვეტთ, თუ როგორ უნდა ჩართოთ კლავიატურის განათება Asus ლეპტოპზე, შეგიძლიათ გამოიყენოთ სხვა ვარიანტები, მაგალითად, ეკრანის გამორთვა ან გადასვლა იმისათვის, რომ გააუქმოთ ეს ოპერაციები, თქვენ უბრალოდ უნდა კვლავ დააჭირეთ კომბინაციას და ყველაფერი თავის ადგილს დაუბრუნდება.
გაზომვის შედეგების დათვალიერებისას შეგიძლიათ დაასკვნათ, რომ მწარმოებელმა შესაბამისად გააუმჯობესა გაგრილების სისტემის ეფექტურობა. მუშაობის კულტურა შენარჩუნებულია მაღალ დონეზე კომპიუტერის უფრო ინტენსიურად ჩატვირთვის შემდეგაც. 36 დბ არის ხმაურის ინტენსივობა, რომელიც არ არის დამღლელი და ადვილად იკარგება მოძრავი ხმაურის დროს.
თუმცა, ჩუმად მბრუნავი წისქვილი ნიშნავს, რომ კორპუსის ქვედა ნაწილი უფრო თბილი ხდება, როდესაც სრული დატვირთვის ქვეშ იმყოფება დიდი ხნის განმავლობაში. ერთ კუთხეში მაქსიმუმ 43 გრადუსი განგაშის მიზეზი არ არის. მაგრამ როდესაც საქმე რთულ გამოთვლებს ეხება, ღირს თქვენი ლეპტოპის მაგიდაზე განთავსება, ვიდრე კალთაზე.
მაჩვენებლის გარეშე
ზოგიერთ შემთხვევაში, შეიძლება უბრალოდ არ იყოს კლავიატურის სურათი დამატებით კლავიშებზე და, როდესაც სცადეთ ყველა სახის ვარიანტი, თქვენ მაინც ვერ გაარკვიეთ, თუ როგორ უნდა ჩართოთ კლავიატურის განათება Asus ლეპტოპზე. მაგრამ თუ ზუსტად იცით, რომ თქვენს მოწყობილობას აქვს ეს ფუნქცია, მაშინ არ უნდა დანებდეთ და სცადოთ სხვა ვარიანტები. სცადეთ კომბინაციები "Fn" პლუს "ფართი". თქვენ ასევე შეგიძლიათ სცადოთ პირველი ღილაკი „მარჯვენა ისრთან“ ან „F5“-თან ერთად. თუ გსურთ იცოდეთ როგორ ჩართოთ კლავიატურის განათება (Asus ლეპტოპი), მაგრამ აღმოჩნდება, რომ ეს ვარიანტი არ არის გათვალისწინებული, არ დაიდარდოთ. ნებისმიერ მსურველს შეუძლია შექმნას საჭირო განათება საკუთარი ხელით, რა თქმა უნდა, ეს იქნება გარე, მაგრამ მაინც შეძლებთ გასაღებების შესანიშნავად დანახვას. შედეგის მისაღწევად, თქვენ უნდა გამოიყენოთ ერთი ან მეტი LED. თქვენ ასევე გჭირდებათ გამომავალი USB კონექტორისთვის. თქვენ შეგიძლიათ გამოიყენოთ მხოლოდ ერთი LED, მაგრამ ამ შემთხვევაში თქვენი განათება არ დაგეხმარებათ დაინახოთ მთელი კლავიატურა.
ასევე გახსოვდეთ, რომ ის იმალება ქვედა საფარის ქვეშ, ამიტომ შეცვალეთ საჭიროება, რომ გქონდეთ ხელთ ხრახნიანი. ბატარეა ძლებს ქსელიდან თითქმის ექვსნახევარი საათის განმავლობაში, ენერგიის დაზოგვის რეჟიმში 12 საათნახევარზე მეტს, ან მაღალი ეფექტურობით ორსაათნახევარზე ნაკლებს. მისი წინამორბედის ყველაზე მნიშვნელოვანი ცვლილებებია უახლესი თაობის პროცესორები და უფრო ბრტყელი ჩარჩო ოპტიკური დისკის გარეშე. კიდევ ერთი ცვლილება არის კუნძულის კლავიატურა. აკრეფის სიმარტივე, რა თქმა უნდა, არ არის უარესი, ვიდრე მისი წინამორბედი, რომელიც აღჭურვილი იყო კლასიკური კლავიშებით.
დასრულების შეხება
 USB კვების წყარო უზრუნველყოფს ხუთ ვოლტს და შესაბამისად თქვენ უნდა აირჩიოთ იგივე სიმძლავრის LED. ან უბრალოდ გამოიყენეთ რეზისტორი. მაგალითად, თუ თქვენ აირჩიეთ LED, რომელიც მოითხოვს 3.5 ვოლტ სიმძლავრეს, მაშინ აირჩიეთ ის 1.5 ვოლტზე. მნიშვნელოვანია გვახსოვდეს კიდევ ერთი რამ. ერთი LED შეიძლება არ იყოს საკმარისი, ამ შემთხვევაში თქვენ უნდა გამოიყენოთ რამდენიმე ერთდროულად. ეს შეიძლება გაკეთდეს პარალელური კავშირის გამოყენებით. ექსპერტებმა პრაქტიკაში გამოსცადეს ამ ელემენტების მაქსიმალური რაოდენობა, რომლებიც შეიძლება ერთ USB გამომავალზე იყოს დაკავშირებული. საერთო ჯამში, ეს რიცხვი უდრის 25 დიოდს, ასე რომ, თუ გსურთ დააკავშიროთ 5, მაშინ თავისუფლად გააკეთეთ ეს. თუ თქვენ თვითონ ვერ ხვდებით, თუ როგორ სწორად გააკეთოთ ხელით განათება, მაშინ უნდა დაუკავშირდეთ სპეციალისტებს, რომლებსაც შეუძლიათ ლეპტოპის შიდა განათებაც კი უზრუნველყონ, მაგრამ ასეთი მომსახურება ძალიან ძვირად დაგიჯდებათ. თუმცა პრაქტიკაში კავშირი ძალიან მარტივია და არ დაგჭირდებათ დიდი დროის დათმობა ასეთი ფუნქციის შემუშავებისთვის.
USB კვების წყარო უზრუნველყოფს ხუთ ვოლტს და შესაბამისად თქვენ უნდა აირჩიოთ იგივე სიმძლავრის LED. ან უბრალოდ გამოიყენეთ რეზისტორი. მაგალითად, თუ თქვენ აირჩიეთ LED, რომელიც მოითხოვს 3.5 ვოლტ სიმძლავრეს, მაშინ აირჩიეთ ის 1.5 ვოლტზე. მნიშვნელოვანია გვახსოვდეს კიდევ ერთი რამ. ერთი LED შეიძლება არ იყოს საკმარისი, ამ შემთხვევაში თქვენ უნდა გამოიყენოთ რამდენიმე ერთდროულად. ეს შეიძლება გაკეთდეს პარალელური კავშირის გამოყენებით. ექსპერტებმა პრაქტიკაში გამოსცადეს ამ ელემენტების მაქსიმალური რაოდენობა, რომლებიც შეიძლება ერთ USB გამომავალზე იყოს დაკავშირებული. საერთო ჯამში, ეს რიცხვი უდრის 25 დიოდს, ასე რომ, თუ გსურთ დააკავშიროთ 5, მაშინ თავისუფლად გააკეთეთ ეს. თუ თქვენ თვითონ ვერ ხვდებით, თუ როგორ სწორად გააკეთოთ ხელით განათება, მაშინ უნდა დაუკავშირდეთ სპეციალისტებს, რომლებსაც შეუძლიათ ლეპტოპის შიდა განათებაც კი უზრუნველყონ, მაგრამ ასეთი მომსახურება ძალიან ძვირად დაგიჯდებათ. თუმცა პრაქტიკაში კავშირი ძალიან მარტივია და არ დაგჭირდებათ დიდი დროის დათმობა ასეთი ფუნქციის შემუშავებისთვის.
გამძლე და კომფორტული კორპუსი უზრუნველყოფს ძალიან კარგად გააზრებულ დიზაინს. მიმოხილვის გმირის დადებითი პერსონაჟი ავსებს მის მაღალ სამუშაო კულტურას. ეს რომ არა დისკი, ჩვენ გვექნებოდა საქმე ლეპტოპთან, რომელიც ძირითადად ჩუმად იყო. ის საშუალებას გაძლევთ იმუშაოთ როგორც კლასიკური კლავიატურა და მარტივად გადახვიდეთ ტაბლეტიდან ლეპტოპზე. საფარის ტიპი იცავს ეკრანს, როდესაც არ გამოიყენება. ეკრანი ავტომატურად გამოირთვება, როდესაც საფარის გასაღები დახურულია. როდესაც ხელახლა გახსნით, დააჭირეთ ჩართვის ღილაკს ზედაპირზე, რომ განაახლოთ.
თითის ანაბეჭდის წამკითხველის გამოყენება
სენსორულ პანელს აქვს მაუსის მარჯვენა და მარცხენა ღილაკი და მხარს უჭერს ჟესტიკულაციას. სენსორული პანელის პარამეტრების კონფიგურაცია. სპეციალური კლავიშები და ფუნქციური კლავიშები. ზედა მწკრივის კლავიშები ასევე ფუნქციური კლავიშებია. კლავიატურის დაბლოკვა ფუნქციურ რეჟიმში.
ფონური განათება არის ძალიან ლამაზი და ეფექტური გზა თქვენი ლეპტოპის უნიკალური და განუმეორებელი გასაკეთებლად. სამწუხაროდ, ყველა ლეპტოპი არ იყენებს ასეთ მოწყობილობას. და მაინც, მე მინდა, რომ ყველა პორტატულ კომპიუტერს ჰქონდეს ეს შესანიშნავი ფუნქცია. ისეთი ჰობის პოპულარობის გათვალისწინებით, როგორიცაა განახლება, კომპიუტერული ტექნიკის ბევრი ჩვეულებრივი მომხმარებელი ასევე გადაწყვეტს ითამაშოს პროგრამა "Crazy Hands" და დაიწყოს საკუთარი ხელსაწყოს მორგება Apple-ის, Asus-ის ან Aser-ისგან საკუთარი "ნიმუშების" მიხედვით. მაგრამ ეს ყოველთვის წარმატებით არ მუშაობს. კლავიატურაზე განათების დაყენებაც კი საკმაოდ პრობლემური და რთული ამოცანაა. და, მიუხედავად ამისა, სავსებით შესაძლებელია თქვენი ლეპტოპის გაფორმება LED-ებით, რომლებიც ანათებენ სიბნელეში. მაშ, როგორ ჩართოთ კლავიატურის განათება? ყველა ამ კითხვაზე ექსპერტებმა უკვე გასცეს პასუხი.
ენის დამატება ზედაპირულ მოწყობილობაზე
უყურეთ და გაიგეთ მეტი. განყოფილება: ზედაპირული კლავიატურის პრობლემების მოგვარება. ტიპიური საფარი არის ჩვეულებრივი კლავიატურა მოძრავი კლავიშებით. ეს საშუალებას გაძლევთ იმუშაოთ როგორც კლასიკური კლავიატურა და ერთ მომენტში ტაბლეტი შეუფერხებლად გადადის ლეპტოპზე.
ჩაკეტეთ კლავიატურა ადგილზე
Type Cover არის მაგნიტური ადგილზე და უზრუნველყოფს ეკრანის ზედაპირის დაცვას. სენსორული პანელის პარამეტრებით შეგიძლიათ მინიმუმამდე დაიყვანოთ შემთხვევითი დაჭერის რისკი, რაც იწვევს კურსორის მოულოდნელ გადახტომას. იხილეთ სენსორული პანელის პარამეტრების შეცვლა.
კლავიატურის საფარის უკან შეცვლა
როდესაც საფარის გასაღები დახურულია, ეკრანი გამორთულია.პირველ რიგში, თქვენ უნდა გაარკვიოთ, ნამდვილად არ აქვს თუ არა ლეპტოპს განათება, თუ ის უბრალოდ გამორთულია? ეს ჩვეულებრივ მოწმდება ძალიან მარტივი გზით: დააჭირეთ Fn ღილაკს, ისევე როგორც სხვა დამატებით (რომელიც კონკრეტულად შეგიძლიათ ნახოთ ინსტრუქციებში). ასევე ითვლება, რომ კომბინაციაში კლავიშების რაოდენობა პირდაპირ დამოკიდებულია ლეპტოპის მოდელზე - ზოგში არის ორი გასაღები, ზოგში სამი. კომპიუტერის ექსპერტების აზრით, თქვენ შეგიძლიათ ვიზუალურად განსაზღვროთ გასაღების საჭირო კომბინაცია. როგორც წესი, მწარმოებლები ათავსებენ სიმბოლოებს ახსნა-განმარტებით ეგრეთ წოდებულ დამატებით გასაღებებზე. როგორც წესი, ეს კლავიშები ეხება F1 – F12 მწკრივს. შეგიძლიათ უბრალოდ დააჭიროთ F1-F12 მწკრივში არსებულ ნებისმიერ კლავიშს Fn-თან ერთად. სხვათა შორის, შეგიძლიათ მოძებნოთ ნიმუში კლავიატურაზე განათებული კლავიატურის სიმბოლოთი.
სენსორული პანელის გამოყენებით
როდესაც გახსნით, დააჭირეთ ჩართვის ღილაკს ზედაპირზე, რომ განაახლოთ. სენსორული პანელის გამოყენება და მისი დაყენება. თუ სენსორული პანელი ძალიან სწრაფად რეაგირებს შემთხვევით შეხებაზე ან გსურთ მთლიანად გამორთოთ სენსორული პანელი, შეგიძლიათ შეცვალოთ პარამეტრები ისე, რომ ფილა იმუშაოს ისე, როგორც გსურთ.
მაუსის გამოყენება ან სენსორული პანელის გამორთვა
თუ იყენებთ აპლიკაციას, რომელიც ხშირად იყენებს ფუნქციის კლავიშებს, შეგიძლიათ დროებით ჩაკეტოთ კლავიშების ზედა რიგი, რათა იმოქმედოთ ფუნქციის გასაღებად. სექცია სენსორული პანელისა და მისი პარამეტრების გამოყენება.
საფარის კლავიშების გამოყენება სხვა ენებისთვის
ზედაპირული კლავიატურები ხელმისაწვდომია სხვადასხვა ენისა და ანბანისთვის.გასათვალისწინებელია, რომ ასეთი კლავიშების რომელიმე კომბინაციაზე დაჭერისას შეგიძლიათ გამოიყენოთ სრულიად განსხვავებული პარამეტრები, მაგალითად, ეკრანის გამორთვა, ასევე ძილის რეჟიმში გადასვლა. მაგრამ თქვენ არ გჭირდებათ ძალიან ფრთხილად იყოთ - ცვლილებების გასაუქმებლად, უბრალოდ კვლავ დააჭირეთ შერჩეული კლავიშების იმავე კომბინაციას. თუ კომბინაცია სწორია, კლავიატურის თითოეული ღილაკის ქვედა ნაწილი ციმციმდება LED-ებით. ზოგიერთ მოდელს აქვს ლურჯი განათება, ხოლო ზოგს აქვს წითელი ან მომწვანო განათება. იმ შემთხვევაში, თუ კლავიშებზე სურათები არ არის გამოყენებული ან არ გაძლევთ საშუალებას გაერკვნენ სასურველი კომბინაცია, მაგრამ მომხმარებელმა დანამდვილებით იცის, რომ ლეპტოპის კლავიატურის განათება უნდა იმუშაოს, შეგიძლიათ სცადოთ რამდენიმე კომბინაციის ვარიანტი. Fn + F6 ან Fn + მარჯვენა ისარი დაგეხმარებათ ჩართოთ უკანა განათება, ასევე Fn + spacebar ან Fn + F5.
თქვენ შეგიძლიათ ნახოთ ლეპტოპი და ძირითადი ინფორმაცია ტექნიკის მახასიათებლების შესახებ. ლეპტოპის გარდა, ჩვენ ასევე ვიპოვით 230 ვტ ელექტრომომარაგებას შესაბამისი კაბელით და სწრაფი დაწყების სახელმძღვანელოთი. საბედნიეროდ, ეს არ გამოიყურება ძალიან მძიმე. ეს, რა თქმა უნდა, თავად ლეპტოპია, რომელიც მხოლოდ 3.2 კგ-ს იწონის და კომპაქტურია, როგორც კვების ადაპტერი. მოდით, ჯერ გადავხედოთ ზოგად მახასიათებლებს, სანამ უფრო ახლოს მივხედავთ მოწყობილობას.
ეს ერთადერთი ნიშანია იმისა, რომ საქმე გვაქვს ტიპურ სათამაშო პროდუქტთან. ამ ხსნარსაც აქვს თავისი უპირატესობები - საქმე არ არის ზედმეტად შეღებვისკენ და თითის ანაბეჭდების აღების ტენდენცია. თუმცა, თუ რაიმე ჭუჭყიანია, ის ადვილად მოიხსნება რბილი მიკროფიბერის პირსახოცით.
ეს არის ის, რაც უნდა გააკეთოთ, როგორც ზემოთ მოცემულ პუნქტშია ნათქვამი, თუ ლეპტოპი თავდაპირველად აღჭურვილია ისეთი ფუნქციით, როგორიცაა განათება. მაგრამ ხშირად ხდება, რომ საერთოდ არ არის LED-ები, რომლებიც ქმნიან განათებას. როგორ ჩართოთ კლავიატურის განათება ლეპტოპზე? არსებობს რამდენიმე ვარიანტი მაღალი ხარისხის განახლებისთვის, რომელთა პრაქტიკაში გამოყენებას გვირჩევენ ჟურნალის CHIP ექსპერტები. ლეპტოპზე ავტონომიური განათების შესაქმნელად, თქვენ უნდა შეიძინოთ რამდენიმე სასარგებლო წვრილმანი მაღაზიებში, როგორიცაა რადიო კომპონენტები. ასეთი განათების შესაქმნელად დაგჭირდებათ ორი უკიდურესი კონტაქტი - მარცხენა და მარჯვენა, რეზისტორი და LED-ების საჭირო რაოდენობა, რომელსაც ყველა თავად განსაზღვრავს. ამ ყველაფრის პრაქტიკაში დანერგვა დასჭირდება განათების სისტემის სახით. მაგრამ როგორ ჩართოთ კლავიატურის განათება asus ლეპტოპზე?
სამწუხაროდ, აქ არ არის ალუმინის ელემენტები, მაგრამ ეს არ ცვლის იმ ფაქტს, რომ ტექნიკის არსებობა ნამდვილად შეიძლება გამოყენებულ იქნას. ოდნავ უარესი არის გარე საფარის სიმტკიცე, რომელიც მიდრეკილია მოხრილი, განსაკუთრებით მცირე ძალის გამოყენებისას. ნამდვილად ჯობია დესკტოპი ამ კუთხით გქონდეთ, რაც საკმაოდ ხისტის შთაბეჭდილებას ტოვებს. რა თქმა უნდა, ძალიან ძლიერი წნევით შეიძლება დაინახოთ დახვეწილი მოხრა, მაგრამ ტიპიური გამოყენებისას ეს ფაქტი პრაქტიკულად უხილავია, ასე რომ თქვენ არ უნდა ინერვიულოთ ამაზე.
ბევრ ადამიანს აინტერესებს კითხვა, თუ როგორ უნდა ჩართოთ კლავიატურის განათება ლეპტოპზე, თუ ის თავდაპირველად არ იყო. ეს ეხება Asus-ის პროდუქტებს. ამ შემთხვევაში, თქვენ შეგიძლიათ სრულიად დამოუკიდებლად გააკეთოთ შესანიშნავი ხარისხის გარე განათება. ამისათვის რეკომენდებულია +5 ვ ელექტროენერგიის გამოყენება სტაციონარული პორტატული USB კონექტორიდან, რამდენიმე თეთრი, ლურჯი, წითელი ან მწვანე LED-ით. კონექტორში სამუშაოს შესასრულებლად საჭიროა ორი უკიდურესი კონტაქტი, როგორც წესი, მარცხნივ და მარჯვნივ. ვინაიდან LED მიწოდების ძაბვა არის დაახლოებით 3 ვ, საჭიროა უწყვეტად მოქმედი რეზისტორი, რომელზედაც ეს დამატებითი 1,5 ვ ჩაქრება. თუ რაიმე ეჭვი გაჩნდება ექსპლუატაციის დროს, მოგიწევთ კონსულტაცია გამოცდილ სპეციალისტთან კომპიუტერული ტექნიკის განახლებაში.
დესკტოპი ასევე გამოიყურება ძალიან მინიმალისტური. არის წითელი განათებული კლავიატურა, მაგრამ უკანა განათება შეიძლება გამორთოთ, თუ ვინმე შეაფერხებს მას. ეკრანს უჭირავს ორი ლითონის საკინძები, რომლებიც კარგად უჭირავს მთელ შტამპს. ფლაპის ასაწევად, როგორც წესი, საჭიროა ორივე ხელის გამოყენება, რაც კარგია მომავლისთვის. ეს არის კუნძულოვანი კლავიატურა, რაც ნიშნავს, რომ თითოეული ღილაკი იზოლირებულია დანარჩენისგან. ისინი ძალიან მცირეა, გარდა ამისა, მათ შორის პრაქტიკულად არ არის უფსკრული.
ძირითადი დარტყმა საშუალოა, მაგრამ დაწკაპუნება აშკარად შესამჩნევია. კლავიატურის განათება წითელია, ერთსაფეხურიანი განათებით. ის საკმაოდ ფართოა და ჰყავს მომხრეები და მოწინააღმდეგეები. ზედაპირი სასიამოვნოდ გლუვია, აიძულებს თქვენს თითებს შეუფერხებლად გადაადგილდნენ მთელ სიგანეზე. ლეპტოპში ვხვდებით ორ ცალკე დინამიკს, რომლებიც განლაგებულია მოწყობილობის წინა მხარეს. ისინი უზრუნველყოფენ ხმის ღირსეულ ხარისხს, თუმცა ტონში ოდნავ დაბალია ცალკეული საბვუფერის არარსებობის გამო. ყველაზე ხმამაღალ დონეზე, დინამიკებიდან გამომავალი ხმა არის ხმამაღალი, ნათელი და დამახინჯების გარეშე.
შემდეგი, მუშაობა გრძელდება დამატებითი რეზისტორით. თუ LED დენი არის 0.2 A, დამატებითი რეზისტორის წინააღმდეგობა უნდა დაყენდეს 75 Ohms-ზე. ახლა ჩვენ უნდა შევამოწმოთ მომავალი ავტონომიური განათება. თუ ერთი LED-ის სიკაშკაშე არ არის საკმარისი სრული მუშაობისთვის, მაშინ მთავარის პარალელურად მეორე უნდა დააკავშიროთ, რომელიც იგივე რეზისტორით იქნება აღჭურვილი. აუცილებელია LED-ების მიერ მოხმარებული დენის მონიტორინგი, რადგან მისი ძლიერი განსხვავება 20 mA-დან უარყოფითად იმოქმედებს თითოეული LED-ის მომსახურების ხანგრძლივობაზე.
აუდიო სისტემა საკმარისია მუსიკის მოსასმენად ან ფილმების საყურებლად. სათამაშოდ, უმჯობესია დააკავშიროთ ყურსასმენები და, შესაძლოა, მიკროფონი - მოწყობილობა აღჭურვილია ორი აუდიო პორტით, რომლებიც განკუთვნილია ცალკე ყურსასმენისა და მიკროფონისთვის. მთავარი მიზეზი ის არის, რომ თითქმის ყველა კონექტორი მდებარეობს ლეპტოპის მარჯვენა მხარეს, რაც ხელს შეუშლის მეტი პერიფერიული მოწყობილობების დაკავშირებას. პორტებს შორის მანძილი მინიმალურია, ასე რომ, როგორც ჩანს, ყველაფერი ერთმანეთის მიყოლებით მიდის. აღჭურვილობა დიდია, ამიტომ შესაძლებელია მისი გაშლა.
გამოსავალი სულ უფრო პოპულარული ხდება და გასაკვირია, რომ ასეთ ლეპტოპში მას არანაირი აზრი არ დაემატა. კომპონენტებში მოსახვედრად ჩვენ გვაქვს ორი გამოსავალი. კომპონენტების უფრო ღრმად დასათვალიერებლად, თქვენ უნდა გადაიღოთ მთელი ქვედა ნაწილი. თუმცა, ფრთხილად იყავით, რადგან ფლაპს მტკიცედ უჭირავს მრავალი ჩანგალი, რომელიც შეიძლება ადვილად გატყდეს, თუ არ იყოთ ფრთხილად. მისი გაწმენდა შესაძლებელია უპრობლემოდ. პროცესორი და გრაფიკული ბარათი მომავალში შედუღებულია და მომავალში მათი გამოცვლის შესაძლებლობა არ არის.
ახლა თქვენი წვრილმანი ლეპტოპის განათება აბსოლუტურად მზად არის! შეგიძლიათ დააინსტალიროთ იგი თქვენს ლეპტოპზე და დაიწყოთ მუშაობა განათებული ღილაკებით. დიახ, ყოველთვის არ არის შესაძლებელი მაღალი ხარისხის განახლება საკუთარი ხელით. მაგრამ უკანა განათება არის ერთ-ერთი ყველაზე მარტივი გზა თქვენი ლეპტოპის კიდევ უფრო ლამაზი გახადოს. ნებისმიერ შემთხვევაში, უკანა განათება, რომელიც იკვებება სტაციონარული დენით, არის შესანიშნავი ფუნქცია, რომელიც აკმაყოფილებს ყველა მოლოდინს. ლეპტოპი იწონის 3,8 კგ-მდე, რაც საკმაოდ ბევრია, მაგრამ მისი წონა არაფრით განსხვავდება კონკურენტი მოდელებისგან. გარდა ამისა, მყარი მასალებისგან დამზადებული 17 დიუმიანი სტრუქტურა უნდა იწონიდეს. მისი უმეტესობა მქრქალი პლასტმასისგან იყო დამზადებული. მისი რეზინის ტექსტურა სასიამოვნოა შეხებით. თუმცა, უნდა აღინიშნოს, რომ მისი სისუფთავის შენარჩუნება არ არის უმარტივესი საქმე. უბრალოდ, თითის ანაბეჭდები, განსაკუთრებით საოპერაციო პანელზე, ძნელია ამოღება.
ლეპტოპის ბევრ ძველ მოდელს არ აქვს განათებული კლავიატურა. ეს, ალბათ, ამ ტექნიკის ერთ-ერთი ყველაზე მნიშვნელოვანი მინუსია. განათების გარეშე, თქვენ ვერ შეძლებთ სრულად იმუშაოთ ლეპტოპზე სიბნელეში. ბევრ თანამედროვე მოდელს უკვე აქვს კლავიატურის განათება.
თუმცა, ყველა მომხმარებელმა ვერ გაარკვია, როგორ ირთვება ის. სწორედ ამ საკითხს ეძღვნება ჩვენი დღევანდელი მიმოხილვა.
როგორ ჩართოთ კლავიატურის განათება: დეტალური ინსტრუქციები
ეჭვგარეშეა, რომ განათებული კლავიატურა ძალიან მოსახერხებელი ვარიანტია. მისი წყალობით, თქვენ შეგიძლიათ კომფორტულად გამოიყენოთ ლეპტოპი ღამითაც კი. თუ იყენებთ Asus-ის ლეპტოპს და ვერ ხვდებით, როგორ ჩართოთ მასზე კლავიატურის განათება, ეს სტატია თქვენთვისაა.
ბევრმა მომხმარებელმა იცის, რომ ლეპტოპს აქვს სპეციალური "Fn" გასაღები.
თუმცა, ყველამ არ იცის მისი მიზნის შესახებ. ეს გასაღები არის დამატებითი ტიპი. მისი გამოყენებით შეგიძლიათ ჩართოთ ან გამორთოთ განათება კლავიატურაზე. ეს მეთოდი საშუალებას გაძლევთ გაააქტიუროთ განათება თანამედროვე ლეპტოპების უმეტეს მოდელებზე. თუმცა, თუ გიჭირთ კლავიატურის განათების ჩართვა თქვენს Asus ლეპტოპზე, მაშინ, ალბათ, უნდა მოძებნოთ სხვა გზები ამ პრობლემის გადასაჭრელად. მათ შემდგომ განიხილავენ.
კლავიატურის მალსახმობები
ლეპტოპზე კლავიატურის უკანა განათების ჩასართავად, თუ ღილაკზე „Fn“ დაჭერით შედეგს არ მოიტანთ, მოგიწევთ კლავიშების სპეციალური კომბინაციის არჩევა. სცადეთ დააჭიროთ ყველა ფუნქციის ღილაკს, რომელიც მდებარეობს ზედა რიგში, "F1"-დან "F12"-მდე. ზოგჯერ დამატებით გასაღებებს შეიძლება ჰქონდეს სპეციალური სიმბოლოები. ასე რომ, მაგალითად, ზოგიერთი გადამრთველის გამოყენებით შეგიძლიათ დაარეგულიროთ სიკაშკაშე, ხოლო სხვების გამოყენებით ხმის.
კლავიატურის დამატებითი განათება, სავარაუდოდ, მდებარეობს სადღაც იმავე რიგში. იმის გასარკვევად, თუ როგორ ირთვება კლავიატურის უკანა განათება Asus-ის ლეპტოპებზე, მოგიწევთ ცოტა ექსპერიმენტი. ამისათვის დააჭირეთ ღილაკს "Fn" და გამოიყენეთ ყველა დამატებითი ღილაკი თანმიმდევრობით. ამ პროცესის დაწყებამდე შეგიძლიათ სცადოთ მოძებნოთ სპეციალური კლავიატურის ხატულა დამატებით განლაგებაზე. თუ თქვენ არ შენიშნეთ ასეთი აღნიშვნა, მაშინ ექსპერიმენტული მეთოდი თქვენთვის შესაფერისია.
Დამატებითი ფუნქციები
თუ საქმე გაქვთ თქვენს Asus ლეპტოპზე კლავიატურის განათების ჩართვის საკითხთან, მაშინ შესაძლოა განიხილოთ სხვა დამატებითი ვარიანტების გამოყენება, მაგალითად, სცადეთ ძილის რეჟიმის დაყენება ან ეკრანის ავტომატური გამორთვის ფუნქცია. თქვენ მიერ არჩეული ოფციების გამორთვისთვის, უბრალოდ, ისევ დააჭირეთ კომბინაციას, რომელსაც იყენებთ.
არანაირი ნიშნები
თუ ლეპტოპის კლავიატურაზე ვერ იპოვნეთ სპეციალური ღილაკი ხატულით და ექსპერიმენტულმა მეთოდმა ვერ მიაღწია წარმატებას, მაშინ შესაძლოა თქვენი ლეპტოპი უბრალოდ არ უჭერს მხარს ამ ფუნქციას. მაგრამ თუ ჯერ კიდევ დარწმუნებული ხართ, რომ თქვენს ლეპტოპს აქვს კლავიატურის განათების ფუნქცია, მაშინ არის კიდევ რამდენიმე ვარიანტი, რომელიც შეგიძლიათ სცადოთ. ერთ-ერთი ასეთი ვარიანტია "Fn" და "space" კლავიშების კომბინაცია. თქვენ ასევე შეგიძლიათ სცადოთ პირველი ღილაკის ტესტირება „F5“ ან მარცხენა/მარჯვენა გადამრთველი ღილაკებით.
თუ აღმოაჩენთ, რომ თქვენს ლეპტოპს არ აქვს განათებული კლავიატურა, დროზე ადრე არ ინერვიულოთ. ნებისმიერს შეუძლია შექმნას საჭირო განათება საკუთარი ხელით. რა თქმა უნდა, ეს იქნება გარე მოწყობილობა, მაგრამ ეს არანაირად არ იმოქმედებს კლავიატურის განათების დონეზე. გარე განათების შესაქმნელად დაგჭირდებათ რამდენიმე LED. თქვენ ასევე უნდა გამოიყენოთ USB გამომავალი.
განათების სისტემის შექმნისას შეგიძლიათ შემოიფარგლოთ ერთი LED-ით, მაგრამ ამ შემთხვევაში თქვენ ვერ იხილავთ მთელ კლავიატურას. ვინაიდან USB კონექტორი უზრუნველყოფს სიმძლავრის 5 ვოლტს, თქვენ უნდა აირჩიოთ შესაბამისი სიმძლავრის LED. ასევე შეგიძლიათ გამოიყენოთ რეზისტორი. მაგალითად, თუ თქვენ გაქვთ LED, რომლის კვების წყაროა 3,5 ვ, მაშინ თქვენ დაგჭირდებათ მასთან ერთად 1,5 ვ რეზისტორის გამოყენება.
მნიშვნელოვანია გვახსოვდეს ერთი რამ. ერთი LED შეიძლება არ იყოს საკმარისი კლავიატურის გასანათებლად. მაშინ მოგიწევთ ერთდროულად რამდენიმე გამოყენება. ეს შეიძლება გაკეთდეს პარალელური კავშირის გამოყენებით. პრაქტიკაში, ექსპერტებმა დაადგინეს LED-ების მაქსიმალური რაოდენობა, რომლებიც შეიძლება ერთ USB კონექტორთან იყოს დაკავშირებული. არ შეიძლება იყოს 25-ზე მეტი. თუმცა, თუ გინდათ, შეგიძლიათ გამოიყენოთ მხოლოდ 5 LED. თუ საკუთარ შესაძლებლობებში ეჭვი გეპარებათ, შეგიძლიათ დახმარებისთვის მიმართოთ პროფესიონალებს. სერვის ცენტრის სპეციალისტებს შეუძლიათ ლეპტოპს შიდა განათებაც კი დაამატონ, მაგრამ ეს საკმაოდ ძვირი დაჯდება.