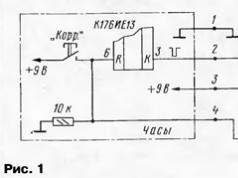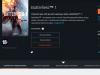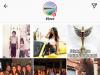მყარი გადატვირთვა, ქარხნული პარამეტრების გადატვირთვა, ფორმატირება, ქარხნის გადატვირთვა. ამ სიტყვის მრავალი ვარიაციაა. ისინი ყველა ერთსა და იმავეს ნიშნავს - პარამეტრების რთული გადატვირთვის პროცესი, ამის უფრო ნაზი გზებით გაკეთების წარუმატებელი მცდელობის შემდეგ. ეს პროცედურა ხორციელდება აპარატთან ერთად სხვადასხვა ტექნიკურ სიტუაციებში. მაგალითად, თუ გაჯეტმა ცოტა უცნაურად დაიწყო მუშაობა, ზოგიერთ ადგილას გაუმართაობა, ან მისი შეცდომები და გაუმართაობა ფართოდ გავრცელდა. ფორმატირება ასევე ეხმარება, როდესაც პაროლის ან ნიმუშის გასაღების შეყვანა სამსუნგზე არ მუშაობს. ძალიან ხშირად, ასეთი პრობლემები წარმოიქმნება, თუ მომხმარებელმა ჩატვირთა სათამაშოების, აპლიკაციებისა და პროგრამების თაიგულები თავის Galaxy A 7 გაჯეტში, რომლებიც ვერ ჯდება ერთ ტელეფონში.
ფორმატირების დასრულების შემდეგ, ყველა დაინსტალირებული პარამეტრი და აპლიკაცია წაიშლება. მყარი გადატვირთვა აბრუნებს ტელეფონის შიდა შიგთავსს თავდაპირველ ქარხნულ მდგომარეობაში. ამიტომ, იმისათვის, რომ არ დაკარგოთ ფოტოები, ვიდეო და სხვა ფაილები, ისინი წინასწარ უნდა შეინახოთ.
რა თქმა უნდა, თქვენ კვლავ შეძლებთ თქვენი მოწყობილობის განბლოკვას, მაგრამ სავარაუდოა, რომ გიგაბაიტი ინფორმაცია დაიკარგება. ამიტომ Samsung galaxy a7 A700H/DS-ის განბლოკვა და მყარი გადატვირთვა არ შეიძლება მოხდეს სარეზერვო ასლის გარეშე. მნიშვნელოვანია აღინიშნოს ის ფაქტი, რომ ყველა ინფორმაცია ქრება ჩაშენებული მეხსიერებიდან. SD ბარათზე და SIM ბარათზე არსებული მონაცემები შეინახება. თუმცა, ჩაშენებული მეხსიერებიდან დაკარგულმა ფაილებმა შეიძლება კვლავ გააფუჭოს ტელეფონის მომხმარებლის განწყობა. ამ მიზეზით, ყველა საჭირო ფაილი წინასწარ უნდა გადაიტანოთ დისკებზე, ფლეშ დრაივებზე, SD ბარათებზე ან სხვა ადგილას. ეს ოპერაცია არის უფასო, ტევადი და რაც მთავარია, საიმედო. მას შემდეგ რაც შექმნით პროგრამული უზრუნველყოფის სარეზერვო ასლს, სადაც ინახება პროგრამები, თამაშები, აპლიკაციები და სხვა ფაილები, შეგიძლიათ გადახვიდეთ რბილი ფორმატირების მეთოდზე. რბილი მეთოდი შესრულებულია მხოლოდ მთავარი მენიუს შესაძლებლობებით.
Samsung Galaxy A7 ფორმატირების ორი განსხვავებული გზა არსებობს, მყარი გადატვირთვა.
Samsung Galaxy A7 მყარი გადატვირთვის მეთოდი პირველი
Samsung galaxy a7 მენიუში არის დირექტორია სახელწოდებით "პარამეტრები". იქ წასვლით შეგიძლიათ დააკვირდეთ "სარეზერვო, გადატვირთვის" მოქმედებას. სახელი შეიძლება განსხვავდებოდეს, მაგრამ სინონიმი დარჩება. შემდეგ ჩვენ ვპოულობთ პუნქტს სახელწოდებით "გადატვირთეთ ყველა პარამეტრი". შემდეგ ის გადადის "გადატვირთვის მოწყობილობის" ღილაკზე. მოქმედება გააქტიურდება მას შემდეგ, რაც მომხმარებელი დააწკაპუნებს "წაშლა ყველა" პუნქტზე. შედეგად, სმარტფონი მთლიანად განახლებულია.ეს მეთოდი საკმაოდ მარტივი და ნაზია. როგორც სტანდარტი, ყველა მომხმარებელი იყენებს მას პრაქტიკაში. თუმცა, ეს ყოველთვის არ არის საკმარისი. ამ შემთხვევაში საჭიროა უფრო მკაცრი ფორმატირება, მყარი გადატვირთვა. ეს განხილული იქნება მეორე მეთოდში. ეს საუკეთესოდ კეთდება სრულად დამუხტულ მოწყობილობაზე.
Samsung Galaxy A7 მყარი გადატვირთვის მეთოდი მეორე
ყურადღება უნდა მიაქციოთ იმ ფაქტს, რომ ეს მეთოდი ხშირად ეხმარება. ეს პრობლემა საკმაოდ აქტუალურია Sansung Galaxy A7-ის მომხმარებლებში. მეთოდი რამდენიმე ეტაპად ხდება.1. თქვენ უნდა გამორთოთ მოწყობილობა, მთლიანად გამორთეთ იგი.
2. შემდეგ, თქვენ უნდა დააჭიროთ და გააჩეროთ სამი კლავიშის კომბინაცია ცოტა ხნით - ხმის აწევა, სახლი და ჩართვა.
3. შემდეგ ეკრანზე გამოჩნდება ანდროიდის მხიარული ხატი. კიდევ ერთხელ, თქვენ უნდა დაელოდოთ სანამ გამოჩნდება.
4. აქ ვიწყებთ მოქმედების ძიებას“
მომხმარებელთა მიმოხილვები დაგეხმარებათ ნავიგაციაში ახალი გაჯეტის არჩევაში. "Samsung A7" არის კორეული მწარმოებლის ლითონის სმარტფონების ხაზის უფროსი მოდელი. მას აქვს სასიამოვნო, ლაკონური დიზაინი, მძლავრი პროცესორი და მრავალი სხვა დადებითი მახასიათებელი.
ცოტა რამ სერია "A"-ს შესახებ
მისი ხაზის უფროსი მოწყობილობა არის Samsung Galaxy A7 ტელეფონი. მიმოხილვები აღნიშნავენ, რომ ამ სერიის პოზიციონირებას არ შეიძლება ეწოდოს აშკარა. თუ გადავხედავთ მოწყობილობების მახასიათებლებს, მიხვდებით, რომ ისინი არ აცხადებენ, რომ არიან უმაღლეს დონეზე. ამრიგად, A7 არ შეესაბამება პოპულარულ S5-ს, მიუხედავად იმისა, რომ ის ოდნავ მოძველებულია. "A" ხაზი გაცილებით მარტივია, უფრო მეტიც, მისი მოწყობილობები ნაკლებად პროდუქტიულია. ამრიგად, ეს აღარ არის "სახელმწიფო თანამშრომელი", მაგრამ ჯერ არ არის "ფლაგმანი".
"A" სერიაში მთავარი აქცენტი კეთდება გამოსახულების კომპონენტზე. ჩვეულებრივი პლასტმასის ნაცვლად კორპუსის წარმოებაში გამოყენებულია მაღალი ხარისხის ალუმინი. თუ ვსაუბრობთ Samsung A7-ზე, მიმოხილვები და ფოტოები იმის დასტურია, რომ ის ტყუპისცალი ძმაა ამ სერიის უმცროსი მოწყობილობებისთვის. გარეგანი განსხვავება მხოლოდ ზომებშია. თუმცა, შესრულების მხრივ, მათ საგრძნობლად უსწრებს.
მახასიათებლები
Samsung A7 სმარტფონის მახასიათებლები დაგეხმარებათ მის შეფასებაში. მიმოხილვები, რა თქმა უნდა, იძლევა ობიექტურ შეფასებას, მაგრამ „მშრალი“ მონაცემები შეიძლება სასარგებლო იყოს. თქვენ უნდა იცოდეთ შემდეგი ამ მოწყობილობის შესახებ:
- "ნანო" ფორმატის 2 სიმ ბარათი;
- ოპერაციული სისტემა - Android;
- 2 GB ოპერატიული მეხსიერება;
- 16 GB შიდა მეხსიერება;
- მეხსიერების გაფართოების შესაძლებლობა 64 გბ-მდე;
- წონა - 141 გრამი;
- მოუხსნელი ბატარეა 2600 mAh ტევადობით;
- ეკრანის დიაგონალი - 5,5 ინჩი;
- ტევადი სენსორული პანელი;
- Qualcomm MSM8939 პროცესორი;
- 8 ბირთვი;
- მთავარი 13 მეგაპიქსელიანი კამერა;
- წინა 5 მეგაპიქსელიანი კამერა;
- არასამონტაჟო ლითონის კორპუსი;
- სინათლის სენსორები, სიახლოვის სენსორები, აქსელერომეტრი.

გარეგნობა
მიმოხილვები შეიცავს უამრავ საინტერესო ინფორმაციას ამ სმარტფონის შესახებ. "Samsung A7" გამოიყურება ისევე, როგორც ამ ხაზის ორი ახალგაზრდა მოდელი. გამონაკლისია ეკრანის დიაგონალი, რომელიც 5,5 ინჩს აღწევს. ეკრანის ქვემოთ არის მექანიკური Home გასაღები, ასევე წყვილი სენსორული ღილაკი. ეკრანის ზემოთ არის კორპორატიული ლოგო, დინამიკი, კამერის თვალი, ასევე სიახლოვის და სინათლის სენსორები. Samsung-ის სმარტფონების უმეტესობის მსგავსად, ამ მოწყობილობას არ აქვს მოვლენის ინდიკატორი, რაც უდავო ნაკლია.
წინა პანელი მორთულია პატარა წერტილოვანი ნიმუშით. თქვენ შეგიძლიათ შეამჩნიოთ ეს მხოლოდ უფრო მჭიდრო შემოწმების შემდეგ, მაგრამ ეს იდეა მნიშვნელოვნად განაახლებს დიზაინს. როგორც ყველა სხვა Galaxy სმარტფონის შემთხვევაში, ხმის ღილაკი მარცხენა მხარეს არის და ჩართვის ღილაკი მარჯვნივ. ასევე არის ორი სლოტი გასაღების ნახვრეტებით. ქვედა არის მთავარი SIM ბარათისთვის. ზედა სლოტი შეიძლება გამოყენებულ იქნას მეორე SIM ბარათისთვის ან მეხსიერების გაფართოებისთვის.
მოწყობილობის გააზრებული დიზაინი აღინიშნება მიმოხილვებით. Samsung A7-ს აქვს ზედა კიდე ყოველგვარი ღილაკებისა და კონექტორებისგან. მას აქვს მხოლოდ მიკროფონის ხვრელი. ყურსასმენის და დამტენის ჯეკი მდებარეობს ქვედა კიდეზე. ასევე არის დამატებითი ხვრელი მიკროფონისთვის. უკანა პანელი, ტრადიციულად, აღჭურვილია კამერით (თვალი ოდნავ ამოწეულია სახურავის სიბრტყეზე), ფლეშით და გარე დინამიკით. ასევე არის კორპორატიული ლოგო.
სმარტფონის ეს მოდელი ხელმისაწვდომია სამ ფერში. თეთრს აქვს სასიამოვნო მარგალიტისფერი ბზინვარება. შავ ფერს არ შეიძლება ეწოდოს ნათელი და სუფთა. ახასიათებს ლურჯი-ნაცრისფერი ნოტები. ოქროს ვერსია უფრო ბრინჯაოს მოგაგონებთ. კორპუსი აწყობილია მაღალი ხარისხით.
მასალის მახასიათებლები
იმისდა მიუხედავად, რომ Samsung A7 მთლიანად ლითონისაა, მფლობელების მიმოხილვები აღნიშნავენ, რომ მათი ხელები არ გრძნობენ ალუმინის თანდაყოლილ სასიამოვნო სიგრილეს. ფაქტია, რომ ყველა კიდე მჭიდროდ არის დაფარული სპეციალური პლასტმასის საფარით. ამრიგად, მხოლოდ გარეგნულად, მოწყობილობა გამოიყურება ისეთივე პლასტიკური, როგორც ტელეფონები იაფი სერიებიდან. მაგრამ, მქრქალი საფარის წყალობით, გაჯეტი კომფორტულად ჯდება ხელში და არ ცდება. მაგრამ გვერდითი კიდეების ჩამკეტები არ არის შეღებილი და, შესაბამისად, არის მეტალის ბზინვარება და სასიამოვნო დამახასიათებელი სიგრილე.
ეკრანის მახასიათებლები
მიმოხილვები შეიცავს უამრავ სასარგებლო ინფორმაციას სმარტფონის შესახებ. Samsung A7 აღჭურვილია სუპერ AMOLED სისტემის გამოყენებით დამზადებული ეკრანით. მისი დიაგონალი 5,5 ინჩია, რაც მოეწონება თამაშების, ვიდეოების და უბრალოდ ლამაზი სურათების ყურების მოყვარულებს. მომხმარებლები თავს იკავებენ ეკრანზე ფირის ან შუშის დამაგრების აუცილებლობაზე, რადგან ის დაცულია Corning Gorilla Glass 4-ით, რომელიც ერთ-ერთი ყველაზე მოწინავე საფარია.
სიკაშკაშის რეგულირების დიაპაზონი 14-დან 237 cd/კვ. მ. შეიძლება არასაკმარისი ჩანდეს. მიუხედავად ამისა, ამ ტიპის ეკრანებისთვის ეს საკმაოდ ღირსეული მაჩვენებელია. სინათლის სენსორის არსებობის გათვალისწინებით, შესაძლებელია ავტომატური რეჟიმის გამოყენება უკანა განათების ინტენსივობის რეგულირებისთვის. გარდა ამისა, ეკრანის სიკაშკაშე შეიძლება განსხვავდებოდეს იმის მიხედვით, თუ რა სურათია ნაჩვენები ეკრანზე.
Samsung Galaxy A7 ხასიათდება შესანიშნავი ქარხნული პარამეტრებით. მიმოხილვები აღნიშნავენ, რომ ეკრანი იდეალურად არის დაკალიბრებული და არ საჭიროებს დამატებით კორექტირებას. თუმცა, თქვენ ყოველთვის შეგიძლიათ დაარეგულიროთ ფერების გაფორმება თქვენთვის. შეიძლება დამონტაჟდეს როგორც სუპერ ნათელი ჩრდილები, ასევე უფრო ბუნებრივი სურათი, რომელიც ყალიბდება PenTile სისტემის გამოყენებით. პიქსელების სპეციალური განლაგება გამორიცხავს გამოსახულების მარცვლიანობას და „სუფთაობას“.
როგორც Samsung Galaxy A7-ის ერთ-ერთი ყველაზე მნიშვნელოვანი უპირატესობა, მიმოხილვები აღნიშნავს მაღალი ხარისხის ოლეოფობიურ საფარს. ის იცავს ეკრანს უსიამოვნო თითის ანაბეჭდებისგან. მაგრამ მთავარი ნაკლი ის არის, რომ ეკრანი ძალიან ბრმა ხდება მზის კაშკაშა შუქზე. სენსორული ეკრანი მხარს უჭერს 10-მდე ერთდროულ შეხებას, რაც ნამდვილად მოეწონება თამაშის მოყვარულებს. სასიამოვნო მახასიათებელი იქნება ვარიანტის არსებობა, რომლის ჩართვა საშუალებას გაძლევთ მართოთ სმარტფონი ხელთათმანებით.
უდავოა, რომ ამ მოწყობილობის ეკრანის უპირატესობა მისი ხედვის შესანიშნავი კუთხეებია. სურათი არ "ბრმავდება" და არ დამახინჯდება ძლიერი გადახრის შემთხვევაშიც კი. თუმცა, თეთრი ფერი იღებს მომწვანო ელფერს. მაგრამ ეს შესამჩნევი იქნება მხოლოდ ფრთხილად შემოწმების შემდეგ.

ხმა
დღეს ერთ-ერთი ყველაზე პოპულარული მოწყობილობაა Samsung Galaxy A7. მიმოხილვები აღნიშნავენ ხმის შესანიშნავი ხარისხს. სმარტფონი საკმაოდ ხმამაღალია და, შესაბამისად, ის გაიგონებთ ქუჩაში, ტრანსპორტში და ჩანთიდანაც კი. დინამიკი მდიდარია სიხშირეების ფართო სპექტრით. ამავდროულად, მაქსიმალური მოცულობის დროსაც კი ხმა არ არის დამახინჯებული. ეს ეხება არა მხოლოდ გარე მოსაუბრეს, არამედ სასაუბრო მოსაუბრესაც. თანამოსაუბრის ხმა ყოველთვის მკაფიო და ცნობადი იქნება.
განსაკუთრებული ყურადღება უნდა მიექცეს აუდიო ფაილების დაკვრას ყურსასმენების საშუალებით. ხმის ხარისხი უმაღლეს დონეზეა და არ ჩამორჩება ფლაგმანურ მოდელებს. დამატებით უპირატესობად შეიძლება ჩაითვალოს საკუთრების პლეერი, რომელსაც აქვს ბევრი პარამეტრი ხმის ხარისხის გასაუმჯობესებლად. SoundAlive ეფექტები მელოდიას უფრო რეალისტურს და ყურისთვის სასიამოვნოს ხდის. სასიამოვნო დამატება იქნება ვიზუალური სურათების უზარმაზარი რაოდენობა, რომლებიც თან ახლავს დაკვრას.
აპარატურის კომპონენტი
ბევრმა მომხმარებელმა უკვე გამოსცადა Samsung A7-2016. მიმოხილვები აღნიშნავენ კარგ შესრულებას. მოწყობილობა მუშაობს Android ოპერაციულ სისტემაზე. კომფორტული გამოყენება უზრუნველყოფილია საკუთრების TouchWiz გარსით. სმარტფონი აღჭურვილია Qualcomm პლატფორმით. 8 ბირთვიანი პროცესორი დაყოფილია 2 ბლოკად, რომლებიც მუშაობენ სხვადასხვა სიხშირეზე. ყველა ეს ფუნქცია უზრუნველყოფს სისტემის სწრაფ და შეუფერხებელ მუშაობას.

კამერები
ისეთმა მოწყობილობამ, როგორიცაა Samsung A7-2016, შეძლო მომხმარებელთა შორის პოპულარობის მოპოვება. მიმოხილვები აღნიშნავენ კამერების კარგ ხარისხს. მთავარი (13 მეგაპიქსელი) იღებს კარგ ფოტოებს, საშუალო ფასის კატეგორიის მოწყობილობისთვის. დღისით ავტოფოკუსი მუშაობს შეუფერხებლად, მაგრამ შებინდებისას შეიძლება შეგექმნათ მთელი რიგი პრობლემები.
პარამეტრების მენიუ საკმაოდ ვრცელია. ამავე დროს, მოსახერხებელი და გასაგებია. მენიუ დაყოფილია რამდენიმე სხვადასხვა უჯრედად, რომელთაგან თითოეული პასუხისმგებელია კონკრეტული ფუნქციის რეგულირებაზე. თუ ხშირად გიწევთ პარამეტრების ერთეულის შეცვლა, შეგიძლიათ შექმნათ მალსახმობი, რომელიც განთავსდება გადაღების ზონაში. ტყუილად არ არის, რომ სამსუნგის მოწყობილობებში კამერის აპლიკაცია ითვლება ერთ-ერთ საუკეთესოდ ბაზარზე არსებულთა შორის.
სამწუხაროდ, მიუხედავად ყველა უპირატესობისა, ამ მოწყობილობის კამერა მნიშვნელოვნად ჩამორჩება ფლაგმანურ მოდელებს. ოპტიკური სტაბილიზაციის ნაკლებობა, შერჩევითი ფოკუსირება და ვიდეოს დაჩქარება ან შენელება მნიშვნელოვნად აისახება საბოლოო შედეგზე. გარდა ამისა, აქაც არ არის სიახლეები რეჟიმების მხრივ.
Samsung Galaxy A7 2016 სმარტფონზე გადაღებული სურათების მომხმარებლის ანალიზის საფუძველზე, მიმოხილვები აღნიშნავს შემდეგს:
- ჩარჩოს ზედა კუთხეებში, სიმკვეთრე შესამჩნევად მცირდება;
- შორეული გეგმების მკაფიო გადაღება;
- ხმაურის არარსებობა;
- ნათელი ჩრდილები;
- მცირე ნაწილები ცუდად არის დამუშავებული;
- შესანიშნავი მაკრო ხარისხი;
- ტექსტის აღბეჭდვის გასუფთავება.
რაც შეეხება წინა 5 მეგაპიქსელიან კამერას, ის იღებს ღირსეულ სელფებს. მაგრამ, LED განათების ნაკლებობის გათვალისწინებით, შეგიძლიათ მხოლოდ დღისით გქონდეთ იმედი კარგი სელფის ხარისხზე. სელფის მოყვარულები დააფასებენ იმ ფაქტს, რომ სურათების გადაღება შესაძლებელია ჟესტების ან ხმოვანი ბრძანებების გამოყენებით. კიდევ ერთი დადებითი ასპექტია ფართო კუთხით სელფის გადაღების შესაძლებლობა, რომლის წყალობითაც შეგიძლიათ ერთ ფოტოში მეტი მეგობარი მოათავსოთ.

ტელეფონის ნაწილი
სმარტფონის ფართო შესაძლებლობების გათვალისწინებით, არ დაივიწყოთ Samsung Galaxy A7 მოწყობილობის სატელეფონო ნაწილი. მფლობელის მიმოხილვები დადებითად აფასებს LTE Cat4 ქსელში მუშაობის უნარს. რაც შეეხება ტელეფონის აპლიკაციას, აღსანიშნავია ასოებისა და ციფრების მკაფიო გამოსახვა. კლავიატურა საკმაოდ დიდია და ამიტომ მოსახერხებელია ნომრის აკრეფა როგორც ქალის, ისე დიდი მამრობითი თითებით. საჭიროების შემთხვევაში, ნომრის ბალიშის შემცირება შესაძლებელია ერთი ხელით მუშაობის დასაშვებად. მემარცხენეებისთვის დამატებითი უპირატესობა იქნება კლავიატურის გვერდიდან გვერდზე გადაადგილების შესაძლებლობა.
Samsung-ის სხვა მოწყობილობების მსგავსად, ამ სმარტფონში მუშაობს Smart Dial აპლიკაცია. მისი სარგებლობა მდგომარეობს იმაში, რომ როდესაც აკრიფეთ ნომერი, თქვენი კონტაქტების სია ავტომატურად იძებნება. რაც შეეხება ტექსტის კლავიატურას, უწყვეტი აკრეფის ფუნქცია გამოდგება.
ორ SIM ბარათთან მუშაობა მოხერხებულად არის ორგანიზებული. მათი კონტროლი შესაძლებელია შეტყობინებების ჩრდილის საშუალებით. ნებისმიერი SIM ბარათი შეიძლება დაინიშნოს მთავარ. ნებისმიერ მათგანს შეუძლია 3G (LTE) ქსელებთან მუშაობა, მაგრამ არა ერთდროულად. ეს გამოწვეულია იმით, რომ სმარტფონში მხოლოდ ერთი რადიო მოდულია დამონტაჟებული.
ავტონომია
ბატარეის მოცულობა არ არის ყველაზე დიდი - 2600 mAh. ეკრანის დიაგონალის გათვალისწინებით, ეს საკმარისი არ არის ბატარეის გრძელვადიანი მუშაობისთვის. თუმცა, სინამდვილეში ბატარეა კარგად მუშაობდა. იმის გათვალისწინებით, რომ სმარტფონის პროცესორი არ არის ყველაზე პროდუქტიული, დატენვა საკმაოდ ეკონომიურად იხარჯება. ასე რომ, უწყვეტი საუბრის რეჟიმში მოწყობილობამ უნდა იმუშაოს 17 საათის განმავლობაში, ხოლო უკაბელო ინტერნეტის რეჟიმში - 13 საათის განმავლობაში. უწყვეტი კითხვა FBReader პროგრამაში კომფორტული სიკაშკაშის დონეზე შეიძლება გაგრძელდეს 22 საათამდე. ვიდეოების ყურების მოყვარულებს შეუძლიათ სმარტფონით 12 საათის განმავლობაში ტკბობა. მაგრამ 3D თამაშის რეჟიმში ბატარეა სწრაფად იშლება - 4 საათზე ნაკლებ დროში.
ბატარეის მუშაობის გასახანგრძლივებლად შეგიძლიათ ჩართოთ ენერგიის დაზოგვის უკიდურესი რეჟიმი, რომელიც აღჭურვილია Samsung-ის თითქმის ყველა სმარტფონით. იგი მოიცავს ეკრანის გადასვლას მონოქრომული (შავ-თეთრი) მდგომარეობაში. გარდა ამისა, ყველა აპლიკაცია და ფუნქცია, გარდა სასიცოცხლო მნიშვნელობისა, გამორთული იქნება.
2016 წლის ვერსია
სმარტფონის გამოყენების გამოცდილებიდან გამომდინარე, სამუშაოები ჩატარდა შეცდომების გამოსწორებაზე, რის შედეგადაც გამოვიდა Samsung A7 2016 წლის სმარტფონის ახალი ვერსია. მფლობელის მიმოხილვები აღნიშნავს მნიშვნელოვან გაუმჯობესებას. შემდეგი პუნქტები შეიძლება ჩაითვალოს ყველაზე მნიშვნელოვანად:
- განახლებული დიზაინი, რომელიც ამსგავსებს მოწყობილობას ფლაგმანურ მოწყობილობებს;
- მხოლოდ გვერდითი ჩარჩოები დამზადებულია ალუმინისგან, ხოლო წინა და უკანა პანელები დაფარულია გამძლე დამცავი მინით;
- თითის ანაბეჭდის სკანერი ჩაშენებულია მექანიკურ ღილაკში;
- სენსორულ კლავიშებს აქვთ სასიამოვნო განათება;
- ეკრანის ირგვლივ ჩარჩოები საგრძნობლად შემცირდა, რაც სმარტფონს საშუალებას აძლევს იყოს უფრო კომპაქტური;
- RAM-ის მოცულობა გაიზარდა 3 გბ-მდე;
- შიდა მეხსიერების გაფართოება შესაძლებელია 128 გბ-მდე;
- ოპერაციული სისტემა - Android 5.1.1;
- ბატარეის მოცულობა გაიზარდა 3300 mAh-მდე;
- სწრაფი დატენვის მხარდაჭერა;
- გამოჩნდა გამოტოვებული მოვლენების მაჩვენებელი.

დადებითი მიმოხილვები
უამრავი გულშემატკივარია ისეთი მოწყობილობისთვის, როგორიცაა Samsung A7 სმარტფონი. მიმოხილვები შეიცავს უამრავ პოზიტიურ ინფორმაციას. მოწყობილობის ძირითადი უპირატესობები შეიძლება ჩაითვალოს შემდეგში:
- გამოსახულების კარგი ხარისხი (მდიდარი ფერები, მარცვლების გარეშე, შესანიშნავი ხედვის კუთხეები);
- მოყვება კომფორტული ყურსასმენები;
- გვერდითი ღილაკები აქვს საკმაოდ გლუვი დაწკაპუნება და ლამაზი დიზაინი;
- არის სიკაშკაშის ავტომატური რეგულირება სინათლის დონის მიხედვით;
- კამერის პარამეტრების დიდი რაოდენობა, რაც საშუალებას გაძლევთ გადაიღოთ შესანიშნავი ხარისხის სურათები;
- ხმის შესანიშნავი ხარისხი (როგორც გარე დინამიკის მეშვეობით, ასევე ყურსასმენების საშუალებით)
- კონტაქტების მოსახერხებელი დაჯგუფება სატელეფონო წიგნში.

უარყოფითი მიმოხილვები
ისეთი უნაკლო, ერთი შეხედვით, მოწყობილობა, როგორიცაა Samsung A7, არ არის ნაკლოვანებების გარეშე. მომხმარებელთა მიმოხილვები შეიცავს შემდეგ უარყოფით კომენტარებს:
- ტელეფონი ძალიან მგრძნობიარეა დაცემისა და დარტყმის მიმართ (ის თითქმის მაშინვე ფუჭდება);
- არ არსებობს დაცვა წყლისგან, მიუხედავად იმისა, რომ სხეული მთლიანად ლითონისაა;
- რამდენიმე აპლიკაციის ერთდროულად გაშვებისას, მოწყობილობა იწყებს გათბობას;
- თქვენ უნდა აირჩიოთ მეორე SIM ბარათისა და მეხსიერების ბარათის დაყენების შესაძლებლობას შორის;
- არასაკმარისი შიდა მეხსიერება;
- მთავარი კამერა ძლიერად გამოდის უკანა საფარის ზემოთ და, შესაბამისად, მისი კიდეები სწრაფად იშლება;
- არასასიამოვნოა, რომ აუდიო გამომავალი და USB კაბელის კონექტორი მდებარეობს ძალიან ახლოს;
- დაკარგული მოვლენების მაჩვენებელი აკლია;
- სუსტი მოუხსნელი ბატარეა;
- ქეისი სწრაფად იკაწრება, თუ მოწყობილობას კეფის გარეშე იყენებთ;
- დაუსაბუთებლად მაღალი ღირებულება (პლასტმასის საფარით დაფარული ლითონის კორპუსი არ ღირს ამისთვის ზედმეტი გადახდა).
როდესაც Samsung-ის მობილურ მოწყობილობებს ვახსენებთ, ბევრი ადამიანი მაშინვე ფიქრობს სმარტფონებზე Galaxy S და Galaxy Note ფლაგმანი ხაზებიდან. თუმცა კორეის გიგანტს ჯერ კიდევ აქვს საკმაოდ ბევრი საინტერესო მოწყობილობა. მაგალითად, Galaxy A3, Galaxy A5 და Galaxy A7 სმარტფონები.
აღსანიშნავია, რომ პირველი Galaxy A3, A5 და A7 წარმოდგენილი იყო 2014 წლის ბოლოს. დღეს მაღაზიების თაროებზე შეგიძლიათ იპოვოთ ამ მოწყობილობების მესამე თაობა, რომელიც გამოცხადდა ამ წლის დასაწყისში. ახალ Galaxy A3, A5 და A7-ს საკმაოდ კარგი აპარატურა აქვთ და შედარებით იაფია. მითუმეტეს ახლა, როცა გამოცხადებიდან საკმაოდ დიდი დრო გავიდა.
თუმცა, კარგი ტექნიკური ჩაყრის გარდა, Samsung A3, A5 და A7 (2017) ასევე აქვთ საკმაოდ დიდი რაოდენობით სასარგებლო ფუნქციები. უფრო მეტიც, ამ მოწყობილობების ბევრმა მფლობელმა არ იცის მათი სმარტფონების ყველა შესაძლებლობის შესახებ.
ამ სტატიაში შევეცდებით ვისაუბროთ რამდენიმე სასარგებლო თვისებაზე, რომელიც გააჩნია Galaxy A3, A5 და A7 (2017).
თამაშის გამშვები და თამაშის ინსტრუმენტები
Galaxy S7-თან ერთად Samsung-მა წარადგინა ორი ახალი ფუნქცია სახელწოდებით Game Launcher და Game Tools. მათ უნდა გააუმჯობესონ კორეული გიგანტის მობილური მოწყობილობების სათამაშო შესაძლებლობები. მოგვიანებით, ფუნქციებმა მიაღწია კომპანიის სხვა სმარტფონებს.Game Launcher-ით და Game Tools-ით მომხმარებლებს შეუძლიათ სწრაფად მოძებნონ მობილურ მოწყობილობაზე დაინსტალირებული თამაშები, დაბლოკონ შეტყობინებები, გამორთონ სენსორული კლავიშები, ჩაწერონ თამაშის ვიდეოები და სხვა. ყველა ეს ფუნქცია ხელმისაწვდომია 2017 წლის Samsung Galaxy A3, A5 და A7 მფლობელებისთვის.
Game Launcher-ისა და Game Tools-ის გასააქტიურებლად მომხმარებლებს სჭირდებათ: 
მცურავი კამერის ღილაკი
თანამედროვე სმარტფონების კამერებს დიდი ხანია შეუძლიათ კარგი ხარისხის სურათების გადაღება, რასაც ბევრი ადამიანი იყენებს. განსაკუთრებით მობილური ფოტოგრაფიის მოყვარულთათვის, Samsung-ის დეველოპერებმა დაამატეს მცურავი კამერის ღილაკი თავიანთ სმარტფონებს.ამ ფუნქციის გააქტიურების შემდეგ, მომხმარებლებს შეეძლებათ შეცვალონ ჩამკეტის ღილაკის მდებარეობა კამერის სტანდარტულ პოზიციაზე. ეს ფუნქცია გამოდგება მაშინ, როცა სმარტფონი არასტანდარტულ მდგომარეობაშია. მაგალითად, სროლა ხორციელდება "თავდაყირა". 
შეტყობინების შეხსენებები
შეტყობინებების შეხსენების ვარიანტი შეიძლება სასარგებლო იყოს მრავალი მომხმარებლისთვის. მისი დახმარებით მომხმარებლები გაცილებით ნაკლებად გამოტოვებენ ახალ შეტყობინებებს მყისიერ მესინჯერებში, დაგეგმილ დავალებებს, ელ.წერილებს და ა.შ. ამ ფუნქციის გააქტიურების შემდეგ სმარტფონი შეახსენებს მომხმარებლებს წაუკითხავ შეტყობინებებს გარკვეული დროის შემდეგ.
დამატებითი შეხსენებების გასააქტიურებლად გჭირდებათ:
- გახსენით "პარამეტრები".
- აირჩიეთ "წვდომა" განყოფილება.
- გადადით შეტყობინებების შეხსენებებზე.
- გადაიტანეთ სლაიდერი აქტიურ პოზიციაზე.
დაცული ფაილები
დღეს Google Play-ზე შეგიძლიათ იპოვოთ ათობით სხვადასხვა აპლიკაცია, რომლებიც მომხმარებლებს სთავაზობენ შექმნან რაიმე სახის ვირტუალური სეიფი პირადი მონაცემების, ფოტოების და ა.შ. თუმცა, სამსუნგმა გადაწყვიტა დაუყოვნებლივ ჩაეყენებინა მსგავსი ფუნქცია თავის სმარტფონებში. „დაცული საქაღალდე“ პირველად გამოჩნდა Samsung Galaxy Note 7-ში, შემდეგ კი ხელმისაწვდომი გახდა კომპანიის სხვა მობილურ მოწყობილობებზე.
მომხმარებლებს შეუძლიათ „უსაფრთხო საქაღალდეში“ განათავსონ ფაილები, სურათები და შენიშვნები და ინდივიდუალური აპლიკაციებიც კი. ეს ყველაფერი დამალული იქნება ცნობისმოყვარე თვალებისგან. მომხმარებლებს დასჭირდებათ Samsung Pass-ის გამოყენება საქაღალდეზე წვდომისთვის.
საწყისი ეკრანი დიდი ხატებით
სპეციალური „მარტივი“ რეჟიმის წყალობით, Samsung-ის სმარტფონების მფლობელებს შეუძლიათ შეცვალონ მომხმარებლის ინტერფეისი, რაც მას ბევრად უფრო მარტივს გახდის. რეჟიმის გააქტიურების შემდეგ გაიზრდება შრიფტის ზომა, შეიცვლება აპლიკაციის ხატები, შეიცვლება შეტყობინებები და რიგი სხვა ფანჯარა.
Samsung A3, A5 და A7-ზე მარტივი რეჟიმის გასააქტიურებლად გჭირდებათ:
- გახსენით "პარამეტრები".
- გადადით "მარტივი რეჟიმი".
- შეამოწმეთ "მარტივი რეჟიმი" ვარიანტი.
- დაადასტურეთ თქვენი არჩევანი.
ხატების ნაკრები და სპეციალური ინტერფეისის თემები
განსაკუთრებით იმ მომხმარებლებისთვის, რომლებსაც ნამდვილად არ მოსწონთ TouchWiz ინტერფეისი, Samsung-ის დეველოპერებმა შესთავაზეს დიზაინის შეცვლის შესაძლებლობა. კორეული გიგანტის სმარტფონების მფლობელებს შეუძლიათ შეცვალონ სისტემის გარეგნობა ფონებისა და ხატების ნაკრების გამოყენებით. მართალია, ასეთი ნაკრები ყოველთვის არ არის ხელმისაწვდომი უფასოდ ჩამოტვირთვისთვის. ზოგიერთი ღირს 0,5-დან 2 ევრომდე.
ხატებისა და ფონების კატალოგზე წვდომისთვის, მომხმარებლებს უნდა გადავიდნენ "ფონები და თემები" განყოფილებაში მოწყობილობის პარამეტრებში.
სხვა სასარგებლო ვარიანტები
აპების ჩამაგრებასაჭიროების შემთხვევაში, მომხმარებლებს შეუძლიათ დაამაგრონ ერთ-ერთი დაინსტალირებული აპლიკაცია სმარტფონის ეკრანზე. ამ შემთხვევაში შეუძლებელი იქნება სხვა პროგრამებზე გადასვლა ან შეტყობინებების წაკითხვა.

ერთ-ერთი გაშვებული აპლიკაციის დასამაგრებლად, მომხმარებლებმა უნდა გახსნას მულტიტასკინგის პანელი და შემდეგ დააწკაპუნონ პინის ხატულაზე, რომელიც მდებარეობს ღია პროგრამის ესკიზის ქვედა მარჯვენა კუთხეში.
განახლება
Samsung-ის სმარტფონების ერთ-ერთი მახასიათებელია საინფორმაციო პანელი სახელწოდებით Upday. ის ჩვეულებრივ მდებარეობს საწყისი ეკრანის მარცხნივ. თუმცა, ყველა მომხმარებელს არ მოსწონს Upday. ამ პანელის გამორთვა ძალიან მარტივია.
ამისათვის საჭიროა:
- დააჭირეთ და გააჩერეთ თითი ეკრანზე რამდენიმე წამის განმავლობაში.
- დაელოდეთ სანამ ეკრანზე გამოჩნდება დამატებითი პანელი სამი კლავიშით - ფონი, ვიჯეტები და მდებარეობა.
- გადაახვიეთ ეკრანები რაც შეიძლება მარცხნივ.
- განახლების ეკრანზე გამორთეთ გადამრთველი ზედა მარჯვენა კუთხეში.
SOS სიგნალის გაგზავნა
საფრთხის ან სხვა მოულოდნელი სიტუაციის შემთხვევაში მომხმარებლებს შეუძლიათ SOS სიგნალის გაგზავნა. ამისათვის საჭიროა:
- გახსენით "პარამეტრები".
- აირჩიეთ "Advanced" განყოფილება.
- აირჩიეთ "SOS სიგნალი".
Ეკრანის დაყოფა
სამწუხაროდ, გაყოფილი ეკრანის ფუნქცია მიუწვდომელია Galaxy A3 (2017) მფლობელებისთვის. სავარაუდოდ, ეს გამოწვეულია ამ სმარტფონის შედარებით მცირე ეკრანის დიაგონალით. Galaxy A5 და A7 მომხმარებლებს, მეორეს მხრივ, შეუძლიათ თავიანთი მობილური მოწყობილობის ეკრანის გაყოფა ორ აპლიკაციას შორის. ამისათვის უბრალოდ დააწკაპუნეთ multitasking ღილაკზე.
თუმცა, აღსანიშნავია, რომ ყველა აპლიკაციას არ შეუძლია ამ რეჟიმში მუშაობა. ამ დროისთვის შეგვიძლია ვთქვათ, რომ ამ სიაში აუცილებლად შედის Google-ის პროგრამები. სხვა დეველოპერების აპლიკაციების შემთხვევაში, თქვენ მხოლოდ უნდა სცადოთ.
ხშირად დასმული კითხვები - ნებისმიერ თემაზე ხშირად დასმული კითხვების კრებული და მათი პასუხები. ჩვენს Samsung FAQ-ში ჩვენ შევეცადეთ შეგვეგროვებინა ჩვენს ვებსაიტზე ნაპოვნი ყველაზე პოპულარული კითხვები და პასუხები. იმისათვის, რომ იპოვოთ ის, რაც გაინტერესებთ, უბრალოდ აირჩიეთ თქვენი Samsung მოდელი სიიდან ან გამოიყენეთ ძებნა.
სად ვნახო Samsung Galaxy A7-ის ტექნიკური მახასიათებლები?
როგორ გავათავისუფლოთ ოპერატიული მეხსიერება?
მაღვიძარა დარეკავს თუ ტელეფონი გამორთულია?
შემიძლია თუ არა ჩემი ტელეფონის გამოყენება დატენვისას? გავლენას ახდენს თუ არა მისი გამოყენება თავად დატენვის პროცესზე?
სმარტფონზე ინტერნეტის ხატულა პერიოდულად იწყებდა გაქრობას და ქსელი მთლიანად იკარგებოდა. რა უნდა გააკეთოს, როგორ განკურნოს?
შესაძლო პრობლემა თქვენს SIM ბარათთან. დაიწყეთ რაღაც მარტივით: დაამახინჯეთ ბარათი, გაასუფთავეთ კონტაქტები. ამოიღეთ SIM ბარათი დამჭერის უჯრიდან, გაწმინდეთ მისი კონტაქტები საშლელით (აუცილებლად გაასუფთავეთ საშლელიდან ნებისმიერი ნარჩენი) ან, კიდევ უკეთესი, გაწმინდეთ სპირტით. ისევ ჩადეთ SIM ბარათი უჯრაში. %
თუ პრობლემა არ მოგვარდა, დაუკავშირდით თქვენს მობილურ ოპერატორს, რომ შეცვალოთ ძველი ბარათი ახლით. გაცვლა განხორციელდება უფასოდ და ნომრის დაცვით.
როგორ გავააქტიურო ავტომატური აკრეფა ჩემს ტელეფონზე?
ავტომატური ხელახალი ფუნქციის ჩასართავად გახსენით ტელეფონის აპლიკაცია და დააჭირეთ მენიუს ღილაკს. აირჩიეთ ზარის პარამეტრები - ზარის დამატებითი ოფციები და მონიშნეთ ავტომატური ხელახალი აკრეფის ველი.
უცებ ბატარეამ სწრაფად დაცლა დაიწყო, როგორ შეგიძლიათ გაიგოთ რა ჭამს ბატარეას?
გამოიყენეთ ჩაშენებული ბატარეის გამოყენების ფუნქცია, რათა გაარკვიოთ რამდენი ხანია ჩართული თქვენი ეკრანი, რამდენ ხანს იტენება თქვენი ტელეფონი, როგორ გამოიყენება თქვენი ტელეფონი აქტიურ რეჟიმში, როგორია თქვენი მობილური კავშირის ხარისხი და ასევე ნახოთ გრაფიკი ბატარეის გამოყენება სხვადასხვა აპლიკაციის მიერ. %
მენიუ -> პარამეტრები -> ბატარეა (ან ენერგიის დაზოგვა) -> ბატარეის გამოყენება.
როგორ შემიძლია გადავირთო ტელეფონი ჩუმ რეჟიმში შემომავალი ზარის დროს ისე, რომ ზარი არ გავიგო?
როცა ტელეფონს ვიტენი, საკმაოდ ცხელდება. ეს ნორმალურია, დააზიანებს თუ არა მოწყობილობას?
რატომღაც კლავიშების დაჭერისას ვიბრაცია გაქრა, თუმცა უკუკავშირის ფუნქცია აუცილებლად ჩართული იყო. შეიძლება გამოსწორება?
რატომ ვხედავ ხანდახან პასუხის ღილაკებს ზარის მიღებისას და ხანდახან განბლოკვის სლაიდერებს?
შემომავალი ზარის დაბლოკვის სლაიდერი ჩნდება, თუ ზარის დროს სმარტფონის ეკრანი დაბლოკილია, ხოლო თუ ეკრანი ჩართული იყო, დაინახავთ ჩვეულებრივ ღილაკებს.
შემიძლია შევცვალო პაროლი Samsung არსებული ანგარიშისთვის? თუ შემიძლია, მაშინ როგორ?
თქვენ შეგიძლიათ შეცვალოთ თქვენი Samsung ანგარიშის პაროლი. ამისათვის დააჭირეთ მენიუ -> აირჩიეთ პარამეტრები -> ანგარიშები -> აირჩიეთ Samsung ანგარიში -> პროფილი -> ახლა შეიყვანეთ მიმდინარე ანგარიშის პაროლი, რომ შეხვიდეთ მასში -> ჩემი მონაცემები ჩანართზე, დააწკაპუნეთ ღილაკზე შეცვლა პაროლის გვერდით -> შეიყვანეთ ისევ მიმდინარე პაროლი -> შეიყვანეთ ახალი პაროლი -> დაადასტურეთ ახალი პაროლი -> დააჭირეთ ღილაკს დადასტურება.
ტელეფონის წიგნში ნომრები უნდა დაემატოს საერთაშორისო ფორმატში. %
ანუ ნომერი ასე უნდა გამოიყურებოდეს: +(ქვეყნის კოდი)(ოპერატორის კოდი)(ტელეფონის ნომერი), მაგალითად, რუსეთი მეგაფონი: +7921ххххххх, უკრაინა Kyivstar: +38098хххххххх.
როგორ გადავიღოთ სკრინშოტი?
როგორ არ დავკარგოთ ინფორმაცია მეხსიერების ბარათის შეცვლისას?
მეხსიერების ბარათის ჩანაცვლების სპეციალური ფუნქციები არ არის საჭირო. აუცილებელია ახალი მეხსიერების ბარათის ფორმატირება და ძველი მეხსიერების ბარათის ყველა შიგთავსის კოპირება ახალზე (ეს საუკეთესოა კომპიუტერზე), ხოლო კომპიუტერში ჩართული უნდა იყოს ფარული და დაცული ფაილების ჩვენება. შემდეგ გამორთეთ ტელეფონი და შეცვალეთ მეხსიერების ბარათი. ტელეფონი იმუშავებს როგორც ადრე, მაგრამ მეხსიერების ბარათის განსხვავებული ტევადობით.
როგორ გამორთოთ ტელეფონის ავტომატური გადართვა ზამთრის/ზაფხულის დროზე?
წადი პარამეტრები -> თარიღი და დრო. მოხსენით ველები ერთეულების გვერდით თარიღისა და დროის ავტომატური ამოცნობადა "საათი ზონის ავტომატური აღმოჩენა", შემდეგ ხელით აირჩიეთ თქვენი დროის ზონა დროის ზონიდან.
როგორ გავარკვიოთ WI-FI ტელეფონის MAC მისამართი?
1 გზა. მენიუ -> პარამეტრები -> მოწყობილობის ინფორმაცია (მოწყობილობის შესახებ) -> სტატუსი -> Wi-Fi MAC მისამართი. %
2 გზა. მენიუ -> პარამეტრები -> WI-FI, დააჭირეთ მენიუ -> გაფართოებული -> MAC მისამართი.
როგორ დავაფორმოთ მეხსიერების ბარათი თქვენს ტელეფონში?
მეთოდი 1:მენიუ - პარამეტრები - მოწყობილობის მეხსიერება - ამოიღეთ მეხსიერების ბარათი.
ამის შემდეგ, მეხსიერების ბარათის გასუფთავების ვარიანტი ხელმისაწვდომი გახდება. ეს არის ფორმატირება.
მეთოდი 2:თუ ბარათის ფორმატირება შეუძლებელია თქვენს ტელეფონში, დააფორმატეთ იგი FAT32-ზე თქვენს კომპიუტერთან დაკავშირებული ან ჩაშენებული ბარათის წამკითხველის გამოყენებით, მაგალითად, MiniTool Partition Wizard Home Edition-ის გამოყენებით.
კომპიუტერზე ფორმატირებისას ყოველთვის გააკეთეთ სრული ფორმატი და არა სწრაფი.
როდესაც ტელეფონი იტენება და ვცდილობ ვიმუშაო, ეკრანის სენსორი იშლება და შეხებაზე არ პასუხობს. ეს ქორწინებაა?
თუ ელექტრომომარაგება არასტაბილურია დატენვისას, სენსორი შეიძლება არ რეაგირებდეს შეხებაზე. გათიშეთ დატენვა და შეამოწმეთ სენსორის მუშაობა მის გარეშე. გამოიყენეთ სტაბილური კვების წყაროები.
მე მაქვს კონტაქტების სარეზერვო ასლი დიდი რაოდენობით vcf ფაილების სახით (თითოეულ კონტაქტს აქვს საკუთარი vcf ბარათი). როგორ გავაერთიანო ისინი ერთ ფაილში, რათა გაადვილდეს იმპორტი ჩემს ტელეფონში?
თუ ფაილები არ არის შენახული თქვენს კომპიუტერში, გადაიტანეთ ისინი ცალკე საქაღალდეში. გაუშვით მასში ბრძანება copy /B *.* contacts.vcf და მიიღეთ გაერთიანებული contacts.vcf ფაილი. %
თუ არ იცით როგორ შეასრულოთ ბრძანება, მაშინ გააკეთეთ შემდეგი: საქაღალდეში vcf ბარათებით შექმენით ტექსტური დოკუმენტი (ფაილის ჩანართი -> შექმნა -> ტექსტური დოკუმენტი). გახსენით, დააკოპირეთ ბრძანება „copy /B *.* contacts.vcf“ (ბრჭყალების გარეშე), შეინახეთ ფაილი. დაარქვით ფაილის გაფართოება txt-დან bat-ში. გაუშვით ფაილი მაუსის ორჯერ დაწკაპუნებით. Contacts.vcf ფაილი გამოჩნდება მის გვერდით საქაღალდეში.
შესაძლებელია თუ არა დატენვის გამორთვა კომპიუტერთან USB-ით დაკავშირებისას?
რატომ არ მეძახიან ხანდახან, როცა ინტერნეტში ვარ?
თუ თქვენი ოპერატორი მხარს უჭერს მხოლოდ 2G ქსელის ტიპს და, შესაბამისად, თქვენ ხართ 2G ქსელში, მაშინ ამ შემთხვევაში ეს სიტუაცია ნორმალურად ითვლება. 3G ქსელები უკვე საშუალებას აძლევს მომხმარებელს გამოიყენოს ინტერნეტი და მიიღოს ზარები ერთდროულად, მაგრამ ბევრი რამ ასევე დამოკიდებულია ოპერატორის აღჭურვილობაზე და ქსელის მიმდინარე დატვირთვაზე.
როგორ წებოვოთ დამცავი მინა თანაბრად?
ერთ-ერთი უმარტივესი გზაა შუშის დამაგრება "მარყუჟების" გამოყენებით. დადეთ ჭიქა ტელეფონზე, გაასწორეთ, ლენტის ზოლები მიამაგრეთ მინაზე და ტელეფონზე, როგორც კარზე. გახსენით შუშა კარივით, გაწურეთ ეკრანი და კარგად მოიწმინდეთ. მოაცილეთ მინაზე დამცავი საფარი და დაადეთ მინა ეკრანზე (დახურეთ კარი). თავად მინა ეკრანს თანდათან ეწებება. თქვენ შეგიძლიათ იპოვოთ ბევრი მაგალითი ვიდეო YouTube-ზე.
მე ჯერ კიდევ მაქვს ფაილი vcf ფორმატში ჩემი ძველი ტელეფონიდან, რომელშიც შენახულია ყველა ჩემი აბონენტი ტელეფონის წიგნიდან. როგორ გამოვიყენო ის ჩემს ახალ ტელეფონზე კონტაქტების გადასატანად?
არსებობს რამდენიმე ვარიანტი, ერთ-ერთი უმარტივესი გამოსავალი იქნება: გაგზავნეთ წერილი თქვენს საფოსტო ყუთში (საკუთარ თავს), რომელსაც დაურთოთ ეს ფაილი. მიიღეთ წერილი ტელეფონით, გახსენით მასში დანართი, სისტემა შემოგთავაზებთ კონტაქტების იმპორტს. %
კიდევ ერთი მარტივი ვარიანტია ფაილის ატვირთვა ტელეფონში კაბელის და კომპიუტერის გამოყენებით, შემდეგ გამოიყენეთ ჩაშენებული ფაილ მენეჯერი ფაილზე გადასასვლელად და გასახსნელად, სისტემა შემოგთავაზებთ კონტაქტების იმპორტს (აქ დაგჭირდებათ დრაივერების დაყენება რომ კომპიუტერმა იმუშაოს მოწყობილობასთან კაბელის საშუალებით). %
ასევე შეგიძლიათ კონტაქტების იმპორტი პირდაპირ თქვენს Google ანგარიშში ვებ ინტერფეისის საშუალებით, მაგალითად კომპიუტერზე და იქიდან სინქრონიზაცია გაუკეთოთ თქვენს მოწყობილობას.
პროგრამები და OS
საიდან შემიძლია ჩამოტვირთოთ პროგრამები Samsung Galaxy A7-ისთვის უფასოდ?
როგორ შევცვალოთ კლავიატურის განლაგება (აკრეფის ენა)?
სასურველი კლავიატურის არჩევის შემდეგ, სამიზნე კლავიატურის პარამეტრებში უნდა აირჩიოთ ენები, რომლებზეც განლაგება შეიცვლება. ამისათვის გადადით პარამეტრები -> ენა და კლავიატურადა განყოფილებაში კლავიატურის პარამეტრებიიპოვეთ ელემენტი სამიზნე კლავიატურის პარამეტრებით. იქ ნახავთ პუნქტს, რომელიც პასუხისმგებელია განლაგებებს შორის გადართვაზე (ჩვეულებრივ, მას უწოდებენ შეყვანის ენებიან ენის შერჩევის გასაღები) და აირჩიეთ სასურველი ენები. კლავიატურის მითითებული პარამეტრების დაყენების შემდეგ, აკრეფისას, კონკრეტული კლავიატურიდან გამომდინარე, ან გამოჩნდება ენის შერჩევის ღილაკი, ამ შემთხვევაში განლაგებებს შორის გადართვა ხდება მასზე დაჭერით, ან მიმდინარე განლაგების სახელი გამოჩნდება. "სივრცის" ღილაკი, ხოლო სხვა განლაგებაზე გადართვა ხორციელდება სივრცის გასწვრივ მოძრაობით მარცხნივ ან მარჯვნივ.
თუ კლავიატურის პარამეტრებში არჩეულია მხოლოდ ერთი შეყვანის ენა, კლავიატურის განლაგების შეცვლის მეთოდი არ გამოჩნდება.
როგორ შევცვალოთ შეყვანის მეთოდი სხვა კლავიატურაზე?
1. დააინსტალირეთ სასურველი კლავიატურა.
2. მოდით წავიდეთ "მენიუ -> პარამეტრები -> ენა და შეყვანა".
3. კლავიატურის პარამეტრებში მონიშნეთ უჯრა დამონტაჟებული კლავიატურის გვერდით.
4. ტექსტის შეყვანის ნებისმიერ ველში დააჭირეთ და ხანგრძლივად დააჭირეთ მენიუს გამოჩენას "Შეყვანის მეთოდი", რომელშიც ვირჩევთ შესაბამის კლავიატურას.
უნდა გვახსოვდეს, რომ სტანდარტული კლავიატურის გამორთვა შეუძლებელია.
როგორ გავარკვიოთ ტელეფონის IMEI ნომერი?
როგორ შემიძლია აღვკვეთო ჩემი Android ტელეფონის ავტომატურად ჩამოტვირთვის firmware განახლებები?
პროგრამული უზრუნველყოფის განახლებების ავტომატური ჩამოტვირთვა ხორციელდება მხოლოდ Wi-Fi-ით და მხოლოდ იმ შემთხვევაში, თუ ტელეფონზე დაყენებულია შესაბამისი პარამეტრი. თუ პროგრამული უზრუნველყოფის განახლება ჩამოტვირთულია თქვენს ტელეფონში, თქვენ ვეღარ დააინსტალირებთ, შეგიძლიათ მხოლოდ გადადოთ ინსტალაცია, რის შემდეგაც ტელეფონი კვლავ მოგთხოვთ გადმოწერილი განახლების ინსტალაციას.
გამორთვა: გახსენით პარამეტრების განყოფილება, გადადით ოფციების ჩანართზე. აირჩიეთ მოწყობილობის შესახებ, შემდეგ აირჩიეთ პროგრამული უზრუნველყოფის განახლება. მოხსენით Wi-Fi მხოლოდ ვარიანტი, რათა თავიდან აიცილოთ Wi-Fi-ით ავტომატური განახლების ჩამოტვირთვა.
გარდა ამისა, შეგიძლიათ გამორთოთ ავტომატური განახლების ვარიანტი, რათა ტელეფონმა არ შეამოწმოს განახლებები და არ გამოაჩინოს შეტყობინება პროგრამული უზრუნველყოფის ახალი ვერსიის ხელმისაწვდომობის შესახებ. შეგიძლიათ ხელით შეამოწმოთ პროგრამული უზრუნველყოფის განახლება განახლების არჩევით.
რა ფაილშია შენახული საკონტაქტო მონაცემთა ბაზა და როგორ მოვძებნოთ იგი?
როგორ შემოვიტანოთ კონტაქტები SIM ბარათიდან?
როგორ შემიძლია გამორთო აპლიკაციების ავტომატური განახლებები Google Play-დან?
გაუშვით Play Store, გახსენით მენიუ (გადაფურცლეთ ეკრანის მარცხენა კიდიდან) და შედით პარამეტრები. ზოგადი განყოფილებაში, აპების ავტომატური განახლების ქვეშ, აირჩიეთ არასოდეს. თუ შეტყობინებების ოფცია მონიშნულია, თქვენ მიიღებთ შეტყობინებებს აპლიკაციის ახალი ვერსიების გამოშვების შესახებ, მაგრამ ისინი ავტომატურად არ ჩამოიტვირთება ან დაინსტალირდება. ამავდროულად, ყოველთვის შეგიძლიათ განაახლოთ ნებისმიერი პროგრამა ხელით.
როგორ შევცვალოთ Bluetooth სახელი თქვენს სმარტფონზე?
Bluetooth-ისთვის სახელის შესაცვლელად, თქვენ უნდა:
1. გადადით "მენიუ -> პარამეტრები -> Bluetooth".
2. ჩართეთ Bluetooth მოდული (ბერკეტი ზედა) და დააჭირეთ დამატებითი პარამეტრების ღილაკს (მარცხენა რბილი ღილაკი).
3. აირჩიეთ "მოწყობილობის გადარქმევა"და დაწერე სასურველი სახელი.
როგორ დავადგინო რომელი კონტაქტებია შენახული ჩემი ტელეფონის მეხსიერებაში და რომელია SIM ბარათზე?
თითოეულ კონტაქტთან შეგიძლიათ იპოვოთ სიმბოლო, რომელიც მიუთითებს შენახვის ადგილს. გადადით კონტაქტებში, ნახეთ აბონენტების ჩანაწერები ტელეფონის წიგნში. თუ შესვლის გვერდით ხედავთ SIM ბარათის ხატულას, ეს ნიშნავს, რომ კონტაქტი ინახება SIM ბარათზე. თუ კონტაქტის გვერდით არ არის ხატები, ეს ნიშნავს, რომ ის ინახება ტელეფონის მეხსიერებაში. %
ასევე კონტაქტებში, შეგიძლიათ იხილოთ ხატები აბონენტის სახელის გვერდით, რომელიც მიუთითებს, რომ კონტაქტი შენახულია Google-ის ან/და Samsung-ის ანგარიშში.
როგორ დავამატოთ ვიჯეტი თქვენს სამუშაო მაგიდაზე?
Წადი განაცხადის მენიუ, აირჩიეთ ჩანართი ზედა ვიჯეტები, ხანგრძლივად დააჭირეთ სასურველ ვიჯეტს და შემდეგ განათავსეთ იგი სამუშაო მაგიდაზე სასურველ ადგილას.
რა არის Root უფლებები და რისთვის არის ისინი?
Root არის სუპერმომხმარებლის უფლებები, რომლებიც საშუალებას გაძლევთ მიიღოთ სრული წვდომა ოპერაციულ სისტემაზე: სისტემის ფაილების შეცვლა, ზოგიერთი მესამე მხარის აპლიკაციის გაშვება, სისტემის სარეზერვო ასლის შექმნა და ა.შ.
პირველი და ერთადერთი მიზეზი, რის გამოც მომხმარებელი არის root-ის, არის ის, რომ მან შეძლოს სისტემის დანაყოფის შეცვლა, დანარჩენი არის root უფლებების მოპოვების შედეგი.
დიახ, შესაძლებელია, მაგრამ ყველა მოდელი არ უჭერს მხარს. ხმოვანი შეყვანის დასაწყებად, თქვენ უნდა ნახოთ მიკროფონის ხატულა თქვენს კლავიატურაზე (მარცხნივ, ინტერვალის ზოლის გვერდით). თუ ის იქ არ არის და ხედავთ გადაცემათა კოლოფის (ან სხვა) ხატულას, ხანგრძლივად შეეხეთ მას (ეს არის პარამეტრების ღილაკი), გამოჩნდება დამატებითი მენიუ, რომელშიც შეგიძლიათ აირჩიოთ მიკროფონის ხატულა (ხმის შეყვანა), თუ ეს არის მოწყობილობის მიერ მხარდაჭერილი. ახლა დააჭირეთ მიკროფონის ღილაკს და დაიწყეთ საუბარი, ხმოვანი აკრეფა გააქტიურებულია. %
გთხოვთ, გაითვალისწინოთ, რომ ხმოვანი შეყვანა საჭიროებს ინტერნეტ კავშირს იმუშაოს, მაგრამ შეგიძლიათ ჩამოტვირთოთ სპეციალური ენის პაკეტი ოფლაინ რეჟიმში მუშაობისთვის.
როგორ გადავიტანოთ ფაილები Bluetooth-ით?
გადადით ფაილზე, რომლის გადატანა გსურთ ფაილ მენეჯერის გამოყენებით (ჩაშენებული შესაძლებელია). მენიუდან აირჩიეთ გაგზავნა (გადაცემა). გამოჩნდება pop-up მენიუ ფაილის გაგზავნის ხელმისაწვდომი მეთოდებით. აირჩიეთ Bluetooth სიიდან (თუ ის გამორთულია, სისტემა მოგთხოვთ მის ჩართვას). ჩნდება Bluetooth-ით ხელმისაწვდომი მოწყობილობების სია, საიდანაც ვირჩევთ გასაგზავნად სასურველ ტელეფონს.
როგორ შემიძლია დავამატო/შეცვალოს ფოტო ტელეფონების წიგნში უკვე არსებულ აბონენტს?
თქვენ შეგიძლიათ დაამატოთ ფოტო მხოლოდ ტელეფონის მეხსიერებაში შენახულ კონტაქტს. აბონენტებს, რომელთა ტელეფონები შენახულია SIM ბარათზე, არ შეუძლიათ სურათის დამატება. %
1. გადადით კონტაქტები, აირჩიეთ ადამიანი, ხანგრძლივად შეეხეთ მის სახელს, შემდეგ აირჩიეთ შეცვლა. %
2. საკონტაქტო ბარათში დააწკაპუნეთ სურათზე სახელის გვერდით, მენიუში, რომელიც გამოჩნდება, აირჩიეთ ფოტო წყარო (არსებული სურათი ან ფოტო კამერიდან), აირჩიეთ სურათი ან გადაიღეთ ფოტო, დააწკაპუნეთ შესრულებულია, შემდეგ Გადარჩენა.
როგორ ავიცილოთ თავიდან Wi-Fi-ის გამორთვა ძილის რეჟიმში გადასვლისას (ეკრანის გამორთვა)?
თქვენს სამუშაო მაგიდაზე დააწკაპუნეთ მენიუდა წადი პარამეტრები -> ქსელი -> Wi-Fi პარამეტრები, დააჭირეთ მენიუს და აირჩიეთ ჩამოსაშლელი მენიუდან გაფართოებული -> ძილის პოლიტიკა -> არასოდეს.
შესაძლებელია, რომ ბილიკები და მენიუს ელემენტები ოდნავ განსხვავდებოდეს სხვადასხვა მოწყობილობაზე.
როგორ ჩატვირთოთ უსაფრთხო რეჟიმში?
გამორთეთ ტელეფონი. ახლა ჩართეთ ჩართვის ღილაკით, როდესაც Samsung გამოჩნდება ეკრანზე, დააჭირეთ ხმის გაზრდის ღილაკს.
პროგრამის დაინსტალირების შემდეგ მისი ხატულა ავტომატურად ემატება დესკტოპს და შემდეგ უნდა წავშალო იქიდან. შესაძლებელია თუ არა ამის გამორთვა როგორმე?
შესაძლებელია თუ არა სიმღერების გადახვევა დასაკრავ სიაში ყურსასმენის გამოყენებით?
ჩემს ძველ ტელეფონზე კონტაქტები ინახებოდა SIM ბარათზე. როგორ შემიძლია ახლა მათი გადატანა SIM ბარათიდან ჩემი Android სმარტფონის ტელეფონის წიგნში?
გადადით კონტაქტებზე -> დააჭირეთ მენიუს ღილაკს -> (ზოგიერთ მოდელში გადადით დამატებით ელემენტებზე -> პარამეტრები -> კონტაქტები) -> აირჩიეთ იმპორტი/ექსპორტი -> იმპორტი SIM ბარათიდან -> შეამოწმეთ მდებარეობა კონტაქტების შესანახად (ამ შემთხვევაში მოწყობილობა) - > აირჩიეთ გადასატანი კონტაქტები (ან აირჩიეთ ყველა) -> დააწკაპუნეთ შესრულებულია ზედა მარჯვენა კუთხეში.
როგორ გადმოვწერო რუსული ენის სპეციალური პაკეტი ხმის აკრეფისთვის, რომ არ მომიწიოს ინტერნეტის გამოყენება აკრეფისას?
დააჭირეთ მენიუ -> აირჩიეთ პარამეტრები -> ენა და შეყვანა -> კლავიატურა და შეყვანის მეთოდები -> დააწკაპუნეთ სიჩქარის ხატულაზე Google Voice შეყვანის გვერდით -> ხაზგარეშე მეტყველების ამოცნობა. %
გადადით ყველა ჩანართზე -> აირჩიეთ რუსული სიიდან -> დააჭირეთ ჩამოტვირთვა. %
დაელოდეთ ჩამოტვირთვის დასრულებას, რის შემდეგაც შეგიძლიათ გამოიყენოთ ხმოვანი აკრეფის ფუნქცია ოფლაინ რეჟიმში.
როგორ წაშალოთ Google ანგარიში (მონაცემების დაკარგვის გარეშე)?
1. ანგარიშის წაშლის ყველაზე უმტკივნეულო მეთოდი ErazzerFree პროგრამის დაყენებაა. ის საშუალებას გაძლევთ მართოთ Google ანგარიშები, მათ შორის წაშლის ჩათვლით. პროგრამას სჭირდება root(სუპერ მომხმარებლის უფლებები), ამ უფლებების ინდივიდუალურად მოპოვება თითოეული მოწყობილობისთვის. ანგარიშის წაშლა მოხდება სხვა მონაცემების დაკარგვის გარეშე.
2. თქვენ ასევე შეგიძლიათ დააბრუნოთ firmware ქარხნულ პარამეტრებზე (გაასუფთავეთ მონაცემები / ქარხნული გადატვირთვა), მაგრამ ამავე დროს ყველა მონაცემი მოწყობილობიდან წაიშლება, და პროგრამული უზრუნველყოფა დაბრუნდება თავის მიღებულ მდგომარეობას.
დამეხმარეთ სწრაფი აკრეფის პარამეტრების პოვნაში, რათა ერთ ციფრზე დიდხანს დაჭერისას ავტომატურად აკრიფოთ მითითებული აბონენტის ტელეფონის ნომერი.
დააწკაპუნეთ ტელეფონი -> კლავიატურის ჩანართი -> დააჭირეთ მენიუს ღილაკს -> სწრაფი აკრეფა. ახლა თქვენ შეგიძლიათ მიუთითოთ ნომერი, რომელსაც აპირებთ კონტაქტის ტელეფონის ნომრის მიბმას, შემდეგ მიუთითოთ თავად კონტაქტი ტელეფონის წიგნიდან.
როგორ შევცვალო ნაგულისხმევი აპლიკაცია გარკვეული ქმედებებისთვის?
თუ თქვენ შეარჩიეთ ნაგულისხმევი პროგრამა გარკვეული მოქმედებებისთვის (დესკტოპის არჩევა სახლის ღილაკზე დაჭერისას, კამერის, პლეერის დარეკვისას და ა.შ.) და ახლა თქვენ უნდა შეცვალოთ იგი სხვათი, მაშინ გააკეთეთ:
თქვენს სამუშაო მაგიდაზე დააწკაპუნეთ მენიუდა წადი პარამეტრები -> აპლიკაციები -> აპლიკაციების მართვა. აირჩიეთ სასურველი აპლიკაცია და დააწკაპუნეთ წაშალეთ ნაგულისხმევი პარამეტრები.
ახლა, როდესაც თქვენ გამოძახებთ მოქმედებას, სისტემა გკითხავთ, რომელი პროგრამის გამოყენება გსურთ ნაგულისხმევად.
როგორ შევცვალო შრიფტი?
თუ თქვენს აპარატს აქვს სტანდარტული შრიფტის სტილის ფუნქცია, გამოიყენეთ იგი შრიფტის შესაცვლელად. გადადით მენიუში -> პარამეტრები -> ჩვენება -> შრიფტი -> შრიფტის სტილი.
თუ ეს ფუნქცია მიუწვდომელია, დაგჭირდებათ root უფლებები ხელით დააინსტალიროთ შრიფტები და შეცვალოთ სისტემის შრიფტები მესამე მხარის შრიფტებით. მესამე მხარის შრიფტის ჩანაცვლების მეთოდების გამოყენებით, თქვენ რისკავთ მოწყობილობის OS-ის დაზიანებას.
მეჩვენება, რომ ტელეფონს გაუფერულდა, როგორ გავაკეთო მყარი გადატვირთვა და ტელეფონი ქარხნულ მდგომარეობაში დავაბრუნო?
თუ მოწყობილობა ნორმალურად მუშაობს, გადატვირთვა შეიძლება განხორციელდეს პირდაპირ მენიუს მეშვეობით. მენიუ - პარამეტრები - სარეზერვო და გადატვირთვა(ზოგჯერ გვხვდება არქივი და გადატვირთვა ან კონფიდენციალურობა) - მონაცემების გადატვირთვა(გადატვირთეთ მოწყობილობა), აირჩიეთ მოწყობილობის გადატვირთვაან წაშალე ყველა.
რა ზომის სურათი უნდა გამოვიყენოთ შპალერისთვის, რომ სისტემამ არ დაუშვას მისი დაჭიმვა?
როგორ ვნახო რომელი აპლიკაციები მუშაობს ფონზე?
რატომ არის ჩემი სკაიპის სტატუსი მუდმივად ონლაინ რეჟიმში, როგორ შემიძლია მისი გამოსწორება? ტელეფონი გავთიშე და გადავტვირთე - არ უშველა.
1. სტატუსის სწორად საჩვენებლად აპლიკაციიდან უნდა გახვიდეთ მხოლოდ გასვლა რბილი ღილაკით Skype პროგრამის მენიუს გამოყენებით. ეს არის ოპერაცია, რომელიც აგზავნის ბრძანებას Skype სერვერზე, რომ გათიშოს მისგან და, შესაბამისად, შეცვალოს სტატუსი. %
%
2. თუ რაიმე მიზეზით კვლავ გაქვთ სტატუსთან დაკავშირებული პრობლემები, გამოიყენეთ ნებისმიერი სხვა მოწყობილობა (მაგალითად, კომპიუტერი), შედით სკაიპში, დაუკავშირდით სერვერს ნებისმიერ რეჟიმში, გარდა „ოფლაინისა“ და შედით ჩეთის ფანჯარაში ნებისმიერი აბონენტი კონტაქტების სიიდან (აბონენტი შეიძლება იყოს ხაზგარეშე) შემდეგი ტექსტური ბრძანებები და დააჭირეთ გაგზავნას: %
/გამოფენის ადგილები %
*გვიჩვენებს, რომელი მოწყობილობებიდან ხართ ამჟამად შესული Skype-ში (თავდაპირველად იქნება 2 ან მეტი). %
/დისტანციური გამოსვლა %
*გამოდით სკაიპიდან ყველა მოწყობილობიდან, გარდა ამჟამინდელისა (ეს არის ის, რაც ჩვენ გვჭირდება, რადგან ის დახურავს თქვენს კავშირს ტელეფონზე, ხოლო კომპიუტერიდან თქვენ შემდგომში სწორად გამოხვალთ სტატუსიდან). %
ბრძანებები შესრულებულია ფონზე და გაცნობებთ შედეგს. %
%
ახლა შეგიძლიათ გამოხვიდეთ სკაიპიდან სერვერიდან და კომპიუტერიდან გათიშვით. თქვენი სტატუსი ხაზგარეშე გახდა.
რატომ ზოგჯერ ჩაშენებულ პლეერს არ სურს ზოგიერთი ტრეკის დაკვრა?
შესაძლო გადაწყვეტილებები: %
- უპირველეს ყოვლისა, შეამოწმეთ, მხარს უჭერს თუ არა ჩაშენებული პლეერი ამ ფაილის ფორმატს. %
- შემდეგ სცადეთ ტრეკის დაკვრა თქვენს კომპიუტერში, დარწმუნდით, რომ ფაილი მუშაობს. %
- შეამოწმეთ მუსიკალური ფაილის სახელი, ის შეიძლება ძალიან გრძელი იყოს. %
- გადადით ტრეკის საქაღალდეში და შეამოწმეთ მასში არსებული სხვა ფაილები, რომ ნახოთ არის თუ არა ფაილი სახელად nomedia. %
- როგორც ბოლო საშუალება, სცადეთ მესამე მხარის პლეერის დაყენება.
დავაინსტალირე პროგრამა/თამაში, არ მომეწონა, როგორ მოვიშორო ახლა ტელეფონიდან?
შედით Settings, გადადით Application Manager-ში (ან Settings - Applications - Application Management), აირჩიეთ ყველა ჩანართი, იპოვეთ პროგრამა, რომელიც დააინსტალირეთ სიაში, მონიშნეთ და დააჭირეთ Uninstall-ს. %
თუ აპლიკაცია დაინსტალირებულია მაღაზიიდან, მაშინ არსებობს სხვა გზა: შედით Google Play-ში, გადადით ჩამოტვირთვების ჩანართზე, იპოვნეთ პროგრამა, რომელიც დააინსტალირეთ სიაში, მონიშნეთ იგი და დააჭირეთ წაშლას.
ხელით უნდა დავაყენო სტატიკური IP მისამართი ჩემი Wi-Fi კავშირისთვის, სად შემიძლია შევიტანო ეს ინფორმაცია?
შედით პარამეტრებში -> გადადით Wi-Fi-ზე (შემდეგი მანიპულაციებისთვის Wi-Fi უნდა იყოს ჩართული) -> აირჩიეთ წვდომის წერტილი დასაკავშირებლად სიიდან -> შეამოწმეთ დამატებითი პარამეტრების ჩვენება -> აირჩიეთ სტატიკური IP პარამეტრების პუნქტში და შეავსეთ საჭირო ველების მონაცემები (IP მისამართი, კარიბჭე, DNS).
რატომ არის კონტაქტის ფოტოები დაბალი ხარისხის?
პრობლემა ჩნდება Google ანგარიშთან კონტაქტების სინქრონიზაციის შემდეგ, რადგან Google აკუმშავს ფოტოებს.
1. გამორთეთ Google-თან სინქრონიზაცია და ხელახლა ატვირთეთ ყველა ფოტო. ეს ასევე შეიძლება გაკეთდეს თქვენი Google პროფილიდან თქვენი ტელეფონის პროფილზე ყველა კონტაქტის შექმნით ან გადატანით, კონტაქტები შეინახება ტელეფონში, მაგრამ აღარ იქნება სინქრონიზებული თქვენს არსებულ Google ანგარიშთან.
2) თქვენ შეგიძლიათ ოდნავ გააუმჯობესოთ ფოტოს ხარისხი, თუ ატვირთავთ ფოტოებს კომპიუტერის საშუალებით, gmail.com-დან
3) შეგიძლიათ გამოიყენოთ, მაგალითად, Full Screen Caller ID პროგრამა - რომელიც აჩვენებს აბონენტის მაღალი ხარისხის ფოტოს სრულ ეკრანზე.
როგორ აიძულოთ დახუროთ გაშვებული აპლიკაცია?
გახსნა პარამეტრები -> აპლიკაციები -> აპლიკაციის მენეჯმენტიიპოვეთ მესამე ხატი ქვედა მარცხენა კუთხეში და გადადით ჩანართზე, სადაც ნაჩვენებია გაშვებული აპლიკაციები. იპოვეთ ჩვენი აპლიკაცია, დააწკაპუნეთ მასზე, განაცხადის ინფორმაციის ფანჯარაში დააჭირეთ ღილაკს Stop.
აპლიკაციის დაყენებამდე მეჩვენება ფანჯარა ნებართვების სიით. რა არის ეს?
ნებართვები არის მოქმედებების სია, რომლებიც თქვენი თანხმობით ამ აპლიკაციას შეუძლია შეასრულოს თქვენს ტელეფონზე დაინსტალირების შემდეგ. გთხოვთ, ყურადღებით წაიკითხოთ, სანამ დააწკაპუნებთ ღილაკზე მიღებაზე. ერთის მხრივ, ეს არის უსაფრთხოების შეშფოთება, მეორეს მხრივ, ენერგიის მოხმარება და მოწყობილობის მუშაობა.
პროგრამაში რამდენიმე პარამეტრი შევცვალე და მან დაიწყო გაუმართაობა, როგორ დავაბრუნო პარამეტრები პირვანდელ მდგომარეობაში აპლიკაციის ხელახლა ინსტალაციის გარეშე?
შეიყვანეთ პარამეტრები, გადადით აპლიკაციის მენეჯერში (ან პარამეტრები - აპლიკაციები - აპლიკაციის მენეჯმენტი), შემდეგ ჩანართზე ყველა, იპოვეთ პროგრამა, რომლითაც პრობლემები გაქვთ, შეეხეთ მას, გახსნილ ფანჯარაში ნახავთ, რომ არის ღილაკები. რაც საშუალებას გაძლევთ: წაშალოთ აპლიკაციის მონაცემები (პარამეტრები ასევე გადაკეთდება), გაასუფთავოთ ქეში (ეფექტურია ხელახლა ინსტალაციისას, თუ არ გსურთ მონაცემების დაკარგვა და აპლიკაცია არ მუშაობს), წაშალოთ ნაგულისხმევი პარამეტრები (ეფექტურია, თუ მინიჭებული გაქვთ ეს აპლიკაცია კონკრეტულ მოქმედებაზე ნაგულისხმევად).
შესაძლებელია თუ არა კონტაქტების სარეზერვო ასლის შექმნა მეხსიერების ბარათზე?
მე დავაინსტალირე პროგრამა და ახლა ტელეფონი ვერ ჩაიტვირთება სისტემაში. რა უნდა გააკეთოს, როგორ ამოიღო?
უპირველეს ყოვლისა, თქვენ უნდა სცადოთ ტელეფონის ჩატვირთვა უსაფრთხო რეჟიმში, რომელიც გამორთავს ყველა აპლიკაციას, რომელიც დაინსტალირებულია მოწყობილობის შეძენისას გაშვებისას, მაგრამ ამავე დროს აჩვენებს მათ ყველა პარამეტრებში. როდესაც ტელეფონი ჩაიტვირთება (Android ეკრანმზოგი), ხანგრძლივად დააჭირეთ ხმის შემცირების ღილაკს, სანამ უსაფრთხო რეჟიმი არ გამოჩნდება (ეკრანის ქვედა მარცხენა მხარეს) და ვიბრირებს, გაათავისუფლეთ ღილაკი, ის ჩაიტვირთება უსაფრთხო რეჟიმში. ახლა თქვენ შეგიძლიათ წაშალოთ პრობლემური პროგრამა Application Manager-ის მეშვეობით სტანდარტული მეთოდის გამოყენებით და შემდეგ ის ჩაიტვირთება ნორმალურ რეჟიმში. %
თუ ტელეფონი არ ჩაიტვირთება უსაფრთხო რეჟიმში, მოგიწევთ ქარხნული პარამეტრების გადატვირთვა.
როგორ ამოიღოთ ალბომის ყდის სურათები გალერეიდან?
ალბომის ქავერების შემთხვევაში, ყველა გარეკანს უნდა დაერქვას Folder.jpg, ან Albumart.jpg, ან cover.jpg. შედეგად, გალერეაში ქავერები არ არის ნაჩვენები, მაგრამ მოთამაშეები მშვენივრად კითხულობენ ალბომის გარეკანებს.
როგორ გამორთოთ ყოველი წუთის სიგნალი ზარის დროს?
ოპერაციული სისტემის და მობილური მოწყობილობის ვერსიიდან გამომდინარე, შესაძლო ვარიანტები შეიძლება განსხვავდებოდეს: %
1. ტელეფონი (აკრიფეთ) -პარამეტრები - სხვა პარამეტრები - წუთების შეხსენება - მონიშვნა (ჩართვა)/მონიშვნა (გამორთვა). %
2. პარამეტრები - აპლიკაციები - ზარი - ყველა ზარი - სტატუსის სიგნალები - სიგნალი წუთში. %
3. ტელეფონი - პარამეტრები - ანგარიშები/ზარების პარამეტრები - ზარის სტატუსის სიგნალები - ჩართვა/გამორთვა.
როგორ დავტოვოთ კომენტარი აპლიკაციაზე Android Market-ში?
იმისათვის, რომ დატოვოთ კომენტარი, ჯერ უნდა დააინსტალიროთ აპლიკაცია და მისცეთ ხმა, აირჩიეთ ვარსკვლავების რაოდენობა 1-დან (საშინელი) 5-მდე (შესანიშნავი). ხმის მისაცემად საჭიროა დარეგისტრირდეთ google+ სოციალურ ქსელში.
როგორ გააკეთოთ თქვენი მონაცემების სარეზერვო ასლი თქვენი ტელეფონიდან?
გამოიყენეთ აპლიკაცია კონტაქტების, ფოტოების, მუსიკის, აპლიკაციების, ზარების ჟურნალის, შეტყობინებების, პაროლების, ბრაუზერის ისტორიის და ა.შ. მონაცემები შეინახება კომპიუტერზე და მოგვიანებით შეიძლება აღდგეს იმავე ტელეფონზე ან სხვა Samsung მოწყობილობაზე. %
გაუშვით Smart Switch პროგრამა თქვენს კომპიუტერზე, შეაერთეთ თქვენი ტელეფონი USB კაბელის საშუალებით.] დააწკაპუნეთ მეტი მარჯვენა ზედა ნაწილში, აირჩიეთ პარამეტრები. პარამეტრების ფანჯარაში გახსენით სარეზერვო ელემენტების ჩანართი და აირჩიეთ მონაცემები სარეზერვო ასლის შესაქმნელად და დააჭირეთ OK. პროგრამის მთავარ ფანჯარაში დააწკაპუნეთ Backup-ზე და დაელოდეთ დაარქივების დასრულებას.
როგორ არის ორგანიზებული multitasking Android-ში?
Android აპლიკაციები შედგება რამდენიმე კომპონენტისგან. არსებობს ოთხი ტიპის კომპონენტი: აქტივობები, სერვისები, მაუწყებლობის მიმღებებიდა კონტენტის პროვაიდერები.
Საქმიანობისწარმოადგენს გრაფიკულ მომხმარებლის ინტერფეისს კონკრეტული ამოცანისთვის. მაგალითად, SMS აპლიკაციას შეიძლება ჰქონდეს ერთი აქტივობა კონტაქტების სიის საჩვენებლად, ერთი შეტყობინების შესაქმნელად და ა.შ. აქტივობა შეიძლება იყოს სამი მდგომარეობიდან ერთ-ერთში:
1. აქტიური ან გაშვებული – ამ მდგომარეობაში ის არის წინა პლანზე და ურთიერთქმედებს მომხმარებელთან;
2. შეჩერებულია – არის ფონზე, მაგრამ მომხმარებლისთვის ხილული, მაგალითად, ნაწილობრივ დაბლოკილია ახალი აქტივობით;
3. შეჩერებულია – სრულიად დაბლოკილია სხვა აქტივობით. მაგრამ ის მაინც ინარჩუნებს თავის მდგომარეობას, თუმცა სრულიად დაფარულია მომხმარებლისგან.
შეჩერებულ და შეჩერებულ მდგომარეობებში, აქტივობა შეიძლება განიტვირთოს მეხსიერებიდან. შეიძლება შეიქმნას სიტუაცია, როდესაც მომხმარებელს, რომელიც უბრუნდება გადმოტვირთულ აქტივობას, სურს ნახოს ის იმ მდგომარეობაში, რომელშიც დატოვა იგი. ეს შესაძლებელია, თუ აქტივობის გადმოტვირთვამდე გამოიძახებთ onSaveInstanceState() მეთოდს და აქტივობის აღდგენის ან შექმნისას გამოიძახებთ onRestoreInstanceState() მეთოდს. ამ შემთხვევაში შესაძლებელია მიმდინარე (განტვირთვის დროს) აქტივობის მდგომარეობის შენახვა. აქ ჩვენ შეგვიძლია გავხადოთ ანალოგია ჰიბერნაციის რეჟიმში PC OS-ში.
1. თუ არ გაქვთ root უფლებები, ერთადერთი გამოსავალი არის ჩუმი რეჟიმის დაყენება. მე დავაინსტალირე პროგრამა, მაგრამ მეჩვენება, რომ ის რაღაც საეჭვო აქტივობას ავლენს. როგორ ვნახო ნებართვები უკვე დაინსტალირებული აპლიკაციისთვის? გადადით პარამეტრები -> აპლიკაციის მენეჯერი (აპლიკაციები) -> გადადით ჩამოტვირთული ჩანართზე -> იპოვეთ აპლიკაცია სიაში, შეეხეთ მას, გაიხსნება აპლიკაციის დეტალები, გადადით ქვემოთ (ნებართვებზე). როგორ შევქმნა Dropbox ანგარიში? პარამეტრები -> ანგარიშები -> Dropbox. ახლა აირჩიეთ Sign up for Dropbox (თუ გჭირდებათ ახალი ანგარიშის შექმნა). შეიყვანეთ თქვენი სახელი, გვარი, ელ.ფოსტის მისამართი, დააყენეთ პაროლი და დააწკაპუნეთ ანგარიშის შექმნა. % როდესაც ვცდილობ კამერის აპლიკაციაში შესვლას, ჩნდება შეცდომა Camera dështim. როგორ დავაღწიოთ თავი? 1. გაასუფთავეთ კამერის აპის მონაცემები. პარამეტრები -> აპლიკაციის მენეჯერი -> ყველა აირჩიეთ კამერა -> მონაცემების გასუფთავება.. უმეტეს შემთხვევაში პრობლემა მოგვარდება. არ მსურს შეტყობინებების მიღება ერთ-ერთი საიტიდან, როგორ გამორთო ისინი Chrome-ში? გადადით Chrome მენიუში (სამი წერტილი ზედა მარჯვენა კუთხეში), აირჩიეთ პარამეტრები. გადადით საიტის პარამეტრებში - გაფრთხილებები. ნებადართული განყოფილებაში აირჩიეთ საჭირო საიტი. ამ საიტის შეტყობინებების პარამეტრების ფანჯარაში, ნებართვების განყოფილებაში აირჩიეთ შეტყობინებები, ხოლო ფანჯარაში, რომელიც გამოჩნდება, აირჩიეთ დაბლოკვა. % ხელმისაწვდომია. მენიუ -> პარამეტრები -> უსაფრთხოება -> ბარათის შეცვლის შეტყობინება. აქ თქვენ უნდა შეიყვანოთ თქვენი Samsung ანგარიშის პაროლი. შეიყვანეთ იგი და დააჭირეთ დადასტურებას. შეტყობინებების ფანჯარაში შეიყვანეთ ტექსტი, რომელიც გაიგზავნება შეტყობინებაში SIM ბარათის შეცვლისას და დააჭირეთ დიახ. დააყენეთ ტელეფონის ნომერი, რომელზეც ავტომატურად გაიგზავნება შეტყობინება ახალი SIM ბარათის ნომრით და IMEI, დააჭირეთ Finish. აირჩიეთ შენახვა. ჩემს გალერეაში მაქვს სურათები Picasa-ს ხატით, როგორ წავშალო ისინი იქიდან? შედით Google+ აპში, დააწკაპუნეთ მართვის პანელის ხატულაზე ეკრანის ზედა მარჯვენა კუთხეში და ჩამოსაშლელი პანელიდან აირჩიეთ ფოტოები. იპოვეთ თქვენთვის სასურველი ფოტო და დააწკაპუნეთ მასზე, ახლა გახსენით დამატებითი პარამეტრები და აირჩიეთ წაშლა ფოტო. როგორ ავიცილოთ თავიდან Wi-Fi-ით მიღებული ინტერნეტის გათიშვა? ტელეფონის ეკრანის დაბლოკვის შემდეგ, Wi-Fi კავშირი გათიშულია. პარამეტრები -> Wi-Fi. ეკრანის ზედა მარჯვენა კუთხეში დააწკაპუნეთ სამ წერტილზე, კონტექსტურ მენიუში აირჩიეთ დამატებითი ფუნქციები -> Wi-Fi ძილის რეჟიმში. აირჩიეთ შენარჩუნება. როგორ აღვადგინოთ კონტაქტები მეხსიერების ბარათზე გაკეთებული სარეზერვოდან თქვენი ტელეფონის გამოყენებით? გახსნა კონტაქტები, Უფრო მენიუ > იმპორტი/ექსპორტი > იმპორტი SD ბარათზე> აირჩიეთ თქვენი კონტაქტის ტიპის მიხედვით Google ან ტელეფონი > ერთი, რამდენიმე ან ყველა ფაილის იმპორტი > მონიშნეთ საჭირო > დაადასტურეთ მოქმედება. რატომ გახდა ზოგიერთი აპლიკაციის ხატულა My Downloads-ში გამჭვირვალე, როცა ტელეფონს კომპიუტერს ვუკავშირებდი? ვარიანტი 1: კომპიუტერთან დაკავშირებული ტელეფონი არ არის თავსებადი ამ აპლიკაციებთან. %
2. თუ თქვენ გაქვთ root უფლებები, წაშალეთ ან შეცვალეთ გაფართოება და წაშალეთ ყველა უფლება shutter.ogg და shutter_multiple.ogg ფაილებიდან /system/media/ui/ საქაღალდეში ფაილ მენეჯერის გამოყენებით.
თუ ანგარიში ადრე შეიქმნა და ახლა თქვენ უბრალოდ უნდა დაამატოთ ის, შემდეგ პარამეტრები -> ანგარიშები -> Dropbox. ახლა აირჩიეთ შესვლა და შეიყვანეთ თქვენი ანგარიშის ინფორმაცია.
2. თუ დასუფთავება არ დაგვეხმარება, მაშინ ჩატვირთეთ უსაფრთხო რეჟიმში. თუ კამერა აქ სწორად მუშაობს, მაშინ სათითაოდ წაშალეთ მესამე მხარის აპლიკაციები, რომლებიც ახლახან დაინსტალირებული იყო პრობლემის მოგვარებამდე.
3. თუ ნაბიჯი 2 არ დაგვეხმარება, განაახლეთ მოწყობილობის პროგრამული უზრუნველყოფა, თუ ეს შესაძლებელია.
4. პრობლემის რადიკალურად გადაჭრა შეგიძლიათ მოწყობილობის პარამეტრების გადატვირთვით.
თქვენ აღარ მიიღებთ შეტყობინებებს ამ საიტიდან, მაგრამ სურვილის შემთხვევაში ყოველთვის შეგიძლიათ ხელახლა გაააქტიუროთ ისინი.
ვარიანტი 2. ეს არ არის იგივე ტელეფონი, რომელზეც ადრე იყო დაინსტალირებული აპლიკაციის მონაცემები, ე.ი. სხვა მოწყობილობა არის დაკავშირებული. %
ვარიანტი 3: შეამოწმეთ კავშირი, შესაძლებელია ტელეფონი არ იყოს დაკავშირებული კომპიუტერთან.
აპარატურა და firmware
რატომ არ არის PDA, BOOTLOADER, MODEM... ღილაკები Odin-ში?
რა უნდა გააკეთოთ, თუ თქვენი ტელეფონი ცხელდება?
ყველა ელექტრო პროდუქტი თბება მუშაობის დროს. ელექტრო ნაწილები იყენებს დენს სამუშაოდ და ამიტომ ცხელდება. რაც უფრო მეტი დენია საჭირო ტელეფონის გარკვეული ფუნქციების მუშაობისთვის, მით მეტი სითბო იქნება.
ტელეფონი შეიძლება გაცხელდეს რამდენიმე მიზეზის გამო:
1. გამოიყენება ფუნქციები, რომლებიც მოიხმარენ დიდ დენს.
2. მობილურ ტელეფონში გაუმართაობაა.
3. ტელეფონის გაცხელება ნორმალურია, რადგან ელექტრო ტექნიკა გამოიმუშავებს სითბოს მუშაობისას, ამიტომ Samsung ყოველთვის ამოწმებს და ამოწმებს პროდუქტის ტემპერატურას მუშაობის დროს.
თუმცა, თუ რაიმე ფუნქცია არ გამოიყენება და ტელეფონი თბება, მაშინ სარემონტოდ უნდა დაუკავშირდეთ სერვის ცენტრს.
სად ვნახო მოწყობილობაზე დაინსტალირებული firmware ვერსია?
SM-A700F SM-A700FD SM-A700H მომხმარებლის სახელმძღვანელო ინგლისური. 06/2015 წ. Rev.1.0 www.samsung.com შიგთავსი წაიკითხეთ გამოყენებამდე ქსელთან დაკავშირება 40 მობილური ინტერნეტი 40Wi-Fi 41 მოდემი და ცხელი წერტილი დაწყება 7 8 10 18 21 21 რა შედის მოძრაობა და ერგონომიული ფუნქციები მოწყობილობის გარეგნობა SIM ან USIM ბარათისა და ბატარეის გამოყენებით მეხსიერების ბარათის გამოყენება მოწყობილობის ჩართვა და გამორთვა ეკრანის დაბლოკვა და განბლოკვა 43 46 52 53 მოწყობილობის საფუძვლები 22 25 29 32 32 34 37 37 38 39 მოძრაობები და ჟესტები მრავალი ფანჯარა ერთი ხელით მუშაობა გაზრდილი სენსორული ეკრანის მგრძნობელობა 5 საწყისი ეკრანის პერსონალური სენსორიზაცია. ინტერფეისი შეტყობინებები და სწრაფი პარამეტრების პანელები აპების გაშვება აპების ინსტალაცია და დეინსტალაცია ტექსტის შეყვანა სკრინშოტი ჩემი ფაილები ენერგიის დამზოგი დახმარების ნახვა 56 57 58 59 60 61 2 საწყისი ეკრანისა და აპის ეკრანის მართვა ფონი და ზარის მელოდიების დაყენება ეკრანის დაბლოკვის მეთოდის შეცვლა პირადი რეჟიმი მარტივი რეჟიმი მონაცემთა გადაცემა ძველი მოწყობილობიდან ანგარიშების დაყენება შიგთავსი ტელეფონი უსაფრთხოების ასისტენტი 62 64 65 81 82 ზარების განხორციელება შემომავალი ზარები ზარის ოფციები გადაუდებელი რეჟიმი დახმარების თხოვნა კონტაქტები სასარგებლო აპები და ფუნქციები 66 66 67 83 83 85 კონტაქტების დამატება კონტაქტების იმპორტი და ექსპორტი კონტაქტების ძებნა ინტერნეტ 8 ხმა 8 8 მუსიკა 89ვიდეო 91საათი 93კალკულატორი 93შენიშვნები 94ხმის ჩამწერი 95Dropbox 96Flipboard 96რადიო 98 Google Apps შეტყობინებები და ელფოსტა 68შეტყობინებები 70ელფოსტის კამერა 72სროლა 74 სროლის რეჟიმები 78 სხვა კამერა 0Bluetooth 102 Wi-Fi Direct 104NFC (მხარდაჭერის მქონე მოდელებში NFC) 106 S Beam (NFC-ზე ჩართული მოდელებზე) 107 სწრაფი კავშირი 108 ეკრანის ასახვა 110 მობილური ბეჭდვა თქვენს მოწყობილობაზე კონტენტის ნახვა სხვა მოწყობილობებიდან კონტენტის ნახვა 3 შიგთავსი თქვენი მოწყობილობისა და მონაცემების მართვა 111 თქვენი მოწყობილობის განახლება 112 ფაილების გაზიარება თქვენს მოწყობილობასა და კომპიუტერს შორის 113 სარეზერვო ასლის შექმნა და მონაცემთა აღდგენა 113 თქვენი მოწყობილობის პარამეტრების გადატვირთვა 114 პარამეტრების მენიუს შესახებ 114 სწრაფი პარამეტრები 114 კავშირები 119 მოწყობილობა 123 ჩემი პარამეტრები 126 სისტემა 132 პროგრამები პრობლემების მოგვარება 4 წაიკითხეთ გამოყენებამდე გთხოვთ, წაიკითხოთ ინსტრუქცია თქვენი მოწყობილობის სწორად და უსაფრთხოდ გამოყენებამდე. ქვემოთ მოცემული აღწერილობები ეფუძნება მოწყობილობის ნაგულისხმევ პარამეტრებს. მოწყობილობის ფუნქციები შეიძლება განსხვავდებოდეს აღწერილისგან. ეს შეიძლება განსხვავდებოდეს რეგიონის, სერვისის პროვაიდერის, პროგრამული უზრუნველყოფის და მოდელის სპეციფიკაციების მიხედვით. კონტენტი (მაღალი ხარისხის კონტენტი) CPU და RAM-ის მაღალი მოხმარებით გავლენას ახდენს მოწყობილობის მთლიან მუშაობაზე. აპლიკაციებმა, რომლებიც იყენებენ ასეთ კონტენტს, შესაძლოა არ იმუშაონ სწორად, გამოყენებული მოწყობილობის მახასიათებლებისა და ოპერაციული გარემოს მიხედვით. Samsung არ არის პასუხისმგებელი მოწყობილობის გაუმართაობებზე, რომლებიც გამოწვეულია Samsung-ის აპლიკაციებით. Samsung არ არის პასუხისმგებელი რეესტრის პარამეტრების რედაქტირების ან ოპერაციული სისტემის ცვლილებების შესრულების ან თავსებადობის საკითხებზე. ოპერაციული სისტემის პარამეტრების შეცვლის მცდელობამ შეიძლება გამოიწვიოს მოწყობილობის ან აპლიკაციების გაუმართაობა. თქვენს მოწყობილობაზე წინასწარ დაინსტალირებული პროგრამული უზრუნველყოფა, ხმები, ფონები, სურათები და სხვა კონტენტი ლიცენზირებულია შეზღუდული გამოყენებისთვის. ამ მასალების კოპირება ან კომერციული მიზნებისთვის გამოყენება საავტორო უფლებების დარღვევაა. მომხმარებლები იღებენ სრულ პასუხისმგებლობას მულტიმედიური შინაარსის ნებისმიერ უკანონო გამოყენებაზე. მონაცემთა სერვისები, როგორიცაა შეტყობინებები, ფაილების ატვირთვა, ავტომატური სინქრონიზაცია ან მდებარეობის სერვისები, შეიძლება დაეკისროს დამატებით საფასურს თქვენი მონაცემთა გეგმის მიხედვით. მონაცემთა დიდი გადაცემისთვის რეკომენდებულია Wi-Fi ფუნქციის გამოყენება. თქვენს მოწყობილობაზე წინასწარ დაინსტალირებული აპლიკაციები ექვემდებარება განახლებებს და შესაძლოა აღარ იყოს მხარდაჭერილი შეტყობინების გარეშე. თუ თქვენ გაქვთ რაიმე შეკითხვა წინასწარ დაინსტალირებულ აპლიკაციებთან დაკავშირებით, გთხოვთ, დაუკავშირდეთ თქვენს Samsung სერვის ცენტრს. თქვენ მიერ დაინსტალირებული აპლიკაციებთან დაკავშირებით შეკითხვებისთვის დაუკავშირდით თქვენს სერვის პროვაიდერს. 5 წაიკითხეთ გამოყენებამდე თქვენი მოწყობილობის ოპერაციული სისტემის შეცვლამ ან პროგრამული უზრუნველყოფის არაოფიციალური წყაროებიდან ინსტალაციამ შეიძლება გამოიწვიოს თქვენი მოწყობილობის გაუმართაობა და გამოიწვიოს მონაცემთა გაფუჭება ან დაკარგვა. ამის გაკეთება Samsung-ის სალიცენზიო ხელშეკრულების დარღვევაა და თქვენს გარანტიას გააუქმებს. მოდელის ან რეგიონის მიხედვით, ზოგიერთი მოწყობილობა საჭიროებს ფედერალური კომუნიკაციების სააგენტოს (FCC) დამტკიცებას. თუ თქვენი მოწყობილობა დამტკიცებულია FCC-ის მიერ, შეგიძლიათ ნახოთ თქვენი მოწყობილობის FCC ID. FCC ID-ის საპოვნელად, შეეხეთ მენიუ → პარამეტრები → მოწყობილობის შესახებ. ამ სახელმძღვანელოში გამოყენებული სიმბოლოები სიფრთხილე - სიტუაციები, რამაც შეიძლება გამოიწვიოს თქვენი ან სხვების დაზიანება სიფრთხილე - სიტუაციები, რამაც შეიძლება გამოიწვიოს პროდუქტის ან სხვა აღჭურვილობის დაზიანება შენიშვნა - შენიშვნები, რჩევები ან დამატებითი ინფორმაცია 6 დაწყება პაკეტის შინაარსი B პაკეტი შეიცავს შემდეგი ელემენტები: პროდუქტის სწრაფი დაწყების გზამკვლევი რა შედის და ხელმისაწვდომი აქსესუარები შეიძლება განსხვავდებოდეს რეგიონის მიხედვით და განისაზღვრება თქვენი სერვისის პროვაიდერის მიერ. მოწოდებული აქსესუარები განკუთვნილია მხოლოდ ამ მოწყობილობასთან გამოსაყენებლად და შეიძლება არ იყოს თავსებადი სხვა მოწყობილობებთან. პროდუქტის გარეგნობა და სპეციფიკაციები შეიძლება შეიცვალოს გაფრთხილების გარეშე. დამატებითი აქსესუარების შეძენა შესაძლებელია Samsung-ის ადგილობრივი დილერებისგან. გთხოვთ, დარწმუნდეთ, რომ ისინი თავსებადია თქვენს მოწყობილობასთან შეძენამდე. გამოიყენეთ მხოლოდ Samsung-ის მიერ რეკომენდებული აქსესუარები. არარეკომენდებული აქსესუარების გამოყენებამ შეიძლება გამოიწვიოს მუშაობის პრობლემები და გაუმართაობა, რომლებიც არ არის დაფარული გარანტიით. ნებისმიერი აქსესუარის ხელმისაწვდომობა მთლიანად დამოკიდებულია მწარმოებელზე. დამატებითი ინფორმაციისთვის ხელმისაწვდომი აქსესუარების შესახებ, ეწვიეთ Samsung-ის ვებსაიტს. 7 დასაწყისი მოწყობილობის განლაგება მიკროფონი სიახლოვის და სინათლის სენსორი დინამიკი წინა კამერა ჩართვის ღილაკი SIM/მეხსიერების ბარათის დამჭერი (ორმაგი SIM მოდელები) მეხსიერების ბარათის დამჭერი (ერთი SIM მოდელები) SIM ბარათის დამჭერი სენსორული ეკრანის ღილაკი საწყისი ღილაკი ბოლო აპლიკაციების ღილაკი უკანა ღილაკი მიკროფონის ყურსასმენის ჯეკი უნივერსალური ჯეკი GPS ანტენა Flash NFC ანტენა (NFC ჩართული მოდელებზე) ხმის ღილაკი მთავარი კამერა გარე დინამიკი მთავარი ანტენა 8 დაწყება არ შეეხოთ ან დაფაროთ ანტენას ხელებით ან რაიმე საგნით. ამან შეიძლება გამოიწვიოს კავშირის სიგნალის გაუარესება ან ბატარეის დაცლა. ჩვენ გირჩევთ გამოიყენოთ Samsung დამტკიცებული ეკრანის დამცავი. არარეკომენდებული დამცავი ფირის გამოყენებამ შეიძლება გამოიწვიოს სენსორის გაუმართაობა. არ დაუშვათ სითხის შეხება სენსორულ ეკრანთან. მაღალმა ტენიანობამ და სითხის შეღწევამ შეიძლება გამოიწვიოს სენსორული ეკრანის გაუმართაობა. ღილაკები ღილაკის ფუნქცია ჩართვა ბოლო დროს გამოყენებული აპები საწყისი ეკრანი დააჭირეთ და ხანგრძლივად დააჭირეთ მოწყობილობის ჩართვის ან გამორთვისთვის. ჩართეთ ან დაბლოკეთ ეკრანი. შეეხეთ ბოლო დროს გამოყენებული აპების სიის გასახსნელად. ხანგრძლივად დააჭირეთ მიმდინარე ეკრანზე დამატებითი პარამეტრების გამოსაჩენად. ჩართეთ ეკრანი, როდესაც ის დაბლოკილია. შეეხეთ მთავარ ეკრანზე დასაბრუნებლად. შეეხეთ ორჯერ S Voice აპის გასაშვებად. ხანგრძლივად დააჭირეთ Google აპის გასაშვებად. უკან შეეხეთ წინა ეკრანზე დასაბრუნებლად. ხმა დააჭირეთ მოწყობილობის ხმის ხმის დასარეგულირებლად. 9 დაწყება SIM ან USIM ბარათისა და ბატარეის გამოყენება SIM ან USIM ბარათის დაყენება ჩადეთ თქვენი მობილური ოპერატორისგან მიღებული SIM ან USIM ბარათი. მოწყობილობასთან მუშაობს მხოლოდ ნანო-SIM ბარათები. ზოგიერთი LTE სერვისის ხელმისაწვდომობა განსხვავდება მომსახურების პროვაიდერის მიხედვით. სერვისის ხელმისაწვდომობის შესახებ დამატებითი ინფორმაციისთვის გთხოვთ დაუკავშირდეთ თქვენს სერვის პროვაიდერს. 1 ჩასვით პინი SIM ბარათის დამჭერის ხვრელში მის გასახსნელად. Dual SIM მოდელები: ერთი SIM მოდელები: დარწმუნდით, რომ pin არის პერპენდიკულარული ხვრელზე. წინააღმდეგ შემთხვევაში, მოწყობილობა შეიძლება დაზიანდეს. 10 დაწყება 2 ფრთხილად ამოიღეთ SIM ბარათის დამჭერი SIM ბარათის სლოტიდან. Dual SIM მოდელები: ერთი SIM მოდელები: 11 დაწყება 3 Dual SIM მოდელი: მოათავსეთ SIM ან USIM ბარათი SIM ბარათის საყრდენში ოქროს კონტაქტებით ქვემოთ. ჩადეთ პირველადი SIM ან USIM ბარათი SIM ბარათის დამჭერში 1 (1) და მეორადი SIM ბარათი SIM ბარათის დამჭერში 2 (2). 2 1 მეორე SIM ბარათის დამჭერი ასევე ემსახურება როგორც მეხსიერების ბარათის დამჭერს. არ ჩადოთ SIM ან USIM ბარათი და მეხსიერების ბარათი ერთდროულად დამჭერში. ერთი SIM-ის მოდელები: მოათავსეთ SIM ან USIM ბარათი SIM ბარათის დამჭერში ოქროს კონტაქტებით ქვემოთ. არ დაკარგოთ და არ მისცეთ საშუალება სხვებს გამოიყენონ თქვენი SIM ან USIM ბარათი. Samsung არ არის პასუხისმგებელი დაკარგული ან მოპარული ბარათით გამოწვეულ დაზიანებაზე ან დისკომფორტზე. 12 დაწყება 4 ჩადეთ SIM ბარათის დამჭერი თავის ჭრილში. Dual SIM მოდელები: ერთი SIM მოდელები: 13 დაწყება SIM ან USIM ბარათის ამოღება 1 ჩასვით პინი SIM ბარათის დამჭერის ხვრელში მის გასახსნელად. 2 ფრთხილად ამოიღეთ SIM ბარათის დამჭერი მისი ჭრილიდან. 3 ამოიღეთ SIM ან USIM ბარათი. Dual SIM მოდელები: ერთი SIM მოდელები: 4 ჩადეთ SIM ბარათის დამჭერი თავის ჭრილში. 14 დაწყება ორი SIM ბარათის ან USIM ბარათის გამოყენება (ორმაგი SIM მოდელები) თუ თქვენს მოწყობილობაში ჩასმული გაქვთ ორი SIM ან USIM ბარათი, შეგიძლიათ გამოიყენოთ ორი ნომერი ან ორი ოპერატორის სერვისი. SIM ან USIM ბარათის გააქტიურება საწყისი ეკრანიდან აირჩიეთ მენიუ → პარამეტრები → SIM ბარათის მენეჯერი. აირჩიეთ SIM ან USIM ბარათი და დააჭირეთ გადამრთველს გასააქტიურებლად. SIM ან USIM ბარათის სახელისა და ხატის შეცვლა საწყისი ეკრანიდან აირჩიეთ მენიუ → პარამეტრები → SIM ბარათის მენეჯერი. აირჩიეთ SIM ან USIM ბარათი და შეეხეთ სახელის რეგისტრაციას ან აირჩიეთ ხატულა. აირჩიეთ საჩვენებელი სახელი და ხატი თითოეული ბარათისთვის. ბარათებს შორის გადართვა როდესაც ორი SIM ან USIM ბარათი გააქტიურებულია, ბარათის შერჩევის ხატები გამოჩნდება შეტყობინებების პანელში. გახსენით შეტყობინებების პანელი და აირჩიეთ რუკა. 15 დაწყება ბატარეის დატენვა მოწყობილობის პირველად გამოყენებამდე უნდა დატენოთ ბატარეა დამტენის გამოყენებით. თქვენ ასევე შეგიძლიათ დააკავშიროთ მოწყობილობა თქვენს კომპიუტერს USB კაბელის გამოყენებით ბატარეის დასატენად. გამოიყენეთ მხოლოდ Samsung-ის მიერ დამტკიცებული ბატარეები, დამტენები და კაბელები. შეუთავსებელი დამტენებისა და კაბელების გამოყენებამ შეიძლება გამოიწვიოს ბატარეის აფეთქება ან მოწყობილობის დაზიანება. როდესაც ბატარეა იწურება, ცარიელი ბატარეის ხატულა გამოჩნდება. თუ ბატარეა მთლიანად დაცლილია, შეუძლებელია მოწყობილობის ჩართვა, თუნდაც ის დააკავშიროთ დამტენთან. მოწყობილობის ჩასართავად უნდა დაელოდოთ რამდენიმე წუთს, სანამ ბატარეა ცოტათი დაიტენება. რამდენიმე აპლიკაციის ერთდროულად გამოყენება ან აპლიკაციების გამოყენება, რომლებიც საჭიროებენ სხვა მოწყობილობებთან დაკავშირებას, ბატარეას უფრო სწრაფად აცლის. მონაცემთა გადაცემის დროს ქსელიდან გათიშვის ან ბატარეის დაცლის თავიდან ასაცილებლად, ეს აპლიკაციები ყოველთვის უნდა მუშაობდეს სრულად დატენილი ბატარეით. შეაერთეთ USB კაბელი დენის ადაპტერთან და შეაერთეთ USB კაბელის მეორე ბოლო მრავალ კონექტორში. დამტენის არასწორად დაკავშირებამ შეიძლება სერიოზული ზიანი მიაყენოს თქვენს მოწყობილობას. გარანტია არ ვრცელდება მოწყობილობისა და აქსესუარების ბოროტად გამოყენების შედეგად წარმოქმნილ ზიანს. 16 დაწყება სანამ ბატარეა იტენება, შეგიძლიათ გამოიყენოთ მოწყობილობა, მაგრამ ეს შეანელებს დატენვის პროცესს. თუ თქვენი მოწყობილობა დატენვისას იღებს არასტაბილურ ენერგიას, სენსორული ეკრანი შეიძლება არ რეაგირებდეს შეხებაზე. ამ შემთხვევაში, გამორთეთ დამტენი თქვენი მოწყობილობიდან. დატენვისას მოწყობილობა შეიძლება გაცხელდეს. ეს ნორმალურია და არ იმოქმედებს მოწყობილობის მუშაობასა და სიცოცხლეზე. თუ ბატარეა ჩვეულებრივზე უფრო ცხელდება, დამტენმა შეიძლება შეწყვიტოს მუშაობა. თუ თქვენი მოწყობილობა ან დამტენი არ მუშაობს გამართულად, დაუკავშირდით Samsung-ის სერვის ცენტრს. როდესაც დატენვა დასრულდება, გამორთეთ მოწყობილობა დამტენიდან. ჯერ გამორთეთ დამტენი თქვენი მოწყობილობიდან, შემდეგ დენის განყოფილებიდან. ენერგიის დაზოგვის მიზნით, გამორთეთ დამტენი, როდესაც არ იყენებთ. დამტენს არ აქვს დენის ჩამრთველი, ამიტომ უნდა გამორთოთ დატენვის პროცესის შეწყვეტისა და ენერგიის დაზოგვის მიზნით. გამოყენებისას დამტენი მჭიდროდ უნდა მოთავსდეს გამოსასვლელში და იყოს ადვილად ხელმისაწვდომი. ენერგიის მოხმარების შემცირება აქ მოცემულია რამდენიმე რჩევა თქვენი მოწყობილობის ბატარეის ენერგიის დაზოგვისთვის. ამ რჩევების გამოყენებით და ფონზე გაშვებული ფუნქციების გამორთვით, შეგიძლიათ გაახანგრძლივოთ თქვენი მოწყობილობის ბატარეის ხანგრძლივობა დამუხტვას შორის: როდესაც არ იყენებთ მოწყობილობას, დააძინეთ იგი ჩართვის ღილაკზე დაჭერით. დახურეთ არასაჭირო აპლიკაციები სამუშაო მენეჯერის გამოყენებით. გამორთეთ Bluetooth კავშირი. გამორთეთ Wi-Fi ფუნქცია. გამორთეთ აპლიკაციების ავტომატური სინქრონიზაცია. შეამცირეთ განათების მუშაობის დრო. შეამცირეთ ეკრანის სიკაშკაშე. 17 დაწყება მეხსიერების ბარათის გამოყენება მეხსიერების ბარათის ჩასმა მოწყობილობა მხარს უჭერს მეხსიერების ბარათებს მაქსიმალური ტევადობით 64 გბ. მეხსიერების ბარათების თავსებადობა თქვენს მოწყობილობასთან დამოკიდებულია ბარათის ტიპზე და მის მწარმოებელზე. ზოგიერთი მეხსიერების ბარათი შეიძლება არ იყოს თავსებადი თქვენს მოწყობილობასთან. შეუთავსებელი მეხსიერების ბარათის გამოყენებამ შეიძლება დააზიანოს თქვენი მოწყობილობა, თავად ბარათი ან მასზე შენახული მონაცემები. ჩადეთ მეხსიერების ბარათი სწორი გვერდით ზემოთ. მოწყობილობა მხარს უჭერს მეხსიერების ბარათებს FAT და exFAT ფაილური სისტემებით. თუ მეხსიერების ბარათს ჩასვით FAT-ის გარდა სხვა ფაილური სისტემით, მოწყობილობა მოგთხოვთ ბარათის ფორმატირებას. მონაცემთა ხშირი წაშლა და ჩაწერა შეამცირებს მეხსიერების ბარათების სიცოცხლეს. მეხსიერების ბარათს მოწყობილობაში ჩასმისას, ბარათზე შენახული ფაილების სია გამოჩნდება საქაღალდეში My files → Memory card. 1 ჩასვით პინი მეხსიერების ბარათის დამჭერის ხვრელში მის გასახსნელად. 2 ნაზად ამოიღეთ მეხსიერების ბარათის დამჭერი მისი ჭრილიდან. 3 მოათავსეთ მეხსიერების ბარათი ბარათის დამჭერში ოქროს კონტაქტებით ქვემოთ. 18 დაწყება 4 ჩადეთ მეხსიერების ბარათის დამჭერი თავის ჭრილში. Dual SIM მოდელები: ერთი SIM მოდელები: 19 დაწყება მეხსიერების ბარათის ამოღება მონაცემთა დაკარგვის თავიდან ასაცილებლად, გამორთეთ მეხსიერების ბარათი მის ამოღებამდე. მთავარ ეკრანზე აირჩიეთ მენიუ → პარამეტრები → შენახვა → მეხსიერების ბარათის მოხსნა. 1 ჩასვით პინი მეხსიერების ბარათის დამჭერის ხვრელში მის გასახსნელად. 2 ნაზად ამოიღეთ მეხსიერების ბარათის დამჭერი მისი ჭრილიდან. 3 ამოიღეთ მეხსიერების ბარათი. 4 ჩადეთ მეხსიერების ბარათის დამჭერი თავის ჭრილში. არ ამოიღოთ მეხსიერების ბარათი მონაცემთა გადაცემის ან მიღებისას. ამან შეიძლება გამოიწვიოს მონაცემთა გაფუჭება ან დაკარგვა, ან დააზიანოს მოწყობილობა ან მეხსიერების ბარათი. Samsung არ არის პასუხისმგებელი დაზიანებული მეხსიერების ბარათების გამოყენების შედეგად გამოწვეულ დანაკარგებზე, მონაცემთა დაკარგვის ჩათვლით. მეხსიერების ბარათის დაფორმატება კომპიუტერზე დაფორმატების შემდეგ, მეხსიერების ბარათები შეიძლება არ იმუშაოს სწორად მოწყობილობაში ჩასმისას. მეხსიერების ბარათების ფორმატირება მხოლოდ მოწყობილობის გამოყენებით. საწყისი ეკრანიდან აირჩიეთ მენიუ → პარამეტრები → შენახვა → ფორმატი. SD მეხსიერების ბარათი → FORMAT. SD მეხსიერების ბარათი → წაშალე ყველა. მეხსიერების ბარათის ფორმატირებამდე რეკომენდებულია მოწყობილობაზე შენახული ყველა მნიშვნელოვანი ინფორმაციის სარეზერვო ასლის შექმნა. მწარმოებლის გარანტია არ მოიცავს მომხმარებლის ქმედებებით გამოწვეულ მონაცემთა დაკარგვას. 20 დასაწყისი მოწყობილობის ჩართვა და გამორთვა თქვენი მოწყობილობის ჩასართავად, ხანგრძლივად დააჭირეთ ჩართვის ღილაკს რამდენიმე წამის განმავლობაში. როდესაც ჩართავთ მოწყობილობას პირველად ან პარამეტრების გადატვირთვის შემდეგ, მიჰყევით ეკრანზე მითითებებს თქვენი მოწყობილობის დასაყენებლად. თქვენი მოწყობილობის გამორთვისთვის, ხანგრძლივად დააჭირეთ ჩართვის ღილაკს, შემდეგ აირჩიეთ გამორთვა. საზოგადოებრივ ადგილებში, მიჰყევით პერსონალის გამაფრთხილებელ ნიშნებს და ინსტრუქციებს, როდესაც აკრძალულია უკაბელო მოწყობილობების გამოყენება, მაგალითად, თვითმფრინავში ან საავადმყოფოში. ეკრანის ჩაკეტვა და განბლოკვა ჩართვის ღილაკის დაჭერით გამოირთვება და იკეტება ეკრანი. ეკრანი ასევე გამოირთვება და ავტომატურად იკეტება, თუ მოწყობილობა არ არის გამოყენებული გარკვეული პერიოდის განმავლობაში. ეკრანის განსაბლოკად დააჭირეთ ჩართვის ან საწყისის ღილაკს, შემდეგ გადაუსვით თითი ჩაკეტილ ეკრანზე ნებისმიერი მიმართულებით. საჭიროების შემთხვევაში, შეგიძლიათ შეცვალოთ ეკრანის დაბლოკვის კოდი. დამატებითი ინფორმაციისთვის იხილეთ ეკრანის დაბლოკვის მეთოდის შეცვლა. 21 პროდუქტის საფუძვლები სენსორული ეკრანი ფრთხილად იყავით, რომ სენსორული ეკრანი ელექტრონულ მოწყობილობებთან შეხებაში არ მოხვდეს. შედეგად ელექტროსტატიკური გამონადენი შეიძლება გამოიწვიოს სენსორული ეკრანის გაუმართაობა ან დაზიანება. სენსორული ეკრანის დაზიანების თავიდან ასაცილებლად, არ შეეხოთ მას ბასრი საგნებით ან ძალიან ძლიერად დააჭიროთ თითებს. მოწყობილობამ შეიძლება ვერ ამოიცნოს შეხება ეკრანის კიდეებთან, რადგან ისინი შეხების შეყვანის ზონის გარეთ არიან. თუ სენსორული ეკრანი დიდხანს რჩება ლოდინის რეჟიმში, სენსორულ ეკრანზე შეიძლება გამოჩნდეს გამოსახულების მიმოხილვა (ეკრანის ჩაწვა) და არტეფაქტები. გამორთეთ სენსორული ეკრანი, თუ არ აპირებთ მოწყობილობის გამოყენებას უახლოეს მომავალში. რეკომენდირებულია სენსორული ეკრანის გამოყენება თითების გამოყენებით. შეეხეთ შეეხეთ ეკრანს თითით აპლიკაციის გასახსნელად, მენიუს პუნქტის ასარჩევად, ეკრანის ღილაკზე დაჭერით ან ეკრანის კლავიატურის გამოყენებით სიმბოლოს შეყვანისთვის. 22 საფუძვლები შეეხეთ და ხანგრძლივად შეეხეთ ერთეულს ან ეკრანს მინიმუმ 2 წამის განმავლობაში ხელმისაწვდომ ვარიანტებზე წვდომისთვის. გადაათრიეთ ელემენტის გადასატანად, ხანგრძლივად შეეხეთ მას და გადაიტანეთ სასურველ ადგილას. ორმაგად შეეხეთ ორჯერ შეეხეთ ვებ გვერდს ან სურათს გასადიდებლად. თავდაპირველ მასშტაბირებაზე დასაბრუნებლად, ორჯერ შეეხეთ ეკრანს. 23 საფუძვლები გადახვევა გადაახვიეთ თითი მარცხნივ ან მარჯვნივ მთავარ ეკრანზე ან აპების ეკრანზე სხვა პანელზე გადასასვლელად. გადაახვიეთ თითით ზევით ან ქვევით, რათა გადაადგილდეთ ვებ გვერდზე ან ელემენტების სიაში, როგორიცაა კონტაქტების სია. მასშტაბირება და შემცირება გაშალეთ თქვენი თითები ვებ გვერდის, რუკის ან სურათის ეკრანზე, რათა გაადიდოთ ტერიტორია. მიამაგრეთ ისინი ერთმანეთთან გასადიდებლად. 24 მოწყობილობის საფუძვლები საწყისი ეკრანის ინტერფეისი საწყისი ეკრანი საწყისი ეკრანი არის საწყისი წერტილი თქვენი მოწყობილობის ყველა ფუნქციაზე წვდომისთვის. ის შეიცავს ვიჯეტებს, ცხელი კლავიშებს აპლიკაციებისთვის და მრავალი სხვა. ვიჯეტები არის პატარა აპლიკაციები მთავარ ეკრანზე, რომლებიც ამუშავებენ აპლიკაციის სპეციფიკურ ფუნქციებს ეკრანზე ინფორმაციის ჩვენების და მის ხელმისაწვდომობის გასაადვილებლად. სხვა პანელებზე გადასასვლელად, გადაახვიეთ ეკრანი მარცხნივ ან მარჯვნივ, ან შეეხეთ ეკრანის ერთ-ერთ ინდიკატორს ბოლოში. თქვენი საწყისი ეკრანის მოსარგებად იხილეთ თქვენი საწყისი ეკრანის მართვა. ვიჯეტი აპლიკაციის საქაღალდე ეკრანის ინდიკატორები საყვარელი აპები 25 მოწყობილობის საფუძვლები საწყისი ეკრანის ოფციები საწყისი ეკრანის ოფციებზე წვდომისთვის, ხანგრძლივად შეეხეთ ცარიელ ადგილს ან მიამაგრეთ თითები. Flipboard Briefing ეს ფუნქცია საშუალებას გაძლევთ ნახოთ უახლესი სტატიები სხვადასხვა კატეგორიებში. მასთან ერთად შეგიძლიათ გაიგოთ თქვენთვის საინტერესო უახლესი ამბები. 1 საწყისი ეკრანიდან შეეხეთ ან გადაფურცლეთ მარჯვნივ. იხსნება Flipboard Briefing ფანჯარა. 2 თუ პირველად იყენებთ ამ ფუნქციას, დააწკაპუნეთ კითხვის დაწყებაზე. 3 სტატიების ახალი ამბების კატეგორიის მიხედვით სანახავად გადაფურცლეთ ეკრანზე ზემოთ. Flipboard Briefing-ის გამოსართავად, მთავარ ეკრანზე, ხანგრძლივად შეეხეთ ცარიელ ადგილს. შემდეგ აირჩიეთ ეკრანის პარამეტრები და მოხსენით მონიშვნა Flipboard Briefing. 26 საფუძვლები აპების ეკრანი აპების ეკრანი აჩვენებს ხატულებს ყველა აპლიკაციისთვის, მათ შორის ახლახან დაინსტალირებული. საწყისი ეკრანიდან აირჩიეთ მენიუ აპლიკაციების ეკრანის გასახსნელად. სხვა პანელებზე გადასასვლელად, გადაახვიეთ ეკრანი მარცხნივ ან მარჯვნივ, ან შეეხეთ ეკრანის ინდიკატორს ბოლოში. აპების ეკრანის მოსარგებად იხილეთ აპების ეკრანის მართვა. დამატებითი პარამეტრების წვდომა. დანართი ეკრანის ინდიკატორები 27 საფუძვლები თქვენი მოწყობილობის შესახებ სტატუსის ხატულები სტატუსის ხატულები გამოჩნდება სტატუსის ზოლში ეკრანის ზედა ნაწილში. ქვემოთ მოცემულ ცხრილში ნაჩვენები ხატები ყველაზე გავრცელებულია. ზოგიერთ აპლიკაციაში სტატუსის ზოლი შეიძლება არ გამოჩნდეს ეკრანის ზედა ნაწილში. სტატუსის ზოლის გასახსნელად ჩამოწიეთ ეკრანის ზემოდან. ხატულა აღწერილობა სიგნალის გარეშე / სიგნალის სიძლიერე / SIM ან USIM ბარათზე წვდომა (ორმაგი SIM მოდელები) როუმინგი (სახლის ქსელის გარეთ დაფარვა) დაკავშირებულია GPRS ქსელთან დაკავშირებული EDGE ქსელთან დაკავშირებულია დაკავშირებულია UMTS ქსელთან დაკავშირებულია დაკავშირებული HSDPA ქსელთან დაკავშირებული HSPA+ ქსელთან / დაკავშირებულია LTE-თან ქსელი (LTE მოდელებზე) დაკავშირებულია Wi-Fi ქსელთან Bluetooth ჩართულია GPS ჩართულია ზარი მიმდინარეობს გამოტოვებული ზარი ჩართულია გონიერი გათიშვა ჩართულია ვებ სინქრონიზაციის სერვერი ახალი SMS ან MMS შეტყობინება სიგნალიზაცია ჩართულია ჩუმ რეჟიმში 28 ძირითადი ინფორმაცია მოწყობილობის შესახებ ხატულა აღწერა ვიბრაციის რეჟიმი არის ოფლაინ რეჟიმში ჩართულია შეცდომა მოხდა ან საჭიროებს მომხმარებლის ყურადღებას. ბატარეის დონე შეტყობინებები და სწრაფი პარამეტრების პანელები შეტყობინებების პანელი როდესაც ახალი შეტყობინებები მიიღება შეტყობინებების, როგორიცაა შეტყობინებები ან გამოტოვებული ზარები, სტატუსის ხატები გამოჩნდება სტატუსის ზოლში. დამატებითი ინფორმაცია სტატუსის ხატულების შესახებ შეგიძლიათ იხილოთ შეტყობინებების პანელში. შეტყობინებების პანელის გასახსნელად ჩამოწიეთ სტატუსის ზოლი. შეტყობინებების პანელის დასახურად ასწიეთ სტატუსის ზოლი ეკრანის ქვედა კიდიდან ზევით. 29 მოწყობილობის საფუძვლები შეგიძლიათ გამოიყენოთ შემდეგი ფუნქციები შეტყობინებების პანელში. გაუშვით პარამეტრების აპლიკაცია. ჩართეთ ან გამორთეთ პარამეტრები. მეტი ვარიანტის სანახავად დააჭირეთ და ხანგრძლივად დააჭირეთ ღილაკს. იხილეთ ყველა სწრაფი პარამეტრების ღილაკი. სიკაშკაშის დაყენება. გაუშვით S Finder. სწრაფი დაკავშირების ფუნქციის გაშვება. აირჩიეთ SIM ან USIM ბარათი. (ორმაგი SIM მოდელები) შეეხეთ შეტყობინებას სხვადასხვა ოპერაციების შესასრულებლად. წაშალეთ ყველა შეტყობინება. სწრაფი პარამეტრების ღილაკების თანმიმდევრობის შეცვლა შეტყობინებების პანელში სწრაფი პარამეტრების ღილაკების თანმიმდევრობის შესაცვლელად, დააჭირეთ ღილაკს →, შემდეგ ხანგრძლივად შეეხეთ თქვენთვის სასურველ ელემენტს და გადაიტანეთ იგი სხვა ადგილას. 30 საფუძვლები სწრაფი პარამეტრების პანელი შეტყობინებების პანელში შეგიძლიათ ჩართოთ ან გამორთოთ გარკვეული ფუნქციები. მეტი ფუნქციის ჩასართავად ან გამორთვის მიზნით, გახსენით სწრაფი პარამეტრების პანელი. სწრაფი პარამეტრების პანელის გასახსნელად, გადაიტანეთ სტატუსის ზოლი ორი თითით. ასევე შეგიძლიათ შეეხოთ შეტყობინებების პანელს. სწრაფი პარამეტრების პანელის დასახურად, გადაიტანეთ სტატუსის ზოლი ეკრანის ქვედა კიდიდან ზევით. აირჩიეთ შემდეგი პარამეტრები შესაბამისი ფუნქციების ჩართვის ან გამორთვისთვის. მეტი ვარიანტის სანახავად დააჭირეთ და ხანგრძლივად დააჭირეთ ღილაკს. Wi-Fi: დამატებითი ინფორმაციისთვის იხილეთ Wi-Fi. Geodata: დამატებითი ინფორმაციისთვის იხილეთ Geodata. ხმა / ვიბრაცია / ჩუმი: აირჩიეთ ხმის რეჟიმი. ეკრანის როტაცია: დაუშვით ან გამორთეთ ინტერფეისის ორიენტაციის ავტომატური შეცვლა, როდესაც მოწყობილობა ბრუნავს. ზოგიერთ აპლიკაციას არ აქვს ავტომატური ბრუნვის ფუნქცია. Bluetooth: იხილეთ Bluetooth დამატებითი ინფორმაციისთვის. მობილური მონაცემები: დამატებითი ინფორმაციისთვის იხილეთ მონაცემთა გამოყენება ან მობილური ქსელები. მაქს. დაზოგვა: დამატებითი ინფორმაციისთვის იხილეთ ენერგიის ექსტრემალური დაზოგვა. მრავალი ფანჯარა: დამატებითი ინფორმაციისთვის იხილეთ მრავალი ფანჯარა. Ავტონომიური რეჟიმი: დამატებითი ინფორმაციისთვის იხილეთ ოფლაინ რეჟიმი. მობილური ზუსტი წვდომა: დამატებითი ინფორმაციისთვის იხილეთ მოდემი და წვდომის წერტილი. Screen Mirroring: დამატებითი ინფორმაციისთვის იხილეთ Screen Mirroring. NFC (NFC ჩართული მოდელებზე): დამატებითი ინფორმაციისთვის იხილეთ NFC (NFC ჩართული მოდელებზე). გვერდითი პანელი: დამატებითი ინფორმაციისთვის იხილეთ გვერდითი ზოლის კლავიშები. სინქრონიზაცია: ამ ფუნქციის ჩართვით, თქვენი მოწყობილობა ავტომატურად ახდენს აპების სინქრონიზაციას, როგორიცაა თქვენი კალენდარი ან ელფოსტა. 31 ძირითადი ინფორმაცია Intellect მოწყობილობის შესახებ. ლოდინის რეჟიმში: როდესაც იყენებთ ამ ფუნქციას, ეკრანი ჩართულია მანამ, სანამ მას უყურებთ. ენერგიის დაზოგვა: დამატებითი ინფორმაციისთვის იხილეთ ენერგიის დაზოგვის ფუნქცია. პირადი რეჟიმი: დამატებითი ინფორმაციისთვის იხილეთ პირადი რეჟიმი. გრძნობს. ეკრანი: დამატებითი ინფორმაციისთვის იხილეთ სენსორული ეკრანის მგრძნობელობის გაუმჯობესება. აპლიკაციების გაშვება აპლიკაციის გასაშვებად, შეეხეთ მის ხატულას მთავარ ეკრანზე ან აპლიკაციების ეკრანზე. ახლახან გაშვებული აპლიკაციების სიის გასახსნელად დააჭირეთ ღილაკს აპლიკაცია. და აირჩიეთ Close application → , და შემდეგ აირჩიეთ END აპლიკაციის გვერდით, რომლის დახურვაც გსურთ. ყველა აქტიური აპლიკაციის დასახურად აირჩიეთ END ALL. → . ასევე შეგიძლიათ დააწკაპუნოთ აპლიკაციების ინსტალაციაზე ან წაშლაზე Galaxy Apps გამოიყენეთ ეს აპლიკაცია აპლიკაციების შესაძენად და ჩამოსატვირთად. აირჩიეთ Galaxy Apps აპების ეკრანიდან. ამ აპლიკაციის ხელმისაწვდომობა შეიძლება განსხვავდებოდეს რეგიონის ან სერვისის პროვაიდერის მიხედვით. აპების ინსტალაცია მოძებნეთ აპი კატეგორიის მიხედვით, ან დააწკაპუნეთ SEARCH ღილაკზე საკვანძო სიტყვით მოსაძიებლად. აირჩიეთ აპლიკაცია მისი აღწერილობის სანახავად. ჩამოსატვირთად აირჩიეთ INSTALL. ფასიანი აპლიკაციების შესაძენად და ჩამოსატვირთად, შეეხეთ ღილაკს, რომელიც აჩვენებს აპლიკაციის ღირებულებას. → ავტომატური განახლების პარამეტრების შესაცვლელად, შეეხეთ პარამეტრებს → აპების ავტომატური განახლება და აირჩიეთ თქვენთვის სასურველი ვარიანტი. 32 მოწყობილობის საფუძვლები Play Store გამოიყენეთ ეს აპი აპლიკაციების შესაძენად და ჩამოსატვირთად. აირჩიეთ Play Store აპლიკაციების ეკრანიდან. აპლიკაციების ინსტალაცია მოძებნეთ აპლიკაცია კატეგორიის მიხედვით ან დააწკაპუნეთ სიტყვაზე. საკვანძო სიტყვით ძიება აირჩიეთ აპი მისი აღწერილობის სანახავად. ჩამოსატვირთად აირჩიეთ INSTALL. ფასიანი აპების შესაძენად და ჩამოსატვირთად, შეეხეთ ღილაკს, რომელიც აჩვენებს აპის ღირებულებას და მიჰყევით ეკრანზე მითითებებს. → ავტომატური განახლების პარამეტრების შესაცვლელად, შეეხეთ პარამეტრებს → აპების ავტომატური განახლება და აირჩიეთ თქვენთვის სასურველი ვარიანტი. აპლიკაციების მართვა აპლიკაციების დეინსტალაცია ან გამორთვა ნაგულისხმევი აპლიკაციების გამოსართავად გახსენით აპლიკაციების ეკრანი და შეეხეთ → დეინსტალაცია/გამორთვა. ჩნდება აპლიკაციებში, რომლებიც შეიძლება გამორთოთ. აირჩიეთ აპლიკაცია და აირჩიეთ DISABLE. გადმოწერილი აპლიკაციების წასაშლელად გახსენით აპლიკაციების ეკრანი და აირჩიეთ → ჩამოტვირთვები. appl. → → წაშლა. ან აპების ეკრანზე შეეხეთ პარამეტრებს → აპლიკაციის მენეჯერს, აირჩიეთ აპი და შეეხეთ დეინსტალაციას. აპების ჩართვის აპების ეკრანზე შეეხეთ → ყველა აპის ჩვენება, აირჩიეთ აპები და შემდეგ შეეხეთ შესრულებულია. ან აპების ეკრანზე შეეხეთ პარამეტრებს → აპლიკაციის მენეჯერს, გადაახვიეთ პუნქტზე გამორთული, აირჩიეთ აპი და შეეხეთ ჩართვას. აპების დამალვა: აპების დამალვა შეგიძლიათ მხოლოდ აპების ეკრანიდან. ფარული აპლიკაციების გამოყენება შეიძლება გაგრძელდეს. აპების გამორთვა: გამორთეთ ნაგულისხმევი აპები, რომელთა ამოღება შეუძლებელია თქვენი მოწყობილობიდან. გამორთული აპლიკაციების გამოყენება შეუძლებელია. აპების დეინსტალაცია: ჩამოტვირთული აპების წაშლა. 33 საფუძვლები ტექსტის შეყვანა კლავიატურის განლაგება როდესაც შედიხართ შეტყობინებას, წერთ შენიშვნებს და აკეთებთ სხვა ბევრ რამეს, კლავიატურა ავტომატურად გამოჩნდება ეკრანზე. ტექსტის შეყვანა მხარდაჭერილი არ არის ზოგიერთ ენაზე. ტექსტის შესაყვანად, თქვენ უნდა შეცვალოთ შეყვანის ენა ერთ-ერთ მხარდაჭერილ ენაზე. დიდი ასოების შეყვანა. იმისათვის, რომ დარწმუნდეთ, რომ თქვენ მიერ შეყვანილი ყველა სიმბოლო არის დიდი ასოებით, შეეხეთ მას ორჯერ. წაშალეთ წინა სიმბოლო. პუნქტუაციის ნიშნების შეყვანა. გადადით შემდეგ ხაზზე. კლავიატურის პარამეტრების შეცვლა. შეიყვანეთ სივრცე. შეყვანის ენის შეცვლა დააჭირეთ ღილაკს → აირჩიეთ შეყვანის ენები და მიუთითეთ სამუშაო ენები. როდესაც ირჩევთ ორ ან მეტ ენას, შეგიძლიათ გადახვიდეთ მათ შორის კლავიატურის ინტერვალის ზოლზე მარცხნივ ან მარჯვნივ გადაფურცლით. კლავიატურის ზომის შეცვლა დააჭირეთ ღილაკს, აირჩიეთ ენა შეყვანის ენების მენიუდან და აირჩიეთ სასურველი კლავიატურის განლაგება. 3x4 კლავიატურის განლაგების თითოეული კლავიატურა შეიცავს სამ ან ოთხ სიმბოლოს. სასურველი სიმბოლოს შესაყვანად, შეეხეთ კლავიშს შესაბამისი რაოდენობის ჯერ, სანამ სასურველი სიმბოლო არ გამოჩნდება. 34 საფუძვლები მეტი თქვენი კლავიატურის შესახებ დააჭირეთ და ხანგრძლივად დააჭირეთ სხვადასხვა ფუნქციებზე წვდომისთვის. სხვა ხატები შეიძლება გამოჩნდეს ხატის ნაცვლად, ბოლო გამოყენებული ფუნქციის მიხედვით. : ტექსტის ხმოვანი შეყვანა. ენის შეცვლა. კლავიატურის გახსნა. ჩართეთ ხმოვანი შეყვანის რეჟიმი ან შეაჩერეთ იგი. : შედით ხელნაწერის რეჟიმში. გადაერთეთ სტანდარტულ კლავიატურაზე. რიცხვითი რეჟიმიდან ანბანურ რეჟიმზე გადართვა. ეს ფუნქცია შეიძლება მიუწვდომელი იყოს თქვენი რეგიონის ან სერვისის პროვაიდერის მიხედვით. : ჩასვით ელემენტი ბუფერიდან. : შეცვალეთ კლავიატურის პარამეტრები. 35 ძირითადი ინფორმაცია მოწყობილობის შესახებ: სმაილიკების ჩასმა. : ჩართეთ მცურავი კლავიატურა. თქვენ შეგიძლიათ გადაიტანოთ კლავიატურა სხვა ადგილას ჩანართის გადაადგილებით. გადაერთეთ სტანდარტულ კლავიატურაზე. ტექსტის კოპირება და ჩასმა 1 ხანგრძლივად შეეხეთ ტექსტს. 2 გადაათრიეთ ან სასურველი ტექსტის ასარჩევად, ან აირჩიეთ აირჩიეთ ყველა ყველა ტექსტის ასარჩევად. 3 აირჩიეთ კოპირება ან ამოჭრა. არჩეული ტექსტი ჩასმული იქნება ბუფერში. 4 მოათავსეთ კურსორი იქ, სადაც გსურთ ტექსტის ჩასმა, შემდეგ დააწკაპუნეთ → ჩასმა. ადრე დაკოპირებული ტექსტის ჩასასვლელად დააჭირეთ ტექსტის ღილაკს. 36 → ბუფერში და აირჩიეთ მოწყობილობის საფუძვლები ეკრანის ანაბეჭდი გადაიღეთ ეკრანის ანაბეჭდი, სანამ მოწყობილობას იყენებთ. დააჭირეთ და ხანგრძლივად დააჭირეთ ღილაკს Home და Power ღილაკს ერთდროულად. → ალბომი → ეკრანის ანაბეჭდები. სკრინშოტის შექმნის შემდეგ, სქრინშოტი შეინახება გალერეა → ეკრანის საქაღალდეში, შეგიძლიათ სურათის რედაქტირება და სხვა მომხმარებლებთან გაზიარება. თქვენ ასევე შეგიძლიათ გადაიღოთ ეკრანის ანაბეჭდები სხვა გზით. დამატებითი ინფორმაციისთვის იხილეთ Palm Screen Capture. ზოგიერთმა აპლიკაციამ შეიძლება არ მოგცეთ ეკრანის ანაბეჭდების გადაღების უფლება. ჩემი ფაილები გამოიყენეთ ეს აპლიკაცია თქვენს მოწყობილობაში ან სხვა ადგილებში შენახულ სხვადასხვა ფაილებზე წვდომისთვის, როგორიცაა ღრუბლოვანი შენახვის სერვისი. აირჩიეთ ჩემი ფაილები აპლიკაციების ეკრანზე. მოძებნეთ ფაილები ან საქაღალდეები. დამატებითი პარამეტრების წვდომა. დაათვალიერეთ ფაილები კატეგორიის მიხედვით. იხილეთ თქვენი ჩამოტვირთვის ისტორია. თქვენს მოწყობილობაში შენახული ფაილების ნახვა. ღრუბლოვანი საცავის სერვისის მიერ შენახული ფაილების ნახვა 37 მოწყობილობის საფუძვლები ენერგიის დაზოგვის ფუნქცია ენერგიის დაზოგვა ბატარეის ენერგიის დაზოგვის მიზნით, შეგიძლიათ შეზღუდოთ მოწყობილობის ფუნქციების გამოყენება. აპების ეკრანზე შეეხეთ პარამეტრებს → ენერგიის დაზოგვას → ენერგიის დაზოგვას და გაასრიალეთ ენერგიის დაზოგვის გადამრთველი ფუნქციის ჩასართავად. თქვენ ასევე შეგიძლიათ გახსნათ სწრაფი პარამეტრების პანელი და აირჩიოთ ენერგიის დამზოგავი მის ჩასართავად. ამ რეჟიმში ხელმისაწვდომი ფუნქციები: ფონური მონაცემების შეზღუდვა: აკრძალეთ ფონზე გაშვებული აპლიკაციების მობილური მონაცემების გამოყენება. შესრულების შეზღუდვა: შეზღუდეთ სხვადასხვა პარამეტრები, როგორიცაა ბოლო დროს გამოყენებული აპებისა და უკანა ღილაკების უკანა განათების გამორთვა. რუხი მასშტაბი: აჩვენებს ეკრანის ყველა ფერს ნაცრისფერი მასშტაბით. ენერგიის ექსტრემალური დაზოგვა ამ რეჟიმში შეგიძლიათ გაზარდოთ მოწყობილობის ბატარეის ხანგრძლივობა. მაქსიმალური ენერგიის დაზოგვის რეჟიმში ხდება შემდეგი: ეკრანის ყველა ფერი ნაჩვენებია ნაცრისფერ პალიტრაში. ზღუდავს წვდომას აპლიკაციებზე ძირითადი და შერჩეული აპლიკაციების სიაში. გამორთავს მობილური ინტერნეტს, როდესაც ეკრანი გამორთულია. Wi-Fi და Bluetooth ფუნქციები გამორთულია. აპების ეკრანზე შეეხეთ პარამეტრებს → ენერგიის დაზოგვას → ენერგიის უკიდურესად დაზოგვას და შემდეგ გადართეთ ენერგიის ექსტრემალური დაზოგვის გადამრთველი ფუნქციის ჩასართავად. ასევე შეგიძლიათ გახსნათ სწრაფი პარამეტრების პანელი და აირჩიოთ მაქს. დანაზოგი მასში შედის. თქვენს მთავარ ეკრანზე აპის დასამატებლად შეეხეთ და აირჩიეთ აპი. აპის საწყისი ეკრანიდან ამოსაღებად, შეეხეთ → წაშლა, აირჩიეთ აპი ხატულათი და აირჩიეთ OK. მაქსიმალური ენერგიის დაზოგვის რეჟიმის პარამეტრების შესაცვლელად, როგორიცაა ქსელის კავშირი ან ხმა, აირჩიეთ → პარამეტრები. მაქსიმალური ენერგიის დაზოგვის რეჟიმის გამოსართავად აირჩიეთ → გამორთეთ ენერგიის დაზოგვა. ლოდინის მაქსიმალური დრო არის ბატარეის ამოწურვამდე დარჩენილი დრო (თუ მოწყობილობა არ გამოიყენება). ლოდინის დრო დამოკიდებულია მოწყობილობის პარამეტრებზე და პირობებზე, რომელშიც ის გამოიყენება. 38 თქვენი მოწყობილობის საფუძვლები დახმარების ნახვა დახმარების ინფორმაციაზე წვდომისთვის და თქვენი მოწყობილობისა და აპების გამოყენების წვდომისთვის, გახსენით აპების ეკრანი და შეეხეთ პარამეტრებს → დახმარება. ღია აპლიკაციის დახმარების სანახავად აირჩიეთ → დახმარება. ზოგიერთი აპლიკაცია შეიძლება არ შეიცავდეს დახმარების ინფორმაციას. 39 ქსელთან დაკავშირება მობილური მონაცემები ინტერნეტის დასათვალიერებლად ან მედიის სხვა მოწყობილობებთან გასაზიარებლად, თქვენ უნდა დაუკავშირდეთ მობილურ ქსელს. ხელმისაწვდომი ვარიანტების შესახებ ინფორმაციისთვის იხილეთ მონაცემთა გამოყენება. Dual SIM მოდელები: აპების ეკრანზე, შეეხეთ პარამეტრებს → გამოყენებას. მონაცემები → აირჩიეთ SIM ან USIM ბარათი, შემდეგ მონიშნეთ ველი მობილური მონაცემების გვერდით. ერთი SIM-ის მოდელები: აპების ეკრანზე შეეხეთ პარამეტრებს → გამოყენებას. მონაცემები და შემდეგ მონიშნეთ ველი მობილური მონაცემების გვერდით. ასევე შეგიძლიათ გახსნათ სწრაფი პარამეტრების პანელი და აირჩიოთ მობილური. მონაცემები მის გასააქტიურებლად. Wi-Fi ინტერნეტის დასათვალიერებლად ან მედიის სხვა მოწყობილობებთან გასაზიარებლად, თქვენ უნდა იყოთ დაკავშირებული Wi-Fi ქსელთან. ხელმისაწვდომი ვარიანტების შესახებ ინფორმაციისთვის იხილეთ Wi-Fi. მოწყობილობა იყენებს არაჰარმონიზებულ სიხშირეს და გამიზნულია იმუშაოს ევროპის ყველა ქვეყანაში. უკაბელო LAN-ების გამოყენება ნებადართულია ევროკავშირის ყველა ქვეყანაში ყოველგვარი შეზღუდვის გარეშე აკრძალულია უკაბელო LAN-ების გამოყენება გარეთ. ბატარეის ენერგიის დაზოგვის მიზნით, გირჩევთ გამორთოთ Wi-Fi, როდესაც არ იყენებთ. 1 აპების ეკრანზე შეეხეთ პარამეტრებს → Wi-Fi და გაასრიალეთ Wi-Fi გადამრთველი ჩასართავად. 2 აირჩიეთ ქსელი Wi-Fi ქსელების სიიდან. პაროლით დაცული ქსელები მითითებულია ბოქლომის ხატით. 3 აირჩიეთ დაკავშირება. Wi-Fi ქსელთან დაკავშირების შემდეგ, თქვენი მოწყობილობა დაუკავშირდება მას, როდესაც ქსელი ხელმისაწვდომი იქნება პაროლის მოთხოვნის გარეშე. თუ არ გსურთ თქვენი მოწყობილობა ავტომატურად დაუკავშირდეს ქსელს, აირჩიეთ ქსელი ქსელების სიაში და დააწკაპუნეთ FORGET. 40 ქსელთან დაკავშირება Tethering და Hotspot ტეტერინგის და მობილური Hotspot-ის ფუნქციების შესახებ გამოიყენეთ ეს ფუნქციები თქვენი მოწყობილობის მობილურ კავშირზე წვდომისთვის კომპიუტერიდან ან სხვა მოწყობილობიდან, როდესაც არ გაქვთ ინტერნეტი. დაკავშირება შესაძლებელია Wi-Fi, USB ან Bluetooth-ის საშუალებით. ამ ფუნქციის გამოყენებისთვის შეიძლება დაწესდეს დამატებითი გადასახადი. მობილური ცხელი წერტილი გამოიყენეთ თქვენი მოწყობილობა, როგორც მობილური ცხელი წერტილი, რათა სხვა მოწყობილობებს წვდომა მისცეთ თქვენი მოწყობილობის მობილურ კავშირზე. 1 აპების ეკრანზე შეეხეთ პარამეტრებს → ტეტერინგი და ცხელი წერტილი → მობილური უსადენო წერტილი. 2 შეეხეთ მობილური Hotspot-ის გადამრთველს ამ ფუნქციის ჩასართავად. გამოჩნდება სტატუსის ზოლში. თქვენი მოწყობილობის აღმოჩენა შესაძლებელია სხვა მოწყობილობების მიერ Wi-Fi ქსელების სიაში. მობილურ ცხელ წერტილთან დასაკავშირებლად პაროლის დასაყენებლად, შეეხეთ → Hotspot-ის კონფიგურაცია და აირჩიეთ უსაფრთხოების დონე. შემდეგ შეიყვანეთ პაროლი და აირჩიეთ SAVE. 3 იპოვეთ და ჩამოთვალეთ თქვენი მოწყობილობა სხვა მოწყობილობის Wi-Fi ქსელების სიაში. 4 გამოიყენეთ მობილური მონაცემები ინტერნეტთან წვდომისთვის თქვენს დაკავშირებულ მოწყობილობაზე. 41 ქსელთან დაკავშირება USB tethering გაუზიარეთ თქვენი მოწყობილობის მობილური მონაცემები სხვა მოწყობილობებს USB კაბელის საშუალებით. 1 აპლიკაციების ეკრანზე შეეხეთ პარამეტრებს → ტეტერინგი და ცხელი წერტილი. 2 შეაერთეთ თქვენი მოწყობილობა კომპიუტერთან USB კაბელის გამოყენებით. 3 შეეხეთ USB ტეტერინგის ხატულას. . როდესაც მოწყობილობები ერთმანეთთან არის დაკავშირებული, ხატულა გამოჩნდება სტატუსის ზოლში 4 თქვენს კომპიუტერში, შეგიძლიათ გამოიყენოთ მობილური მონაცემები თქვენი მოწყობილობის გამოყენებით. Bluetooth tethering გაუზიარეთ თქვენი მოწყობილობის მობილური მონაცემები სხვა მოწყობილობებს Bluetooth-ით. დარწმუნდით, რომ კომპიუტერი, რომელსაც აკავშირებთ, მხარს უჭერს Bluetooth ფუნქციას. 1 დააწყვილეთ თქვენი მოწყობილობა სხვა მოწყობილობასთან Bluetooth-ის საშუალებით. დამატებითი ინფორმაციისთვის იხილეთ სხვა Bluetooth მოწყობილობებთან დაკავშირება. 2 თქვენი მოწყობილობის აპლიკაციების ეკრანზე შეეხეთ პარამეტრებს → Tethering და Hotspot. 3 აირჩიეთ ჩამრთველი Bluetooth ტეტერინგისთვის. 4 დაკავშირებულ მოწყობილობაზე გახსენით Bluetooth პარამეტრების ეკრანი, შეეხეთ → ინტერნეტის წვდომა. როდესაც მოწყობილობები ერთმანეთთან არის დაკავშირებული, სტატუსის ზოლში გამოჩნდება ხატულა. 5 გამოიყენეთ მობილური მონაცემები ინტერნეტთან წვდომისთვის თქვენს დაკავშირებულ მოწყობილობაზე. კავშირის მეთოდები დამოკიდებულია დაკავშირებული მოწყობილობების ტიპზე. 42 მოძრაობები და ერგონომიული ფუნქციები მოძრაობები და ჟესტები შემთხვევით რყევამ ან ფიზიკურმა ზემოქმედებამ მოწყობილობაზე შეიძლება გამოიწვიოს არასასურველი შეყვანა ან ბრძანების შესრულება. შეასრულეთ მოძრაობები სწორად. სმარტ შეტყობინებები აპების ეკრანზე შეეხეთ პარამეტრებს → მოძრაობებს და ჟესტიკულაციას → ჭკვიანი შეტყობინებები და შემდეგ გადართეთ ჭკვიანი შეტყობინებები ფუნქციის ჩასართავად. მოწყობილობა ვიბრირებს, როცა აიღებთ, შეგატყობინებთ გამოტოვებული ზარების ან ახალი შეტყობინებების შესახებ. ეს ფუნქცია შეიძლება არ იმუშაოს, თუ ეკრანი ჩართულია ან მოწყობილობა არ არის ბრტყელ ზედაპირზე. 43 მოძრაობები და გამოყენების ფუნქციები ხმის დადუმება აპების ეკრანზე შეეხეთ პარამეტრებს → მოძრაობებს და ჟესტიკულაციას → ხმის დადუმებას და შემდეგ გადართეთ დადუმება ამ ფუნქციის ჩასართავად. ეკრანის ხელის ხელით დაფარვა დაფარეთ ეკრანი ხელისგულით შემომავალი ზარის ან განგაშის დასადუმებლად. გადაატრიალეთ მოწყობილობა შემომავალი ზარის ან მაღვიძარას დასადუმებლად გადააბრუნეთ მოწყობილობა. 44 მოძრაობები და ერგონომიული ფუნქციები პალმის გადაფურცლვის ეკრანის ანაბეჭდი აპების ეკრანზე, შეეხეთ პარამეტრებს → მოძრაობებს და ჟესტიკულაციას → ხელის ხელით გადაფურცლეთ ეკრანის ანაბეჭდს და შემდეგ გადართეთ ხელის ხელით გადაფურცვლა ეკრანის ანაბეჭდის ჩასართავად. სკრინშოტის გადასაღებად, მოათავსეთ თქვენი ხელის ხელი ეკრანზე და გადაფურცლეთ იგი მარჯვნივ → ალბომი → მარცხნივ ან პირიქით. ეკრანის ანაბეჭდი შეინახება გალერეა → ეკრანის ანაბეჭდების საქაღალდეში. სკრინშოტის გადაღების შემდეგ, შეგიძლიათ დაარედაქტიროთ სურათი და გაუზიაროთ იგი სხვა მომხმარებლებს. ზოგიერთმა აპლიკაციამ შეიძლება არ მოგცეთ ეკრანის ანაბეჭდების გადაღების უფლება. 45 მოძრაობები და ერგონომიული ფუნქციები მრავალფანჯარა მრავალფანჯრის რეჟიმის შესახებ მრავალ ფანჯრის რეჟიმში, შეგიძლიათ ერთდროულად იმუშაოთ ორ აპლიკაციასთან გაყოფილი ეკრანზე. გარდა ამისა, შეგიძლიათ ერთდროულად რამდენიმე აპლიკაციის გაშვება ამომხტარ ფანჯრებში. თქვენ შეგიძლიათ აჩვენოთ მხოლოდ აპლიკაციები, რომლებიც განლაგებულია მრავალ ეკრანიან პანელში. ეკრანების გაყოფა მრავალეკრანიან რეჟიმში ზოგიერთი აპლიკაციის, როგორიცაა კალკულატორი და კონტაქტები, შეიძლება გაშვებული იყოს მხოლოდ ამომხტარ ფანჯრებში მათი ეკრანზე გადატანით მრავალ ფანჯრის რეჟიმის პანელიდან. 1 აპების ეკრანზე შეეხეთ პარამეტრებს → მრავალი ფანჯარა და გაასრიალეთ მრავალ ფანჯრის გადამრთველი ფუნქციის ჩასართავად. თქვენ ასევე შეგიძლიათ გახსნათ სწრაფი პარამეტრების პანელი და აირჩიოთ მრავალი Windows ჩასართავად. 2 მრავალ ფანჯრის პანელის გასახსნელად, ხანგრძლივად დააჭირეთ. 3 ხანგრძლივად შეეხეთ აპლიკაციის ხატულას და გადაიტანეთ იგი პანელიდან ეკრანზე. შემდეგ გადაიტანეთ შემდეგი აპის ხატულა ეკრანზე სხვა ადგილას. აპის ხატები ნიშნით ერთდროულად. შესაძლებელია ეკრანის ცალკეულ ფანჯრებში გაშვება 46 მოძრაობები და გამოყენების ფუნქციები აპების გაშვება ახლახან გამოყენებული აპების სიიდან მრავალფანჯრის რეჟიმში 1 შეეხეთ ხატულას. 2 შეეხეთ აპლიკაციის მრავალფანჯრის რეჟიმში გასაშვებად. 3 აირჩიეთ სხვა აპლიკაცია და გაუშვით მრავალფანჯრის რეჟიმში. შექმენით ფანჯრების კომბინაცია მრავალ ფანჯრის რეჟიმში ეს ფუნქცია საშუალებას გაძლევთ შეინახოთ აქტიური აპლიკაციების კომბინაციები მრავალ ფანჯრის რეჟიმში. 1 გახსენით ორი აპი გაყოფილი ეკრანზე მრავალ ფანჯრის რეჟიმში. 2 გახსენით მრავალეკრანიანი პანელი და შეეხეთ → შექმნა. ფანჯრების კომბინაცია დაემატება მრავალი ფანჯრის პანელის ზედა ნაწილში. ფანჯრების კომბინაციების მოსაშორებლად გახსენით მრავალ ფანჯრის პანელი, აირჩიეთ → რედაქტირება, აირჩიეთ მრავალფანჯრის კომბინაცია და აირჩიეთ წაშლა. 47 მოძრაობები და გამოყენების ფუნქციები ფანჯრის ზომის შეცვლა გადაიტანეთ წრე პროგრამის ფანჯრებს შორის ზევით ან ქვევით ფანჯრების ზომის დასარეგულირებლად. მრავალ ფანჯრის ფუნქციები მრავალ ფანჯრის რეჟიმში აირჩიეთ აპლიკაციის ფანჯარა და მის გარშემო გამოჩნდება ლურჯი ჩარჩო. შეეხეთ წრეს აპის ფანჯრებს შორის შემდეგ ვარიანტებზე წვდომისთვის. : შეცვალეთ აპლიკაციების მდებარეობა Multi-Window რეჟიმში. 48 მოძრაობები და ერგონომიული მახასიათებლები: გადაიტანეთ ტექსტი ან დაკოპირებული სურათები ერთი ფანჯრიდან მეორეში. ხანგრძლივად შეეხეთ ერთეულს არჩეულ ფანჯარაში, შემდეგ გადაიტანეთ სასურველ ადგილას სხვა ფანჯარაში. ზოგიერთი აპლიკაცია არ უჭერს მხარს ამ ფუნქციას. : გადართეთ მცურავი ხატის რეჟიმში. : გადართეთ სრული ეკრანის რეჟიმში. : დახურეთ აპლიკაცია. ამომხტარი ფანჯრები მრავალეკრანიან რეჟიმში 1 აპლიკაციების ეკრანზე შეეხეთ პარამეტრებს → მრავალ ფანჯარას და გაასრიალეთ მრავალ ფანჯრის გადამრთველი ამ ფუნქციის გასააქტიურებლად. თქვენ ასევე შეგიძლიათ გახსნათ სწრაფი პარამეტრების პანელი და აირჩიოთ მრავალი Windows ჩასართავად. 2 მრავალ ფანჯრის პანელის გასახსნელად, ხანგრძლივად დააჭირეთ 49 . მოძრაობები და გამოყენების ფუნქციები 3 აპის გასაშვებად ამომხტარ ფანჯარაში, შეეხეთ მის ხატულას მრავალ ფანჯრის პანელში. შესაძლებელია ერთდროულად გაშვება რამდენიმე ამომხტარი აპლიკაციის მონიშნულ ფანჯარაში. შეეხეთ მონიშნულ აპის ხატულას, შემდეგ შეეხეთ. გადაერთეთ მცურავ ხატულ რეჟიმში. სრული ეკრანის რეჟიმში გადართვა. მოძრავი შინაარსი. ფანჯრის დახურვა. ზოგიერთ აპლიკაციას არ აქვს კონტენტის გადაადგილების მხარდაჭერა. ამომხტარი ფანჯრების გადაადგილება ამომხტარი ფანჯრის გადასატანად, შეეხეთ წრეს ფანჯარაზე და გადაიტანეთ იგი სხვა ადგილას. 50 მოძრაობები და ერგონომიული ფუნქციები ამომხტარი ფანჯრის რეჟიმში შესასვლელად Hotkey 1 აპლიკაციების ეკრანიდან აირჩიეთ აპლიკაცია, რომლის გამოყენებაც გსურთ ამომხტარ ფანჯარაში და გაუშვით. 2 გადაფურცლეთ ქვემოთ დიაგონალურად ეკრანის ნებისმიერი კუთხიდან. აპლიკაცია გამოჩნდება pop-up ფანჯარაში. ამ ფუნქციის ჩასართავად გახსენით აპების ეკრანი, შეეხეთ პარამეტრებს → მრავალჯერადი ფანჯარა და მონიშნეთ ამომხტარი ფანჯრის რეჟიმი. ზოგიერთი აპლიკაცია არ უჭერს მხარს ამ ფუნქციას. გაყოფილ ეკრანზე ამომხტარი ფანჯრების გასაშვებად მრავალ ფანჯრის რეჟიმში 1 გაყოფილი ეკრანზე მრავალ ფანჯრის რეჟიმში, შეეხეთ აპის ფანჯარას, რათა ის გაიხსნას ამომხტარ ფანჯარაში. 2 ხანგრძლივად შეეხეთ წრეს პროგრამის ფანჯრებს შორის. არჩეული აპლიკაცია გამოჩნდება pop-up ფანჯარაში. 51 მოძრაობები და ერგონომიული ფუნქციები ერთი ხელით მუშაობა შეგიძლიათ გადახვიდეთ ერთი ხელით მუშაობის რეჟიმში, რათა კომფორტულად იმუშაოთ მოწყობილობაზე ერთი ხელით. ეკრანის ზომის შემცირება აპების ეკრანზე შეეხეთ პარამეტრებს → ეკრანი და ფონი → ერთი ხელით მუშაობა → პატარა. ეკრანის ზომა და შემდეგ შეეხეთ გაფართოების გადამრთველს. ეკრანის ზომა გასააქტიურებლად. ერთი ხელით მართვის რეჟიმზე გადასასვლელად, მოწყობილობა ერთ ხელში დაიჭირეთ. შემდეგ სწრაფად გადაფურცლეთ ცერა თითი ეკრანის კიდიდან ცენტრამდე და უკან. ეკრანის ზომის გაზრდა ან შემცირება. სრული ეკრანის ნახვის რეჟიმში დაბრუნება. გადადით წინა ეკრანზე. ხმის რეგულირება. დაუბრუნდით მთავარ ეკრანს. გახსენით ბოლო დროს გამოყენებული აპლიკაციების სია. 52 მოძრაობები და ერგონომიული ფუნქციები ერთი ხელით აკრეფა აპების ეკრანიდან, შეეხეთ პარამეტრებს → ეკრანს და ფონი → ერთი ხელით კონტროლს → ერთი ხელით აკრეფას და შემდეგ შეეხეთ ერთი ხელით აკრეფის გადამრთველს მის გასააქტიურებლად. შეეხეთ ან კლავიატურის, ზარის ღილაკების და სხვა შეყვანის პანელების განლაგების მოსარგებად ერთი ხელით მარტივი მუშაობისთვის. გვერდითი კლავიატურა აპების ეკრანზე, შეეხეთ პარამეტრებს → ეკრანი და ფონი → ერთი ხელის მართვა → გვერდითი კლავიატურა და შემდეგ მის გასააქტიურებლად შეეხეთ გვერდითი კლავიატურის გადამრთველს. ალტერნატიულად, გახსენით სწრაფი პარამეტრები და აირჩიეთ Sidebar ჩასართავად. ბოლო აპლიკაციები, მთავარი და უკანა ღილაკები ეკრანის მხარეს აადვილებს თქვენი მოწყობილობის ერთი ხელით მუშაობას. გაზრდილი სენსორული ეკრანის მგრძნობელობა ეს ფუნქცია საშუალებას გაძლევთ მართოთ სენსორული ეკრანი ხელთათმანების ტარების დროს. აპების ეკრანზე შეეხეთ პარამეტრებს → ჩვენება და ფონი და შემდეგ შეეხეთ მგრძნობელობის გაზრდას. ასევე შეგიძლიათ გახსნათ სწრაფი პარამეტრების პანელი და აირჩიოთ მგრძნობიარე. ეკრანი რომ ჩართოთ. შეხების უკეთ ამოცნობისთვის გამოიყენეთ ტყავის ხელთათმანები. სხვა მასალისგან დამზადებული ხელთათმანებიდან შეხება შეიძლება არ გამოვლინდეს. საუკეთესო შედეგისთვის, მოწყობილობის ხელთათმანებით გამოყენებისას ოდნავ უფრო ძლიერად დააჭირეთ ეკრანს. ეს ფუნქცია შეიძლება არ იმუშაოს გამართულად S view-ის გამოყენებისას. 53 პერსონალიზაცია მთავარი და აპების ეკრანის მართვა მთავარი ეკრანის მართვა ერთეულების დამატება ხანგრძლივად დააჭირეთ აპის ან საქაღალდის ხატულას აპების ეკრანზე, შემდეგ გადაიტანეთ იგი მთავარ ეკრანზე. ვიჯეტების დასამატებლად გახსენით საწყისი ეკრანი, ხანგრძლივად შეეხეთ ცარიელ ადგილს, აირჩიეთ ვიჯეტები, ხანგრძლივად შეეხეთ ვიჯეტის ხატულას და შემდეგ გადაიტანეთ იგი მთავარ ეკრანზე. ელემენტის გადატანა ან წაშლა ხანგრძლივად შეეხეთ აპის ხატულას მთავარ ეკრანზე და შემდეგ გადაიტანეთ იგი ახალ ადგილას. ელემენტის სხვა პანელზე გადასატანად, გადაიტანეთ იგი ეკრანის კიდეზე. თქვენ ასევე შეგიძლიათ ხშირად გამოყენებული აპლიკაციების გადატანა მალსახმობების ზონაში საწყისი ეკრანის ბოლოში. ერთეულის წასაშლელად, ხანგრძლივად შეეხეთ მას. შემდეგ გადაიტანეთ ის წაშლის პარამეტრზე, რომელიც გამოჩნდება ეკრანის ზედა ნაწილში. საქაღალდის შექმნა 1 ხანგრძლივად შეეხეთ აპს მთავარ ეკრანზე, შემდეგ გადაიტანეთ საქაღალდის შექმნაზე, რომელიც გამოჩნდება ეკრანის ზედა ნაწილში. 2 შეიყვანეთ საქაღალდის სახელი. 3 შეეხეთ ხატულას, აირჩიეთ აპები, რომელთა გადატანა გსურთ საქაღალდეში და შემდეგ შეეხეთ შესრულებულია. 54 პერსონალიზაცია პანელების მართვა პანელის დასამატებლად, ამოსაღებად ან გადასატანად, მთავარ ეკრანზე, ხანგრძლივად შეეხეთ ცარიელ ადგილს. პანელის დასამატებლად გადაახვიეთ მარცხნივ ბოლო გვერდზე და დააჭირეთ ღილაკს. პანელის გადასატანად, ხანგრძლივად შეეხეთ პანელის ესკიზს, შემდეგ გადაიტანეთ იგი ახალ ადგილას. პანელის წასაშლელად, ხანგრძლივად შეეხეთ პანელის ესკიზს, შემდეგ გადაიტანეთ იგი ეკრანის ზედა ნაწილში წაშლაზე. პანელის მთავარ პანელად დასანიშნად დააჭირეთ ღილაკს. აპების ეკრანის მართვა დახარისხების მეთოდის შეცვლა აპების ეკრანზე შეეხეთ → სორტირება და აირჩიეთ დახარისხების მეთოდი. აპების დამალვა დამალეთ აპები, რომელთა ნახვაც არ გსურთ აპების ეკრანზე. აპების ეკრანზე შეეხეთ → აპების დამალვას, აირჩიეთ აპები და შემდეგ შეეხეთ შესრულებულია. ფარული აპების საჩვენებლად შეეხეთ → დამალული აპების ჩვენება, აირჩიეთ აპები და შემდეგ შეეხეთ შესრულებულია. ელემენტების გადატანა აპლიკაციების ეკრანზე შეეხეთ → რედაქტირება. ხანგრძლივად შეეხეთ ერთეულს, შემდეგ გადაიტანეთ იგი ეკრანზე სასურველ ადგილას. ელემენტის სხვა პანელზე გადასატანად, გადაიტანეთ იგი ეკრანის კიდეზე. ელემენტის ახალ პანელზე გადასატანად, გადაიტანეთ ის ახალი გვერდის პარამეტრზე, რომელიც გამოჩნდება ეკრანის ზედა ნაწილში. საქაღალდეების შექმნა 1 აპლიკაციების ეკრანზე შეეხეთ → საქაღალდის შექმნა. ან შეეხეთ → რედაქტირება, ხანგრძლივად შეეხეთ აპს და შემდეგ გადაიტანეთ იგი ახალ საქაღალდეში, რომელიც გამოჩნდება ეკრანის ზედა ნაწილში. 2 შეიყვანეთ საქაღალდის სახელი. 3 შეეხეთ ხატულას, აირჩიეთ აპები, რომელთა გადატანა გსურთ საქაღალდეში და შემდეგ შეეხეთ შესრულებულია. 55 პერსონალიზაცია ფონის და ზარის მელოდიების დაყენება ფონის დაყენება თქვენ შეგიძლიათ დააყენოთ თქვენს მოწყობილობაში შენახული სურათი ან ფოტო, როგორც თქვენი სახლის ან დაბლოკილი ეკრანის ფონი. 1 მთავარ ეკრანზე, ხანგრძლივად შეეხეთ ცარიელ ადგილს, შემდეგ შეეხეთ ფონი. ალტერნატიულად, გახსენით აპლიკაციების ეკრანი, შეეხეთ პარამეტრებს → ჩვენება და ფონი → ფონი. 2 აირჩიეთ ეკრანი, რომლისთვისაც გსურთ ფონის დაყენება ან შეცვლა. 3 ეკრანის ქვედა ნაწილში გადაახვიეთ სურათები მარცხნივ ან მარჯვნივ, რათა აირჩიოთ სურათი თქვენი ფონისთვის. თქვენი მოწყობილობის კამერით ან სხვა სურათებით გადაღებული ფოტოების შესარჩევად აირჩიეთ გალერეიდან. 4 აირჩიეთ SET AS Wallpaper ან დასრულებული. ზარის მელოდიების შეცვლა შეცვალეთ ზარის მელოდიები შემომავალი ზარებისა და შეტყობინებების ხმებისთვის. აპლიკაციების ეკრანზე შეეხეთ პარამეტრებს → ხმები და შეტყობინებები. ორმაგი SIM-ის მოდელები: შემომავალი ზარებისთვის ზარის მელოდიის დასაყენებლად, შეეხეთ ზარის მელოდია → SIM ან USIM ბარათი → ზარის მელოდიები, აირჩიეთ ზარის მელოდია და შეეხეთ OK. ზარის მელოდიის დასაყენებლად თქვენს მოწყობილობაში ან თქვენს ანგარიშში შენახულ ზარის მელოდიაზე აირჩიეთ ზარის მელოდიის დამატება. შეტყობინების მელოდიის დასაყენებლად, შეეხეთ ზარის მელოდია → SIM ან USIM ბარათი → შეტყობინებები, აირჩიეთ ზარის მელოდია და შეეხეთ OK. ერთი SIM-ის მოდელები: შემომავალი ზარებისთვის ზარის მელოდიის დასაყენებლად აირჩიეთ ზარის მელოდიები, შეიყვანეთ ზარის მელოდია და დააჭირეთ OK. ზარის მელოდიის დასაყენებლად თქვენს მოწყობილობაში ან თქვენს ანგარიშში შენახულ ზარის მელოდიაზე აირჩიეთ ზარის მელოდიის დამატება. შეტყობინების ზარის მელოდიის დასაყენებლად აირჩიეთ შეტყობინებები, მიუთითეთ ზარის მელოდია და დააჭირეთ OK. 56 პერსონალიზაცია ეკრანის დაბლოკვის მეთოდის შეცვლა თქვენს პერსონალურ ინფორმაციაზე არაავტორიზებული წვდომის თავიდან ასაცილებლად, შეგიძლიათ შეცვალოთ ეკრანის დაბლოკვის მეთოდი. აპების ეკრანზე შეეხეთ პარამეტრებს → დაბლოკვის ეკრანს → ეკრანის დაბლოკვას და შემდეგ აირჩიეთ დაბლოკვის მეთოდი. თქვენი მოწყობილობის განბლოკვისთვის საჭიროა განბლოკვის კოდი. თუ დაგავიწყდათ განბლოკვის კოდი, გთხოვთ, დაუკავშირდეთ Samsung სერვის ცენტრს კოდის გადატვირთვისთვის. ნახაზი შექმენით ნახატი ოთხი ან მეტი წერტილის ხაზით შეერთებით, შემდეგ გაიმეორეთ დასადასტურებლად. დააყენეთ სარეზერვო PIN, რათა განბლოკოთ თქვენი ეკრანი, თუ დაივიწყებთ შაბლონს. PIN PIN კოდი შედგება მხოლოდ ნომრებისგან. შეიყვანეთ მინიმუმ ოთხი ციფრი, შემდეგ გაიმეორეთ PIN დასადასტურებლად. პაროლი პაროლი შედგება ასოებისა და რიცხვებისგან. შეიყვანეთ მინიმუმ ოთხი სიმბოლო, მათ შორის რიცხვები და ასოები, შემდეგ გაიმეორეთ პაროლი დასადასტურებლად. 57 პერსონალიზაცია პირადი რეჟიმი პირადი რეჟიმის შესახებ შეგიძლიათ გამოიყენოთ ეს რეჟიმი თქვენი მოწყობილობის კონტენტზე არაავტორიზებული წვდომის თავიდან ასაცილებლად, როგორიცაა სურათები და დოკუმენტები. თქვენ შეგიძლიათ შეინახოთ კონტენტი კონკრეტულ ადგილას და შემდეგ გამორთოთ პირადი რეჟიმი, კონტენტი უსაფრთხოდ დაიმალოთ. კონტენტის დაცვა 1 აპების ეკრანზე შეეხეთ პარამეტრებს → პირადი რეჟიმი და გაასრიალეთ პირადი რეჟიმის გადამრთველი მის ჩასართავად. ალტერნატიულად, გახსენით სწრაფი პარამეტრების პანელი და აირჩიეთ პირადი რეჟიმი ამ რეჟიმის გასააქტიურებლად. როდესაც პირველად ჩართავთ პირად რეჟიმს, დააყენეთ განბლოკვის კოდი და შექმენით თქვენი PIN-ის სარეზერვო ასლი. 2 შეიყვანეთ პირადი რეჟიმის განბლოკვის კოდი. ამ რეჟიმის ჩართვით, ხატულა გამოჩნდება ეკრანის ზედა ნაწილში. 3 იმ ელემენტების ასარჩევად, რომელთა დამალვაც გსურთ, ხანგრძლივად შეეხეთ ერთეულს სიაში, მონიშნეთ მონიშნული ველები ერთეულების გვერდით და შემდეგ შეეხეთ → დამატება პირადში ან შეეხეთ გადატანა → პირადი → გადატანა აქ. პირად რეჟიმში გადატანილ ელემენტებზე გამოჩნდება ხატულა. 4 მას შემდეგ რაც აირჩევთ ელემენტებს, რომელთა დამალვაც გსურთ, გახსენით აპლიკაციების ეკრანი, შეეხეთ პარამეტრებს → პირადი რეჟიმი და გაასრიალეთ პირადი რეჟიმის გადამრთველი მის გამოსართავად. ან შეგიძლიათ გახსნათ სწრაფი პარამეტრების პანელი და აირჩიოთ პირადი რეჟიმი მის გამოსართავად. არჩეული ელემენტები გაქრება ეკრანიდან. პირადი რეჟიმის გამორთვამდე დარწმუნდით, რომ ყველა ფაილი შენახულია და გადატანილია არჩეულ ადგილას. 58 პერსონალიზაცია ფარული კონტენტის ნახვა თქვენ შეგიძლიათ ნახოთ ფარული კონტენტი მხოლოდ მაშინ, როდესაც ჩართულია პირადი რეჟიმი. 1 აპების ეკრანზე შეეხეთ პარამეტრები → პირადი რეჟიმი და გაასრიალეთ პირადი რეჟიმის გადამრთველი მის ჩასართავად. ალტერნატიულად, გახსენით სწრაფი პარამეტრების პანელი და აირჩიეთ პირადი რეჟიმი ამ რეჟიმის გასააქტიურებლად. 2 შეიყვანეთ პირადი რეჟიმის განბლოკვის კოდი. 3 აპლიკაციების ეკრანზე შეეხეთ ჩემს ფაილებს → პერსონალურს. ყველა ელემენტი, რომელიც გადატანილია პირად რეჟიმში, გამოჩნდება ეკრანზე. მარტივი რეჟიმი მარტივი რეჟიმი აუმჯობესებს გამოყენებადობას გამარტივებული ინტერფეისით და უფრო დიდი ხატებით მთავარ ეკრანზე. შეგიძლიათ გახსნათ ხშირად გამოყენებული აპები და პარამეტრები და დაამატოთ მალსახმობები თქვენს საყვარელ კონტაქტებს. აპების ეკრანზე შეეხეთ პარამეტრები → მარტივი რეჟიმი → მარტივი რეჟიმი, აირჩიეთ აპები, რომლებზეც გსურთ მარტივი რეჟიმის გამოყენება და შეეხეთ შესრულებულია. სტანდარტულ რეჟიმში დასაბრუნებლად გახსენით საწყისი ეკრანი და შეეხეთ მარტივი პარამეტრები → მარტივი რეჟიმი → სტანდარტული რეჟიმი → შესრულებულია. მალსახმობების მართვა მთავარ ეკრანზე აპლიკაციის მალსახმობის დასამატებლად გადაახვიეთ მარცხნივ, დააჭირეთ ღილაკს და აირჩიეთ აპლიკაცია. თქვენს მთავარ ეკრანზე საკონტაქტო მალსახმობის დასამატებლად, გადაახვიეთ მარჯვნივ და შეეხეთ ღილაკს. მალსახმობის ამოსაღებად საწყისი ეკრანიდან, შეეხეთ → რედაქტირება და აირჩიეთ აპი ან კონტაქტი ხატულაზე. 59 პერსონალიზაცია მონაცემთა გადაცემა ძველი მოწყობილობიდან სარეზერვო ანგარიშების გამოყენებით თქვენ შეგიძლიათ გადაიტანოთ სარეზერვო მონაცემები ძველი მოწყობილობიდან ახალზე Google ან Samsung ანგარიშის გამოყენებით. დამატებითი ინფორმაციისთვის იხილეთ მონაცემთა სარეზერვო და აღდგენა. Samsung Smart Switch-ის გამოყენება Smart Switch აპი გაძლევთ საშუალებას გადაიტანოთ მონაცემები ძველი მოწყობილობიდან ახალზე. გთხოვთ ეწვიოთ www.samsung.com/smartswitch დეტალებისთვის. Samsung Smart Switch შეიძლება არ იყოს მხარდაჭერილი ყველა მოწყობილობის ან კომპიუტერის მიერ. Smart Switch მობილური აპი გამოიყენეთ ეს აპი თქვენი ძველი მოწყობილობიდან ახალზე მონაცემების გადასატანად. ამ აპლიკაციის ჩამოტვირთვა შესაძლებელია Galaxy Apps Store-იდან ან Play Store-დან. 1 თქვენს მოწყობილობაზე აირჩიეთ Smart Switch. 2 თქვენს მოწყობილობაზე აირჩიეთ ვარიანტი თქვენი წინა მოწყობილობის ტიპზე დაყრდნობით და მიჰყევით ეკრანზე მითითებებს. თუ თქვენი წინა მოწყობილობა Android იყო, დარწმუნდით, რომ დაინსტალირებულია Smart Switch Mobile აპი. დამატებითი ინფორმაციისთვის იხილეთ დახმარება. 60 პერსონალიზაცია Smart Switch PC აპი გამოიყენეთ ეს ფუნქცია სარეზერვო მონაცემების (მობილური მოწყობილობების გარკვეული ბრენდების) იმპორტისთვის კომპიუტერიდან თქვენს მოწყობილობაში. აპლიკაციის ჩამოტვირთვა შესაძლებელია www.samsung.com/smartswitch-დან. 1 შექმენით თქვენი ძველი მობილური მოწყობილობის მონაცემების სარეზერვო ასლი თქვენს კომპიუტერში. დამატებითი ინფორმაციისთვის დაუკავშირდით თქვენი მოწყობილობის მწარმოებელს. 2 გაუშვით Smart Switch აპლიკაცია თქვენს კომპიუტერში. 3 შეაერთეთ თქვენი ამჟამინდელი მოწყობილობა კომპიუტერთან USB კაბელის გამოყენებით. 4 თქვენს მობილურ მოწყობილობაზე მონაცემების გადასატანად, აირჩიეთ თქვენი ძველი მობილური მოწყობილობის მწარმოებელი თქვენს კომპიუტერში და მიჰყევით ინსტრუქციას. Samsung Kies-ის გამოყენება სარეზერვო მონაცემების იმპორტი თქვენი კომპიუტერიდან Samsung Kies-ის გამოყენებით თქვენს მოწყობილობაში მონაცემების აღსადგენად. ასევე შეგიძლიათ თქვენი მონაცემების სარეზერვო ასლი თქვენს კომპიუტერში Samsung Kies აპის გამოყენებით. დამატებითი ინფორმაციისთვის იხილეთ დაკავშირება Samsung Kies-ის გამოყენებით. ანგარიშების დაყენება ანგარიშების დამატება თქვენი მოწყობილობის ზოგიერთ აპს სჭირდება რეგისტრირებული ანგარიში. შექმენით ანგარიშები თქვენი მოწყობილობიდან მაქსიმალური სარგებლობისთვის. აპლიკაციების ეკრანზე შეეხეთ პარამეტრები → ანგარიშები → ანგარიშის დამატება და მიუთითეთ ანგარიშის სერვისი. მიჰყევით ეკრანზე მითითებებს ანგარიშის შესაქმნელად. თქვენს ანგარიშებში კონტენტის სინქრონიზაციისთვის აირჩიეთ ანგარიში და მონიშნეთ ველები იმ ელემენტების გვერდით, რომელთა სინქრონიზაციაც გსურთ. ანგარიშების წაშლა აპლიკაციების ეკრანზე შეეხეთ პარამეტრები → ანგარიშები, აირჩიეთ ანგარიში და შეეხეთ → ანგარიშის წაშლა. ჩანაწერი. 61 ტელეფონი ზარების განხორციელება აირჩიეთ ტელეფონი აპლიკაციების ეკრანიდან. Dual SIM მოდელები: აირჩიეთ კლავიატურა, შეიყვანეთ ტელეფონის ნომერი და შემდეგ დააჭირეთ ღილაკს ან ხმოვანი ზარის დასაწყებად ან დააჭირეთ ღილაკს ვიდეო ზარისთვის. იხილეთ ზარების და შეტყობინებების ჟურნალები. იხილეთ თქვენი საყვარელი კონტაქტები. ტელეფონის ნომრის შეყვანა კლავიატურის გამოყენებით. იხილეთ თქვენი კონტაქტების სია. ნომრის დამატება თქვენს საკონტაქტო სიაში. დამატებითი პარამეტრების წვდომა. ტელეფონის ნომრის გადახედვა. წაშალეთ წინა სიმბოლო. 62 ტელეფონის ერთი SIM მოდელი: აირჩიეთ კლავიატურა, შეიყვანეთ ტელეფონის ნომერი და შემდეგ დააჭირეთ ღილაკს ხმოვანი ზარის განსახორციელებლად ან დააჭირეთ ღილაკს ვიდეო ზარის განსახორციელებლად. იხილეთ ზარების და შეტყობინებების ჟურნალები. იხილეთ თქვენი საყვარელი კონტაქტები. ტელეფონის ნომრის შეყვანა კლავიატურის გამოყენებით. იხილეთ თქვენი კონტაქტების სია. დამატებითი პარამეტრების წვდომა. ნომრის დამატება თქვენს საკონტაქტო სიაში. ტელეფონის ნომრის გადახედვა. წაშალეთ წინა სიმბოლო. თქვენ ასევე შეგიძლიათ აკრიფოთ ტელეფონის ნომრები სიიდან ჟურნალების, ფავორიტების და კონტაქტების განყოფილებებში. აკრიფეთ ნომრები თქვენი ზარის ისტორიიდან ან კონტაქტების სიიდან ნომრის აკრეფისთვის აირჩიეთ ჟურნალები ან კონტაქტები და გადაიტანეთ კონტაქტი ან ტელეფონის ნომერი მარჯვნივ. აკრეფის ფუნქციის გამოსართავად, ხატის მარჯვნივ გადათრევით, შეეხეთ → პარამეტრები → კონტაქტები და გააუქმეთ ჟესტები ზარებისა და ტექსტური შეტყობინებებისთვის. 63 სატელეფონო საერთაშორისო ზარები აირჩიეთ კლავიატურა. Dual SIM მოდელები: დააჭირეთ და ხანგრძლივად დააჭირეთ ღილაკს 0, სანამ + ნიშანი არ გამოჩნდება. შეიყვანეთ თქვენი ქვეყნის კოდი, რეგიონის კოდი და ტელეფონის ნომერი და შემდეგ შეეხეთ ან ხატულას. გამავალი საერთაშორისო ზარების დასაბლოკად შეეხეთ → პარამეტრები → ზარი → სხვა → აირჩიეთ SIM ან USIM ბარათი და შეეხეთ → ზარის შეზღუდვას. ამის შემდეგ აირჩიეთ ზარის ტიპი და მონიშნეთ საერთაშორისო ზარების ჩამრთველი. ერთი SIM-ის მოდელები: ხანგრძლივად დააჭირეთ ღილაკს 0, სანამ + ნიშანი არ გამოჩნდება. შეიყვანეთ თქვენი ქვეყნის კოდი, რეგიონის კოდი და ტელეფონის ნომერი, შემდეგ შეეხეთ ხატულას. გამავალი საერთაშორისო ზარების დასაბლოკად შეეხეთ → პარამეტრები → ზარი → სხვა → ზარის შეზღუდვა. ამის შემდეგ აირჩიეთ ზარის ტიპი და მონიშნეთ საერთაშორისო ზარების ჩამრთველი. შემომავალი ზარები ზარზე პასუხის გაცემა როდესაც შემომავალი ზარია, გადაიტანეთ ხატულა დიდი წრის გარეთ. ზარის უარყოფა როდესაც შემომავალი ზარია, გადაიტანეთ ხატულა დიდი წრის გარეთ. შემომავალი ზარის უარსაყოფად და აბონენტისთვის შეტყობინების გასაგზავნად, გადაათრიეთ უარის შეტყობინებების ზოლი ზემოთ. უარყოფილი ზარებისთვის შეტყობინებების შესაქმნელად, აპების ეკრანზე შეეხეთ ტელეფონს → → პარამეტრები → ზარი → ზარების უარყოფა → შეტყობინებების უარყოფა → . გამოტოვებული ზარები როცა გამოტოვებული ზარები გაქვთ, სტატუსის ზოლში გამოჩნდება ხატულა. გამოტოვებული ზარების სიის სანახავად გახსენით შეტყობინებების პანელი. ან აპლიკაციების ეკრანზე შეეხეთ ტელეფონს → ჟურნალებს გამოტოვებული ზარების სანახავად. 64 ტელეფონის ოფციები ზარის დროს ხმოვანი ზარის დროს ხელმისაწვდომია შემდეგი მოქმედებები: : გაზარდეთ ხმა. გას. ზარი: სხვა ზარი. აკრეფა: კლავიატურაზე წვდომა. დასრულება: დაასრულეთ მიმდინარე ზარი. დინამიკი: რთავს ან გამორთავს დინამიკს. დინამიკის გამოყენებისას, ისაუბრეთ მიკროფონში მოწყობილობის ზედა ნაწილში და არ მიიტანოთ მოწყობილობა ყურთან ახლოს. გამორთულია მიკროფონი: გამორთეთ მიკროფონი (სხვა ადამიანი ვეღარ მოგისმენს). Bluetooth: გადაერთეთ Bluetooth ყურსასმენზე (თუ თქვენი მოწყობილობა დაწყვილებულია მასთან). მეტი ვარიანტის სანახავად დააწკაპუნეთ ხატულაზე. ზარის დროს აპების გაშვებისას, გამოჩნდება ზარის ეკრანის ამომხტარი ფანჯარა (). შეგიძლიათ გააგრძელოთ სატელეფონო საუბარი აპების გამოყენებისას. ამომხტარი ფანჯრის გადასატანად, გადაიტანეთ იგი სასურველ ადგილას. ზარის ეკრანზე დასაბრუნებლად, შეეხეთ ამომხტარ ფანჯარას. ვიდეო ზარის დროს შეეხეთ ეკრანს შემდეგი ვარიანტების გამოსაყენებლად: გადართვა: გადართეთ წინა და უკანა კამერებს შორის. გამორთულია მიკროფონი: გამორთეთ მიკროფონი (სხვა ადამიანი ვეღარ მოგისმენს). დასრულება: დაასრულეთ მიმდინარე ზარი. მეტი ვარიანტის სანახავად დააწკაპუნეთ ხატულაზე. 65 კონტაქტები კონტაქტების დამატება კონტაქტების გადატანა სხვა მოწყობილობებიდან თქვენ შეგიძლიათ გადაიტანოთ კონტაქტები თქვენს მოწყობილობაზე სხვა მოწყობილობებიდან. დამატებითი ინფორმაციისთვის იხილეთ მონაცემთა გადაცემა თქვენი ძველი მოწყობილობიდან. კონტაქტების ხელით დამატება 1 აპლიკაციების ეკრანზე შეეხეთ კონტაქტებს → კონტაქტებს. 2 შეეხეთ და შეიყვანეთ საკონტაქტო ინფორმაცია. : დაამატეთ სურათი. / : დაამატეთ ან წაშალეთ საკონტაქტო ინფორმაციის ველი. 3 აირჩიეთ შენახვა. კლავიატურის გამოყენებით თქვენს კონტაქტებს ტელეფონის ნომრის დასამატებლად აირჩიეთ კლავიატურა, შეიყვანეთ ნომერი და აირჩიეთ კონტაქტებში დამატება. კონტაქტების იმპორტი და ექსპორტი ამ ფუნქციით, შეგიძლიათ კონტაქტების იმპორტი სხვა შესანახი მოწყობილობებიდან თქვენს მოწყობილობაში ან მათი ექსპორტი სხვა შესანახ მოწყობილობებში. აპლიკაციების ეკრანზე შეეხეთ კონტაქტებს → კონტაქტებს. შეეხეთ ღილაკს → პარამეტრები → კონტაქტები → კონტაქტების იმპორტი/ექსპორტი და აირჩიეთ იმპორტის ან ექსპორტის ვარიანტი. 66 კონტაქტები კონტაქტების პოვნა აპლიკაციების ეკრანზე შეეხეთ კონტაქტებს → კონტაქტებს. აქ მოცემულია კონტაქტების პოვნის გზები: გადაახვიეთ ზემოთ ან ქვემოთ თქვენს კონტაქტების სიაში. გადაფურცლეთ კურსორი თქვენი კონტაქტების სიის მარჯვნივ, რომ სწრაფად გადახვიდეთ. შეეხეთ საძიებო ველს თქვენი კონტაქტების სიის ზედა ნაწილში და შეიყვანეთ თქვენი საძიებო კრიტერიუმები. კონტაქტის არჩევის შემდეგ, შეგიძლიათ გააკეთოთ შემდეგი: : დაამატეთ კონტაქტი თქვენს რჩეულთა სიაში. / : გააკეთეთ ხმოვანი ან ვიდეო ზარი. : Გააგზავნე შეტყობინება. 2 შეეხეთ ხატულას. 3 დაამატეთ მიმღებები და შეიყვანეთ შეტყობინების ტექსტი. Dual SIM მოდელები: დამატებითი პარამეტრების წვდომა. მიმღებების შეყვანა. აირჩიეთ კონტაქტები კონტაქტების სიიდან. შეტყობინების შეყვანა. ფაილების მიმაგრება. შეტყობინების გაგზავნა. სმაილიკების ჩასმა. 68 შეტყობინებები და ელფოსტა Single SIM მოდელები: წვდომა დამატებით პარამეტრებზე. მიმღებების შეყვანა. აირჩიეთ კონტაქტები კონტაქტების სიიდან. შეტყობინების შეყვანა. ფაილების მიმაგრება. შეტყობინების გაგზავნა. სმაილიკების ჩასმა. 4 ორმაგი SIM მოდელი: შეეხეთ ან ერთი SIM მოდელები: შეეხეთ ხატულას შეტყობინების გასაგზავნად. შეტყობინების გასაგზავნად. შემომავალი შეტყობინებების ნახვა შემომავალი შეტყობინებები დაჯგუფებულია ძაფებად კონტაქტის მიხედვით. აირჩიეთ კონტაქტი მათგან შეტყობინებების სანახავად. როუმინგის დროს შეტყობინებების გაგზავნისა და მიღებისთვის შეიძლება დაწესდეს დამატებითი საფასური. შეტყობინების წაკითხვისას შეეხეთ ხატულას მეტი ვარიანტის სანახავად. 69 შეტყობინებები და ელფოსტა ელ. ფოსტა ელფოსტის ანგარიშების დაყენება აირჩიეთ ელფოსტა აპლიკაციების ეკრანზე. ელ.ფოსტის აპლიკაციას პირველად გახსნით, მოგეთხოვებათ ანგარიშის შექმნა. შეიყვანეთ თქვენი ელ.ფოსტის მისამართი და პაროლი. აირჩიეთ NEXT პირადი ანგარიშის დასაყენებლად ან MANUAL SETUP კორპორატიული ელფოსტის ანგარიშის დასაყენებლად. ფოსტა. შემდეგ მიჰყევით ეკრანზე მითითებებს დაყენების დასასრულებლად. სხვა ელფოსტის ანგარიშის დასაყენებლად დააწკაპუნეთ ACCOUNTS ხატულაზე → . → მართვა თუ თქვენ გაქვთ რამდენიმე ელ.ფოსტის ანგარიში, შეგიძლიათ დანიშნოთ ერთი მათგანი → ანგარიშების მართვა → თქვენს ნაგულისხმევ ანგარიშად. აირჩიეთ → ნაგულისხმევი ანგარიშის დაყენება. ელ.ფოსტის შეტყობინებების გაგზავნა აირჩიეთ ელფოსტა პროგრამების ეკრანიდან. შეეხეთ ეკრანის ბოლოში შეტყობინების შესაქმნელად. შეტყობინების წაშლა. შეინახეთ შეტყობინება მომავალი გაგზავნისთვის. შეტყობინების გაგზავნა. სურათების, ვიდეოების და სხვა მასალების მიმაგრება. დამატებითი პარამეტრების წვდომა. მიმღებების დამატება. დაამატეთ ნახშირბადის ასლი ან ბრმა ნახშირბადის ასლი. თემაში შესვლა. ჩადეთ ფაილები შეტყობინებაში ან გამოიყენეთ რედაქტირების პარამეტრები. შეტყობინების შეყვანა. მიმღებების დამატება თქვენი კონტაქტების სიიდან. 70 შეტყობინებები და ელფოსტა ელფოსტის შეტყობინებების კითხვა აირჩიეთ ელფოსტა პროგრამების ეკრანიდან. შეეხეთ ხატულას, აირჩიეთ თქვენთვის სასურველი ელ.ფოსტის ანგარიში და დაიწყება ახალი შეტყობინებების ჩამოტვირთვა. ახალი შეტყობინებების ხელით ჩამოსატვირთად, შეეხეთ ხატულას. შეეხეთ შეტყობინებას მის სანახავად. შეტყობინების წაშლა. დამატებითი პარამეტრების წვდომა. დაამატეთ ელფოსტის მისამართი თქვენს კონტაქტების სიაში ან ნახეთ სხვა ვარიანტები. დანართების გახსნა. მონიშნეთ შეტყობინება შეხსენებად. შეტყობინების გადამისამართება. უპასუხეთ ყველა მიმღებს. გადადით შემდეგ ან წინა შეტყობინებაზე. შეტყობინების პასუხი. 71 კამერით გადაღება ფოტოებისა და ვიდეოების გადაღება 1 აპლიკაციების ეკრანზე აირჩიეთ კამერა. 2 გადახედვის ეკრანზე, შეეხეთ სურათის იმ ადგილს, რომელზეც გსურთ კამერის ფოკუსირება. 3 შეეხეთ ფოტოების ან ვიდეოს გადასაღებად. შეეხეთ ეკრანს ორი თითით და გაანაწილეთ ისინი გასადიდებლად (გაადიდეთ თითები ერთმანეთს). ვიდეოს ჩაწერისას ჩარჩოს გადასაღებად, შეეხეთ ხატულას. ვიდეოს ჩაწერისას ფოკუსის შესაცვლელად, შეეხეთ იმ ადგილს, რომელზეც გსურთ ფოკუსირება. ფოკუსირებისთვის შეეხეთ ხატულას ეკრანის ცენტრში. აჩვენებს მიმდინარე რეჟიმს. დაიწყეთ ვიდეოს გადაღება. გადართეთ წინა და უკანა კამერებს შორის. Ფოტოგრაფია. შეცვალეთ ფოტო რეჟიმი. შეცვალეთ კამერის პარამეტრები. გადაღებული ფოტოების და ვიდეოების ნახვა. 72 კამერა კამერა ავტომატურად გამოირთვება, როდესაც არ გამოიყენება. დარწმუნდით, რომ ობიექტივი სუფთაა. წინააღმდეგ შემთხვევაში, მოწყობილობამ შეიძლება არ იმუშაოს სწორად მაღალი გარჩევადობის სროლის რეჟიმებში. თქვენ შეგიძლიათ გადაიღოთ ფართო კუთხით ფოტოები მოწყობილობის წინა კამერის ლინზის გამოყენებით. ფართო კუთხით ფოტოების გადაღებისას შეიძლება მოხდეს მცირე დამახინჯება, მაგრამ ეს არ მიუთითებს იმაზე, რომ მოწყობილობასთან არის პრობლემა. ჩართეთ კამერა, როდესაც ეკრანი ჩაკეტილია იმისათვის, რომ სწრაფად გადაიღოთ სპეციალური მომენტები, როდესაც ეკრანი დაბლოკილია, კამერის ხატულა ყოველთვის ხელმისაწვდომია ეკრანზე. გადაიტანეთ ხატი დიდი წრის გარეთ დაბლოკვის ეკრანზე. თუ არ არის ნაჩვენები, გახსენით აპლიკაციების ფანჯარა, შეეხეთ პარამეტრებს → ეკრანის დაბლოკვას და აირჩიეთ კამერის მალსახმობის ჩამრთველი. ეს ფუნქცია შეიძლება მიუწვდომელი იყოს თქვენი რეგიონის ან სერვისის პროვაიდერის მიხედვით. ფოტოგრაფიის ეტიკეტი არ გადაიღოთ ადამიანების ფოტოები ან ვიდეო მათი თანხმობის გარეშე. არ გადაიღოთ ფოტოები ან ვიდეოები აკრძალულ ადგილებში. ნუ გადაიღებთ ფოტოებს ან ვიდეოებს ისეთ ადგილებში, სადაც შეიძლება სხვა ადამიანების კონფიდენციალურობის ხელყოფა. 73 კამერის გადაღების რეჟიმები ავტომატური კამერა ავტომატურად აფასებს განათების დონეს და ირჩევს ყველაზე შესაბამის ფოტო რეჟიმს. აპების ეკრანზე შეეხეთ კამერას → რეჟიმი → ავტო. ავტოპორტრეტი ამ რეჟიმში შეგიძლიათ გადაიღოთ ავტოპორტრეტები წინა კამერის გამოყენებით. 1 აპლიკაციების ეკრანზე აირჩიეთ კამერა. 2 შეეხეთ წინა კამერის გამოსაყენებლად. 3 შეეხეთ რეჟიმს → ავტოპორტრეტს. 4 ავტოპორტრეტის გადასაღებად, დადეთ ხელის ხელი ეკრანზე ან შეეხეთ. ფართო ავტოპორტრეტი ეს რეჟიმი საშუალებას გაძლევთ გადაიღოთ ფართო კუთხით ავტოპორტრეტები წინა კამერის გამოყენებით. მოწყობილობა ფოტოს იდენტიფიცირებს გალერეის აპლიკაციის გამოყენებით. 1 აპლიკაციების ეკრანზე აირჩიეთ კამერა. 2 შეეხეთ წინა კამერის გამოსაყენებლად. 3 შეეხეთ რეჟიმი → ფართო ავტოპორტრეტი. 74 კამერა 4 ავტოპორტრეტის გადასაღებად აწიეთ ხელი ეკრანზე ან შეეხეთ. 5 პანორამული ფოტოს გადასაღებად, ნელა მოატრიალეთ მოწყობილობა მარცხნიდან მარჯვნივ. მოწყობილობა გააერთიანებს მიღებულ ფოტოებს ერთ პანორამულ სურათში. დარწმუნდით, რომ ლურჯი ჩარჩო არის ხედვის ფანჯარაში. ფართო კუთხით ავტოპორტრეტის გადაღებისას, სუბიექტი უნდა დარჩეს უმოძრაოდ. ფოტო გარჩევადობა შეიძლება განსხვავდებოდეს განათების პირობების მიხედვით. გადაღების პირობებიდან გამომდინარე, გადახედვის ეკრანზე გამოსახულების ზედა და ქვედა ნაწილი შეიძლება არ იყოს ჩართული ჩარჩოში. საუკეთესო შედეგისთვის, მაქსიმალურად გაწელეთ ხელსაწყოს მკლავი. ავტომატური სელფი ეს რეჟიმი გამოიყენება სახის ავტომატურად მოსაძებნად და მასზე კამერის ფოკუსირებისთვის უკანა კამერის გამოყენებით ავტოპორტრეტის გადაღებისას. 1 აპების ეკრანზე შეეხეთ კამერას → რეჟიმი → ავტომატური სელფი. 2 გადაიტანეთ ჩარჩო იქ, სადაც თქვენი სახე გამოჩნდება და შეცვალეთ ზომა. 3 მოათავსეთ მოწყობილობა ისე, რომ უკანა ხედვის კამერა თქვენი სახისკენ იყოს. როდესაც სახე აღმოჩენილია, მოწყობილობა გამოსცემს სიგნალს. 2 წამის შემდეგ მოწყობილობა ავტომატურად იღებს ფოტოს. პანორამა გამოიყენეთ ეს რეჟიმი რამდენიმე კომბინირებული სურათიდან ფოტოების გადასაღებად. მოწყობილობა ფოტოს იდენტიფიცირებს გალერეის აპლიკაციის გამოყენებით. აპების ეკრანზე შეეხეთ კამერას → რეჟიმი → პანორამა. ოპტიმალური კადრების მისაღებად მიჰყევით ქვემოთ მოცემულ რჩევებს: ნელა გადაიტანეთ კამერა ერთი მიმართულებით. სურათი უნდა დარჩეს კამერის მნახველში. მოერიდეთ საგნების გადაღებას გაურკვეველ ფონზე, როგორიცაა ცარიელი ცა ან ცარიელი კედელი. 75 კამერა ღამე ეს რეჟიმი შესაფერისია დაბალ განათების პირობებში ბლიცის გარეშე გადაღებისთვის. აპების ეკრანზე შეეხეთ კამერას → რეჟიმი → ღამე. GIF ანიმაცია გამოიყენეთ ეს რეჟიმი ფოტოების სერიიდან ანიმაციური ფოტოს შესაქმნელად. აპების ეკრანზე შეეხეთ კამერას → რეჟიმი → GIF ანიმაცია. სროლის რეჟიმების კონტროლი აირჩიეთ სროლის რომელი რეჟიმები გამოჩნდება რეჟიმის შერჩევის ეკრანზე. 1 აპლიკაციების ეკრანზე შეეხეთ კამერას → რეჟიმი → კონტროლი. რეჟიმი.. 2 აირჩიეთ რეჟიმების მოსანიშნი ველები, რომლებიც გსურთ დაამატოთ რეჟიმების სიას. რეტუში: გადაიღეთ ფოტო ამობურცული სახეებით უფრო რბილი შესახედაობისთვის. უწყვეტი გადაღება: იღებს მოძრავი საგნის ფოტოების სერიას. მდიდარი ფერი (HDR): გადაიღეთ დეტალური ფოტოები მდიდარი ტონებით, თუნდაც დაბალ ან ნათელ შუქზე. პოსტ ეფექტი: გადაიღეთ ფოტოების სერია და გააუმჯობესეთ ისინი სხვადასხვა ეფექტებით გადაღების რეჟიმებში. სროლის რეჟიმების ჩამოტვირთვა ჩამოტვირთეთ სროლის დამატებითი რეჟიმები Galaxy Apps-დან. აპების ეკრანზე შეეხეთ კამერას → რეჟიმი → ჩამოტვირთვა. 76 კამერა კამერის პარამეტრები აპლიკაციების ეკრანზე შეეხეთ კამერას → ფოტო და ვიდეო რეჟიმები. . ყველა ვარიანტი არ არის ხელმისაწვდომი ორივეში: ჩართეთ ან გამორთეთ ფლეშ. : დააყენეთ თქვენი მოწყობილობა ადიდებულ რეჟიმში მითითებულ ინტერვალზე წინა კამერის გამოყენებით. : ტაიმერი არის დაგვიანებული ფოტო გადაღებისთვის. : აირჩიეთ ფილტრის ეფექტი, რომ გამოიყენოთ ფოტოების ან ვიდეოების გადაღებისას. / : აირჩიეთ სროლის გარჩევადობა. რაც უფრო მაღალია გარჩევადობა, მით უფრო მაღალია გამოსახულების ხარისხი. თუმცა, მეხსიერების მეტი თავისუფალი ადგილი იხარჯება. დამატებითი პარამეტრების შესასვლელად დააჭირეთ ღილაკს. პალმის სელფი: დააყენეთ თქვენი მოწყობილობა, რათა აღმოაჩინოს თქვენი ხელისგულები ავტოპორტრეტების გადასაღებად. რეტუში: მოწყობილობა გამოყოფს სახეებს ფოტოზე და შექმნის უფრო რბილ სურათებს. ექსპოზიციის ღირებულება: შეცვალეთ ექსპოზიციის მნიშვნელობა. ეს პარამეტრი განსაზღვრავს კამერის სენსორის მიერ მიღებული სინათლის რაოდენობას. დაბალი განათების პირობებში გადაღებისთვის, დააყენეთ ექსპოზიცია მაღალზე. ISO: აირჩიეთ ISO მგრძნობელობა. ეს პარამეტრი აკონტროლებს კამერის სინათლის მგრძნობელობას. ის იზომება ერთეულებში, რომლებიც ექვივალენტურია კინოკამერის. დაბალი მნიშვნელობები არის სტაციონარული და კაშკაშა განათებული ობიექტებისთვის. მაღალი მნიშვნელობები გამოიყენება სწრაფად მოძრავი ან ცუდად განათებული ობიექტებისთვის. თეთრი ბალანსი: აირჩიეთ შესაბამისი თეთრი ბალანსი თქვენს სურათზე უფრო ბუნებრივი ფერის დიაპაზონის შესაქმნელად. პარამეტრები განკუთვნილია კონკრეტული განათების პირობებისთვის. ეს პარამეტრები პროფესიონალური კამერების თერმული თეთრი ბალანსის ექსპოზიციის მახასიათებლების მსგავსია. გაზომვის რეჟიმები: აირჩიეთ ექსპოზიციის მრიცხველის ტიპი. ეს პარამეტრი განსაზღვრავს, თუ როგორ იზომება სინათლის ინტენსივობა. ცენტრში შეწონილი - ფონის შუქის ინტენსივობა იზომება ჩარჩოს ცენტრში. Spot - განათების მნიშვნელობის გაზომვა კონკრეტულ ადგილას. მატრიცა - საშუალო მნიშვნელობა მთელი ჩარჩოსთვის იზომება. შეეხეთ გადასაღებად: შეეხეთ სურათს გადახედვის ეკრანზე ფოტოს გადასაღებად. ვიდეოს ზომა: აირჩიეთ ჩაწერის გარჩევადობა. რაც უფრო მაღალია გარჩევადობა, მით უფრო მაღალია გამოსახულების ხარისხი. თუმცა, მეხსიერების მეტი თავისუფალი ადგილი იხარჯება. ჩაწერის რეჟიმი: შეცვალეთ ჩაწერის რეჟიმი. 77 კამერის გეოთეგირება: მიამაგრეთ მდებარეობის ტეგი ფოტოზე. ცუდი ამინდის პირობებში, ასევე იმ ადგილებში, სადაც შეიძლება იყოს დაბრკოლებები GPS სიგნალის გზაზე (სივრცეები შენობებს შორის, დაბლობები), კომუნიკაციის ხარისხი შეიძლება შემცირდეს. როდესაც აქვეყნებთ ფოტოს მასზე დამაგრებული მდებარეობის ტეგით, თქვენი მდებარეობის მონაცემები ხილული იქნება სხვა მომხმარებლებისთვის. ამის თავიდან ასაცილებლად, ფოტოს ნახვისას აირჩიეთ → დამატებითი დეტალები → და შემდეგ შეეხეთ მდებარეობას მდებარეობის გასასუფთავებლად. შენახვის მდებარეობა: აირჩიეთ მეხსიერების მდებარეობა ფოტოებისა და ვიდეოების შესანახად. Გადარჩენა შებრუნებული სურათი: გადაატრიალეთ სურათი სარკისებური სურათის შესაქმნელად წინა კამერის გამოყენებისას. ბადე: აჩვენებს გზამკვლევებს ხედვის მაძიებელში, რათა დაგეხმაროთ თქვენი კომპოზიციის შედგენაში საგნების არჩევისას. ხმის კონტროლი: ფოტო რეჟიმი ხმოვანი ბრძანებების გამოყენებით. ხმის ღილაკი: გამოიყენეთ ხმის ღილაკი ჩამკეტის ან მასშტაბირების გასაკონტროლებლად. სურათების გადახედვა: იხილეთ ფოტოები თქვენს მოწყობილობაზე გადაღებისთანავე. პარამეტრების გადატვირთვა: გადატვირთეთ კამერის პარამეტრები. ხელმისაწვდომი ვარიანტები დამოკიდებულია იმ რეჟიმზე, რომელსაც იყენებთ. 78 გალერეა თქვენი მოწყობილობის კონტენტის ნახვა აპების ეკრანზე შეეხეთ გალერეას და აირჩიეთ სურათი ან ვიდეო. ვიდეო ფაილები მონიშნულია წინასწარი გადახედვის ესკიზში ხატულით. მენიუს ზოლის დასამალად ან საჩვენებლად და ესკიზების გადახედვისთვის, შეეხეთ ეკრანს. გაუგზავნეთ სურათი სხვა მომხმარებლებს. გამოსახულების შეცვლა. გადადით წინა ეკრანზე. დამატებითი პარამეტრების წვდომა. მოძებნეთ სხვა მოწყობილობები სურათის სანახავად. სურათის წაშლა. გამოსახულების და ვიდეოს გადახედვის ესკიზები 79 გალერეა სხვა მოწყობილობების კონტენტის ნახვა მოძებნეთ შიგთავსი სხვა მოწყობილობებზე და ნახეთ იგი თქვენს მოწყობილობაზე. აირჩიეთ გალერეა პროგრამების ეკრანიდან. წვდომა კონტენტზე ახლომდებარე მოწყობილობებზე ამ ფუნქციის გამოსაყენებლად გახსენით აპების ეკრანი, შეეხეთ პარამეტრებს → NFC და გაზიარებას → ახლომდებარე მოწყობილობებს და შემდეგ შეეხეთ ახლომდებარე მოწყობილობების გადამრთველს მის გასააქტიურებლად. ხელმისაწვდომი ვარიანტების შესახებ ინფორმაციისთვის იხილეთ ახლომდებარე მოწყობილობები. გალერეის მთავარი ეკრანიდან, შეეხეთ ხატულას და აირჩიეთ მოწყობილობა Nearby მოწყობილობების ქვეშ კონტენტზე წვდომისთვის. შეგიძლიათ იხილოთ კონტენტი მოწყობილობებიდან, რომლებშიც ჩართულია კონტენტის გაზიარება. 80 უსაფრთხოების ასისტენტის გადაუდებელი რეჟიმი გადაუდებელი რეჟიმის შესახებ გამოიყენეთ ეს რეჟიმი თქვენი მოწყობილობის ბატარეის მუშაობის გასახანგრძლივებლად საგანგებო სიტუაციებში. როდესაც ჩართულია, ეს რეჟიმი ამცირებს ეკრანის სიკაშკაშეს და ამცირებს ბატარეის მოხმარებას ზოგიერთი ფუნქციის გამორთვით. ასევე შეგიძლიათ ჩართოთ ფლეშ, ხმოვანი სიგნალები და გაგზავნოთ შეტყობინება თქვენი მდებარეობის შესახებ. გადაუდებელი რეჟიმის ჩართვა ხანგრძლივად დააჭირეთ ჩართვის ღილაკს, შემდეგ აირჩიეთ გადაუდებელი რეჟიმი. ან აპების ეკრანზე შეეხეთ პარამეტრებს → უსაფრთხოების ასისტენტს → გადაუდებელ რეჟიმს და შემდეგ შეეხეთ გადაუდებელი რეჟიმის გადამრთველს. დამატებითი პარამეტრების წვდომა. ხმოვანი სიგნალიზაცია. ჩართეთ ფლეშ. გაგზავნეთ თქვენი მიმდინარე მდებარეობა შეტყობინებაში. Დარეკე. აპლიკაციების დამატება. ინტერნეტის შინაარსის ნახვა. ბატარეის დარჩენილი დატენვა და ლოდინის სავარაუდო დრო დარეკეთ სასწრაფოდ. ლოდინის მაქსიმალური დრო არის ბატარეის ამოწურვამდე დარჩენილი დრო (თუ მოწყობილობა არ გამოიყენება). ლოდინის დრო დამოკიდებულია მოწყობილობის პარამეტრებზე და პირობებზე, რომელშიც ის გამოიყენება. 81 უსაფრთხოების ასისტენტი გადაუდებელი რეჟიმის გამორთვა გადაუდებელი რეჟიმის გამოსართავად, ხანგრძლივად დააჭირეთ ჩართვის ღილაკს და შემდეგ აირჩიეთ გადაუდებელი რეჟიმი. ასევე შეგიძლიათ შეეხეთ ხატულას → გამორთეთ საგანგებო რეჟიმი. გადაუდებელი რეჟიმი გამორთულია. დახმარების თხოვნა შეტყობინებების შესახებ დახმარების თხოვნა შეგიძლიათ მიუთითოთ ის კონტაქტები, რომლებთანაც გსურთ შეტყობინების გაგზავნა საგანგებო სიტუაციებში. თქვენს ძირითად კონტაქტზე შეტყობინების გასაგზავნად, სწრაფად დააჭირეთ ჩართვის ღილაკს სამჯერ. აპების ეკრანზე შეეხეთ პარამეტრებს → უსაფრთხოების ასისტენტს. ძირითადი კონტაქტების დამატება 1 აპების ეკრანზე შეეხეთ პარამეტრებს → უსაფრთხოების ასისტენტს. 2 აირჩიეთ ძირითადი კონტაქტების მართვა → პირველადი კონტაქტის შექმნა. 3 აირჩიეთ ახალი კონტაქტი და შეიყვანეთ კონტაქტის დეტალები, ან აირჩიეთ კონტაქტებიდან, რათა დაამატოთ არსებული კონტაქტი თქვენს ძირითად კონტაქტად. დახმარების შეტყობინებების დაყენება აპების ეკრანზე შეეხეთ პარამეტრებს → უსაფრთხოების ასისტენტს → SOS შეტყობინებას და შემდეგ გადართეთ SOS შეტყობინების გადამრთველი მის ჩასართავად. აირჩიეთ დახმარების მოთხოვნის შინაარსი. გაგზავნეთ დახმარების შეტყობინებები საგანგებო სიტუაციებში, დააჭირეთ ჩართვის ღილაკს სამჯერ სწრაფად. მოწყობილობა გაუგზავნის შეტყობინებებს თქვენს ძირითად კონტაქტებს. შეტყობინებები შეიცავს ინფორმაციას თქვენი მდებარეობის შესახებ. 82 სასარგებლო აპები და ფუნქციები S Finder გამოიყენეთ ეს აპი თქვენს მოწყობილობაზე შიგთავსის მოსაძიებლად. ძიებისას შეგიძლიათ გამოიყენოთ სხვადასხვა ფილტრები და ასევე ნახოთ თქვენი ძიების ისტორია. გახსენით შეტყობინებების პანელი და აირჩიეთ S Finder. შინაარსის ძიება შეეხეთ საძიებო ველს და შეიყვანეთ საკვანძო სიტყვა, ან შეეხეთ საკვანძო სიტყვის ხატულას. და თქვით უფრო ზუსტი შედეგების მისაღებად, შეეხეთ ფილტრებს საძიებო ველის ქვემოთ. საძიებელი კატეგორიების ასარჩევად შეეხეთ → პარამეტრები → ძიების კატეგორიის არჩევა. S Planner მოვლენების ან ამოცანების შექმნა 1 აირჩიეთ S Planner აპლიკაციების ეკრანიდან. 2 შეეხეთ ხატულას. ალტერნატიულად, აირჩიეთ თარიღი, რომელშიც არ არის შენახული რაიმე ღონისძიება ან დავალება და კვლავ შეეხეთ მას. თუ თქვენ უკვე გაქვთ შენახული რაიმე ღონისძიება ან დავალება ამ თარიღისთვის, შეეხეთ თარიღს და დააჭირეთ ღილაკს. 3 აირჩიეთ მოვლენა ან დავალება და შეიყვანეთ დეტალები. ღონისძიების დამატება: დააყენეთ ღონისძიების დაწყების და დასრულების თარიღი. თქვენ ასევე შეგიძლიათ დააყენოთ განმეორებითი პარამეტრი. დავალების დამატება: დააყენეთ დავალება კონკრეტულ დღეს გასაშვებად. თქვენ ასევე შეგიძლიათ დააყენოთ პრიორიტეტის პარამეტრი. 83 სასარგებლო აპები და ფუნქციები აირჩიეთ ელემენტი. სინქრონიზაციისთვის კალენდრის არჩევა. სახელის შეყვანა. ჩართეთ რუკა, რომელშიც მითითებულია ღონისძიების ადგილი. ღონისძიების დაწყების და დასრულების თარიღის დაყენება. დეტალების დამატება. 4 მოვლენის ან ამოცანის შესანახად აირჩიეთ SAVE. მოვლენებისა და ამოცანების სინქრონიზაცია თქვენს ანგარიშებთან აირჩიეთ S Planner აპების ეკრანიდან. მოვლენებისა და ამოცანების თქვენს ანგარიშებთან სინქრონიზაციისთვის შეეხეთ → სინქრონიზაცია. ანგარიშების სინქრონიზაციისთვის დასამატებლად, შეეხეთ → კალენდრები → ანგარიშის დამატება. შემდეგ აირჩიეთ ანგარიშები სინქრონიზაციისთვის და შესვლისთვის. ანგარიშის დამატების შემდეგ, მის სახელთან მწვანე წრე გამოჩნდება. ანგარიშის სინქრონიზაციის პარამეტრის შესაცვლელად აპების ეკრანზე შეეხეთ პარამეტრებს → ანგარიშებს და აირჩიეთ ანგარიშის სერვისი. 84 სასარგებლო აპები და ფუნქციები S Voice S Voice-ის შესახებ ეს აპი გაძლევთ საშუალებას აკონტროლოთ თქვენი მოწყობილობის სხვადასხვა ფუნქციები ხმოვანი ბრძანებების გამოყენებით. აირჩიეთ S Voice აპების ეკრანზე. ასევე შეგიძლიათ ორჯერ დააჭიროთ Home ღილაკს. ამ ფუნქციაზე წვდომის გასაუქმებლად მთავარი ღილაკის დაჭერით, შეეხეთ → პარამეტრები და გააუქმეთ გახსნა. "სახლის" გასაღები. ამ აპლიკაციის ხელმისაწვდომობა შეიძლება განსხვავდებოდეს რეგიონის ან სერვისის პროვაიდერის მიხედვით. ენის დაყენება შეეხეთ → პარამეტრები → ენა და აირჩიეთ ენა. მითითებული ენა ვრცელდება მხოლოდ S Voice აპლიკაციაზე და არ ცვლის მოწყობილობის ინტერფეისის ენას. S Voice აპი S Voice აპის გაშვებისას თქვენი მოწყობილობა ააქტიურებს ხმის ამოცნობას და მიკროფონის ხატულა ლურჯდება. თქვით ხმოვანი ბრძანება. როდესაც თქვენი მოწყობილობა ამოიცნობს თქვენს გახმოვანებულ ბრძანებას, მიკროფონის ხატულა ეკრანის ბოლოში მწვანედ ანათებს. შემდეგ მოწყობილობა შეასრულებს ბრძანებას. რჩევები ხმის უკეთესი ამოცნობისთვის: ნათლად წარმოთქვით სიტყვები. თქვით სიტყვები წყნარ ადგილას. არ გამოიყენოთ შეურაცხმყოფელი სიტყვები ან ჟარგონი. არ ისაუბროთ ადგილობრივი აქცენტით და არ გამოიყენოთ დიალექტური სიტყვები. თქვენი გარემოდან და საუბრის ხერხიდან გამომდინარე, თქვენი მოწყობილობა შეიძლება ვერ ცნობს ბრძანებებს ან ვერ ცნობს მათ სწორად. 85 სასარგებლო აპები და ფუნქციები S Voice-ის დარეკვა მოლოდინის რეჟიმში თუ ცოტა ხნით არ იყენებთ S Voice-ს, ის ავტომატურად გადადის ლოდინის რეჟიმში. შეეხეთ მიკროფონის ხატულას ან თქვით „Hey Galaxy“ თქვენს მოწყობილობას ხმის ამოცნობის გასაგრძელებლად. Wake ბრძანების შეცვლა თქვენ შეგიძლიათ შეცვალოთ wake ბრძანება რაღაცით, გარდა „Hello Galaxy“. Wake ბრძანება გამოიყენება S Voice აპის გასაშვებად, როდესაც მოწყობილობა ლოდინის რეჟიმშია. შეეხეთ ხატულას → პარამეტრები → ხმოვანი გაღვიძება → გაღვიძების ბრძანების კონფიგურაცია. ინტერნეტი 1 აპლიკაციების ეკრანიდან აირჩიეთ ინტერნეტი. 2 შეეხეთ მისამართის ველს. 3 შეიყვანეთ ვებ მისამართი ან საკვანძო სიტყვა და აირჩიეთ გადასვლა. ინსტრუმენტთა ზოლების სანახავად, მსუბუქად გადაფურცლეთ ეკრანზე ქვემოთ. მონიშნეთ მიმდინარე ვებ გვერდი. განაახლეთ მიმდინარე ვებ გვერდი. სტატიის კითხვა კითხვის რეჟიმში. დამატებითი პარამეტრების წვდომა. გაუშვით ვებ გვერდის ფანჯრის მენეჯერი. საწყისი გვერდის გახსნა. შენახული გვერდების ნახვა. დაუბრუნდით წინა ნანახ გვერდზე. დაათვალიერეთ ვებ გვერდები სანიშნეებით. 86 სასარგებლო აპები და ფუნქციები მუსიკა მუსიკის მოსმენა აირჩიეთ მუსიკა აპების ეკრანიდან. აირჩიეთ მუსიკის კატეგორია და სასურველი სიმღერა. მოძებნეთ სხვა მოწყობილობები ფაილის დასაკრავად. დამატებითი პარამეტრების წვდომა. ხმის რეგულირება. დააყენეთ მიმდინარე ფაილი საყვარელ სიმღერად. ჩართეთ შემთხვევითი დაკვრის რეჟიმი. გამეორების რეჟიმის შეცვლა. გახსენით დასაკრავი სია. დაამატეთ სიმღერა დასაკრავ სიაში. წინა სიმღერაზე გადასვლა. ხანგრძლივად შეეხეთ უკან სწრაფად დასაბრუნებლად. შემდეგ სიმღერაზე გადასვლა. შეეხეთ და ხანგრძლივად წინ წასასვლელად. შეაჩერეთ და განაახლეთ დაკვრა. სიმღერების იმავე ხმის დონის მოსასმენად, შეეხეთ → პარამეტრები და აირჩიეთ ჩამრთველი ველი ჭკვიანი ხმის გვერდით. როდესაც Smart Volume ჩართულია, დაკვრის ხმა შეიძლება იყოს უფრო მაღალი ვიდრე მოწყობილობის ხმები. მოერიდეთ მუსიკის მაქსიმალურ ხმაზე ხანგრძლივი დროის განმავლობაში მოსმენას, რადგან ამან შეიძლება გამოიწვიოს სმენის დაზიანება. Smart Volume შეიძლება არ იმუშაოს ფაილის ზოგიერთ ტიპთან. 87 სასარგებლო აპები და ფუნქციები მუსიკის პერსონალიზებისთვის, რომელსაც უსმენთ ყურსასმენის საშუალებით, შეეხეთ → პარამეტრები → ხმის ადაპტირება → ჩართვა. პირველად, როდესაც ჩართავთ ამ პარამეტრს, აირჩიეთ დაწყება ხმის დასარეგულირებლად. დანადგარი შეასრულებს ხმოვანი შემოწმებების სერიას დონის დასარეგულირებლად და სიგნალის დასაწყებად. აირჩიეთ YES, თუ გესმით ეს სიგნალები, ან აირჩიეთ NO, თუ არ გესმით სიგნალები. გაიმეორეთ ეს ნაბიჯი თითოეული ტესტისთვის, სანამ ხმის კორექტირება არ დასრულდება. შემდეგ აირჩიეთ მუსიკის ხმა და აირჩიეთ OK, რომ გამოიყენოთ ეს პარამეტრი მუსიკის მოსმენისას. როდესაც ხმის დონე დაყენებულია 14-ზე ან უფრო მაღალზე, ხმის ადაპტირების პარამეტრი გავლენას არ მოახდენს მუსიკის ხმაზე. თუ ხმის დონე გახდება 13 ან ნაკლები, ხმის ადაპტირების ვარიანტი კვლავ ჩაირთვება. მუსიკის დაკვრა სხვა მოწყობილობებიდან მოძებნეთ მუსიკა სხვა მოწყობილობებზე და დაუკარით თქვენს მოწყობილობაზე. აირჩიეთ მუსიკა პროგრამების ეკრანიდან. რეგისტრირებულ მოწყობილობაზე მუსიკალურ ფაილებზე წვდომა ამ ფუნქციის გამოსაყენებლად, თქვენ უნდა შეხვიდეთ თქვენს Samsung ანგარიშში. მუსიკის მთავარი ეკრანიდან შეეხეთ DEVICES-ს და აირჩიეთ მოწყობილობა რეგისტრირებული მოწყობილობების განყოფილებაში მუსიკის წვდომისთვის და დასაკრავად. შეგიძლიათ სიმღერების დაკვრა მოწყობილობებიდან, რომლებიც რეგისტრირებულია Samsung Link აპში. დამატებითი ინფორმაციისთვის ეწვიეთ link.samsung.com. დარწმუნდით, რომ თქვენი რეგისტრირებული მოწყობილობები ჩართულია და დაკავშირებულია Wi-Fi-თან ან მობილურ ქსელთან. დამატებითი საფასური შეიძლება დაწესდეს მობილური ქსელის საშუალებით სხვა მოწყობილობებიდან კონტენტზე წვდომისას. მუსიკალური ფაილების წვდომა ახლომდებარე მოწყობილობებზე ამ ფუნქციის გამოსაყენებლად გახსენით აპების ეკრანი, შეეხეთ პარამეტრებს → NFC და გაზიარებას → ახლომდებარე მოწყობილობებს და შემდეგ მის გასააქტიურებლად შეეხეთ ახლომდებარე მოწყობილობების გადამრთველს. ხელმისაწვდომი ვარიანტების შესახებ ინფორმაციისთვის იხილეთ ახლომდებარე მოწყობილობები. მუსიკის საწყისი ეკრანიდან შეეხეთ DEVICES-ს და აირჩიეთ მოწყობილობა Nearby მოწყობილობების განყოფილებაში მუსიკის წვდომისთვის და დასაკრავად. შეგიძლიათ მუსიკალური ფაილების დაკვრა მოწყობილობებიდან, რომლებშიც ჩართულია კონტენტის გაზიარება. 88 სასარგებლო აპები და ფუნქციები ვიდეოები ვიდეოების ნახვა აირჩიეთ ვიდეოები აპების ეკრანიდან. აირჩიეთ ვიდეო საყურებლად. მოძებნეთ სხვა მოწყობილობები ფაილის დასაკრავად. ხმის რეგულირება. დამატებითი პარამეტრების წვდომა. გადაიტანეთ წინ ან უკან ფაილში სლაიდერის გადაადგილებით. შეაჩერეთ და განაახლეთ დაკვრა. ასპექტის თანაფარდობის შეცვლა. გადართეთ pop-up ვიდეო პლეერზე. გადადით წინა ვიდეოზე. ხანგრძლივად შეეხეთ უკან სწრაფად დასაბრუნებლად. შემდეგ ვიდეოზე გადასვლა. შეეხეთ და ხანგრძლივად წინ წასასვლელად. ყურებისას მართვის პანელის განლაგების შესაცვლელად, შეეხეთ → პარამეტრები, აირჩიეთ ველი მინი კონტროლერის გვერდით და შემდეგ შეეხეთ დახურვას. შემდეგ შეეხეთ ან, რათა გადაიტანოთ პანელი ეკრანის ერთ მხარეს. ეს ფუნქცია ხელმისაწვდომია მხოლოდ ლანდშაფტის ორიენტაციაში. 89 სასარგებლო აპები და ფუნქციები ვიდეოების დაკვრა სხვა მოწყობილობებიდან მოძებნეთ ვიდეოები სხვა მოწყობილობებზე და დაუკარით თქვენს მოწყობილობაზე. აირჩიეთ ვიდეო აპლიკაციების ეკრანიდან. ვიდეო ფაილებზე წვდომა რეგისტრირებულ მოწყობილობებზე ამ ფუნქციის გამოსაყენებლად, თქვენ უნდა შეხვიდეთ თქვენს Samsung ანგარიშში. ვიდეოს განყოფილების მთავარ ეკრანზე შეეხეთ DEVICES და აირჩიეთ მოწყობილობა რეგისტრირებული განყოფილებაში. მოწყობილობები ვიდეოზე წვდომისა და დაკვრისთვის. შეგიძლიათ ვიდეოების დაკვრა მოწყობილობებიდან, რომლებიც რეგისტრირებულია Samsung Link აპით. დამატებითი ინფორმაციისთვის ეწვიეთ link.samsung.com. დარწმუნდით, რომ თქვენი რეგისტრირებული მოწყობილობები ჩართულია და დაკავშირებულია Wi-Fi-თან ან მობილურ ქსელთან. დამატებითი საფასური შეიძლება დაწესდეს მობილური ქსელის საშუალებით სხვა მოწყობილობებიდან კონტენტზე წვდომისას. ახლომდებარე მოწყობილობებზე ვიდეო ფაილებზე წვდომა ამ ფუნქციის გამოსაყენებლად გახსენით აპების ეკრანი, შეეხეთ პარამეტრებს → NFC და გაზიარებას → ახლომდებარე მოწყობილობებს და შემდეგ მის გასააქტიურებლად შეეხეთ ახლომდებარე მოწყობილობების გადამრთველს. ხელმისაწვდომი ვარიანტების შესახებ ინფორმაციისთვის იხილეთ ახლომდებარე მოწყობილობები. ვიდეოების საწყისი ეკრანიდან, შეეხეთ DEVICES-ს და აირჩიეთ მოწყობილობა Nearby მოწყობილობების განყოფილებაში თქვენი ვიდეოს წვდომისთვის და დასაკრავად. შეგიძლიათ ვიდეო ფაილების დაკვრა მოწყობილობებიდან, რომლებშიც ჩართულია კონტენტის გაზიარება. 90 სასარგებლო აპები და ფუნქციები საათი მაღვიძარა აპლიკაციების ეკრანზე შეეხეთ საათს → მაღვიძარას. მაღვიძარების დაყენება დააწკაპუნეთ ხატულაზე სიგნალიზაციის სიაში, დააყენეთ განგაშის დრო, მიუთითეთ ამოქმედების დღეები, დააკონფიგურირეთ სიგნალიზაციის სხვა პარამეტრები და აირჩიეთ შესრულებულია. მაღვიძარას ჩასართავად ან გამოსართავად დააწკაპუნეთ სიაში სასურველი განგაშის გვერდით მდებარე ხატულაზე. პაუზა: დააყენეთ ინტერვალი და რამდენჯერ განმეორდება მაღვიძარა განსაზღვრული დროის შემდეგ. Smart Alarm: დააყენეთ დრო და მელოდია ჭკვიანი მაღვიძარასთვის. ჭკვიანი მაღვიძარა ჟღერს დაბალ ხმაზე რამდენიმე წუთით ადრე დაყენებული მაღვიძარას გამორთვამდე. ჭკვიანი მაღვიძარას ხმა თანდათან იზრდება, სანამ არ გამორთავთ ან თქვენ მიერ დაყენებული მაღვიძარა არ ჩაირთვება. მაღვიძარას გამორთვა მაღვიძარას გამოსართავად გადაიტანეთ ხატულა დიდი წრის გარეთ. თუ მაღვიძარა ადრე ჩაჩუმებული იყო, გადაიტანეთ ხატულა დიდი წრის გარეთ, რომ ჩაჩუმდეს განსაზღვრული პერიოდის შემდეგ. განგაშის წასაშლელად დააჭირეთ ღილაკს → აირჩიეთ, მონიშნეთ სიგნალიზაცია და დააჭირეთ 91 . სასარგებლო აპები და ფუნქციები მსოფლიო საათი აპების ეკრანზე შეეხეთ საათს → მსოფლიო საათს. საათის დაყენება შეიყვანეთ ქალაქის სახელი ან აირჩიეთ ქალაქი გლობუსიდან ან სიიდან, შემდეგ შეეხეთ დღის განათების ჩასართავად, შეეხეთ შეეხეთ. . , ხანგრძლივად შეეხეთ საათს, შემდეგ საათის წაშლა შეეხეთ → აირჩიეთ, აირჩიეთ თქვენთვის სასურველი საათი და აირჩიეთ ვარიანტი. წამზომი აპლიკაციების ეკრანზე შეეხეთ საათს → წამზომს. აირჩიეთ დაწყება დროის დასაწყებად. აირჩიეთ INTERVAL შუალედური შედეგის შესანახად. აირჩიეთ STOP წამზომის შესაჩერებლად. დროის დასაბრუნებლად აირჩიეთ RESET. ტაიმერი აპლიკაციების ეკრანზე შეეხეთ საათს → ტაიმერი. დააყენეთ ხანგრძლივობა და აირჩიეთ დაწყება. როდესაც დრო ამოიწურება, გადაიტანეთ ხატი დიდი წრის გარეთ. 92 სასარგებლო აპლიკაციები და ფუნქციები კალკულატორი თქვენ შეგიძლიათ გამოიყენოთ კალკულატორი მარტივი და რთული გამოთვლების შესასრულებლად. აირჩიეთ Calculus. აპლიკაციების ეკრანზე. დაატრიალეთ მოწყობილობა საათის ისრის მიმართულებით, რათა შეხვიდეთ ლანდშაფტის რეჟიმში და გამოიყენოთ საინჟინრო კალკულატორი. თუ ეკრანის როტაცია გამორთულია, შეეხეთ → საინჟინრო კალკულატორი. გაანგარიშების ისტორიის სანახავად, შეეხეთ ხატულას ისტორიის გასასუფთავებლად, დააჭირეთ ღილაკს კლავიატურის დასამალად. → ჟურნალის გასუფთავება. შენიშვნები ეს აპლიკაცია შეიძლება გამოყენებულ იქნას შენიშვნების შესაქმნელად და მათი კატეგორიებად ორგანიზებისთვის. აირჩიეთ შენიშვნები პროგრამების ეკრანიდან. შენიშვნების შექმნა შეეხეთ შენიშვნების სიას და შექმენით შენიშვნა. შენიშვნის შექმნისას გაქვთ შემდეგი პარამეტრები: : შექმენით ან მიანიშნეთ კატეგორია. : სურათის ჩასმა. : შექმენით ხმოვანი ჩანაწერი შენიშვნაში. შენიშვნის შესანახად აირჩიეთ შენახვა. ჩანიშვნის რედაქტირებისთვის შეეხეთ ჩანიშვნას და შემდეგ შენიშვნის შიგთავსს. შენიშვნების ძიება შეეხეთ შენიშვნების სიას და შეიყვანეთ საკვანძო სიტყვა, რომ მოძებნოთ შენიშვნები, რომლებიც შეიცავს ამ საკვანძო სიტყვას. 93 სასარგებლო აპები და ფუნქციები ხმის ჩამწერი ხმოვანი შენიშვნების ჩაწერა აირჩიეთ ხმის ჩამწერი პროგრამების ეკრანიდან. შეეხეთ ხატულას ჩაწერის დასაწყებად. ისაუბრეთ მიკროფონში. შეეხეთ ხატულას ჩაწერის შესაჩერებლად. დააწკაპუნეთ ხატულაზე ჩაწერის გასაუქმებლად. შეეხეთ ხატულას ჩაწერის შესაჩერებლად. სანიშნეის ჩასართავად შეეხეთ ხატულას ხმოვანი შენიშვნის ჩაწერისას. დამატებითი პარამეტრების წვდომა. ჩაწერის დრო აჩვენებს ხმოვანი ჩანაწერების სიას. ჩაწერის რეჟიმის შეცვლა. დაიწყეთ ჩაწერა. ფონის ხმაურის მოსაშორებლად დააწკაპუნეთ → პარამეტრები და აირჩიეთ ხმაურის მოცილების ველი. 94 სასარგებლო აპები და ფუნქციები ხმოვანი შენიშვნების მოსმენა აირჩიეთ ხმოვანი შენიშვნა აპების ეკრანიდან. დააჭირეთ ღილაკს და აირჩიეთ ხმოვანი შენიშვნა მოსასმენად. : დააყენეთ ხმოვანი მემორანდუმის სიგრძე. : აირჩიეთ ხმოვანი ჩანაწერის ნაწილი მარყუჟის დაკვრისთვის: დაარეგულირეთ დაკვრის სიჩქარე. : გამოტოვეთ პაუზა ხმოვან მემორანდუმში. : ჩადეთ სანიშნე ხმოვან მემორანდუმში / / : დაკვრის შეჩერება ან განახლება. : გადადით შემდეგ ან წინა ხმოვან შენიშვნაზე. Dropbox ეს სერვისი გაძლევთ საშუალებას შეინახოთ ფაილები და გაუზიაროთ ისინი სხვა მომხმარებლებს Dropbox ღრუბლოვანი შენახვის სერვისის გამოყენებით. როდესაც ფაილებს Dropbox-ში ინახავთ, თქვენი მოწყობილობა ავტომატურად ახდენს მონაცემების სინქრონიზაციას ვებ სერვერთან და სხვა მოწყობილობებთან, რომლებშიც დაინსტალირებულია Dropbox. ამ აპლიკაციის ხელმისაწვდომობა შეიძლება განსხვავდებოდეს რეგიონის ან სერვისის პროვაიდერის მიხედვით. აირჩიეთ Dropbox აპლიკაციების ეკრანზე. როდესაც აპს პირველად გაუშვით ან გადატვირთავთ მას თქვენი მოწყობილობის გადატვირთვის შემდეგ, მიჰყევით ეკრანზე მითითებებს ინსტალაციის დასასრულებლად. გამოიყენეთ ერთ-ერთი შემდეგი ვარიანტი: : ჩამოტვირთეთ ან გახსენით ფაილები. დააწკაპუნეთ ღილაკს → ატვირთეთ აქ თქვენი ფაილების ასატვირთად. : ნახეთ გადმოწერილი ფოტოები და ვიდეოები. დააწკაპუნეთ ღილაკს წაშლა ან ალბომის შესაქმნელად. : გახსენით ფაილები თქვენი ფავორიტების სიიდან. : შეტყობინებების ნახვა. 95 ფაილების ან მათი სასარგებლო აპებისა და ფუნქციების გასაზიარებლად Flipboard-ზე გამოიყენეთ აპი რეალურ დროში სოციალური მედიის განახლებებისა და სიახლეების სანახავად პერსონალიზებული ჟურნალის ფორმატში. აირჩიეთ Flipboard აპლიკაციების ეკრანზე. ამ აპლიკაციის ხელმისაწვდომობა შეიძლება განსხვავდებოდეს რეგიონის ან სერვისის პროვაიდერის მიხედვით. როდესაც აპს პირველად გაუშვით ან გადატვირთავთ მას თქვენი მოწყობილობის გადატვირთვის შემდეგ, მიჰყევით ეკრანზე მითითებებს ინსტალაციის დასასრულებლად. Flipboard-ის საწყისი ეკრანიდან აირჩიეთ სხვადასხვა ახალი ამბების სტატიები და გამოწერები. რადიო FM რადიოს მოსმენა აირჩიეთ რადიო პროგრამების ეკრანიდან. ამ აპლიკაციის გამოყენებამდე შეაერთეთ ყურსასმენი, რომელიც ფუნქციონირებს როგორც რადიო ანტენა. როდესაც FM რადიოს პირველად გაუშვით, ის ავტომატურად მოძებნის და შეინახავს ხელმისაწვდომ რადიოსადგურებს. დააჭირეთ ღილაკს FM რადიო ჩართვისთვის. აირჩიეთ სასურველი რადიოსადგური სიიდან და დაბრუნდით FM რადიოს ეკრანზე. 96 სასარგებლო აპები და ფუნქციები დაარეგულირეთ ხმა. ჩაწერეთ სიმღერები FM რადიოში. დამატებითი პარამეტრების წვდომა. დაამატეთ მიმდინარე რადიოსადგური თქვენს ფავორიტთა სიაში. ხელით შეიყვანეთ რადიოს სიხშირე. სიხშირის დახვეწილი რეგულირება. ჩართეთ ან გამორთეთ FM რადიო. იხილეთ ინფორმაცია მიმდინარე რადიოსადგურის შესახებ. იხილეთ თქვენი საყვარელი რადიოსადგურების სია. მოძებნეთ ხელმისაწვდომი რადიოსადგური. რადიოსადგურების ძიება აირჩიეთ რადიო პროგრამების ეკრანზე. დააჭირეთ ღილაკს → ძიება და აირჩიეთ ძებნის ვარიანტი. ის ავტომატურად მოძებნის და შეინახავს ხელმისაწვდომ რადიოსადგურებს. აირჩიეთ სასურველი რადიოსადგური სიიდან და დააჭირეთ რადიო ღილაკს. 97 FM ეკრანზე დასაბრუნებლად სასარგებლო აპები და ფუნქციები Google აპები Google გთავაზობთ აპებს გართობის, კომუნიკაციისა და მუშაობისთვის. Google-ის ზოგიერთ აპს შეიძლება დასჭირდეს ანგარიში. დამატებითი ინფორმაციისთვის იხილეთ ანგარიშების დაყენება. აპლიკაციის შესახებ მეტი ინფორმაციის სანახავად გადადით ამ აპლიკაციის დახმარებაზე. ზოგიერთი აპლიკაციის ხელმისაწვდომობა ან სახელი შეიძლება განსხვავდებოდეს რეგიონის ან სერვისის პროვაიდერის მიხედვით. Chrome მოიძიეთ ინფორმაცია ან დაათვალიერეთ ინტერნეტი. Gmail გაგზავნეთ ან მიიღეთ ელ.წერილი Google Mail-ის მეშვეობით. Google+ Exchange სიახლეები და თქვენი საყვარელი ადამიანების, მეგობრებისა და სხვა მომხმარებლების ცხოვრებაში განახლებების თვალის დევნების შესაძლებლობა. თქვენ ასევე შეგიძლიათ შეინახოთ თქვენი ფოტოები, ვიდეო და სხვა მასალები. რუკები მოძებნეთ ადგილები რუკაზე და ნახეთ ინფორმაცია სხვადასხვა ადგილების შესახებ. მუსიკის დაკვრა თქვენს მოწყობილობაზე მუსიკის მოძებნის, დაკვრის და გაზიარების შესაძლებლობა. Play Movies უყურეთ ვიდეოებს თქვენს მოწყობილობაზე ან ჩამოტვირთეთ ვიდეოები საყურებლად Play Store-დან. 98 სასარგებლო აპლიკაციები და ფუნქციები Play Books Play Store-დან წიგნების ჩამოტვირთვისა და წაკითხვის შესაძლებლობა. Play Press საინტერესო სიახლეები და ჟურნალები ერთ ადგილზე შეგროვებული. Play Games Play Store-დან თამაშების ჩამოტვირთვა და სხვა მომხმარებლებთან თამაშის შესაძლებლობა. დისკი მასალების ღრუბელში შენახვა, მათზე წვდომა ნებისმიერი ადგილიდან და ფაილების სხვა მომხმარებლებთან გაზიარების შესაძლებლობა. YouTube უყურეთ ან შექმენით ვიდეოები და გაუზიარეთ თქვენი ვიდეოები სხვა მომხმარებლებს. ფოტოები მართეთ თქვენს მოწყობილობაში შენახული და Google+-ში ატვირთული ფოტოები, ალბომები და ვიდეოები. Hangouts ჩატი მეგობრებთან ინდივიდუალურად ან ჯგუფურად; სურათების, სმაილიკების და ვიდეო ზარების გამოყენების შესაძლებლობა. Google სწრაფად იპოვეთ ის, რაც გჭირდებათ ვებში ან თქვენს მოწყობილობაზე. ხმოვანი ძიება ობიექტების ხმოვანი ძიება საკვანძო სიტყვით ან ფრაზით. Google პარამეტრები Google-ის სხვადასხვა ფუნქციების პარამეტრების კონფიგურაცია. 99 სხვა Bluetooth მოწყობილობებთან დაკავშირება Bluetooth ტექნოლოგიის შესახებ Bluetooth ტექნოლოგია საშუალებას გაძლევთ შექმნათ პირდაპირი უკაბელო კავშირი ორ მოწყობილობას შორის მცირე მანძილზე. Bluetooth კავშირის წყალობით, თქვენ შეგიძლიათ გაცვალოთ მონაცემები და მედია ფაილები სხვა მოწყობილობებთან. Samsung-ი არ არის პასუხისმგებელი Bluetooth-ით გაგზავნილი ან მიღებული მონაცემების დაკარგვაზე, ჩარევაზე ან უნებართვო გამოყენებაზე. დარწმუნდით, რომ ურთიერთობთ სანდო მოწყობილობასთან, რომელსაც აქვს უსაფრთხოების შესაბამისი დონე. თუ მოწყობილობებს შორის არის დაბრკოლებები, დიაპაზონი შეიძლება შემცირდეს. ზოგიერთი მოწყობილობა, განსაკუთრებით ის, რომელიც არ არის გამოცდილი ან დამტკიცებული Bluetooth SIG-ის მიერ, შესაძლოა არ იყოს თავსებადი თქვენს მოწყობილობასთან. არ გამოიყენოთ Bluetooth კავშირი უკანონო მიზნებისთვის (როგორიცაა ფაილების პირატული ასლების გავრცელება ან კომერციული მიზნებისთვის საუბრების უკანონო მოსმენა). Samsung არ არის პასუხისმგებელი Bluetooth კომუნიკაციების ასეთი გამოყენების შედეგებზე. სხვა Bluetooth მოწყობილობებთან დაკავშირება 1 აპების ეკრანზე შეეხეთ პარამეტრებს → Bluetooth, გაასრიალეთ Bluetooth გადამრთველი ჩასართავად და შეეხეთ ძიებას. გამოჩნდება აღმოჩენილი მოწყობილობების სია. იმისათვის, რომ მოწყობილობა სხვებისთვის ხილული გახდეს, შეეხეთ მოწყობილობის სახელს. 100 სხვა მოწყობილობებთან დაკავშირება 2 აირჩიეთ მოწყობილობა დასაწყვილებლად. თუ თქვენი მოწყობილობა ადრე იყო დაწყვილებული ამ მოწყობილობასთან, შეეხეთ მოწყობილობის სახელს ავტომატური გენერირებული გასაღების დადასტურების გარეშე. თუ მოწყობილობა, რომელსაც უკავშირდებით, არ არის სიაში, უნდა ჩართოთ მასზე ხილვადობის პარამეტრი. 3 დასადასტურებლად მიიღეთ Bluetooth ავტორიზაციის მოთხოვნა ორივე მოწყობილობაზე. მონაცემთა გაგზავნა და მიღება ბევრი აპლიკაცია მხარს უჭერს Bluetooth მონაცემთა გადაცემას. თქვენ შეგიძლიათ გააზიაროთ მონაცემები, როგორიცაა საკონტაქტო ინფორმაცია ან მედია ფაილები სხვა Bluetooth მოწყობილობებთან. ქვემოთ მოცემულია მაგალითი იმისა, თუ როგორ შეგიძლიათ გაგზავნოთ სურათი სხვა მოწყობილობაზე. სურათის გაზიარება 1 აპლიკაციების ეკრანზე აირჩიეთ გალერეა. 2 აირჩიეთ სურათი. 3 შეეხეთ → Bluetooth და აირჩიეთ მოწყობილობა, რომელზეც გსურთ სურათის გაგზავნა. თუ მოწყობილობა, რომელსაც უკავშირდებით, არ არის სიაში, უნდა ჩართოთ მასზე ხილვადობის პარამეტრი. ან გახადეთ თქვენი მოწყობილობა სხვებისთვის ხილული. 4 მიიღეთ Bluetooth ავტორიზაციის მოთხოვნა სხვა მოწყობილობაზე. სურათის მიღება როდესაც სხვა მოწყობილობა გამოგიგზავნით სურათს, თქვენ უნდა დაეთანხმოთ Bluetooth ავტორიზაციის მოთხოვნას. შედეგად მიღებული სურათი შეინახება გალერეაში → ჩამოტვირთვა საქაღალდეში. 101 სხვა მოწყობილობებთან დაკავშირება Bluetooth მოწყობილობების დაწყვილების გაუქმება 1 აპლიკაციების ეკრანზე შეეხეთ პარამეტრებს → Bluetooth. ეკრანზე გამოჩნდება დაწყვილებული მოწყობილობების სია. 2 შეეხეთ მოწყობილობის სახელს, რომლის დაწყვილების გაუქმებაც გსურთ. 3 აირჩიეთ კავშირის დასრულება. Wi-Fi Direct Wi-Fi Direct-ის შესახებ Wi-Fi Direct-ით შეგიძლიათ პირდაპირ დაუკავშიროთ ორი მოწყობილობა ერთმანეთს Wi-Fi ქსელის მეშვეობით წვდომის წერტილის გარეშე. სხვა მოწყობილობებთან დაკავშირება 1 აპების ეკრანზე შეეხეთ პარამეტრებს → Wi-Fi და გაასრიალეთ WiFi გადამრთველი ჩასართავად. 2 შეეხეთ → Wi-Fi Direct. გამოჩნდება აღმოჩენილი მოწყობილობების სია. 3 აირჩიეთ მოწყობილობა დასაკავშირებლად. მოწყობილობის სახელის შესაცვლელად აირჩიეთ → მოწყობილობის სახელის გადარქმევა. 4 მიიღეთ Wi-Fi Direct ავტორიზაციის მოთხოვნა სხვა მოწყობილობაზე. 102 სხვა მოწყობილობებთან დაკავშირება მონაცემთა გაგზავნა და მიღება შეგიძლიათ მონაცემების გაზიარება, როგორიცაა საკონტაქტო ინფორმაცია ან მედია ფაილები, სხვა მოწყობილობებთან. ქვემოთ მოცემულია მაგალითი იმისა, თუ როგორ შეგიძლიათ გაგზავნოთ სურათი სხვა მოწყობილობაზე. სურათის გაზიარება 1 აპლიკაციების ეკრანზე აირჩიეთ გალერეა. 2 აირჩიეთ სურათი. 3 შეეხეთ → Wi-Fi Direct და აირჩიეთ მოწყობილობა, რომელზეც გსურთ სურათის გაგზავნა. 4 მიიღეთ Wi-Fi Direct ავტორიზაციის მოთხოვნა სხვა მოწყობილობაზე. სურათის მიღება როდესაც სურათი იგზავნება სხვა მოწყობილობიდან, თქვენ უნდა დაეთანხმოთ Wi-Fi Direct ავტორიზაციის მოთხოვნას. შედეგად მიღებული სურათი შეინახება გალერეაში → ჩამოტვირთვა საქაღალდეში. თქვენი მოწყობილობიდან გათიშვა 1 აპების ეკრანზე, შეეხეთ პარამეტრებს → Wi-Fi. 2 შეეხეთ → Wi-Fi Direct. დაკავშირებული მოწყობილობების სია გამოჩნდება ეკრანზე. 3 აირჩიეთ DISCONNECTION → YES კავშირის შესაწყვეტად. 103 სხვა NFC მოწყობილობებთან დაკავშირება (NFC ჩართული მოდელები) NFC ტექნოლოგიის შესახებ თქვენს მოწყობილობას შეუძლია წაიკითხოს Near Field Communication (NFC) ტეგები, რომლებიც შეიცავს პროდუქტის ინფორმაციას. საჭირო აპლიკაციების ჩამოტვირთვის შემდეგ, ამ ფუნქციით ასევე შესაძლებელია გადახდების განსახორციელებლად და ტრანსპორტისა და სხვადასხვა ღონისძიებების ბილეთების შესაძენად. მოწყობილობის უკანა მხარეს კამერის ლინზის გარშემო არის ჩაშენებული NFC ანტენა. იყავით ფრთხილად თქვენი მოწყობილობის მუშაობისას, რათა თავიდან აიცილოთ NFC ანტენის დაზიანება. NFC ფუნქცია გამოიყენეთ NFC ფუნქცია სხვა მოწყობილობებზე სურათების ან საკონტაქტო ინფორმაციის გასაგზავნად ან NFC ტეგებიდან ინფორმაციის წასაკითხად. გადახდის შესაძლებლობების მქონე SIM ან USIM ბარათის ჩასმით, შეგიძლიათ მოხერხებულად განახორციელოთ შესყიდვები თქვენი მოწყობილობის გამოყენებით. აპების ეკრანზე შეეხეთ პარამეტრებს → NFC და გაზიარებას → NFC და შემდეგ გადართეთ NFC გადამრთველი მის ჩასართავად. ალტერნატიულად, გახსენით სწრაფი პარამეტრების პანელი და აირჩიეთ NFC ჩასართავად. მოათავსეთ NFC ანტენის ზონა მოწყობილობის უკანა მხარეს NFC ტეგის წინააღმდეგ. გამოჩნდება ტეგის ინფორმაცია. დარწმუნდით, რომ თქვენი მოწყობილობის ეკრანი განბლოკილია. წინააღმდეგ შემთხვევაში, მოწყობილობა ვერ შეძლებს NFC ტეგების წაკითხვას და მონაცემების მიღებას. 104 სხვა მოწყობილობებთან დაკავშირება შოპინგი NFC-ით სანამ NFC-ის გამოყენებას შეძლებთ გადახდების განსახორციელებლად, უნდა დარეგისტრირდეთ მობილური გადახდის სერვისზე. იმისათვის, რომ დარეგისტრირდეთ ან გაიგოთ მეტი ამ სერვისის შესახებ, დაუკავშირდით თქვენს მობილურ სერვის პროვაიდერს. აპების ეკრანზე შეეხეთ პარამეტრებს → NFC და გაზიარებას → NFC და შემდეგ გადართეთ NFC გადამრთველი მის ჩასართავად. ალტერნატიულად, გახსენით სწრაფი პარამეტრების პანელი და აირჩიეთ NFC ჩასართავად. მოათავსეთ მოწყობილობა NFC ანტენის ზონით უკანა პანელზე NFC ბარათის წამკითხველისკენ. გადახდისთვის ნაგულისხმევი აპლიკაციის დასაყენებლად აირჩიეთ Tap Pay და აირჩიეთ აპი. გადახდის სერვისების სიაში შეიძლება არ იყოს ხელმისაწვდომი გადახდის ყველა აპლიკაცია. SIM ბარათის ან USIM ბარათის გამოყენებით გადახდისთვის, ჩადეთ შესაბამისი NFC ჩართული ბარათი SIM ბარათის ნომერ 1 (1) სლოტში. SIM ბარათის სლოტის ნომერი 2 (2) არ აქვს NFC მხარდაჭერა. 2 1 მონაცემების გაგზავნა Android Beam გაძლევთ საშუალებას გააგზავნოთ მონაცემები, როგორიცაა ვებ გვერდები და კონტაქტები, მოწყობილობებზე, რომლებსაც აქვთ NFC მხარდაჭერა. 1 აპების ეკრანზე შეეხეთ პარამეტრებს → NFC და გაზიარებას → NFC და გაასრიალეთ NFC გადამრთველი ჩასართავად. ალტერნატიულად, გახსენით სწრაფი პარამეტრების პანელი და აირჩიეთ NFC ჩასართავად. 2 აირჩიეთ Android Beam და შეეხეთ Android Beam გადამრთველს ფუნქციის ჩასართავად. 3 აირჩიეთ ელემენტი და მიიტანეთ თქვენი NFC ანტენა სხვა მოწყობილობის NFC ანტენასთან. 4 როდესაც ეკრანზე გამოჩნდება ხატულა Touch to Send. შეეხეთ ეკრანს ნივთის გასაგზავნად. 105 სხვა S Beam მოწყობილობებთან დაკავშირება (NFC ჩართული მოდელები) ეს ფუნქცია საშუალებას გაძლევთ გაგზავნოთ ისეთი მონაცემები, როგორიცაა ვიდეო, სურათები და დოკუმენტები. 1 ჩართეთ S Beam მიმღებ მოწყობილობაზე 2 აპების ეკრანზე შეეხეთ პარამეტრებს → NFC და გაზიარებას → NFC და გაასრიალეთ NFC გადამრთველი ფუნქციის ჩასართავად. ალტერნატიულად, გახსენით სწრაფი პარამეტრების პანელი და აირჩიეთ NFC ჩასართავად. 3 აირჩიეთ S Beam და დააჭირეთ S Beam გადამრთველს, რომ ჩართოთ ეს ფუნქცია. 4 აირჩიეთ ფაილი და მიიტანეთ თქვენი NFC ანტენა სხვა მოწყობილობის NFC ანტენასთან. 5 როდესაც ეკრანზე გამოჩნდება ხატულა Touch to Send. შეეხეთ ეკრანს ფაილის გასაგზავნად. არ გაგზავნოთ საავტორო უფლებებით დაცული მონაცემები S Beam ფუნქციის გამოყენებით. ეს არის საავტორო უფლებების კანონის დარღვევა. Samsung არ არის პასუხისმგებელი საავტორო უფლებებით დაცული მონაცემების უკანონო გამოყენების შედეგად დარღვევებზე. თუ ორივე მოწყობილობა ცდილობს მონაცემთა გადაცემას ერთდროულად, მონაცემთა გადაცემა შეიძლება ვერ მოხერხდეს. 106 სხვა მოწყობილობებთან დაკავშირება სწრაფი დაკავშირება სწრაფი დაკავშირების შესახებ გამოიყენეთ ეს ფუნქცია ახლომდებარე მოწყობილობების ადვილად მოსაძებნად და დასაკავშირებლად. თქვენ ასევე შეგიძლიათ მარტივად გადაიტანოთ კონტენტი თქვენი მოწყობილობიდან თქვენს კომპიუტერში. თუ მოწყობილობას, რომლის დაკავშირებაც გსურთ, არ აქვს Quick Connect-ის მხარდაჭერა, ჩართეთ Wi-Fi Direct მასზე და შემდეგ გაუშვით Quick Connect. თქვენს მოწყობილობაზე. კავშირის მეთოდები დამოკიდებულია დაკავშირებული მოწყობილობების ტიპზე და გადატანილ შინაარსზე. მოწყობილობის სახელი შეიძლება შეიცვალოს იმისდა მიხედვით, თუ რომელ Bluetooth მოწყობილობებთან არის დაკავშირებული. მაგალითად, მოწყობილობის სახელი შეიძლება გამოიყურებოდეს "BT MAC". სხვა მოწყობილობებთან დაკავშირება 1 გახსენით შეტყობინებების პანელი და აირჩიეთ სწრაფი დაკავშირება. პირველად გამოიყენებთ ამ ფუნქციას, აირჩიეთ ხილვადობის ვარიანტი და აირჩიეთ ON. სწრაფი კავშირი. პანელის გახსნის შემდეგ Wi-Fi ფუნქცია ავტომატურად ჩაირთვება და დაიწყებს ახლომდებარე მოწყობილობების ძიებას. 2 აირჩიეთ მოწყობილობა დასაკავშირებლად. შემდეგი ნაბიჯები დამოკიდებულია მოწყობილობის ტიპზე, რომელსაც უკავშირდებით. მიჰყევით ეკრანზე მითითებებს მოწყობილობების ერთმანეთთან დასაკავშირებლად. ახლომდებარე მოწყობილობებს თქვენი მოწყობილობის ამოცნობისა და დაკავშირების მისაცემად, შეეხეთ მეტს → მოწყობილობის ხილვადობის დაყენება → მოწყობილობის ხილვადობა და შემდეგ აირჩიეთ ვარიანტი. მოწყობილობების ხელახლა ძიება თუ თქვენთვის საჭირო მოწყობილობა არ არის სიაში, მოძებნეთ ხელით. შეეხეთ განახლების ხატულას და აირჩიეთ თქვენი მოწყობილობა აღმოჩენილი მოწყობილობების სიიდან. 107 სხვა მოწყობილობებთან დაკავშირება კონტენტის გაზიარება კონტენტის გაზიარება დაკავშირებულ მოწყობილობებთან. 1 გახსენით შეტყობინებების პანელი და აირჩიეთ სწრაფი დაკავშირება 2 აირჩიეთ მოწყობილობა აღმოჩენილი სიიდან. 3 აირჩიეთ მედიის კატეგორია. 4 აირჩიეთ გადასატანი კონტენტი და აირჩიეთ შესრულებულია. თქვენი მოწყობილობა დაიწყებს კონტენტის სტრიმინგს დაკავშირებულ მოწყობილობაში. Screen Mirroring Screen Mirroring-ის შესახებ ეს ფუნქცია საშუალებას გაძლევთ დაუკავშიროთ თქვენი მოწყობილობა უფრო დიდ ეკრანს AllShare Cast ან HomeSync ადაპტერის გამოყენებით და შემდეგ გააზიაროთ კონტენტი. Screen Mirroring ჩართული მოწყობილობები (AllShare Cast ადაპტერი, HomeSync) 108 სხვა მოწყობილობებთან დაკავშირება ეს ფუნქცია შეიძლება მიუწვდომელი იყოს თქვენი რეგიონის ან სერვისის პროვაიდერის მიხედვით. ზოგიერთი ფაილი შეიძლება ბუფერული იყოს დაკვრის დროს, რაც დამოკიდებულია ქსელის კავშირზე. ენერგიის დაზოგვის მიზნით, გამორთეთ ეს ფუნქცია, როდესაც არ იყენებთ. შეზღუდულმა Wi-Fi სიხშირეებმა შეიძლება ხელი შეუშალოს AllShare Cast ან HomeSync ადაპტერების აღმოჩენასა და დაკავშირებას. თქვენს ტელევიზორში ვიდეოების ან თამაშების თამაშისას, აირჩიეთ შესაბამისი სატელევიზიო რეჟიმი, რათა სრულად ისარგებლოთ ყველა ხელმისაწვდომი ფუნქციით. ტელევიზორში კონტენტის ნახვა სანამ მოწყობილობას ტელევიზორთან დააკავშირებთ, ტელევიზორს დაუკავშირეთ მოწყობილობა, რომელიც მხარს უჭერს ეკრანის ასახვას. კავშირის ინსტრუქციებისთვის იხილეთ თქვენი მოწყობილობის მომხმარებლის სახელმძღვანელო. ქვემოთ მოცემულია მაგალითი იმისა, თუ როგორ შეგიძლიათ ნახოთ კონტენტი ტელევიზორზე, რომელიც დაკავშირებულია AllShare Cast ადაპტერის საშუალებით. 1 შეაერთეთ AllShare Cast ადაპტერი თქვენს ტელევიზორს HDMI კაბელის გამოყენებით. 2 აირჩიეთ კავშირის რეჟიმი თქვენს ტელევიზორზე, როგორიცაა HDMI, გარე მოწყობილობის დასაკავშირებლად. 3 აპლიკაციების ეკრანზე შეეხეთ პარამეტრები → NFC და გაზიარება → ეკრანის ასახვა. გამოჩნდება აღმოჩენილი მოწყობილობების სია. 4 აირჩიეთ მოწყობილობა დასაკავშირებლად. თქვენი მოწყობილობის ეკრანი გამოჩნდება ტელევიზორის ეკრანზე. პირველად, როცა მოწყობილობას დააკავშირებთ, ხანგრძლივად დააჭირეთ ადაპტერის სახელს სიაში, შემდეგ შეიყვანეთ PIN კოდი ტელევიზორის ეკრანიდან. 5 გახსენით ან დაუკარით ფაილი და შემდეგ შეცვალეთ დაკვრის პარამეტრები თქვენი მოწყობილობის ღილაკების გამოყენებით. 109 სხვა მოწყობილობებთან დაკავშირება მობილური ბეჭდვა შეაერთეთ თქვენი მოწყობილობა პრინტერს Wi-Fi-ით ან Wi-Fi Direct-ით სურათებისა და დოკუმენტების დასაბეჭდად. ზოგიერთი პრინტერი შეიძლება არ იყოს თავსებადი თქვენს მოწყობილობასთან. პრინტერის დანამატების დამატება დაამატეთ პრინტერის დანამატები, რომლებთანაც გსურთ მოწყობილობის დაკავშირება. აპლიკაციების ეკრანზე შეეხეთ პარამეტრებს → NFC და გაზიარებას → ბეჭდვა → დამატებების ჩამოტვირთვა. მოდული და იპოვეთ სასურველი პრინტერის დანამატი Play Store განყოფილებაში. აირჩიეთ მოდული და დააინსტალირეთ. პრინტერთან დაკავშირება აპების ეკრანზე შეეხეთ პარამეტრებს → NFC და გაზიარებას → ბეჭდვას, აირჩიეთ პრინტერის დანამატი და გადართეთ ჩამრთველი ეკრანის ზედა მარჯვენა კუთხეში მის ჩასართავად. ის დაიწყებს პრინტერების ძიებას, რომლებიც დაკავშირებულია იმავე Wi-Fi ქსელთან, როგორც თქვენი მოწყობილობა. აირჩიეთ თქვენი ნაგულისხმევი პრინტერი. პრინტერის ხელით დასამატებლად აირჩიეთ სასურველი დანამატი, დააწკაპუნეთ → Add Printer → ADD PRINTER, შეიყვანეთ დეტალები და დააჭირეთ OK. ბეჭდვის პარამეტრების შესაცვლელად აირჩიეთ პრინტერის დანამატი და დააწკაპუნეთ → პარამეტრები. კონტენტის დაბეჭდვა კონტენტის (სურათების ან დოკუმენტების) ნახვისას შეეხეთ → ბეჭდვა → → ყველა პრინტერი და აირჩიეთ პრინტერი. 110 თქვენი მოწყობილობისა და მონაცემების მართვა თქვენი მოწყობილობის განახლება თქვენ შეგიძლიათ განაახლოთ თქვენი მოწყობილობის პროგრამული უზრუნველყოფის უახლესი ვერსია. საჰაერო განახლებები შეგიძლიათ ჩამოტვირთოთ და დააინსტალიროთ პროგრამული უზრუნველყოფის განახლებები FOTA (საჰაერო პროგრამული უზრუნველყოფის ჩამოტვირთვა) სერვისის გამოყენებით. აპების ეკრანზე შეეხეთ პარამეტრებს → მოწყობილობის შესახებ → პროგრამული უზრუნველყოფის განახლება → განახლება. Samsung Kies-ის გამოყენებით განახლება შეგიძლიათ ჩამოტვირთოთ Samsung Kies-ის უახლესი ვერსია Samsung-ის ვებსაიტიდან. გაუშვით Samsung Kies და დაუკავშირეთ თქვენი მოწყობილობა თქვენს კომპიუტერს. Samsung Kies ავტომატურად ამოიცნობს თქვენს მოწყობილობას და აჩვენებს ხელმისაწვდომ განახლებებს დიალოგურ ფანჯარაში (თუ შესაძლებელია). დააჭირეთ განახლების ღილაკს დიალოგურ ფანჯარაში განახლების პროცესის დასაწყებად. განახლების შესახებ დამატებითი ინფორმაციისთვის იხილეთ Samsung Kies დახმარება. არ გამორთოთ კომპიუტერი და არ გამორთოთ USB კაბელი, სანამ თქვენი მოწყობილობა განახლდება. არ დააკავშიროთ სხვა მედია კომპიუტერს, სანამ მოწყობილობა განახლდება. ამან შეიძლება ხელი შეუშალოს განახლების პროცესს. 111 თქვენი მოწყობილობისა და მონაცემების მართვა ფაილების გადაცემა თქვენს მოწყობილობასა და კომპიუტერს შორის შეგიძლიათ აუდიო, ვიდეო, სურათები და სხვა ტიპის ფაილების გადატანა თქვენს მოწყობილობასა და კომპიუტერს შორის. ფაილების გადაცემისას არ გამორთოთ USB კაბელი მოწყობილობიდან. ამან შეიძლება გამოიწვიოს მონაცემების დაკარგვა ან მოწყობილობის დაზიანება. არ გათიშოთ მოწყობილობა კომპიუტერიდან დაკავშირებულ კომპიუტერზე მოწყობილობაზე შენახული ფაილების დაკვრისას. გათიშეთ მოწყობილობა კომპიუტერიდან ფაილის დაკვრის დასრულების შემდეგ. USB კერის გამოყენებისას, მოწყობილობები შეიძლება სწორად არ იყოს დაკავშირებული. შეაერთეთ მოწყობილობა პირდაპირ კომპიუტერის USB პორტთან. მედია მოწყობილობად დაკავშირება 1 შეაერთეთ თქვენი მოწყობილობა კომპიუტერთან USB კაბელის გამოყენებით. 2 გახსენით შეტყობინებების პანელი და აირჩიეთ დაკავშირებულია როგორც მედია მოწყობილობა → მედია. მოწყობილობა (MTP). თუ თქვენს კომპიუტერს არ აქვს MTP-ის (მედია გადაცემის პროტოკოლის) მხარდაჭერა ან არ აქვს დაინსტალირებული შესაბამისი დრაივერი, აირჩიეთ კამერა (PTP). 3 გადაიტანეთ ფაილები თქვენს მოწყობილობასა და კომპიუტერს შორის. Samsung Kies-თან დაკავშირება Samsung Kies არის კომპიუტერული აპლიკაცია, რომელიც გეხმარებათ მართოთ თქვენი მედია კონტენტი და პირადი ინფორმაცია Samsung მოწყობილობებზე. Samsung Kies-ის უახლესი ვერსიის ჩამოტვირთვა შესაძლებელია Samsung-ის ვებსაიტიდან. 1 შეაერთეთ თქვენი მოწყობილობა კომპიუტერთან USB კაბელის გამოყენებით. Samsung Kies ავტომატურად ამოქმედდება. თუ Samsung Kies ავტომატურად არ ჩაირთვება, ორჯერ დააწკაპუნეთ Samsung Kies ხატულაზე თქვენს კომპიუტერში. 2 გადაიტანეთ ფაილები თქვენს მოწყობილობასა და კომპიუტერს შორის. დამატებითი ინფორმაციისთვის იხილეთ Samsung Kies დახმარება. 112 თქვენი მოწყობილობისა და მონაცემების მართვა თქვენი მონაცემების სარეზერვო ასლის შექმნა და აღდგენა შეინახეთ თქვენი პირადი ინფორმაცია, აპის მონაცემები და პარამეტრები უსაფრთხოდ. შეგიძლიათ შექმნათ თქვენი მნიშვნელოვანი მონაცემების სარეზერვო ასლი სარეზერვო ანგარიშზე და მოგვიანებით შეხვიდეთ მასზე. Google ანგარიში 1 აირჩიეთ პარამეტრები აპლიკაციების ეკრანიდან. 2 აირჩიეთ სარეზერვო და გადატვირთვა და აირჩიეთ სარეზერვო მონაცემების მოსანიშნი ველი. 3 აირჩიეთ სარეზერვო ანგარიში და მიუთითეთ სარეზერვო ანგარიში. თქვენი მონაცემების აღსადგენად შედით თქვენს Google ანგარიშში დაყენების ოსტატიდან. Setup Wizard-ის გაშვება და გახსნა შესაძლებელია მოწყობილობის ქარხნულ პარამეტრებზე აღდგენით. თუ არ შეხვალთ თქვენს Google ანგარიშში დაყენების ოსტატიდან, ვერ შეძლებთ თქვენი სარეზერვო მონაცემების აღდგენას. Samsung-ის ანგარიში აპების ეკრანზე შეეხეთ პარამეტრები → ანგარიშები → ანგარიშის დამატება → Samsung ანგარიში და შედით თქვენს Samsung ანგარიშში. აირჩიეთ Samsung ანგარიში → არქივი, აირჩიეთ მონაცემები, რომლის სარეზერვო ასლის შექმნაც გსურთ და აირჩიეთ ARCHIVE NOW → Archive. თქვენი მონაცემების აღსადგენად გახსენით აპების ეკრანი, შეეხეთ პარამეტრებს → ანგარიშებს → Samsung-ის ანგარიშს → აღდგენას, აირჩიეთ ელემენტები და შემდეგ შეეხეთ აღდგენას. მოწყობილობის პარამეტრების გადატვირთვა ეს ფუნქცია წაშლის ყველა პარამეტრს და მონაცემს მოწყობილობაზე. თქვენი მოწყობილობის გადატვირთვამდე რეკომენდებულია თქვენს მოწყობილობაში შენახული ყველა მნიშვნელოვანი ინფორმაციის სარეზერვო ასლის შექმნა. დამატებითი ინფორმაციისთვის იხილეთ მონაცემთა სარეზერვო და აღდგენა. აპების ეკრანზე შეეხეთ პარამეტრებს → სარეზერვო ასლის შექმნა და გადატვირთვა → მონაცემების გადატვირთვა → მოწყობილობის გადატვირთვა → ყველაფრის წაშლა. მოწყობილობა ავტომატურად გადაიტვირთება. 113 პარამეტრები პარამეტრების მენიუს შესახებ ამ აპლიკაციაში შეგიძლიათ მოწყობილობისა და აპლიკაციის პარამეტრების კონფიგურაცია და ანგარიშების დამატება. აირჩიეთ პარამეტრები აპლიკაციების ეკრანზე. საკვანძო სიტყვით პარამეტრების მოსაძებნად, შეეხეთ ხატულას. ხედვის რეჟიმი შეიძლება შეიცვალოს ცალკეულ ჩანართებად ან სიაში. შეეხეთ → ნახვის ტიპი და აირჩიეთ ნახვის რეჟიმი. სწრაფი პარამეტრები იხილეთ თქვენი საყვარელი პარამეტრების სია. საყვარელი პარამეტრების სიის შესაცვლელად, შეეხეთ → სწრაფი პარამეტრების რედაქტირება, აირჩიეთ ვარიანტი პარამეტრებიდან და შემდეგ შეეხეთ შესრულებულია. Wi-Fi კავშირები ჩართეთ Wi-Fi ფუნქცია Wi-Fi ქსელთან დასაკავშირებლად და ინტერნეტსა და სხვა ქსელურ მოწყობილობებზე წვდომისთვის. პარამეტრების ეკრანზე აირჩიეთ Wi-Fi და გაასრიალეთ Wi-Fi გადამრთველი ფუნქციის ჩასართავად. სტაბილური ქსელის კავშირის უზრუნველსაყოფად, შეგიძლიათ დააყენოთ ქსელი ავტომატურად შეიცვალოს (Wi-Fi ან მობილური ქსელი) იმისდა მიხედვით, თუ რომელს აქვს უფრო ძლიერი სიგნალი. ქსელებს შორის ავტომატურად გადართვისთვის აირჩიეთ ავტომატური ქსელის გადართვის ველი. 114 პარამეტრები პარამეტრებზე წვდომისთვის დააჭირეთ ღილაკს. ძიება: მოძებნეთ ხელმისაწვდომი ქსელები. Wi-Fi Direct: გაააქტიურეთ Wi-Fi Direct და დაუკავშირეთ მოწყობილობები პირდაპირ თქვენს Wi-Fi ქსელს ფაილების გასაზიარებლად. გაფართოებული: Wi-Fi პარამეტრების კონფიგურაცია. WPS ღილაკი: დაუკავშირდით უსაფრთხო Wi-Fi ქსელს WPS ღილაკის გამოყენებით. შეიყვანეთ WPS PIN: დაუკავშირდით უსაფრთხო Wi-Fi ქსელს WPS PIN-ის გამოყენებით. დახმარება: იხილეთ დახმარება Wi-Fi-ს გამოყენებისთვის. დააყენეთ ძილის პოლიტიკა Wi-Fi-სთვის, შეეხეთ → სხვა → Wi-Fi ძილის რეჟიმში. თქვენი მოწყობილობის ეკრანის გამორთვა გამორთავს ყველა Wi-Fi კავშირს. ამ შემთხვევაში, მოწყობილობა ავტომატურად წვდება მობილურ ქსელებს, თუ მათი გამოყენება მითითებულია პარამეტრებში. ამან შეიძლება გამოიწვიოს მონაცემთა გადასახადი. დამატებითი გადასახადების თავიდან ასაცილებლად, დააყენეთ ოფცია ყოველთვის. Bluetooth ჩართეთ Bluetooth კავშირი, რათა გაუზიაროთ მონაცემები სხვა მოწყობილობებს მცირე მანძილზე. პარამეტრების ეკრანზე აირჩიეთ Bluetooth და გაასრიალეთ Bluetooth გადამრთველი ფუნქციის ჩასართავად. დამატებითი პარამეტრების შესასვლელად დააჭირეთ ღილაკს. აღმოჩენის ვადის ამოწურვა: დააყენეთ რამდენ ხანს უნდა იყოს ნაჩვენები მოწყობილობა. მიღებული ფაილები: ნახეთ მიღებული ფაილები Bluetooth-ის საშუალებით. მოწყობილობის სახელის შეცვლა: მოწყობილობის სახელის შეცვლა. დახმარება: იხილეთ დახმარების ინფორმაცია Bluetooth-ის შესახებ. 115 პარამეტრები Tethering და Hotspot გამოიყენეთ თქვენი მოწყობილობა, როგორც მობილური ცხელი წერტილი, რათა სხვა მოწყობილობებს წვდომა მისცეთ თქვენი მოწყობილობის მობილურ კავშირზე. დამატებითი ინფორმაციისთვის იხილეთ მოდემი და წვდომის წერტილი. პარამეტრების ეკრანზე აირჩიეთ Tethering & Hotspot. მობილური ცხელი წერტილი: გამოიყენეთ მობილური ცხელი წერტილი თქვენი მოწყობილობის მონაცემების გასაზიარებლად კომპიუტერებთან ან სხვა მოწყობილობებთან Wi-Fi ქსელის საშუალებით. თქვენ შეგიძლიათ გამოიყენოთ ეს ფუნქცია, როდესაც ქსელთან კავშირი მიუწვდომელია. USB tethering: გამოიყენეთ თქვენი მოწყობილობა, როგორც უსადენო USB tethering მოწყობილობა თქვენი კომპიუტერისთვის (მობილურ მონაცემთა კავშირზე წვდომა USB-ის საშუალებით). კომპიუტერთან დაკავშირებისას მოწყობილობა მოქმედებს როგორც უკაბელო მოდემი. Bluetooth tethering: გამოიყენეთ თქვენი მოწყობილობა, როგორც უსადენო Bluetooth მოდემი თქვენი კომპიუტერისთვის (მობილურ მონაცემთა კავშირზე წვდომა Bluetooth-ის საშუალებით). დამოუკიდებელი რეჟიმი ეს რეჟიმი გამორთავს მოწყობილობის ყველა უკაბელო ფუნქციას. თქვენ შეგიძლიათ გამოიყენოთ მხოლოდ მოწყობილობის არაქსელური ფუნქციები. პარამეტრების ეკრანზე აირჩიეთ ხაზგარეშე რეჟიმი. მონაცემთა გამოყენება აკონტროლეთ თქვენი მონაცემების გამოყენება და დააყენეთ მონაცემთა მოხმარების ლიმიტის პარამეტრები. პარამეტრების ეკრანზე აირჩიეთ გამოყენება. მონაცემები. მობილური მონაცემები: მოწყობილობის მონაცემთა გამოყენება ნებისმიერ მობილურ ქსელში. მობილური ინტერნეტის ლიმიტი: დააყენეთ თქვენი მობილური მონაცემთა ლიმიტის პარამეტრები. დამატებითი პარამეტრების შესასვლელად დააჭირეთ ღილაკს. ფონური მონაცემების შეზღუდვა: გამორთეთ სინქრონიზაცია ფონზე მობილური ქსელის გამოყენებისას. Wi-Fi გამოყენების ჩვენება: იხილეთ თქვენი Wi-Fi მონაცემთა მოხმარება. მობილური ცხელი წერტილები: აირჩიეთ მობილური ცხელი წერტილები, რათა თავიდან აიცილოთ ფონური აპების გამოყენება. 116 პარამეტრები Geodata შეცვალეთ პარამეტრები მდებარეობის შეზღუდვისთვის. პარამეტრების ეკრანზე აირჩიეთ Geodata და გადართეთ Geodata გადამრთველი ამ ფუნქციის გასააქტიურებლად. რეჟიმი: აირჩიეთ როგორ გსურთ მიიღოთ თქვენი მდებარეობა. მდებარეობის ბოლო მოთხოვნები: იხილეთ აპების სია, რომლებიც ითხოვენ ინფორმაციას თქვენი ამჟამინდელი მდებარეობისა და ბატარეის გამოყენების შესახებ. მდებარეობა: იხილეთ თქვენი მოწყობილობის მიერ გამოყენებული მდებარეობის სერვისების სია. ჩემი ადგილები: დააყენეთ პროფილები, რომლებიც ეხება კონკრეტულ მდებარეობებს, როდესაც იყენებთ GPS-ს, Wi-Fi-ს ან Bluetooth-ს მომხმარებლის ამჟამინდელი მდებარეობის საპოვნელად. SIM ბარათის მენეჯერი (ორმაგი SIM მოდელები) გაააქტიურეთ SIM ან USIM ბარათები, რომლებსაც იყენებთ და დააკონფიგურირეთ თითოეული. პარამეტრების ეკრანზე აირჩიეთ SIM ბარათის მენეჯერი. ხმოვანი ზარი: აირჩიეთ SIM ან USIM ბარათი ხმოვანი ზარებისთვის. ვიდეოზარი: აირჩიეთ SIM ან USIM ბარათი ვიდეოზარების განსახორციელებლად. მონაცემთა ქსელი: აირჩიეთ SIM ან USIM ბარათი მონაცემთა გადაცემისთვის. აქტიური რეჟიმი: ზარის დროს სხვა SIM ან USIM ბარათიდან შემომავალი ზარების დაშვება. როდესაც ეს ფუნქცია ჩართულია, ზარის გადამისამართებამ შეიძლება გამოიწვიოს დამატებითი საფასური თქვენი რეგიონის ან სერვისის პროვაიდერის მიხედვით. NFC და გაზიარების პარამეტრები სხვა მოწყობილობებთან დასაკავშირებლად. პარამეტრების ეკრანზე აირჩიეთ NFC და გაზიარება. NFC (NFC ჩართული მოდელები) NFC ტეგებიდან ინფორმაციის წასაკითხად ან გასაგზავნად, ჩართეთ ეს ფუნქცია. Android Beam: Android Beam-ის ჩართვა საშუალებას გაძლევთ გააგზავნოთ მონაცემები, როგორიცაა ვებ გვერდები და კონტაქტები, მოწყობილობებზე, რომლებსაც აქვთ NFC მხარდაჭერა. 117 S Beam პარამეტრები: ჩართეთ S Beam მონაცემების გადასატანად, როგორიცაა ვიდეოები, სურათები და დოკუმენტები მოწყობილობებზე, რომლებსაც აქვთ NFC და Wi-Fi Direct-ის მხარდაჭერა. შეეხეთ გადახდა: აირჩიეთ ნაგულისხმევი მობილური გადახდის აპლიკაცია. გადახდის სერვისების სიაში შეიძლება არ იყოს ხელმისაწვდომი გადახდის ყველა აპლიკაცია. ახლომდებარე მოწყობილობები შეცვალეთ კონტენტის გაზიარების პარამეტრები, როდესაც თქვენს მოწყობილობას ახლომდებარე მოწყობილობებთან აკავშირებთ. ყველა მოწყობილობას უნდა ჰქონდეს Wi-Fi მხარდაჭერა, ან უნდა იყოს დაკავშირებული იმავე წვდომის წერტილთან. მოწყობილობის სახელი: იხილეთ თქვენი მოწყობილობის მედია სერვერის სახელი. კონტენტი გასაზიარებლად: ჩართეთ თქვენს მოწყობილობას კონტენტის გაზიარება სხვა მოწყობილობებთან. ნებადართული მოწყობილობები: იხილეთ მოწყობილობების სია, რომლებსაც შეუძლიათ თქვენს მოწყობილობაზე წვდომა. უარყოფილი მოწყობილობები: იხილეთ მოწყობილობების სია, რომლებსაც აკრძალული აქვთ თქვენს მოწყობილობაზე წვდომა. ჩატვირთვა: აირჩიეთ მეხსიერების მდებარეობა მედია ფაილების შესანახად. სხვა მოწყობილობებიდან ფაილების მიღება: ჩართეთ თქვენი მოწყობილობა, მიიღოს ჩამოტვირთვები სხვა მოწყობილობებიდან. ბეჭდვა დააკონფიგურირეთ ამ მოწყობილობაზე დაინსტალირებული პრინტერის დანამატების პარამეტრები. ფაილების დასაბეჭდად შეგიძლიათ მოძებნოთ ხელმისაწვდომი პრინტერები ან ხელით დაამატოთ პრინტერი. Screen Mirroring ჩართეთ ეკრანის კოპირება და გააზიარეთ ეკრანის შინაარსი სხვა მოწყობილობებთან. 118 პარამეტრები სხვა ქსელები ქსელის მართვის პარამეტრების კონფიგურაცია. პარამეტრების ეკრანზე აირჩიეთ სხვა ქსელები. შეტყობინებების ნაგულისხმევი აპი აირჩიეთ თქვენი ნაგულისხმევი შეტყობინებების აპი. მობილური ქსელები მობილური მონაცემები: მოწყობილობის მონაცემთა გამოყენება ნებისმიერ მობილურ ქსელში. მონაცემთა როუმინგი: მოწყობილობა იყენებს მონაცემებს ნებისმიერ მობილურ ქსელში როუმინგის დროს. წვდომის წერტილები: დააყენეთ წვდომის წერტილი (APN). SIM 1 ქსელის რეჟიმი / SIM 2 ქსელის რეჟიმი (ორმაგი SIM მოდელები): აირჩიეთ ქსელის ტიპი. ქსელის რეჟიმი (ერთი SIM მოდელები): აირჩიეთ ქსელის ტიპი. ქსელის ოპერატორები: მოძებნეთ ხელმისაწვდომი ქსელები და დაარეგისტრირეთ ქსელი ხელით. VPN დააყენეთ ვირტუალური პირადი ქსელები (VPN) და დაუკავშირდით მათ. მოწყობილობის ხმები და შეტყობინებები შეცვალეთ მოწყობილობის ხმების პარამეტრები. პარამეტრების ეკრანზე აირჩიეთ ხმები და შეტყობინებები. ხმის რეჟიმი: აირჩიეთ ხმის დაკვრა თუ ჩუმი რეჟიმი. ვიბრაციის ინტენსივობა: დააყენეთ ვიბრაციის ინტენსივობა. ვიბრაცია გამოძახებისას: აირჩიეთ თუ არა ვიბრაცია და გახმოვანება ერთდროულად შემომავალი ზარებისთვის. 119 პარამეტრები ზარის მელოდია (ორმაგი SIM მოდელები): – – ზარის მელოდია: დაამატეთ ან აირჩიეთ ზარის მელოდია შემომავალი ზარებისთვის. – – შეტყობინებები: აირჩიეთ ზარის მელოდია ისეთი მოვლენებისთვის, როგორიცაა შემომავალი შეტყობინებები და გამოტოვებული ზარები. ზარის მელოდიები (ერთი SIM მოდელები): დაამატეთ ან აირჩიეთ ზარის მელოდია შემომავალი ზარებისთვის. ვიბრაცია: დაამატეთ ან აირჩიეთ ვიბრაციის რეჟიმი. შეტყობინებები (ერთი SIM მოდელები): აირჩიეთ ზარის მელოდია ისეთი მოვლენებისთვის, როგორიცაა შემომავალი შეტყობინებები და გამოტოვებული ზარები. ეკრანი და ფონი ეკრანის პარამეტრების შეცვლა. პარამეტრების ეკრანზე აირჩიეთ ეკრანი და ფონი. სიკაშკაშე: დააყენეთ ეკრანის სიკაშკაშე. ფონი: – – საწყისი ეკრანი: აირჩიეთ ფონის სურათი საწყისი ეკრანისთვის. – – დაბლოკვის ეკრანი: აირჩიეთ ფონის სურათი დაბლოკვის ეკრანისთვის. – – საწყისი ეკრანი და დაბლოკვის ეკრანი: აირჩიეთ ფონის სურათი საწყისი ეკრანისა და დაბლოკვის ეკრანისთვის. – – S View Window: შეცვალეთ ფონი S View ფანჯრის ეკრანზე. შრიფტი: – – შრიფტის სტილი: შეცვალეთ შრიფტის სტილი ნაჩვენები ტექსტისთვის. – – შრიფტის ზომა: შეცვალეთ შრიფტის ზომა. ერთი ხელით მუშაობა: ჩართეთ ერთი ხელით მუშაობის რეჟიმი ერთი ხელით მოწყობილობის მოსახერხებელი გამოყენებისთვის. დამატებითი ინფორმაციისთვის იხილეთ ოპერაცია ერთი ხელით. ეკრანის როტაცია: ავტომატურად შეცვალეთ ორიენტაცია თქვენი მოწყობილობის როტაციისას. Smart Off: ხელს უშლის ეკრანის უკანა განათების გამორთვას, როდესაც მომხმარებელი უყურებს მას. ეკრანის დროის ამოწურვა: დააყენეთ დრო, რის შემდეგაც ეკრანის უკანა განათება გამოირთვება. 120 პარამეტრები ეკრანის რეჟიმი: – – ადაპტირებადი ჩვენება: ოპტიმიზებს ჩვენების სურათს ეკრანის პარამეტრების მიხედვით. – – AMOLED ფილმი: გამოიყენეთ მოწყობილობა დაბალი განათების პირობებში, მაგალითად ბნელ ოთახში. – – Photo AMOLED: ეკრანის ფერები ამ რეჟიმში უფრო ბუნებრივად გამოიყურება. – – ძირითადი: გამოიყენეთ მოწყობილობა ნორმალურ განათების პირობებში. ავტომატური რეგულირება ეკრანის სიკაშკაშე: ჩართეთ ენერგიის დაზოგვის რეჟიმი ეკრანის სიკაშკაშის რეგულირებით. ეკრანმზოგი: დააყენეთ, რომ ჩართოთ ეკრანმზოგი, სანამ თქვენი მოწყობილობა იტენება. კლავიშის განათება: დააყენეთ დროის ხანგრძლივობა, რომლითაც გსურთ განათება ახლახან გამოყენებული აპების ღილაკისთვის და უკანა ღილაკის დარჩენა. მგრძნობელობის გაზრდა: გამოიყენეთ სენსორული ეკრანი ხელთათმანების ტარების დროს. დაბლოკვის ეკრანი შეცვალეთ დაბლოკვის ეკრანის პარამეტრები. პარამეტრების ეკრანზე აირჩიეთ ეკრანის ჩაკეტვა. ეკრანის დაბლოკვა: შეცვალეთ ეკრანის დაბლოკვის მეთოდი. შემდეგი პარამეტრები შეიძლება განსხვავდებოდეს თქვენს მიერ არჩეული ეკრანის დაბლოკვის ფუნქციის მიხედვით. დეტალების ჩვენება: – – საათის და თარიღის ჩვენება: აჩვენებს თარიღს საათთან ერთად. – – ორმაგი საათი: აჩვენებს ორმაგ საათს. – – საათის ზომა: შეცვალეთ საათის ზომა. – – ამინდი: ამინდის შესახებ ინფორმაციის ჩვენება ჩაკეტილ ეკრანზე. – – მფლობელის ინფორმაცია: შეიყვანეთ მომხმარებლის ინფორმაცია საათთან ერთად საჩვენებლად. – – დახმარების ტექსტი: დახმარების ჩვენება ჩაკეტილ ეკრანზე. კამერის მალსახმობი: დააყენეთ კამერის მალსახმობის ჩვენება ჩაკეტილ ეკრანზე. ეს ფუნქცია შეიძლება მიუწვდომელი იყოს თქვენი რეგიონის ან სერვისის პროვაიდერის მიხედვით. განბლოკვის ეფექტი: აირჩიეთ ვიზუალური ეფექტი ეკრანის განბლოკვისას. 121 პარამეტრები თემები შეცვალეთ საწყისი ეკრანის, აპლიკაციის ეკრანის და ჩაკეტილი ეკრანის თემა. პარამეტრების ეკრანზე აირჩიეთ თემები. მრავალი ფანჯარა გადადის "მრავალჯერადი ფანჯრის" რეჟიმში. პარამეტრების ეკრანზე აირჩიეთ Multiple Windows და გადართეთ Multiple Windows გადამრთველი ამ ფუნქციის გასააქტიურებლად. გახსენით გაყოფილი ფანჯარაში: გაააქტიურეთ მრავალჯერადი ფანჯრის ფუნქცია თქვენს მოწყობილობაზე ფაილების გახსნისას My Files ან Videos აპლიკაციებიდან. თქვენი მოწყობილობა ასევე ააქტიურებს ამ ფუნქციას, როდესაც ხედავთ დანართებს შეტყობინებებში. ამომხტარი რეჟიმი: დააყენეთ თქვენი აპის ეკრანი ამომხტარ რეჟიმში, როდესაც ეკრანის ნებისმიერი კუთხიდან დიაგონალზე გადაფურცლავთ ქვემოთ. შეტყობინებების პანელი აირჩიეთ ელემენტები შეტყობინებების პანელისთვის. პარამეტრების ეკრანზე აირჩიეთ შეტყობინებების პანელი. მოძრაობები და ჟესტები ჩართეთ მოძრაობის ამოცნობა და შეცვალეთ მოძრაობის ამოცნობის პარამეტრები. პარამეტრების ეკრანზე აირჩიეთ მოძრაობები და ჟესტები. ჭკვიანი შეტყობინებები: დააყენეთ მოწყობილობა, რათა შეგატყობინოთ გამოტოვებული ზარების ან ახალი შეტყობინებების შესახებ, როდესაც აიღებთ თქვენს მოწყობილობას. დადუმება: დააყენეთ მოწყობილობა შემომავალი ზარების და მაღვიძარების დადუმებაზე მოწყობილობის პირისპირ შებრუნებით ან ხელის ხელის მოძრაობით. პალმის ეკრანის გადაღება: გადაიღეთ ეკრანი, როდესაც ხელისგულს მარცხნივ ან მარჯვნივ გადაფურცლავთ ეკრანზე. 122 პარამეტრები ჩემი პარამეტრები ანგარიშები დაამატეთ ელფოსტის ან სოციალური ქსელის ანგარიშები. პარამეტრების ეკრანზე აირჩიეთ ანგარიშები. ღრუბლოვანი მეხსიერება შეცვალეთ მონაცემთა და ფაილების სინქრონიზაციის პარამეტრები თქვენი Samsung ანგარიშისთვის ან Dropbox ღრუბლოვანი მეხსიერებისთვის. პარამეტრების ეკრანზე აირჩიეთ Cloud storage. სარეზერვო ასლის შექმნა და გადატვირთვა შეცვალეთ პარამეტრები პარამეტრებისა და მონაცემების სამართავად. პარამეტრების ეკრანზე აირჩიეთ სარეზერვო და გადატვირთვა. მონაცემთა სარეზერვო ასლი: აკონფიგურირებს აპლიკაციის პარამეტრებისა და მონაცემების სარეზერვო ასლს Google სერვერზე. სარეზერვო ანგარიში: შექმენით ან შეცვალეთ Google სარეზერვო ანგარიში. ავტომატური აღდგენა: აკონფიგურირებს აპლიკაციის პარამეტრებისა და მონაცემების აღდგენას მათი ხელახლა ინსტალაციისას. მონაცემთა გადაყენება: აღადგენს ყველა პარამეტრს ქარხნულ პარამეტრებზე და წაშლის ყველა მონაცემს. მარტივი რეჟიმი გადაერთეთ მარტივ ოპერაციულ რეჟიმზე. პარამეტრების ეკრანზე აირჩიეთ მარტივი რეჟიმი. სტანდარტული რეჟიმი: ჩართეთ სტანდარტული რეჟიმი. მარტივი რეჟიმი: შედის მარტივი მუშაობის რეჟიმში. აპლიკაციები მარტივი რეჟიმისთვის: აირჩიეთ აპლიკაციები, რომლებზეც გსურთ გამარტივებული ინტერფეისის გამოყენება. 123 პარამეტრები ხელმისაწვდომობა გამოიყენეთ ეს ფუნქცია თქვენს მოწყობილობაზე წვდომის გასაუმჯობესებლად. პარამეტრების ეკრანზე აირჩიეთ ხელმისაწვდომობა. ხედვა: შეცვალეთ პარამეტრები, რათა მოწყობილობა უფრო ხელმისაწვდომი გახადოთ მხედველობის დარღვევის მქონე მომხმარებლებისთვის. – – TalkBack: ჩართავს TalkBack აპლიკაციას ხმოვანი გამოხმაურებისთვის. ამ ფუნქციის გამოყენების შესახებ დახმარების ინფორმაციის სანახავად აირჩიეთ პარამეტრები → როგორ მუშაობს შეხებით გამოკვლევა. – – მუქი ეკრანი: შეგიძლიათ დააყენოთ თქვენი მოწყობილობა ისე, რომ ეკრანი გამორთული იყოს თქვენი მოწყობილობის შინაარსის დასაცავად. – – კლავიატურის სწრაფი შეყვანა: შეგიძლიათ დააყენოთ თქვენი მოწყობილობა, რომ აკრიფოს სიმბოლოები კლავიატურაზე სასურველი კლავიშის გაშვებისთანავე. თქვენ შეგიძლიათ გამოიყენოთ ეს ფუნქცია სიმბოლოების შესაყვანად თითის გაშვებისა და ეკრანზე ორჯერ შეხების ნაცვლად. – – პაროლების წარმოთქმა: დააყენეთ მოწყობილობა, რომ წაიკითხოს პაროლები ხმამაღლა აკრეფისას, როცა TalkBack აქტიურია. – – შრიფტის ზომა: შეცვალეთ შრიფტის ზომა. – – მასშტაბირების ჟესტები: საშუალებას გაძლევთ გაადიდოთ თქვენი მოწყობილობის ეკრანი და გაზარდოთ მისი გარკვეული უბნები. – – შეხსენების შეხსენება: შეგახსენებთ შეტყობინებებს, თუ ისინი დიდი ხანია არ არის შემოწმებული. – – უარყოფითი: დისპლეის ფერების გადაბრუნება წაკითხვის გასაუმჯობესებლად. – – ფერის პარამეტრები: დააყენეთ ეკრანის ფერის სქემა, როდესაც მოწყობილობა აღმოაჩენს, რომ მომხმარებელი დალტონიკია ან უჭირს შინაარსის კითხვა. – – სპეციალური ეტიკეტი ფუნქციები: Talkback-ის გააქტიურება ჩართვის ღილაკზე დაჭერით და შემდეგ ეკრანზე ორი თითით დაჭერით. – – TTS პარამეტრები: შეცვალეთ ტექსტი მეტყველების ფუნქციის პარამეტრები. სმენა: დაარეგულირეთ პარამეტრები, რათა თქვენი მოწყობილობა უფრო ხელმისაწვდომი გახადოთ სმენის დარღვევის მქონე მომხმარებლებისთვის. – – ფლეშ შეტყობინება: დააყენეთ ნათება ციმციმად, როდესაც არის შემომავალი ზარი, ახალი შეტყობინება ან შეტყობინება. – – დადუმეთ ყველა ბგერა: დადუმეთ ყველა მოწყობილობის ხმა, მათ შორის მედია ხმები და აბონენტის ხმა. 124 პარამეტრები – – Samsung სუბტიტრები: ჩართეთ სუბტიტრების გამოჩენა Samsung-ის მხარდაჭერილ კონტენტზე და შეცვალეთ სუბტიტრების პარამეტრები. – – Google Subtitles: დააყენეთ სუბტიტრების ჩვენება Google-ის მხარდაჭერილ კონტენტზე და შეცვალეთ სუბტიტრების პარამეტრები. – – ხმის ბალანსი: დაარეგულირეთ ხმის ბალანსი ყურსასმენის გამოყენებისას. – – მონო აუდიო: დააყენეთ მოწყობილობა, რომ გადართოს აუდიო გამომავალი სტერეოდან მონოზე, როცა ყურსასმენები დაკავშირებულია. – – ავტომატური ვიბრაცია: დააყენეთ თქვენი მოწყობილობა ვიბრაციაზე, როდესაც ხმები უკრავს ჩამოტვირთულ აპებში, როგორიცაა თამაშები. დაქვეითებული კოორდინაცია და ურთიერთქმედება: პარამეტრების ადაპტაცია შეზღუდული მობილურობის მქონე მომხმარებლებისთვის მოწყობილობის ხელმისაწვდომობის გასაუმჯობესებლად. – – მეორადი მენიუ: აჩვენებს ერთგულ ცხელი კლავიშის ხატულას გარე ღილაკებით ან ფუნქციებით შეტყობინებების პანელში მხარდაჭერილ ფუნქციებზე წვდომისთვის. თქვენ ასევე შეგიძლიათ შეცვალოთ ხატული მენიუ. – – შეხების და ხანგრძლივობის დაყოვნება: დააყენეთ დროის ხანგრძლივობა, რომლის შეკავებაც გსურთ. – – ურთიერთქმედების კონტროლი: ჩართეთ ურთიერთქმედების კონტროლის რეჟიმი, რათა შეზღუდოს მოწყობილობის პასუხი შეყვანის დროს აპების გაშვებისას. პირდაპირი წვდომა: საშუალებას აძლევს არჩეულ ხელმისაწვდომობის მენიუს გახსნას თქვენს მოწყობილობაზე, როდესაც თქვენ დააჭერთ მთავარ ღილაკს სამჯერ. უპასუხეთ და დაასრულეთ ზარები: შეცვალეთ ზარების ერთი შეხების რეჟიმი: დააყენეთ თქვენი მოწყობილობა, რათა აკონტროლოს შემომავალი ზარები ან შეტყობინებები ღილაკის შეხებით, ვიდრე გადათრევით. ხელმისაწვდომობა: წვდომის პარამეტრების ექსპორტი ან იმპორტი სხვა მოწყობილობებზე გამოსაყენებლად. სერვისები: იხილეთ თქვენს მოწყობილობაზე დაინსტალირებული ხელმისაწვდომობის სერვისები. პირადი რეჟიმი ამ რეჟიმის გამოყენებით, შეგიძლიათ თავიდან აიცილოთ არაავტორიზებული წვდომა თქვენს პირად ინფორმაციაზე. პარამეტრების ეკრანზე აირჩიეთ პირადი რეჟიმი და გადართეთ პირადი რეჟიმის გადამრთველი ამ ფუნქციის გასააქტიურებლად. წვდომის პარამეტრები: დააყენეთ ან შეცვალეთ განბლოკვის მეთოდი პირადი რეჟიმის გასააქტიურებლად. 125 პარამეტრები სისტემის ენა და შეყვანა ტექსტის შეყვანის პარამეტრების შეცვლა. ხელმისაწვდომი ვარიანტები დამოკიდებულია არჩეულ ენაზე. პარამეტრების ეკრანზე აირჩიეთ ენა და შეყვანა. ენა აირჩიეთ ეკრანის ენა ყველა მენიუსა და აპლიკაციისთვის. ნაგულისხმევი აირჩიეთ ნაგულისხმევი კლავიატურა ტექსტის შეყვანისთვის. Samsung Keyboard-ის ხელმისაწვდომი ვარიანტები შეიძლება განსხვავდებოდეს თქვენი რეგიონის ან სერვისის პროვაიდერის მიხედვით. ინგლისური (აშშ) / რუსული: აირჩიეთ კლავიატურის ნაგულისხმევი ენა. აირჩიეთ შეყვანის ენები: აირჩიეთ ენები ტექსტის შეყვანისთვის. T9 რეჟიმი: ჩართეთ T9 რეჟიმი, რათა აჩვენოს სიტყვების შეთავაზებები აკრეფისას და შეთავაზებების დროს. სიტყვის წინადადებების მორგება შესაძლებელია. ავტომატური კორექტირება: გამოიყენეთ თქვენი მოწყობილობა ბეჭდვითი და მართლწერის შეცდომების გამოსასწორებლად, ინტერვალის ზოლზე ან პუნქტუაციის ნიშნის დაჭერით. ჩემი ცხელი კლავიშები: ხშირად გამოყენებული ტექსტების მინიჭება ნომრის კლავიშებს. შეგიძლიათ დააჭიროთ და დააჭიროთ ნომრის ღილაკს წინასწარ შეყვანილი ტექსტის ჩასასვლელად. ავტომატური კაპიტალიზაცია: დააყენეთ ასოს ავტომატური დიდი ასოების დაწერა პუნქტუაციის ნიშნების შემდეგ, როგორიცაა წერტილები და კითხვის ნიშნები ან ძახილის ნიშნები. ინტერვალი ავტომატურად: დააყენეთ, რომ ავტომატურად შეიყვანოთ ინტერვალი სიტყვებს შორის. ავტომატური პუნქტუაცია: ჩადეთ წერტილი ინტერვალის ზოლზე ორჯერ დაჭერით. 126 პარამეტრების გატარება. თითი კლავიატურაზე: – – არა: გამორთავს კლავიატურაზე გადაფურცვლის შესაძლებლობას. – – უწყვეტი აკრეფა: შეიყვანეთ ტექსტი კლავიატურაზე თითების გადაადგილებით. – – კურსორის კონტროლი: ჩართეთ ჭკვიანი კლავიატურის ნავიგაციის ფუნქცია კურსორის გადასაადგილებლად კლავიატურაზე თითის გადაფურცლით. ხმა: დააყენეთ, ჩართოთ თუ არა ხმა, როდესაც დააჭირეთ Enter ღილაკებს. ვიბრაცია: დააყენეთ მოწყობილობა ვიბრაციაზე, როდესაც დააჭირეთ enter ღილაკებს. სიმბოლოს გადახედვა: ჩართეთ არჩეული სიმბოლოს გადახედვა. პარამეტრების გადატვირთვა: გადატვირთეთ თქვენი Samsung კლავიატურა. Google ხმოვანი შეყვანის ენები: აირჩიეთ ენები ტექსტის შეყვანისთვის. ცენზურა: ამოიღეთ შეურაცხმყოფელი სიტყვები ხმოვანი შეყვანის შედეგებიდან. ხაზგარეშე მეტყველების ამოცნობა: ჩამოტვირთეთ და დააინსტალირეთ ენის მონაცემები ხაზგარეშე მეტყველების ამოცნობისთვის. TTS პარამეტრები სასურველი TTS მოდული: აირჩიეთ ხმის სინთეზის მოდული. ხმის სინთეზის მოდულის პარამეტრების შესაცვლელად, შეეხეთ ხატულას. მეტყველების სიჩქარე: აირჩიეთ ტექსტის წაკითხვის სიჩქარე ტექსტიდან მეტყველებაში გადასაყვანად. მოუსმინეთ მაგალითს: მოუსმინეთ ტექსტის ნაწილს ნიმუშად. ნაგულისხმევი ენა: იხილეთ არჩეული ნაგულისხმევი ენა ტექსტის მეტყველების ფუნქციისთვის. შეტყობინებების კითხვა აქ შეგიძლიათ დააყენოთ მეტყველების შეტყობინებები შემომავალი ზარებისთვის, შეტყობინებების ან მოვლენებისთვის. პოინტერის სიჩქარე დაარეგულირეთ თქვენი მოწყობილობის მაუსის ან სენსორული პანელის მაჩვენებლის სიჩქარე. 127 პარამეტრები თარიღი და დრო შეცვალეთ დროისა და თარიღის ჩვენების პარამეტრები. პარამეტრების ეკრანზე აირჩიეთ თარიღი და დრო. თუ ბატარეა მთლიანად დაცლილია ან ამოღებულია მოწყობილობიდან, თარიღისა და დროის პარამეტრები აღდგება. ავტომატური დრო: ავტომატურად განაახლეთ თარიღი და დრო დროის ზონებში გადაადგილებისას. Set Date: ხელით დააყენეთ მიმდინარე თარიღი. დროის დაყენება: ხელით დააყენეთ მიმდინარე დრო. ავტომატური ამოცნობა საათი. ზონები: მიიღეთ ქსელის დროის პარამეტრები სხვა დროის ზონაში გადასვლისას. აირჩიეთ დროის ზონა: დააყენეთ თქვენი სახლის დროის ზონა. 24-საათიანი ფორმატი: აჩვენებს დროს 24-საათიან ფორმატში. თარიღის ფორმატი: აირჩიეთ თარიღის ფორმატი. უსაფრთხოების ასისტენტი ჩართეთ საგანგებო რეჟიმი და დააყენეთ ძირითადი კონტაქტები და შეტყობინებები. დამატებითი ინფორმაციისთვის იხილეთ გადაუდებელი რეჟიმი. პარამეტრების ეკრანზე აირჩიეთ უსაფრთხოების ასისტენტი. გადაუდებელი რეჟიმი: აყენებს თქვენს მოწყობილობას გადაუდებელ რეჟიმში, ამცირებს ბატარეის ხარჯვას მხოლოდ ძირითადი ფუნქციების გამოყენებით, როგორიცაა დარეკვა. SOS შეტყობინება: გაგზავნეთ შეტყობინება დახმარების თხოვნით, ჩართვის ღილაკზე სამჯერ სწრაფად დაჭერით თქვენი ძირითადი კონტაქტების მართვა: აირჩიეთ და შეცვალეთ დახმარების შეტყობინებების მიმღებები. 128 პარამეტრები აქსესუარები აქსესუარების პარამეტრების შეცვლა. პარამეტრების ეკრანზე აირჩიეთ აქსესუარები. ხელმისაწვდომი ვარიანტები შეიძლება განსხვავდებოდეს რეგიონის ან მოდელის მიხედვით. დამაგრების ხმები: დააყენეთ მოწყობილობა, რომ დაუკრას ხმა, როცა თქვენს მოწყობილობას დესკტოპის დოკში მოათავსებთ ან გარეთ. აუდიო გამომავალი რეჟიმი: აირჩიეთ აუდიო გამომავალი რეჟიმი გარე მოწყობილობებთან დაკავშირებისას. ზოგიერთ მოწყობილობას შეიძლება არ ჰქონდეს გარს ხმის რეჟიმი. ავტომატური განბლოკვა: მოწყობილობის ავტომატური განბლოკვა საფარის გახსნისას. ამ ფუნქციის გამოყენება შესაძლებელია მხოლოდ ეკრანის დაბლოკვის ზოგიერთი მეთოდით. დააყენეთ ელეგანტური საათი: აირჩიეთ საათის დიზაინი თქვენი S View ფანჯრის ეკრანისთვის. S View Window Wallpaper: შეცვალეთ ფონი S ხედის ფანჯრის ეკრანზე. ელემენტების არჩევა: აყენებს S ხედის ფანჯრის ეკრანზე გამოსახულ ინფორმაციას. ენერგიის დაზოგვა ჩართეთ ენერგიის დაზოგვის რეჟიმი და შეცვალეთ ენერგიის დაზოგვის რეჟიმის პარამეტრები. დამატებითი ინფორმაციისთვის იხილეთ ენერგიის დაზოგვის ფუნქცია. პარამეტრების ეკრანზე აირჩიეთ ენერგიის დაზოგვა. ენერგიის დამზოგავი: ჩართეთ ენერგიის დაზოგვის რეჟიმი და შეცვალეთ ენერგიის დაზოგვის რეჟიმის პარამეტრები. ენერგიის ექსტრემალური დაზოგვა: ზრდის ლოდინის დროს და ამცირებს ბატარეის დაცლას გამარტივებული ინტერფეისით და გარკვეულ აპებზე შეზღუდული წვდომით. ლოდინის მაქსიმალური დრო არის ბატარეის ამოწურვამდე დარჩენილი დრო (თუ მოწყობილობა არ გამოიყენება). ლოდინის დრო დამოკიდებულია მოწყობილობის პარამეტრებზე და პირობებზე, რომელშიც ის გამოიყენება. ბატარეის პროცენტი: ჩართეთ ფუნქცია თქვენს მოწყობილობაზე, რომელიც აჩვენებს ინფორმაციას ბატარეის დარჩენილი სიმძლავრის შესახებ ეკრანზე. 129 პარამეტრები მეხსიერება იხილეთ ინფორმაცია მოწყობილობის მეხსიერების და გარე მეხსიერების ბარათის შესახებ და დააფორმეთ მეხსიერების ბარათი. პარამეტრების ეკრანზე აირჩიეთ მეხსიერება. მეხსიერების ბარათის ფორმატირების შემდეგ, მონაცემები წაიშლება და ვერ აღდგება. ხელმისაწვდომი შიდა მეხსიერების რეალური რაოდენობა რეკლამირებულზე ნაკლებია, რადგან მეხსიერების ნაწილი დაცულია ოპერაციული სისტემისთვის და წინასწარ დაინსტალირებული აპლიკაციებისთვის. ხელმისაწვდომი სიმძლავრე შეიძლება შეიცვალოს თქვენი მოწყობილობის განახლების შემდეგ. უსაფრთხოება შეცვალეთ თქვენი მოწყობილობის და SIM ან USIM ბარათის უსაფრთხოების პარამეტრები. პარამეტრების ეკრანზე აირჩიეთ უსაფრთხოება. მოწყობილობის ადმინისტრატორები: იხილეთ თქვენს მოწყობილობაზე დაინსტალირებული ადმინისტრატორის აპლიკაციები. თქვენ შეგიძლიათ დაუშვათ მოწყობილობის ადმინისტრატორებს, გამოიყენონ ახალი წესები მოწყობილობებზე. უცნობი წყაროები: ნებადართულია აპლიკაციების ინსტალაცია უცნობი წყაროებიდან. მოწყობილობის დაშიფვრა: დააყენეთ პაროლი მოწყობილობაში შენახული მონაცემების დასაშიფრად. პაროლი საჭირო იქნება ყოველ ჯერზე, როცა ჩართავთ მოწყობილობას. ვინაიდან მონაცემთა დაშიფვრას შეიძლება ერთ საათზე მეტი დასჭირდეს, რეკომენდირებულია ბატარეის სრულად დატენვა მის დაწყებამდე. SD ბარათის დაშიფვრა: მეხსიერების ბარათზე ფაილების დაშიფვრა. თუ ჩართავთ ამ ფუნქციას და გადააბრუნებთ თქვენს მოწყობილობას ქარხნულ პარამეტრებზე, თქვენ ვერ შეძლებთ დაშიფრული ფაილების წაკითხვას. გამორთეთ ეს ფუნქცია მოწყობილობის გადატვირთვამდე. დისტანციური მართვა: ჩართეთ დისტანციური მართვა ინტერნეტით დაკარგული ან მოპარული მოწყობილობისთვის. ამ ფუნქციის გამოსაყენებლად, თქვენ უნდა შეხვიდეთ თქვენს Samsung ანგარიშში. გაფრთხილება SIM ბარათების შეცვლის შესახებ: ჩართეთ ან გამორთეთ Find My Phone ფუნქცია, რომელიც საშუალებას გაძლევთ იპოვოთ დაკარგული ან მოპარული მოწყობილობა. 130 პარამეტრები გადადით ვებსაიტზე: დარეკეთ Find My Phone ვებსაიტზე (findmymobile.samsung.com). თქვენ შეგიძლიათ იპოვოთ თქვენი მოპარული ან დაკარგული მოწყობილობა, ეწვიეთ Find My Phone ვებსაიტს. აქტივაციის ჩაკეტვა: მოითხოვს Samsung-ის ანგარიშის ინფორმაციას მოწყობილობის გადატვირთვის შემდეგ, რათა სხვა მომხმარებლებს არ გაააქტიურონ მოწყობილობა. SIM ბარათის დაბლოკვა: – – SIM ბარათის დაბლოკვა: ჩართეთ ან გამორთეთ PIN კოდის მოთხოვნა, როდესაც მოწყობილობა ჩართულია. – – SIM PIN-ის შეცვლა: შეცვალეთ PIN, რომელიც საჭიროა თქვენი SIM ან USIM ბარათის მონაცემებზე წვდომისთვის. პაროლების ჩვენება: შეგიძლიათ დააყენოთ თქვენი მოწყობილობა, რათა გამოაჩინოს თქვენი პაროლი მისი აკრეფისას. განახლებულია უსაფრთხოების პოლიტიკა: შეამოწმეთ და ჩამოტვირთეთ უსაფრთხოების განახლებები. უსაფრთხოების ანგარიშების გაგზავნა: საშუალებას გაძლევთ ავტომატურად გაგზავნოთ უსაფრთხოების ანგარიშები Samsung-ში. შენახვის ტიპი: დააყენეთ შენახვის ტიპი ანგარიშის ფაილის ინფორმაციისთვის. სანდო სერთიფიკატები: გამოიყენეთ სერთიფიკატები და პირადობა სხვადასხვა აპლიკაციების უსაფრთხოდ გამოსაყენებლად. ინსტალაცია მეხსიერებიდან: დააინსტალირეთ დაშიფრული სერთიფიკატები USB მეხსიერების მოწყობილობიდან. რწმუნებათა სიგელების წაშლა: წაშალეთ სერთიფიკატების შინაარსი მოწყობილობიდან და აღადგინეთ პაროლი. დაეხმარეთ დახმარების ნახვას, რათა გაიგოთ, როგორ გამოიყენოთ თქვენი მოწყობილობა და აპები და დააკონფიგურიროთ მნიშვნელოვანი პარამეტრები. პარამეტრების ეკრანზე აირჩიეთ დახმარება. მოწყობილობის შესახებ წვდომის შესახებ მოწყობილობის ინფორმაცია, შეცვალეთ მოწყობილობის სახელი და განაახლეთ მოწყობილობის პროგრამული უზრუნველყოფა. პარამეტრების ეკრანზე აირჩიეთ მოწყობილობის შესახებ. 131 პარამეტრები აპლიკაციები აპლიკაციების მენეჯერი თქვენს მოწყობილობაზე დაინსტალირებული აპლიკაციების ნახვა და მართვა. პარამეტრების ეკრანზე აირჩიეთ აპლიკაციის მენეჯერი. ნაგულისხმევი აპები აირჩიეთ ნაგულისხმევი პარამეტრები აპებისთვის. პარამეტრების ეკრანზე აირჩიეთ აქსესუარები. აპლიკაციის პარამეტრები თითოეული აპლიკაციის პარამეტრების მორგება. პარამეტრების ეკრანზე აირჩიეთ აპლიკაციის პარამეტრები. 132 პრობლემების მოგვარება სამსუნგის სერვის ცენტრთან დაკავშირებამდე, სცადეთ პრობლემების მოგვარების შემდეგი მეთოდები. ზოგიერთი პრობლემა შეიძლება არ მოხდეს თქვენს მოწყობილობაზე. როდესაც ჩართავთ მოწყობილობას ან მისი გამოყენებისას, მოგეთხოვებათ შეიყვანოთ ერთ-ერთი შემდეგი კოდი: პაროლი: თუ მოწყობილობის დაბლოკვის ფუნქცია ჩართულია, უნდა შეიყვანოთ მოწყობილობის პაროლი. PIN: როდესაც ჩართავთ მოწყობილობას პირველად, ან თუ ჩართავთ PIN-ის მოთხოვნას თქვენი მოწყობილობის ჩართვის შემდეგ, უნდა შეიყვანოთ PIN, რომელიც მოჰყვა თქვენს SIM ან USIM ბარათს. ეს ფუნქცია შეიძლება გამორთოთ SIM ბარათის დაბლოკვის მენიუში. PUK კოდი: როგორც წესი, SIM ან USIM ბარათი იბლოკება არასწორი PIN კოდის შეყვანის რამდენიმე მცდელობის შემდეგ. ამ შემთხვევაში, თქვენ უნდა შეიყვანოთ თქვენი სერვისის პროვაიდერის მიერ მოწოდებული PUK კოდი. PIN2 კოდი: მენიუში შესვლისას, რომელიც საჭიროებს PIN2 კოდს, შეიყვანეთ PIN2 კოდი, რომელიც მოჰყვა თქვენს SIM ან USIM ბარათს. დაუკავშირდით თქვენს სერვის პროვაიდერს დამატებითი ინფორმაციისთვის. თქვენი მოწყობილობა აჩვენებს ქსელის ან სერვისის შეცდომის შეტყობინებებს ზოგიერთ რეგიონში, ქსელის სიგნალი იმდენად სუსტია, რომ თქვენ არ შეგიძლიათ გამოიყენოთ თქვენი მოწყობილობის ქსელის ფუნქციები. გადადით ისეთ ადგილას, სადაც სიგნალი უფრო სტაბილურია. შეცდომის შეტყობინებები შეიძლება გამოჩნდეს გადაადგილების დროს. ზოგიერთი ფუნქციის გამოსაყენებლად საჭიროა გააქტიურება. დაუკავშირდით თქვენს სერვის პროვაიდერს დამატებითი ინფორმაციისთვის. მოწყობილობა არ ირთვება მოწყობილობა არ ჩაირთვება, თუ ბატარეა მთლიანად დაცლილია. სრულად დატენეთ ბატარეა მოწყობილობის ჩართვამდე. 133 პრობლემების აღმოფხვრა სენსორული ეკრანი ნელა ან არასწორად რეაგირებს შეხებაზე თუ თქვენს სენსორულ ეკრანზე დაამაგრებთ ეკრანის დამცავს ან არასავალდებულო აქსესუარს, სენსორულმა ეკრანმა შეიძლება არ იმუშაოს გამართულად. სენსორულმა ეკრანმა შეიძლება არ იმუშაოს გამართულად შემდეგ სიტუაციებში: ატარებთ ხელთათმანებს, ან ეხებით ეკრანს ჭუჭყიანი ხელებით, ბასრი საგნებით ან თითის წვერებით. მაღალმა ტენიანობამ და სითხის შეღწევამ შეიძლება გამოიწვიოს სენსორული ეკრანის გაუმართაობა. გამორთეთ და ხელახლა ჩართეთ მოწყობილობა პროგრამული უზრუნველყოფის დროებითი პრობლემების მოსაგვარებლად. დარწმუნდით, რომ თქვენს მოწყობილობას აქვს უახლესი პროგრამული უზრუნველყოფა. თუ სენსორული ეკრანი ნაკაწრია ან დაზიანებულია, დაუკავშირდით Samsung-ის სერვის ცენტრს. მოწყობილობა იყინება ან წარმოიქმნება კრიტიკული შეცდომები, თუ მოწყობილობა იყინება, თქვენ უნდა დახუროთ აპლიკაციები ან გადატვირთოთ მოწყობილობა. თუ თქვენი მოწყობილობა იყინება და არ რეაგირებს, დააჭირეთ და ხანგრძლივად დააჭირეთ ჩართვის ღილაკს 7 წამზე მეტი ხნის განმავლობაში მისი გადატვირთვისთვის. თუ პრობლემა შენარჩუნებულია, გადატვირთეთ თქვენი მოწყობილობა. აპების ეკრანზე შეეხეთ პარამეტრებს → სარეზერვო ასლის შექმნა და გადატვირთვა → მონაცემების გადატვირთვა → მოწყობილობის გადატვირთვა → ყველაფრის წაშლა. თქვენი მოწყობილობის გადატვირთვამდე რეკომენდებულია თქვენს მოწყობილობაში შენახული ყველა მნიშვნელოვანი ინფორმაციის სარეზერვო ასლის შექმნა. თუ პრობლემა შენარჩუნებულია, დაუკავშირდით Samsung სერვის ცენტრს. ზარების განხორციელება ან მიღება შეუძლებელია დარწმუნდით, რომ იყენებთ სწორ ფიჭურ ქსელს. შეამოწმეთ, ჩართულია თუ არა ზარის შეზღუდვა იმ ტელეფონის ნომრისთვის, რომელსაც აკრიფეთ. შეამოწმეთ, ჩართულია თუ არა ზარის აკრძალვის ფუნქცია შემომავალი ტელეფონის ნომრისთვის. ზარის დროს ჩემი თანამოსაუბრეები ვერ მომისმენენ, შეამოწმეთ ჩაშენებული მიკროფონის ხვრელები დაბლოკილია თუ არა რაიმე უცხო საგნით. მიიტანეთ მიკროფონი პირთან ახლოს. თუ ტელეფონის ყურსასმენს იყენებთ, დარწმუნდით, რომ ის სწორად არის დაკავშირებული თქვენს მოწყობილობასთან. 134 პრობლემების აღმოფხვრა არის ექო ზარის დროს დაარეგულირეთ მოწყობილობის ხმა ხმის ღილაკის გამოყენებით ან გადადით სხვა ადგილას. ფიჭური სიგნალი ან ინტერნეტი ხშირად იკლებს, ან ხმის ხარისხი უარესდება, დარწმუნდით, რომ თქვენი მოწყობილობის ჩაშენებული ანტენის ზონა არ არის დაბლოკილი უცხო საგნებით. ზოგიერთ ადგილას, ქსელის სიგნალი იმდენად სუსტია, რომ თქვენ ვერ იყენებთ მოწყობილობის ქსელის ფუნქციებს. კავშირის პრობლემები შეიძლება გამოწვეული იყოს თქვენი სერვისის პროვაიდერის საბაზო სადგურით. გადადით ისეთ ადგილას, სადაც სიგნალი უფრო სტაბილურია. როდესაც თქვენ იყენებთ თქვენს მოწყობილობას მართვის დროს, უკაბელო ქსელის სერვისები შეიძლება გამორთული იყოს თქვენი სერვისის პროვაიდერის ქსელთან დაკავშირებული პრობლემების გამო. ბატარეის ხატულა ცარიელია. ბატარეა დაბალია. დატენეთ ბატარეა. ბატარეა არ იტენება (სამსუნგის დამტკიცებული დამტენების გამოყენებით) დარწმუნდით, რომ დამტენი სწორად არის დაკავშირებული. დაუკავშირდით Samsung-ის სერვის ცენტრს ბატარეის შესაცვლელად. ბატარეა ჩვეულებრივზე სწრაფად იშლება ბატარეის ეფექტური დამუხტვა შეიძლება შემცირდეს, როდესაც გარემოს ტემპერატურა ძალიან ცივი ან ცხელია. ბატარეა უფრო სწრაფად იშლება, როდესაც იყენებთ შეტყობინებებს ან აწარმოებთ გარკვეულ აპლიკაციებს, როგორიცაა თამაშები ან ვებ ბრაუზერი. ბატარეა არის სახარჯო ნივთი და მისი ეფექტური დამუხტვა დროთა განმავლობაში შემცირდება. 135 პრობლემების აღმოფხვრა თქვენი მოწყობილობა თბება აპლიკაციების გამოყენებისას, რომლებიც მოიხმარენ დიდ ენერგიას დიდი ხნის განმავლობაში, თქვენი მოწყობილობა შეიძლება დათბება. ეს ნორმალურია და არ იმოქმედებს მოწყობილობის მუშაობასა და სიცოცხლეზე. შეცდომის შეტყობინებები ჩნდება კამერის ჩართვისას კამერის გამოსაყენებლად თქვენს მოწყობილობას უნდა ჰქონდეს საკმარისი თავისუფალი ადგილი და ბატარეა სრულად უნდა იყოს დატენილი. თუ კამერის ჩართვისას გამოჩნდება შეცდომის შეტყობინებები, მიჰყევით ამ ნაბიჯებს: დატენეთ ბატარეა. გაათავისუფლეთ ადგილი თქვენს მოწყობილობაზე ფაილების თქვენს კომპიუტერში კოპირებით ან წაშლით. გადატვირთეთ თქვენი მოწყობილობა. თუ ეს არ გადაჭრის კამერის აპის პრობლემას, დაუკავშირდით Samsung-ის სერვის ცენტრს. ფოტოს ხარისხი უფრო დაბალია, ვიდრე გადახედვა. ფოტოების ხარისხი შეიძლება განსხვავდებოდეს გარემოსა და გადაღების მეთოდებზე. ბნელ ადგილებში, ღამით ან შენობაში ფოტოების გადაღებისას სურათი შეიძლება იყოს ბუნდოვანი ან ხმაურიანი. შეცდომის შეტყობინებები გამოჩნდება მედია ფაილის გახსნის მცდელობისას, თუ იღებთ შეცდომის შეტყობინებებს ან მედია ფაილები თქვენს მოწყობილობაზე არ დაკვრას, სცადეთ შემდეგი: გაათავისუფლეთ მეხსიერება თქვენს მოწყობილობაზე ფაილების კომპიუტერში კოპირებით ან წაშლით. დარწმუნდით, რომ მუსიკალური ფაილი არ არის დაცული DRM-ით (ციფრული უფლებების მენეჯმენტი). თუ ფაილი დაცულია DRM-ით, მისი მოსმენა შეგიძლიათ მხოლოდ იმ შემთხვევაში, თუ გაქვთ შესაბამისი გასაღები ან ლიცენზია მის დასაკრავად. დარწმუნდით, რომ ფაილის ფორმატები მხარდაჭერილია თქვენი მოწყობილობის მიერ. თუ ფაილის ფორმატები, როგორიცაა DivX ან AC3 არ არის მხარდაჭერილი, დააინსტალირეთ სპეციალური პროგრამა, რომელიც მხარს უჭერს მათ. თქვენს მოწყობილობასთან თავსებადი ფაილის ფორმატების შესამოწმებლად, ეწვიეთ www.samsung.com. 136 პრობლემების აღმოფხვრა თქვენს მოწყობილობას შეუძლია ყველა სურათისა და ვიდეოს დაკვრა, რომელსაც თქვენ იღებთ. სხვა მოწყობილობებით გადაღებული ფოტოებისა და ვიდეოების დაკვრა შეიძლება არ მოხდეს. თქვენი მოწყობილობა მხარს უჭერს მედია ფაილებს, რომლებიც დამტკიცებულია თქვენი ქსელის სერვისის პროვაიდერის ან დამატებითი სერვისის პროვაიდერის მიერ. ზოგიერთი ინტერნეტ კონტენტი, როგორიცაა ზარის მელოდიები, ვიდეოები ან ფონები, შეიძლება სწორად არ დაკვრა. Bluetooth მოწყობილობის აღმოჩენა შეუძლებელია დარწმუნდით, რომ Bluetooth უკაბელო ტექნოლოგია ჩართულია თქვენს მოწყობილობაზე. დარწმუნდით, რომ Bluetooth ჩართულია მოწყობილობაზე, რომელთანაც გსურთ დაკავშირება. დარწმუნდით, რომ Bluetooth მოწყობილობები იმყოფება Bluetooth დიაპაზონში (10 მ). თუ ეს არ გადაჭრის პრობლემას, დაუკავშირდით Samsung სერვის ცენტრს. მე ვერ ვუკავშირდები ჩემს მოწყობილობას კომპიუტერთან, დარწმუნდით, რომ USB კაბელი, რომელსაც იყენებთ, თავსებადია თქვენს მოწყობილობასთან. დარწმუნდით, რომ დრაივერის და დრაივერის საჭირო განახლებები დაინსტალირებულია თქვენს კომპიუტერში. თუ იყენებთ Windows XP-ს, დარწმუნდით, რომ Service Pack 3 ან უფრო ახალი ვერსია დაინსტალირებულია თქვენს კომპიუტერში. დარწმუნდით, რომ თქვენს კომპიუტერში დაინსტალირებული გაქვთ Samsung Kies ან Windows Media Player 10 ან უფრო ახალი ვერსია. მოწყობილობა ვერ პოულობს ჩემს ამჟამინდელ მდებარეობას ზოგიერთ ადგილას, მაგალითად, შენობაში, GPS სიგნალს შეიძლება ჰქონდეს ჩარევა. ასეთ სიტუაციებში გამოიყენეთ Wi-Fi ან მობილური ქსელი თქვენი მდებარეობის დასადგენად. 137 პრობლემების აღმოფხვრა მოწყობილობაში შენახული მონაცემები დაკარგულია გთხოვთ რეგულარულად შექმენით მოწყობილობაში შენახული ყველა მნიშვნელოვანი მონაცემის სარეზერვო ასლი. წინააღმდეგ შემთხვევაში შეუძლებელი იქნება დაკარგული ან დაზიანებული მონაცემების აღდგენა. Samsung არ არის პასუხისმგებელი თქვენს მოწყობილობაში შენახული მონაცემების ნებისმიერ დაკარგვაზე. არსებობს გარკვეული თამაში მოწყობილობის გარე კორპუსის ირგვლივ. ეს თამაში გარდაუვალია გარსაცმის დამზადების დროს და შეიძლება გამოიწვიოს მოწყობილობის ნაწილების მცირე ვიბრაცია. დროთა განმავლობაში, ნაწილებს შორის ხახუნის გამო, თამაში შეიძლება გაიზარდოს. 138 დიზაინი, სპეციფიკაციები და სხვა მონაცემები შეიძლება შეიცვალოს გაფრთხილების გარეშე. საავტორო უფლება Samsung Electronics 2015 მომხმარებლის ეს სახელმძღვანელო დაცულია საავტორო უფლებების საერთაშორისო კანონებით. ამ მომხმარებლის სახელმძღვანელოს არცერთი ნაწილის რეპროდუცირება, გავრცელება, თარგმნა ან გადაცემა არ შეიძლება რაიმე ფორმით ან ნებისმიერი საშუალებით, ელექტრონული ან მექანიკური, მათ შორის ფოტოკოპირება, ჩაწერა ან შენახვა ინფორმაციის შენახვისა და მოპოვების სისტემაში, Samsung Electronics-ის წინასწარი წერილობითი ნებართვის გარეშე. სავაჭრო ნიშნები SAMSUNG და SAMSUNG ლოგო არის Samsung Electronics-ის რეგისტრირებული სავაჭრო ნიშნები. ® Bluetooth არის Bluetooth SIG, Inc-ის რეგისტრირებული სავაჭრო ნიშანი. მთელ მსოფლიოში. ® ™ ™ ™ Wi-Fi, Wi-Fi Protected Setup, Wi-Fi CERTIFIED Passpoint, Wi-Fi Direct, Wi-Fi CERTIFIED და Wi-Fi ლოგო არის Wi-Fi Alliance-ის რეგისტრირებული სავაჭრო ნიშნები. ყველა სხვა საავტორო უფლება და სავაჭრო ნიშანი მათი შესაბამისი მფლობელების საკუთრებაა.