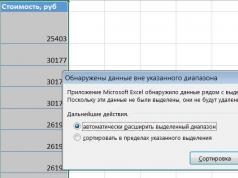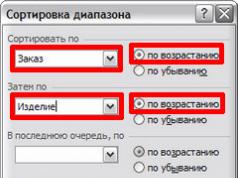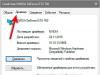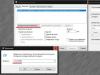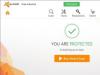ხშირად, გამოსვლის ან მოხსენების, ახალი პროგრამის ან პროდუქტის პრეზენტაციის დროს, ჩნდება საზოგადოების წინაშე გარკვეული ინფორმაციის ვიზუალიზაციის საჭიროება. ამისთვის ყველაზე პოპულარული პროგრამაა Microsoft PowerPoint 2007 - გარემო სხვადასხვა ეფექტებით პრეზენტაციების შესაქმნელად. ახლა თითქმის არცერთი ღონისძიება, როგორიცაა სემინარი, კონფერენცია ან დისერტაციის დაცვა, არ არის სრულყოფილი Power Point-ში შექმნილი გრაფიკული მხარდაჭერის გარეშე. ტექნოლოგიის განვითარებამ შესაძლებელი გახადა პრეზენტაციების რეპროდუცირება არა მხოლოდ კომპიუტერის ან ტელევიზორის ეკრანზე, არამედ ინტერაქტიულ დაფებზე და პროექტორების გამოყენებით.
Power Point მიმოხილვა
თქვენს კომპიუტერში პრეზენტაციის გაკეთება არ არის Microsoft Power Point-ის ერთადერთი ფუნქცია. ამ პროგრამით შესაძლებელია:
- შთაბეჭდილება მოახდინოს აუდიტორიაზე ინფორმაციული პრეზენტაციით;
- შექმენით გრაფიკული მხარდაჭერა ხალხის სამიზნე ნაკადისთვის;
- მასშტაბური სლაიდები, სასურველი უბნების გაზრდა ან შემცირება;
- სწრაფად გადართეთ სლაიდები, როგორც ავტომატურად, ასევე ხელით;
- შექმენით ანგარიშის უნიკალური გრაფიკული მხარდაჭერა;
- გამოიყენეთ როგორც თქვენი საკუთარი თემები, ასევე დიზაინი, რომლებიც შემუშავებულია პროგრამის მწარმოებლის მიერ;
- სწრაფად და მარტივად შექმენით სასურველი სქემები, გრაფიკები და ა.შ.
- დაამატეთ სხვადასხვა ვიზუალური და ხმის ეფექტები.
ვიდეო: ბიზნეს პრეზენტაცია
პრეზენტაციის კომპონენტები
პრეზენტაცია შედგება სლაიდებისგან, რომელთა რაოდენობა პრაქტიკულად შეუზღუდავია. ისინი თანმიმდევრულად გროვდება ერთ ფაილში გაფართოებით „.ppt“, რომელიც იხსნება ნებისმიერ კომპიუტერზე, სადაც დაინსტალირებულია Microsoft Power Point.
სლაიდების ჩვენება შესაძლებელია ელექტრონული მედიიდან ან დაბეჭდილი ქაღალდზე.
თქვენ შეგიძლიათ განათავსოთ ყველაფერი, რაც გჭირდებათ დემონსტრაციისთვის სლაიდებზე:
- ტექსტური ინფორმაცია;
- ფოტოები, სურათები, ნახატები და ა.შ.
- ცხრილები, გრაფიკები, დიაგრამები;
- ვიდეო, ფილმები, კლიპები;
- აუდიო ფაილები;
- სხვა გრაფიკული ობიექტები.
Power Point სლაიდების მორგება და შეცვლა შესაძლებელია:
- ზომა;
- მარკირება (მასზე ობიექტების მდებარეობა);
- შაბლონი (დიზაინი და დიზაინი);
- ვიზუალური და ხმის გადასვლის ეფექტები.
პროგრამის საწყისი რედაქტორის ფანჯარა ასე გამოიყურება:

მენიუს ზოლი შეიცავს პროგრამის ყველა მნიშვნელოვან ბრძანებას, ხოლო ხელსაწყოთა პანელი შეიცავს ძირითად და ხშირად გამოყენებულ ვარიანტებს. ამ პანელის რედაქტირება შესაძლებელია გარკვეული ელემენტების დამატებით ან წაშლით. ღილაკზე „სლაიდის შექმნა“ დაწკაპუნებით ეკრანზე გამოჩნდება ცარიელი შაბლონი, რომელზეც მოგიწევთ მუშაობა.
მარცხენა პანელი აჩვენებს ყველა სლაიდს, რომლებიც ქმნიან პრეზენტაციას. ისინი შეიძლება იყოს საკუთარი მინიატურული ასლების სახით, ან შეიძლება იყოს ნაჩვენები სტრუქტურირებულ ტექსტში, აჩვენოს სათაურები ან სლაიდის შინაარსი. თქვენ ასევე შეგიძლიათ გადაიტანოთ და გადააწყოთ სლაიდები ამ პანელში. დავალების პანელი (მდებარეობს მარჯვნივ) აჩვენებს მოქმედებებს, რომლებიც შეგიძლიათ გამოიყენოთ თქვენი შთაბეჭდილების შექმნისას. ეკრანის ბოლოში არის შენიშვნების ზონა, სადაც შეგიძლიათ შეიყვანოთ ყველა კომენტარი შექმნილ სლაიდზე, რომლებიც ჩანს მხოლოდ პრეზენტაციაზე მუშაობის დროს.
სამუშაო ეკრანზე ყველა უბანი შეიძლება გაიზარდოს ან შემცირდეს კურსორის ბოლო ხაზზე განთავსებით.
როგორ გააკეთოთ თქვენი პრეზენტაცია ეტაპობრივად
ინტერაქტიული დაფისთვის პრეზენტაციის შესაქმნელად რამდენიმე გზა არსებობს:
- შეიმუშავეთ სრულიად ახალი პრეზენტაცია;
- სტანდარტული ან ადრე დამზადებული შაბლონიდან;
- მზა ფაილიდან;
- ავტომატური შინაარსის ოსტატიდან.
თუ ყურადღებით დავაკვირდებით, ახალ დემოში თქვენ თავად უნდა გააკეთოთ ყველა მარკირება, დიზაინის სტილი, შრიფტები და ა.შ. მზა პრეზენტაციის გადაკეთება საბოლოოდ არ გამოიწვევს უნიკალურ პროდუქტს. შაბლონის შერჩევა წინა მეთოდის მსგავსია და საშუალებას გაძლევთ გამოიყენოთ მზა გრაფიკული და დიზაინის განვითარება პროგრამის შემქმნელებისგან. თუ იყენებთ ავტომატური კონტენტის ოსტატს, პროგრამა დაგისვამთ კითხვებს და პასუხების საფუძველზე შექმნის სასურველ პრეზენტაციის შაბლონს.
შექმნის დასაწყისი
სლაიდ შოუს შექმნის დასაწყებად, თქვენ უნდა გახსნათ სასურველი პროგრამა.
ეს შეიძლება გაკეთდეს მეშვეობით:
- დაწყება;
- პროგრამები;
- Microsoft Office;
- Microsoft Office PowerPoint 2007.
ღია პროგრამაში გამოჩნდება სამუშაო ფანჯარა, რომელშიც უნდა აირჩიოთ სლაიდ შოუს შექმნის ერთ-ერთი ადრე ჩამოთვლილი მეთოდი.
ვიდეო: Power Point 2007 წლის პრეზენტაცია
ვაკეთებთ შაბლონის მიხედვით
თქვენ შეგიძლიათ შექმნათ ლამაზი პრეზენტაცია Power Point შაბლონების დიდი რაოდენობით გამოყენებით. მათში შედის დიზაინის თვალსაზრისით მზა სლაიდები, სადაც უნდა შეიყვანოთ მონაცემები. შაბლონების დიზაინი ითვალისწინებს:
- Ფონის ფერი;
- სლაიდების ფერის სქემები;
- ფონტები და ა.შ.
თქვენ შეგიძლიათ შექმნათ სლაიდ შოუ შაბლონიდან მენიუს მეშვეობით:
- ფაილი;
- Შექმნა;
- შექმენით პრეზენტაცია;
- შაბლონები.

აირჩიეთ სასურველი შაბლონი და დააჭირეთ "შექმნა". არჩეული სტილის სლაიდი გამოჩნდება სამუშაო ზონაში და შესაძლებელია მისი რედაქტირება.

სლაიდების ჩატვირთვა
ახალი სლაიდის შესაქმნელად დააწკაპუნეთ ინსტრუმენტთა პანელზე შესაბამის ღილაკზე. ამის გაკეთება ასევე შეგიძლიათ მარცხნივ ფანჯარაში სლაიდის მინიატურაზე დაწკაპუნებით და იგივე ბრძანების არჩევით.

პრეზენტაციის მონახაზის ზონაში შეგიძლიათ დააკოპიროთ ან წაშალოთ სლაიდები მათი არჩევით და შესაბამისი კლავიატურის ღილაკების დაჭერით. ან მენიუს მეშვეობით, რომელიც იხსნება მაუსის მარჯვენა ღილაკით სლაიდზე დაწკაპუნებისას.
ასევე შესაძლებელია სლაიდების გაცვლა:

თქვენ შეგიძლიათ შეცვალოთ დასრულებული სლაიდის განლაგება შემდეგნაირად:
- მთავარი;
- განლაგება.

ტექსტი შეიტანება სლაიდზე სპეციალურ ველებში. სლაიდის მონიშვნისას, ტექსტისთვის სივრცე უკვე გამოყოფილია ავტომატურად, მაგრამ თქვენ ასევე შეგიძლიათ დაამატოთ ის სხვა ადგილებში საკონტროლო პანელის ელემენტის "Insert-Title" მეშვეობით. შეიყვანეთ ტექსტი ველში, რომელიც გამოჩნდება.

ტექსტის დამატებისას შეყვანის ველის ზომა გაფართოვდება. შეგიძლიათ დაასრულოთ აკრეფა სლაიდის ნებისმიერ თავისუფალ ზონაზე დაწკაპუნებით.
თქვენ შეგიძლიათ ჩასვათ ნახატი ან საკუთარი სურათი ბრძანების გამოყენებით:
- ჩასმა;
- ნახატი.

ან თავად სლაიდის განლაგების სურათზე დაწკაპუნებით:

ფანჯარაში, რომელიც იხსნება, აირჩიეთ სასურველი ფაილის ადგილმდებარეობა და თავად სურათი და შემდეგ დააჭირეთ ღილაკს "ჩასმა". თუ აირჩევთ „კლიპს“, მოგეთხოვებათ იპოვოთ სურათი პროგრამის სტანდარტულ სურათებს შორის.

სლაიდზე ნებისმიერი ველი შეიძლება გადაადგილდეს და მისი ზომა შეიცვალოს.
ამისათვის თქვენ უნდა:
- ერთხელ დააწკაპუნეთ სასურველ ობიექტზე:
- შემდეგ გადაიტანეთ კურსორი მის საზღვრებზე - ცვლილების ვარიანტი ხელმისაწვდომი იქნება.
შესაძლებელია სლაიდში ხმის, ვიდეოს, ცხრილების, გრაფიკების, სქემების და ავტოფორმების დამატება. მათი ღილაკები ხელმისაწვდომია სლაიდების სამუშაო ზონაში და ჩასმა მენიუში. თითოეული ობიექტისთვის საკმაოდ ბევრი ვარიანტია და Microsoft Power Point-ის ხელმისაწვდომი დიზაინი შესაძლებელს ხდის მათ სწრაფად გაგებას.
Ახალი დიზაინი
თქვენ შეგიძლიათ შეცვალოთ საიტის დიზაინი მენიუს საშუალებით:
- დიზაინი;
- თემები.

მას აქვს ქვეგანყოფილებები:
- Ფერები;
- ფონტები;
- ეფექტები.
თქვენ შეგიძლიათ გამოიყენოთ არჩეული თემა მთელ შოუზე ან ცალკეულ სლაიდზე. ასევე შეიძლება შეიცვალოს ფერის სქემა კონკრეტული თემის ფარგლებში. ამისათვის დააწკაპუნეთ შესაბამის სვეტზე დიზაინის ზონაში. აირჩიეთ მონახაზი და დააწკაპუნეთ მასზე მარჯვენა ღილაკით, გამოიყენეთ იგი მთელ პრეზენტაციაზე ან არჩეულ სლაიდზე: თქვენ შეგიძლიათ შექმნათ თქვენი საკუთარი სურათი ან შეავსოთ როგორც ფონი:
- დიზაინი;
- ფონის სტილები;
- ფონის ფორმატი.

ამ ფანჯარაში შეგიძლიათ აირჩიოთ შევსების ტიპი:
- Მყარი;
- გრადიენტი (გლუვი გადასვლა ერთი ფერიდან მეორეზე);
- ნიმუში ან ტექსტურა.

ტექსტის ფორმატირება მნიშვნელოვანი ნაბიჯია სლაიდ შოუს შესაქმნელად. ბევრი რამ არის დამოკიდებული ტესტის წაკითხვაზე.
რედაქტირებისთვის თქვენ უნდა:
- აირჩიეთ ტექსტის სასურველი ნაწილი;
- შემდეგ გამოიყენეთ ინსტრუმენტები დავალების მთავარ პანელზე.
ნაგულისხმევად, ტექსტის ყოველი ახალი სტრიქონი განიხილება, როგორც ბურთულებიანი სია. ეს იცვლება ინსტრუმენტთა ზოლის მეშვეობით. Power Point ასევე შეიცავს ღილაკებს სპეციალური ეფექტების დასაყენებლად, ტექსტის მიმართულების, ხაზების ინტერვალის შეცვლისთვის და ა.შ. როდესაც ირჩევთ გრაფიკულ სურათს სლაიდის სამუშაო ზონაში, ინსტრუმენტთა პანელზე გამოჩნდება ჩანართი „სურათებთან მუშაობა“.
აქ შეგიძლიათ შეცვალოთ:
- სიკაშკაშე;
- კონტრასტი;
- ჩვენების სტილი;
- ფერი;
- ზომა.
ვიდეო: პრეზენტაცია 10 წუთში
ანიმაცია
მიზანშეწონილია მივცეთ ლამაზი ვიზუალიზაცია ინფორმაციათ სავსე სლაიდებს. ეს კეთდება ანიმაციის ეფექტების გამოყენებით Slide Design ამოცანების პანელში. ეფექტების დიდი სიიდან შეგიძლიათ აირჩიოთ ნებისმიერი სლაიდზე თითოეული ობიექტისთვის. შემდეგ დემონსტრაციის დროს ისინი ლამაზად გამოჩნდებიან ეკრანზე. ერთი ეფექტი ვრცელდება ერთ სლაიდზე, მაგრამ შეგიძლიათ დააჭიროთ ღილაკზე მიმართვა ყველა სლაიდს და ის გამოჩნდება პრეზენტაციის ყველა სლაიდზე.

გადასვლების დამატება
გადასვლა გამოიყენება ერთი საიტიდან მეორეზე გადასვლისას. ახალი სლაიდი შეიძლება გამოჩნდეს დაუყოვნებლივ ან თანდათანობით. Fade in ხდის პრეზენტაციას უფრო ლამაზს და საინტერესოს.
გადასვლის დასაყენებლად, თქვენ უნდა აირჩიოთ სლაიდი და გადახვიდეთ:
- ანიმაცია;
- შემდეგი, თქვენ უნდა აირჩიოთ თქვენთვის სასურველი გარდამავალი ეფექტი, მისთვის ხმა და პროცესის სიჩქარე. ასევე შესაძლებელია ავტომატური გადასვლის კონფიგურაცია (შემდეგ მისი დრო დაყენებულია) და მაუსის დაწკაპუნებით. გარდამავალი შეიძლება განხორციელდეს თითოეული სლაიდისთვის ცალკე, ან მისი კონფიგურაცია შესაძლებელია მთელი პრეზენტაციისთვის ერთდროულად.
Დასრულება
თქვენი პრეზენტაციის დასასრულს თქვენ უნდა დაარეგულიროთ სლაიდ შოუს პარამეტრები, რათა თავიდან აიცილოთ უსიამოვნო მომენტები პრეზენტაციის დროს. ეს კეთდება "სლაიდ შოუში" - "დემონსტრაციის პარამეტრები" პუნქტში:

ჩვენების ყველა ძირითადი პარამეტრი დაყენებულია აქ:
- სლაიდების მართვა;
- სლაიდების შეცვლა;
- სლაიდების ნომრები.
ასევე "სლაიდ შოუს" მენიუში შეგიძლიათ დამალოთ სლაიდები, რომლებიც დროებით არ არის საჭირო ჩვენებისთვის, მაგრამ რომელთა წაშლა შეუძლებელია.
დასრულებული სამუშაოს ნახვა შეგიძლიათ ღილაკზე „დასაწყისიდან“ დაწკაპუნებით:
- Შეინახე როგორც…;
- აირჩიეთ შენახვის ადგილი;
- დაწერეთ ნაწარმოების სათაური;
- Გადარჩენა.
Microsoft Power Point– ხელმისაწვდომი და მარტივი პროგრამა კომპიუტერზე პრეზენტაციების შესაქმნელად. მრავალფეროვანი ვიზუალური ეფექტები და დიზაინის თემები საშუალებას მოგცემთ სწრაფად შექმნათ ორიგინალური და უნიკალური პრეზენტაცია თქვენი საჯარო გამოსვლისა თუ სკოლის დავალებისთვის.
ამ საიტიდან მასალების გამოყენებისას - და ბანერის განთავსება სავალდებულოა!!!
შესავალი
Პოვერ პოინტი Windows-ისთვის არის აპლიკაცია, რომელიც შექმნილია ელექტრონული პრეზენტაციების შესაქმნელად სხვადასხვა სახის ინფორმაციის გამოყენებით: აუდიო, ვიდეო, გრაფიკული, ტექსტი და მათი შემდგომი დემონსტრირება სხვადასხვა ეფექტების გამოყენებით.
გაშვების POWERPOINT WINDOWS-ისთვის.
იპოვეთ Windows 95 PowerPoint-ის ხატულა თქვენს სამუშაო მაგიდაზე და ორჯერ დააწკაპუნეთ მასზე მაუსის მარცხენა ღილაკით.
თუ პროგრამის ხატულა არ არის სამუშაო მაგიდაზე, მაშინ თქვენ მოგიწევთ პროგრამის გაშვება დავალების პანელზე დაწყების ღილაკის გამოყენებით. სამუშაო პანელი ჩვეულებრივ მდებარეობს დესკტოპის ქვედა კიდეზე. დააჭირეთ ღილაკს დაწყება, რომელიც გაიხსნება შესაბამისი მენიუ.
დაწკაპუნების შემდეგ გადაიტანეთ მაუსის კურსორი პროგრამების პუნქტზე ამ მენიუს პუნქტში და პროგრამების ქვემენიუ გაფართოვდება მარჯვნივ. ამ ქვემენიუში აირჩიეთ Microsoft PowerPoint პუნქტი და დააწკაპუნეთ მასზე, შესაძლებელია პროგრამის ქვემენიუში ჯერ Microsoft Office-ის პუნქტში მოგიწიოთ, შემდეგ კი Microsoft PowerPoint-ზე. ეს დამოკიდებულია იმაზე, თუ როგორ არის კონფიგურირებული სისტემის მენიუ.
პრეზენტაციების შექმნა.
ახალი პრეზენტაციის შექმნა.
ახალი პრეზენტაციის შექმნისას შეგიძლიათ გამოიყენოთ Wizard პროგრამა. რომლის დახმარებით თქვენ შეგიძლიათ: ჩამოაყალიბოთ პრეზენტაციის სტრუქტურა, აირჩიოთ PowerPoint დიზაინის შაბლონი, რომელიც განსაზღვრავს პრეზენტაციის სტრუქტურის ფერთა სქემას, შრიფტებსა და სხვა ატრიბუტებს. თქვენ ასევე შეგიძლიათ დაიწყოთ ცარიელი პრეზენტაციით, რომელსაც აქვს ნაგულისხმევი ფერის სქემა, შრიფტები და სხვა პარამეტრები.
არსებობს სამიპრეზენტაციების შექმნის გზები:
* ახალი პრეზენტაციის შექმნა შემოთავაზებული სტრუქტურის საფუძველზე:
2) პრეზენტაციების ჩანართზე დააწკაპუნეთ Auto Content Wizard.
* ახალი პრეზენტაციის შექმნა დიზაინის შაბლონის გამოყენებით:
1) File მენიუში აირჩიეთ New ბრძანება;
2) პრეზენტაციების ჩანართზე დააწკაპუნეთ დიზაინის შაბლონზე, რომლის გამოყენებაც გსურთ.
* ახალი პრეზენტაციის შექმნა ცარიელი პრეზენტაციიდან:
1) File მენიუში აირჩიეთ New ბრძანება;
2) აირჩიეთ სიმრავლის ჩანართი და ორჯერ დააწკაპუნეთ ახალი პრეზენტაციის ხატულაზე.
ახალი პრეზენტაცია გამოიყენებს ნაგულისხმევი PowerPoint პრეზენტაციის ფერთა სქემას, სათაურს და ტექსტის სტილებს.
პრეზენტაციის პირველად შესაქმნელად და სანახავად, თქვენ უნდა შეასრულოთ შემდეგი ნაბიჯები:
1) გაუშვით PowerPoint. თუ PowerPoint უკვე მუშაობს, აირჩიეთ ახალი ფაილი მენიუდან;
2) პრეზენტაციების ჩანართზე აირჩიეთ პრეზენტაციის შაბლონი, რომელიც ყველაზე მეტად ემთხვევა პრეზენტაციის თემას. მაგალითად, თუ პრეზენტაცია საგანმანათლებლო ხასიათს ატარებს, შაბლონი Training.pot;
3) როდესაც მაგალითის პრეზენტაცია იხსნება სლაიდ ხედში, აირჩიეთ სლაიდის სათაურის შინაარსი და ჩაწერეთ საკუთარი სათაური;
4) თითოეულ სლაიდზე აკრიფეთ საკუთარი ტექსტი მაგალითის ტექსტის ნაცვლად, ჩადეთ საკუთარი ნახატები და გრაფიკული ფაილები საჭიროების შემთხვევაში;
6) იმის სანახავად, თუ როგორ გამოიყურება პრეზენტაცია ეკრანზე, დააწკაპუნეთ PowerPoint ფანჯრის ბოლოში.
თქვენი პრეზენტაციის ვიზუალური სიცხადის, მართლწერის და პუნქტუაციის შესამოწმებლად, მიჰყევით ამ ნაბიჯებს:
1) გახსენით პრეზენტაცია, რომელსაც ამოწმებთ;
2) Tools მენიუში აირჩიეთ Check Styles ბრძანება;
3) აირჩიეთ პრეზენტაციის ელემენტები, რომელთა გამოცდა გსურთ.
დიზაინის შაბლონების გამოყენება თქვენი პრეზენტაციისთვის ერთიანი სტილის მისაცემად.
PowerPoint შექმნილია ისე, რომ საშუალებას გაძლევთ შექმნათ პრეზენტაციები კონკრეტულ სტილში. თქვენი პრეზენტაციის სტილის კონტროლის სამი გზა არსებობს: დიზაინის შაბლონები, ფერის სქემები და სვოჩები.
დიზაინის შაბლონები მოიცავს ფერთა სქემებს, სლაიდების ნიმუშებს და სათაურებს კონფიგურირებადი ფორმატებით და სტილიზებული შრიფტებით, რათა თქვენს პრეზენტაციას "სახე" მისცეს. PowerPoint-ში სლაიდი ეხება პრეზენტაციის ერთ ჩარჩოს. როდესაც თქვენ იყენებთ ახალი დიზაინის შაბლონს პრეზენტაციაზე, სლოჩები და ფერის სქემა იცვლება ახლით. დიზაინის შაბლონის გამოყენების შემდეგ, ყოველი ახლად დამატებული სლაიდი შექმნილია იმავე სტილში, სლაიდის ავტომატური განლაგების მიუხედავად. შეგიძლიათ გამოიყენოთ PowerPoint-ის დიზაინის ერთ-ერთი შაბლონი, ან შექმნათ თქვენი საკუთარი შაბლონი ნებისმიერი პრეზენტაციის საფუძველზე.
PowerPoint-ს გააჩნია პროფესიონალურად შემუშავებული დიზაინის შაბლონების ფართო სპექტრი. თქვენ ასევე შეგიძლიათ დაამატოთ თქვენი საკუთარი შაბლონები. თუ თქვენი ერთ-ერთი პრეზენტაციის მორგებულ სახეს შეიმუშავებთ, სურვილისამებრ შეგიძლიათ შეინახოთ იგი ახალ შაბლონად. შაბლონად შენახული პრეზენტაცია შეიძლება შეიცავდეს შენიშვნების მორგებულ ნიმუშს ან დარიგების ნიმუშს.
ფერთა სქემა შედგება რვა დაბალანსებული ფერისგან, რომლებიც გამოიყენება პრეზენტაციის ძირითად ფერებად - ტექსტი, ფონი, შევსება, აქცენტები და ა.შ. TO
სქემის თითოეული ფერი ავტომატურად გამოიყენება სხვადასხვა სლაიდის ელემენტებისთვის. თქვენ შეგიძლიათ დაბლოკოთ ფერის სქემა ინდივიდუალური სლაიდებისთვის ან მთელი პრეზენტაციისთვის.
დიზაინის შაბლონების გამოყენებისას, შეგიძლიათ აირჩიოთ ფერის სქემა თითოეული დიზაინის შაბლონში შენახული სქემების ნაკრებიდან. ეს აადვილებს ფერის სქემების შერჩევას სლაიდისთვის ან პრეზენტაციისთვის, რაც უზრუნველყოფს ფერის თანმიმდევრულობას პრეზენტაციის სხვა სლაიდებთან.
სლაიდების მასტერი განსაზღვრავს სათაურებისა და ტექსტის ფორმატსა და განთავსებას, რომელსაც თქვენ განათავსებთ თქვენს სლაიდებზე. სათაურის ნიმუში განსაზღვრავს სათაურების ფორმატს და განთავსებას პრეზენტაციის სათაურ სლაიდზე ან სათაურის სლაიდად გამოცხადებულ ნებისმიერ სხვა სლაიდზე (მაგალითად, სლაიდები, რომლებიც ხსნიან ახალ განყოფილებას). დიზაინის თითოეულ შაბლონს გააჩნია საკუთარი სლაიდების და სათაურის შაბლონები. Masters, თავის მხრივ, ინახავს ფონის ელემენტებს, როგორიცაა გრაფიკა, რომელიც გამოჩნდება თქვენს პრეზენტაციაში თითოეულ სლაიდზე. შაბლონის ნებისმიერი ცვლილება აისახება პრეზენტაციის თითოეულ სლაიდზე, თუ ის ინდივიდუალურად არ არის შეცვლილი.
შექმენით თქვენი საკუთარი შაბლონი.
დიზაინის შაბლონი არის პრეზენტაცია, რომელსაც აქვს სპეციალური ფორმატი და ფერის სქემა, რომელიც შეგიძლიათ მიმართოთ ნებისმიერ პრეზენტაციას, რათა მას კონკრეტული სახე მისცეს. დიზაინის შაბლონად შეგიძლიათ გამოიყენოთ ნებისმიერი პრეზენტაცია. პრეზენტაციის შაბლონი არის პრეზენტაცია, რომელიც ივსება შემოთავაზებული შინაარსით
და არასტანდარტული ფორმატის და ფერის სქემის მქონე. პრეზენტაციის შაბლონი გამოიყენება ახალი პრეზენტაციის საწყის მასალად.
PowerPoint-ს გააჩნია დიზაინის შაბლონების მდიდარი ნაკრები, მაგრამ თქვენ შეგიძლიათ შეცვალოთ რომელიმე მათგანი თქვენს საჭიროებებზე ან შექმნათ ახალი დიზაინის შაბლონი არსებული პრეზენტაციის ფორმატისა და ფერის სქემის გამოყენებით. ასევე შეგიძლიათ შექმნათ თქვენი საკუთარი პრეზენტაციის შაბლონი, მათ შორის
სპეციალური ფორმატი და ფერის სქემა, ასევე თქვენს მიერ შემოთავაზებული კონტენტი.
საკუთარი დიზაინის შაბლონის შესაქმნელად, მიჰყევით ამ ნაბიჯებს:
* გახსენით პრეზენტაცია ან შექმენით ახალი ნებისმიერი დიზაინის შაბლონის გამოყენებით:
1) File მენიუში აირჩიეთ New ბრძანება;
2) პრეზენტაციების ჩანართზე აირჩიეთ დიზაინის შაბლონი, რომლის გამოყენებაც გსურთ.
ეს პრეზენტაცია გამოყენებული იქნება როგორც საწყის მასალა ახალი დიზაინის შაბლონისთვის.
* ფერის სქემის შეცვლა:
1) Format მენიუში აირჩიეთ Slide Color Scheme ბრძანება;
2) ფერების სქემის დიალოგურ ფანჯარაში აირჩიეთ სპეციალური ჩანართი;
3) Scheme Colors ჯგუფში აირჩიეთ ელემენტის ფერი, რომლის შეცვლაც გსურთ და შემდეგ დააჭირეთ ღილაკს ფერის შეცვლა;
4) დააწკაპუნეთ ჩანართზე Standard, აირჩიეთ თქვენთვის სასურველი ფერი და შემდეგ დააწკაპუნეთ OK. ალტერნატიულად, დააწკაპუნეთ ჩანართზე სპეციალური, აირჩიეთ ფერი თაგუნას გადათრევით, დაარეგულირეთ სიკაშკაშე მაუსის გადაადგილების ზოლზე ზემოთ ან ქვემოთ და შემდეგ დააწკაპუნეთ OK;
5) დააწკაპუნეთ ღილაკზე Apply ან Apply to All, რათა ახალი ფერი მხოლოდ მიმდინარე სლაიდზე გამოვიყენოთ, შესაბამისად, პრეზენტაციის ყველა სლაიდზე.
* დაამატეთ ან შეცვალეთ სლაიდის ფონის ელემენტები სლაიდების მასტერისა და ახალი სათაურის მასტერის გამოყენებით:
1) View მენიუში აირჩიეთ Master, შემდეგ Slide Master;
2) ობიექტის დამატება სლაიდ მასტერში;
3) თავდაპირველ სლაიდში დასაბრუნებლად, View მენიუში აირჩიეთ Slides ბრძანება;
რჩევა: თუ თემა არ ჩანს თქვენს სლაიდებზე, აირჩიეთ "მორგებული ფონი" მენიუდან "ფორმატი" და დარწმუნდით, რომ ამომრჩეველი სამაგისტრო ფონის ჩამრთველი გასუფთავებულია.
საკუთარი დიზაინის შაბლონის შესანახად მიჰყევით ამ ნაბიჯებს:
2) შეიყვანეთ სახელი თქვენი დიზაინის შაბლონისთვის და შემდეგ დააჭირეთ პრეზენტაციის შაბლონებს ფაილის ტიპების სიაში.
ორიგინალური ფერის გადაწყვეტილებები.
ფერების გამოყენება, რომლებიც არ შედის ფერთა სქემაში.
თქვენ შეგიძლიათ აირჩიოთ დამატებითი ფერების დიდი რაოდენობა ფერის დიალოგური ფანჯრის გამოყენებით. როდესაც გამოიყენება ფერი, რომელიც არ არის მიმდინარე ფერის სქემის ნაწილი, ის ავტომატურად ემატება სხვა ფერების სიას, რომელიც შეიცავს ფერებს ტექსტისთვის, ჩრდილებისთვის, ბურთულები, ფონი და ხაზები. დიალოგური ფანჯრის გასახსნელად
ფერების შესაცვლელად დააწკაპუნეთ შესაბამის ხატულაზე ინსტრუმენტთა პანელზე (შეცვალეთ ფონის ფერი, სიმბოლოები, შევსება, ხაზები და ა.შ.).
ფერების პალიტრა, რომელიც არ შედის ფერთა სქემაში თითოეული სხვა ფერის სიისთვის, რომელიც შეიძლება შეიცავდეს დამატებით რვა ფერს; მეორეს დამატებისას ის ჩაანაცვლებს პირველ დამატებულ ფერს და გამოჩნდება პირველი პალიტრაში. პალიტრაში დამატებული ფერი შეიძლება წაიშალოს. პალიტრა ითვლება ცარიელი მანამ, სანამ მას არ დაემატება ერთი ფერი მაინც. როგორც კი ფერი დაემატება სიას, ის დარჩება იქ, მაშინაც კი, თუ ფერის სქემა შეიცვლება. შესაბამისად, ტექსტი ან დამატებითი ფერით შეღებილი ობიექტი არ იცვლის ფერს ფერთა სქემის შეცვლის შემდეგ. ეს შეიძლება იყოს სასარგებლო იმ შემთხვევებში, როდესაც თქვენ გჭირდებათ კონკრეტული ფირმის ან განყოფილების ფერების გამოყენება, გამოყენებული ფერის სქემების მიხედვით.
თუ ფერი გაქრა სხვა ფერის სიიდან, შეგიძლიათ, საჭიროების შემთხვევაში, დააბრუნოთ ის, თუ რომელიმე ობიექტი მაინც იყენებს მას. Ამისთვის
აირჩიეთ ობიექტი, დააჭირეთ სხვა ფერს ფერების სიაში და შემდეგ აირჩიეთ თქვენთვის სასურველი ფერი. ფერი დიალოგურ ფანჯარაში დააწკაპუნეთ OK და ფერი გამოჩნდება სხვა ფერის სიის ზედა ნაწილში.
ფერადი სქემის შექმნა.
ფერის სქემის შესაქმნელად, მიჰყევით ამ ნაბიჯებს:
1) ფორმატის მენიუში აირჩიეთ Slide Color Scheme ბრძანება და შემდეგ დააწკაპუნეთ ჩანართზე Standard;
2) აირჩიეთ ფერის სქემა, რომელიც ყველაზე მეტად ემთხვევა თქვენს მიერ შექმნილ ტიპს და შემდეგ დააწკაპუნეთ Custom ჩანართზე;
3) ჯგუფში Scheme Colors აირჩიეთ ფერი, რომლის შეცვლაც გსურთ და დააჭირეთ ღილაკს Change Color;
4) აირჩიეთ სტანდარტული ჩანართი, აირჩიეთ სასურველი ფერი პალიტრიდან, შემდეგ დააჭირეთ ღილაკს OK, ან აირჩიეთ სპეციალური ჩანართი, აირჩიეთ ფერი გადაადგილებით.
ჯვარედინი მაუსით, დაარეგულირეთ სიკაშკაშე თაგვის გადაადგილების ზოლის გასწვრივ ზემოთ ან ქვემოთ და შემდეგ დააწკაპუნეთ OK;
5) გაიმეორეთ მე-4 პუნქტში აღწერილი პროცედურა თითოეული ფერისთვის, რომლის შეცვლაც გსურთ;
7) ახალი ფერის მხოლოდ მიმდინარე სლაიდზე გამოსაყენებლად დააწკაპუნეთ ღილაკზე Apply და ყველა პრეზენტაციის სლაიდზე გამოსაყენებლად დააჭირეთ ღილაკს როდის
ყველას შეცვლა.
ერთი სლაიდის ფერადი სქემის გამოყენება მეორე სლაიდზე.
ერთი სლაიდის ფერის სქემის მეორე სლაიდზე გამოსაყენებლად:
1) დახარისხების რეჟიმში აირჩიეთ სლაიდი, რომლის ფერის სქემა გსურთ გამოიყენოთ სხვა სლაიდში ან სლაიდში;
2) ერთხელ დააწკაპუნეთ კოპირების ფორმატის ღილაკზე (სტანდარტული ინსტრუმენტთა პანელი), რომ შეცვალოთ ერთი სლაიდის ფერი, გადადით ორჯერ დააწკაპუნეთ შესაცვლელად
შეცვალეთ რამდენიმე სლაიდის ფერი;
3) აირჩიეთ სლაიდი (ან რამდენიმე სლაიდი მათზე დაწკაპუნებით SHIFT ღილაკის დაჭერისას), რომელზეც გსურთ ფერადი სქემის გამოყენება;
4) თუ თქვენ შეცვლით ერთი სლაიდის ფერს, მაშინ პროცედურის ბოლოს ღილაკი Copy Format ავტომატურად გაუქმდება. თუ ფერს იცვლი
რამდენიმე სლაიდი, შემდეგ ღილაკის "Copy Format"-ის არჩევის გასაუქმებლად დააჭირეთ ESC ან დააწკაპუნეთ ღილაკს "Copy Format" (Stock Toolbar
ანდარტნაია).
სლაიდებთან მუშაობა.
ოპერაციები სლაიდებით.
სლაიდის ერთი პრეზენტაციიდან მეორეში გადასატანად ან დასაკოპირებლად თქვენ უნდა:
* დახარისხების რეჟიმში:
1) გახსენით პრეზენტაციები, რომელთა შორის გსურთ გადაიტანოთ ან დააკოპიროთ სლაიდები და შემდეგ აჩვენეთ ისინი დახარისხების რეჟიმში;
2) Window მენიუში აირჩიეთ Arrange All ბრძანება ორივე პრეზენტაციის ერთმანეთის გვერდით გამოსატანად;
3) აირჩიეთ სლაიდი, რომლის გადატანა ან კოპირება გსურთ;
4) სლაიდის განთავსება ერთი პრეზენტაციიდან მეორეზე, გადაიტანეთ იგი მაუსის საშუალებით.
5) სლაიდის ერთი პრეზენტაციიდან მეორეზე გადასაწერად, გადაიტანეთ იგი მაუსით და დაჭერით CTRL კლავიშს.
რჩევა: შეგიძლიათ აირჩიოთ რამდენიმე სლაიდი გადასატანად ან გადასაწერად მათი არჩევით SHIFT ღილაკის დაჭერით.
* სტრუქტურის რეჟიმში:
1) გახსენით პრეზენტაციები, რომელთა შორის უნდა გადაიტანოთ ან დააკოპიროთ სლაიდები და შემდეგ აჩვენოთ ისინი მონახაზის რეჟიმში;
2) აირჩიეთ სლაიდი, რომლის გადატანა ან კოპირება გსურთ;
3) სლაიდის ერთი პრეზენტაციიდან მეორეში გადასატანად, მენიუში აირჩიეთ Cut ბრძანება;
4) სლაიდის დასაკოპირებლად და ორივე პრეზენტაციაში საჩვენებლად, მენიუდან აირჩიეთ Copy ბრძანება;
5) Window მენიუში დააწკაპუნეთ პრეზენტაციაზე, რომელზეც გსურთ სლაიდის დამატება;
6) დააწკაპუნეთ ადგილზე, სადაც გსურთ სლაიდის ჩასმა;
7) რედაქტირების მენიუში აირჩიეთ ჩასმა.
კონკრეტულ სლაიდზე თარგმნისთვის გჭირდებათ:
1) სლაიდ რეჟიმში ან შენიშვნების რეჟიმში გადაიტანეთ მაუსი ღილაკზე დაჭერით ვერტიკალური გადახვევის ზოლის გასწვრივ. ზოლთან გადაადგილებისას
გადახვევით გამოჩნდება სლაიდების ნომრები და სათაურები;
2) მონახაზის რეჟიმში ორჯერ დააწკაპუნეთ სლაიდის ხატულაზე;
3) სორტირების რეჟიმში ორჯერ დააწკაპუნეთ სლაიდ სურათზე;
4) შენიშვნების რეჟიმში, ორჯერ დააწკაპუნეთ სლაიდ სურათზე.
მარკირების გამოყენება სლაიდების მშენებლობისას.
ახალი სლაიდის შექმნისას, შეგიძლიათ აირჩიოთ ნებისმიერი 24 ავტომატური განლაგება ახალი სლაიდის დიალოგურ ფანჯარაში. თითოეული მათგანი გთავაზობთ სხვადასხვა ტიპის სლაიდების განლაგებას,
იმის მიხედვით, თუ რისი გაკეთება გსურთ. მაგალითად, არის მარკირება, რომელიც შეიცავს სათაურის, ტექსტისა და დიაგრამის ჩანაცვლების ველებს, ასევე მარკირებას
და სათაურისა და გრაფიკის ჩანაცვლებით. სათაური და ტექსტის ჩანაცვლება მზადდება ამ სლაიდის გამოსახულების ფორმატირების პირობების მიხედვით
პრეზენტაციები. თქვენ შეგიძლიათ გადაიტანოთ ისინი და საჭიროების შემთხვევაში შეცვალოთ მათი ზომა და გადააფორმოთ ისინი, თუ არ ხართ კმაყოფილი სლაიდების მასტერით. რომ
ჩაწერეთ ტექსტი სათაურში ან ტექსტის ჩანაცვლების ველში, დააწკაპუნეთ მასზე და ჩაწერეთ ტექსტი.
თქვენ ასევე შეგიძლიათ შეცვალოთ სლაიდის განლაგება მისი შექმნის შემდეგ. დააჭირეთ ღილაკს Slide Layout PowerPoint ფანჯრის ბოლოში და შემდეგ აირჩიეთ ახალი
მარკირება Slide Layout დიალოგურ ფანჯარაში. თუ ახალ მარკირებას აკლია თქვენს მიერ გამოყენებული ჩანაცვლების ველები (მაგალითად: თუ შექმენით დიაგრამა და
ახალ მარკირებაში არ არის ჩართვის ადგილის დამჭერი), ინფორმაცია არ დაიკარგება. ყველა ობიექტი დარჩება სლაიდზე და სურვილის შემთხვევაში შეგიძლიათ გადააწყოთ ისინი.
ისინი ისე, რომ ისინი მოერგოს ახალ მარკირებას.
როდესაც ქმნით ახალ სლაიდს, გამოჩნდება ჩარჩოები წერტილოვანი მონახაზით. ეს ჩარჩოები ემსახურება როგორც ჩანაცვლების ადგილს ისეთი ობიექტებისთვის, როგორიცაა სლაიდის სათაური,
ტექსტი, სქემები, ცხრილები, ორგანიზაციული სქემები და გრაფიკა.
ჩანაცვლების ველზე ტექსტის დასამატებლად დააწკაპუნეთ, ან მითითებული ობიექტის დასამატებლად ორჯერ დააწკაპუნეთ.
სლაიდის განლაგების შესაცვლელად:
1) სლაიდ რეჟიმში აირჩიეთ Slide Layout ბრძანება Format მენიუში;
2) დააწკაპუნეთ სლაიდის სასურველ განლაგებაზე და შემდეგ დააჭირეთ ღილაკს Apply;
3) საჭიროების შემთხვევაში, გადაანაწილეთ ობიექტები ისე, რომ ისინი მოერგოს ახალ მარკირებას.
რჩევა: თქვენ არ დაკარგავთ დამატებულ ტექსტს და გრაფიკას, რომელიც არ არის ჩანაცვლების ეტიკეტების მიღმა. ისინი ნაჩვენებია სლაიდზე, მაგრამ თქვენ თავად მოგიწევთ მათი გადატანა.
ინდივიდუალური სლაიდის შექმნა.
ყველა სლაიდმა არ უნდა დაიცვას სლაიდის შაბლონი ყველა დეტალში. მაგალითად: ზოგიერთ სლაიდში შეგიძლიათ გამოიყენოთ ფონის განსხვავებული ფერი ან ჩრდილის ნიმუში; შეგიძლიათ გააუქმოთ ფონის გრაფიკული ელემენტი (მაგალითად: კომპანიის ლოგო), რათა არ გამოჩნდეს კონკრეტულ სლაიდზე. სხვა სლაიდზე შეგიძლიათ გამოიყენოთ თქვენი საკუთარი ზომა ან ფერი სათაურის ან ტექსტისთვის, ან დააყენოთ თქვენი საკუთარი ქვედა კოლონტიტული. თქვენ ასევე შეგიძლიათ გამოიყენოთ განსხვავებული ფერის სქემა თქვენი სლაიდისთვის, ვიდრე ძირითადი ფერის სქემა.
სლაიდის შესაქმნელად ნიმუშის ფონისგან განსხვავებული ფონით:
3) Background Fill ჯგუფში აირჩიეთ ერთ-ერთი ელემენტი (მაგალითად: ტექსტურა ან ტონინგი) და შეიტანეთ საჭირო ცვლილებები;
გრაფიკული ობიექტები შეიძლება შეივსოს მყარი ან შეღებილი ფერებით, შაბლონებით ან ტექსტურებით. თქვენ ასევე შეგიძლიათ შეავსოთ ობიექტი ფონის ფერით, ნიმუშით ან ტექსტურით და შემდეგ მოათავსოთ იგი სხვა ობიექტების წინ, შექმნათ ნიღბის ეფექტი. ყოველ ჯერზე, როდესაც ავსებთ ობიექტს, ძველი შევსება იცვლება ახლით. როდესაც თქვენ შეცვლით ობიექტის შევსებას, შეგიძლიათ მარტივად აღადგინოთ ნაგულისხმევი შევსება.
როდესაც თქვენ შეცვლით ობიექტის შევსების ფერს, შეგიძლიათ გამოიყენოთ რვა კოორდინირებული ფერიდან ერთი ფერის სქემაში, ან შეგიძლიათ მიუთითოთ ფერი, რომელიც არ არის მიმდინარე ფერთა სქემაში. შევსების ფერის შეცვლა არღვევს წინა შევსების პარამეტრებს, მათ შორის დაჩრდილულ ან ტექსტურირებული შევსების.
თუ იყენებთ სტანდარტულ ფერს ფერის სქემიდან და მოგვიანებით შეცვლით პრეზენტაციის ფერთა სქემას, ობიექტის შევსების ფერი იცვლება ახალი ფერის სქემის შესატყვისად. თუ აირჩევთ ფერს, რომელიც არ არის მიმდინარე ფერთა სქემაში, ის იგივე დარჩება მაშინაც კი, თუ ფერთა სქემა შეიცვლება.
შევსების ფერის შესაცვლელად ფერთა სქემის ფერით:
1) აირჩიეთ ობიექტი, რომლის შეცვლაც გსურთ;
2) დააწკაპუნეთ ღილაკზე Fill Color (Drawing toolbar). ეს ფუნქცია ავსებს არჩეულ ობიექტს ფერით, ტექსტურით, ნიმუშით ან დაჩრდილული შევსებით. თქვენ ასევე შეგიძლიათ ამოიღოთ შევსება ან შეცვალოთ მისი ფერი;
სლაიდის შესაქმნელად სათაურით ან ტექსტის ფორმატით, რომელიც განსხვავდება ნიმუშის ფორმატისაგან:
2) შეიტანეთ აუცილებელი ცვლილებები სათაურსა და ტექსტის ფორმატში PowerPoint მენიუს ხელსაწყოებისა და ბრძანებების გამოყენებით.
შენიშვნა: განხორციელებული ცვლილებები არ იმოქმედებს სხვა ფაილებსა და ნიმუშებზე.
სლაიდის შესაქმნელად ფერადი სქემით განსხვავებული ნიმუშის ფერის სქემისგან:
1) სლაიდ რეჟიმში აჩვენეთ სლაიდი, რომლის შეცვლაც გსურთ;
2) Format მენიუში აირჩიეთ Slide color scheme ბრძანება;
3) აირჩიეთ სტანდარტული ჩანართი და შემდეგ დააჭირეთ სასურველ ფერთა სქემას სტანდარტულ სქემებს შორის;
თქვენ ასევე შეგიძლიათ აირჩიოთ სპეციალური ჩანართი და შეცვალოთ მიმდინარე ფერის სქემა.
ამისათვის საჭიროა:
1) Format მენიუში აირჩიეთ Slide Color Scheme;
2) ფერების სქემის დიალოგურ ფანჯარაში დააწკაპუნეთ სპეციალური ჩანართზე.
3) Scheme Colors ჯგუფში დააწკაპუნეთ იმ ელემენტის ფერზე, რომლის შეცვლაც გსურთ და შემდეგ დააჭირეთ ღილაკს ფერის შეცვლა;
4) აირჩიეთ სტანდარტული ჩანართი, აირჩიეთ სასურველი ფერი პალიტრიდან და შემდეგ დააჭირეთ ღილაკს Ok. ან აირჩიეთ სპეციალური ჩანართი, აირჩიეთ ფერი გადაადგილებით
ჯვარედინი მაუსით, დაარეგულირეთ სიკაშკაშე თაგვის გადაადგილების ზოლის გასწვრივ ზემოთ ან ქვემოთ და შემდეგ დააწკაპუნეთ OK;
5) დააწკაპუნეთ ღილაკზე Apply ან Apply to All-ზე, რათა ახალი ფერი მხოლოდ მიმდინარე სლაიდზე ან პრეზენტაციის ყველა სლაიდზე გამოვიყენოთ.
შენიშვნა: თქვენს მიერ განხორციელებული ცვლილებები არ იმოქმედებს სხვა ფაილებსა და ნიმუშებზე, თუ არ დააწკაპუნებთ ღილაკზე მიმართვა ყველასთვის.
სლაიდის შესაქმნელად ფონური ელემენტებით განსხვავებული ნიმუშში გამოყენებული ელემენტებით:
1) სლაიდ რეჟიმში აჩვენეთ სლაიდის ან სათაური, რომლის შეცვლაც გსურთ;
2) ფორმატის მენიუში აირჩიეთ სპეციალური ფონის ბრძანება;
3) შეამოწმეთ ჩამრთველი Exclude sample background;
4) დააწკაპუნეთ ღილაკზე Apply ისე, რომ ცვლილებები გავლენას მოახდენს მხოლოდ მიმდინარე სლაიდზე.
ობიექტებთან მუშაობა.
ობიექტის არჩევა ან გაუქმება
| გააკეთეთ შემდეგი |
|
| შევსებული ობიექტის შერჩევა აირჩიეთ შეუვსებელი ობიექტი ობიექტის არჩევის გაუქმება აირჩიეთ ტექსტი ობიექტში | დააწკაპუნეთ ობიექტის შიგნით სადმე. ზომის შეცვლის სახელურები მიუთითებს, რომ ობიექტი არჩეულია. დააწკაპუნეთ ობიექტის ჩარჩოზე დააწკაპუნეთ ობიექტის გარეთ გადაიტანეთ მაუსის კურსორი ტექსტზე |
სხვა ობიექტის მიერ დამალული ობიექტის შერჩევა.
ამისათვის დააჭირეთ TAB ღილაკს და გადადით წინ (ან უკან SHIFT+TAB დაჭერით) სლაიდ ობიექტებში, სანამ ზომის შეცვლის სახელურები გამოჩნდება ობიექტზე, რომლის არჩევა გსურთ.
რჩევა:თუ გსურთ იმუშაოთ ობიექტთან, რომელიც ერთ-ერთ ქვედა ფენაზეა, გადაიტანეთ იგი ზედა ფენაში ნახატის მენიუდან ბრძანების Place on top არჩევით.
ელექტრონული პრეზენტაციების შექმნა და გაშვება.
ვიდეო კლიპების და ხმის ფორმატების მრავალფეროვნება.
სლაიდში ჩასმული ხმა და კლიპი უნდა იყოს ციფრული; ეს ნიშნავს, რომ ისინი უნდა იყოს ელექტრონული ფაილების სახით.
Microsoft Media Player უკრავს კლიპებს PowerPoint-ში და Windows 95-ში .AVI ფორმატში. გარდა ამისა, Media Player უკრავს ხმის ჩამწერის (.WAV ფორმატი) და მუსიკალური ინსტრუმენტის ციფრული ინტერფეისის (MIDI) მოწყობილობების გამოყენებით შექმნილ ხმას. Media Player არის Windows 95-ით დაინსტალირებული პროგრამა, რომელიც გამოიყენება მედია ფაილების დასაკრავად და დაკვრის მედიის გასაკონტროლებლად. მოწყობილობები, როგორიცაა CD და ვიდეო ფლეერები.
PowerPoint-ში შეგიძლიათ გამოიყენოთ Media Player ვიდეო კლიპი ან აუდიო კლიპი CD-დან სლაიდში ჩასასმელად და შემდეგ ჩასმული კლიპის რედაქტირებისთვის. კლიპის ჩასმის შემდეგ. Media Player მუშაობს ფონზე, სანამ არ შეცვლით თქვენს პარამეტრებს. თუ ვიდეო კლიპის რედაქტირება გჭირდებათ, Media Player მენიუდან აირჩიეთ Edit; ჩნდება მართვის საშუალებები, რომლებიც საშუალებას გაძლევთ დააყენოთ, მაგალითად, აუდიოს მოცულობა ან კლიპის ნაწილების რედაქტირება. სლაიდ შოუს დროს Media Player უკრავს თქვენს მიერ ჩასმული კლიპს სლაიდში. ყველაფერი რაც ეკრანზე დაინახავთ არის კლიპი და (საჭიროების შემთხვევაში) საკონტროლო ზოლი.
ხმის, მუსიკის, ფილმის და ანიმაციის გამოყენება სლაიდების დემონსტრირებაში.
PowerPoint 95 მოყვება აუდიო, რომელიც შეგიძლიათ გამოიყენოთ სლაიდ შოუს დროს. ზოგიერთი ბგერა, როგორიცაა საბეჭდი მანქანის ხმა ან ტაში, შეიძლება დაკვრა ანიმაციის ეფექტების ხელსაწყოთა ზოლზე ღილაკების გამოყენებით. ერთ-ერთი დაპროგრამებული ბგერის დასაკრავად, როდესაც კონკრეტული ობიექტი ან ტექსტი გამოჩნდება დემონსტრაციის დროს, აირჩიეთ ეს ობიექტი ან ტექსტი და შემდეგ დააწკაპუნეთ ღილაკზე, რომელიც წარმოადგენს თქვენთვის სასურველ ხმას Animation Effects-ის ხელსაწყოთა პანელზე.
თქვენი დემონსტრაციის სხვა ბგერებთან ან მუსიკით თანხლებისთვის, ჩადეთ სასურველი მუსიკა ან ხმის ობიექტი სლაიდში, რომლის დროსაც გსურთ მისი მოსმენა. შემდეგ, ანიმაციის პარამეტრების ბრძანების გამოყენებით Tools მენიუდან, დააყენეთ მუსიკა ან ხმის პარამეტრები ისე, რომ ისინი ჟღერდეს საჭირო მომენტში.
ბგერებისა და მუსიკის დასაკრავად, კომპიუტერში სპეციალური აღჭურვილობის დაყენება დაგჭირდებათ. იმის სანახავად, თუ რა დააინსტალირეთ და რა პარამეტრებს იყენებთ, გადახედეთ მედია და ხმა კატეგორიებს Windows Control Panel-ში.
მუსიკის ან ხმის ჩასართავად გჭირდებათ:
1) სლაიდ რეჟიმში აირჩიეთ ჩასმა მენიუდან Sound ბრძანება;
2) გადადით დირექტორიაში, რომელიც შეიცავს ხმოვან ან მუსიკალურ ფაილს, რომლის ჩასმა გსურთ;
3) აირჩიეთ ფაილი და შემდეგ დააწკაპუნეთ ჩასმა
ვიდეო კლიპის სლაიდში ჩასასმელად:
როდესაც ვიდეო კლიპს სლაიდში ჩასვამთ, შეგიძლიათ მას ორი გზით მონიშნოთ: პოსტერად ან ხატად. თუ ის ნაჩვენებია როგორც პოსტერი, პირველი სურათი გამოჩნდება სლაიდზე.
სხვა ვიდეო კლიპი. თუ სლაიდი გამოჩნდება ხატის სახით, ხატულა გამოჩნდება პირველი ჩარჩოს ნაცვლად. თქვენ მიერ არჩეული ვიდეო კლიპის ჩვენება გავლენას არ ახდენს ვიდეოზე
ტუჩი გადახვევს.
შენიშვნა: სლაიდში ჩასმული ნებისმიერი ვიდეო კლიპი არის დაკავშირებული ობიექტები და არ არის ჩაშენებული. თუ პრეზენტაციას სხვა ადგილას გადაიტანთ, ვიდეო კლიპის გადატანა მოგიწევთ. შეფუთვის ოსტატი შეგახსენებთ ამას, თუ იყენებთ.
ვიდეო კლიპის პოსტერად საჩვენებლად:
3) აირჩიეთ ვიდეო კლიპი, რომლის ჩასმაც გსურთ და დააწკაპუნეთ OK;
4) გადაიტანეთ ვიდეო კლიპი სლაიდზე სასურველ ადგილას.
ვიდეო კლიპის ხატის სახით საჩვენებლად:
1) სლაიდ რეჟიმში აჩვენეთ სლაიდი, რომელშიც გსურთ ვიდეო კლიპის ჩასმა;
2) Insert მენიუში აირჩიეთ Object ბრძანება;
3) აირჩიეთ რადიო ღილაკი Create from file;
4) დააჭირეთ ღილაკს View და იპოვეთ სასურველი ვიდეო კლიპი;
5) აირჩიეთ ვიდეო კლიპი და დააწკაპუნეთ OK;
6) მონიშნეთ As icon-ის ველი და დააწკაპუნეთ Ok;
7) გადაიტანეთ ხატი სლაიდზე სასურველ ადგილას.
ხატულა, რომელსაც იყენებთ, შეიძლება შეიცვალოს. ამისათვის დააწკაპუნეთ ხატულაზე და აირჩიეთ სხვა ხატი.
სლაიდ შოუს დროს კლიპის დასაკრავად დროის ინტერვალების დასაყენებლად:
1) სლაიდ ხედში აჩვენეთ სლაიდი, რომელიც შეიცავს ხატულას და შემდეგ დააწკაპუნეთ ამ ხატულაზე;
2) Tools მენიუში აირჩიეთ Animation settings ბრძანება;
3) Playback Options ჯგუფში აირჩიეთ თამაში და შემდეგ დააჭირეთ ღილაკს Advanced;
4) აირჩიეთ სასურველი პარამეტრები.
ვიდეო კლიპის ზომის შესაცვლელად:
1) სლაიდ ხედში დააწკაპუნეთ კლიპის ხატულაზე ან პოსტერზე, რომლის ზომის შეცვლაც გსურთ;
2) Picture მენიუში აირჩიეთ Size ბრძანება;
3) შეამოწმეთ საუკეთესო ზომა ჩვენებისთვის. შენიშვნა: თუ მონიშნულია საუკეთესო ზომის დემონსტრირების გადამრთველი, ვიდეო კლიპი დაკვრის დროს გადაადგილდება გამოტოვების გარეშე.
ვიდეო კლიპის ყურების კონტროლი სლაიდ შოუს დროს.
ვიდეო კლიპის მართვის გზები:
| გააკეთეთ შემდეგი |
||
| ვიდეო კლიპის ჩვენება. გააჩერეთ ვიდეო კლიპი და დაუბრუნდით პრეზენტაციას. შეაჩერე ვიდეო კლიპი. განაახლეთ ვიდეო კლიპი. გადახტეთ წინ ან უკან რამდენიმე ჩარჩოში. | დააწკაპუნეთ ვიდეო კლიპზე. დააწკაპუნეთ ვიდეო კლიპის გარეთ. დააჭირეთ ვიდეო კლიპს ან ღილაკს. გადაიტანეთ მაუსი წინ ან უკან საკონტროლო ხაზის გასწვრივ. |
|
ვიდეო კლიპების რედაქტირების რამდენიმე გზა:
| გააკეთეთ შემდეგი |
|
| ვიდეო კლიპის პოსტერის შეცვლა დაკვრის ხმის დაყენება დააყენეთ ვიდეო კლიპის ავტომატური გადახვევა ნახვის შემდეგ დააყენეთ ვიდეო კლიპი უწყვეტად გასაშვებად სლაიდ შოუს დროს ჩარჩოს გარშემო გააკეთე ჩარჩო საკონტროლო ზოლის ჩვენება დაკვრის დროს აირჩიეთ და დააკოპირეთ ერთი ჩარჩო დავჭრათ ან დააკოპიროთ ჩარჩოების თანმიმდევრობა | როდესაც სასურველი ჩარჩო გამოჩნდება, აირჩიეთ მენიუდან ფაილიაპლიკაციები უნივერსალური მოთამაშეგუნდი პრეზენტაციის განახლება,და შემდეგ დააწკაპუნეთ გასვლადა დაბრუნება პრეზენტაციაზე. მენიუში კლიპის ჩასმააპლიკაციები უნივერსალური მოთამაშეგუნდის შერჩევა მოცულობა. მენიუში შეცვლააპლიკაციები უნივერსალური მოთამაშეგუნდის შერჩევა Პარამეტრებიდა შემდეგ შეამოწმეთ ყუთი ავტომატური გადახვევა. მენიუში შეცვლააპლიკაციები უნივერსალური მოთამაშეგუნდის შერჩევა Პარამეტრებიდა შემდეგ შეამოწმეთ ყუთი ავტომატური გამეორება. მენიუში შეცვლააპლიკაციები უნივერსალური მოთამაშეგუნდის შერჩევა Პარამეტრებიდა შემდეგ შეამოწმეთ ყუთი საზღვარი ობიექტის გარშემო. მენიუში შეცვლააპლიკაციები უნივერსალური მოთამაშეგუნდის შერჩევა Პარამეტრებიდა შემდეგ შეამოწმეთ ყუთი რეპროდუცირება დოკუმენტში. მენიუში ჩარჩოს ჩვენებით შეცვლააპლიკაციები უნივერსალური მოთამაშეგუნდის შერჩევა აირჩიეთ და კოპირება. როდესაც გამოჩნდება პირველი ჩარჩო, დააჭირეთ ცვლადა დაჭერისას გადაიტანეთ სლაიდერი მაუსით უნივერსალური მოთამაშედა აირჩიეთ დარჩენილი ჩარჩოები. მენიუში შეცვლაგუნდის შერჩევა გაჭრაან კოპირება. |
სლაიდ შოუს დაგეგმვა.
სლაიდების წარდგენისას მთავარია მათი შინაარსი. გამოყენებული საშუალებები, როგორიცაა კონსტრუქციები და გადასვლები, უნდა დაეხმარონ გარკვეული პუნქტების ხაზგასმას, მაგრამ არ გადაიტანონ აუდიტორიის ყურადღება სპეცეფექტებზე.
თუ თქვენი მსმენელები ძირითადად კითხულობენ მარცხნიდან მარჯვნივ, შეიმუშავეთ თქვენი სლაიდები ისე, რომ შეტყობინებები შემოვიდეს მარცხნიდან. თუ გსურთ ხაზგასმით აღვნიშნოთ შეტყობინების მნიშვნელობა, გამოაჩინეთ იგი მარჯვნივ. ეს მიიპყრობს მსმენელთა ყურადღებას და მისცემს მნიშვნელობას.
იგივე პრინციპი უნდა დაიცვან ხმაზე. თუ მუსიკა ან ხმოვანი ეფექტი მოულოდნელად გაისმის გარდამავალი ან სლაიდის აგების დროს, ის სავარაუდოდ მიიპყრობს აუდიტორიის ყურადღებას. მეორეს მხრივ, ხმოვანი ეფექტების გადაჭარბებული გამოყენება მსმენელებს ყურადღებას გადაიტანს ძირითადი პუნქტებისგან.
აუდიტორიის რეაქციაზე ასევე გავლენას ახდენს პრეზენტაციის წარდგენის სიჩქარე. ძალიან სწრაფი ტემპი დაღლის მსმენელს, ხოლო ძალიან ნელი ტემპი დაგძინებთ. სანამ პრეზენტაციას წარმოადგენთ, ექსპერიმენტი გააკეთეთ სხვადასხვა სიჩქარით Rehearsal გადამრთველის გამოყენებით Slide Show დიალოგურ ფანჯარაში (View მენიუ).
ამ ექსპერიმენტებს შეუძლიათ გააანალიზონ სლაიდების ვიზუალური და ინფორმაციული გავლენა. როდესაც სლაიდზე ძალიან ბევრი სიტყვა ან სურათია, ეს ყურადღებას იფანტავს. თუ ტექსტი ძალიან ბევრია, სცადეთ სლაიდის დაყოფა ორ ან სამად და შემდეგ გაზარდეთ შრიფტის ზომა.
სლაიდ ხედში კონკრეტული სლაიდისთვის სლაიდ შოუს პარამეტრების სანახავად დააწკაპუნეთ ღილაკზე ჩვენება, რომელიც იწყებს ელექტრონულ სლაიდ შოუს, დაწყებული მიმდინარე სლაიდიდან (თუ თქვენ სლაიდ ხედში ხართ) ან მონიშნული სლაიდით (თუ თქვენ ხართ სორტირში. ხედი). სლაიდ რეჟიმში დასაბრუნებლად დააჭირეთ Esc ღილაკს.
სლაიდების დემონსტრაციის რეპეტიცია.
დემონსტრაციაში მონაწილე თითოეული სლაიდისთვის, საჭიროების შემთხვევაში, შეგიძლიათ დააყენოთ საკუთარი დროის ინტერვალი. შეგიძლიათ გააკეთოთ სათაურის სლაიდ შოუ 10 წამის განმავლობაში, მეორე სლაიდი 2 წუთი, მესამე 45 წამი და ა.შ. სლაიდებისთვის დროის ინტერვალის დაყენების ორი გზა არსებობს: ხელით და PowerPoint-ის რეპეტიციის დროს. თუ გსურთ დროის ხელით დაყენება, ამის გაკეთების უმარტივესი გზაა სორტირების ხედი, რომელიც აჩვენებს თქვენი პრეზენტაციის თითოეული სლაიდის მინიატურულ სურათებს. თქვენ ასევე შეგიძლიათ შეიყვანოთ ინტერვალის მნიშვნელობა ერთი ან მეტი არჩეული სლაიდისთვის ინსტრუმენტების მენიუში Slide Transition-ის არჩევით და შემდეგ აკრიფეთ მნიშვნელობა წამებში Advance ჯგუფში.
თუ გადაწყვეტთ გამოიყენოთ PowerPoint სარეპეტიციო ინსტრუმენტი, შეგიძლიათ უყუროთ დემო ვერსიას და დააჭიროთ ღილაკს იმ მომენტში, როდესაც გადაწყვეტთ შემდეგ სლაიდზე გადასვლას. PowerPoint თვალყურს ადევნებს, თუ რამდენ ხანს არის ნაჩვენები თითოეული სლაიდი, ამიტომ დროის ინტერვალს შესაბამისად დავადგენ. ამ პროცედურის დასრულების შემდეგ, შეგიძლიათ მიიღოთ დადგენილი ინტერვალები ან ისევ გაიმეოროთ ყველაფერი. თქვენი პრეზენტაციის დროის რეპეტიციისთვის, უბრალოდ დააწკაპუნეთ რეპეტიციის ღილაკზე (Slide Sorter Toolbar), რომელიც ადგენს ან ცვლის თქვენი ელექტრონული სლაიდ შოუს დროს. ამ ინტერვალების დაყენებისას დააწკაპუნეთ მაუსის ღილაკზე, რომ გადახვიდეთ შემდეგ სლაიდზე ან ააწყოთ შემდეგი ტექსტი ან გრაფიკული ობიექტი.
*თქვენს დემოში სლაიდების გადასვლების დასამატებლად თქვენ უნდა;
1) დახარისხების რეჟიმში აირჩიეთ სლაიდი(ები), რომლებისთვისაც გსურთ გადასვლის დამატება;
2) აირჩიეთ Slide Transition ბრძანება Tools მენიუდან, რომელიც საშუალებას გაძლევთ აირჩიოთ გადასვლა, რომელიც გამოიყენება, როდესაც არჩეული სლაიდი გამოჩნდება სლაიდზე
ტახტის სლაიდ შოუ;
3) Effect სიაში აირჩიეთ სასურველი გადასვლა.
შენიშვნა: თქვენ ასევე შეგიძლიათ დააყენოთ გადასვლები ცალკეულ სლაიდებზე სლაიდების ხედის მენიუდან Slide Transition-ის არჩევით.
დროის ინტერვალების დაყენება სლაიდების დემონსტრირებისთვის.
დროის რაოდენობა, რომლის განმავლობაშიც სლაიდი უნდა დარჩეს, შეიძლება განისაზღვროს ორი გზით.
პირველი მეთოდი არის თითოეული სლაიდისთვის დროის ხელით შეყვანა.
მეორე გზა არის PowerPoint-ში რეპეტიციის ფუნქციის გამოყენება, რომელიც საშუალებას გაძლევთ ავტომატურად დააყენოთ ინტერვალები, ხელით დაარეგულიროთ და ხელახლა გაიმეოროთ სლაიდის დროის შესაცვლელად.
შენიშვნა: როდესაც ისწავლით ავტომატური პრეზენტაციის გაშვებას, დარწმუნდით, რომ არჩეულია Timed slides რადიო ღილაკი. აირჩიეთ გუნდი
აჩვენეთ ხედის მენიუდან და შემდეგ აირჩიეთ Slide Time რადიო ღილაკი.
სლაიდების ჩვენების დროის ინტერვალები:
1) დახარისხების რეჟიმში აირჩიეთ სლაიდი;
2) აირჩიეთ Slide Transition ბრძანება Tools მენიუდან. ის საშუალებას გაძლევთ აირჩიოთ გადასვლის გამოყენება, როდესაც მონიშნული სლაიდი გამოჩნდება ელექტრონული სლაიდ შოუს დროს;
3) დააწკაპუნეთ ავტომატურად ... წამის შემდეგ და შემდეგ შეიყვანეთ ინტერვალის რაოდენობა წამებში, რომლის დროსაც სლაიდი უნდა დარჩეს ეკრანზე;
4) გაიმეორეთ ეს პროცედურა თითოეული სლაიდისთვის, რომლისთვისაც გსურთ დროის ინტერვალების ხელით დაყენება.
დროის ინტერვალი რეპეტიციის დროს:
1) View მენიუდან აირჩიეთ დემონსტრაციის ბრძანება;
2) აირჩიეთ რეპეტიციის რადიო ღილაკი და შემდეგ დააჭირეთ დემონსტრირების ღილაკს. სლაიდ შოუ დაიწყება სარეპეტიციო რეჟიმში;
3) დააწკაპუნეთ ღილაკზე Forward, როდესაც მზად იქნებით გადახვიდეთ შემდეგ სლაიდზე;
4) ინსტალაციის დასრულების შემდეგ დააწკაპუნეთ დიახ (დროის ინტერვალები მიიღება) ან არა (შესაძლებლობა გექნებათ ხელახლა სცადოთ);
შენიშვნა: თუ ზუსტად იცით რა ინტერვალის დაყენება გსურთ თქვენი სლაიდისთვის, პირდაპირ შეიყვანეთ ეს მნიშვნელობა რეპეტიციის დიალოგურ ფანჯარაში.
ტექსტისა და ობიექტების მშენებლობა სლაიდების დემონსტრირებისთვის
კონსტრუქციული სლაიდი არის სლაიდი, რომელზედაც ტექსტის თითოეული პუნქტი ჩანს სხვებისგან დამოუკიდებლად, ან რომელზედაც გრაფიკული ელემენტები ჩნდება ერთმანეთის მიყოლებით. თქვენ უნდა მიუთითოთ, თუ როგორ გამოჩნდება თითოეული ტყვია ან გრაფიკა, მაგალითად, მარცხნივ ფრენა, და უნდა იყოს თუ არა სლაიდზე არსებული სხვა ტყვიები ან გრაფიკა ჩაბნელებული ან მბჟუტავი. ასეთი ფუნქციების დაყენება შესაძლებელია ანიმაციის პარამეტრების ბრძანების გამოყენებით Tools მენიუდან.
ნაგულისხმევად, მშენებლობის ბრძანება არის ის თანმიმდევრობა, რომლითაც შეიქმნა ობიექტები სლაიდზე. როდესაც თქვენ შეცვლით build-ის მიმდევრობას, თქვენ რეალურად ცვლით სლაიდების ობიექტების ფენების განლაგების თანმიმდევრობას.
ობიექტების გამოჩენის თანმიმდევრობის კონტროლი კონსტრუქციულ სლაიდში:
1) სლაიდ რეჟიმში აირჩიეთ ტექსტი ან გრაფიკული ობიექტი, რომელიც პირველ რიგში უნდა გამოჩნდეს:
3) Build პარამეტრების სიაში აირჩიეთ Build. ამ ობიექტისთვის Build this object ველი ავტომატურად მიუთითებს, რომ ის პირველი შენდება;
4) გაიმეორეთ ეს პროცედურა თავის მხრივ თითოეული ობიექტისთვის, რომლის აშენებაც გსურთ.
თითოეული ობიექტისთვის ავტომატურად მიეთითება, რომ ის შენდება შესაბამისი სერიული ნომრით.
შენიშვნა: ჩვეულებრივი კონსტრუქციული თანმიმდევრობა ემთხვევა სლაიდების ობიექტების ფენებზე მოთავსების თანმიმდევრობას. კონსტრუქციის რიგის შეცვლით, თქვენ ცვლით ფენებზე განლაგების თანმიმდევრობას. გადახედეთ თქვენს კონსტრუქციულ სლაიდებს და დარწმუნდით, რომ ფენების შეკვეთა თქვენთვის მუშაობს.
ობიექტების გამოჩენის თანმიმდევრობის დაყენება:
2) Tools მენიუში აირჩიეთ Animation Settings ბრძანება;
3) შეამოწმეთ ჩამრთველი დაწყება დასრულებისთანავე.
შენიშვნა: თუ თქვენ აირჩევთ ჩამრთველ ველს დაწყება დასრულების შემდეგ პირველი კონსტრუქციული ობიექტისთვის სლაიდზე, ეს ობიექტი ავტომატურად გამოჩნდება, როგორც კი თავად სლაიდი გამოჩნდება,
ობიექტში ტექსტის გამოჩენის თანმიმდევრობის შეცვლა:
1) სლაიდ რეჟიმში აირჩიეთ ტექსტის ობიექტი;
2) Tools მენიუში აირჩიეთ Animation Settings ბრძანება;
3) კონსტრუქციის პარამეტრების სიაში აირჩიეთ ტექსტის დონე;
4) შეამოწმეთ საპირისპირო შეკვეთის ჩამრთველი.
ობიექტისთვის ეფექტის ან სხვა მოქმედების მინიჭება მას შემდეგ, რაც ის გამოჩნდება სლაიდ შოუში:
1) სლაიდ რეჟიმში აირჩიეთ სამშენებლო ობიექტი;
2) Tools მენიუში აირჩიეთ Animation Settings ბრძანება;
3) ჯგუფში Step after construction აირჩიეთ სასურველი ეფექტი.
შენიშვნა: თითოეული სლაიდის ობიექტისთვის კონსტრუქციული თანმიმდევრობით, შეგიძლიათ აირჩიოთ განსხვავებული ეფექტი სხვებისგან.
სლაიდების დემონსტრაციის ჩატარების მეთოდები.
ელექტრონული სლაიდ შოუ შეიძლება გაკეთდეს ხელით მაუსის გამოყენებით სლაიდების შეცვლით. ყოველი გადასვლა უბრალოდ ჩარჩოს ცვლილებაა.
დემონსტრირების კიდევ ერთი გზაა დროის ინტერვალების დაყენება და სასურველი სლაიდების არჩევა დემონსტრირების ბრძანების გამოყენებით View მენიუდან. თქვენ შეგიძლიათ დააყენოთ დემონსტრაცია, რომ განმეორდეს უწყვეტ ციკლში.
თქვენ ასევე შეგიძლიათ შეასრულოთ დემო ვერსია დასაკრავი სიის საფუძველზე. ასეთი სია საშუალებას გაძლევთ გამართოთ რამდენიმე პრეზენტაცია ერთმანეთის მიყოლებით.PowerPoint შესაძლებელს ხდის სლაიდების დემონსტრირებას რამდენიმე კომპიუტერზე ქსელში ერთდროულად. ამისათვის არსებობს Conference ბრძანება, რომელიც საშუალებას გაძლევთ შეამოწმოთ თქვენი შენიშვნები და გადახედოთ სხვა სლაიდებს ერთ კომპიუტერზე და მუდმივად აჩვენოთ სლაიდები სხვა კომპიუტერებზე.
როდესაც აჩვენებთ თქვენს სლაიდებს, შეგიძლიათ გამოიყენოთ ნოუთბუქი ჩანაწერების გასაკეთებლად, ტექსტის დასამატებლად შენიშვნების გვერდებზე და ჩაწეროთ მოქმედების ელემენტები, რომლებიც გამოჩნდება თქვენი პრეზენტაციის ბოლო სლაიდად.
დემონსტრაციის დროს შენიშვნების აღება განსაკუთრებით სასარგებლოა, თუ არაფორმალურ პრეზენტაციას ატარებთ. მაგალითად, შეგიძლიათ გამოიყენოთ PowerPoint თქვენი იდეების წარმოსაჩენად მენეჯმენტის შეხვედრისთვის. შემდეგ, შეხვედრის დროს, შექმენით სამოქმედო ელემენტების სია, რომლებიც შეიძლება ეკრანზე იყოს ნაჩვენები და დაბეჭდილი.
თუ თქვენ აირჩევთ შენიშვნების გაკეთებას საპრეზენტაციო კონფერენციის დროს, თქვენს ეკრანზე გამოჩნდება ნოუთბუქი. კონფერენციის მონაწილეები უყურებენ მხოლოდ სლაიდ შოუს.
სლაიდ შოუს დაწყება:
1) View მენიუში აირჩიეთ დემონსტრაციის ბრძანება;
2) აირჩიეთ ყველა რადიო ღილაკი პრეზენტაციაში ყველა სლაიდის საჩვენებლად ან აირჩიეთ რადიო ღილაკი From და დააყენეთ სლაიდების თანმიმდევრობა;
3) Promotion ჯგუფში აირჩიეთ სლაიდების ხელშეწყობის მეთოდი;
4) დააჭირეთ დემონსტრაციის ღილაკს.
კომენტარი: თუ დაყენებული გაქვთ სლაიდების ინტერვალები თქვენი პრეზენტაციისთვის და გსურთ ავტომატურად გადახვიდეთ, აირჩიეთ რადიო ღილაკი სლაიდების დროის მიხედვით.
თქვენს შენიშვნებზე წვდომისთვის ან ონლაინ სლაიდ შოუს დროს ახალი ჩანაწერების გასაკეთებლად, თქვენ უნდა:
1) სლაიდ შოუს დროს დააწკაპუნეთ მარჯვენა ღილაკით;
2) დააჭირეთ Notebook;
3) აირჩიეთ ჩანართი, რომელიც შეიცავს სასურველ ვარიანტებს.
ქრონომეტრის ჩვენება:
1) საპრეზენტაციო კონფერენციის დროს დააწკაპუნეთ მარჯვენა ღილაკით და შემდეგ დააწკაპუნეთ ქრონომეტრზე;
2) ქრონომეტრის დასახურად დააჭირეთ ღილაკს დახურვა.
საწყობის დემონსტრაციების დროს ქმედებების სიის შექმნა:
1) სლაიდ შოუს დროს დააწკაპუნეთ მაუსის მარჯვენა ღილაკით და შემდეგ დააწკაპუნეთ Notebook;
2) აირჩიეთ მოქმედებების ჩანართი და შეიყვანეთ მოქმედების ელემენტები.
ეს მოქმედებები ნაჩვენები იქნება პრეზენტაციის ბოლო სლაიდზე.
POWERPOINT VIEWER
PowerPoint Viewer არის პროგრამა, რომელიც საშუალებას გაძლევთ ნახოთ პრეზენტაცია კომპიუტერებზე, რომლებსაც არ აქვთ დაინსტალირებული PowerPoint. თქვენ შეგიძლიათ ჩართოთ Viewer იმავე დისკზე თქვენს პრეზენტაციასთან ერთად. PowerPoint Viewer უფასოა და არ საჭიროებს დამატებით ლიცენზიას, თუმცა Viewer არ უჭერს მხარს PowerPoint-ის ყველა ფუნქციას. თუ წარმოგიდგენთ პრეზენტაციას Viewer-ის გამოყენებით, თქვენ ვერ შეძლებთ ფაილის გახსნას სხვა აპლიკაციიდან, თუ ის არ არის დაინსტალირებული. გარდა ამისა. Viewer-ს არ აქვს ისეთი ფუნქციების მხარდაჭერა, როგორიცაა ანიმაციური კონსტრუქციები და გადასვლები.
PowerPoint Viewer-ის გამოყენებით სლაიდების საჩვენებლად საჭიროა:
1) Explorer ფანჯარაში აირჩიეთ PowerPoint Viewer;
2) აირჩიეთ პრეზენტაცია, რომლის ჩვენებაც გსურთ;
3) დააჭირეთ ღილაკს ჩვენება.
დეტალური ინსტრუქციები Windows-ისთვის PowerPoint-თან მუშაობისთვის
Მოწონებული? გთხოვთ, მადლობა გადაგვიხადოთ! ეს თქვენთვის უფასოა და ჩვენთვის დიდი დახმარებაა! დაამატეთ ჩვენი საიტი თქვენს სოციალურ ქსელში:დღეს ჩვენ შევეხებით პროგრამას PowerPoint. როგორ გამოვიყენოთ და რატომ არის საერთოდ საჭირო? ჩვენ განვიხილავთ ეტაპობრივ გეგმას ხარისხიანი პრეზენტაციის შესაქმნელად და ვუპასუხებთ ბევრ სხვა კითხვას.
დავიწყოთ იმით, რომ ეს პროგრამული პროდუქტი საშუალებას გვაძლევს შევქმნათ ნათელი პრეზენტაციები. ჩვენ გადავხედავთ PowerPoint-ის 2007 წლის ვერსიას. როგორც მოხუცს, ასევე სკოლის მოსწავლეს შეუძლია გაარკვიოს როგორ გამოიყენოს ეს ინსტრუმენტი.
მაგრამ თქვენ უნდა იცოდეთ, რომ ბევრმა გამოცდილმა მომხმარებელმაც კი არ იცის PowerPoint-ის ყველა შესაძლებლობა; ჩვენი ამოცანაა გაცნობოთ პროგრამას მისი ყველა მხრიდან.
გაცნობა
კომპიუტერული პრეზენტაციის შესაქმნელად პროგრამას ეწოდება PowerPoint. როგორ გამოვიყენოთ და რა შესაძლებლობებს შეიცავს? დავიწყოთ იმით, რომ ყველა პრეზენტაცია ინახება ფაილებში PPT გაფართოებით. და თავად პროექტი არის შეკვეთილი სლაიდების ნაკრები.

მაღალი ხარისხის პრეზენტაციის შესაქმნელად, საერთოდ არ არის საჭირო სწავლა, რადგან პროგრამა უკვე გთავაზობთ შაბლონების გარკვეულ კომპლექტს ბევრ თემაზე. რა არის შაბლონი? ეს უკვე შექმნილია სლაიდები, სადაც უნდა დავამატოთ ტექსტი, გრაფიკა და შესაძლოა მუსიკა. თუ თქვენ კმაყოფილი ხართ შაბლონით, მაგრამ უპირატესობას ანიჭებთ სხვა ფერს, მაშინ ეს არ არის პრობლემა, შეგიძლიათ შეცვალოთ ფერის სქემა თქვენი გემოვნებით.
რა გახდის პრეზენტაციას უფრო მიმზიდველს? მაღალი ხარისხის სურათები, რომლებიც შეესაბამება თემას, მუსიკას და ანიმაციურ ეფექტებს. ჩვენ უკვე ვთქვით, რომ მუშაობა ძალიან მარტივი და სახალისოა PowerPoint პროდუქტით. ნებისმიერს შეუძლია გაარკვიოს როგორ გამოიყენოს იგი. თქვენ უბრალოდ უნდა გააკეთოთ ცოტა ექსპერიმენტი.
შესაძლებლობები
მოდით გადავიდეთ კითხვაზე, თუ როგორ გამოვიყენოთ Microsoft PowerPoint, უფრო სწორად, ჩვენ განვსაზღვრავთ პროგრამული პროდუქტის შესაძლებლობებს. თავდაპირველად ეს იყო პროგრამა, რომელიც საშუალებას გაძლევთ ნახოთ სლაიდები; თანამედროვე ვერსიას შეუძლია არა მხოლოდ შექმნას სლაიდები კლასიკური გაგებით, არამედ ელექტრონული პრეზენტაციების ორგანიზება მულტიმედიური შესაძლებლობების დაკარგვის გარეშე.
სფეროები, რომლებშიც პრეზენტაციები გამოიყენება საკმაოდ ფართოა, მთავარია გვახსოვდეს თეზისი და სიცხადე. ის უნდა აკმაყოფილებდეს ამ ორ თვისებას. Რას ნიშნავს ეს? პრეზენტაცია არ უნდა ჰგავდეს უწყვეტ ტექსტს; გამოკვეთეთ მთავარი და შეავსეთ თქვენი სიტყვები მულტიმედიით, მაშინ თქვენი პრეზენტაციისადმი ინტერესი არ გაცივდება.

კიდევ რას უნდა მიაქციოთ ყურადღება, არის დიზაინი, რათა პრეზენტაცია არ იყოს მოსაწყენი და ერთფეროვანი. ყურადღების მიპყრობა ცოცხალი სურათებით, ანიმაციებითა და ხმის ეფექტებით. მაღალი ხარისხის პრეზენტაციის ერთ-ერთი კომპონენტია გრაფიკები და ცხრილები. ეს კომპონენტები დაგეხმარებათ მოათავსოთ დიდი რაოდენობით ინფორმაცია ერთ სლაიდზე.
ბევრ პრეზენტაციას აქვს ერთი ნაკლი - ისინი სტატიკურია. PowerPoint-ის მრავალი ფუნქცია რჩება კულისებში. პრეზენტაცია მიიპყრობს ყურადღებას, თუ დაამატებთ ანიმაციურ სლაიდებს, ჩასვამთ საინტერესო ვიდეოებს და ა.შ. ჩვენ გირჩევთ, რომ შეეცადოთ ერთად შექმნათ პრეზენტაცია, რაც შეიძლება მეტი პროგრამის ფუნქციის გამოყენებით.
პრეზენტაციის შექმნა
როგორ იყენებთ PowerPoint-ს? ჯერ უნდა მოამზადოთ პრეზენტაციისთვის საჭირო მასალა. გთხოვთ, გაითვალისწინოთ, რომ ინფორმაციის უმეტესობას ზეპირ მეტყველებას ვუტოვებთ; არ უნდა ეცადოთ, ყველაფერი სლაიდებზე მოათავსოთ.
ჩვენ ვხსნით პროგრამას და ვირჩევთ ჩვენთვის საჭირო დიზაინს კოლექციაში არსებულიდან; თქვენ ასევე შეგიძლიათ შექმნათ თქვენი საკუთარი განლაგება, მაგრამ ეს უფრო შრომატევადი ამოცანაა. ჩვენ ვაკონფიგურირებთ ფონს და სხვა პარამეტრებს. Როგორ გავაკეთო ეს? დააწკაპუნეთ მაუსის მარჯვენა ღილაკით ცარიელ სლაიდზე და აირჩიეთ ის ელემენტი, რომელიც გვჭირდება კონტექსტურ მენიუში.
ახლა რაც შეეხება ჩანართებს. ტექსტის კოპირება შესაძლებელია Word-დან ან პირდაპირ ონლაინ წყაროებიდან. არ დაგავიწყდეთ მისი ფორმატირება, გადაიტანეთ პრეზენტაციის მთელი ტექსტი ერთ ფორმაში. შეგიძლიათ სურათები და ვიდეო ჩასვათ ტექსტის მსგავსად, ან გამოიყენოთ მენიუს პუნქტი „ჩასმა“. ყურადღება მიაქციეთ მენიუს ეკრანის ზედა ნაწილში, იქ ყველაფერი ძალიან ნათელია. შეგიძლიათ ექსპერიმენტი გააკეთოთ პრეზენტაციის ობიექტების სხვადასხვა გადასვლებთან და ეფექტებთან.
დღევანდელ სტატიაში დეტალურად განვიხილავთ, თუ როგორ უნდა გააკეთოთ პრეზენტაცია, რა პრობლემები წარმოიქმნება წარმოებისას და რას უნდა მიაქციოთ ყურადღება. მოდით შევხედოთ რამდენიმე დახვეწილობას და ხრიკს.
სინამდვილეში, რა არის ეს? პირადად მე მივცემდი მარტივ განმარტებას - ეს არის ინფორმაციის მოკლე და ვიზუალური წარმოდგენა, რომელიც ეხმარება მომხსენებელს უფრო დეტალურად გამოავლინოს თავისი ნაწარმოების არსი. ახლა მათ იყენებენ არა მხოლოდ ბიზნესმენები (როგორც ადრე), არამედ ჩვეულებრივი სტუდენტები, სკოლის მოსწავლეები და ზოგადად, ჩვენი ცხოვრების ბევრ სფეროში!
როგორც წესი, პრეზენტაცია შედგება რამდენიმე ფურცლისგან, რომლებზეც წარმოდგენილია სურათები, დიაგრამები, ცხრილები და მოკლე აღწერა.
ასე რომ, დავიწყოთ ამ ყველაფრის დეტალურად გაგება...
ძირითადი კომპონენტები
მუშაობის მთავარი პროგრამა არის Microsoft PowerPoint (და ის ხელმისაწვდომია უმეტეს კომპიუტერებზე, რადგან ის მოყვება Word-სა და Excel-ს).
პრეზენტაციის მაგალითი.
ტექსტი
საუკეთესო ვარიანტია, თუ იცნობთ პრეზენტაციის თემას და შეგიძლიათ დაწეროთ ტექსტი პირადი გამოცდილებიდან. ეს საინტერესო და ამაღელვებელი იქნება მსმენელისთვის, მაგრამ ეს ვარიანტი ყველასთვის შესაფერისი არ არის.
შეგიძლიათ წიგნებით გაუმკლავდეთ, განსაკუთრებით თუ თაროზე კარგი კოლექცია გაქვთ. წიგნებიდან ტექსტის სკანირება და ამოცნობა შესაძლებელია, შემდეგ კი Word ფორმატში გადაქცევა. თუ წიგნები არ გაქვთ, ან ცოტაა, შეგიძლიათ გამოიყენოთ ელექტრონული ბიბლიოთეკები.
წიგნების გარდა, ესეები შეიძლება იყოს კარგი ვარიანტი, შესაძლოა ისიც კი, რომელიც თქვენ თვითონ დაწერეთ და წარადგინეთ ადრე. თქვენ შეგიძლიათ გამოიყენოთ პოპულარული საიტები კატალოგიდან. თუ სასურველ თემაზე რამდენიმე საინტერესო აბსტრაქტს მოაგროვებთ, შეგიძლიათ მიიღოთ შესანიშნავი პრეზენტაცია.
არაუშავს, უბრალოდ მოძებნოთ სტატიები ინტერნეტში სხვადასხვა ფორუმებზე, ბლოგებსა და ვებსაიტებზე. ძალიან ხშირად შეხვდებით შესანიშნავ მასალებს.
სურათები, დიაგრამები, გრაფიკები
რა თქმა უნდა, ყველაზე საინტერესო ვარიანტი იქნება თქვენი პირადი ფოტოები, რომლებიც გადაიღეთ პრეზენტაციის დასაწერად მოსამზადებლად. მაგრამ შეგიძლიათ მიიღოთ Yandex ძიებით. უფრო მეტიც, ამის დრო და შესაძლებლობა ყოველთვის არ არის.
შეგიძლიათ თავად დახატოთ გრაფიკები და დიაგრამები, თუ გაქვთ რამდენიმე ნიმუში, ან გამოთვალეთ რაიმე ფორმულის გამოყენებით. მაგალითად, მათემატიკური გამოთვლებისთვის, არის გრაფიკების შედგენის საინტერესო პროგრამა.
თუ ვერ იპოვით შესაფერის პროგრამას, შეგიძლიათ შექმნათ გრაფიკი ხელით, დახატოთ ის Excel-ში ან უბრალოდ ფურცელზე და შემდეგ გადაიღოთ ან სკანიროთ. ბევრი ვარიანტია...
ვიდეო
მაღალი ხარისხის ვიდეოს გადაღება არ არის ადვილი საქმე და ასევე ძვირი. ერთი ვიდეო კამერა ყველასთვის ხელმისაწვდომი არ არის და ასევე საჭიროა ვიდეოს სწორად დამუშავება. თუ თქვენ გაქვთ ასეთი შესაძლებლობა, აუცილებლად გამოიყენეთ იგი. და ჩვენ შევეცდებით მოვახერხოთ...
თუ ვიდეოს ხარისხი შეიძლება გარკვეულწილად უგულებელვყოთ, მობილური ტელეფონი შესანიშნავად იმუშავებს ჩაწერაზე (ბევრ "საშუალო" ფასის კატეგორიის მობილურ ტელეფონს აქვს კამერები დაყენებული). ზოგიერთი რამ შეიძლება ამოღებულ იქნეს მათთვის, რათა დეტალურად აჩვენონ რაიმე კონკრეტული რამ, რისი ახსნაც რთულია სურათზე.
სხვათა შორის, ბევრი პოპულარული რამ უკვე გადაღებულია ვინმეს მიერ და შეგიძლიათ იხილოთ YouTube-ზე (ან ვიდეო ჰოსტინგის სხვა საიტებზე).
და კიდევ ერთი საინტერესო ვარიანტი ვიდეოს შესაქმნელად - შეგიძლიათ ჩაწეროთ იგი მონიტორის ეკრანიდან და ასევე დაამატოთ ხმა, მაგალითად, თქვენი ხმა, რომელიც ამბობს რა ხდება მონიტორის ეკრანზე.
შესაძლოა, თუ უკვე გაქვთ ყოველივე ზემოთქმული და იმყოფებით თქვენს მყარ დისკზე, შეგიძლიათ დაიწყოთ პრეზენტაციის გაკეთება, უფრო სწორად, მისი დიზაინი.
როგორ გავაკეთოთ პრეზენტაცია PowerPoint-ში
სანამ ტექნიკურ ნაწილზე გადავიდოდე, მინდა შევჩერდე ყველაზე მნიშვნელოვანზე - გამოსვლის (მოხსენების) მონახაზზე.
Გეგმა
რაც არ უნდა ლამაზი იყოს თქვენი პრეზენტაცია, თქვენი სიტყვის გარეშე ეს მხოლოდ სურათებისა და ტექსტის ნაკრებია. ამიტომ, სანამ დაიწყებთ, გადაწყვიტეთ თქვენი გამოსვლის გეგმა!
პირველი, ვინ იქნება თქვენი მოხსენების აუდიტორია? რა არის მათი ინტერესები და რა უნდათ მათ საუკეთესოდ? ზოგჯერ წარმატება დამოკიდებულია არა ინფორმაციის სისრულეზე, არამედ იმაზე, თუ სად გაამახვილებთ ყურადღებას!
მეორე, განსაზღვრეთ თქვენი პრეზენტაციის მთავარი მიზანი. რას ამტკიცებს ან უარყოფს? შესაძლოა ის საუბრობს ზოგიერთ მეთოდზე ან მოვლენაზე, თქვენს პირად გამოცდილებაზე და ა.შ. თქვენ არ უნდა აურიოთ სხვადასხვა მიმართულებები ერთ მოხსენებაში. ამიტომ, დაუყოვნებლივ გადაწყვიტეთ თქვენი გამოსვლის კონცეფცია, იფიქრეთ იმაზე, თუ რას იტყვით დასაწყისში, ბოლოს - და, შესაბამისად, რა სლაიდები და რა ინფორმაცია დაგჭირდებათ.
მესამე, მომხსენებლების უმეტესობა ვერ ახერხებს პრეზენტაციების სწორად განსაზღვრას. თუ ძალიან ცოტა დრო გეძლევათ, მაშინ უზარმაზარი ანგარიშის გაკეთებას ვიდეოებითა და ხმებით თითქმის აზრი არ აქვს. მსმენელებს ყურების დროც არ ექნებათ! ბევრად უკეთესია მოკლე გამოსვლა და დანარჩენი მასალა სხვა სტატიაში მოათავსოთ და ყველა დაინტერესებულისთვის დააკოპიროთ მედიაზე.
სლაიდთან მუშაობა
ჩვეულებრივ, პირველი რასაც აკეთებენ პრეზენტაციაზე მუშაობის დაწყებისას არის სლაიდების დამატება (ანუ გვერდები, რომლებიც შეიცავს ტექსტურ და გრაფიკულ ინფორმაციას). ამის გაკეთება მარტივია: გაუშვით Power Point (სხვათა შორის, მაგალითი აჩვენებს 2007 ვერსიას) და დააწკაპუნეთ „სახლი/სლაიდის შექმნა“.
სხვათა შორის, სლაიდების წაშლა შესაძლებელია (დააწკაპუნეთ სასურველზე მარცხენა სვეტში და დააჭირეთ ღილაკს DEL, გადაადგილეთ, შეცვალეთ ერთმანეთი - მაუსის გამოყენებით).
როგორც უკვე შევნიშნეთ, ჩვენი სლაიდი ყველაზე მარტივი აღმოჩნდა: სათაური და ტექსტი მის ქვეშ. იმისათვის, რომ შეძლოთ, მაგალითად, ტექსტის ორ სვეტში განთავსება (ადვილია ობიექტების შედარება ამ განლაგებით), შეგიძლიათ შეცვალოთ სლაიდის განლაგება. ამისათვის დააწკაპუნეთ მაუსის მარჯვენა ღილაკით მარცხენა სვეტის სლაიდზე და აირჩიეთ პარამეტრი: „განლაგება/...“. იხილეთ სურათი ქვემოთ.
მე დავამატებ კიდევ რამდენიმე სლაიდს და ჩემი პრეზენტაცია შედგება 4 გვერდისგან (სლაიდები).
ჩვენი ნამუშევრების ყველა გვერდი ისევ თეთრია. კარგი იქნებოდა მათთვის რაიმე დიზაინის მიცემა (ანუ აირჩიეთ სწორი თემა). ამისათვის გახსენით ჩანართი "დიზაინი/თემები".
ახლა ჩვენი პრეზენტაცია აღარ არის ისეთი სუსტი...
დროა გადავიდეთ ჩვენი პრეზენტაციის ტექსტური ინფორმაციის რედაქტირებაზე.
ტექსტთან მუშაობა
Power Point-ში ტექსტთან მუშაობა მარტივი და მარტივია. უბრალოდ დააწკაპუნეთ სასურველ ბლოკზე მაუსით და შეიყვანეთ ტექსტი, ან უბრალოდ დააკოპირეთ და ჩასვით სხვა დოკუმენტიდან.
თქვენ ასევე შეგიძლიათ მარტივად გადაიტანოთ ან დაატრიალოთ იგი მაუსის საშუალებით, მაუსის მარცხენა ღილაკზე დაჭერით ტექსტის მიმდებარე ჩარჩოს საზღვარზე.
სხვათა შორის, Power Point-ში, როგორც ჩვეულებრივ Word-ში, ყველა არასწორად დაწერილი სიტყვა ხაზგასმულია წითელი ხაზით. ამიტომ, ყურადღება მიაქციეთ მართლწერას - ძალიან უსიამოვნოა, როცა პრეზენტაციაში უხეშ შეცდომებს ხედავ!
ჩემს მაგალითში ყველა გვერდს დავამატებ ტექსტს, ის დაახლოებით ასე გამოიყურება.
გრაფიკების, სქემების, ცხრილების რედაქტირება და ჩასმა
დიაგრამები და გრაფიკები ჩვეულებრივ გამოიყენება ზოგიერთი ინდიკატორის ცვლილებების მკაფიოდ დემონსტრირებისთვის სხვებთან შედარებით. მაგალითად, აჩვენეთ წლევანდელი მოგება გასულ წელთან შედარებით.
დიაგრამის ჩასართავად დააწკაპუნეთ Power Point პროგრამაში: „ჩასმა/დიაგრამები“.
ცხრილების ჩასართავად დააწკაპუნეთ: "ჩასმა/ცხრილი". გთხოვთ გაითვალისწინოთ, რომ თქვენ შეგიძლიათ დაუყოვნებლივ აირჩიოთ სტრიქონების და სვეტების რაოდენობა შექმნილ ცხრილში.
მედიასთან მუშაობა
ძალიან რთულია თანამედროვე პრეზენტაციის წარმოდგენა სურათების გარეშე. ამიტომ, მიზანშეწონილია მათი ჩასმა, რადგან ადამიანების უმეტესობას მობეზრდება, თუ არ იქნება საინტერესო სურათები.
დასაწყისისთვის, ნუ იქნებით ზედაპირული! შეეცადეთ არ მოათავსოთ ბევრი სურათი ერთ სლაიდზე, სჯობს სურათები უფრო დიდი გახადოთ და სხვა სლაიდი დაამატოთ. უკანა რიგებიდან ზოგჯერ ძალიან რთულია სურათების მცირე დეტალების დანახვა.
სურათის დამატება მარტივია: დააწკაპუნეთ "ჩასმა/სურათები". შემდეგი, აირჩიეთ ადგილი, სადაც თქვენი სურათები ინახება და დაამატეთ თქვენთვის სასურველი.
აუდიოსა და ვიდეოს ჩასმა ბუნებით ძალიან ჰგავს. ზოგადად, ეს ყველაფერი ყოველთვის და ყველგან არ უნდა იყოს ჩართული პრეზენტაციაში. ჯერ ერთი, ყოველთვის და ყოველთვის არ არის მიზანშეწონილი, რომ მუსიკის გაშვება მსმენელთა სიჩუმეში, რომლებიც ცდილობენ გააანალიზონ შენი ნამუშევარი. მეორეც, კომპიუტერს, რომელზეც წარადგენთ თქვენს პრეზენტაციას, შეიძლება არ ჰქონდეს საჭირო კოდეკები ან სხვა ფაილები.
მუსიკის ან ფილმის დასამატებლად დააწკაპუნეთ: „ჩასმა/ფილმი (ხმა)“, შემდეგ მიუთითეთ ადგილი თქვენს მყარ დისკზე, სადაც მდებარეობს ფაილი.
პროგრამა გაფრთხილებთ, რომ ამ სლაიდის ნახვისას ის ავტომატურად დაიწყებს ვიდეოს დაკვრას. Ჩვენ ვეთანხმებით.
ეფექტების, გადასვლების და ანიმაციების გამოყენება
ალბათ, ბევრს უნახავს პრეზენტაციებზე და ფილმებშიც კი, რომ ზოგიერთ კადრს შორის ლამაზი გადასვლები ხდება: მაგალითად, ჩარჩო წიგნის გვერდის მსგავსია, გადადის შემდეგ ფურცელზე ან შეუფერხებლად იშლება. იგივე შეიძლება გაკეთდეს Power Point-ში.
ამისათვის აირჩიეთ სასურველი სლაიდი მარცხნივ სვეტში. შემდეგი, "ანიმაციის" განყოფილებაში აირჩიეთ "გარდამავალი სტილი". აქ არის ათობით განსხვავებული გვერდის ცვლილება! სხვათა შორის, როცა თითოეულზე გადაიხვევთ, ნახავთ, როგორ გამოჩნდება გვერდი დემონსტრაციის დროს.
Მნიშვნელოვანი! გადასვლა გავლენას ახდენს მხოლოდ თქვენს მიერ არჩეულ ერთ სლაიდზე. თუ თქვენ აირჩიეთ პირველი სლაიდი, მაშინ გაშვება დაიწყება ამ გადასვლით!
როგორ ავიცილოთ თავიდან შეცდომები
- შეამოწმეთ თქვენი მართლწერა. უხეში მართლწერის შეცდომებმა შეიძლება მთლიანად გაანადგუროს თქვენი ნამუშევრის საერთო შთაბეჭდილება. ტექსტში შეცდომები მონიშნულია წითელი ტალღოვანი ხაზით.
- თუ თქვენს პრეზენტაციაში იყენებდით ხმას ან ფილმებს და აპირებთ მის წარდგენას არა ლეპტოპიდან (კომპიუტერიდან), მაშინ დააკოპირეთ ეს მულტიმედიური ფაილები დოკუმენტთან ერთად! კარგი იდეა იქნებოდა აიღოთ კოდეკები, რომლებიც უნდა გამოვიყენოთ მათ დასაკრავად. ძალიან ხშირად აღმოჩნდება, რომ სხვა კომპიუტერს არ აქვს ეს მასალები და თქვენ ვერ შეძლებთ თქვენი მუშაობის სრულად დემონსტრირებას.
- მეორე პუნქტიდან გამომდინარეობს. თუ გეგმავთ მოხსენების დაბეჭდვას და ქაღალდის სახით წარდგენას, არ დაამატოთ მას ვიდეო და მუსიკა - ის მაინც არ იქნება ხილული და გასაგონი ქაღალდზე!
- პრეზენტაცია არ არის მხოლოდ სლაიდები სურათებით, თქვენი ანგარიში ძალიან მნიშვნელოვანია!
- ნუ იქნებით ძალიან პატარა - ძნელია უკანა რიგებიდან მცირე ტექსტის დანახვა.
- არ გამოიყენოთ გაცვეთილი ფერები: ყვითელი, ღია ნაცრისფერი და ა.შ. უმჯობესია შეცვალოთ ისინი შავი, მუქი ლურჯი, შინდისფერი და ა.შ. ეს საშუალებას მისცემს მსმენელს უფრო ნათლად დაინახოს თქვენი მასალა.
- ბოლო რჩევა, ალბათ, ძალიან გამოადგებათ სტუდენტებს. ნუ გადადებთ განვითარებას ბოლო დღემდე! უზნეობის კანონის მიხედვით - ამ დღეს ყველაფერი ცუდათ წავა!
ამ სტატიაში, პრინციპში, ჩვენ შევქმენით ყველაზე ჩვეულებრივი პრეზენტაცია. დასასრულს, არ მსურს შევჩერდე ტექნიკურ საკითხებზე ან რჩევებზე ალტერნატიული პროგრამების გამოყენების შესახებ. ნებისმიერ შემთხვევაში, საფუძველი არის თქვენი მასალის ხარისხი; რაც უფრო საინტერესო იქნება თქვენი ანგარიში (ამას დაამატეთ ფოტოები, ვიდეოები, ტექსტი) - მით უკეთესი იქნება თქვენი პრეზენტაცია. Წარმატებები!
ჩაფიქრებულიარ იცით რა არის ელექტრონული პრეზენტაცია და რატომ არის საჭირო? ამ მასალაში თქვენ არა მხოლოდ მიიღებთ პასუხებს ამ კითხვებზე, არამედ ისწავლით როგორ შექმნათ საკუთარი პრეზენტაციები პოპულარული PowerPoint 2010 აპლიკაციის გამოყენებით.
შესავალი
რა თქმა უნდა, ბევრმა თქვენგანმა ჯერ კიდევ იცის ან ახსოვს რა არის ფილმის ზოლები. გასული საუკუნის 70-იან წლებში სახლის კინო საოცრებად ითვლებოდა. იმ დროს არ არსებობდა ვიდეო კამერები, პერსონალური ვიდეოკამერები ან ვიდეოს ჩაწერისა და დაკვრის სხვა საშუალებები ფართო მასებისთვის. სამაგიეროდ, ჩვეულებრივ პოზიტიურ ფოტოფილმზე დაბეჭდილი გამოსახულებები (სლაიდები) გამოიყენებოდა ვიზუალურად თხრობის ან, მაგალითად, ამბის სათქმელად. კადრები, რომლებიც ეკრანზე თანმიმდევრულად იყო ნაჩვენები გადიდებული ზომით, როგორც წესი, დაკავშირებული იყო გარკვეული თემატური ხაზით და უზრუნველყოფილი იყო ტესტის კომენტარებით.
ფილმის ზოლები ფართოდ გამოიყენებოდა საგანმანათლებლო, გასართობი, სალექციო და მხატვრული მიზნებისთვის, წარმატებით ჩაანაცვლა იმ დროს ძვირადღირებული ფილმების ჩვენებები. ზოგიერთი ფილმის ზოლები კი წარმოებული იყო ხმით ვინილის ჩანაწერებზე ან მაგნიტურ ფირზე, რათა მაყურებლის ნახვის გამოცდილება გაეუმჯობესებინა.
90-იანი წლების დასაწყისში, საყოფაცხოვრებო ვიდეო ჩამწერების მასობრივი გავრცელების წყალობით, ფილმის ზოლები თითქმის მთლიანად გაქრა ჩვენი ცხოვრებიდან და, როგორც ჩანს, სამუდამოდ. მაგრამ კიდევ ერთხელ იმუშავა ანდაზამ, რომ ყველაფერი ახალი კარგად დავიწყებული ძველია. კომპიუტერული ტექნოლოგიების სწრაფი განვითარების ჩვენს ეპოქაში, ერთი შეხედვით არასაჭირო სლაიდ ფილმი დაბრუნდა, მოდური სახელწოდებით "პრეზენტაცია".
მართლაც, თუ ადრე ფილმების ლომის წილი ბავშვებზე იყო გათვლილი და გასართობი ხასიათისა იყო, მაშინ პრეზენტაცია არის ინსტრუმენტი ზრდასრული აუდიტორიისთვის. სტუდენტური და სამეცნიერო ნაშრომი წარმოდგენილია პრეზენტაციების სახით, ცხადდება წარმოებისა და ბიზნესის ახალი მოვლენები, ხდება ახალი პროდუქტების დემონსტრირება ან რეკლამირება. რა თქმა უნდა, პრეზენტაციები არ შემოიფარგლება მხოლოდ ბიზნესის სფეროთი. სურვილის შემთხვევაში, შეგიძლიათ ამ გზით მოაწყოთ საოჯახო ალბომი, ქორწილის ან დაბადების დღის ფოტორეპორტაჟი.
პრეზენტაციის მომზადების სისტემებს შორის ყველაზე პოპულარული პროგრამა ნამდვილად არის PowerPoint აპლიკაცია, რომელიც Microsoft Office კომპლექტის ნაწილია. ამავდროულად, PowerPoint-ს ძალიან ცოტა ან პრაქტიკულად არ ჰყავს ღირსეული ანალოგები და კონკურენტები. მისი დახმარებით თქვენ შეგიძლიათ გადააქციოთ გრაფიკული, ტექსტური და რიცხვითი ინფორმაცია ფერად შემუშავებულ სლაიდებად და დიაგრამებად, საჭიროების შემთხვევაში მიაწოდოთ მათ ანიმაცია და ხმა.
აპლიკაციის სტრუქტურა და ინტერფეისი
როდესაც იწყებთ აპლიკაციების სწავლას, როგორიცაა Word ან Excel, ხშირად წააწყდებით ცნებებს, რომლებიც ინტუიციურად გესმით. ბოლოს და ბოლოს, სკოლიდანაც კი ყველამ იცის, რა არის ტექსტი და როგორ უნდა განთავსდეს ის გვერდზე, რატომ არის საჭირო აბზაცი ან როგორ არის აგებული ცხრილი, რა არის სტრიქონები ან სვეტები და ა.შ. PowerPoint-ში კი მოგიწევთ ახალ დეფინიციებთან გამკლავება, რამაც შესაძლოა თავდაპირველად გარკვეულწილად გაართულოს ინფორმაციის აღქმის პროცესი.
ნებისმიერი პრეზენტაციის საფუძველია სლაიდების ან ჩარჩოების ნაკრები, რომელიც შეიძლება შეიცავდეს: სურათებს, გრაფიკას, ტექსტებს, ვიდეოებს, ხმას და სხვა ობიექტებს. ასე რომ, ახალი პრეზენტაციის შექმნამდე სჯობს წინასწარ მოამზადოთ ყველა მასალა, რომელიც მასში იქნება (ფოტო, ვიდეო, დიაგრამა და ა.შ.), შეძლებისდაგვარად დაალაგეთ და განათავსოთ სპეციალურ საქაღალდეში. ეს დაზოგავს დიდ დროს და დაბნეულობას მოგვიანებით.
PowerPoint-ის პირველად გაშვების შემდეგ, ადამიანები, რომლებიც უკვე იცნობენ Word-ს ან Excel-ს, დაუყოვნებლივ ამოიცნობენ მომხმარებლის ხელმოწერის ინტერფეისს, რომელიც ნაპოვნია Microsoft Office-ის უახლეს კომპლექტებში. როგორც ყოველთვის, მთავარი კონტროლის ინსტრუმენტი მდებარეობს ფანჯრის ზედა ნაწილში - ლენტი, თემატური ჩანართებისა და ბრძანებების ჯგუფების ნაკრებით. მის ზემოთ არის სწრაფი გაშვების ზოლი, სათაურის არე და სტანდარტული ფანჯრის მართვის ღილაკები.

სამუშაო ადგილი, რომელიც მდებარეობს უშუალოდ ქვემოთ ლენტიდა იკავებს ფანჯრის თითქმის მთელ დარჩენილ ადგილს, დაყოფილია ოთხ ნაწილად: მარცხნივ არის ესკიზის არე ჩანართებით. სლაიდებიდა სტრუქტურა, ცენტრში არის თავად სლაიდის ფურცელი, ხოლო მის ქვემოთ არის ველი შენიშვნებისთვის.
პრეზენტაციების შექმნისა და მუშაობის ყველა ინსტრუმენტი განთავსებულია ლენტე, რომელსაც აქვს რამდენიმე თემატური ჩანართი, როგორიცაა: ფაილი, სახლში, ჩასმადა სხვა. თითოეული ეს ჩანართი შეიცავს ბრძანებებს და კონტროლებს, რომლებიც ორგანიზებულია ჯგუფებად. თითოეულ ჯგუფში ღილაკებს შეუძლიათ შეასრულონ ცალკეული მოქმედება ან შეიცავდეს ბრძანებების მთელ მენიუს.
თქვენი სამუშაო სივრცის გასაზრდელად, შეგიძლიათ შეამციროთ ლენტი აქტიური ჩანართის სახელზე ან მის ზედა მარჯვენა კუთხეში არსებულ ისარზე ორჯერ დაწკაპუნებით. ლენტი იშლება იმავე გზით.
პრეზენტაციის შექმნა
ახალი პრეზენტაციის შექმნის სამი გზა არსებობს: შაბლონის გამოყენება თემაზე დაფუძნებული და არსებული პრეზენტაციის გამოყენება.
PowerPoint შეიცავს უამრავ თემატურ პრეზენტაციის შაბლონს, სადაც სლაიდები უკვე შექმნილია გარკვეული გზით. ყველაფერი რაც თქვენ უნდა გააკეთოთ არის ჩასვათ თქვენი ტექსტი, სურათები, სქემები და ცხრილები მათში ნამუშევრის შესახებ ფიქრის გარეშე. რა თქმა უნდა, მოგვიანებით შეგიძლიათ შეცვალოთ ნებისმიერი შაბლონის დიზაინი თქვენი შეხედულებისამებრ. მაგრამ ჩვენს პირველ პრეზენტაციაში ჩვენ უფრო ეკლიანი გზას გავატარებთ და შევქმნით მას ნულიდან პროგრამული ასისტენტების გარეშე.
პროგრამის გაშვებისთანავე ჩვენ ვხედავთ პრეზენტაციის პირველ (საწყისს) სლაიდს, რომელსაც სათაური სლაიდი ჰქვია და არის სრულიად თეთრი ფურცელი ორი მართკუთხა ტექსტური არეებით: Slide Title და Slide Subtitle.
დააწკაპუნეთ საჭირო ზონაზე და შეიყვანეთ სასურველი ტექსტი. ამავდროულად, შეგიძლიათ ტექსტის ფორმატირება განთავსებული ბრძანებების გამოყენებით ლენტე, ჩანართზე სახლშიჯგუფში შრიფტი. აქ, როგორც Word-ის რედაქტორში, შეგიძლიათ დააყენოთ: შრიფტის ტიპი, ზომა, აქცენტი და ფერი, შეარჩიოთ ტექსტის გასწორების მიმართულება, შეცვალოთ მანძილი სიმბოლოებს შორის და ა.შ. ამაზე უფრო დეტალურად აქ არ ვისაუბრებთ, რადგან ტექსტის ფორმატირების ფუნქციების შესახებ შეგიძლიათ გაეცნოთ Word სასწავლო მასალებში.

ყურადღება მიაქციეთ, რომ ტექსტის თითოეულ ზონას აქვს წერტილოვანი საზღვრები მის გარშემო, როდესაც თქვენ რედაქტირებთ, რაც მიუთითებს მის ამჟამინდელ ზომაზე. კუთხეებში და უბნის გვერდების შუაში მოთავსებულია წერტილები, რომლებიც შეგიძლიათ გადაათრიოთ მისი ზომის შესაცვლელად. ტერიტორიის საზღვრები გამოიყენება მის გადასატანად, ხოლო მწვანე წერტილი გამოიყენება მის დასაბრუნებლად.
დაამატეთ სლაიდები, აირჩიეთ განლაგება, გამოიყენეთ თემები
სათაურის სლაიდის დასრულების შემდეგ დავამატოთ შემდეგი სლაიდი პრეზენტაციას. ამისათვის დააჭირეთ ღილაკს სლაიდის შექმნაჯგუფში სლაიდებიჩანართზე სახლში.

როგორც ხედავთ, მეორე სლაიდის ჩანაცვლების ადგილები (შევსების არეები) გარკვეულწილად განსხვავდება სათაურის სლაიდისგან, რადგან ის უკვე განკუთვნილია უშუალოდ პრეზენტაციის შინაარსის შესაყვანად. სათაურის ზედა ზონა აქ არის ტექსტი, მაგრამ ქვედა, უფრო დიდი, შეიძლება შეიცავდეს არა მხოლოდ ტექსტს, არამედ ცხრილებს, დიაგრამებს, სურათებს ან მულტიმედია კლიპებს. მთელი ამ მრავალფეროვნების დასამატებლად, დოკუმენტის სამუშაო სივრცის ცენტრში არის ღილაკები თემატური ხატებით.
ჩანაცვლების ფარდობითი პოზიცია სლაიდზე და მათში შემავალი შინაარსის ტიპი PowerPoint-ში განისაზღვრება განლაგებით. ღილაკი პასუხისმგებელია არჩეული სლაიდის განლაგების შეცვლაზე. სლაიდის განლაგებაჯგუფში სლაიდები, როდესაც დააწკაპუნებთ, გამოჩნდება pop-up ფანჯარა, სადაც შეგიძლიათ აირჩიოთ ელემენტების განსხვავებული სტანდარტული განლაგება.

ნაგულისხმევად, სლაიდს ექნება სათაური და ობიექტის თემა. თუ ელემენტების მოწყობის ეს ვარიანტი არ ჯდება, მაშინ ნებისმიერ დროს შეგიძლიათ აირჩიოთ სხვა თემა, რომელსაც აქვს უფრო შესაფერისი განლაგება.

ჩვენს მაგალითში, მეორე სლაიდისთვის ავირჩიეთ თემა "ორი ობიექტი". მარცხენა მხარეს შეტანილი იყო ტექსტი ბურთულიანი სიის სახით, ხოლო მარჯვნივ, სარჩევს რომ უფრო ფერადი იერსახე მიეცა, ჩავსვით სურათი. სურათის ჩასმა ხდება შესაბამის ხატულაზე დაწკაპუნებით და შემდეგ სასურველი ფაილის ადგილმდებარეობის არჩევით.

ახლა დავამატოთ მესამე სლაიდი. გთხოვთ გაითვალისწინოთ, რომ ყოველი ახალი სლაიდი ჩასმულია იმ სლაიდის შემდეგ, რომელიც აქტუალური იყო ჩასმის დროს. ანუ, თუ მეორე სლაიდი არჩეული გქონდა, მაშინვე ჩასმული იქნება მესამე, ხოლო თუ პირველი სლაიდი იყო არჩეული, მაშინ ახალი სლაიდი ჩაიდება პირველ და მეორე სლაიდს შორის. ამ შემთხვევაში, ყოველ ახალ სლაიდს ექნება იგივე განლაგება, როგორც სლაიდს, რომლის შემდეგაც იგი ჩასმულია.
ამრიგად, ჩვენს შემთხვევაში, თემა "ორი ობიექტი" ავტომატურად იქნება გამოყენებული მესამე სლაიდზე. თუმცა, აქ ჩვენ გამოვიყენებთ ელემენტების განსხვავებულ განლაგებას, ამიტომ განლაგებას კვლავ შევცვლით „სათაური და ობიექტი“ და შევავსებთ ველებს საჭირო ტექსტით.

იმისათვის, რომ თქვენს პრეზენტაციას უფრო პროფესიონალური სახე მისცეთ, შეგიძლიათ გამოიყენოთ ერთ-ერთი თემა. თემა PowerPoint-ში არის სპეციალურად შერჩეული ფერის სქემების ნაკრები, შრიფტების ნაკრები და ეფექტები, რომლებიც გამოიყენება გარკვეულ ობიექტებზე.

თემის ასარჩევად გახსენით ჩანართი ლენტაზე დიზაინი. ესკიზები თემებით მდებარეობს თითქმის ჩანართის ცენტრში და იკავებს მის უმეტეს ნაწილს. ესკიზების მარჯვნივ არის ისრები გადახვევისთვის და ღილაკი დამატებითი პარამეტრები, რომელზეც დაწკაპუნებით შეგიძლიათ გახსნათ ამომხტარი ფანჯარა ყველა ჩაშენებული თემით.

თუ მაუსის რომელიმე თემის მინიატურაზე გადაიტანთ, მაშინვე შეგიძლიათ რეალურ დროში ნახოთ, როგორი იქნება სლაიდები მისი გამოყენების შემდეგ. ეს ძალიან მოსახერხებელია და საშუალებას გაძლევთ შეხედოთ თქვენს პრეზენტაციას სხვადასხვა დიზაინში, უბრალოდ მაუსის კურსორის გადაადგილებით ერთი ესკიზიდან მეორეზე.
აგრეგატების ზომისა და ადგილმდებარეობის შეცვლა. ახალი ობიექტების ჩასმა
პლასჰოლდერები სლაიდებზე შექმნილია იმისთვის, რომ მომხმარებლებს გაუადვილონ პრეზენტაციის ელემენტების განთავსება. თუმცა, ზოგჯერ მათი მდებარეობა და ზომა შეიძლება არ აკმაყოფილებდეს სასურველ კრიტერიუმებს. მაგალითად, ტექსტის არე შეიძლება იყოს ძალიან მცირე ან სათაური შეიძლება არასწორად იყოს გასწორებული. ამის მარტივად გამოსწორება შესაძლებელია PowerPoint-ში.

პრეზენტაციის რომელიმე ელემენტზე დაწკაპუნების შემდეგ, არჩეული ობიექტის გარშემო გამოჩნდება ჩარჩო მარკერებით. არეალის ზომის შესაცვლელად, თქვენ უნდა გადაიტანოთ მაუსის კურსორი ნებისმიერ თეთრ მარკერზე (კურსორი შეიცვლება ორმაგ ისარზე) და გადაათრიეთ სასურველი მიმართულებით, მაუსის მარცხენა ღილაკზე დაჭერით. კუთხის მარკერები გამოიყენება ზომების პროპორციულად შესაცვლელად. ანალოგიურად, თქვენ შეგიძლიათ გადაიტანოთ არჩეული ტერიტორია მთელი მისი შინაარსით, მხოლოდ ამისათვის საჭიროა კურსორის გადატანა თავად ჩარჩოზე (კურსორი გადაიქცევა ისრების ჯვარედინად). დაბოლოს, შეგიძლიათ შეატრიალოთ არჩეული ელემენტი მწვანე სახელურის გამოყენებით (კურსორი შეიცვლება მომრგვალებულ ისარზე).
გარდა სლაიდზე ელემენტების ფარდობითი პოზიციისა და ზომის შეცვლისა, შეგიძლიათ ნებისმიერ დროს დაამატოთ მას ახალი ობიექტები. ეს კეთდება ჩანართის გამოყენებით ჩასმაფირზე.
თქვენ შეგიძლიათ ჩასვათ ცხრილები, დიაგრამები, SmartArt და WordArt ობიექტები, ყველა სახის სურათი და ილუსტრაცია, ტექსტი, ფორმულები და სიმბოლოები, თარიღი და დრო, ვიდეო და აუდიო ჩანაწერები, ასევე Flash ვიდეოები სლაიდებში. ამრიგად, PowerPoint გაძლევთ საშუალებას შექმნათ მართლაც პროფესიონალური პრეზენტაციები ყველა გემოვნებისთვის მრავალი ინტერაქტიული ელემენტით.
რა თქმა უნდა, შემავსებლის ჩასმა შესაძლებელია არა მხოლოდ მზა სლაიდებში, არამედ ახალშიც. მოდით გადავიდეთ ჩანართზე სახლშიდა ჯგუფში სლაიდებიმოდით დავაწკაპუნოთ არა დიდ ხატზე სლაიდის შესაქმნელად, როგორც ადრე გავაკეთეთ, არამედ მის ქვეშ მდებარე ღილაკზე ისრით და წარწერით სლაიდის შექმნა. რა განსხვავებაა აქ? ფაქტია, რომ ახალი სლაიდის დამატების ეს მეთოდი საშუალებას გვაძლევს შექმნამდე ხელით შევარჩიოთ მისთვის შესაბამისი განლაგება, ხოლო წინა შემთხვევებში თემა ავტომატურად იყო დაყენებული.

ასე რომ, ღილაკზე დაჭერის შემდეგ ჩვენს თვალწინ გაიხსნება ამომხტარი ფანჯარა, სადაც შეგვიძლია შემდეგი სლაიდისთვის შესაბამისი განლაგება შევარჩიოთ. მოდით, ჩვენს შემთხვევაში ეს იყოს "ცარიელი სლაიდი".

ახლა, სლაიდის შექმნის შემდეგ, შეგიძლიათ გადახვიდეთ ჩანართზე ჩასმადა ივარჯიშეთ ნებისმიერი საგნის ჩასმაში. მაგალითად, ჩვენ ჩავსვით ადრე მომზადებული ნახატი, რომელიც ასახავს ფირის ნაჭერს (ღილაკი ნახატიჯგუფში სურათები) და ორი ტექსტის ველი (ღილაკი წარწერაჯგუფში ტექსტი).

ნახატი თავიდან პატარა იყო, ამიტომ გავადიდეთ საჭირო ზომამდე, შემდეგ დავატრიალეთ განლაგების ხაზებთან შედარებით და გადავიყვანეთ სასურველ ზონაში. ეს ყველაფერი გაკეთდა ამ თავში ადრე განხილული გზებით. ტექსტის ჩანაცვლების ველები ასევე შეტრიალდა და გადავიდა სწორ ადგილებზე და მათში დაყენებული იყო შრიფტის საჭირო ზომა.
ნახეთ და შეინახეთ პრეზენტაცია
მას შემდეგ რაც მოამზადებთ რამდენიმე სლაიდს, აზრი აქვს ნახოთ, როგორ გამოიყურება თქვენი შრომის ნაყოფი სრული ეკრანის რეჟიმში, ანუ იმ რეჟიმში, რომელშიც თქვენი აუდიტორია ნახავს მათ. ამისათვის, ლენტაზე, გადადით ჩანართზე სლაიდ შოუდა ჯგუფში სლაიდ შოუს დაწყებადააჭირეთ ღილაკს Პირველად. კიდევ უფრო ადვილია პრეზენტაციის დაწყება „F5“ ღილაკზე დაჭერით.

სლაიდ შოუს რეჟიმში, პრეზენტაცია შეავსებს მონიტორის მთელ ეკრანს. სლაიდების გადართვის რამდენიმე მეთოდი შეგიძლიათ გამოიყენოთ. პირველი არის უბრალოდ დააწკაპუნოთ მაუსის მარცხენა ღილაკზე, მეორე არის ნავიგაციის ზოლის ღილაკების გამოყენება, რომლებიც ჩნდება კურსორის ეკრანის ქვედა კიდეზე გადატანისას.

სხვათა შორის, აქ არის ღილაკიც, რომელიც საშუალებას გაძლევთ გადახვიდეთ კონკრეტულ სლაიდზე და შეასრულოთ რიგი სხვა ფუნქციები, მაგალითად, გახვიდეთ პრეზენტაციიდან. თქვენ ასევე შეგიძლიათ ნებისმიერ დროს დაასრულოთ სლაიდ შოუ ღილაკზე "Esc" დაჭერით.
როგორც წესი, პრეზენტაციაზე მუშაობისას შექმნილი ფაილი ავტომატურად ბევრჯერ ინახება. მაგრამ ნებისმიერ შემთხვევაში, თქვენ მოგიწევთ პირველი შენახვა საკუთარ თავს, მიუთითოთ პრეზენტაციის ფაილის სახელი და მისი შენახვის ადგილი დისკზე. ამის გაკეთება შეგიძლიათ დოკუმენტზე მუშაობისას სანიშნეზე დაწკაპუნებით ფაილილენტაზე და აირჩიეთ ბრძანება Გადარჩენადა ფაილის პირველად დახურვამდე ღილაკზე დაჭერით Გადარჩენა, რომელიც განთავსდება ამომხტარ ფანჯარაში. პრეზენტაციის ფაილის ასლის შესაქმნელად გამოიყენეთ ბრძანება Შეინახე როგორც.
დასკვნა
ასე რომ, დღეს თქვენ ისწავლეთ საკუთარი პრეზენტაციის შექმნის ძირითადი პრინციპები PowerPoint აპლიკაციაში, რომელიც არის Microsoft Office კომპლექტის ნაწილი. როგორც ხედავთ, სხვადასხვა შინაარსით სლაიდების შევსების მექანიზმი საკმაოდ მარტივია და არ უნდა შეუქმნას რაიმე განსაკუთრებულ სირთულეებს ახალბედა მომხმარებლებისთვისაც კი. კიდევ ერთი რამ არის პრეზენტაციის იდეა და მისი სტილის განვითარება. სწორედ ამ საკითხების დამუშავების ხარისხი დიდწილად განსაზღვრავს რამდენად წარმატებული იქნება თქვენი იდეების ამ ფორმით პრეზენტაცია.
გახსოვდეთ, რომ პრეზენტაცია არის ყველაფერი ვიზუალური მასალის პრეზენტაცია. ამიტომ, ზოგადად, შეეცადეთ გამოიყენოთ მეტი გრაფიკა ან ვიდეო, ხოლო ტექსტური ინფორმაცია მინიმუმამდე დაიყვანოთ. ამავდროულად, გამოყენებული ტექსტური ფრაზები უნდა იყოს ლაკონური, როგორც სათაურები, ხოლო თავად ტექსტი უნდა იყოს დიდი და ადვილად იკითხება ეკრანიდან.
მეორეს მხრივ, თქვენ არ უნდა დაეყრდნოთ ამ წესებს. პრეზენტაციებს შეიძლება ჰქონდეთ განსხვავებული მიმართულებები და, შესაბამისად, ძალიან განსხვავდებიან თავიანთი მნიშვნელობითა და მიზნებით და, შესაბამისად, აქვთ სრულიად განსხვავებული შინაარსი. მაგალითად, საგანმანათლებლო პრეზენტაციებში დიდი რაოდენობით ტექსტის ქონა ზოგიერთ შემთხვევაში შეიძლება გამართლებული იყოს. ნებისმიერ შემთხვევაში, მთავარია, სამიზნე აუდიტორიამდე მასალა მივიტანოთ უმარტივესად და ვიზუალურად საინფორმაციო შინაარსისა და ზოგადი არსის დაკარგვის გარეშე.