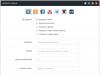სტატიაში აღწერილია ინსტრუქციები, თუ რა უნდა გააკეთოს, თუ Realtek HD მენეჯერი არ არის საკონტროლო პანელში. Realtek HD არის უფასო პროგრამა, რომელიც შეიცავს დრაივერებს აუდიო ნაკადების ინტერპრეტაციისთვის. ეს პაკეტი არის მრავალი AC'97 firmware ვერსიის მემკვიდრე, რომელიც შეიქმნა 2004 წელს Intel-ის მიერ. HD Audio-ს მიერ კონტროლირებადი აპარატურა აწარმოებს 192 kHz/24 ხარისხის ორარხიან გამომავალს და 96 kHz/24-bit მრავალარხიან გამომავალს. საერთო ჯამში, 8-მდე არხი მხარდაჭერილია ერთდროულად. Realtek HD Audio-ს გამოყენებისას ხშირად აწყდებით ფენომენს, როდესაც ხმის დრაივერები მუშაობენ სტაბილურად, წარუმატებლობის გარეშე, მაგრამ ხმის მენეჯერი არ არის მართვის პანელებში. ამ შემთხვევაში, ჩვენ არ შეგვიძლია ხმის წრედის კონფიგურაცია პროგრამული უზრუნველყოფის გამოყენებით.
მოძებნეთ Realtek HD ხმის მენეჯერი თქვენს კომპიუტერში
თუ თქვენ აპირებთ ხმის მიკროსქემის ან მიკროფონის რედაქტირებას, მაგრამ Realtek მენეჯერი არსად არის ნაპოვნი, არც უჯრის ბოლოში და არც მოწყობილობის მენეჯერში. დაინსტალირებული პროგრამებს შორის არ არის - ამ შემთხვევაში, გადადით "საკონტროლო პანელზე", ახლა დააჭირეთ "ხმას" - ის უნდა იყოს ნაჩვენები ამ პუნქტში. გარდა ამისა, შეამოწმეთ მისი არსებობა "მოწყობილობის მენეჯერში" აღჭურვილობის სიაში, "ხმის ... მოწყობილობები" განყოფილებაში.
ძველი დრაივერის ამოღება და ახალი Realtek-ის დაყენება
თუ მაინც ვერ პოულობთ Realtek ხმის მენეჯერს საკონტროლო პანელში, სცადეთ ძველი დრაივერის დეინსტალაცია თქვენი კომპიუტერის აუდიო აპარატურისთვის. Ამისთვის:

ჩამოტვირთეთ Realtek HD დრაივერი ოფიციალური ვებსაიტიდან
თუ თქვენ მოძებნეთ ყველა სერვისი და შესაბამისი პანელი, მაგრამ Realtek HD არსად მოიძებნა, უნდა ჩამოტვირთოთ. ამისათვის გახსენით პროგრამული უზრუნველყოფის ჩამოტვირთვის გვერდი - http://www.realtek.com.tw/downloads/ და აირჩიეთ 3-დან თქვენი სისტემისთვის საჭირო.

Realtek-ის ვებსაიტიდან პროგრამული უზრუნველყოფის ჩამოტვირთვამდე, თქვენ უნდა დარეგისტრირდეთ და შეხვიდეთ ანგარიშზე.
პრობლემა ზოგჯერ წარმოიქმნება მიმდინარე დრაივერის გამო, რომელიც არ არის აღებული ოფიციალური ვებსაიტიდან. თუ Windows, სადაც პრობლემა ჩნდება, ასევე არ არის ოფიციალური, მაგრამ გადმოწერილია ტორენტიდან ან დაინსტალირებულია არასწორი „ბლანკებიდან“, მაშინ ვერ იმუშავებთ Realtek HD ფანჯარას თქვენს კომპიუტერში. დააინსტალირეთ მენეჯერის ორიგინალი დრაივერი და გადატვირთეთ OS.
სხვა პრობლემები Realtek HD პროგრამულ უზრუნველყოფასთან
Realtek HD-ის სხვა ტიპის პრობლემებია, მაგალითად, ხმა იკარგება. ამ შემთხვევაში არ არის საჭირო აჩქარება და სისტემის დადანაშაულება. პირველ რიგში, შეამოწმეთ არის თუ არა დინამიკები და ყურსასმენები დაკავშირებული სწორად. შეამოწმეთ, ხომ არ გაქვთ შერეული სოკეტი პანელებზე (უკანა, წინა), ეს ხდება გამოცდილ მომხმარებლებსაც კი. როგორც წესი, მწარმოებლები აღნიშნავენ სოკეტის ფერს და ერთნაირად აერთებენ. ამიტომ, პრობლემის დადგენა რთული არ იქნება.
რა უნდა გააკეთოს, თუ ყურსასმენებიდან ხმა არ ისმის
შემდეგ გაუშვით – „ ” თქვენს სისტემაზე და შეამოწმეთ ხმის ჩანართები. ასევე გახსენით Windows აპლიკაციის უჯრაში და აირჩიეთ „ხმა“ - შეამოწმეთ ხმის სქემა, „ხმა“ შეიძლება მონიშნული იყოს - გამორთულია. ასევე შეამოწმეთ გაფართოებული აუდიო პარამეტრები.
ეს ხდება, რომ როდესაც Skype-ში ყურსასმენები იწყებენ მუშაობას "ავტომატური დაყენების" ველის მოხსნის შემდეგ. სცადეთ ხმის დრაივერის დაყენება ძველის ამოღებით.
შეგიძლიათ ჩამოტვირთოთ სპეციალური დრაივერების პაკეტი, რომელიც შეიცავს დრაივერებს ყველა შემთხვევისთვის. ასეთი პაკეტი არის "Driver Pack Solution". ასეთი პროგრამული უზრუნველყოფის უპირატესობა ის არის, რომ ეს პროგრამა თავად სკანირებს თქვენს სისტემას და ითვლის ძველ დრაივერებს და თუ მოძველებული დრაივერი აღმოაჩენს, დამოუკიდებლად ჩამოტვირთავს და დააინსტალირებს ახალ ვერსიას. შესაძლოა, ეს პაკეტი დაგეხმარებათ ამოიცნოთ და დააინსტალიროთ აუდიო მოწყობილობის საჭირო ვერსია, რომელიც იწვევს პრობლემებს.
 ხმის დაყენება ყურსასმენებში
ხმის დაყენება ყურსასმენებში დაასკანირეთ სისტემა ვირუსებზე თქვენი ანტივირუსული პროგრამის გამოყენებით. თუ სისტემაში წარმოიქმნება სხვადასხვა სახის პრობლემები და შეცდომები, აუცილებელია მთლიანი მყარი დისკის შემოწმება ვირუსებზე ღრმა სკანირების მეთოდით, რადგან ვირუსებს შეუძლიათ გამოიწვიონ ნებისმიერი სახის შეცდომა და წარუმატებლობა სისტემაში, თუნდაც Realtek HD მენეჯერი არა საკონტროლო პანელში.
პარამეტრების სრული აღწერა, ასევე ჩაშენებული Realtek ხმის ბარათების დაყენების ინსტრუქციები. დაკვრის, ჩაწერის, 3D ხმის დაყენება. Windows Vista/7/8
2012-02-17T18:19
2012-02-17T18:19
აუდიოფილების პროგრამული უზრუნველყოფა
საავტორო უფლება 2017, ტარას კოვრიენკო
დასაშვებია ტექსტის სრული ან ნაწილობრივი კოპირება მხოლოდ ავტორის წერილობითი ნებართვით.
Პროლოგი
ამჯერად შევეხები თემას, რომელიც აქტუალურია, ასე ვთქვათ, დამწყები ენთუზიასტებისთვის - ანუ მათთვის, ვისაც ჯერ კიდევ არ აქვს შეძენილი დისკრეტული ხმის ბარათი და სურს მიიღოს მაქსიმალური სარგებლობა ინტეგრირებულიდან.
1. საგანმანათლებლო პროგრამა
დასაწყისისთვის, მოკლე საგანმანათლებლო პროგრამა. ვინც არ იცის ან ბოლომდე არ ესმის რა არის აპარატურის აუდიო კოდეკი, ყურადღებით წაიკითხეთ ვიკიპედიის შესაბამისი გვერდები:
წაკითხული გაქვს? დიდი! ახლა კი ძალიან კარგი იქნება, თუ ჩემს ორ სტატიას წაიკითხავთ:
კარგი, ახლა შეგვიძლია დავიწყოთ.
2. რაც გვაქვს
ასე რომ, ჩემს განკარგულებაში მაქვს Windows 7 SP1 Ultimate x64 OS (სტატიაში აღწერილი პარამეტრი შესაფერისია ყველა ოპერაციული სისტემისთვის, დაწყებული Vista-დან), დედაპლატაში ჩაშენებული ALC887 კოდეკი (ASUS P7H55-V) (არსებობს მონაცემთა ფურცელი ), გარე გამაძლიერებელი, რომელიც დაკავშირებულია უკანა კონექტორებთან და მიკროფონთან (შესაბამისად, მწვანე და ვარდისფერი სოკეტები). გთხოვთ გაითვალისწინოთ, რომ ჩვენ დავაკონფიგურირებთ ბარათს გასატანად სტერეოხმის მიერ ანალოგიინტერფეისი.
3. პროგრამული უზრუნველყოფის ინსტალაცია
უპირველეს ყოვლისა, თქვენ უნდა დააინსტალიროთ დრაივერები. რა თქმა უნდა, დიდი ალბათობით, თავად Windows OS-მა უკვე იპოვა და დააინსტალირა დრაივერები ხმის მოწყობილობისთვის, თუმცა, ყველა ფუნქციონალურობაზე წვდომის მისაღებად, ისევე როგორც სიმშვიდისთვის, ჩვენ დავაინსტალირებთ დრაივერების პაკეტს პირდაპირ Realtek-დან. რომლის უახლესი ვერსია შეგიძლიათ ჩამოტვირთოთ ჩემი ვებსაიტის შესაბამის გვერდზე. სხვათა შორის, აქ მითითებული პარამეტრები შემოწმდა დრაივერის ვერსიაზე R2.67.
ჩამოტვირთეთ დრაივერები და შეასრულეთ მარტივი ინსტალაციის პროცედურა (გაშვებით HD_Audio/Setup.exe), გადატვირთეთ კომპიუტერი.
OS-ის ჩატვირთვის შემდეგ, ყავისფერი დინამიკის ხატულა უნდა გამოჩნდეს სისტემის უჯრაში:
4. დრაივერის დაყენება
პირველ რიგში, მოდით წავიდეთ Windows Control Panel->Hardware and Sound->Soundდა, თუ დარწმუნდებით, რომ ჩვენი ყურსასმენები ან დინამიკები დაკავშირებულია ხმის ბარათის მწვანე ბუდესთან, ჩვენ გავწყვეტთ ყველა არასაჭირო მოწყობილობას და ჩვენს მიერთებულ მოწყობილობას ვაყენებთ ნაგულისხმევ მოწყობილობად:

ამავდროულად, იგივე გავაკეთოთ ჩამწერ მოწყობილობებთან დაკავშირებით:

ახლა ორჯერ დააწკაპუნეთ უჯრის ხატულაზე. თუ ხატი არ არის, მოძებნეთ ის დამალულ ხატებში; თუ ის არც არის, გადადით მართვის პანელი -> აპარატურა და ხმა->. ასეა თუ ისე, დისპეტჩერის ფანჯარა უნდა გაიხსნას:

აქ ჩვენ დაუყოვნებლივ ვაყენებთ დინამიკის კონფიგურაციას (სტერეო), დავაყენეთ ჩვენი ანალოგური მოწყობილობა ნაგულისხმევ მოწყობილობად (რის შემდეგაც შესაბამისი ღილაკი გამოვა), გამორთეთ გარს ხმა, თუ ღმერთმა ქნას, ის ჩართულია.

ღილაკის გამოყენებით ყვითელი საქაღალდის სახით, შეგიძლიათ კონფიგურაცია გამორთოთ წინა პანელის კონექტორების აღმოჩენის გამორთვაზე:

ასევე გაითვალისწინეთ, რომ დაკავშირებული კონექტორები ნაჩვენებია ნათელ ფერში - ჩვენს შემთხვევაში, დინამიკები დაკავშირებულია მწვანე გამოსავალთან, ხოლო მიკროფონი დაკავშირებულია ვარდისფერ შეყვანასთან. აქ არის ერთი ძალიან მნიშვნელოვანი დეტალი: კონექტორის ხატულაზე ორჯერ დაწკაპუნებით, ნახავთ ფანჯარას დაკავშირებული მოწყობილობის ტიპის არჩევით. ეს მნიშვნელოვანია, რადგან თუ აირჩევთ "ყურსასმენები", შემდეგ კოდეკი გამოიყენებს სპეციალურ დამატებით გამაძლიერებელს (წინააღმდეგ შემთხვევაში ყურსასმენებში ხმა ძალიან მშვიდი იქნება), მაგრამ დაკავშირებული აქტიური დინამიკებისთვის ან გარე გამაძლიერებლებისთვის უნდა აირჩიოთ "წინა დინამიკის გამომავალი". აქ შეგიძლიათ ჩართოთ ამ ფანჯრის ავტომატური ამომხტარი ფანჯარა, როდესაც მოწყობილობას აკავშირებთ ბარათის რომელიმე კონექტორთან:

"i" ღილაკის გამოყენებით შეგიძლიათ გახსნათ ფანჯარა დრაივერის ვერსიის, DirectX-ის, აუდიო კონტროლერის და კოდეკის ვერსიის შესახებ, ასევე შეგიძლიათ ჩართოთ/გამორთოთ ხატის ჩვენება სისტემის უჯრაში:

ახლა მოდით გამორთოთ ეფექტები:

სტერეო კონფიგურაციის "ოთახის კორექციის" პარამეტრები მიუწვდომელია, რაც უცნაურია - THX-ის იმავე კონსოლში (რომელიც შედის, მაგალითად, Creative X-Fi დრაივერის პაკეტში) შეგიძლიათ დაარეგულიროთ მანძილი და მიმართულების კუთხე. დინამიკები თქვენს მდებარეობასთან შედარებით, რაც შეიძლება ძალიან სასარგებლო იყოს, როდესაც არ ზიხართ პირდაპირ დინამიკების წინ, ან ისინი განლაგებულია თქვენთან შედარებით ასიმეტრიულად. კარგი, დაე, ეს იყოს დეველოპერების სინდისზე.
ბოლო ჩანართი ასახავს მართვის პანელის პარამეტრებს (თუმცა, მენეჯერის პარამეტრების უმეტესობა ასევე არის პანელში):

აქ შეგიძლიათ დააყენოთ სისტემის მიქსერის პარამეტრები - შერჩევის რა სიხშირითა და ბიტის სიღრმეზე Windows აირევს ყველა დაკვრა ბგერს. მოდით დავაყენოთ ის 24 ბიტზე, 96 kHz. მოგვიანებით გეტყვით რატომ.
ვინაიდან გამუდმებით დაბომბვავენ კითხვებით, თუ როგორ უნდა დავაყენო მიკროფონი (რაც, ჩემი აზრით, მინიმალური დაბნეულობა უნდა გამოიწვიოს), მე მაინც გავამახვილებ ყურადღებას ჩამწერი მოწყობილობების დაყენებაზე. სხვათა შორის, მათი პარამეტრები, ისევე როგორც დაკვრის მოწყობილობები, განლაგებულია ცალკეულ ჩანართებზე ფანჯრის ზედა ნაწილში. დავიწყოთ სტერეო მიქსერით:

აქ ყველაფერი ელემენტარულია. ეს მოწყობილობა ჩაწერს ყველაფერს, რაც გესმით დინამიკებით, ანუ მზა აუდიო ნაკადს, რომელსაც Windows გადასცემს ხმის ბარათს. იგი მცირდება მითითებულ ფორმამდე (რადგან მიქსერი მუშაობს 96 kHz შერჩევის სიხშირით, მაშინ ჩვენ იგივეს დავაყენებთ აქ).
მაგრამ ჩვენი მთავარი ჩამწერი მოწყობილობა, რა თქმა უნდა, მიკროფონია:

ასე რომ, დააყენეთ ჩაწერის ხმა მაქსიმუმზე და გამორთეთ მიკროფონის გამაძლიერებელი (შემდეგ, საჭიროების შემთხვევაში, შეგიძლიათ ჩართოთ). ასევე, ძალიან ხშირად ადამიანები ჩივიან, რომ ისინი აწარმოებენ მიკროფონის მიერ აღებულ ხმას; ამის თავიდან ასაცილებლად, ჩვენ ვთიშავთ დაკვრას. თქვენი გემოვნებით - ხმაურის ფილტრაცია, ექოს ჩახშობა. ჩანართზე , ისევ დაყენებულია ჩაწერის ფორმატი:

ხმის ჩაწერის ბილიკის მახასიათებლების გათვალისწინებით, აქ საკმარისი იქნება სტანდარტული 16 ბიტი/44.1 kHz.
5. foobar2000-ის დაყენება
პრინციპში, შესრულებული სამუშაო საკმარისია იმისათვის, რომ უზრუნველყოს ხმის უმაღლესი (ამ ბარათისთვის) ხარისხი ნებისმიერ მოთამაშეში. მაგრამ ჭეშმარიტად პარანოიდისთვის მე გთავაზობთ foobar2000 პარამეტრებს. ჩვენ დაგვჭირდება, ფაქტობრივად, თავად პლეერი და ამისთვის რამდენიმე მოდული - WASAPI გამომავალი მხარდაჭერადა SoX Resampler. კარგად, ან შეგიძლიათ ჩამოტვირთოთ ჩემი ასამბლეა, რომელსაც უკვე აქვს ყველაფერი.
ასე რომ, მოთამაშის გამომავალი პარამეტრებში (ფაილი-> პრეფერენციები-> დაკვრა-> გამომავალი) აირჩიეთ WASAPI:<наше устройство>
დააყენეთ ბიტის სიღრმე 24 ბიტიანი:

WASAPI Exclusive-ის საშუალებით გამოტანისას, ყველა ხმის ბარათის ეფექტი (თუ ჩართულია) გვერდის ავლით ხდება, ისევე როგორც Windows მიქსერი (რისთვისაც ჩვენ დავაზუსტეთ ნიმუშის სიჩქარე).
ახლა მოდით გადავიდეთ DSP პარამეტრებზე:
 აქ ჩვენ ჯაჭვს ვამატებთ SOound eXchange-ს და Advanced Limiter-ს. resampler პარამეტრებში დააყენეთ სიხშირე 96 kHz-ზე.
აქ ჩვენ ჯაჭვს ვამატებთ SOound eXchange-ს და Advanced Limiter-ს. resampler პარამეტრებში დააყენეთ სიხშირე 96 kHz-ზე. ახლა რატომ 96 kHz? ჩავატარე ექსპერიმენტების სერია და ეს გავარკვიე. წინა დინამიკის გამომავალი რეჟიმში, თუ ხმის კონტროლი დაყენებულია 90%-ზე მეტზე ტესტის ტონის დაკვრის დროს უდიალური(სინჯვის სიხშირე - 44,1 კჰც) ისმის ძლიერი დამახინჯება. დამახინჯება ქრება, თუ ან შეამცირებთ ხმას, გადაერთვებით ყურსასმენის რეჟიმზე, ან აუდიოს შეარჩევთ 96 kHz-ზე.
ძნელია ვიმსჯელოთ ამ ფენომენის მიზეზების შესახებ არსებული მონაცემების საფუძველზე, მაგრამ შეგიძლიათ გააკეთოთ დასკვნები და უსაფრთხოდ ითამაშოთ ორჯერ: გამოიტანეთ მთელი აუდიო შერჩევის სიხშირით 96 kHz და არ გაზარდოთ ხმა 90% -ზე მეტზე.
და რამდენიმე სიტყვა foobar2000-ის კონფიგურაციის აუცილებლობის შესახებ. პრინციპში შესაძლებელია ხმის გამოტანა "DS: Primary Sound Driver" მოწყობილობაზე. ამ შემთხვევაში, ხელახალი ნიმუში შესრულდება Windows-ის გამოყენებით (რესიმპლერი იქ არ არის ყველაზე ცუდი) და ყველა სხვა ხმა არ გამოირთვება (როგორც WASAPI Exclusive-ის საშუალებით დაკვრისას). გარდა ამისა, ამ მოწყობილობის არჩევით, Windows გამოსცემს ხმას მოწყობილობას, რომელიც ნაგულისხმევად არის დაინსტალირებული საკონტროლო პანელში, რაც შეიძლება მოსახერხებელი იყოს (მაგალითად, როდესაც თქვენ გამორთავთ ერთ-ერთ მოწყობილობას, ხმა ავტომატურად გადადის მეორეზე). ასე რომ, არჩევანი თქვენზეა - მოხერხებულობა, ან ხარისხისადმი ნდობა.
6. 3D აუდიოსა და აპარატურის შერევა
და რა თქმა უნდა მე არ დამვიწყებია გეიმერების შესახებ. ვინაიდან Windows-ში, Vista-დან დაწყებული, არ არის წვდომა ნაკადების ტექნიკის შერევაზე (ყველა ოპერაციას ასრულებს Windows, შემდეგ კი ერთი ნაკადი გამოდის ხმის ბარათზე), დეველოპერებმა შექმნეს სპეციალური პროგრამა, ანალოგიური Creative. ALchemy, მაგრამ Realtek-ისთვის - 3D SoundBack. ის უერთდება აპარატურულ რესურსებს OpenAL ინტერფეისის მეშვეობით, ამსგავსებს Windows-ის მითითებულ პროგრამებს, ახდენს DirectSound მოწყობილობის ემულაციას (როგორც Windows XP-ში) და შემდეგ უბრალოდ გარდაქმნის DirectSound (ან DirectSound 3D) ბრძანებებს OpenAL ბრძანებებად, რაც იწვევს რეალურ EAX 2.0-ს თამაშებში. , ასევე მრავალარხიანი აუდიოს სტერეოზე გადაყვანის შესაძლებლობა გარს ეფექტებით.
პროგრამის გასაშვებად გახსენით საქაღალდე .../პროგრამის ფაილები/Realtek/3D Sound Back Beta0.1, ფაილის თვისებებში 3DSoundBack.exeჩანართზე "თავსებადობა"დაინსტალირება Windows Vista SP2 თავსებადობის რეჟიმი:

ახლა გაუშვით ეს ფაილი. აპლიკაციის დასამატებლად - დააწკაპუნეთ თამაშის დამატება, შეიყვანეთ საქაღალდის სახელი და მისამართი, რომელიც შეიცავს პროგრამის შესრულებადი ფაილს. Მაგალითად:

დამატების შემდეგ არ დაგავიწყდეთ მონიშნოთ დამატებული აპლიკაცია და დააჭიროთ ღილაკს ჩართვა.
ახლა მითითებული აპლიკაცია ნაგულისხმევად გამოიყენებს DirectSound-ის ემულირებულ მოწყობილობას და ექნება წვდომა ხმის ბარათის აპარატურულ რესურსებზე:

ეპილოგი
დასრულებულია კიდევ ერთი გრანდიოზული სტატია. სხვათა შორის, ვფიქრობდი: კარგი კუთხით, ეს სტატია ერთ-ერთი პირველი უნდა დაწერილიყო... თუმცა, მაშინ ჯერ კიდევ არ მექნებოდა საკმარისი ცოდნა, რომ ყველაფერი ასე დეტალურად აღმეწერა, ასე რომ შეიძლება საუკეთესომდე.
თუ რამე გაუგებარია, ან გაქვთ რაიმე შეკითხვა, გთხოვთ, ჰკითხეთ ან დააკომენტარეთ. Წარმატებები!
ინფორმაცია სპონსორისგან
ევროტექნიკა: საყოფაცხოვრებო ტექნიკის მაღაზიათა ქსელი. ვებსაიტზე http://euro-technika.com.ua/ შეგიძლიათ გაეცნოთ თანამედროვე 8 ბირთვიანი სმარტფონების ასორტიმენტს (მოხერხებული კატალოგის გამოყენებით) და განათავსოთ შეკვეთა აქ (მიწოდებით ან პიკაპით).
თუ თქვენ იყენებთ Windows XP, Vista ან 7 და თქვენს კომპიუტერს აქვს Realtek აუდიო ჩიპი, მაშინ თქვენ ასევე უნდა გქონდეთ Realtek firmware. მის გასააქტიურებლად გადადით Start მენიუში და ჩაწერეთ "Realtek" საძიებო ველში. როდესაც ის გამოჩნდება Realtek HD Audio Manager-ის ძიების შედეგებში, დააწკაპუნეთ მის სახელზე გასახსნელად. თუ ის არ არის სიაში, მაშინ, სავარაუდოდ, თქვენ არ გაქვთ დაინსტალირებული აუდიო დრაივერი ან გაქვთ მოძველებული ვერსია. ამ სტატიაში ჩვენ გეტყვით, თუ როგორ დააინსტალიროთ დრაივერი, ასევე სწორად დააკონფიგურიროთ ხმის პარამეტრები.
Realtek მენეჯერის ინსტალაცია
ეს პროცედურა აუცილებელია, თუ არ გაქვთ დაყენებული Realtek აუდიო დრაივერი ან თუ დაინსტალირებული გაქვთ მოძველებული ვერსია.ჩამოტვირთეთ შესაბამისი დრაივერი Realtek-ის ვებსაიტიდან ან თქვენი კომპიუტერის მწარმოებლის ვებსაიტიდან.
გახსენით არქივი და გაუშვით "setup.exe" ფაილი ინსტალერის გასაშვებად.
Შენიშვნა:თუ ამომხტარი ფანჯარა გამოჩნდება "Windows ვერ ადასტურებს ამ დრაივერის გამომცემელს", დააწკაპუნეთ ღილაკზე "Install..." ინსტალაციის გასაგრძელებლად.
ინსტალაციის დასრულების შემდეგ, თქვენ უნდა გადატვირთოთ სისტემა, რომ ცვლილებები ძალაში შევიდეს.
თუ Realtek® პროგრამული უზრუნველყოფა სწორად არის დაინსტალირებული, იხილავთ Realtek® HD აუდიო მენეჯერის ხატულას სისტემის უჯრაში. ორჯერ დააწკაპუნეთ ამ ხატულაზე Realtek® HD აუდიო მენეჯერის საჩვენებლად.
Realtek Audio Utility მომხმარებლის სახელმძღვანელო
Realtek® აუდიო კოდეკი უზრუნველყოფს 8-არხიან აუდიო მხარდაჭერას, Jack-Sensing, S/PDIF OUT მხარდაჭერას და Realtek®-ის დაპატენტებულ UAJ® (უნივერსალური აუდიო ჯეკი) ტექნოლოგიას ყველა აუდიო პორტზე საკაბელო შეცდომების აღმოსაფხვრელად.Realtek® HD აუდიო მენეჯერი Windows 8 / Windows 7 / Windows Vista-სთვის
Realtek HD Audio Manager-ის ეს ვერსია მხარს უჭერს Intel-ს და სხვა დედაპლატებს, რომლებსაც აქვთ დაყენებული Realtek აუდიო ძრავა.
Შენიშვნა:კონფიგურაციის პარამეტრების ჩანართები მხოლოდ მითითებისთვისაა და შეიძლება არ ემთხვეოდეს იმას, რასაც ხედავთ ეკრანზე. Windows® 8™/7™/Vista™ გარემოში, Realtek® HD აუდიო მენეჯერი ავტომატურად ამოიცნობს მოწყობილობებს, რომლებიც დაკავშირებულია ანალოგურ/ციფრულ პორტებთან და აჩვენებს შესაბამის კონფიგურაციის ვარიანტების ჩანართებს. გარდა ამისა, მენეჯერის ინტერფეისი შეიძლება ოდნავ განსხვავდებოდეს დაყენებული ხმის ბარათის მოდელისა და დრაივერის ვერსიის მიხედვით.Მაგალითად:

დინამიკების ჩანართი
პირველი, რაც დაინახავთ, არის მოწყობილობის მოცულობის სლაიდერი. მარჯვენა პანელში ნახავთ აუდიო გამომავალი მოწყობილობების დაკავშირების ვარიანტებს.

ციფრული გამომავალი
ციფრული გამომავალი პარამეტრების კონფიგურაციისთვის:
დააჭირეთ "მოწყობილობის გაფართოებულ პარამეტრებს". აქ შეგიძლიათ ჩართოთ ან გამორთოთ წინა და უკანა შეყვანების გამიჯვნა (წინა/უკანა მიკროფონი, წინა/უკანა ხაზის შეყვანა).

შემდეგი, თქვენ გექნებათ წვდომა 4 ქვეჩანართზე: „დინამიკის კონფიგურაცია“, „ხმის ეფექტები“, „ოთახის კორექცია“ და „სტანდარტული ფორმატი“.
დინამიკის პარამეტრების დასაყენებლად:


მიკროფონის კონფიგურაცია
მიკროფონის კონფიგურაციისთვის გადადით "მიკროფონი" ჩანართზე (მიკრონი შედით). მთავარი ფანჯრის ზედა ნაწილში ნახავთ მიკროფონის მომატებისა და მოცულობის პარამეტრებს. დაარეგულირეთ სლაიდერი კომფორტულ ფორმატზე.
დააწკაპუნეთ ღილაკზე ნაგულისხმევი მოწყობილობის დაყენება პორტის ნაგულისხმევ აუდიო შეყვანის მოწყობილობად დასაყენებლად.

ამ განყოფილებაში თქვენ გექნებათ წვდომა 2 ქვეჩანართზე: „მიკროფონის ეფექტი“ და „სტანდარტული ფორმატი“:
- დააწკაპუნეთ მიკროფონის ეფექტის ღილაკზე, რათა დაარეგულიროთ ხმაურის შემცირების, ექოს გაუქმების და კონფერენციის რეჟიმის პარამეტრები აუდიოს ჩაწერისას.
- დააწკაპუნეთ ღილაკზე „ნაგულისხმევი ფორმატი“, რათა აირჩიოთ ნაგულისხმევი აუდიო გამომავალი ფორმატი.
დააწკაპუნეთ ინფორმაციის ხატულაზე Realtek® HD Audio Manager-ის ფანჯრის ზედა მარჯვენა კუთხეში (ზოგჯერ ქვედა) სანახავად, რომ ნახოთ ინფორმაცია აუდიო დრაივერის ვერსიის, DirectX ვერსიის, აუდიო კონტროლერის ვერსიისა და აუდიო კოდეკის ვერსიის შესახებ.

Realtek HD Audio Driver არის სტანდარტული დრაივერი HD Audio Codec აუდიო ბარათებისთვის და სხვა Realtek დაფებისთვის. მენეჯერი არის პაკეტი, რომელიც აერთიანებს ყველა აუდიო დრაივერს და ამავე დროს შესაფერისია Windows 7-ისთვის და შედარებით ახალი Windows 8 OS-ისთვის.
რაც შეეხება Realtek HD დისპეჩერის შეფასებას, მას ბევრი დადებითი ასპექტი აქვს:
თუმცა, უპირატესობების გარდა, დისპეჩერს აქვს ერთი მინუსიც:

საიდან შეიძლება გადმოვწერო?

შეგიძლიათ ჩამოტვირთოთ Realtek HD დისპეჩერის პროგრამა ოფიციალურ ვებსაიტზე ბმულზე: www.realtek.com.tw.








როგორ დავაყენოთ?





ცნობილმა კომპანია Realtek-მა დიდი ხანია მოახერხა თავისი უზარმაზარი ნიშის დაკავება კომპიუტერული აღჭურვილობის ბაზარზე, სპეციალიზირებულია კომპიუტერული ხმის ბარათების დრაივერების წარმოებაში. ისინი საშუალებას გაძლევთ დააკონფიგურიროთ ხმა და გახადოთ ხმა გარს. მათგან ყველაზე ცნობილია Realtek HD დისპეჩერის პროგრამა.
Realtek HD Audio Driver არის სტანდარტული დრაივერი HD Audio Codec აუდიო ბარათებისთვის და სხვა Realtek დაფებისთვის. მენეჯერი არის პაკეტი, რომელიც აერთიანებს ყველა აუდიო დრაივერს და ამავე დროს შესაფერისია Windows 7 სისტემისთვის და შედარებით ახალი Windows 8 OS-ისთვის.
Realtek HD პროგრამა გამოდგება მათთვის, ვისაც საკუთარი თავი მუსიკის მოსმენის გარეშე წარმოუდგენია. გარდა ამისა, ჩამწერ პროფესიონალებს შეუძლიათ მისი გამოყენება თანაბარი წარმატებით. ამ პროგრამას შეუძლია კიდევ უფრო გააფართოოს აუდიო აღჭურვილობის ხმის საზღვრები და ეს შეიძლება იყოს პროფესიონალური აკუსტიკური სისტემა ან ჩვეულებრივი საბვუფერი დინამიკებით.
ექვალაიზერის პარამეტრები მარტივად შეიძლება დარეგულირდეს თქვენი სურვილის მიხედვით - მომხმარებლის რეჟიმის გარდა, მენეჯერი გთავაზობთ რამდენიმე ტიპის ხმის არჩევანს: "როკი", "პოპ", "კლუბი" და სხვა. და ამ რეჟიმებს გაცილებით მეტი პოტენციალი აქვთ, ვიდრე სტანდარტული. გარდა ამისა, სულ რაღაც ორიოდე დაწკაპუნებით შეგიძლიათ აირჩიოთ თქვენთვის სასურველი გარემო (აბაზანა, კოლიზეუმი, ბუხარი).
სანამ Realtek HD პროგრამის გამოყენებას დაიწყებდეთ, აუცილებლად უნდა განაახლოთ თქვენი აუდიო მოწყობილობების დრაივერები, ეწვიეთ კომპანიის ოფიციალურ ვებსაიტს ინტერნეტში (http://www.realtek.com.tw/downloads/). ეს პროცედურა აუცილებელია, რადგან მენეჯერი მგრძნობიარეა უკვე დაინსტალირებული დრაივერების მიმართ.
რაც შეეხება Realtek HD დისპეჩერის შეფასებას, მას ბევრი დადებითი ასპექტი აქვს:
- მას შეუძლია აბსოლუტურად ყველა უახლესი აუდიო ფორმატის მხარდაჭერა;
- აქვს ღრმა გამტარუნარიანობის სიხშირე;
- საშუალებას გაძლევთ დაუკავშირდეთ და უზრუნველყოს აუდიო მოწყობილობების მხარდაჭერა, რომლებიც იყენებენ Plug and Play ტექნოლოგიას;
- ზუსტად და პროფესიონალურად ამოიცნობს მეტყველებას და ასევე შეაქვს მას;
- უზრუნველყოფს 3D აუდიოს პროგრამულ მხარდაჭერას Sensaura ალგორითმებზე დაფუძნებული.
თუმცა, უპირატესობების გარდა, დისპეჩერს აქვს ერთი მინუსიც:
- პროგრამის მართვის პანელის გააზრებულობა სასურველს ტოვებს.
რა უნდა გააკეთოს, თუ არ არის Realtek HD მენეჯერი?
თუ არ გაქვთ Realtek HD მენეჯერი თქვენს კომპიუტერში, შეგიძლიათ ჩამოტვირთოთ იგი სრულიად უფასოდ ინტერნეტში, მაგრამ ამის შესახებ მოგვიანებით. პირველ რიგში, მოდით შევამოწმოთ, ნამდვილად აკლია თუ არა ეს პროგრამა თქვენს კომპიუტერს. სად ვიპოვო realtek hd მენეჯერი? ყველაფერი ძალიან მარტივია.

ჩვენ მივდივართ შემდეგ მისამართზე: "დაწყება - მართვის პანელი - აპარატურა და ხმა".

ვნახოთ, თუ ის აქ არ არის, მაშინ უნდა ჩამოტვირთოთ და დააინსტალიროთ დისპეტჩერი ოფიციალური ვებსაიტიდან.
საიდან შეიძლება გადმოვწერო?

შეგიძლიათ ჩამოტვირთოთ Realtek HD დისპეჩერის პროგრამა ოფიციალურ ვებსაიტზე ბმულზე: www.realtek.com.tw.


ჩვენ ვეთანხმებით პირობებს ველის გვერდით მონიშვნით მე ვეთანხმები ზემოთ. და დააჭირეთ ღილაკს "შემდეგი".

ჩვენ მივდივართ პროგრამის ჩამოტვირთვის გვერდზე, რომლის ჩამოტვირთვა შესაძლებელია ექვსი სერვერიდან ნებისმიერიდან. ჩამოტვირთეთ Realtek HD.
როგორ დავაყენოთ Realtek HD?

გაუშვით ადრე გადმოწერილი ფაილი. პროგრამის ინსტალაციის პროცესი დაწყებულია.

საჭიროების შემთხვევაში, დააჭირეთ ღილაკს "შემდეგი".

Realtek HD ინსტალაციის დასრულების შემდეგ, ოსტატი მოგთხოვთ კომპიუტერის გადატვირთვას. დააჭირეთ ღილაკს "დასრულება".

კომპიუტერის გადატვირთვის შემდეგ, ჩვენ ვხედავთ გამოჩნდება თუ არა Realtek HD. ამისათვის გადადით მისამართზე: "დაწყება - მართვის პანელი - აპარატურა და ხმა", ბოლოში უნდა იყოს "Realtek HD მენეჯერი".
როგორ გავხსნათ (გაშვება) Realtek HD მენეჯერი?

Realtek HD მენეჯერის გასახსნელად ან გასაშვებად, თქვენ უნდა გადახვიდეთ ზემოთ მოცემულ მისამართზე და ორჯერ დააწკაპუნოთ შესაბამის წარწერაზე. დისპეტჩერი დაიწყებს.
დისპეტჩერის გარეგნობა შეიძლება განსხვავდებოდეს (ზემოთ ფოტო არის დისპეტჩერი ჩემს ლეპტოპზე, ხოლო სტატიის დასაწყისში - კომპიუტერზე), მაგრამ ზოგადად პროგრამის მენიუ იგივეა.
როგორ დავაყენოთ?
Realtek HD მენეჯერის დაყენება საკმაოდ მარტივია. მოდით გადავიდეთ მენიუს მთავარ ელემენტებზე.

პროგრამის დაწყებისას, ზედა ნაწილში გვაქვს ორი ძირითადი განყოფილება - "დინამიკები" და "მიკროფონი" (1). "მთავარი ხმის" ქვეგანყოფილებაში (2) შეგიძლიათ დაარეგულიროთ დინამიკის ხმა, ასევე დაამატოთ ან შეამციროთ ხმა მარცხენა ან მარჯვენა დინამიკში.

ხმის ეფექტების ჩანართში შეგიძლიათ გარემოს მორგება, სიიდან არჩევით, რომელიც შეესაბამება თქვენს პირობებს, მაგალითად, მისაღები ოთახი, მისაღები ოთახი, საკონცერტო დარბაზი, ანგარი და ა.შ.
დაარეგულირეთ ექვალაიზერი ან აირჩიეთ წინასწარ დაყენებული ვარიანტი, მაგალითად, პოპი, ლაივ, კლუბი, როკი.
თუ რამე არ გამოვიდა, ღილაკზე "გადატვირთვის" დაჭერით, ყველა პარამეტრი შეიძლება დაუბრუნდეს სტანდარტს.

"სტანდარტული ფორმატის" ჩანართში შეგიძლიათ აირჩიოთ ხმის ხარისხი (სიხშირე და ბიტის სიღრმე).

"მიკროფონის" განყოფილებაში შეგიძლიათ დაარეგულიროთ მიკროფონის ხმა. შეგიძლიათ დააყენოთ მიკროფონის ხმა, ჩართოთ მიკროფონის მომატება, ხმაურის და ექოს შემცირება და აირჩიოთ აუდიოს ხარისხის ფორმატი.

მენეჯერში ასევე შეგიძლიათ გაიგოთ აუდიო დრაივერის რომელი ვერსიაა დაინსტალირებული კომპიუტერზე, DirecrX-ის ვერსია, რა აუდიო კონტროლერია გამოყენებული და აუდიო კოდეკი. ამისათვის უბრალოდ დააჭირეთ ღილაკს "i" ზედა მარჯვენა კუთხეში.
Realtek HD
აქ არ არის რთული თქვენს კომპიუტერში Realtek High Definition Audio Driver Audio Driver-ის ჩამოტვირთვა ინსტალაციის ან ხელახალი ინსტალაციისთვის. თავისუფლად გავრცელებულ Realtek HD პროგრამულ უზრუნველყოფას აქვს ყველა საჭირო ფუნქცია აუდიო-ვიდეო ფლეერების სწორი და სწრაფი მუშაობისთვის მუსიკის, ვიდეო კლიპების, ფილმების, სერიალების, ონლაინ ტელევიზიის, კომპიუტერული თამაშების, აგრეთვე მიკროფონებთან, სინთეზატორებთან მუშაობის დროს. და მუსიკალური ინსტრუმენტები. დადებითი რეიტინგები, მიმოხილვები და კომენტარები სოციალურ ქსელებში, ფორუმებსა და სხვა ინტერნეტ რესურსებზე, ასევე რჩევები იმის შესახებ, თუ როგორ უნდა ჩამოტვირთოთ Realtek HD ხმის დრაივერები Windows 10, 8.1, 7, Vista, XP ვებსაიტზე http://programmywindows.com. მოგესალმებით . ლინკი: http://programmywindows.com/ru/drivers/realtekhd
მოკლედ Realtek HD-ის შესახებ
Realtek აუდიო ჩიპები დამონტაჟებულია ბევრ კომპიუტერში, ლეპტოპსა და ნეტბუქში. Realtek-ის მაღალი გარჩევადობის აუდიო დრაივერები მუშაობს PCI აუდიო ბარათებთან, პერიფერიულ აუდიო მოწყობილობებთან და ჩაშენებულ აუდიო პროცესორებთან. ნებისმიერს შეუძლია წარმატებით ჩამოტვირთოთ Realtek მაღალი გარჩევადობის აუდიო დრაივერი Windows 7, 8, 8.1, 10, ასევე Vista, ან XP SP 3 (32-ბიტიანი და 64-ბიტიანი) უფასოდ და დააინსტალიროს კომპიუტერზე ყოველგვარი ძალისხმევისა და ხარჯვის გარეშე. ბევრი დრო . ეს დრაივერები სასარგებლო იქნება ყველა მომხმარებლისთვის, ვინც ახლახან დააინსტალირა ან გადაწყვიტა ხელახლა დააინსტალიროთ Windows. თუ თქვენ გაქვთ სირთულეები ხმასთან დაკავშირებით, ან ის საერთოდ არ უკრავს, მაშინ გამოგადგებათ Realtek High Definition აუდიო დრაივერის განახლება.


პირველ რიგში, თქვენ უნდა ჩამოტვირთოთ, დააინსტალიროთ ან განაახლოთ ხმის ბარათის დრაივერები და როდესაც შესაბამისი ხმის დრაივერი დაინსტალირდება, გადატვირთვის შემდეგ, დაიწყეთ მუშაობა მულტიმედიური მონაცემებით, როგორიც არ უნდა იყოს ეს. Realtek High Definition Audio Driver-ის ფუნქციონალობა საშუალებას გაძლევთ უყუროთ ვიდეო კლიპებს, ფილმებს ან ონლაინ ტელევიზორს, მოუსმინოთ მუსიკას, ითამაშოთ კომპიუტერული სათამაშოები, გამოიყენოთ მიკროფონი მეტყველების ჩასაწერად, სიმღერა და ხმოვანი კომუნიკაცია. Realtek HD აუდიო დრაივერის უპირატესობები Windows-ისთვის მოიცავს:
მეგობრული ინტერფეისი და მოსახერხებელი პარამეტრები, - მუშაობა ყველა მიმდინარე აუდიო ფორმატთან, - Plug and Play მოწყობილობების ავტომატური კონფიგურაცია, - DirectSound 3 D, A 3D და I3D L2, Soundman და SoundEffect-ის მხარდაჭერა, - ფართო სიხშირის გამტარობა, - მხარდაჭერა 24-სთვის. ბიტი სტერეო ჩანაწერები / 192 kHz და მრავალარხიანი 5.1 და 7.1 Dolby Digital, - 10 ზოლიანი ექვალაიზერი იდეალური ხმის პარამეტრებისთვის, - აუდიო გარემოს ემულაცია კომპიუტერულ თამაშებში, - თავსებადობა სხვადასხვა ელექტრონულ მუსიკალურ ინსტრუმენტებთან,
შეცდომის გარეშე მეტყველების ამოცნობა შესაბამისი პროგრამული უზრუნველყოფის გამოყენებისას.
Realtek Audio Driver HD-ის რეგულარული განახლების შედეგად, ხარისხი და შესაძლებლობები მუდმივად უმჯობესდება. ჩვენ გირჩევთ, საიტიდან http://programmywindows.com/ ახლავე გაუსვლელად ჩამოტვირთოთ Realtek High Definition აუდიო დრაივერი, რომ ისიამოვნოთ კარგი ხმით ფილმებში, სერიალებში, სატელევიზიო პროგრამებში, ვიდეო კლიპებში, CD, DVD, FLAC, MP3 მუსიკაში, თამაშების თამაში, მუსიკალური ინსტრუმენტების და მიკროფონების გამოყენება, მაგალითად, ორიგინალური სიმღერების და მუსიკის ჩასაწერად ან კარაოკეს მღერისთვის.
როგორ ჩამოტვირთოთ Realtek ჭკვიანი გზით
საკმარისი არ არის მხოლოდ უფასო Realtek HD ხმის დრაივერების ჩამოტვირთვა Windows 10, 8.1, 8, 7, Vista, XP SP 3 (x86 და x64) თქვენს კომპიუტერში ან ლეპტოპზე. Realtek HD აუდიო დრაივერის გასაშვებად გჭირდებათ შესაბამისი აპარატურა, ანუ თქვენმა კომპიუტერმა უნდა გამოიყენოს თავსებადი ჩიპი. თქვენ შეგიძლიათ გაიგოთ, თუ რა სახის ხმის ბარათი ან ჩიპი არის დაინსტალირებული თქვენს კომპიუტერში ვიზუალურად კომპიუტერის დაფების შემოწმებით, ან ქეისის გახსნის გარეშე, Windows ოპერაციული სისტემის საკონტროლო პანელის აპარატურის განყოფილებაში ან სპეციალიზებული პროგრამული უზრუნველყოფის გამოყენებით. მაგალითად, DriverPack Solution. შესაფერისია შემდეგი ნიშნები: ALC260 - ALC275, ALC660 - ALC670, ALC882 - ALC889 და მსგავსი. მარკირება ALC101, ALC201 - ALC203 (A), ALC250, ALC650 - ALC658, ALC850, VIA686, VIA8233, VIA8233A მიუთითებს იმაზე, რომ თქვენ უნდა ჩამოტვირთოთ Realtek AC97 Windows 7, 8, 8.1, Vispsta, 1 ასევე 7, 8, 8.1, 1, 1. 3 (32-ბიტიანი და 64-ბიტიანი), ასევე Realtek-ისგან.
ჩამოტვირთეთ Realtek High Definition აუდიო დრაივერი რუსული ვერსია
programmywindows.com
Realtek HD დისპეჩერი: სად მივიღოთ იგი და როგორ დავაკონფიგურიროთ ხმა?
თითქმის ყველა თანამედროვე დედაპლატა აღჭურვილია ინტეგრირებული ხმის ბარათებით, რომელთა უმეტესობა შემუშავებულია ტაივანის კორპორაციის Realtek Semiconductor-ის მიერ. პროდუქტის პოპულარობის გამო, გარდაუვალია წარმოიქმნება ყველა სახის ოპერაციული პრობლემა, რომელიც ხშირად დაკავშირებულია აუდიო დაკვრის დაყენებასთან. Realtek HD მენეჯერი გახდება ჩვენი ისტორიის "გმირი".
თქვენი კომპიუტერის "კრეატიული პოტენციალი".
ჩაშენებული ხმის ბარათის ეფექტური პროდუქტიულობის დონე, პირველ რიგში, დამოკიდებულია აპარატურის კოდეკის მოდიფიკაციაზე. ამავდროულად, კომპიუტერის კონფიგურაცია და მასში განხორციელებული ფუნქციონალური პოტენციალი საშუალებას აძლევს ინტეგრირებულ ჩიპს გამოიყენოს თავისი „ძალა“ მთელი ძალა. თანამედროვე დედაპლატებს აქვთ 7.1 „მუსიკალური შესაძლებლობები“ (მრავალარხიანი გარს ხმა). თუმცა ანალოგური სიგნალის ციფრულ სიგნალად და პირიქით გადაყვანის პრინციპი უცვლელი რჩება და მუშაობს იგივე სქემით: აპარატურის კოდეკი - სამხრეთის ხიდი - პროცესორი. რა თქმა უნდა, აუდიო სიგნალის საბოლოო ხარისხი დამოკიდებულია მოქმედებების კოორდინაციაზე და თითოეული ცალკეული ელემენტის ნომინალურ სიმძლავრეზე "ხმის წარმოქმნის" ჯაჭვში. ამავდროულად, Realtek HD კონტროლერი არის ერთგვარი DJ კონსოლი, რომლის საშუალებითაც მომხმარებელს შეუძლია გავლენა მოახდინოს კონკრეტული მულტიმედიური მასალის ხელსაყრელ ხმაზე. თუმცა, ავიღოთ თანმიმდევრობით.
ხრაშუნა, ხმაური და სხვა დარღვევები
კომპიუტერის დინამიკების არც თუ ისე სასიამოვნო ხმა შეიძლება იყოს მრავალი მიზეზის გამო:
სტერეო დინამიკები, ისევე როგორც აუდიო მოწყობილობის კომპონენტები, დაბალი ხარისხისაა, რასაც ხშირად პროდუქტის დაბალი ღირებულება ადასტურებს. სავსებით შესაძლებელია კაბელი ან კონექტორი დაზიანდეს. დინამიკებთან ახლოს მდებარე ელექტრომოწყობილობები შეიძლება იყოს არასასიამოვნო ფონური ხმაურის მიზეზი. დინამიკებიდან ხიხინი და ხრაშუნა შეიძლება გამოწვეული იყოს ხმის ძალიან მაღალი დონით.
გარდა ამისა, თუ დინამიკები არასწორად არის დაკავშირებული, ისინი წარმოქმნიან ფონურ ხმაურს ან წყნარ, ბუნდოვან ხმას.
ცხადია, რომ Realtek HD მენეჯერი ნაკლებად სავარაუდოა, რომ იყოს გამოსადეგი იმ შემთხვევებში, როდესაც პრობლემა მხოლოდ ტექნიკურია. რა თქმა უნდა, ზოგჯერ ხდება პროგრამული უზრუნველყოფის „პრობლემები“. აღსანიშნავია, რომ ხშირად დიაგნოზის პირველ ეტაპზე ცუდი ხმის ორი მიზეზობრივი საფუძველი მცდარი რჩება. დამღლელი ექსპერიმენტების სერიის შემდეგ, მომხმარებელმა შეიძლება აღმოაჩინოს, რომ პრობლემა სწორედ ხმის დრაივერში იყო. ამიტომ, ყველაზე უნივერსალური გამოსავალი რთული სიტუაციიდან არის პროგრამული უზრუნველყოფის ხელახლა ინსტალაცია. ასე რომ, მოდით გადავიდეთ ჩვენი მიმოხილვის მთავარ თემაზე.
Realtek HD მენეჯერის ინსტალაცია და კონფიგურაცია: ნაბიჯ-ნაბიჯ სახელმძღვანელო
თქვენ ალბათ იცით, რომ პროგრამული უზრუნველყოფის ინსტალაცია მოითხოვს Windows-ის სტანდარტული ოპერაციული პროცედურების დაცვას. სხვა სიტყვებით რომ ვთქვათ, იმისათვის, რომ პროგრამული უზრუნველყოფა სწორად იყოს დანერგილი ოპერაციულ გარემოში, თქვენ უნდა დახუროთ ყველა აქტიური აპლიკაცია და იმის გათვალისწინებით, რომ თქვენ დააინსტალირებთ დრაივერებს, უბრალოდ ვერ აიცილებთ გადატვირთვის პროცესს. სხვათა შორის, ოფიციალური POST სერვერიდან ინსტალაციისას, ორჯერ მოგიწევთ POST რეჟიმის გავლა.
ნაბიჯი No1: იპოვნეთ, ჩამოტვირთეთ და „დარეგისტრირდით“
უპირველეს ყოვლისა, თქვენ უნდა დააინსტალიროთ თავად დრაივერი. რა თქმა უნდა, თუ თქვენი ხმა მუშაობს, მაშინ სისტემას აქვს საჭირო პროგრამული გადაწყვეტა. თუმცა, Windows-ის სტანდარტული დრაივერები გარკვეულწილად შეზღუდულია მათი „გავლენის სფეროში“ და იმავდროულად, „Realtek High Definition Audio Driver“ დრაივერის პაკეტი დაგეხმარებათ მიიღოთ სრული წვდომა ფუნქციონირებაზე (რეკომენდებულია უახლესი ვერსიის დაყენება). ინსტალაციის შემდეგ, სისტემურ პანელში გამოჩნდება მუქი ფერის დამატებითი დინამიკის ხატულა.
ნაბიჯი No2: დრაივერების დაყენება
დარწმუნდით, რომ თქვენი დინამიკები ან ყურსასმენები დაკავშირებულია (მწვანე) აუდიო გამომავალი ჯეკთან. შემდეგ:
გადადით მართვის პანელზე. ახლა გადადით "ხმის" ჩანართზე. გამორთეთ ყველა მოწყობილობა, რომელიც არ არის დაინსტალირებული პაკეტის ნაწილი (მოძებნეთ სახელი).
შეასრულეთ იგივე ქმედებები ჩანართზე "ჩაწერა" დაწკაპუნებით.
ნაბიჯი No3: გაუშვით Realtek HD Manager
Microsoft-ის ოპერაციული სისტემის Windows 7 და 8 ვერსიები ყველაზე პერსპექტიულია, ამიტომ ყველა მოქმედება ეფუძნება ამ სისტემების მაგალითს.
ორჯერ დააწკაპუნეთ მაუსის მარჯვენა ღილაკზე მუქი დინამიკის ხატულაზე (სისტემის უჯრა). კომუნალური ინტერფეისში, რომელიც იხსნება, თქვენ უნდა დააყენოთ სპიკერის კონფიგურაცია, რომელიც აკმაყოფილებს თქვენს მოთხოვნებს. მოდით მივყვეთ მაგალითს: დესკტოპის დინამიკები. ასე რომ, ზედა მარცხენა მხარეს აირჩიეთ: სტერეო. თუ "ვირტუალური გარს ხმა" პუნქტის გვერდით არის მონიშნული, მოხსენით ის. ფანჯრის ზედა მარცხენა კუთხეში დააწკაპუნეთ გადაცემათა კოლოფის ხატულაზე. მონიშნეთ ყუთი „ყველა შენატანის გაყოფის“ გვერდით.
ხმის დონის და ხმის ბალანსი შეიძლება დარეგულირდეს ინტერფეისის ქვედა ბლოკში მდებარე სლაიდერის ინდიკატორების გამოყენებით. 
Realtek HD მენეჯერი ყოველთვის აკონტროლებს აქტიურ კავშირებს და როდესაც კონფიგურაცია იცვლება, ის აფრთხილებს მომხმარებელს შესაბამისი შეტყობინების ფანჯრით. თქვენ შეგიძლიათ დააკონფიგურიროთ ეს პარამეტრი „გადამცემი“ ხატულაზე დაწკაპუნებით.
ნაბიჯი #4: დაკვრის ეფექტები
ამ მენიუში, რომელიც გააქტიურებულია "ხმოვანი ეფექტების" ჩანართზე დაწკაპუნებით, არის ორი ძირითადი ბლოკი: გარემო და ექვალაიზერი. ორი ძირითადი ურთიერთდაკავშირებული პარამეტრი შეიძლება იყოს ერთმანეთზე გადატანილი, რითაც ქმნის უნიკალურ ხმის გამომავალ სიგნალს. შაბლონები, რომლებიც წარმოადგენენ მუსიკალურ სტილებს, შეიძლება რედაქტირდეს. ამისათვის თქვენ უნდა დააჭიროთ „მიქსერის“ ხატულას და განახორციელოთ სასურველი ცვლილებები 10 ზოლიან ექვალაიზერში, პროექტის შესანახად უნდა დააჭიროთ „ფლოპის“ ხატულას.
ნაბიჯი #5: ოთახის კორექტირება
იგივე Realtek HD კონტროლერი კომპეტენტურად დაგეხმარებათ მიუთითოთ კუთხეები, მისაღები მანძილი და აუდიო აღქმის ძალა ფილიგრანული სიზუსტით. როგორ დავაყენოთ 5.1 ხმა? კითხვა თავისთავად ამოიწურება, რადგან ყველაფერი სქემატურად გასაგებია და რედაქტირების პროცესის გასააქტიურებლად საჭიროა უბრალოდ შეამოწმოთ „ჩართვა კორექტირების ფუნქცია...“ სხვათა შორის, მანძილის ნაგულისხმევი გაზომვა არის ფეხები, შეგიძლიათ გადახვიდეთ მისაღებ კადრებზე. ფანჯრის მარჯვენა მხარეს შესაბამის ღილაკზე დაჭერით.
ნაბიჯი #6: მისაღები ხარისხის არჩევა
აუდიო ნაკადების დაკვრისთვის საჭირო პარამეტრები შეიძლება განისაზღვროს ბლანკების გამოყენებით: CD ან DVD ფორმატით. თითოეული წარმოდგენილი სტანდარტის ზემოთ განლაგებული ცალკეული ჩამრთველი ველების გამოყენებით, შეარჩიეთ თქვენთვის ყველაზე შესაფერისი პარამეტრები. თუ გსურთ დაუბრუნდეთ სტანდარტულ პარამეტრებს, დააწკაპუნეთ "დახურული საკეტის" ხატულაზე. 
სხვათა შორის, პროგრამული უზრუნველყოფის ვერსიის შესახებ ინფორმაციის ნახვა შესაძლებელია "i" ღილაკის გამოყენებით, რომელიც მდებარეობს მარცხენა კუთხეში უკვე ნაცნობი "gear" ხატის ქვეშ. ყოველივე ამის შემდეგ, განახლება პროგრამული უზრუნველყოფის განახლების მნიშვნელოვანი ნაწილია.
ბოლოს და ბოლოს
ასე რომ, ჩვენ განვიხილეთ რა არის Realtek HD მენეჯერი. ახლა თქვენ გესმით დაყენების პროცესის არსი. თუმცა, სტატიის ფარგლებში განხილული იყო პროგრამის მხოლოდ სტანდარტული ფუნქციები. აღსანიშნავია, რომ ტაივანის მძღოლი შეუცვლელია სხვადასხვა ვიდეო და ფოტო რედაქტორების გამოყენებისას. მაგალითად, სკაიპში - ცნობილ, "ჯერ კიდევ უფასო ვიდეო მესენჯერში" - არარეალურად რთულია მიკროფონის კონფიგურაცია Windows სტანდარტული დრაივერების გამოყენებით. თუ თქვენს სისტემას აქვს RealTek პროგრამული უზრუნველყოფა, პრობლემები არ იქნება და დეკოდირების ხარისხი ყოველთვის საუკეთესოდ დარჩება. თუ თქვენმა საყვარელმა ადამიანმა ან ნაცნობმა არ იცის როგორ დააკონფიგურიროთ Realtek HD მენეჯერი, გთხოვთ, იყავით საკმარისად კეთილი და უზრუნველყოთ ამ საკითხის ცოდნის მხარდაჭერა.
ხმა არ მუშაობს Realtek High Definition Audio-ზე - prerelease.ACTIVEPEOPLE.SU
პრობლემა:
აუდიო დრაივერი არ არის დაინსტალირებული; ის აჩვენებს შემდეგ შეტყობინებას: „Realtek HD Audio დრაივერის დაყენება ვერ მოხერხდა“.
პრობლემის გადაჭრის აღწერა:
უნივერსალური აუდიო დრაივერი (Universal Audio Architecture, UAA) მაღალი გარჩევადობის აუდიო ვერსია 1.0a Windows Server 2003, Windows XP და Windows 2000
http://support.microsoft.com/kb/888111
ასევე იხილეთ x64 ბიტიანი ვერსიები
Http://support.microsoft.com/Default.aspx?kbid=901105
ჩამოტვირთეთ და დააინსტალირეთ განახლება
kb888111.exe (იხილეთ აპლიკაციები გვერდის ბოლოში)
დამატება (XP SP3 x32-ისთვის):
"მოწყობილობის მენეჯერში" ჩვენ ასევე ვპოულობთ და ვშლით (ასეთის არსებობის შემთხვევაში) "RealTek აუდიო მოწყობილობას" (ან რამე მსგავსი სახელით).
არ იცით როგორ გახსნათ "მოწყობილობის მენეჯერი"? დაწყება → გაშვება (WinKey+R): "%windir%\SYSTEM32\devmgmt.msc"
- HKEY_LOCAL_MACHINE\SOFTWARE\Microsoft\Updates\windows XP\SP3\KB888111
- HKEY_LOCAL_MACHINE\SOFTWARE\Microsoft\windows\CurrentVersion\Uninstall\KB888111WXPSP2
- HKEY_LOCAL_MACHINE\SOFTWARE\Microsoft\windows\NT\CurrentVersion\ HotFix\KB888111WXPSP2
- HKEY_LOCAL_MACHINE\System\Current Control Set\Enum\HDAUDIO, შესაძლოა ამ ფილიალის წაშლამდე დაგჭირდეთ Enum განყოფილების რედაქტირების უფლება.
X:\Drivers\Audio\MSHDQFE\Win2K_XP\US,
kb888111 განახლებული ფაილი არ არის დისკზე? ჩამოტვირთეთ იგი შემდეგი ბმულებიდან (ვერსიები მხოლოდ Windows XP SP2-ისთვის): გვერდი აღწერილობით განახლება kb888111xpsp2 (რუსული ვერსია) (705.7 Kb) განახლება kb888111xpsp2 (ინგლისური ვერსია) (70) პრობლემა გაქვთ kb888111 განახლების ინსტალაციისას?
შესაძლო პრობლემების აღწერა დავაყენე kv888111 დავაყენე შეშა. გადატვირთვის შემდეგ, მოწყობილობა კვლავ იპოვება, რაც მოგთხოვთ მოძებნოთ დრაივერი. ავტომატური ძიება ვერაფერს პოულობს. kb888111xpsp2 ინსტალაციის შემდეგ, მითითებული მდებარეობიდან ინსტალაციის ღილაკი მიუწვდომელია. ამ შემთხვევაში, თქვენ უნდა სცადოთ შემდეგი: გახსენით kb888111.exe ფაილი საქაღალდეში, დააწკაპუნეთ მასზე მარჯვენა ღილაკით და აირჩიეთ "Extract to" (დაინსტალირებული უნდა იყოს 7Zip ან WinRAR არქივი). შემდეგ, Device Manager-ში, ხელით განაახლეთ უცნობი მოწყობილობის დრაივერი ახლად შექმნილი საქაღალდიდან თვითმმართველობის ამოღების განახლების არქივის kb888111.exe შინაარსით. ზემოაღნიშნული ნაბიჯების შემდეგ, უცნობი მოწყობილობა ნორმალურად დაინსტალირდება და დაერქმევა ასე: „Microsoft UAA Bus Driver for High Definition Audio“.
გამორთეთ "Microsoft UAA Bus Driver მაღალი გარჩევადობის აუდიოსთვის"
შეამოწმეთ სურათი (ამ მომენტში შეგიძლიათ მოისმინოთ დინამიკებიდან ხმოვანი სიგნალი, რომელიც მიუთითებს, რომ მოწყობილობა გამორთულია, ანუ ხმა იმუშავებს). სურათი
X:\Audio\Realtek\Setup.exe,
სადაც X არის სისტემაში CD/DVD დისკის ასო.
თქვენი გზა ინსტალაციის ფაილამდე შეიძლება განსხვავებული იყოს.
აქ არ არის რთული თქვენს კომპიუტერში Realtek High Definition Audio Driver Audio Driver-ის ჩამოტვირთვა ინსტალაციის ან ხელახალი ინსტალაციისთვის. თავისუფლად გავრცელებულ Realtek HD პროგრამულ უზრუნველყოფას აქვს ყველა საჭირო ფუნქცია აუდიო-ვიდეო ფლეერების სწორი და სწრაფი მუშაობისთვის მუსიკის, ვიდეო კლიპების, ფილმების, სერიალების, ონლაინ ტელევიზიის, კომპიუტერული თამაშების, აგრეთვე მიკროფონებთან, სინთეზატორებთან მუშაობის დროს. და მუსიკალური ინსტრუმენტები. დადებითი რეიტინგები, მიმოხილვები და კომენტარები სოციალურ ქსელებში, ფორუმებსა და სხვა ინტერნეტ რესურსებზე, ასევე რჩევები იმის შესახებ, თუ როგორ უნდა ჩამოტვირთოთ Realtek HD ხმის დრაივერები Windows 10, 8.. ლინკი: website/ru/drivers/realtekhd
მოკლედ Realtek HD-ის შესახებ
Realtek აუდიო ჩიპები დამონტაჟებულია ბევრ კომპიუტერში, ლეპტოპსა და ნეტბუქში. Realtek-ის მაღალი გარჩევადობის აუდიო დრაივერები მუშაობს PCI აუდიო ბარათებთან, პერიფერიულ აუდიო მოწყობილობებთან და ჩაშენებულ აუდიო პროცესორებთან. ნებისმიერს შეუძლია წარმატებით ჩამოტვირთოთ Realtek მაღალი გარჩევადობის აუდიო დრაივერი Windows 7, 8, 8.1, 10, ასევე Vista, ან XP SP 3 (32-ბიტიანი და 64-ბიტიანი) უფასოდ და დააინსტალიროს კომპიუტერზე ყოველგვარი ძალისხმევისა და ხარჯვის გარეშე. ბევრი დრო . ეს დრაივერები სასარგებლო იქნება ყველა მომხმარებლისთვის, ვინც ახლახან დააინსტალირა ან გადაწყვიტა ხელახლა დააინსტალიროთ Windows. თუ თქვენ გაქვთ სირთულეები ხმასთან დაკავშირებით, ან ის საერთოდ არ უკრავს, მაშინ გამოგადგებათ Realtek High Definition აუდიო დრაივერის განახლება.
Realtek HD ინტერფეისი და ფუნქციონირება
ინტერფეისი, რომელიც გასაგებია დამწყებთათვისაც კი, საშუალებას გაძლევთ სწრაფად გაიგოთ პარამეტრები და დაიწყოთ საქმე. ის ფაქტი, რომ Realtek დრაივერის მენეჯმენტი სწორად არის რუსიფიცირებული, საშუალებას გაძლევთ არ დაკარგოთ დრო ინტერფეისის, მენიუების, ფანჯრების, პარამეტრების და შესაძლებლობების თარგმნასა და შესწავლაში.

პირველ რიგში, თქვენ უნდა ჩამოტვირთოთ, დააინსტალიროთ ან განაახლოთ ხმის ბარათის დრაივერები და როდესაც შესაბამისი ხმის დრაივერი დაინსტალირდება, გადატვირთვის შემდეგ, დაიწყეთ მუშაობა მულტიმედიური მონაცემებით, როგორიც არ უნდა იყოს ეს. Realtek High Definition Audio Driver-ის ფუნქციონალობა საშუალებას გაძლევთ უყუროთ ვიდეო კლიპებს, ფილმებს ან ონლაინ ტელევიზორს, მოუსმინოთ მუსიკას, ითამაშოთ კომპიუტერული სათამაშოები, გამოიყენოთ მიკროფონი მეტყველების ჩასაწერად, სიმღერა და ხმოვანი კომუნიკაცია. Realtek HD აუდიო დრაივერის უპირატესობები Windows-ისთვის მოიცავს:
მეგობრული ინტერფეისი და მოსახერხებელი პარამეტრები,
- მუშაობა ყველა მიმდინარე აუდიო ფორმატთან,
- Plug and Play მოწყობილობების ავტომატური კონფიგურაცია,
- DirectSound 3 D, A 3D და I3D L2, Soundman და SoundEffect-ის მხარდაჭერა,
- ფართო სიხშირის გამტარობა,
- სტერეო ჩანაწერების მხარდაჭერა 24 ბიტიანი / 192 kHz და მრავალარხიანი 5.1 და 7.1 Dolby Digital,
- 10 ზოლიანი ექვალაიზერი ხმის სრულყოფილი რეგულირებისთვის,
- აუდიო გარემოს ემულაცია კომპიუტერულ თამაშებში,
- თავსებადობა სხვადასხვა ელექტრონულ მუსიკალურ ინსტრუმენტებთან,
- შეცდომების გარეშე მეტყველების ამოცნობა შესაბამისი პროგრამული უზრუნველყოფის გამოყენებისას.
Realtek Audio Driver HD-ის რეგულარული განახლების შედეგად, ხარისხი და შესაძლებლობები მუდმივად უმჯობესდება. ჩვენ გირჩევთ, საიტიდან ახლავე გაუსვლელად ჩამოტვირთოთ Realtek High Definition Audio Driver, რომ ისიამოვნოთ კარგი ხმით ფილმებში, სერიალებში, სატელევიზიო პროგრამებში, ვიდეო კლიპებში, CD, DVD, FLAC, MP3 მუსიკა, თამაშების თამაში, მუსიკალური ინსტრუმენტების გამოყენებით და მიკროფონები, მაგალითად ორიგინალური სიმღერისა და მუსიკის ჩასაწერად ან კარაოკეს სამღერად.
როგორ ჩამოტვირთოთ Realtek ჭკვიანი გზით
საკმარისი არ არის მხოლოდ უფასო Realtek HD ხმის დრაივერების ჩამოტვირთვა Windows 10, 8.1, 8, 7, Vista, XP SP 3 (x86 და x64) თქვენს კომპიუტერში ან ლეპტოპზე. Realtek HD აუდიო დრაივერის გასაშვებად გჭირდებათ შესაბამისი აპარატურა, ანუ თქვენმა კომპიუტერმა უნდა გამოიყენოს თავსებადი ჩიპი. თქვენ შეგიძლიათ გაიგოთ, თუ რა სახის ხმის ბარათი ან ჩიპი არის დაინსტალირებული თქვენს კომპიუტერში ვიზუალურად კომპიუტერის დაფების შემოწმებით, ან ქეისის გახსნის გარეშე, Windows ოპერაციული სისტემის საკონტროლო პანელის აპარატურის განყოფილებაში ან სპეციალიზებული პროგრამული უზრუნველყოფის გამოყენებით. მაგალითად, DriverPack Solution. შესაფერისია შემდეგი ნიშნები: ALC260 - ALC275, ALC660 - ALC670, ALC882 - ALC889 და მსგავსი. მარკირება ALC101, ALC201 - ALC203 (A), ALC250, ALC650 - ALC658, ALC850, VIA686, VIA8233, VIA8233A მიუთითებს იმაზე, რომ თქვენ უნდა ჩამოტვირთოთ Realtek AC97 Windows 7, 8, 8.1, 10, XPsta, ასევე, 3 (32-ბიტიანი და 64-ბიტიანი), ასევე Realtek-ისგან.
აირჩიეთ დრაივერი თქვენი ოპერაციული სისტემის მიხედვით ქვემოთ მოცემული სიიდან. ხმის ბარათთან მუშაობის პროგრამული უზრუნველყოფა დამონტაჟებულია ისევე, როგორც ჩვეულებრივი პროგრამული უზრუნველყოფა. სრული მუშაობისთვის საჭიროა კომპიუტერის გადატვირთვა. პაკეტში შედის Realtek Soundman, Sound Effect და Media Player.
პარამეტრების სრული აღწერა, ასევე ჩაშენებული Realtek ხმის ბარათების დაყენების ინსტრუქციები. დაკვრის, ჩაწერის, 3D ხმის დაყენება. Windows Vista/7/8
2012-02-17T18:19
2012-02-17T18:19
აუდიოფილების პროგრამული უზრუნველყოფა
საავტორო უფლება 2017, ტარას კოვრიენკო
დასაშვებია ტექსტის სრული ან ნაწილობრივი კოპირება მხოლოდ ავტორის წერილობითი ნებართვით.
Პროლოგი
ამჯერად შევეხები თემას, რომელიც აქტუალურია, ასე ვთქვათ, დამწყები ენთუზიასტებისთვის - ანუ მათთვის, ვისაც ჯერ კიდევ არ აქვს შეძენილი დისკრეტული ხმის ბარათი და სურს მიიღოს მაქსიმალური სარგებლობა ინტეგრირებულიდან.
1. საგანმანათლებლო პროგრამა
დასაწყისისთვის, მოკლე საგანმანათლებლო პროგრამა. ვინც არ იცის ან ბოლომდე არ ესმის რა არის აპარატურის აუდიო კოდეკი, ყურადღებით წაიკითხეთ ვიკიპედიის შესაბამისი გვერდები:
წაკითხული გაქვს? დიდი! ახლა კი ძალიან კარგი იქნება, თუ ჩემს ორ სტატიას წაიკითხავთ:
კარგი, ახლა შეგვიძლია დავიწყოთ.
2. რაც გვაქვს
ასე რომ, ჩემს განკარგულებაში მაქვს Windows 7 SP1 Ultimate x64 OS (სტატიაში აღწერილი პარამეტრი შესაფერისია ყველა ოპერაციული სისტემისთვის, დაწყებული Vista-დან), დედაპლატაში ჩაშენებული ALC887 კოდეკი (ASUS P7H55-V) (არსებობს მონაცემთა ფურცელი ), გარე გამაძლიერებელი, რომელიც დაკავშირებულია უკანა კონექტორებთან და მიკროფონთან (შესაბამისად, მწვანე და ვარდისფერი სოკეტები). გთხოვთ გაითვალისწინოთ, რომ ჩვენ დავაკონფიგურირებთ ბარათს გასატანად სტერეოხმის მიერ ანალოგიინტერფეისი.
3. პროგრამული უზრუნველყოფის ინსტალაცია
უპირველეს ყოვლისა, თქვენ უნდა დააინსტალიროთ დრაივერები. რა თქმა უნდა, დიდი ალბათობით, თავად Windows OS-მა უკვე იპოვა და დააინსტალირა დრაივერები ხმის მოწყობილობისთვის, თუმცა, ყველა ფუნქციონალურობაზე წვდომის მისაღებად, ისევე როგორც სიმშვიდისთვის, ჩვენ დავაინსტალირებთ დრაივერების პაკეტს პირდაპირ Realtek-დან. რომლის უახლესი ვერსია შეგიძლიათ ჩამოტვირთოთ ჩემი ვებსაიტის შესაბამის გვერდზე. სხვათა შორის, აქ მითითებული პარამეტრები შემოწმდა დრაივერის ვერსიაზე R2.67.
ჩამოტვირთეთ დრაივერები და შეასრულეთ მარტივი ინსტალაციის პროცედურა (გაშვებით HD_Audio/Setup.exe), გადატვირთეთ კომპიუტერი.
OS-ის ჩატვირთვის შემდეგ, ყავისფერი დინამიკის ხატულა უნდა გამოჩნდეს სისტემის უჯრაში:
4. დრაივერის დაყენება
პირველ რიგში, მოდით წავიდეთ Windows Control Panel->Hardware and Sound->Soundდა, თუ დარწმუნდებით, რომ ჩვენი ყურსასმენები ან დინამიკები დაკავშირებულია ხმის ბარათის მწვანე ბუდესთან, ჩვენ გავწყვეტთ ყველა არასაჭირო მოწყობილობას და ჩვენს მიერთებულ მოწყობილობას ვაყენებთ ნაგულისხმევ მოწყობილობად:

ამავდროულად, იგივე გავაკეთოთ ჩამწერ მოწყობილობებთან დაკავშირებით:

ახლა ორჯერ დააწკაპუნეთ უჯრის ხატულაზე. თუ ხატი არ არის, მოძებნეთ ის დამალულ ხატებში; თუ ის არც არის, გადადით მართვის პანელი -> აპარატურა და ხმა->. ასეა თუ ისე, დისპეტჩერის ფანჯარა უნდა გაიხსნას:

აქ ჩვენ დაუყოვნებლივ ვაყენებთ დინამიკის კონფიგურაციას (სტერეო), დავაყენეთ ჩვენი ანალოგური მოწყობილობა ნაგულისხმევ მოწყობილობად (რის შემდეგაც შესაბამისი ღილაკი გამოვა), გამორთეთ გარს ხმა, თუ ღმერთმა ქნას, ის ჩართულია.

ღილაკის გამოყენებით ყვითელი საქაღალდის სახით, შეგიძლიათ კონფიგურაცია გამორთოთ წინა პანელის კონექტორების აღმოჩენის გამორთვაზე:

ასევე გაითვალისწინეთ, რომ დაკავშირებული კონექტორები ნაჩვენებია ნათელ ფერში - ჩვენს შემთხვევაში, დინამიკები დაკავშირებულია მწვანე გამოსავალთან, ხოლო მიკროფონი დაკავშირებულია ვარდისფერ შეყვანასთან. აქ არის ერთი ძალიან მნიშვნელოვანი დეტალი: კონექტორის ხატულაზე ორჯერ დაწკაპუნებით, ნახავთ ფანჯარას დაკავშირებული მოწყობილობის ტიპის არჩევით. ეს მნიშვნელოვანია, რადგან თუ აირჩევთ "ყურსასმენები", შემდეგ კოდეკი გამოიყენებს სპეციალურ დამატებით გამაძლიერებელს (წინააღმდეგ შემთხვევაში ყურსასმენებში ხმა ძალიან მშვიდი იქნება), მაგრამ დაკავშირებული აქტიური დინამიკებისთვის ან გარე გამაძლიერებლებისთვის უნდა აირჩიოთ "წინა დინამიკის გამომავალი". აქ შეგიძლიათ ჩართოთ ამ ფანჯრის ავტომატური ამომხტარი ფანჯარა, როდესაც მოწყობილობას აკავშირებთ ბარათის რომელიმე კონექტორთან:

"i" ღილაკის გამოყენებით შეგიძლიათ გახსნათ ფანჯარა დრაივერის ვერსიის, DirectX-ის, აუდიო კონტროლერის და კოდეკის ვერსიის შესახებ, ასევე შეგიძლიათ ჩართოთ/გამორთოთ ხატის ჩვენება სისტემის უჯრაში:

ახლა მოდით გამორთოთ ეფექტები:

სტერეო კონფიგურაციის "ოთახის კორექციის" პარამეტრები მიუწვდომელია, რაც უცნაურია - THX-ის იმავე კონსოლში (რომელიც შედის, მაგალითად, Creative X-Fi დრაივერის პაკეტში) შეგიძლიათ დაარეგულიროთ მანძილი და მიმართულების კუთხე. დინამიკები თქვენს მდებარეობასთან შედარებით, რაც შეიძლება ძალიან სასარგებლო იყოს, როდესაც არ ზიხართ პირდაპირ დინამიკების წინ, ან ისინი განლაგებულია თქვენთან შედარებით ასიმეტრიულად. კარგი, დაე, ეს იყოს დეველოპერების სინდისზე.
ბოლო ჩანართი ასახავს მართვის პანელის პარამეტრებს (თუმცა, მენეჯერის პარამეტრების უმეტესობა ასევე არის პანელში):

აქ შეგიძლიათ დააყენოთ სისტემის მიქსერის პარამეტრები - შერჩევის რა სიხშირითა და ბიტის სიღრმეზე Windows აირევს ყველა დაკვრა ბგერს. მოდით დავაყენოთ ის 24 ბიტზე, 96 kHz. მოგვიანებით გეტყვით რატომ.
ვინაიდან გამუდმებით დაბომბვავენ კითხვებით, თუ როგორ უნდა დავაყენო მიკროფონი (რაც, ჩემი აზრით, მინიმალური დაბნეულობა უნდა გამოიწვიოს), მე მაინც გავამახვილებ ყურადღებას ჩამწერი მოწყობილობების დაყენებაზე. სხვათა შორის, მათი პარამეტრები, ისევე როგორც დაკვრის მოწყობილობები, განლაგებულია ცალკეულ ჩანართებზე ფანჯრის ზედა ნაწილში. დავიწყოთ სტერეო მიქსერით:

აქ ყველაფერი ელემენტარულია. ეს მოწყობილობა ჩაწერს ყველაფერს, რაც გესმით დინამიკებით, ანუ მზა აუდიო ნაკადს, რომელსაც Windows გადასცემს ხმის ბარათს. იგი მცირდება მითითებულ ფორმამდე (რადგან მიქსერი მუშაობს 96 kHz შერჩევის სიხშირით, მაშინ ჩვენ იგივეს დავაყენებთ აქ).
მაგრამ ჩვენი მთავარი ჩამწერი მოწყობილობა, რა თქმა უნდა, მიკროფონია:

ასე რომ, დააყენეთ ჩაწერის ხმა მაქსიმუმზე და გამორთეთ მიკროფონის გამაძლიერებელი (შემდეგ, საჭიროების შემთხვევაში, შეგიძლიათ ჩართოთ). ასევე, ძალიან ხშირად ადამიანები ჩივიან, რომ ისინი აწარმოებენ მიკროფონის მიერ აღებულ ხმას; ამის თავიდან ასაცილებლად, ჩვენ ვთიშავთ დაკვრას. თქვენი გემოვნებით - ხმაურის ფილტრაცია, ექოს ჩახშობა. ჩანართზე , ისევ დაყენებულია ჩაწერის ფორმატი:

ხმის ჩაწერის ბილიკის მახასიათებლების გათვალისწინებით, აქ საკმარისი იქნება სტანდარტული 16 ბიტი/44.1 kHz.
5. foobar2000-ის დაყენება
პრინციპში, შესრულებული სამუშაო საკმარისია იმისათვის, რომ უზრუნველყოს ხმის უმაღლესი (ამ ბარათისთვის) ხარისხი ნებისმიერ მოთამაშეში. მაგრამ ჭეშმარიტად პარანოიდისთვის მე გთავაზობთ foobar2000 პარამეტრებს. ჩვენ დაგვჭირდება, ფაქტობრივად, თავად პლეერი და ამისთვის რამდენიმე მოდული - WASAPI გამომავალი მხარდაჭერადა SoX Resampler. კარგად, ან შეგიძლიათ ჩამოტვირთოთ ჩემი ასამბლეა, რომელსაც უკვე აქვს ყველაფერი.
ასე რომ, მოთამაშის გამომავალი პარამეტრებში (ფაილი-> პრეფერენციები-> დაკვრა-> გამომავალი) აირჩიეთ WASAPI:დააყენეთ ბიტის სიღრმე 24 ბიტიანი:

WASAPI Exclusive-ის საშუალებით გამოტანისას, ყველა ხმის ბარათის ეფექტი (თუ ჩართულია) გვერდის ავლით ხდება, ისევე როგორც Windows მიქსერი (რისთვისაც ჩვენ დავაზუსტეთ ნიმუშის სიჩქარე).
ახლა მოდით გადავიდეთ DSP პარამეტრებზე:
 აქ ჩვენ ჯაჭვს ვამატებთ SOound eXchange-ს და Advanced Limiter-ს. resampler პარამეტრებში დააყენეთ სიხშირე 96 kHz-ზე.
აქ ჩვენ ჯაჭვს ვამატებთ SOound eXchange-ს და Advanced Limiter-ს. resampler პარამეტრებში დააყენეთ სიხშირე 96 kHz-ზე. ახლა რატომ 96 kHz? ჩავატარე ექსპერიმენტების სერია და ეს გავარკვიე. წინა დინამიკის გამომავალი რეჟიმში, თუ ხმის კონტროლი დაყენებულია 90%-ზე მეტზე ტესტის ტონის დაკვრის დროს უდიალური(სინჯვის სიხშირე - 44,1 კჰც) ისმის ძლიერი დამახინჯება. დამახინჯება ქრება, თუ ან შეამცირებთ ხმას, გადაერთვებით ყურსასმენის რეჟიმზე, ან აუდიოს შეარჩევთ 96 kHz-ზე.
ძნელია ვიმსჯელოთ ამ ფენომენის მიზეზების შესახებ არსებული მონაცემების საფუძველზე, მაგრამ შეგიძლიათ გააკეთოთ დასკვნები და უსაფრთხოდ ითამაშოთ ორჯერ: გამოიტანეთ მთელი აუდიო შერჩევის სიხშირით 96 kHz და არ გაზარდოთ ხმა 90% -ზე მეტზე.
და რამდენიმე სიტყვა foobar2000-ის კონფიგურაციის აუცილებლობის შესახებ. პრინციპში შესაძლებელია ხმის გამოტანა "DS: Primary Sound Driver" მოწყობილობაზე. ამ შემთხვევაში, ხელახალი ნიმუში შესრულდება Windows-ის გამოყენებით (რესიმპლერი იქ არ არის ყველაზე ცუდი) და ყველა სხვა ხმა არ გამოირთვება (როგორც WASAPI Exclusive-ის საშუალებით დაკვრისას). გარდა ამისა, ამ მოწყობილობის არჩევით, Windows გამოსცემს ხმას მოწყობილობას, რომელიც ნაგულისხმევად არის დაინსტალირებული საკონტროლო პანელში, რაც შეიძლება მოსახერხებელი იყოს (მაგალითად, როდესაც თქვენ გამორთავთ ერთ-ერთ მოწყობილობას, ხმა ავტომატურად გადადის მეორეზე). ასე რომ, არჩევანი თქვენზეა - მოხერხებულობა, ან ხარისხისადმი ნდობა.
6. 3D აუდიოსა და აპარატურის შერევა
და რა თქმა უნდა მე არ დამვიწყებია გეიმერების შესახებ. ვინაიდან Windows-ში, Vista-დან დაწყებული, არ არის წვდომა ნაკადების ტექნიკის შერევაზე (ყველა ოპერაციას ასრულებს Windows, შემდეგ კი ერთი ნაკადი გამოდის ხმის ბარათზე), დეველოპერებმა შექმნეს სპეციალური პროგრამა, ანალოგიური Creative. ALchemy, მაგრამ Realtek-ისთვის - 3D SoundBack. ის უერთდება აპარატურულ რესურსებს OpenAL ინტერფეისის მეშვეობით, ამსგავსებს Windows-ის მითითებულ პროგრამებს, ახდენს DirectSound მოწყობილობის ემულაციას (როგორც Windows XP-ში) და შემდეგ უბრალოდ გარდაქმნის DirectSound (ან DirectSound 3D) ბრძანებებს OpenAL ბრძანებებად, რაც იწვევს რეალურ EAX 2.0-ს თამაშებში. , ასევე მრავალარხიანი აუდიოს სტერეოზე გადაყვანის შესაძლებლობა გარს ეფექტებით.
პროგრამის გასაშვებად გახსენით საქაღალდე .../პროგრამის ფაილები/Realtek/3D Sound Back Beta0.1, ფაილის თვისებებში 3DSoundBack.exeჩანართზე "თავსებადობა"დაინსტალირება Windows Vista SP2 თავსებადობის რეჟიმი:

ახლა გაუშვით ეს ფაილი. აპლიკაციის დასამატებლად - დააწკაპუნეთ თამაშის დამატება, შეიყვანეთ საქაღალდის სახელი და მისამართი, რომელიც შეიცავს პროგრამის შესრულებადი ფაილს. Მაგალითად:

დამატების შემდეგ არ დაგავიწყდეთ მონიშნოთ დამატებული აპლიკაცია და დააჭიროთ ღილაკს ჩართვა.
ახლა მითითებული აპლიკაცია ნაგულისხმევად გამოიყენებს DirectSound-ის ემულირებულ მოწყობილობას და ექნება წვდომა ხმის ბარათის აპარატურულ რესურსებზე:

ეპილოგი
დასრულებულია კიდევ ერთი გრანდიოზული სტატია. სხვათა შორის, ვფიქრობდი: კარგი კუთხით, ეს სტატია ერთ-ერთი პირველი უნდა დაწერილიყო... თუმცა, მაშინ ჯერ კიდევ არ მექნებოდა საკმარისი ცოდნა, რომ ყველაფერი ასე დეტალურად აღმეწერა, ასე რომ შეიძლება საუკეთესომდე.
თუ რამე გაუგებარია, ან გაქვთ რაიმე შეკითხვა, გთხოვთ, ჰკითხეთ ან დააკომენტარეთ. Წარმატებები!
ინფორმაცია სპონსორისგან
ევროტექნიკა: საყოფაცხოვრებო ტექნიკის მაღაზიათა ქსელი. ვებსაიტზე http://euro-technika.com.ua/ შეგიძლიათ გაეცნოთ თანამედროვე 8 ბირთვიანი სმარტფონების ასორტიმენტს (მოხერხებული კატალოგის გამოყენებით) და განათავსოთ შეკვეთა აქ (მიწოდებით ან პიკაპით).
თუ თქვენ იყენებთ Windows XP, Vista ან 7 და თქვენს კომპიუტერს აქვს Realtek აუდიო ჩიპი, მაშინ თქვენ ასევე უნდა გქონდეთ Realtek firmware. მის გასააქტიურებლად...
თუ თქვენ იყენებთ Windows XP, Vista ან 7 და თქვენს კომპიუტერს აქვს Realtek აუდიო ჩიპი, მაშინ თქვენ ასევე უნდა გქონდეთ Realtek firmware. მის გასააქტიურებლად...
ხმის ბარათის დრაივერის ინსტალაციის დროს, იმ პირობით, რომ ის აშენებულია Realtek ჩიპზე, "Realtek HD Manager" ხატულა გამოჩნდება მართვის პანელში, ისევე როგორც სისტემის უჯრაში საათის მახლობლად.
Realtek HD სისტემის უჯრის ხატულა
მისი მეშვეობით თქვენ შეგიძლიათ დაარეგულიროთ თქვენი კომპიუტერის ხმა ისეთი პარამეტრების დაყენებით, როგორიცაა დინამიკის კონფიგურაცია, ექვალაიზერი, ხმის ეფექტები და ა.შ.

Realtek HD მენეჯერის მთავარი ფანჯარა
მაგრამ ყველა მომხმარებელს არ შეუძლია იპოვოთ "Realtek HD Manager" ხატულა თავის კომპიუტერში ან ლეპტოპზე და ახლა ჩვენ გავარკვევთ, რატომ ხდება ეს.
Realtek HD მენეჯერის არყოფნის მიზეზები
ქვემოთ მოცემულია ყველაზე სავარაუდო და შესაძლო მიზეზების სია, რის გამოც Realtek HD მენეჯერი აკლია თქვენს კომპიუტერში მართვის პანელსა და სისტემურ უჯრას:
- Windows-ის დაყენების შემდეგ Realtek HD Manager უბრალოდ არ იყო დაინსტალირებული;
- კომპიუტერს ან ლეპტოპს აქვს ხმის ბარათი დაინსტალირებული სხვა მწარმოებლისგან, გარდა Realtek-ისა;
- Realtek HD მენეჯერი ამოღებულია.
ჯერ უნდა დარწმუნდეთ, რომ დაინსტალირებული გაქვთ Realtek ხმის ბარათი. ამისათვის თქვენ უნდა გააფართოვოთ პუნქტი „ხმა, სათამაშო და ვიდეო მოწყობილობები“.

Realtek ბარათი მოწყობილობის მენეჯერში
აქ უნდა იყოს მოწყობილობა, რომლის სახელიც შეიცავს სიტყვას "Realtek".
თუ ასეთი მოწყობილობა არ არის, მაშინ ეს ნიშნავს, რომ თქვენ გაქვთ ხმის ბარათი სხვა მწარმოებლისგან, მაგალითად VIA, და Realtek HD მენეჯერი უბრალოდ არ უნდა იყოს მართვის პანელში ან სისტემის უჯრაში.

ხმის ბარათის მწარმოებელი VIA
თუ მოწყობილობა სახელწოდებით Realtek არის მოწყობილობის მენეჯერში, მაშინ უნდა გადახვიდეთ მწარმოებლის ოფიციალურ ვებსაიტზე და მხარდაჭერის განყოფილებაში ჩამოტვირთოთ ხმის ბარათის დრაივერი, რომელსაც დაერქმევა Realtek Audio Driver.
თითქმის ყველა თანამედროვე დედაპლატა აღჭურვილია ინტეგრირებული, რომელთა უმეტესობა შემუშავებულია ტაივანის კორპორაციის Realtek Semiconductor-ის მიერ. პროდუქტის პოპულარობის გამო, გარდაუვალია წარმოიქმნება ყველა სახის ოპერაციული პრობლემა, რომელიც ხშირად დაკავშირებულია აუდიო დაკვრის დაყენებასთან. Realtek HD მენეჯერი გახდება ჩვენი ისტორიის "გმირი".
თქვენი კომპიუტერის "კრეატიული პოტენციალი".
ჩაშენებული ხმის ბარათის ეფექტური პროდუქტიულობის დონე, პირველ რიგში, დამოკიდებულია აპარატურის კოდეკის მოდიფიკაციაზე. ამავდროულად, კომპიუტერის კონფიგურაცია და მასში განხორციელებული ფუნქციონალური პოტენციალი საშუალებას აძლევს ინტეგრირებულ ჩიპს გამოიყენოს თავისი „ძალა“ მთელი ძალა. თანამედროვე დედაპლატებს აქვთ 7.1 „მუსიკალური შესაძლებლობები“ (მრავალარხიანი გარს ხმა). თუმცა ანალოგური სიგნალის ციფრულ სიგნალად და პირიქით გადაყვანის პრინციპი უცვლელი რჩება და მუშაობს იგივე სქემით: აპარატურის კოდეკი - სამხრეთის ხიდი - პროცესორი. რა თქმა უნდა, აუდიო სიგნალის საბოლოო ხარისხი დამოკიდებულია მოქმედებების კოორდინაციაზე და თითოეული ცალკეული ელემენტის ნომინალურ სიმძლავრეზე "ხმის წარმოქმნის" ჯაჭვში. ამავდროულად, Realtek HD კონტროლერი არის ერთგვარი DJ კონსოლი, რომლის საშუალებითაც მომხმარებელს შეუძლია გავლენა მოახდინოს კონკრეტული მულტიმედიური მასალის ხელსაყრელ ხმაზე. თუმცა, ავიღოთ თანმიმდევრობით.
ხრაშუნა, ხმაური და სხვა დარღვევები

კომპიუტერის დინამიკების არც თუ ისე სასიამოვნო ხმა შეიძლება იყოს მრავალი მიზეზის გამო:
სტერეო დინამიკები, ისევე როგორც აუდიო მოწყობილობის კომპონენტები, დაბალი ხარისხისაა, რასაც ხშირად პროდუქტის დაბალი ღირებულება ადასტურებს.
. სავსებით შესაძლებელია კაბელი ან კონექტორი დაზიანდეს.
. დინამიკებთან ახლოს მდებარე ელექტრომოწყობილობები შეიძლება იყოს არასასიამოვნო ფონური ხმაურის მიზეზი.
. დინამიკებიდან ხიხინი და ხრაშუნა შეიძლება გამოწვეული იყოს ხმის ძალიან მაღალი დონით.
. გარდა ამისა, თუ დინამიკები არასწორად არის დაკავშირებული, ისინი წარმოქმნიან ფონურ ხმაურს ან წყნარ, ბუნდოვან ხმას.
ცხადია, რომ Realtek HD მენეჯერი ნაკლებად სავარაუდოა, რომ იყოს გამოსადეგი იმ შემთხვევებში, როდესაც პრობლემა მხოლოდ ტექნიკურია. რა თქმა უნდა, ზოგჯერ ხდება პროგრამული უზრუნველყოფის „პრობლემები“. აღსანიშნავია, რომ ხშირად დიაგნოზის პირველ ეტაპზე ცუდი ხმის ორი მიზეზობრივი საფუძველი მცდარი რჩება. დამღლელი ექსპერიმენტების სერიის შემდეგ, მომხმარებელმა შეიძლება აღმოაჩინოს, რომ პრობლემა სწორედ ხმის დრაივერში იყო. ამიტომ, ყველაზე უნივერსალური გამოსავალი რთული სიტუაციიდან არის პროგრამული უზრუნველყოფის ხელახლა ინსტალაცია. ასე რომ, მოდით გადავიდეთ ჩვენი მიმოხილვის მთავარ თემაზე.
Realtek HD მენეჯერის ინსტალაცია და კონფიგურაცია: ნაბიჯ-ნაბიჯ სახელმძღვანელო

თქვენ ალბათ იცით, რომ პროგრამული უზრუნველყოფის დაყენება მოითხოვს Windows-ის გამოყენების სტანდარტულ პროცედურებს. სხვა სიტყვებით რომ ვთქვათ, იმისათვის, რომ პროგრამული უზრუნველყოფა სწორად იყოს დანერგილი ოპერაციულ გარემოში, თქვენ უნდა დახუროთ ყველა აქტიური აპლიკაცია და იმის გათვალისწინებით, რომ თქვენ დააინსტალირებთ დრაივერებს, უბრალოდ ვერ აიცილებთ გადატვირთვის პროცესს. სხვათა შორის, ოფიციალური POST სერვერიდან ინსტალაციისას, ორჯერ მოგიწევთ POST რეჟიმის გავლა.
ნაბიჯი No1: იპოვნეთ, ჩამოტვირთეთ და „დარეგისტრირდით“
უპირველეს ყოვლისა, თქვენ უნდა დააინსტალიროთ თავად დრაივერი. რა თქმა უნდა, თუ თქვენი ხმა მუშაობს, მაშინ სისტემას აქვს საჭირო პროგრამული გადაწყვეტა. თუმცა, Windows-ის სტანდარტული დრაივერები გარკვეულწილად შეზღუდულია მათი „გავლენის სფეროში“ და იმავდროულად, „Realtek High Definition Audio Driver“ დრაივერის პაკეტი დაგეხმარებათ მიიღოთ სრული წვდომა ფუნქციონირებაზე (რეკომენდებულია უახლესი ვერსიის დაყენება). ინსტალაციის შემდეგ, სისტემურ პანელში გამოჩნდება მუქი ფერის დამატებითი დინამიკის ხატულა.
ნაბიჯი No2: დრაივერების დაყენება

დარწმუნდით, რომ თქვენი დინამიკები ან ყურსასმენები დაკავშირებულია (მწვანე) აუდიო გამომავალი ჯეკთან. შემდეგ:
გადადით მართვის პანელზე.
. ახლა გადადით "ხმის" ჩანართზე.
. გამორთეთ ყველა მოწყობილობა, რომელიც არ არის დაინსტალირებული პაკეტის ნაწილი (მოძებნეთ სახელი).
. შეასრულეთ იგივე ქმედებები ჩანართზე "ჩაწერა" დაწკაპუნებით.
ნაბიჯი No3: გაუშვით Realtek HD Manager
Microsoft-ის ოპერაციული სისტემის Windows 7 და 8 ვერსიები ყველაზე პერსპექტიულია, ამიტომ ყველა მოქმედება ეფუძნება ამ სისტემების მაგალითს.
ორჯერ დააწკაპუნეთ მაუსის მარჯვენა ღილაკზე მუქი დინამიკის ხატულაზე (სისტემის უჯრა).
. კომუნალური ინტერფეისში, რომელიც იხსნება, თქვენ უნდა დააყენოთ სპიკერის კონფიგურაცია, რომელიც აკმაყოფილებს თქვენს მოთხოვნებს. მოდით მივყვეთ მაგალითს: დესკტოპის დინამიკები.
. ასე რომ, ზედა მარცხენა მხარეს აირჩიეთ: სტერეო.
. თუ "ვირტუალური გარს ხმა" პუნქტის გვერდით არის გამშვები ნიშანი, მოხსენით ის.
. ფანჯრის ზედა მარცხენა კუთხეში დააწკაპუნეთ გადაცემათა კოლოფის ხატულაზე. მონიშნეთ ყუთი „ყველა შენატანის გაყოფის“ გვერდით.
. ხმის დონის და ხმის ბალანსი შეიძლება დარეგულირდეს ინტერფეისის ქვედა ბლოკში მდებარე სლაიდერის ინდიკატორების გამოყენებით.

Realtek HD მენეჯერი ყოველთვის აკონტროლებს აქტიურ კავშირებს და როდესაც კონფიგურაცია იცვლება, ის აფრთხილებს მომხმარებელს შესაბამისი შეტყობინების ფანჯრით. თქვენ შეგიძლიათ დააკონფიგურიროთ ეს პარამეტრი „გადამცემი“ ხატულაზე დაწკაპუნებით.
ნაბიჯი #4: დაკვრის ეფექტები
ამ მენიუში, რომელიც გააქტიურებულია "ხმოვანი ეფექტების" ჩანართზე დაწკაპუნებით, არის ორი ძირითადი ბლოკი: გარემო და ექვალაიზერი. ორი ძირითადი ურთიერთდაკავშირებული პარამეტრი შეიძლება იყოს ერთმანეთზე გადატანილი, რითაც ქმნის უნიკალურ ხმის გამომავალ სიგნალს. შაბლონები, რომლებიც წარმოადგენენ მუსიკალურ სტილებს, შეიძლება რედაქტირდეს. ამისათვის თქვენ უნდა დააჭიროთ „მიქსერის“ ხატულას და განახორციელოთ სასურველი ცვლილებები 10 ზოლიან ექვალაიზერში, პროექტის შესანახად უნდა დააჭიროთ „ფლოპის“ ხატულას.
ნაბიჯი #5: ოთახის კორექტირება

იგივე Realtek HD კონტროლერი კომპეტენტურად დაგეხმარებათ მიუთითოთ კუთხეები, მისაღები მანძილი და აუდიო აღქმის ძალა ფილიგრანული სიზუსტით. როგორ დავაყენოთ 5.1 ხმა? კითხვა თავისთავად ამოიწურება, რადგან ყველაფერი სქემატურად გასაგებია და რედაქტირების პროცესის გასააქტიურებლად საჭიროა უბრალოდ შეამოწმოთ „ჩართვა კორექტირების ფუნქცია...“ სხვათა შორის, მანძილის ნაგულისხმევი გაზომვა არის ფეხები, შეგიძლიათ გადახვიდეთ მისაღებ კადრებზე. ფანჯრის მარჯვენა მხარეს შესაბამის ღილაკზე დაჭერით.
ნაბიჯი #6: მისაღები ხარისხის არჩევა
აუდიო ნაკადების დაკვრისთვის საჭირო პარამეტრები შეიძლება განისაზღვროს ბლანკების გამოყენებით: CD ან DVD ფორმატით. თითოეული წარმოდგენილი სტანდარტის ზემოთ განლაგებული ცალკეული ჩამრთველი ველების გამოყენებით, შეარჩიეთ თქვენთვის ყველაზე შესაფერისი პარამეტრები. თუ გსურთ დაუბრუნდეთ სტანდარტულ პარამეტრებს, დააწკაპუნეთ "დახურული საკეტის" ხატულაზე.

სხვათა შორის, პროგრამული უზრუნველყოფის ვერსიის შესახებ ინფორმაციის ნახვა შესაძლებელია "i" ღილაკის გამოყენებით, რომელიც მდებარეობს მარცხენა კუთხეში უკვე ნაცნობი "gear" ხატის ქვეშ. ყოველივე ამის შემდეგ, განახლება პროგრამული უზრუნველყოფის განახლების მნიშვნელოვანი ნაწილია.
ბოლოს და ბოლოს
ასე რომ, ჩვენ განვიხილეთ რა არის Realtek HD მენეჯერი. ახლა თქვენ გესმით დაყენების პროცესის არსი. თუმცა, სტატიის ფარგლებში განხილული იყო პროგრამის მხოლოდ სტანდარტული ფუნქციები. აღსანიშნავია, რომ ტაივანის მძღოლი შეუცვლელია სხვადასხვა ვიდეო და ფოტო რედაქტორების გამოყენებისას. მაგალითად, სკაიპში, ცნობილ „ჯერ კიდევ უფასო ვიდეო მესენჯერში“, წარმოუდგენლად რთულია მიკროფონის კონფიგურაცია სტანდარტული Windows დრაივერების გამოყენებით. თუ თქვენს სისტემას აქვს RealTek პროგრამული უზრუნველყოფა, პრობლემები არ იქნება და დეკოდირების ხარისხი ყოველთვის საუკეთესოდ დარჩება. თუ თქვენმა საყვარელმა ადამიანმა ან ნაცნობმა არ იცის როგორ დააკონფიგურიროთ Realtek HD მენეჯერი, გთხოვთ, იყავით საკმარისად კეთილი და უზრუნველყოთ ამ საკითხის ცოდნის მხარდაჭერა.