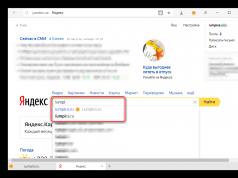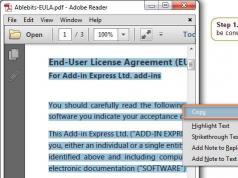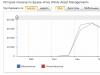ვინც წააწყდა PDF ფორმატს, იცის, რომ ასეთი ფაილების გახსნა შეუძლებელია მხოლოდ სტანდარტული ოპერაციული სისტემის ინსტრუმენტების გამოყენებით. ამ ფაილის წასაკითხად უნდა იქნას გამოყენებული დამატებითი პროგრამული უზრუნველყოფა. ეს სტატია ყურადღებას გაამახვილებს ყველაზე პოპულარულ PDF მკითხველზე - Adobe Reader. რა სახის პროგრამაა ეს, რატომ არის საჭირო და რა ფუნქციები აქვს, შემდგომში იქნება აღწერილი ტექსტში.
პროგრამის მახასიათებლები
როგორც აღვნიშნეთ, ახლა ჩამოვთვლით Adobe Acrobat Reader აპლიკაციის ყველა შესაძლებლობებს და ჩვენი დისკუსიების შედეგების საფუძველზე, თქვენ შეძლებთ დასკვნას, ღირს თუ არა პროგრამის ჩამოტვირთვა და ინსტალაცია. მაგრამ პირველ რიგში, ღირს შენიშვნა, რომ პროგრამული უზრუნველყოფა ნაწილდება უფასოდ, მაგრამ არსებობს ფასიანი ფუნქციები. ამიტომ, რეკომენდებულია პროგრამის ჩამოტვირთვა თვითშესწავლისთვის.
ფაილების კითხვა
ჩვენ დავიწყებთ, რა თქმა უნდა, აპლიკაციის ყველაზე ძირითადი ფუნქციით - ფაილების წაკითხვით. ბოლოს და ბოლოს, მომხმარებლების უმეტესობა აყენებს Adobe Reader DC-ს PDF ფაილების სანახავად. მაგრამ უბრალოდ გახსნა ზედმეტად მარტივია Adobe-სთვის, მათ ასევე შემოგვთავაზეს ინსტრუმენტების ნაკრები, რათა ეს პროცესი თქვენთვის უფრო მოსახერხებელი იყოს. მათ შორისაა შემდეგი:
- მასშტაბის შეცვლა.
- დოკუმენტის გაფართოება.
- სანიშნეების გამოყენება.
- შეცვალეთ ჩვენების ფორმატი.
და ეს არ არის ყველა ხელმისაწვდომი. ასე რომ, Adobe Reader არის PDF ფაილის ერთ-ერთი ყველაზე მოსახერხებელი მკითხველი და თუ თქვენ ეძებთ პროგრამას მხოლოდ ფაილების სანახავად, რეკომენდებულია გამოიყენოთ წარმოდგენილი.
სურათების და ტექსტის კოპირება

შესაძლოა, ეს ფუნქცია ზოგიერთს უცნაურად მოეჩვენოს, რადგან ტექსტის კოპირება - რა შეიძლება იყოს უფრო მარტივი? მაგრამ PDF ფაილებით ეს არც ისე მარტივია. ფაქტია, რომ ყველა პროგრამა არ გაძლევთ საშუალებას დააკოპიროთ მონაცემები დოკუმენტიდან, რაც განისაზღვრება თავად ფორმატის სპეციფიკით. მაგრამ Adobe Reader აადვილებს PDF ფაილის და მისი შინაარსის კოპირებას.
მარკების და კომენტარების შექმნა
კომენტარების დამატება და მარკების შექმნა ახალი არ არის გამოცდილი მომხმარებლისთვის. ეს ფუნქცია დიდი ხანია გამოიყენება ცნობილ ტექსტურ პროცესორში Microsoft Word, მაგრამ „ნასესხები“ არ ნიშნავს „ცუდს“.

მოდით შევხედოთ სიტუაციას, რომელშიც ეს პარამეტრები შეიძლება იყოს სასარგებლო. დავუშვათ, მეგობარი გამოგიგზავნით წერილს ელფოსტით, რომელიც შესრულებულია Adobe Acrobat Reader DC-ში და გთხოვთ წაიკითხოთ და გააკეთოთ კომენტარები. ვეთანხმები, არ იქნება მოსახერხებელი ყველა კომენტარის ჩაწერა ქაღალდზე და შემდეგ წაიკითხეთ ისინი მეგობართან შეტყობინებებში ან ტელეფონით, უფრო ადვილია კომენტარების გამოყენება - პროგრამის ჩაშენებული ფუნქცია. თქვენ უბრალოდ ირჩევთ ტექსტის არეალს, დააჭირეთ შესაბამის ღილაკს ხელსაწყოთა ზოლზე და დაწერეთ თქვენი კომენტარი. ამის შემდეგ, მეგობარი ფაილის გახსნისთანავე დაინახავს ადგილებს, სადაც რაღაცის გამოსწორებაა საჭირო.
სურათების სკანირება
გამოსახულების სკანირების ფუნქცია ერთ-ერთი ფასიანია, რაც უდავოდ ამ პროგრამის დიდი მინუსია. ყოველივე ამის შემდეგ, ის ძალიან სასარგებლოა. როგორ მუშაობს ახლა აგიხსნით. მაგალითად, თქვენ დაასკანირეთ წიგნი, შესაბამისად, მისი გვერდები არის სურათები და არა ტექსტური დოკუმენტი და მათი რედაქტირება შეუძლებელია (მხოლოდ გრაფიკულ რედაქტორში, მაგრამ იქ სამუშაო შესრულდება სურათით და არა ტექსტი). როდესაც ხსნით ასეთ სურათს Adobe Reader-ში, ის დაასკანირებს მას, გარდაქმნის ტექსტად და საშუალებას მოგცემთ დაარედაქტიროთ. ასე რომ, Adobe Reader არის შესანიშნავი პროგრამა, თუ არ გაითვალისწინებთ მისი ფასიანი ვარიანტების ღირებულებას.
სხვათა შორის, თუ თქვენ ეძებთ აპლიკაციას, რომელსაც აქვს ტექსტის ფოტოდან PDF ფორმატში გადაყვანის უნარი, მაშინ ყურადღება უნდა მიაქციოთ PDF XChange Viewe პროგრამას. ის ზუსტად ანალოგიურად უმკლავდება წარმოდგენილ დავალებას, მაგრამ სრულიად უფასოა.
კონვერტაცია

ბევრმა მომხმარებელმა შეიძლება ჩათვალოს, რომ პროგრამის ვარიანტი, რომელიც ზემოთ იყო მოცემული, არის ჩვეულებრივი კონვერტაცია, მაგრამ ეს ასე არ არის, მიუხედავად იმისა, რომ Adobe Reader-ს აქვს სპეციალური ინსტრუმენტები ამისათვის. ახლა მოდით ვისაუბროთ მათზე.
თავდაპირველად, ღირს საუბარი იმაზე, თუ რა ფორმატებს შეუძლია პროგრამა გადაიყვანოს PDF-ში. მათი სია ასე გამოიყურება:
- DOC, DOCX;
- XLS, XLSX.
დიახ, კონვერტაციისთვის ამდენი ფორმატი არ არის, მაგრამ ისინი სავსებით საკმარისია ფაილთან მუშაობის გასაგრძელებლად სხვა მოსახერხებელ პროგრამაში. როგორ გამოვიყენოთ ეს ფუნქცია ქვემოთ იქნება განხილული, მაგრამ ახლა ღირს ამ პროგრამის უპირატესობებსა და ნაკლოვანებებზე გადასვლა.
უპირატესობები
ამ პროგრამის უპირატესობებს შორისაა შემდეგი:
- მას აქვს მარტივი, გასაგები და, რაც მთავარია, მოსახერხებელი ინტერფეისი, რომელთანაც სასიამოვნოა მუშაობა და რომლის გაგებაც კი გამოუცდელ მომხმარებელს შეუძლია.
- პროგრამას აქვს დამატებითი ფუნქციები, მას შეუძლია არა მხოლოდ კითხვისთვის PDF ფაილების გახსნა.
- აპლიკაცია მთლიანად რუსულად არის თარგმნილი.
ამ სამი პუნქტიდან გამომდინარე უკვე შეგვიძლია დავასკვნათ, რომ Adobe Reader კარგი პროგრამაა PDF ფაილებთან მუშაობისთვის, მაგრამ აქვს უარყოფითი მხარეებიც, რაზეც ახლა გადავალთ.
ხარვეზები
საბედნიეროდ, არ არის შესაძლებელი ხარვეზების ჩამონათვალის მიწოდება მინიმუმ სამი ქულით. უფრო ზუსტი იქნება იმის თქმა, რომ არსებობს მხოლოდ ერთი ნაკლი - ფასიანი გამოწერა ზოგიერთი ფუნქციის გასააქტიურებლად, მაგალითად, მაგალითად, სურათის სკანირება ტექსტის რედაქტირების მიზნით. ყველაფერი კარგად იქნებოდა, თუ ეს ვარიანტი ხელმისაწვდომი იქნებოდა მხოლოდ Adobe Reader-ში, მაგრამ მის კონკურენტებს აქვთ სრულიად უფასო. ნებისმიერ შემთხვევაში, დაიწყეთ იქიდან, გჭირდებათ თუ არა. თუ უბრალოდ გჭირდებათ პროგრამა PDF ფაილების გასახსნელად, მაშინ, რა თქმა უნდა, გადმოწერეთ და დააინსტალირეთ Adobe Acrobat Reader DC.
როგორ გამოვიყენოთ პროგრამა
თქვენ უკვე იცით, რომ Adobe Reader შესანიშნავია, მაგრამ შეიძლება გაგიჭირდეთ გამოყენება. ამ შემთხვევაში გირჩევთ გაეცნოთ პროგრამაში გარკვეული მოქმედებების შესრულების ინსტრუქციებს, რომლებიც ქვემოთ იქნება ასახული.
როგორ გავხსნათ PDF ფაილი
პირველ რიგში, მოდით გაუმკლავდეთ საფუძვლებს - როგორ გავხსნათ ფაილი პროგრამაში. და მეტის გარეშე გადავიდეთ საქმეზე:
- გაუშვით პროგრამა.
- დააჭირეთ ღილაკს "ფაილი".
- დააჭირეთ "გახსნას". ასევე შეგიძლიათ დააჭიროთ Ctrl+O ღილაკებს მეორე ეტაპზე.
- Explorer ფანჯარაში, რომელიც გამოჩნდება, გადადით დირექტორიაში PDF ფაილით.
- აირჩიეთ ის.
- დააჭირეთ ღილაკს "გახსნა".
აი, რამდენად მარტივია ინფორმაციის ნახვა დოკუმენტიდან Windows-ისთვის Adobe Reader-ში. მაგრამ ეს არ არის ერთადერთი გზა გახსნა, მოდით გადავხედოთ მეორეს.
- გახსენით File Explorer.
- გადადით საქაღალდეში PDF ფაილით.
- დააწკაპუნეთ მასზე მარჯვენა ღილაკით.
- მიუთითეთ "გახსენით".
- აირჩიეთ "სხვა აპლიკაცია".
- პროგრამების სიიდან, რომელიც გამოჩნდება, აირჩიეთ Adobe Reader და დააჭირეთ OK.
ასევე ყურადღება მიაქციეთ პარამეტრს "გამოიყენე როგორც ნაგულისხმევი". თუ მონიშნავთ მის გვერდით მდებარე ველს, მომავალში ყველა PDF ფაილი ამოქმედდება Adobe Reader-ში, როდესაც ორჯერ დააწკაპუნებთ მათზე.
როგორ დაარედაქტირო PDF

გარდა დოკუმენტის ნახვისა, პროგრამას აქვს მისი რედაქტირების შესაძლებლობაც. ამისათვის გამოიყენება სპეციალური ხელსაწყოების ნაკრები. ჯერ გადავხედოთ მათ სიას. ამისათვის უბრალოდ გახსენით ფაილი პროგრამაში და გადადით "Tools" ჩანართზე. თქვენ ნახავთ ყველა შესაძლო ხელსაწყოს ჩამონათვალს. მათი გამოსაყენებლად საჭიროა მხოლოდ ორჯერ დააწკაპუნოთ სასურველ ელემენტზე, რის შემდეგაც გადაგიყვანთ დოკუმენტზე, რომელსაც არედაქტირებთ და პროგრამის ინტერფეისში გამოჩნდება თქვენ მიერ არჩეული ხელსაწყოს ახალი პანელი.
როგორ გადაიყვანოთ
ცოტა ადრე ვისაუბრეთ პროგრამის უნარზე, გარდაქმნას PDF ფაილები Word, Excel და ჩვეულებრივი ტექსტური რედაქტორებისთვის, როგორიცაა Notepad. ამისათვის საჭიროა:
- ღია დოკუმენტში დააჭირეთ ღილაკს "ფაილი".
- გადაიტანეთ კურსორი "შენახვა როგორც სხვა".
- ქვემენიუდან აირჩიეთ სასურველი ფორმატი კონვერტაციისთვის.

ამის შემდეგ, საკმარისია მიუთითოთ საქაღალდე, სადაც გსურთ გამომავალი ფაილის განთავსება.
დასკვნა
ახლა თქვენ იცით ცოტა მეტი Adobe Reader DC აპლიკაციის შესახებ. და ჩვენი კომენტარებიდან გამომდინარე, შეგიძლიათ გადაწყვიტოთ ღირს თუ არა მისი ინსტალაცია თქვენს კომპიუტერში.
სულ ახლახან, სერიოზული პრობლემა იყო ტელეფონის, კამერის, ვიდეო ჩამწერის და სხვა აღჭურვილობის კომპიუტერთან დაკავშირება საკუთარი მედიით. რამდენიმე წლის განმავლობაში, მწარმოებლებმა განახორციელეს კავშირის სტანდარტიზება ერთი USB კონექტორის შექმნით, ასევე გაჯეტების აღჭურვით wi-fi მოდულებით. მაგრამ ახლაც არის საჭირო ფლეშ ბარათის კომპიუტერთან დაკავშირება.
ჩვენ, რა თქმა უნდა, არ ვსაუბრობთ USB მოწყობილობაზე, არამედ ყველა სახის მინი მედიაზე. მაგალითად, microsd სტანდარტი, რომელიც გამოიყენება თანამედროვე მობილურ ტექნოლოგიაში. ასეთი მიზნებისთვის გამოიყენება CardReader. თარგმნა ინგლისურიდან, მკითხველი.
რა არის ბარათის წამკითხველი
Cardreader არის ადაპტერი. მოწყობილობა, რომელიც დაკავშირებულია კომპიუტერთან ან ლეპტოპთან USB პორტის საშუალებით. შესაძლებელია ჩაშენებული ცვლილებები, როგორც წესი, ლეპტოპებზე, რომლებიც დაკავშირებულია მონაცემთა სხვა ავტობუსებით. ადაპტერი აღჭურვილია კონექტორებით სხვადასხვა ტიპის მეხსიერების დასაკავშირებლად, სხვადასხვა ზომის:
- Micro SD - გამოიყენება თანამედროვე მობილურ გაჯეტებში;
- MiniSD არის მოძველებული ფორმატი, რომელიც გამოიყენება კამერებში, ფლეერებში, პირველ სმარტფონებსა და ვიდეო ჩამწერებში;
- SD, SDHC, SDXC, MMC - მეხსიერების ბარათები პროფესიონალური პორტატული აღჭურვილობისთვის;
- MS/MS DUO - მოძველებული ფორმატი;
- SmartMedia არის მოძველებული ფორმატი;
დაინსტალირებული ბარათის წამკითხველი გაძლევთ საშუალებას მიიღოთ ინფორმაცია ფლეშ დრაივზე. არსებითად, დააკავშირეთ ბარათი, როგორც დამატებითი კომპიუტერის დისკი.
როდის გჭირდებათ ბარათის წამკითხველი?
 ბარათის წამკითხველის გამოყენების პირველი სიტუაცია, - თქვენ გჭირდებათ წვდომა ჩანაწერებზე ფლეშ დრაივზე, მაგრამ არ გაქვთ სმარტფონი ან სხვა შესაფერისი გაჯეტი ამისათვის. S.D-ის ადაპტერის შესაბამის სოკეტში ჩასმით, მომხმარებელს ექნება წვდომა ყველა ჩაწერილ ინფორმაციაზე. ბარათის წამკითხველი საშუალებას გაძლევთ არა მხოლოდ წაიკითხოთ მონაცემები მედიიდან, არამედ შეასრულოთ მასთან ნებისმიერი სხვა მოქმედება: წაშლა, რედაქტირება და ჩაწერა.
ბარათის წამკითხველის გამოყენების პირველი სიტუაცია, - თქვენ გჭირდებათ წვდომა ჩანაწერებზე ფლეშ დრაივზე, მაგრამ არ გაქვთ სმარტფონი ან სხვა შესაფერისი გაჯეტი ამისათვის. S.D-ის ადაპტერის შესაბამის სოკეტში ჩასმით, მომხმარებელს ექნება წვდომა ყველა ჩაწერილ ინფორმაციაზე. ბარათის წამკითხველი საშუალებას გაძლევთ არა მხოლოდ წაიკითხოთ მონაცემები მედიიდან, არამედ შეასრულოთ მასთან ნებისმიერი სხვა მოქმედება: წაშლა, რედაქტირება და ჩაწერა.
ადაპტერის გამოყენებისას არის ერთი უდავო უპირატესობა. მონაცემთა დამუშავების სიჩქარე შემოიფარგლება მხოლოდ SD კლასით და არ შემოიფარგლება პორტატული მოწყობილობის გამტარუნარიანობით, რომელიც მწარმოებლის მიერ დანერგილია ბევრ სმარტფონზე ფულის დაზოგვის მიზნით.
Cardreader-ის სხვა გამოყენება - მეხსიერების ბარათის აღდგენა. აღდგენა კი არა, მოწინავე შესაძლებლობებზე წვდომა. უმეტეს თანამედროვე მობილურ მოწყობილობებში, დისკთან მუშაობის ყველა ფუნქცია შემოიფარგლება მონაცემთა კოპირებითა და წაშლით. აქ ფორმატირება ინფორმაციის მარტივი წაშლაა. და ეს არ არის საკმარისი ბარათის სრულად მომსახურებისთვის. ხშირად იქმნება სიტუაცია, როცა სმარტფონი წერს, მიკროსდ ზიანდება და მასთან მუშაობა შეუძლებელია.
ეს არ არის სასიკვდილო განაჩენი ინფორმაციის მატარებლისთვის. გაჯეტის ფუნქციონირება არ არის საკმარისი იმისათვის, რომ გაუშვას S.D. ფორმატირება და დაზიანებული მეხსიერების ბარათის აღდგენა ბარათის წამკითხველის გამოყენებით კომპიუტერზე შეიძლება აღადგინოს დისკის ფუნქციონირება. რა თქმა უნდა, ერთი ფლეშ დრაივის აღსადგენად ადაპტერის ყიდვა არ არის ეკონომიური, მაგრამ ისინი ხელმისაწვდომია სერვის ცენტრებში და შეგიძლიათ დაუკავშირდეთ მათ.
ასევე, ბარათის წამკითხველის გამოყენებით, შესაძლებელი ხდება მედიის დაყოფა დანაყოფებად ან მისი ფორმატირება სხვა სტანდარტებით და არა მხოლოდ FAT32. ეს საჭიროა, მაგალითად, Android მოწყობილობების ზოგიერთი პროფესიონალური პროგრამისა და შესაძლებლობების ფუნქციონირებისთვის.
ბარათების წამკითხველი მოწყობილობების ტიპები
Cardreader კომპიუტერისთვის მუშაობს შემდეგ ვარიანტებში:
- გარე.
- ჩაშენებული.
 გარე ბარათის წამკითხველიუკავშირდება კომპიუტერს ან ლეპტოპს USB ინტერფეისის საშუალებით. მონაცემთა წაკითხვისა და ჩაწერის სიჩქარე შეზღუდულია ბარათის კლასით და პორტის გამტარუნარიანობით. საუკეთესო შესრულება მიიღწევა მოწყობილობის გამოყენებით, რომელიც არის თავსებადი და დაკავშირებულია USB 3.0-თან, ასევე SD კლასი 10 და უფრო მაღალი. გარე გადამყვანების ფორმები და ზომები განსხვავებულია. ჩვეულებრივი USB ფლეშ დრაივიდან დასაკავშირებელი პორტებით დამთავრებული ქეისით.
გარე ბარათის წამკითხველიუკავშირდება კომპიუტერს ან ლეპტოპს USB ინტერფეისის საშუალებით. მონაცემთა წაკითხვისა და ჩაწერის სიჩქარე შეზღუდულია ბარათის კლასით და პორტის გამტარუნარიანობით. საუკეთესო შესრულება მიიღწევა მოწყობილობის გამოყენებით, რომელიც არის თავსებადი და დაკავშირებულია USB 3.0-თან, ასევე SD კლასი 10 და უფრო მაღალი. გარე გადამყვანების ფორმები და ზომები განსხვავებულია. ჩვეულებრივი USB ფლეშ დრაივიდან დასაკავშირებელი პორტებით დამთავრებული ქეისით.
ძირითადად, ასეთი მოწყობილობები შეიძლება კლასიფიცირდეს, როგორც საყოფაცხოვრებო ბარათების წამკითხველები. ისინი აღჭურვილია ადაპტერებით პოპულარული ფლეშ დრაივებისთვის. ისინი ემსახურებიან დიდი რაოდენობით მონაცემების კომპიუტერთან სინქრონიზაციას. მათ შორისაა ლეპტოპში ჩაშენებული ბარათის წამკითხველიც.
ჩაშენებული ბარათის წამკითხველი- ეს არის სისტემურ ერთეულში დაყენებული მოწყობილობა, რომელიც განლაგებულია CD/DVD დისკზე. წინა პანელი შეიცავს პორტებს სხვადასხვა ტიპის მედიის დასაკავშირებლად. ასეთი მოწყობილობის კომპიუტერთან დაკავშირების ძირითადი ტიპი არის USB პორტი, რომელიც მდებარეობს დედაპლატზე, მაგრამ არის ცვლილებები PCE კავშირით, რაც ზრდის ინფორმაციის დამუშავების სიჩქარეს.
თანამედროვე ბარათის წამკითხველებს აქვთ კომპიუტერთან დაკავშირების შესაძლებლობა Wi-Fi-ის საშუალებით, რაც გამორიცხავს თქვენს სამუშაო ადგილზე დამატებითი მავთულის საჭიროებას და საშუალებას გაძლევთ მოათავსოთ ადაპტერი გამოსაყენებლად მოსახერხებელ ადგილას.
Კარგია იცოდე:
3G და 4G USB მოდემები, ისევე როგორც ზოგიერთი მობილური Wi-Fi მარშრუტიზატორი, აღჭურვილია ბარათის წამკითხველით mirosd ბარათებისთვის. მისი დაყენებით, მაგალითად, Megafon-ის მოდემში, ის შეიძლება გამოყენებულ იქნას ჩვეულებრივი USB ფლეშ დრაივის მსგავსად. სამწუხაროდ, ასეთი ადაპტერის წაკითხვისა და ჩაწერის სიჩქარე სასურველს ტოვებს.
ბარათების წამკითხველი მოწყობილობების ფასები
მეხსიერების ბარათის გადამყვანების ფასიდამოკიდებულია დაკავშირებული მეხსიერების ბარათების ტიპების რაოდენობაზე. ბრენდი და მშენებლობის ხარისხი ასევე მნიშვნელოვან როლს თამაშობს. ბაზარზე ძირითადად ჩინელი მწარმოებელია.
 ყველაზე იაფი Cardreader: გარე ბარათის წამკითხველი Dexp R. S. -04. ფასი 150 რუბლი, მხარს უჭერს ერთი ტიპის microSD მეხსიერების ბარათს, აკავშირებს USB-ით.
ყველაზე იაფი Cardreader: გარე ბარათის წამკითხველი Dexp R. S. -04. ფასი 150 რუბლი, მხარს უჭერს ერთი ტიპის microSD მეხსიერების ბარათს, აკავშირებს USB-ით.
ბაზარზე არსებულ ძვირადღირებულ მოდელებს შორის შეგვიძლია გამოვყოთ Kingston FCR-HS4 ბარათის წამკითხველი, რომლის ფასი 2000 რუბლია. გარე მოწყობილობა, რომელიც მხარს უჭერს SD და Memory Stick ფორმატებს.
თანამედროვე მოწყობილობები კომპიუტერთან კავშირის მხარდაჭერა Wi-Fi-ის საშუალებით. მაგალითად, Kingston MobileLite Wireless G 2 ბარათის წამკითხველი, რომლის ფასია 2800 რუბლი.
ბარათის წამკითხველის გამოყენებით, შეგიძლიათ მიიღოთ ინფორმაცია სხვადასხვა ფორმატის ფლეშ ბარათებზე მობილური მოწყობილობების გარეშე. მონაცემთა გადაცემის მაღალი სიჩქარე უზრუნველყოფილია ადაპტერისა და კავშირის ინტერფეისის სპეციალიზაციით. ასევე შეგიძლიათ გამოიყენოთ კომპიუტერი არასამუშაო მეხსიერების ბარათის აღსადგენად.
Safari განიცდის ისეთ მნიშვნელოვან ცვლილებებს iOS-ის თითოეულ ვერსიაში, რომ ყოველ ჯერზე მიწევს ახალი მიმოხილვის დაწერა, რათა დაფაროს ბრაუზერის ყველა ფუნქციონირება, ასევე ვუპასუხო მკითხველთა უამრავ კითხვას. iOS 8-ში ცვლილებები დრამატულია: ბევრი რამ შეიცვალა.
მათთვის, ვინც დიდი ხანია იყენებს iOS 7-ს, ქვემოთ მოცემული ტექსტი დაგეხმარებათ ყველა დანარჩენისთვის (მათ შორის ახალი iPad-ის მომხმარებლებისთვის), ეს არის Safari-ის გამოყენების ინსტრუქცია.
Safari iOS 8-ში: ძირითადი ფუნქციები
Safari-ში ინფორმაციის ძირითადი ერთეული არის ჩანართი. შეხედეთ Safari ფანჯარას, როდესაც ჩანართი ჯერ კიდევ ცარიელია და ჯერ არცერთი საიტი არ არის ჩატვირთული. ზედა არის სანიშნეები "რჩეულებიდან". ბოლოში არის ხშირად მონახულებული გვერდები.
ხატები შეიძლება გადავიდეს ქვემოდან ზევით (უბრალოდ უნდა დაიჭიროთ თითი ქვედა ხატზე წამით და გადაათრიოთ ზემოთ). საპირისპირო ოპერაცია შეუძლებელია: ზედა ფავორიტების სანიშნეები შეიძლება მხოლოდ შეიცვალოს ან წაიშალოს, ხშირად მონახულებული გვერდები მხოლოდ ბოლოში. ზევით მდებარე ხატები შეიძლება შეიცვალოს, მაგრამ ქვედა ხატები არ შეიძლება.
მე მაშინვე ვპასუხობ კითხვას: "რატომ აქვს ზოგიერთ მსგავს საიტს ლამაზი ხატები, ზოგს კი არა?" ეს დამოკიდებულია საიტის მფლობელებზე. იმისათვის, რომ ლამაზი ხატი გამოჩნდეს, კონკრეტული საიტის მფლობელმა უნდა ატვირთოს თავისი ლოგო სახელით apple-touch-icon.png საიტის ძირში.
![]()
თქვენ შეგიძლიათ გახსნათ მაქსიმუმ 25 ჩანართი, თუ ისინი არ ჯდება ერთ ეკრანზე, მაშინ ზოგიერთი მათგანი დამალულია. გადაფურცლით შეგიძლიათ სწრაფად გადახვიდეთ სასურველ ჩანართზე (ჩნდება მცურავი ეფექტი).


თუ ეწვიეთ გვერდს, რომელსაც Safari ასახელებს, როგორც სტატიას, შეგიძლიათ გახსნათ ის Reading View-ში. ერთი წუთით, „მკითხველის ხედი ხელმისაწვდომია“ კი გამოჩნდება საძიებო ზოლში.

დააჭირეთ ღილაკს პარალელური ხაზებით საძიებო ზოლში. Safari აშორებს გვერდიდან ყველაფერს, რაც არასაჭიროა, ტექსტში რჩება მხოლოდ ტექსტი და სურათები. „a|A“-ზე დაჭერით შეგიძლიათ ტექსტის შრიფტის შემცირება/გადიდება.

Safari-ში მისამართების ზოლი ასევე არის საძიებო ზოლი. ყურადღება მიაქციეთ ეკრანის სურათს. ძებნა მიმდინარეობს:
- ნაგულისხმევი საძიებო სისტემა (ჩემს შემთხვევაში Google)
- სანიშნეებში და ძიების ისტორიაში
- მიმდინარე გვერდზე (შემთხვევების რაოდენობა ნაჩვენებია მარჯვნივ)

თუ უკვე იმყოფებით საიტზე და გადადით საძიებო ზოლში არაფრის აკრეფის გარეშე, Safari თავდაპირველად შემოგთავაზებთ სანიშნეებს თქვენი რჩეულებიდან და ახლახან მონახულებული საიტებიდან, ისევე როგორც ბრაუზერი აკეთებს ცარიელ გვერდზე.
თუ ერთი თითით მსუბუქად ჩამოიწევთ ქვემოთ, როგორც ნაჩვენებია ქვემოთ მოცემულ ეკრანის სურათზე, გამოჩნდება მენიუს ორი ელემენტი:


როდესაც დააჭირეთ ღილაკს ორი კვადრატით, იხსნება სანიშნეების ფანჯარა. ჯერ ერთი, არის ღია ჩანართები მინიატურაში, მეორეც, პირადი წვდომა, მესამე, ინფორმაცია იმის შესახებ, თუ რა არის ღია თქვენს სხვა მოწყობილობებზე, მეოთხე, ასევე არის ძებნა, რომელიც ეძებს ღია ჩანართებს შორის. ძალიან მოსახერხებელი ფუნქციონირება.

მათთვის, ვინც ჯერ კიდევ არ იცის, მე ავხსნი რა არის "პირადი წვდომა". მე თვითონ მოვიყვან ციტატას:
როდესაც ეს პარამეტრი ჩართულია, ბრაუზერი წყვეტს ისტორიის, პაროლების და სხვა პირადი ინფორმაციის შენახვას. Safari ბლოკავს გარკვეული ვებსაიტების შესაძლებლობას თვალყური ადევნონ თქვენს დათვალიერების აქტივობას.
IOS 7-ში პირადი დათვალიერების ჩართვა ან გამორთვისას, Safari-მა მომხმარებელს შესთავაზა ყველა გვერდის დახურვა. iOS 8-ში ასეთი მოთხოვნა არ არის. ყველა ღია ჩანართი იმახსოვრებს, მაგრამ მომხმარებელი მუშაობს ახალ პირად ფანჯარაში. შეგიძლიათ გითხრათ, რომ პირადი წვდომა ჩართულია მუქი Safari თემით.

ღია წიგნის ხატულა iOS 8-ში გადავიდა მარცხნივ. ახლა, დაწკაპუნებით, ჩვენ ვხედავთ არა ჩამოსაშლელ სიას, არამედ სრულ გვერდითა ზოლს. გვერდითი ზოლის ფერის სქემა გაურკვეველია ლურჯი. სერფინგის დროს არც კი გჭირდებათ ამ გვერდითი ზოლის ამოღება: ის მარცხნივ არის, ხოლო ღია საიტები მარჯვნივ.

ამ გვერდითა ზოლში ჩვენ ვხედავთ სამ ჩანართს.
1 ჩანართი (ხატი ღია წიგნით) - აქ არის სანიშნეები და საიტების მონახულების ისტორია. სანიშნეებში შეგიძლიათ შექმნათ ახალი საქაღალდეები (Edit->New Folder), გადაიტანოთ ბმულები საქაღალდიდან საქაღალდეში, წაშალოთ საქაღალდეები და კონკრეტული სანიშნეები.
მე-2 ჩანართი (სათვალეების ხატულა) - აქ არის ბმულები, რომლებიც დაემატა საკითხავ სიას. თუ თქვენ გახსნით აქ შენახულ ინფორმაციას ერთხელ მაინც რომელიმე მოწყობილობიდან, მაშინ ის წაუკითხავიდან გადადის ყველაზე. წაუკითხავსა და ყველას შორის გადართვა დაუყოვნებლივ ხდება. იმისათვის, რომ სამუდამოდ წაშალოთ ბმული საკითხავი სიიდან, თქვენ უნდა გაასრიალოთ თითი მარჯვნიდან მარცხნივ და გამოჩნდება ძვირფასი წითელი ღილაკი.
მე-3 ჩანართი (@ ხატულა) - ზოგადი ბმულები მდებარეობს აქ. ცოტა მეტი მათ შესახებ:
გაზიარებული ბმულები Safari-ში
- მათ მიერ გაზიარებული ბმულების წაკითხვის შესაძლებლობა, რომლებსაც თვალს ადევნებთ სოციალურ ქსელებში
- საიტის განახლებების გამოწერის შესაძლებლობა (RSS-ის ზოგიერთი ანალოგი)
თუ თქვენ სწორად დააკონფიგურირებთ ამ ფუნქციას, უნდა აღიაროთ მისი მოხერხებულობა. თეორიულად, თქვენ შეგიძლიათ მთლიანად მიატოვოთ RSS ასეთი გამოწერების სასარგებლოდ და ნაკლებად სავარაუდოა, რომ მეგობრების ბმულები სოციალურ მედიაში ზედმეტი იყოს თქვენს არხში. ქსელები.

აქ ასევე შეგიძლიათ რამდენიმე ანგარიშის დაკავშირება. ჩვენ ვუბრუნდებით General Links-ს Safari-ში და ვხედავთ, რომ იქ ყველაფერი მუშაობს:

ახლა RSS-ის შეცვლის შესახებ. ჩვენ მივდივართ იმ საიტზე, რომლის გამოწერა გჭირდებათ. დაე ეს იყოს iOtvetnik.ru.


ახლა ჩვენი პასუხისმგებელი კითხვები სწრაფად გამოჩნდება General Links არხში.

თქვენ შეგიძლიათ დაამატოთ თითქმის ნებისმიერი შინაარსის საიტი თქვენს არხში.
Safari-ის სხვა არა აშკარა ფუნქციები iOS 8-ში
1. iOS 8-ში, თუ დაკავებაღილაკზე თითის დაჭერით გაშლილი წიგნით, გამოჩნდება მენიუ, რომელიც სწრაფად დაამატებს ღია გვერდს თქვენს სანიშნეებში ან საკითხავ სიაში.

2. რატომღაც iOS 8-ში გაუჩინარდაფუნქცია სწრაფად გადახვიდეთ გვერდის ზედა ნაწილში. ბრაუზერის ზედა კიდეზე დაწკაპუნება აღარ მუშაობს. Სამწუხაროა.

4. Safari-ს iOS 8-ში არ აქვს ფაილის გადმოწერა. თუმცა, ბრაუზერს ესმის ფაილის გარკვეული ტიპები, ან სულ მცირე აქვს მათი გახსნის შესაძლებლობა რაიმე პროგრამის გამოყენებით. მაგალითად, Safari გთავაზობთ ფაილების გახსნას „Epub“ და „PDF“ ფორმატებში iBooks-ის ან PDF-ის მხარდაჭერილი სხვა პროგრამის გამოყენებით. მაგრამ iOS 8-ში მომხმარებელმა შეძლო მენიუს „გახსნა“ მორგება.

ჩვენ ვთიშავთ არასაჭირო პროგრამებს, ვცვლით საჭირო ადგილებს...

5. WWDC 14-ზე გავრცელდა ინფორმაცია, რომ დეველოპერები შეძლებენ ოფიციალურად შექმნან პლაგინები Safari-სთვის iOS 8-ში. ახლა აქტიური დანამატები არ არის - მათ გამოჩენას მხოლოდ გაზაფხულზე უნდა დაველოდოთ.
Safari პარამეტრები iOS 8-ში
აშკარა ტავტოლოგიის მიუხედავად, უნდა ვთქვა, რომ Safari პარამეტრები მდებარეობს Settings->Safari! :)

ახლა კი პარამეტრების შესახებ ცოტა უფრო დეტალურად, რადგან ყველა ადამიანს არ ესმის მათი მიზანი. მოხერხებულობისთვის მე გამოვყოფ პარამეტრების სახელებს თამამი შინდისფერი შრიფტით.
Საძიებო სისტემა — აქ ჩვენ განვსაზღვრავთ ნაგულისხმევ ძიებას. iOS 8-ში DuckDuckGo დაემატა უკვე ნაცნობ Google-ს, Yahoo-ს, Bing-სა და Yandex-ს.

DuckDuckGoარის ღია კოდის საძიებო სისტემა, რომელიც დაფუძნებულია Valley Forge-ში, პენსილვანია, რომელიც იყენებს ინფორმაციას მრავალი წყაროდან, რათა უზრუნველყოს საძიებო შედეგები უფრო ზუსტი, შესაბამისი და უფრო მრავალფეროვანი, ვიდრე ჩვეულებრივი საძიებო სისტემები. ამ საძიებო სისტემის პოლიტიკა კონკრეტულად ხაზს უსვამს მომხმარებლის მონაცემების კონფიდენციალურობას, მომხმარებლის ნებისმიერი ინფორმაციის ჩაწერასა და შენახვაზე უარს და მომხმარებლების თვალყურის დევნებას.
თუ შევადარებთ ტრადიციულ საძიებო სისტემას (Yandex, Google და ა.შ.) და DuckDuckGo-ს, მათი განსხვავება იმაში მდგომარეობს, რომ DuckDuckGo მომხმარებელს მისცემს ყველა ინფორმაციას, რაც მას აქვს, მიუხედავად მისი პრეფერენციებისა. და ძიების შედეგები ერთი და იგივე შეკითხვისთვის ორი განსხვავებული მომხმარებლისგან მსოფლიოს სხვადასხვა კუთხეში იდენტური იქნება.
საძიებო სისტემის წინადადებები — თუ ფუნქცია ჩართულია, მაშინ Safari-ში საძიებლად ტექსტის აკრეფისას „Smart Line“-ში, სისტემა შეეცდება საძიებო მოთხოვნის სრულად პროგნოზირებას. თუ გამორთავთ მას, მაშინ საძიებო სისტემაში ასეთი მოთხოვნები არ იქნება.

Spotlight შეთავაზებები - ეს ფუნქცია საჭიროა მომხმარებლის ქმედებების თვალყურის დევნებისთვის Spotlight ძიების შედეგების გასაუმჯობესებლად. აი რას წერს თავად Apple ამის შესახებ:
როდესაც იყენებთ Spotlight Suggestions ფუნქციას Safari-ში, თქვენი საძიებო მოთხოვნები, თქვენ მიერ არჩეული Spotlight წინადადებები და ძიებასთან დაკავშირებული გამოყენების მონაცემები ეგზავნება Apple-ს. თუ თქვენს მოწყობილობაზე ჩართულია „მდებარეობის სერვისები“, მაშინ Spotlight-ში ძიებისას, თქვენი მოწყობილობის ამჟამინდელი მდებარეობა ასევე გაეგზავნება Apple-ს. Apple-ისთვის გაგზავნილი მდებარეობა, საძიებო მოთხოვნები და გამოყენების ინფორმაცია Apple გამოიყენებს მხოლოდ Spotlight-ის შეთავაზებების შესაბამისობის გასაუმჯობესებლად და Apple-ის პროდუქტებისა და სერვისების გასაუმჯობესებლად.
ჩემი აზრი - თავისუფლად გამორთეთ!
სწრაფად მოძებნეთ საიტები — საშუალებას გაძლევთ მოძებნოთ საიტებზე ჩაშენებული ძიება ამ საიტის წინასწარი მონახულების გარეშე.

გამოყენების მაგალითი:
ნაბიჯი 1. გამოიყენეთ ძებნა ჩვენს ვებსაიტზე ერთხელ.

ამის შემდეგ საიტი დაემატება სიას სწრაფი ძიებისთვის.
ნაბიჯი 2.. პირველი შედეგი, რომელსაც Safari გვთავაზობს, გამოგიგზავნით ჩვენს ვებ-გვერდზე, სადაც დაუყოვნებლივ გამოჩნდება სიტყვა tank-ის ძიების შედეგები.

ძალიან მოსახერხებელი ფუნქცია. ბევრი ვებსაიტი მხარდაჭერილია.
- მდე როდესაც ჩართულია ტოპ შედეგის წინასწარ ჩატვირთვა, ვებ გვერდი დაიწყებს ჩატვირთვას ფონზე მაშინვე, როდესაც Safari დაადგინებს საუკეთესო შედეგს თქვენი სანიშნეების და ძიების ისტორიის საფუძველზე. თუ ამ პარამეტრს გამორთავთ, გვერდი ნორმალურად ჩაიტვირთება.
ამ ფუნქციის ჩართვა ვიზუალურად აჩქარებს Safari-ს, მაგრამ გირჩევთ გამორთოთ ფუნქცია, თუ ტრაფიკი შეუზღუდავი არ არის.
— ეს ელემენტი ეხება Keychain-ს. ჩართეთ ყველაფერი, თუ გსურთ Safari-მ შეინახოს პერსონალური მონაცემები და დაგეხმაროთ მის შევსებაში, როდესაც ხელახლა ეწვევით საიტებს.

— აქ შეგიძლიათ გადაანაწილოთ საქაღალდე სანიშნეებიდან რჩეულებში.

ჩანართები ფონზე — თუ ახალ ფანჯარაში გახსნით ბმულს, ჩანართი გაიხსნება ფონზე ან არა. გადამრთველზეა დამოკიდებული.
ფავორიტების მწკრივის ჩვენება — თუ თქვენ გაააქტიურებთ ამ ელემენტს, მაშინ ხაზი სანიშნეებით საქაღალდედან „რჩეულები“ (რომელიც შეგიძლიათ დააყენოთ ზემოთ) გამოჩნდება ბრაუზერში მისამართების ზოლის ქვეშ. ის უხერხულად და არასაჭირო გამოიყურება iOS 8-ში. ამიტომ ეს პარამეტრი გამორთულია ნაგულისხმევად.
ამომხტარი ფანჯრების დაბლოკვა — ამჟამად პოპულარული სარეკლამო ფორმატი pop-up ფანჯრებით დაიბლოკება Safari-ის მიერ. და მართალია! მე გირჩევთ ამ პარამეტრის გამორთვას მხოლოდ როგორც ბოლო საშუალებად.
ქვემოთ მოცემულია კონფიდენციალურობისა და უსაფრთხოების პარამეტრების აღწერა.

არ თვალყური ადევნოთ — ამ ფუნქციის ჩართვის შემდეგ, Safari სთხოვს საიტებს თავის მოთხოვნებში არ აკონტროლონ მომხმარებლის ქმედებები. მომხმარებლის ქმედებებს ხშირად აკვირდებიან რეკლამის განმთავსებლები მათი სარეკლამო კამპანიების ეფექტურობის გასაანალიზებლად. მომხმარებლის გადასაწყვეტია, ჩართოს თუ არა ეს ფუნქცია.
ქუქიების დაბლოკვა - Safari ინახავს ქუქი-ფაილებს და მონაცემებს თქვენ მიერ მონახულებული საიტებიდან. ქუქი არის მონაცემთა მცირე ნაწილი, რომელიც იგზავნება ვებ სერვერის მიერ და ინახება მომხმარებლის მხარეს. ქუქი ფაილებში, საიტის მფლობელები ყველაზე ხშირად ცდილობენ შეინახონ მომხმარებლების პირადი პარამეტრები, რათა იდენტიფიცირონ ისინი მომავალ სესიებზე. ქუქიების დაბლოკვა შესაძლებელია, მაგრამ ზოგიერთი საიტი სრულად შეწყვეტს მუშაობას. მაგალითად, ონლაინ მაღაზიების უმეტესობა აქტიურად იყენებს ქუქი-ფაილებს და მათ გარეშე ნაკლებად სავარაუდოა, რომ რამე იყიდოთ.
ყურადღება! ყალბი საიტი. თუ ეს ფუნქცია ჩართულია, Safari აცნობებს მომხმარებელს შესაძლო ფიშინგ საიტების შესახებ. არავითარ შემთხვევაში არ გირჩევთ მის გამორთვას.
ისტორიისა და ვებსაიტის მონაცემების გასუფთავება - დაწკაპუნების შემდეგ ნახავთ შემდეგ შეტყობინებას.

საკითხავი სია. ფიჭური მონაცემები — დატოვეთ ჩართული, თუ გსურთ, რომ „კითხვის სიიდან“ სტატიები შენახული იყოს ოფლაინში, მაშინაც კი, როდესაც იყენებთ ინტერნეტს ფიჭური კავშირის საშუალებით.
დანამატები- აქ არის სამი წერტილი:
საიტის მონაცემები. აქ ნახავთ, თუ რამდენი მონაცემი დაზოგა კონკრეტულმა საიტმა თქვენს iPad-ზე. საიტის მონაცემები შეიძლება წაიშალოს მთლიანად ან კონკრეტული საიტისთვის. თქვენ შეგიძლიათ გამოიყენოთ ეს ფუნქციონირება, თუ თქვენს iPad-ის ზოგიერთი საიტი გლუვია.
JavaScript. აქ შეგიძლიათ ფუნქციურად ჩართოთ/გამორთოთ Java სკრიპტების შესრულება საიტებზე. არ არის რეკომენდებული მისი გამორთვა, რადგან ბევრი საიტი იყენებს JavaScript-ს.
ვებ ინსპექტორი - ფუნქცია დეველოპერებისთვის. ჩვეულებრივი მომხმარებლებისთვის, ანუ მე და შენ, უსარგებლოა.