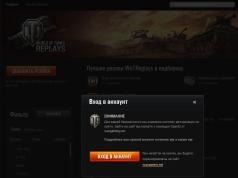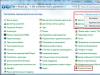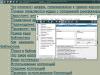სურათი, რომლის ფონის შეცვლა გსურთ. ინსტრუმენტების პანელიდან აირჩიეთ Magic Wand ინსტრუმენტი.
გადაიტანეთ მაუსის კურსორი, რომელიც იქნება ჯადოსნური ჯოხი, სურათის ფონზე. მარცხენა დაწკაპუნება. იქმნება გამონადენი.


იქმნება ახალი შერჩევა, მაგრამ არ შეირჩევა ფონი, არამედ თავად სურათი.

დააჭირეთ "Ctrl+C" სურათის ბუფერში დასაკოპირებლად. გახსენით ახალი სურათი ფონით და ჩასვით არჩევანი წინა სურათიდან "Ctrl+V" კომბინაციის გამოყენებით. საჭიროების შემთხვევაში სურათის მასშტაბის შეცვლა. ამისათვის დააჭირეთ "Ctrl+T", კუთხეებში და კიდეებზე კვადრატებით გამოჩნდება ჩარჩო.

დააჭირეთ ღილაკს "Shift" (აუცილებელია პროპორციების შესანარჩუნებლად) და გადაიტანეთ რომელიმე კუთხის კვადრატი. აირჩიეთ სასურველი ზომა და დაადასტურეთ სკალირება "Enter" დაჭერით. საბოლოო შედეგი უნდა იყოს დაახლოებით ასეთი:

Შენიშვნა! წარმოდგენილი მეთოდი არის უმარტივესი და ეფექტურია მხოლოდ ერთფეროვანი ფონის მქონე სურათებზე.
26.11.2016 04.02.2018
ეს გაკვეთილი გეტყვით როგორ როგორ ამოიღოთ ფონი ფოტოდან და ჩადეთ ახალი Photoshop-ში. მე აღვწერ სურათის ჩანაცვლების საკმაოდ მარტივ, სწორ და სწრაფ გზას.
ხშირად ფოტოზე არ ვკმაყოფილდებით იმ ფონით, რომელშიც ვართ და ჩნდება ცდუნება ჩავსვათ რაიმე საინტერესო. ეს შეიძლება გაკეთდეს უბრალოდ Photoshop-ის გამოყენებით. მთავარი ფონის შეცვლა უნდა მოხდეს ეფექტურადდა ფრთხილად ისე, რომ ახალი ფონი ჰარმონიულად მოერგოს ფოტოს. ამიტომ, ფრთხილად უნდა აირჩიოთ ფონი, რომლის ჩასმაც გსურთ, რათა ის მაქსიმალურად შეესაბამებოდეს კომპოზიციას და მსგავსი ფერის იყოს, რათა მოგვიანებით ბევრი ფერის კორექცია არ მოგიწიოთ.
Გაკვეთილის გეგმა
- გახსენით Photoshop-ში ფოტო, რომელზეც ფონი შეიცვლება და გახსენით ახალი ფონის ფოტო
- ამოიღეთ ძველი ფონი ფოტოდან
- დააკოპირეთ ახალი ფონი და ჩასვით ფოტოში
- ფერების, დონის კორექტირება
შეხედეთ სამუშაოს შედეგს ფონის შეცვლის შემდეგ. ფოტო ადრე და შემდეგ.
მომზადება აღსრულებისთვის
თუ გსურთ ივარჯიშოთ იმავე ფოტოებზე, ჩამოტვირთეთ ისინი:
თქვენ ასევე შეგიძლიათ გამოიყენოთ საკუთარი ფოტოები ან იპოვოთ სხვები ინტერნეტში.
Ნაბიჯი 1
გახსენით ფოტოები Photoshop-ში. გადადით ფოტოზე, რომელზეც ჩვენ შევცვლით ფონს.
![]()
ნაბიჯი 2
შექმენით ფენის ასლი.
ვინაიდან ფოტო ფენა ნაგულისხმევად დაბლოკილია რედაქტირებისგან, თქვენ უნდა გააკეთოთ მისი ასლი. აირჩიეთ ფენა და დააწკაპუნეთ CTRL + Jკლავიატურაზე ასლის გასაკეთებლად. თქვენ შეგიძლიათ დამალოთ ძველი ფენა თვალის ხატულაზე დაწკაპუნებით.
ძველი ფენა იყოს რეზერვი ყოველი შემთხვევისთვის, რათა შეცდომის შემთხვევაში დაუბრუნდეთ მას.
![]()
ნაბიჯი 3
ახლა ჩვენ უნდა შევარჩიოთ ადამიანები, კერძოდ შეყვარებული წყვილი ფოტოზე.
ჩვენ გამოვიყენებთ ხელსაწყოს სწრაფი შერჩევა.
![]()
მისი მოქმედების პრინციპი მარტივია. თქვენ იყენებთ ფუნჯს იმის საჩვენებლად, თუ სად უნდა აირჩიოთ და Photoshop ქმნის არჩევანს.
დაიწყეთ ადამიანების ხაზგასმა. მოხერხებულობისთვის, შეგიძლიათ მასშტაბირება (დააჭირეთ ALT კლავიატურაზე და გადაახვიეთ მაუსის ბორბლით).
![]()
თუ თქვენ გაქვთ უფრო რთული ფოტო და არ შეგიძლიათ მისი ხაზგასმა, გამოიყენეთ მთელი ცოდნა.
რჩევა:იმისათვის, რომ ობიექტების შერჩევა უფრო თანაბარი იყოს, მუშაობისას თქვენ უნდა შეცვალოთ ფუნჯის ზომა.
საბოლოო ჯამში, თქვენ მთლიანად უნდა გამოვყოთ წყვილი.
![]()
ნაბიჯი 4
ახლა ჩვენ მოვიშორებთ ძველ ფონს. ამისათვის შეცვალეთ არჩევანი, რომელიც გააკეთეთ დაწკაპუნებით SHIFT+CTRL+I(ან მენიუ აირჩიეთ - ინვერსია). ამის შემდეგ შეირჩევა ყველაფერი ხალხის გარშემო ან ფონი. დააწკაპუნეთ დელ (წაშლა) კლავიატურაზე ფონის მოსაშორებლად.
ახლა ხალხი გამჭვირვალე ფონზე ჩნდება.
![]()
ნაბიჯი 5
ჩადეთ ახალი ფონი. გახსენით სურათი ახალი ფონით. აირჩიეთ სურათის მთელი ფართობი, შეგიძლიათ დააჭიროთ CTRL + Aდა დააკოპირეთ დაწკაპუნებით CTRL + C.
![]()
გადადით ფოტოზე.
შექმენით ახალი ფენა ფოტოს ქვეშ. SHIFT+CTRL+Nან უბრალოდ დააწკაპუნეთ ფენის შექმნის ხატულაზე.
![]()
ახლა, როდესაც შეიქმნა ახალი ფენა, დააწკაპუნეთ CTRL + Vახალი ფონის სურათის ჩასმა.
ფონის სურათი ჩასმულია, მაგრამ ის შეიძლება იყოს ძალიან დიდი ფოტოსთან მიმართებაში.
![]()
ასე რომ დააწკაპუნეთ CTRL + Tმასშტაბის მორგება და გამოსახულების სასურველ ზომამდე შემცირება.
![]()
საბოლოო შედეგი იქნება დაახლოებით ასეთი:
![]()
ნაბიჯი 6
ყველაფერი კარგადაა, მაგრამ ადამიანების ფერის სიღრმე ოდნავ უნდა დავარეგულიროთ, ასე ვთქვათ, ცოტა ახალ ფონზე მოვარგოთ.
ამისათვის აირჩიეთ ფენა ხალხით და დააწკაპუნეთ CTRL + Lფუნქციის გამოძახება დონეები.
ოდნავ დაბნელეთ გამოსახულება.
![]()
ახლა ახალი ფონის ფოტო უფრო რეალისტურად გამოიყურება:
![]()
ეს ასრულებს ჩვენს მანიპულაციებს ახალი ფონის ჩასმის შესახებ. როგორც ხედავთ, ამაში არაფერია რთული და Photoshop დაგეხმარებათ ამის გაკეთებაში 5-10 წუთში შრომისმოყვარეობით.
თუ რაიმე პრობლემა გაქვთ, დასვით შეკითხვები კომენტარებში, ჩვენ დაგეხმარებით თითოეულ ინდივიდუალურ შემთხვევაში.
ეს არის საერთო კითხვა დამწყებთათვის, რომლებიც იწყებენ Adobe Photoshop-ის სწავლას. დღეს მე გაჩვენებთ Photoshop-ში ფონის შეცვლის ერთ-ერთ ხერხს. ჩვენ გამოვიყენებთ Quick Mask-ს და Refine Edge ინსტრუმენტს, ასე რომ, დასაწყებად დაგჭირდებათ Photoshop CS5.
Photoshop-ის ეს გაკვეთილი საკმაოდ მარტივი იქნება და ამავდროულად Photoshop-ში ხაზგასმის წარმოდგენილი მეთოდი შესაფერისია თითქმის ნებისმიერი სურათისთვის.
ამ ფოტოშოპის გაკვეთილის ბოლოს ჩვენ მივიღებთ ამ შედეგს:
Photoshop-ში ხაზგასმის სირთულე დამოკიდებულია იმაზე, თუ რამდენად ახლოს არის ფონის ფერი თავად სურათთან. თუ ავიღებთ, მაგალითად, ადამიანის პორტრეტს თეთრ ფონზე, მაშინ მისთვის ფონის შეცვლა რთული არ იქნება. ჩვენ განვიხილავთ საკმაოდ რთულ მაგალითს. მოდით შევცვალოთ ამ ძაღლის ფოტოს ფონი.

როგორც ხედავთ, ძაღლი აქ ერწყმის ყვითელ შემოდგომის ფოთლებს, ამიტომ პრობლემური იქნება მარტივი სწრაფი შერჩევის ხელსაწყოებით მუშაობა. გირჩევთ გადაიღოთ საკუთარი თავი, ასე უკეთ გაიგებთ მასალას
1. გადადით სწრაფი ნიღბის რეჟიმში (Q კლავიში) (დაწვრილებით ნიღბების შესახებ შეგიძლიათ წაიკითხოთ გაკვეთილზე“). აიღეთ შესაფერისი ზომის მყარი ფუნჯი და დაიწყეთ ძაღლის გამოსახულების ხატვა:

გთხოვთ გაითვალისწინოთ, რომ Flow (Pressure) და Opacity (Opacity) პარამეტრები უნდა იყოს 100%, წინააღმდეგ შემთხვევაში ნიღაბი არ იქნება სრული და გექნებათ ხარვეზები სურათზე. მთლიანად დახატეთ ძაღლი:

თუ სამუშაოს დროს შემთხვევით მოხვდით ფონზე, უბრალოდ დააჭირეთ X ღილაკს (მთავარი ფერი გახდება თეთრი) და ამოიღეთ ნიღაბი იმ ადგილას, სადაც არ არის საჭირო.
2. გადავიდეთ ყველაზე საინტერესო ნაწილზე. დააჭირეთ Q ღილაკს სწრაფი ნიღბის გამოსაყენებლად, ის გადაიქცევა არჩევად. მაგრამ არჩევანი, რბილად რომ ვთქვათ, ცუდი აღმოჩნდა. შეცვალეთ იგი (Shift+Ctrl+I). აიღეთ ნებისმიერი შერჩევის ინსტრუმენტი და დააჭირეთ ღილაკს Refine Edge.

გამოჩნდება შემდეგი ფანჯარა პარამეტრებით:

და აქ უფრო დეტალურად ვისაუბრებთ.
View პარამეტრი განსაზღვრავს ფონს, რომლის წინააღმდეგაც თქვენ იხილავთ მიმდინარე არჩევანს. ეს არაფერზე არ მოქმედებს და საჭიროა მხოლოდ თქვენი მოხერხებულობისთვის. შავი ფონი ავირჩიე, რადგან... ეს სურათი ყველაზე მოსახერხებელია მასზე სანახავად.
Edge Detection პარამეტრი არის ყველაზე მნიშვნელოვანი და საშუალებას გაძლევთ ავტომატურად გამოყოთ სურათის კიდეები ფონიდან. სამწუხაროდ, ის არ არის სრულყოფილი, მაგრამ, მიუხედავად ამისა, საკმაოდ კარგად უმკლავდება დავალებას. ამ პარამეტრის გამოსაყენებლად, მონიშნეთ Smart Radius ჩამრთველი და აირჩიეთ თქვენი სურათისთვის ოპტიმალური რადიუსი. ჩემთვის ეს არის 11.3 პიქსელი. თუ რადიუსს კიდევ უფრო ვახვევ, ხელსაწყო დაიჭერს ფონის ნაწილს.
ჩანართზე Adjust Edge-ის პარამეტრები არეგულირებს არჩეული სურათის კიდეებს. Smooth ადგენს სიგლუვეს, Feather ხდის კიდეებს რბილს, კონტრასტი ავტომატურად ზრდის კიდეების კონტრასტს, ხოლო Shift Edge აფართოებს ან ავიწროებს შერჩევის არეალს. თქვენ შეგიძლიათ იხილოთ ჩემი სურათის პარამეტრები ზემოთ სურათზე.
და ბოლოს, Decontaminate Colors ვარიანტი საშუალებას გაძლევთ მოშორდეთ არტეფაქტებს სურათისა და ფონის შეერთების ადგილზე. თითქმის ყოველთვის ვიყენებ. არის ერთი მახასიათებელი, რომელიც უნდა იცოდეთ - თუ ფერის დახვეწა აქტიურია, Refine Edge-ის გამოყენების შემდეგ, მაშინვე შეიქმნება ახალი ფენა ნიღბით და მიმდინარე არჩევანი დაკოპირდება მასზე. მოხერხებულად მიმაჩნია.
ასე რომ, ჩვენ ვიყენებთ Refine Edge-ს და ვხედავთ:

ეს არის ის, ახლა თქვენ შეგიძლიათ მოათავსოთ ნებისმიერი ფონი ძაღლის ფოტოს ქვეშ:
Ახლა შენ იცი, როგორ შევცვალოთ ფონი Photoshop-ში. მეთოდი, რომელიც მე ვაჩვენე, შორს არის ერთადერთისგან, მაგრამ ის მშვენივრად მუშაობს. აქ მოცემულია Photoshop-ში ფონის შეცვლის კიდევ რამდენიმე მაგალითი:


ამით დასრულდა Photoshop-ის გაკვეთილი, თუ როგორ უნდა შეცვალოთ ფონი Photoshop-ში. არ დაგავიწყდეთ კომენტარების დატოვება და გაკვეთილის გაზიარება მეგობრებთან ერთად. და მე გემშვიდობები, სანამ ისევ არ შევხვდებით.
Lamborghini გამოიყურება შთამბეჭდავად ნებისმიერ ფონზე. მაგრამ, როგორც სარეკლამო ობიექტი ავტომობილების დილერებისთვის, რომლებიც სპეციალიზირებულნი არიან ძვირადღირებულ მანქანებში, ძვირადღირებული მანქანა იდეალურად უნდა გამოიყურებოდეს.
ამან აიძულა ჩვენი ფოტოგრაფი შეეცვალა ფონი სურათის დამუშავებისას, რითაც წარმოადგინა ეს სუპერ სწრაფი მანქანა არა ღია ცის ქვეშ, არამედ სტუდიის ატმოსფეროში.
ამ მასტერკლასის დროს ჩვენ გეტყვით, თუ როგორ უნდა დაამუშავოთ ფოტოს ყველა დეტალი Photoshop-ში. გარდა ამისა, ჩვენ „გაპრიალებთ“ მანქანას, რათა ის ახალივით გამოიყურებოდეს და შევქმნათ რეალისტური ასახვები და ჩრდილები.
1 1 დეტალების იდენტიფიცირება
Adobe Photoshop Lightroom-ში ან Camera Raw-ში გაზარდეთ Shadows +90-მდე და Clarity +77-მდე. შემდეგ, დეტალების ჩანართში დააყენეთ სიმკვეთრის ეფექტი 60-ზე და Masking 100-ზე, რათა შეზღუდოთ სიმკვეთრე ბორბლებზე და ლამბორჯინის კონტურებზე. დეტალებთან მუშაობის დასასრულებლად, ამოიღეთ მცირე ქრომატული აბერაცია ბორბლის თაღების მიდამოში ბრძანების გამოძახებით „Distortion Correction | Chroma" და დააყენეთ "Degree of Purple" სლაიდერი "4".
2 2 იდეალური ლაქი

გადადით Photoshop-ის გრაფიკულ რედაქტორში და წაშალეთ სტიკერები საბურავებზე, ასევე ლაქები და ნაკაწრები სხეულზე Spot Healing Brush-ის გამოტოვებული სურათის ფაილის და Stamp missing image ფაილის ინსტრუმენტების გამოყენებით. გამოტოვებული გამოსახულების ფაილის დამწვრობის ხელსაწყოს გამოყენებით დიაპაზონი: შუა ტონები, ექსპოზიცია: 20% და დამცავი ტონები, ჩაბნელეთ საბურავები და შავი ელემენტები, რათა გამოიყურებოდეს Lamborghini-ს, რომელიც ახლახან გადმოვიდა შეკრების ხაზიდან.
3 3 საგნის ფონიდან გამოყოფა

ახლა თქვენ შეგიძლიათ აირჩიოთ მანქანა ორიგინალური ფონიდან გამოსაყოფად. ამისათვის გამოიყენეთ სწრაფი შერჩევის ინსტრუმენტი. თუმცა, საუკეთესო ვარიანტია, თუ იყენებთ კალმის ხელსაწყოს, რათა მიუთითოთ ბილიკი და ჩატვირთოთ ის, როგორც არჩევანი ბილიკის ფანჯარაში, ნიღბის ღილაკის გამოყენებით. შედეგად, ემატება ფენის ნიღაბი, რომელიც "აჭრის" მანქანას.
4 4 სტუდიის ფონის გადაფარვა

შექმენით ახალი ფენა და დაარქვით "ფონი". შეავსეთ იგი თეთრით და გადაიტანეთ ქვემოთ ფენების ფანჯარაში. ამის შემდეგ, გამოიყენეთ დაკარგული გამოსახულების ფაილის ხელსაწყო (დაჭერით Shift ღილაკით) გადაიტანოთ იგი მანქანის უკან ფონად. შექმენით კიდევ ერთი თეთრი ფენა სახელწოდებით "კედელი", გადაიტანეთ იგი "ფონის" ფენის ქვეშ და ასევე "ფერის კორექტირების" კორექტირების ფენა, რომელშიც კედლის მუქი ტონისთვის გამოიყენეთ სლაიდერი გამომავალი მნიშვნელობის დასაყენებლად "240". ”თეთრი ფერის წერტილისთვის.
5 5 რეფლექსიის შექმნა

მანქანის ფენის შერჩევით, გამოიყენეთ Ctrl+J ღილაკების კომბინაცია, რომ შექმნათ მისი ასლი და მიუთითოთ ახალი სახელი. გამოიყენეთ რედაქტირება | ტრანსფორმაცია | გადაატრიალეთ ვერტიკალურად." გამოიყენეთ დაკარგული გამოსახულების ფაილის ხელსაწყო მის გადასატანად. ახლა, დაკარგული გამოსახულების ფაილის ხელსაწყოს გამოყენებით, დაამატეთ ფენის ნიღაბი და ფონის ფერით შავი, გამოტოვებული სურათის ფაილის ხელსაწყოს გამოყენებით, დახაზეთ ხაზოვანი გრადიენტი ქვემოდან ზემოდან ისე, რომ ასახვა გაქრეს „ქვემოთ“ მიმართულებით.
6 6 ჩრდილების შექმნა

დააყენეთ ასახვის გამჭვირვალობის მნიშვნელობა 10%. ახლა შექმენით ფენა სახელწოდებით "Shadow" და გამოტოვებული გამოსახულების ფაილის ინსტრუმენტის გამოყენებით, დახაზეთ ბორბლებთან მანქანის ზომის ტოლი ფართობი. აირჩიეთ რედაქტირება | შევსება | შინაარსი: შავი" და დააჭირეთ "OK". ახლა აირჩიეთ არე "Ctrl+D" დაჭერით, გადააქციეთ ის "ჭკვიან ობიექტად" და გამოიყენეთ "Gaussian Blur | რადიუსი: 18 პიქსელი." გამჭვირვალობის მნიშვნელობის შემცირება 15%-მდე.
7 7 ფანჯრის ფერის კორექტირება

Windows-ში ასახვის მოსაშორებლად შექმენით Hue/Saturation-ის კორექტირების ფენა და აირჩიეთ Blues მეორე ჩამოსაშლელი მენიუდან. გადაიტანეთ პარამეტრების სლაიდერი ფერთა ინდიკატორებს შორის და დააწკაპუნეთ გამოტოვებული სურათის ფაილის ხელსაწყოზე ფანჯრის სხვადასხვა ლურჯ ადგილებში. შემდეგ გამოიყენეთ სლაიდერი Hue-ზე -124-ზე და Brightness-ზე +86-ზე დასაყენებლად და შემდეგ გამოიყენეთ დაკარგული გამოსახულების ფაილის ინსტრუმენტი გამოტოვებული უბნების შესავსებად.
8 8 „ნიმუშის ეფექტის“ გამოყენება

კლავიშთა კომბინაციის გამოყენებით „Ctrl+Shift+Alt+E“ შეაერთეთ ყველა ფენა ერთში სახელწოდებით „View“ და შექმენით ფენის ასლი სახელად „Sharpness“, რომლის გამორთვაც გსურთ. ახლა გამოიყენეთ Reduce Noise ფილტრი არჩეულ "View" ფენაზე მნიშვნელობით "Intensity: 10" (სხვა მნიშვნელობები დააყენეთ "0") და ხილული "Sharpness" ფენით არჩეული გამოიყენეთ ბრძანება "Filter | სხვა | ფერის კონტრასტი | რადიუსი: 1.0 პიქსელი." დააყენეთ შერევის რეჟიმი Overlay-ზე. ეს არის საუკეთესო გზა ჩვენი გამოსახულების გასამკაცრებლად.
ფოტო: Automobili Lamborghini S.p.A., მწარმოებელი კომპანიები
სანამ Photoshop-ში ფონს შეცვლით, ცოტა უნდა დაფიქრდეთ. როგორც ამბობენ და რაც მთავარია იაპონიაში აკეთებენ: „შვიდჯერ გაზომე და ერთხელ გაჭრა“. ეს არის ძალიან მარტივი და ძალიან ეფექტური. წინასწარ დაფიქრდით რა ფონზე გადაიტანთ ობიექტს. მართლაც მნიშვნელოვანი საკითხია ფონის შედარება და რას გადარიცხავთ. თუ ორი ნაწილი ძალიან განსხვავებულია ხარისხით, ფერით, გარჩევადობით ან სხვა მნიშვნელოვანი პარამეტრებით, მაშინ ნამდვილად არ ღირს!
თუ თავდაპირველად იღებთ ფოტოს, რათა მოგვიანებით შეცვალოთ ფონი, მაშინ იფიქრეთ ფონზე და შუქზე, რომლითაც გადაიღებთ ფოტოს. თუ ფოტოშოპში შეცვლით იმპულსური სინათლის გამოყენებით შესრულებული ფროტოგრაფიის ფონს და გადაიტანთ მას რაიმე პეიზაჟზე, მაშინ მაინც შეგიძლიათ გამოიცნოთ სინათლის ფერი და მიმართულება, მაგრამ არა ყოველთვის. მაგრამ თუ ფოტო გადაიღეთ ყვითელ შუქზე და შეცვალეთ იგი პეიზაჟით ნათელი და კონტრასტული მზის შუქით, მაშინ ეს უკიდურესად სულელური იდეაა.
მაშ, მოდით გაერკვნენ, როგორ შევცვალოთ ფონი Photoshop-ში? დაუყოვნებლივ მინდა ვთქვა, რომ მუშაობის ეს მეთოდი არ არის რთული, ასე რომ, დამწყებსაც კი შეუძლია გაუმკლავდეს მას!
გახსენით არჩეული ფოტო Photoshop-ში. ჩემს შემთხვევაში, ეს არის გოგონას პორტრეტი. გაადიდეთ ფოტო, რაც საშუალებას მოგცემთ დაამუშავოთ ის უფრო ეფექტურად და დახვეწილად. და კარგი დახვეწილი მუშაობა განუყოფელია ისეთი რთული პროცესისთვის, როგორიცაა ფონის შეცვლა Photoshop-ში. გასადიდებლად შეგიძლიათ გამოიყენოთ მალსახმობი ბრძანებები: გეჭიროთ "Ctrl" ღილაკი და დააჭირეთ "+", ხოლო გასადიდებლად "-".
შემდეგი, ჩვენ გვჭირდება "სწრაფი შერჩევა" ფუნქცია, რომელიც მდებარეობს ინსტრუმენტთა პანელზე. ფუნჯის ზომა უნდა იყოს საკმარისად მცირე, მაგრამ ისეთი, რომ გამოსახულება გამოირჩეოდეს ნაწილებად და არა პიქსელებად. ზომა ასევე შეიძლება შეიცვალოს ინსტრუმენტთა პანელზე ან ღილაკების გამოყენებით: "[" და "]".
თუ თქვენი ფუნჯი აიღებს საჭიროზე მეტს, გამოიყენეთ გაუქმების მოქმედება, სწრაფი ბრძანება: "Ctrl + Z". სამუშაოს ამ ნაწილის დასრულების შემდეგ, თუ როგორ უნდა შეცვალოთ ფონი Photoshop cs6-ში, გადადით მენიუში „Refine Edge...“.

მენიუ, რომელიც იხსნება, საშუალებას გაძლევთ უფრო ზუსტად დააყენოთ თქვენი ექსპერიმენტის პარამეტრები, დარწმუნებული ვარ, თქვენ შეძლებთ უკეთესი შედეგის მიღწევას. ეფექტურობის კიდევ უფრო გასაზრდელად გამოიყენეთ Smart Radius ჩამრთველი. უმჯობესია დასრულებული ჭრა ახალ ფენაზე გადაიტანოთ.

მას შემდეგ, რაც დააწკაპუნებთ "შესრულებულია", Photoshop-ში გამოჩნდება ახალი ფენა ამოჭრილი ობიექტით და ძველის ხილვადობა გამორთული იქნება.

ამ ეტაპზე პორტრეტთან მუშაობა დასრულებულია, ახლა მოდით გადავიდეთ ჩვენი პრობლემის უშუალო გადაწყვეტაზე, როგორ შევცვალოთ ფონი Photoshop-ში. მოდით გავხსნათ ფოტო რომელიც იქნება ფონი, შევარჩიოთ მთლიანად და დააკოპიროთ ბუფერში. ასარჩევად შეგიძლიათ გამოიყენოთ კლავიშების სწრაფი კომბინაცია "Ctrl + A", ხოლო კოპირებისთვის, როგორც ზოგადად Windows-ში, ვიყენებთ ბრძანებას "Ctrl + C".
ახლა ჩვენ ვსვამთ ჩვენს ფონს, როგორც ახალ ფენას ფოტოზე ჩვენი პორტრეტით. ამისათვის თქვენ უნდა გაააქტიუროთ პორტრეტი და დააჭირეთ მასზე "Ctrl + V", ანუ "Paste". შემდეგი, Photoshop-ში ფენების სწორად დასაყენებლად, გადაიტანეთ ზედა ფენა ფონის ქვეშ პორტრეტით:

თუ ყველაფერი კარგია, მაშინ შედეგს ადვილად მივაღწიეთ, მაგრამ 95% შემთხვევაში საქმე ამით არ მთავრდება.
ხშირად, შესრულებული ოპერაციების შემდეგ, ჩნდება კითხვები ფონისა და მთავარი სურათის კოორდინაციის შესახებ, მაგალითად, როგორ შევცვალოთ ფონის ფერი Photoshop-ში. ვინაიდან ისინი შეიძლება ძალიან განსხვავდებოდეს ტონალურად, ეს შეიძლება გამოწვეული იყოს ამ ფოტოების გადაღების დროს სინათლის განსხვავებული ტემპერატურის გამო.
ძალიან მნიშვნელოვანია თავად ფოტოების მაღალი ხარისხით განთავსება, რათა ერთმანეთთან ჰარმონიულად გამოიყურებოდეს. კიდევ ერთი პრობლემა შეიძლება იყოს ფონის ზომისა და ძირითადი სურათების განსხვავება. თუ ფონის ფოტო უფრო დიდია, ვიდრე მთავარი, ეს ნორმალურია და კარგიც კი, მაგრამ თუ ფონის ფოტო გაცილებით პატარაა, მაშინ უმჯობესია აირჩიოთ სხვა ფონი, წინააღმდეგ შემთხვევაში მოგიწევთ ბევრი შრომა.
ამ და სხვა ნიუანსებზე ვეცდები შემდეგ სტატიებში ვისაუბრო. ახლა ვიმედოვნებ, რომ შევძელი გადმოგცეთ ინფორმაცია იმის შესახებ, თუ როგორ უნდა გააკეთოთ ფოტოზე განსხვავებული ფონი Photoshop-ში.