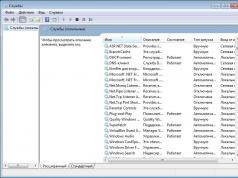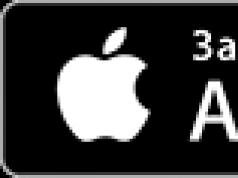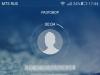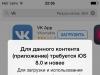შეზღუდული გამოთვლითი რესურსებით პერსონალური კომპიუტერების მფლობელები ხშირად ცდილობენ გააუმჯობესონ ოპერაციული სისტემის მუშაობა სერვისების გამორთვით. სერვისების გამორთვით, კომპიუტერის მომხმარებელს შეუძლია გაზარდოს და ოპტიმიზაცია გაუწიოს ძველი კომპიუტერის მუშაობას, მაგრამ პრობლემები შეიძლება წარმოიშვას ოპერაციული სისტემის გამართულად ფუნქციონირებისთვის საჭირო სერვისების გამორთვისას.
კონკრეტული სერვისის გამორთვით გამოწვეული პრობლემები შეიძლება ძალიან განსხვავებული იყოს და გამოიწვიოს სხვადასხვა შედეგები. მაგალითად, თუ გამორთეთ სერვისი სახელწოდებით " Plug and Play“, ეს გამოიწვევს იმ ფაქტს, რომ თქვენ ვერ შეძლებთ ახალი პერიფერიული მოწყობილობების და კომპონენტების კომპიუტერთან დაკავშირებას.
იმისათვის, რომ ჩვენს მკითხველს დავეხმაროთ კომპიუტერის მუშაობის ოპტიმიზაციაში არასაჭირო სერვისების გამორთვით, ჩვენ მოვამზადეთ მასალა, რომელშიც დეტალურად აღვწერთ ამ პრობლემის გადაჭრას Windows 7, 8 და XP ოპერაციულ სისტემებში.
Windows 7-ში მუშაობის ოპტიმიზაცია
Windows 7 ოპერაციულ სისტემაში სერვისების გამორთვის ორი გზა არსებობს. პირველი მეთოდი საშუალებას გვაძლევს გადავჭრათ ჩვენი პრობლემა დანამატი საკონტროლო პანელში, მეორე - მეშვეობით კონსოლი. პირველი და მეორე მეთოდების გამოსაყენებლად, ჯერ განვსაზღვრავთ, რომელი სერვისების გამორთვა შეგვიძლია სისტემისთვის ზიანის მიყენების გარეშე.
აქ მოცემულია სერვისების სია დეტალური აღწერილობით, რომლებიც შეგვიძლია გამორთოთ სისტემის დაზიანების გარეშე:
- ბეჭდვის მენეჯერი- თუ თქვენს კომპიუტერს არ აქვს სამუშაო MFP ან ჭავლური, მაშინ თავისუფლად გამორთეთ იგი;
- პლანშეტური კომპიუტერის შეყვანის სერვისი- პასუხისმგებელია ტაბლეტებსა და სენსორულ მონიტორებში სენსორული ეკრანების მხარდაჭერაზე, თუ თქვენს კომპიუტერს არ აქვს სენსორული ეკრანი, მაშინ თავისუფლად გამორთეთ იგი;
- დისტანციური დესკტოპის სერვისი- საშუალებას აძლევს სხვა მომხმარებლებს დაუკავშირდნენ თქვენს სამუშაო მაგიდას დისტანციურად და იმუშაონ მასზე, თუ თქვენ არ იყენებთ დისტანციურ სამუშაო მაგიდას, მაშინ თავისუფლად გამორთეთ იგი;
- კომპიუტერის ბრაუზერი- ქმნის გადაცემის სიას, რომელიც იგზავნება ქსელის სხვა კომპიუტერებზე. ეს სია საჭიროა ქსელში მთავარი კომპიუტერის დასადგენად. სახლის მომხმარებლისთვის ამას მნიშვნელობა არ აქვს, ამიტომ კომპიუტერის ბრაუზერი შეიძლება გამორთოთ;
- IP დამხმარე სერვისი- პასუხისმგებელია IPv6 პროტოკოლის ახალ ვერსიაზე. ვინაიდან უმეტეს შემთხვევაში ჩვენი პროვაიდერები კვლავ იყენებენ ძველ IPv4 პროტოკოლს, ჩვენ შეგვიძლია გამორთოთ ეს სერვისი უშედეგოდ;
- დისტანციური რეესტრი- გამოიყენება რეესტრის ჩანაწერების დისტანციურად რედაქტირებისთვის. უმეტეს შემთხვევაში, ეს ფუნქცია სახლის მომხმარებელს არ სჭირდება, ამიტომ თავისუფლად გამორთეთ იგი;
- ტერმინალის სერვისი- პასუხისმგებელია დისტანციური ტერმინალის სერვერებზე წვდომაზე, თუ არ იყენებთ RDP-ს, მაშინ გამორთეთ იგი;
- დისკის დეფრაგმენტატორი- ამ სერვისის წყალობით, ოპერაციული სისტემა ავტომატურად ახდენს დისკის დეფრაგმენტაციას, მაგრამ თუ თქვენ გაქვთ დაინსტალირებული მესამე მხარის დეფრაგმენტაციის პროგრამა, მაგალითად, Defraggler, მაშინ თავისუფლად გამორთეთ იგი;
- უსაფრთხო შენახვა- უზრუნველყოფს ციფრული ხელმოწერების, პირადი გასაღებების და დაშიფრული მონაცემების უსაფრთხო შენახვას. თუ არ იყენებთ დაშიფრულ ინფორმაციას, გამორთეთ დაშიფრული საცავი;
- BitLocker Drive Encryption Service- გამოიყენება ადგილობრივი დისკების დაშიფვრისთვის. თუ არ იყენებთ დისკის დაშიფვრას, გამორთეთ BitLocker;
- Bluetooth მხარდაჭერა- უზრუნველყოფს Bluetooth გადამცემის მუშაობას და მის მეშვეობით მონაცემთა გადაცემას. თუ თქვენს კომპიუტერს არ აქვს Bluetooth გადამცემი, მაშინ თავისუფლად გამორთეთ იგი.
პირველი მეთოდის გამოსაყენებლად უნდა გადავიდეთ პროგრამის შესრულებაზე. შეასრულეთდა შეიყვანეთ მასში ბრძანება "services.msc". თქვენ შეგიძლიათ გაუშვათ პროგრამა მენიუში " დაწყება"ან კლავიატურის მალსახმობის გამოყენებით Win + R
ბრძანების შესრულების შემდეგ გადავიყვანთ საჭირო დანამატში. ასევე მინდა აღვნიშნო, რომ ამ დანამატის გახსნის ეს მეთოდი მუშაობს XP-ზე და Windows 8-ზე.

მაგალითად, ჩვენ უნდა ვიპოვოთ და გავხსნათ ამ დანამატში " ბეჭდვის მენეჯერი».

მთლიანად შეჩერება" ბეჭდვის მენეჯერი", აირჩიეთ გაშვების ტიპი" გამორთულია"და დააჭირეთ ღილაკს Stop. ამ ნაბიჯების შემდეგ, სერვისი გადავა " გაჩერდა».

თუ მომავალში დაგჭირდებათ პრინტერის კომპიუტერთან დაკავშირება, დატოვეთ ბეჭდვის მენეჯერის გაშვების ტიპი " Ხელით».
ახლა მოდით გადავხედოთ არასაჭირო სერვისების კონსოლის გაჩერებას. უპირველეს ყოვლისა, მოდით გავუშვათ კონსოლი, როგორც ადმინისტრატორი. ამისათვის შეიყვანეთ „CMD“ Windows 7-ის ძიებაში და გაუშვით კონსოლი ადმინისტრატორის სახით, როგორც ეს ნაჩვენებია ქვემოთ მოცემულ სურათზე.

გაშვებულ კონსოლში, მოდით ასევე ვეცადოთ შეჩერება " ბეჭდვის მენეჯერი" ამისათვის ჩაწერეთ ბრძანება კონსოლში: net stop "spooler" და შეასრულეთ იგი.

ამის შემდეგ სპულერის პროცესი შეჩერდება. ანალოგიურად, სხვა პროცესები გამორთულია კონსოლის საშუალებით.
მაგალითებიდან ირკვევა, რომ არასაჭირო სერვისის შეჩერება საკმაოდ მარტივია, ამიტომ კომპიუტერის ახალბედა მომხმარებელსაც კი შეუძლია გაუმკლავდეს ამ ამოცანას.
Windows 8-ში მუშაობის ოპტიმიზაცია
Windows 8-ისთვის სერვისების გამორთვა ისევე გამოიყურება, როგორც Windows 7-ში, დანამატიც კი პრაქტიკულად უცვლელი დარჩა.

აქედან გამომდინარე, აზრი არ აქვს მსგავსი პროცესის აღწერას. ერთადერთი განსხვავება Windows 7-სა და Windows 8-ს შორის არის სერვისების რაოდენობა, რომელთა გამორთვაც შესაძლებელია. წინა მაგალითში აღწერილი სერვისების გარდა, Windows 8-ში ასევე შეგიძლიათ გამორთოთ შემდეგი:
- შეიცვალა ბმულების თვალთვალის კლიენტი- ეს სერვისი შექმნილია დაინსტალირებული პროგრამებში ცვალებადი პარამეტრების მონიტორინგისთვის. მაგალითად, მალსახმობის მისამართის კორექტირება, რომელიც გადატანილია სხვა ადგილას;
- BranchCache- ტექნოლოგია, რომელიც ეხმარება კომპანიებს დააჩქარონ მონაცემთა გაცვლა დიდ ქსელში;
- ჰიპერ-ვ- შეგიძლიათ გამორთოთ ყველა სერვისი მართვის პანელის დანამატში, თუ არ იყენებთ ვირტუალურ მანქანებს თქვენს კომპიუტერში;
- Microsoft iSCSI ინიციატორი სერვისი- უზრუნველყოფს კომპიუტერებზე წვდომას iSCSI პროტოკოლის მეშვეობით;
- ოჯახის უსაფრთხოება- რვაში ოჯახის უსაფრთხოების გამოყენებისას, უმჯობესია არ გამორთოთ ეს სერვისი.
სიაში ნაჩვენებია რომელი სერვისების გამორთვა შესაძლებელია Windows 8-ში სისტემისთვის ზიანის მიყენების გარეშე.
უკეთესი შესრულების მიღება XP-ში არასაჭირო სერვისების გამორთვით
Windows XP-ში სერვისების გამორთვის პრინციპი იგივეა, რაც შვიდსა და რვაში. თუ გქონიათ Windows XP სერვისების გამორთვის გამოცდილება, მაშინ ამის გაკეთება მარტივად შეგიძლიათ Windows 7 და 8-ში. განსხვავება მხოლოდ დანამატში და ბრძანების ხაზის ინტერფეისში იქნება.

ასევე, სერვისების რაოდენობა XP-ში, რომლებიც შეიძლება შეჩერდეს უმტკივნეულოდ, საგრძნობლად ნაკლებია, ვიდრე Windows 7-სა და 8-ში. ქვემოთ მოცემულია სერვისების სია, რომელთა შეწყვეტაც შეგიძლიათ Windows XP-ის დაზიანების გარეშე:
- შეცდომის შესვლის სერვისი- საშუალებას გაძლევთ გააგზავნოთ ანგარიში OS და პროგრამის შეცდომების შესახებ Microsoft-ს ინტერნეტის საშუალებით;
- დისტანციური რეესტრი- აღწერილია პირველ მაგალითში;
- კომპიუტერის ბრაუზერი- აღწერილია პირველ მაგალითში;
- SSDP აღმოჩენის სერვისი- ქსელური მოწყობილობების აღმოჩენა UpnP პროტოკოლებით; ამ სერვისის გამორთვა არ არის გადამწყვეტი მნიშვნელობა სახლის მომხმარებლისთვის;
- დისტანციური დესკტოპის სერვისი- აღწერილია პირველ მაგალითში.
მაგალითი აღწერს სერვისების მხოლოდ მცირე ნაწილს, რომელთა გამორთვაც შესაძლებელია.
ჩვენ გირჩევთ არ გამორთოთ სერვისები Windows XP-ში ზედმეტად, რადგან ეს OS მოიხმარს კომპიუტერის რამდენიმე რესურსს. Windows XP-ზე მომუშავე კომპიუტერზე არასაჭირო სერვისების გამორთვით, თქვენ იშვიათად შეამჩნევთ შესრულების შესამჩნევ გაუმჯობესებას.
განხილულ მასალაში ჩვენ გადავხედეთ ძირითად სერვისებს, რომელთა გამორთვა უსაფრთხოა Windows 7, 8 ან XP-ის ფუნქციონირებისთვის. თქვენ ასევე შეგიძლიათ საკუთარი რისკის ქვეშ გამორთოთ კიდევ უფრო მეტი გამოუყენებელი და გაშვებული სერვისები საკონტროლო პანელის დანამატში, რომელთა უმეტესობის გამორთვა შეუძლებელია.
ფრთხილად იყავით ასეთი ექსპერიმენტების ჩატარებისას, რადგან ისინი გავლენას ახდენენ სისტემის სტაბილურობასა და შესრულებაზე.
სანამ ამ მასალაში არ არის აღწერილი სერვისის გამორთვამდე, უმჯობესია გაეცნოთ მის მიზანს საკონტროლო პანელის დანამატის აღწერილობაში.
მე ასევე მინდა ვურჩიო ახალბედა მომხმარებლებს, რომლებიც ატარებენ მსგავს ექსპერიმენტებს: შექმენით სისტემის აღდგენის წერტილი და გააკეთეთ სარეზერვო ასლიმნიშვნელოვანი მონაცემები.
ვიდეო თემაზე
თქვენი ოპერაციული სისტემის მუშაობის გაუმჯობესების ერთ-ერთი გზა არის გაშვების აპლიკაციების სიის გასუფთავება. როგორ ამოიღოთ პროგრამები იქიდან და დღეს ჩვენ გადავხედავთ რომელი სერვისები (მათი სია მოცემულია ქვემოთ) და როგორ შეგიძლიათ გამორთოთ ისინი Windows 7-ში, რათა თავიდან აიცილოთ უარყოფითი შედეგები კომპიუტერის მუშაობაზე და ასევე როდის არის მიზანშეწონილი გააკეთო ეს.
დავიწყოთ განმარტებით. რა არის სერვისი? ეს კონცეფცია ეხება აპლიკაციას, რომელიც იწყება მომხმარებლის ცოდნის გარეშე და მუშაობს ფონზე. მისი საქმიანობის შესახებ (იშვიათი გამონაკლისის გარდა) გარკვევა გრაფიკული ინტერფეისის საშუალებით შეუძლებელია. ის არ აჩვენებს რაიმე ფანჯარას ან ხატულას და ხშირად არ უჭერს მხარს კონსოლის კონტროლს.
მომხმარებლებს აინტერესებთ: "ნამდვილად მივიღებ თუ არა მუშაობის გაუმჯობესებას, თუ გამოვრთო ათობით აპლიკაცია, რომლებიც იწყება და მუშაობს ფონზე?" Windows 7-ის სერვისები მოიხმარს სისტემის რესურსებს (ჩატვირთავს პროცესორს და იკავებს მეგაბაიტებს RAM-ს). თუ კომპიუტერი აღჭურვილია 4 ან მეტი გბაიტიანი ოპერატიული მეხსიერებით, ამას მნიშვნელოვანი ეფექტი არ ექნება: პროცესორი განიტვირთება მაქსიმუმ რამდენიმე პროცენტით, განთავისუფლდება რამდენიმე ათეულიდან ორასი მეგაბაიტი ოპერატიული მეხსიერება და დატვირთვა მყარი დისკი ოდნავ შემცირდება.
ძველი ლეპტოპის ან კომპიუტერის გამოყენებისას 2 GB ოპერატიული მეხსიერებით, შესრულება უფრო შესამჩნევი იქნება. თუმცა აქ უფრო მიზანშეწონილია თემებისა და ვიზუალური ეფექტების გამორთვა, ასევე გვერდის ფაილის გამოყენება ან მისი ზომის გაზრდა.
რა მოხდება, თუ გამორთავთ სერვისს, რომელიც აუცილებელია Windows-ის მუშაობისთვის? ამან შეიძლება გამოიწვიოს რაიმე ფუნქციის უმოქმედობა ან შეცდომის გამოჩენა, მათ შორის სისტემური, რასაც მოჰყვება კომპიუტერის გადაუდებელი გადატვირთვა.
სერვისების გამორთვამდე რეკომენდებულია (სასურველია) ან სისტემის რეესტრის სარეზერვო ასლი!
გამორთეთ არასაჭირო ელემენტები
Win 7-ში გაშვებისგან სისტემის და მესამე მხარის სერვისების გამორიცხვის რამდენიმე გზა არსებობს:
- "სისტემის კონფიგურატორის" მეშვეობით;
- ამავე სახელწოდების MMC კონსოლის snap-ის გამოყენებით;
- შესაბამისი შესაძლებლობების მქონე მესამე მხარის პროგრამის მეშვეობით.
სისტემის კონფიგურატორი
არასაჭირო პროცესებისგან თავის დაღწევის უმარტივესი გზაა გაშვების სიის რედაქტირების ინტერფეისი. ის გამორთავს სერვისების დაწყებას ერთი დაწკაპუნებით.
- ჩვენ ვუწოდებთ ბრძანების თარჯიმანს Win + R კლავიშების კომბინაციის გამოყენებით.
- ჩვენ ვწერთ და ვასრულებთ ხაზს "msconfig".

- გადადით "სერვისების" ჩანართზე, სადაც არის სისტემაში დაინსტალირებული სერვისების სია.

- აქ შეგიძლიათ შეამოწმოთ "არ აჩვენო Microsoft-ის ობიექტები".

ოპერაცია ეკრანზე დატოვებს მხოლოდ მესამე მხარის სერვისებს, რომლებიც დაინსტალირებულია კომპიუტერზე მომხმარებლის საქმიანობის გამო. თუ მათ გამორთავთ, ოპერაციული სისტემა არ იმოქმედებს და ცოტა უფრო სწრაფად იმუშავებს, მაგრამ არის ერთი "მაგრამ". მესამე მხარის ბევრ აპლიკაციას, როგორიცაა ემულატორები, ანტივირუსული პროგრამები და პერიფერიული დრაივერები, გაშვებამდე სჭირდება წვდომა საკუთარ სერვისებზე. თუ ისინი არ მუშაობენ და ვერ დაიწყებენ, გამოჩნდება შეცდომა და ანტივირუსი ან სხვა პროგრამა ვერ იქნება.
- მოხსენით უჯრები არასაჭირო ნივთების გვერდით და დააწკაპუნეთ "OK".

- ჩვენ ვირჩევთ შესაბამის ვარიანტს.

მიზანშეწონილია დაუყოვნებლივ გადატვირთოთ. ეს საშუალებას მისცემს:
- დაუყოვნებლივ იდენტიფიცირება შეცდომები, რომლებიც წარმოიქმნება სისტემის დაწყებისას (მომსახურება არ არის დაწყებული, არ შეიძლება დაიწყოს და ა.შ.) და შეასწორეთ ისინი;
- შეაფასეთ კომპიუტერის ჩატვირთვის სიჩქარე და გათავისუფლებული რესურსების რაოდენობა (ჩვენ ვუყურებთ რესურსებს, რომლებიც გამოიყენება კომპიუტერის ჩართვისთანავე ოპტიმიზაციამდე და მის შემდეგ, ჩანართში "შესრულება" "სამუშაო მენეჯერში").

თქვენ ასევე შეგიძლიათ გაზომოთ OS-ის გაშვების დრო სპეციალური უტილიტების ან PowerShell-ის გამოყენებით, მაგრამ ეს ცალკე საუბარია.
თუ რამე არასწორედ მოხდება, კონფიგურატორის ფანჯარაში ღილაკი „ყველას ჩართვა“ საშუალებას მოგცემთ დაიწყოთ ყველა სერვისი.
თუმცა, არ არის რეკომენდებული ამ მეთოდის გამოყენება, რადგან ის სამუდამოდ გამორთავს შერჩეულ ობიექტებს. ბევრად უფრო ეფექტურია მისი ხელით დაყენება არასაჭირო სერვისების უმეტესობისთვის ან მათთვის, ვის აუცილებლობაშიც ეჭვი გეპარებათ. თუმცა ჯობია ამ უკანასკნელს საერთოდ არ შეეხო.
MMC კონსოლის snap-in
მოდით შევხედოთ, თუ როგორ შეგიძლიათ დააკონფიგურიროთ სერვისების ავტომატური დაწყება შესაბამისი აღჭურვილობის საშუალებით.
- შეასრულეთ ბრძანება "services.msc" ბრძანების თარჯიმანში.

- ჩვენ ვუყურებთ რომელი სერვისი არ არის საჭირო, დააწკაპუნეთ მის სახელზე და აირჩიეთ "თვისებები".

- პარამეტრების ფანჯარაში აირჩიეთ "გაშვების ტიპი" - "მექანიკური" ან "გამორთვა" - და დააჭირეთ "OK".

არასაჭირო პროცესები შეიძლება დაუყოვნებლივ შეჩერდეს მათი კონტექსტური მენიუდან. იქიდან ასევე იწოდება მოკლე მინიშნება. ოპერაციის გამარტივებისთვის, სიის დალაგება შესაძლებელია გაშვების ტიპის მიხედვით, შესაბამისი სვეტის სახელზე დაწკაპუნებით. ჩვენ არ ვეხებით ელემენტებს „ინვალიდის“ სტატუსით.

Windows საშუალებას გაძლევთ შეამოწმოთ თითოეული სერვისის დამოკიდებულებები. ამისათვის გადადით ინტერესის ელემენტის "თვისებები" და გადადით "დამოკიდებულებების" ჩანართზე. პირველი ბლოკი ჩამოთვლის ობიექტებს, რომელთა გარეშეც არ იმუშავებს მიმდინარე სერვისი, მეორე ბლოკში ჩამოთვლილია მასზე დამოკიდებული ობიექტები (ბავშვები). სია ცარიელია - არ არის დამოკიდებულებები.

ჩვენ არ განვიხილავთ გაშვებიდან სერვისების ამოღების მესამე მეთოდს, რომლებიც უსარგებლოა. არასაჭირო სერვისების შეჩერების პროგრამა შეიძლება იყოს ნებისმიერი: Starter, Autoruns ან სხვა, მათ შორის ინტეგრირებული სისტემის აპლიკაციების ნებისმიერ პაკეტში. მასთან მუშაობის მნიშვნელობა მსგავსია, გარდა იმისა, რომ ზოგიერთი კომუნალური პროგრამა აღჭურვილია რედაქტირებული კლავიშების სარეზერვო ასლების შექმნის ფუნქციებით, პრობლემების შემთხვევაში განხორციელებული ცვლილებების სწრაფად გადაბრუნებისთვის.
არჩევითი კომპონენტების სია
დავიწყოთ ქსელის სერვისებით. თუ გამორთავთ ქვემოთ მოყვანილ სერვისებს კომპიუტერზე, რომელიც არ მუშაობს ლოკალურ ქსელში (დაკავშირებულია მხოლოდ ინტერნეტთან ან ამ მხრივ სრულიად ავტონომიურია), თქვენ მოიშორებთ ათეულ ნაგვის პროცესს.
თუ თქვენ გაქვთ სახლის ქსელი, ჯობია, სიიდან არაფერი შეხოთ, თორემ ყველაფერს გავთიშავთ.
- BranchCache – ახორციელებს ქეშირებას თქვენს სახლის ქსელში.
- ვებ პროქსის ავტომატური აღმოჩენა.
- ქსელის სხვა მონაწილეთა ვინაობის მენეჯერი.
- მთავარი ჯგუფის პროვაიდერი.
- საშინაო ჯგუფის მსმენელი.
- PNRP PC სათაურების პუბლიკაციები.
- სტრიმინგის შეკვეთის სერვერი.
- ქსელში შესვლა – წაშლილია პერსონალურ კომპიუტერზე ან ლეპტოპზე.
სხვა ქსელური სერვისები (ხაზები კომენტარების გარეშე ნიშნავს, რომ პროცესი არ არის საჭირო კომპიუტერზე ინტერნეტის გარეშე).
- KtmRm – დააყენეთ ხელით რეჟიმი, საჭიროების შემთხვევაში, ის ავტომატურად ამოქმედდება.
- WWAN ავტომატური დაყენება – უზრუნველყოფს მობილური ინტერნეტის მუშაობას.
- ოფლაინ ფაილები – მუშაობს ოფლაინ ფაილების ქეშით. რა არის ეს? შემდეგ ამოიღეთ იგი ავტორუნიდან.
- ქსელის წვდომის დაცვის აგენტი – საჭიროა ლოკალურ ქსელში მუშაობისთვის.
- Windows Firewall - ბევრი ადამიანი ეძებს როგორ გამორთოს იგი. თუ თქვენ გაქვთ უფრო მძლავრი firewall, აუცილებლად გამორთეთ იგი.
- კომპიუტერის ბრაუზერი – ეძებს სხვა კომპიუტერებს ლოკალურ ქსელში.
- ვებ კლიენტი.
- IP დამხმარე სერვისი – შექმნილია მე-6 ვერსიის პროტოკოლებისთვის, რომლებიც ჯერ კიდევ ნაკლებად გამოიყენება.
- ქსელის მონაწილეთა დაჯგუფება - უმჯობესია დატოვოთ სახელმძღვანელო დაწყება.
- დისტანციური პროცედურის გაშვების ლოკატორი - ხელით გაშვება ან გამორთულია.
- მარშრუტიზაცია, დისტანციური წვდომა.
- NetBIOS მხარდაჭერის მოდული - ამის გარეშე შეუძლებელია ფაილებსა და პრინტერებზე საერთო წვდომის ორგანიზება.
- ინტერნეტ კავშირზე გაზიარებული წვდომა – თუ არ იზიარებთ ინტერნეტთან წვდომას, მაშინ ჩვენ მას ვხსნით.
- IPsec გასაღების მოდულები - თუ არ იცით რა არის ისინი, შეგიძლიათ მინიმუმ ამოიღოთ ისინი გაშვებიდან (დაყენებულია ხელით დაწყებაზე).
- პორტის გადამისამართება - პრინტერებთან მუშაობისთვის დისტანციური დესკტოპის საშუალებით.
- სადენიანი ავტომატური რეგულირება უკეთესია, ვიდრე ხელით დაწყება.
- PNRP პროტოკოლი ყველაზე ხშირად გამოიყენება დისტანციური დახმარების გამოსაძახებლად.
- Publish Discovery Resources – უზრუნველყოფს ფაილების გაზიარებას.
- სერვერი – საჭიროა ლოკალური ქსელისთვის.
- ქსელური კავშირები - გამორთეთ, როდესაც ინტერნეტი არ არის.
- SSTP სერვისი - თუ ინტერნეტი არ არის, მაშინ მას ვხსნით.
- WLAN ავტომატური კონფიგურაციის სერვისი – უკაბელო ქსელების კონფიგურაცია.
- ქსელის დაზოგვის ინტერფეისი.
- SSDP Discovery – უზრუნველყოფს კავშირს დისტანციურ კომპიუტერებთან VPN-ის საშუალებით.
- ზოგადი წვდომა Net.Tcp პორტებზე – თუ ხედავთ უცნობ სიტყვებს, ჩვენ გამოვრიცხავთ მათ ავტორუნიდან.
- Windows Media ქსელის გაზიარება – ხელით ან გამორთული.
- ინფორმაცია დაკავშირებული ქსელების შესახებ.
- ქსელის სიის სერვისი.
- Windows Time Service – ახდენს სისტემის დროის სინქრონიზაციას.
- დისტანციური დესკტოპები – თუ მათ არ იყენებთ, წაშალეთ ისინი.
- დისტანციური რეესტრი - არ მოგცემთ საშუალებას დისტანციურად მანიპულიროთ თქვენი რეესტრით.
- ფაქსი – თუ ფაქსი არ არის, მაშინ ჩვენ კრძალავს გაშვებას.
- ფონური ინტელექტუალური სერვისი - საჭიროა განახლებების ფონზე მისაღებად.
- განახლების ცენტრი - ასწორებს ხვრელებს სისტემის უსაფრთხოებაში, მაგრამ მოიხმარს სისტემის რესურსებს და იკავებს ინტერნეტ არხს.
ლოკალური სერვისები - განვიხილავთ მხოლოდ მათ, ვისი უმტკივნეულოდ ამოღება შესაძლებელია სტარტაპიდან. სანამ გადაწყვეტთ, საჭიროა თუ არა ისინი, აუცილებლად წაიკითხეთ ობიექტის დეტალები და შეისწავლეთ მისი დამოკიდებულებები თვისებებში.
უმჯობესია, უცნობ სერვისებს ხელით დაუშვან ან არ შეეხოთ მათ (მომხმარებლისთვის უცნობი სერვისები, რომელთა წაშლა შესაძლებელია დაზიანების გარეშე, აღინიშნება შესაბამისი კომენტარით ან საერთოდ გარეშე). ექსპერიმენტები, მაშინაც კი, თუ არსებობს საპასუხო წერტილი, შეიძლება ცუდად დასრულდეს.
- Parental Controls – ააქტიურებს მშობლის კონტროლის ფუნქციას.
- Superfetch – ინახავს ქეში, რომელსაც ხშირად უწოდებენ პროგრამებს, რათა უფრო სწრაფად გაუშვათ ისინი. თუ თქვენ გაქვთ 1-2 GB ოპერატიული მეხსიერება, ჩვენ ვიხსნით პროცესს.
- Windows CardSpace - მუშაობა ციფრულ ID-ებთან.
- Windows Search – პასუხისმგებელია ფაილების დაჩქარებულ ძიებაზე და ინდექსირების დროს მოიხმარს სისტემის რესურსებს. თუ თქვენ გჭირდებათ შესრულება და გაქვთ დრო, რომ ცოტა ხანს დაელოდოთ ძიების შედეგებს, ჩვენ მას ვხსნით ავტომატურად გაშვებულთა სიიდან.
- სიკაშკაშის ადაპტაციური კონტროლი - არ შეეხოთ მას მხოლოდ იმ შემთხვევაში, თუ არის სინათლის სენსორი.
- Windows Backup - ჩნდება კითხვა: რა არის ეს? ეს ნიშნავს ნაგავს.
- ბიომეტრიული მომსახურება ნამდვილად არ არის საჭირო.
- ვირტუალური დისკი არის მექანიკური.
- დისკის დეფრაგმენტაცია - არ არის საჭირო SSD-ებისთვის და ასევე მესამე მხარის დეფრაგმენტატორის გამოყენებისას.
- ბეჭდვის მენეჯერი - პრინტერის გარეშე, ის მხოლოდ კარგავს მეხსიერებას.
- დესკტოპის ფანჯრის მენეჯერი - პასუხისმგებელი Aero გამჭვირვალობის ეფექტებზე.
- პროგრამული უზრუნველყოფის დაცვა – გამოიყენება Windows და აპლიკაციების ლიცენზირებისთვის.
- Windows Defender გამორთულია, უმჯობესია შეცვალოთ იგი საიმედო ანტივირუსით.
- ინფორმაცია პროგრამის თავსებადობის შესახებ - საჭიროა შვიდთან შეუთავსებელი აპლიკაციების გასაშვებად.
- კლიენტი შეცვლილი ბმულების თვალყურის დევნებისთვის - აკონტროლებს NTFS ფაილების ბმულებს კომპიუტერში და ქსელში. როგორც წესი, არ არის მოთხოვნა.
- Windows font cache - შრიფტის ოპტიმიზაცია.
- SNMP Trap – საშუალებას აძლევს გარკვეულ აპლიკაციებს შეაგროვონ მომხმარებლის ინფორმაცია.
- Media Center media set-top boxes - თუ არ არის სეტ-ტოპ ბოქსი, მაშინ ჩვენ ვკრძალავთ გაშვებას.
- სერთიფიკატის განაწილება – სმარტ ბარათებთან მუშაობისთვის.
- პლანშეტური კომპიუტერის შეყვანის სერვისი - სენსორული ეკრანის მუშაობა.
- Windows-ის სურათების ჩამოტვირთვა – სურათების მიღება სკანერიდან/კამერიდან.
- Bluetooth მხარდაჭერის სერვისი.
- მედია ცენტრის განრიგი.
- პორტატული მოწყობილობების აღმრიცხველი – მონაცემთა სინქრონიზაცია ფლეშ დრაივზე WMP და გამოსახულების იმპორტის ოსტატის საშუალებით.
- აპლიკაციის თავსებადობის ასისტენტი - პროგრამების გასაშვებად, რომლებიც არ არის თავსებადი Win 7-თან.
- მედია ცენტრის მიმღები - ნახეთ სტრიმინგის ვიდეო ამ პლეერში.
- შეტყობინებები სისტემის მოვლენების შესახებ.
- BitLocker დისკის დაშიფვრა – შეიძლება ამოღებულ იქნეს autorun-დან, თუ არ იყენებთ მას.
- სმარტ ბარათი.
- განაცხადის დონის კარიბჭე - საჭიროა firewall-ის მიერ.
- თემები მოიხმარს უამრავ რესურსს, მათ შორის გრაფიკულ ადაპტერს, მაგრამ დიზაინს უფრო ლამაზს ხდის. ეს იშვიათი შემთხვევა, როდესაც აკრძალავს პროცესის ავტომატურ დაწყებას, დადებითად იმოქმედებს კომპიუტერის მუშაობაზე.
- მოცულობის ჩრდილოვანი ასლი - საჭიროა დაბრუნების წერტილების შესაქმნელად.
- უნივერსალური PNP მოწყობილობების კვანძი - თუ არ არის UPNP მოწყობილობები, ეს არ არის მოთხოვნადი.
- უსაფრთხოების ცენტრი - აჩვენებს შეტყობინებებს თქვენი ანტივირუსის, ფაივერულისა და განახლების ცენტრის სტატუსის შესახებ.
ყველა სხვა სერვისს არ უნდა შეეხოთ. ისინი ძალიან მნიშვნელოვანია ოპერაციული სისტემის და მისი კომპონენტების მუშაობისთვის. გამონაკლისი არის მესამე მხარის პროგრამული უზრუნველყოფით დაინსტალირებული სერვისები (დრაივერები, ემულატორები). როდესაც გამორთავთ ქსელის სერვისებს, უმჯობესია დაუყოვნებლივ შეაჩეროთ ისინი და შეამოწმოთ გაქრა თუ არა კავშირი ქსელთან. თუ რაიმე ზედმეტს არ შეეხებით, პრობლემები აღმოიფხვრება.
როგორ გავზარდოთ თქვენი კომპიუტერის უსაფრთხოება და ოპტიმიზაცია! ან ვინდოუს 7, 8-ში რა სერვისების გამორთვაა საჭირო?
სერვისების უმეტესობა არის სისტემური პროგრამები, ოპერაციული სისტემის ნაწილი, რომლის გარეშეც ის ვერ იმუშავებს. თუმცა, მათ შორის არის დაუცველი სერვისები, რომლებიც არ არის საჭირო კომპიუტერის მომხმარებლების უმეტესობას. რას ნიშნავს დაუცველი? და ფაქტია, რომ მათი დახმარებით, ვირუსებს, როდესაც ისინი კომპიუტერზე მოხვდებიან, შეუძლიათ გააკეთონ ის, რაც სურთ.
”კარგი, რაც შეეხება ანტივირუსულ პროგრამას!?”- შენ ამბობ. ვერცერთი ანტივირუსი ვერ დაიცავს თქვენს კომპიუტერს 100%-ით! დროდადრო შეიძლება წააწყდეთ ძახილებს, როგორიცაა: "მე მაქვს უახლესი (Avast, Nod32, Aug, Norton, Kaspersky, Doctor Web და ასე შემდეგ...), მაგრამ მე დავიჭირე ვირუსი და ახლა არაფერი გამომდის.".
თქვენ არ შეგიძლიათ უბრალოდ დააინსტალიროთ ანტივირუსი და იფიქროთ, რომ სრულიად დაცული ხართ ყველა მხრიდან.
არა, ეს არ მოხდება. თქვენ ასევე უნდა იზრუნოთ თქვენი კომპიუტერის უსაფრთხო მუშაობისთვის დაყენებაზე გამოუყენებელი სერვისების გამორთვით. უსაფრთხოების გარდა, ამ პროცედურას შეუძლია გაზარდოს თქვენი კომპიუტერის სიჩქარე, რადგან თითოეული სერვისი არის პროგრამა, რომელიც იკავებს სისტემის რესურსების ნაწილს. (სხვათა შორის, მე უკვე დავწერე, თუ როგორ უნდა დააჩქაროს კომპიუტერის სიჩქარე).მაგალითად, Windows-ში, ნაგულისხმევად, ის ჩართულია ფაქსის სერვისი, მაგრამ ცოტა ადამიანი სარგებლობს ფაქსებით დიდი ხანია, ეს გასული საუკუნეა, მაგრამ მაინც, თითქმის ყველა მომხმარებლისთვის ეს სერვისი მუშაობს ყოველ წამში და მოიხმარს, თუმცა უმნიშვნელოდ, კომპიუტერულ რესურსებს. მართალია, თუ გავითვალისწინებთ, რომ მე მაქვს დაახლოებით ათეული ასეთი სერვისი, ისინი ერთად უკვე ქმნიან მნიშვნელოვან დატვირთვას კომპიუტერზე. და უსაფრთხოება ძალიან ცუდია მათ გამო.
მაგალითად, მე მოგცემთ სხვა სერვისს, მხოლოდ არც ისე უვნებელია, ე.წ "დისტანციური რეესტრი", მისი დახმარებით თქვენს კომპიუტერში მოხვედრილ ვირუსს შეუძლია დისტანციურად შეცვალოს თქვენი სისტემის რეესტრი, სხვა სიტყვებით რომ ვთქვათ, თავდამსხმელი მიიღებს ყველა კარის გასაღებს. (ქვემოთ ვისაუბრებთ იმაზე, თუ როგორ უნდა გამორთოთ ასეთი სერვისები.) გასაკვირია, რატომ არის ჩართული ასეთი სერვისები ნაგულისხმევად Windows-ში და რატომ არ თიშავს ანტივირუსული პროგრამები თავად ასეთ სერვისებს, რადგან ჩვეულებრივი მომხმარებლებისთვის დისტანციური რეესტრის სერვისი არასაჭიროა. მათ, ვისაც ეს შეიძლება სჭირდებოდეს, იციან როგორ ჩართონ ის, თუ რამეა, მაგრამ ჩვეულებრივი მომხმარებლებისთვის მათ ეს მხოლოდ ტვირთად აქციეს.
როგორ გამორთოთ არასაჭირო და საშიში სერვისები?
1) Windows 7-ში არასაჭირო და, განსაკუთრებით, საშიში სერვისების გამორთვისთვის, თქვენ უნდა გადახვიდეთ "მენეჯმენტის" განყოფილებაში. ამისათვის დააჭირეთ ღილაკს "ფანჯრები", შემდეგ იპოვნეთ მარჯვენა სვეტში "კომპიუტერი"და დააწკაპუნეთ მასზე მაუსის მარჯვენა ღილაკით. მენიუში, რომელიც იხსნება, დააწკაპუნეთ "კონტროლი".
* Windows 8-ში ეს კეთდება ანალოგიურად, მაგრამ მხოლოდ დესკტოპზე "კომპიუტერის" მალსახმობის საშუალებით.
2) პროგრამა ჩვენს წინაშე გაიხსნა "კომპიუტერის კონტროლი". აქ ჩვენ გვაინტერესებს ბოლო განყოფილება "სერვისები და აპლიკაციები"ქვეგანყოფილების გახსნის შემდეგ გადადით "მომსახურებები".
3) ასე გამოიყურება რეალურად ჩვენს კომპიუტერზე არსებული ყველა სერვისის სია. მოხერხებულობისთვის, შეგიძლიათ გააფართოვოთ ფანჯარა სრულ ეკრანზე და ასევე გადახვიდეთ "სტანდარტული"რეჟიმი.
4) სერვისების სია, რომელთა უსაფრთხოდ გამორთვაც შესაძლებელია, იქნება შემდეგ აბზაცში, მე გაჩვენებთ, თუ როგორ უნდა გამორთოთ და ამოიღოთ არასაჭირო სერვისები ავტოსტარტიდან. ზოგიერთ სერვისს მთლიანად გავთიშავთ, ზოგი კი ხელით რეჟიმში გადავა, იხ. დავიწყოთ ჩვენთვის უკვე ნაცნობი სერვისით - „დისტანციური რეესტრი“.
ჩვენ ორჯერ ვაწკაპუნებთ მაუსის მარცხენა ღილაკზე სერვისზე, რომლის გამორთვაც გვინდა ამ მაგალითში, გამოვრთე სერვისი „დისტანციური რეესტრი“. ეს ფანჯარა იხსნება. აქ ჩვენ უნდა ვთარგმნოთ პოზიცია "გამშვების ტიპი" on "ინვალიდი". ამის შემდეგ დააჭირეთ ღილაკს ქვემოთ "გაჩერდი". სულ ეს არის, სერვისი გამორთულია და ამოღებულია ავტომატური გაშვებიდან.
ყურადღება!:სანამ შემდეგ პუნქტზე გადავალთ, კიდევ ერთხელ მინდა შეგახსენოთ, რომ არასოდეს არ უნდა გამორთოთ ყველა სერვისი ზედიზედ, ამ სერვისების უმეტესობის გარეშე Windows ვერ ფუნქციონირებს ნორმალურად, ამიტომ გამორთვამდე აუცილებლად შეამოწმეთ სახელი სათაურის ფანჯარა, რა სერვისს გამორთავთ და ასევე, მკაცრად დაიცავით შემდეგი სია!
Windows 7-ის სერვისების სია, რომლებიც უნდა იყოს გამორთული
სერვისების სია Windows 7-ში, რომლებიც უმეტეს შემთხვევაში არასაჭიროა და წარმოადგენს მხოლოდ მზაკვრული მავნე პროგრამის შესაძლებლობას თქვენს კომპიუტერში ბოროტების კეთების საშუალებას!:
დისტანციური რეესტრი- აუცილებლად გავთიშავთ!
- ხელით.
კომპიუტერის ბრაუზერი— თარგმნეთ ხელით, თუ ლოკალური ქსელი არ გაქვთ.
მეორადი შესვლა- გამორთეთ ან გადადით სახელმძღვანელოზე.
ავტომატური დისტანციური წვდომის კავშირის მენეჯერი- გამორთვა ან ხელით
განაწილებული ტრანზაქციის კოორდინატორი- გამორთე
NetBIOS მხარდაჭერის მოდული- გამორთე
დისტანციური დესკტოპის სერვერის დაყენება- გამორთე
Windows Image Upload (WIA) სერვისი— თუ თქვენ გაქვთ კომპიუტერთან დაკავშირებული სკანერი ან ციფრული კამერა, მაშინ ჩვენ არაფერს ვეხებით, თუ არა, მაშინ გამორთეთ.
Bluetooth მხარდაჭერა— თუ არ იყენებთ ბლუთუსს, გამორთეთ.
- გამორთვა
- ჩვენც ვთიშავთ
სმარტ ბარათი- გამორთვა
ფაქსი— თუ არ გამოვიყენებთ, ასევე ვთიშავთ.
Windows 8-ის სერვისების სია, რომლებიც უნდა იყოს გამორთული
Windows 7 დალაგებულია, ახლა მათთვის, ვისაც აქვს ვერსია 8. აქ მომსახურება დაახლოებით იგივე იქნება. მე უკვე ვისაუბრე იმაზე, თუ როგორ უნდა შეხვიდეთ "მენეჯმენტის" განყოფილებაში, ასევე როგორ გამორთოთ სერვისები.
ktmrm განაწილებული ტრანზაქციის კოორდინატორისთვის- ხელით.
კომპიუტერის ბრაუზერი- თუ არ გაქვთ ლოკალური ქსელი, მაშინ გადართეთ სახელმძღვანელო რეჟიმში.
Windows ბიომეტრიული სერვისი— თუ არ იყენებთ თითის ანაბეჭდს ან ბადურის სკანირებას და ა.შ. სისტემაში შესასვლელად, გამორთეთ იგი.
მეორადი შესვლა- გამორთეთ ან გადადით სახელმძღვანელოზე.
ბეჭდვის მენეჯერი— თუ არ იყენებთ პრინტერს, გამორთეთ
სმარტ ბარათის მოხსნის პოლიტიკა— თუ მათ არ იყენებთ ან არც კი იცით, რა არის, გამორთეთ.
Windows Defender სერვისი— თუ უკვე გაქვთ დაინსტალირებული სხვა ანტივირუსი, გამორთეთ იგი.
Bluetooth მხარდაჭერა- თუ არ იყენებთ ბლუთუსს, გამორთეთ.
Windows დისტანციური მართვის სერვისი- ჩვენ ვთიშავთ, რადგან შენს გარდა არავინ უნდა აკონტროლებდეს.
დისტანციური დესკტოპის სერვისი- Გამორთე.
სმარტ ბარათი- გამორთვა
ფაქსი- თუ არ ვიყენებთ, მასაც ვთიშავთ.
დისტანციური რეესტრი- ნაგულისხმევად, ეს სერვისი გამორთულია Windows 8-ში, მაგრამ, ყოველი შემთხვევისთვის, შეამოწმეთ, რომ ის გამორთულია.
ეს ყველაფერია, გადადგმული ნაბიჯების შემდეგ კომპიუტერის უსაფრთხოება გაიზარდა, რადგან მავნე პროგრამების უმეტესობა იყენებს ამ სერვისებს, მათ გარეშე ვირუსები უმწეო იქნება. თუმცა, ეს არ არის საბოლოო დაყენება ოპტიმალური კომპიუტერის დაცვისთვის.
ამ სტატიაში აღწერილი პროცედურა არ იმუშავებს სწორად უსაფრთხოების შემდგომი ოპტიმიზაციის გარეშე. არის კიდევ რამდენიმე შეხება, რომელსაც შემდეგ სტატიაში განვიხილავთ, ასე რომ არ გამოტოვოთ.
Microsoft-ის ოპერაციული სისტემა ისეა შექმნილი, რომ მას აქვს ბევრად მეტი სერვისი, ვიდრე საშუალო მომხმარებელს სჭირდება. ისინი უკანა პლანზე ეკიდებიან და უსარგებლოდ იტვირთება კომპიუტერი ან ლეპტოპი. ეს განსაკუთრებით შესამჩნევია არა ყველაზე მძლავრ მანქანებზე, როდესაც ცდილობთ გაუშვათ თქვენი საყვარელი თამაში. მაგრამ ეს მდგომარეობა არ ჯდება ჩვენთვის, მოდით გაერკვნენ, რომელი სერვისების გამორთვა შეიძლება Windows 7-ში უკეთესი შესრულებისთვის.
ყველა პროცესი, რომელიც არსებობს ოპერაციულ სისტემაში, იყოფა 3 მთავარ ჯგუფად:
- ისეთები, რომლებსაც არასოდეს უნდა შეეხოთ (წინააღმდეგ შემთხვევაში სისტემის მუშაობა გაუარესდება);
- სერვისები, რომლებიც შეიძლება გამორთოთ (დამოკიდებულია კონკრეტული მომხმარებლის საჭიროებებზე);
- პროცესები, რომლებიც ყველაზე ხშირად საერთოდ არ არის საჭირო.
მოკლე შესავლის შემდეგ, ჩვენ პირდაპირ გადავდივართ არასაჭირო ფუნქციების გამორთვაზე. და რომელი მათგანი არ გჭირდებათ კონკრეტულად, შეგიძლიათ გაიგოთ ქვემოთ მოცემული სიიდან.
არასაჭირო ნივთების გამორთვა
ასე რომ, დავიწყოთ არასაჭირო კომპონენტების გამორთვა. ამისათვის თქვენ უნდა დაიწყოთ სერვისის მენეჯერი.
წვდომის მეთოდები
სერვის მენეჯერის გახსნის უმარტივესი გზაა პირველი მეთოდის გამოყენება. მაგრამ თქვენ გაქვთ უფლება აირჩიოთ როგორ გააკეთოთ ეს თავად. ჩვენ უბრალოდ აღვწერთ თითოეულ მეთოდს.
დავალების მენეჯერის საშუალებით
პირველი, მოდით გამოვიყენოთ დავალების მენეჯერის ფუნქციონირება. მიჰყევით ჩვენს ნაბიჯ-ნაბიჯ ინსტრუქციებს:
- დააწკაპუნეთ მაუსის მარჯვენა ღილაკით სადმე დავალების პანელზე და აირჩიეთ ნომრით მონიშნული ელემენტი კონტექსტური მენიუდან
- გადადით ნომრით მონიშნულ ჩანართზე
"1" და დააწკაპუნეთ ღილაკზე, რომელიც მდებარეობს დავალების მენეჯერის ქვედა მარჯვენა ნაწილში.
ამის შემდეგ, თავად დისპეტჩერი დაიწყება.
მოდით გადავიდეთ სისტემის პროცესებზე წვდომის სხვა გზაზე.
Run უტილიტის გამოყენებით
Windows 7 x 32/x 64 ბიტიანი სერვისის მენეჯერის კონფიგურაცია შესაძლებელია უნივერსალური ხელსაწყოს საშუალებით, სახელწოდებით "Run". ამისათვის მიჰყევით ჩვენს აზრს:
დააჭირეთ "Win" + "R" ღილაკებს ერთდროულად. ფანჯარაში, რომელიც იხსნება, შეიყვანეთ ბრძანება: "services .msc" და დააჭირეთ "Enter".
ამის შემდეგ, ჩვენთვის საჭირო ხელსაწყოების ნაკრები დაუყოვნებლივ გაიხსნება და ხელმისაწვდომი იქნება რედაქტირებისთვის.
Start მენიუს მეშვეობით
თქვენ შეგიძლიათ გაუშვათ აპლიკაცია, რომელიც გვჭირდება Windows 7-ში ნებისმიერი ვერსიის (მაქსიმალური ვერსიის ჩათვლით) სტანდარტული "Start" მენიუს გამოყენებით. ამისათვის გახსენით ეს უკანასკნელი და ჩაწერეთ საძიებო ზოლში იმ ობიექტის სახელი, რომელსაც ვეძებთ. შემდეგი, დააწკაპუნეთ პუნქტზე, რომელიც გამოჩნდება ძიების შედეგებში.
საკონტროლო პანელში
ბოლო ვარიანტი, რომელსაც შევეხებით არის სერვისების კლიენტის გაშვება მართვის პანელის მეშვეობით.
- გახსენით "დაწყება" და მენიუს მარჯვენა ნახევარში დააწკაპუნეთ ბმულზე, რომელიც მონიშნულია წითელი მარკერით.
- საკონტროლო პანელის საძიებო ზოლში ჩაწერეთ სიტყვა "ადმინისტრაცია". შემდეგ დააწკაპუნეთ პუნქტზე მონიშნული "2".
- აირჩიეთ სერვისები. რის შემდეგაც საჭირო ინსტრუმენტი ამოქმედდება.
საჭიროა სერვისის მენეჯერის გაშვების უამრავი ვარიანტი, რათა მიაღწიოთ თქვენს მიზანს Windows 7-ის ნებისმიერ ვერსიაზე და სისტემის სხვადასხვა ბიტ დონეზე.
ჩვენ ვიყენებთ მესამე მხარის პროგრამულ უზრუნველყოფას
არის Windows 7-ში არასაჭირო სერვისების გამორთვის პროგრამები. ისინი ცვლის სტანდარტულ ფუნქციონირებას. მოდით შევხედოთ ერთ-ერთ ყველაზე მოსახერხებელ კომუნალურ პროგრამას. აპლიკაციას ჰქვია Easy Service Optimer, შეგიძლიათ ჩამოტვირთოთ აქ ოფიციალური ვებ - გვერდი .
მოდით შევხედოთ როგორ ვიმუშაოთ პროგრამასთან:
- პირველ რიგში, თქვენ უნდა ჩამოტვირთოთ Easy სერვისის ოპტიმიზატორი. შემდეგ ამოალაგეთ არქივი და გაუშვით ეკრანის სურათზე მონიშნული ფაილი. პროგრამა არ საჭიროებს ინსტალაციას და დაუყოვნებლივ გაიხსნება.
- არჩეულ ობიექტზე რაიმე მოქმედების შესასრულებლად, თქვენ უნდა დააწკაპუნოთ მასზე მარჯვენა ღილაკით და აირჩიოთ სასურველი ელემენტი კონტექსტური მენიუდან.
- ასევე აქედან შეგვიძლია მივიდეთ Windows 7 სისტემურ პროგრამაში ამისათვის გახსენით ნომრით მითითებული მენიუ
"1" და დააწკაპუნეთ სასურველ პუნქტზე კონტექსტური მენიუში.
ბუნებრივია, საჭიროების შემთხვევაში, ნებისმიერი სისტემის სერვისის ხელახლა ჩართვა შესაძლებელია.
არასაჭირო ნივთების გამორთვა
ასე რომ, თქვენ იცით, როგორ შეხვიდეთ Windows 7-ის სერვისის მენეჯერში, დროა აგიხსნათ როგორ გამორთოთ ისინი. ნებისმიერი სერვისის გამორთვისთვის საჭიროა მისი გახსნა. ეს შეიძლება გაკეთდეს კონტექსტური მენიუს საშუალებით (დააწკაპუნეთ სახელზე მარჯვენა ღილაკით) ან უბრალოდ ორჯერ დააწკაპუნეთ LMB-ზე.
პატარა ფანჯარაში შეგიძლიათ დააყენოთ გაშვების ტიპი (გამოსართავად აირჩიეთ „გამორთული“) და შეაჩეროთ. ამაში დაგეხმარებათ ღილაკი მონიშნული "2".
ყურადღება. ზოგიერთ შემთხვევაში, შესაძლოა დაგჭირდეთ კომპიუტერის გადატვირთვა, რომ ცვლილებები ძალაში შევიდეს.
რისი გამორთვა შეიძლება
სანამ Windows 10-ში გამორთული სერვისებზე ვისაუბრებთ, გვსურს შეგახსენოთ ერთი მნიშვნელოვანი რამ: არასოდეს გამორთოთ პროცესები, რომელთა მიზანიც არ იცით! ამ შემთხვევაში, თქვენი ოპერაციული სისტემა შეიძლება სერიოზულად დაზიანდეს და ზოგჯერ პირადი მონაცემებიც კი დაიკარგოს. აუცილებლად წაიკითხეთ აღწერა. ასევე არის მინიშნებები თავად დისპეჩერში.
პასუხისმგებელია კომპიუტერზე ფაილების ძებნაზე. თქვენ შეგიძლიათ გამორთოთ ის მხოლოდ როგორც უკანასკნელი საშუალება, თუ იყენებთ მესამე მხარის გადაწყვეტილებებს OS-ში მონაცემების მოსაძიებლად.
პროცესი, რომელიც საჭიროა ოპერაციული სისტემის სარეზერვო ასლების შესაქმნელად წარუმატებლობის შემდეგ აღდგენის შემთხვევაში.
კომპიუტერის ბრაუზერი
პასუხისმგებელია კომპიუტერის სახლის ქსელთან ან სხვა მანქანებთან დაკავშირებაზე. თუ არ აპირებთ ამის გაკეთებას, თავისუფლად გამორთეთ "კომპიუტერის ბრაუზერი".
მეორადი შესვლა
გამოიყენება Windows 7-ში რამდენიმე ანგარიშის ფუნქციონირებისთვის. თუ თქვენ გაქვთ მხოლოდ ერთი ანგარიში. ადგილობრივი სერვისი შეიძლება გამორთოთ.
ბეჭდვის მენეჯერი
აქ ყველაფერი გასაგებია სახელიდან. თუ არ გაქვთ პრინტერი და საერთოდ არ ბეჭდავთ, ჩვენ ამ სერვისს წავშლით.
NetBIOS მხარდაჭერის მოდული TCP/IP-ზე
საჭიროა ფაილებისა და პრინტერების გაზიარებისთვის. ისევ, თუ არ ხართ დაკავშირებული ქსელთან, ის უშედეგოდ იმუშავებს და, შესაბამისად, შეგიძლიათ გამორთოთ პროცესი.
მთავარი ჯგუფის პროვაიდერი
ისევ ქსელი, ამჯერად საშინაო ჯგუფთან მუშაობა. არ არის დაკავშირებული ქსელთან. შემდეგ გამორთე.
სერვერი
ლოკალური ქსელი. თუ არ გჭირდება. თავისუფლად გამორთეთ და ოდნავ შეამცირეთ დატვირთვა თქვენს კომპიუტერზე ან ლეპტოპზე.
ინსტრუმენტები, რომლებიც საჭიროა სენსორულ ეკრანებთან და სხვა მსგავს გაჯეტებთან მუშაობისთვის. ბუნებრივია, თუ სისტემაში არცერთი არ არის, ინტერაქტიული ფუნქცია შეიძლება და თუნდაც უნდა იყოს გამორთული.
პორტატული მოწყობილობების აღრიცხვის სერვისი
ფუნქცია Windows Media Library-სა და სხვა მოწყობილობებს შორის ფაილების სინქრონიზაციისთვის. ნაკლებად სავარაუდოა, რომ ვინმეს ეს სერვისი დასჭირდეს.
Windows Media Center Scheduler
სრულიად არასაჭირო აპლიკაცია და სერვისი, რომელიც უნდა გამორთოთ.
Bluetooth მხარდაჭერა
აქ ყველაფერი ძალიან ნათელია. არსებობს კომპიუტერის კონფიგურაცია, რომელიც მოიცავს უკაბელო ადაპტერს და თქვენ იყენებთ მას, მაშინ თქვენ არ შეგიძლიათ გამორთოთ პროცესი.
BitLocker Drive Encryption
ეს ხელსაწყოთა ნაკრები საჭიროა Windows 7-ში დისკების დაშიფვრისთვის. თუ ამ უკანასკნელს არ იყენებთ, სერვისს წავშლით.
დისტანციური სამუშაო მაგიდები
პროცესი საჭირო იქნება მხოლოდ მათთვის, ვინც იყენებს დისტანციურ წვდომას კომპიუტერზე.
სმარტ ბარათი
სრულიად არასაჭირო ფუნქცია, რომელიც აუცილებლად უნდა გამორთოთ.
თემები
როდესაც თემები გამორთულია, Windows გამოჩნდება კლასიკურ ხედში. ფანჯრებისა და სხვა ლამაზი „ფუნთუშების“ გამჭვირვალობა გაქრება. მათი გამორთვა თუ არა ყველას გადასაწყვეტია, მაგრამ ეს პროცესი ყველაზე მეტად იყენებს კომპიუტერის რესურსებს.
Სულ ეს არის. ჩვენ არ გირჩევთ Windows 7-ში სხვა სერვისების გამორთვას. უფრო მეტიც, ეს არ გამოიწვევს შესრულების ძლიერ ზრდას. რა თქმა უნდა, არსებობს სხვა ვარიანტები, როგორიცაა SSDP Discovery, დიაგნოსტიკური სერვისის ჰოსტი, WWAN AutoConfig, Discovery Provider Host, Changed Link Tracking Client, ან Windows Update. მაგრამ მათი გამორთვა დამოკიდებულია თითოეული ჩვენგანის საჭიროებებზე.
ასევე არის სერვისები, რომლებიც დამონტაჟებულია ზოგიერთ მოწყობილობასთან ერთად. მაგალითად, უკაბელო მოდულები მუშაობენ AtherosSvc-ის წყალობით.
რასაც ვერ გამორთავ
როგორც უკვე ვთქვით, სისტემაში ზოგიერთი პროცესის შეხება მკაცრად აკრძალულია. მათი რედაქტირებით თქვენ საფრთხეს უქმნით თქვენი პერსონალური მონაცემების და სისტემის უსაფრთხოებას. ქვემოთ მოცემულია ყველაზე კრიტიკულთა სია.
- ვინდოუსის ინსტალერი. შეუცვლელი სისტემური ინსტრუმენტი, რომელიც შესაძლებელს ხდის ახალი პროგრამული უზრუნველყოფის ინსტალაციას კომპიუტერზე;
- ASLDR;
- RPC საბოლოო წერტილის რუქები;
- ოფლაინ ფაილების სერვისი;
- BranchCache. პასუხისმგებელია ქსელური კავშირების ოპტიმიზაციაზე;
- Windows აუდიო. პასუხისმგებელია ხმის რეპროდუქციაზე;
- DEP. სისტემის ნაწილი, რომელიც იცავს OS-ს ვირუსებისგან;
- დისტანციური პროცედურის ზარი. სისტემა, რომელიც მჭიდროდ არის დაკავშირებული სხვა OS კომპონენტებთან. ამიტომ უბრალოდ ვერ შეძლებთ მის გამორთვას;
- უსაფრთხოება-SPP;
- დიაგნოსტიკური სისტემის ერთეული;
- მძღოლის ფონდი. ინსტრუმენტთა ნაკრები, რომელიც პასუხისმგებელია მძღოლებთან მუშაობაზე;
- VaultSvc. საკრედიტო მენეჯერი;
- დავალების განრიგი. ძალიან აუცილებელი ფუნქცია, რომლის მიტოვებაც შეუძლებელია;
- Plug and Play. საშუალებას გაძლევთ სწრაფად და მარტივად დააინსტალიროთ ახალი აპარატურა თქვენს კომპიუტერში;
- სუპერფეჩი. აჩქარებს თქვენს Windows 7-ს. სერვისი იმახსოვრებს პროგრამებს, რომლებსაც ყველაზე ხშირად გაშვებთ და იტვირთება მეხსიერებაში სწრაფი გაშვებისთვის.
არასაჭირო კომპონენტების გამორთვა, თუმცა ოდნავ, აჩქარებს კომპიუტერს. ეს განსაკუთრებით გამოხატულია მანქანებზე, რომლებსაც აქვთ 2 GB ან ნაკლები დაყენებული ოპერატიული მეხსიერება.
მოდით შევაჯამოთ
ამ ეტაპზე, კითხვა, თუ რომელი სერვისები Windows 7-ში შეიძლება გამორთოთ სისტემის მუშაობის გასაუმჯობესებლად, შეიძლება ჩაითვალოს ამოწურულად. ჩვენ ავუხსენით, თუ როგორ უნდა გახსნათ საჭირო ხელსაწყოები და ზუსტად რა შეიძლება გამორთოთ კომპიუტერის ოპტიმიზაციისთვის. ახლა თქვენ შეგიძლიათ ისიამოვნოთ თქვენი საყვარელი თამაშით, მაგალითად, CS GO, მეტი კომფორტით. თუ ჯერ კიდევ გაქვთ შეკითხვები, ჰკითხეთ მათ კომენტარებში. ჩვენ ვეცდებით ყველას დავეხმაროთ.
ვიდეო ინსტრუქცია
სურათის მეტი სიცხადისთვის და სისრულისთვის, ჩვენ ჩავწერეთ ვიდეო ჩვენი მომხმარებლებისთვის, რომელშიც ვაჩვენეთ Windows 7 ოპერაციული სისტემის არასაჭირო სერვისების გამორთვის პროცესი, ვიმედოვნებთ, რომ ეს დაგეხმარებათ გააუმჯობესოთ თქვენი კომპიუტერის ან ლეპტოპის მუშაობა.
Windows 7 კომპიუტერზე არასაჭირო სერვისების გამორთვა
4.5 (90%) 2 ხმა - გადადით ნომრით მონიშნულ ჩანართზე
Სალამი ყველას! მე ერთხელ ვისაუბრე და ამ სტატიაში გაჩვენებთ, თუ როგორ შეგიძლიათ გამორთოთ სერვისები ხელით და როგორ ავტომატურად.
ოპერაციული სისტემის დაყენებისას, ძალიან ხშირად თქვენ უნდა შეასრულოთ იგივე მოქმედებები, რომ გამორთოთ იგივე სერვისები. ამან გამაღიზიანა და მისი ავტომატიზაციის გზა ვერ ვიპოვე. მაგრამ ახლა მე შევქმენი ფაილი, რომელიც ავტომატურად გამორთავს სერვისებს, რომლებიც არ მჭირდება. თუ თქვენ გაქვთ ასეთი საჭიროება, მაშინ წაიკითხეთ ქვემოთ, თუ როგორ შეიძლება ამის გაკეთება!)
სერვისებთან მუშაობისთვის გჭირდებათ:
- გახსენით დაწყება
- დააწკაპუნეთ კომპიუტერზე მარჯვენა ღილაკით და აირჩიეთ მართვა
- გადადით სერვისებსა და მენეჯმენტზე
- სერვისები. ჩნდება სერვისების სია.
როგორ გავაჩეროთ სერვისი ხელით?
- სერვისის შესაჩერებლად დააწკაპუნეთ მაუსის მარჯვენა ღილაკით და აირჩიეთ ქონება
- დააწკაპუნეთ გაჩერება

როგორ დავიწყოთ სერვისი ხელით?
- სერვისის დასაწყებად დააწკაპუნეთ მარჯვენა ღილაკით და აირჩიეთ თვისება
- დააჭირეთ გაშვებას

როგორ გამორთოთ სერვისი ხელით?
- სერვისის გამორთვის მიზნით, დააწკაპუნეთ მარჯვენა ღილაკით და აირჩიეთ თვისება
- დააწკაპუნეთ გაჩერებაზე (შეგიძლიათ ამის გარეშე, მაგრამ შემდეგ მოგიწევთ კომპიუტერის გადატვირთვა ისე, რომ ის გამორთული იყოს)
- აირჩიეთ გაშვების ტიპი: გამორთულია (ხშირად ადამიანებს აინტერესებთ როგორ შეაჩერონ Windows განახლების სერვისი, ეს არის ზუსტად ის, რაც საჭიროა)

როდესაც ვწერდი სტატიას იმის შესახებ, თუ რომელი სერვისების გამორთვა შეიძლება, მთხოვეს დამეწერა სკრიპტი, რომელიც ავტომატურად გამორთავს საჭირო სერვისებს. და ცოტა ხნის წინ ვიპოვე გამოსავალი. ამისათვის თქვენ უნდა შეაჩეროთ სერვისი ბრძანების ხაზიდან. მაგრამ კიდევ ერთხელ, ერთი მხრივ, რთულად გამოიყურება, მაგრამ სტატიის ბოლოს გასწავლით როგორ გააკეთოთ ეს მარტივად.
როგორ ავტომატურად შეწყვიტოთ, დაიწყოთ, გამორთოთ სერვისი?
დასაწყებად, ჩამოტვირთეთ ჩემი შაბლონი. ეს ის სერვისებია, რომლებსაც, როგორც წესი, ვთიშავ, როგორც კი დავაყენებ.

ახლა გადახედეთ ჩვენ გვჭირდება ბრძანებებს (ბრძანებები მიიღება ციტატების გარეშე):
- „net stop service_name“ - ეს ბრძანება აჩერებს სერვისს
- „net start service_name“ - ეს ბრძანება იწყებს გაჩერებულ სერვისს
- “sc config service_name start=value” - ეს ბრძანება ცვლის სერვისის გაშვების ტიპს.
"მნიშვნელობის" ველი შეიძლება იყოს 3 ტიპის:
- ავტომატური (ავტომატურად);
- მოთხოვნა (მოთხოვნით, ხელით);
- დაგვიანებული-ავტო (დაგვიანებული დაწყება);
სერვისის_სახელის ველი შეგიძლიათ იხილოთ შემდეგნაირად:
- დააწკაპუნეთ მაუსის მარჯვენა ღილაკით საჭირო სერვისზე და აირჩიეთ თვისება
- სერვისის სახელი არის სახელი, რომელიც ჩვენ გვჭირდება

ახლა დააწკაპუნეთ გადმოწერილ ფაილზე (Disable unnecessary services.bat) ზემოთ მაუსის მარჯვენა ღილაკით და დააწკაპუნეთ რედაქტირებაზე.

ჩემთვის პირველი ხაზი აჩერებს სერვისს, მეორე კი თიშავს და ეს მეორდება 4-ჯერ სხვადასხვა სერვისით. დასასრულს არის პაუზა, რათა ნახოთ რა გაკეთდა.
- იმათ. ეძებს სამსახურის სახელს
- ჩვენ ვწერთ გაჩერების ან დაწყების ბრძანებას
- ჩვენ ვწერთ გაშვების ტიპის ბრძანებას
- შეინახეთ ფაილი
- ჩვენ უბრალოდ ორჯერ დავაწკაპუნეთ მასზე მაუსის ღილაკით და ეს არის ის. სკრიპტი ავტომატურად შეასრულებს თქვენს ბრძანებებს.
ასე რომ, თუ ხშირად გამორთავთ ან წყვეტთ რაიმეს, უბრალოდ გჭირდებათ ეს მეთოდი თქვენი დროის დაზოგვისთვის!