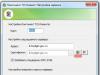გამარჯობა ყველას ძვირფასო მეგობრებო! ჩვენს ერთ-ერთ ვიზიტორს ძალიან საინტერესო პრობლემა შეექმნა ახალი Windows 10 ოპერაციული სისტემის განახლების შემდეგ.
პრობლემა ის იყო, რომ ნებისმიერი პორტატული მოწყობილობის მედიის დაკავშირებისას, როგორიცაა ფლეშ დრაივი ან მყარი დისკი, Windows უბრალოდ ვერ ხედავდა მას.
აღსანიშნავია, რომ ეს პრობლემა ასევე გვხვდება Windows 7/8/8.1 ადრინდელ ვერსიებთან.
დღეს ჩვენ შევეცდებით ამ პრობლემის გარკვევას და დავეხმაროთ არა მხოლოდ ჩვენს მეგობარს, არამედ ყველას, ვისაც მსგავსი სიტუაცია აქვს.
Windows ვერ ხედავს ფლეშ დრაივს - მიზეზები
მაშ ასე, ჯერ გავარკვიოთ, რა შეიძლება იყოს ამ პრობლემის გამომწვევი.
სულ ოთხი მიზეზია:
- Windows-ში USB პორტის დრაივერი არასწორად არის დაინსტალირებული ან დრაივერი გამორთულია;
- უმოქმედო/დეფექტური USB პორტი თავად კორპუსში;
- არასწორად დაინსტალირებული დრაივერები თავად ფლეშ დრაივისთვის;
- ფლეშ დრაივი უბრალოდ გატეხილია (მისი ფიზიკური სხეული დაზიანებულია);
- ფლეშ დრაივი არასწორად იყო ფორმატირებული.
მოდით განვიხილოთ თითოეული მიზეზი ცალკე.
პრობლემები პორტის დრაივერებთან
რა თქმა უნდა, ჯერ უნდა შეამოწმოთ რა არის მიზეზი: ფლეშ დრაივში თუ კომპიუტერში.
ამისათვის თქვენ უნდა სცადოთ რამდენიმე განსხვავებული პორტი. თუ რომელიმე მათგანთან დაკავშირების შემდეგ ფლეშ დრაივი გამოჩნდება, მაშინ პრობლემა კომპიუტერშია. თუ არა, მაშინ პრობლემა თავად ფლეშ დრაივშია.
თქვენ ასევე შეგიძლიათ ამის გადამოწმება დისკის მენეჯმენტზე გადასვლით. თქვენ შეგიძლიათ შეხვიდეთ მართვის კონსოლის ამ განყოფილებაში Win+R კლავიშების კომბინაციის დაჭერით და ამ კოდის ბრჭყალების გარეშე შეყვანით ფანჯარაში, რომელიც გამოჩნდება: "diskmgmt.msc".
თუ დისკის მენეჯმენტის გახსნის შემდეგ ხედავთ, რომ მოსახსნელი დისკი ნაჩვენებია პროგრამაში, მაშინ, სავარაუდოდ, თავად მედიასთან არის პრობლემა.
 თქვენ აუცილებლად უნდა სცადოთ ფლეშ დრაივის სხვა კომპიუტერთან დაკავშირება.
თქვენ აუცილებლად უნდა სცადოთ ფლეშ დრაივის სხვა კომპიუტერთან დაკავშირება.
რა უნდა გააკეთოს, თუ ფლეშ დრაივი არ ჩანს რომელიმე პორტით?
თქვენ უნდა დარწმუნდეთ, რომ პორტები ჩართულია და დრაივერები სწორად არის დაინსტალირებული.
ამისათვის გახსენით Taskbar, იპოვეთ იქ Hardware and Sound და "Devices and Printers" განყოფილებაში აირჩიეთ Device Manager (არსებობს სხვა გზა: Win + R და შეიყვანეთ devmgmt.msc).
მოწყობილობის მენეჯერის გახსნის შემდეგ, ჩვენ გვაინტერესებს "USB კონტროლერები" ჩანართი. აქ ნაჩვენები იქნება ყველა მოწყობილობა თქვენს კომპიუტერზე, რომლებიც პასუხისმგებელნი არიან დაკავშირებული USB მოწყობილობის მიღებაზე.
 თუ ხედავთ წრეს ისრით, რომელიც მიუთითებს ქვემოთ მინიმუმ ერთ-ერთი ხატის გვერდით, ეს ნიშნავს, რომ ეს მოწყობილობა არ არის ჩართული.
თუ ხედავთ წრეს ისრით, რომელიც მიუთითებს ქვემოთ მინიმუმ ერთ-ერთი ხატის გვერდით, ეს ნიშნავს, რომ ეს მოწყობილობა არ არის ჩართული.
 დააწკაპუნეთ მასზე მარჯვენა ღილაკით და აირჩიეთ "Engage". მაგალითად, როგორც Bluetooth რადიო მოდული.
დააწკაპუნეთ მასზე მარჯვენა ღილაკით და აირჩიეთ "Engage". მაგალითად, როგორც Bluetooth რადიო მოდული.
 თუ ხატის გვერდით ხედავთ ყვითელ სამკუთხედს, ეს ნიშნავს, რომ დრაივერი არ მუშაობს სწორად ან საერთოდ აკლია.
თუ ხატის გვერდით ხედავთ ყვითელ სამკუთხედს, ეს ნიშნავს, რომ დრაივერი არ მუშაობს სწორად ან საერთოდ აკლია.
 ამ შემთხვევაში, თქვენ მოგიწევთ გამოიყენოთ სტანდარტული დრაივერის განახლებისა და ინსტალაციის ასისტენტი.
ამ შემთხვევაში, თქვენ მოგიწევთ გამოიყენოთ სტანდარტული დრაივერის განახლებისა და ინსტალაციის ასისტენტი.
ჯერ უნდა სცადოთ დრაივერების განახლება. ამისათვის დააწკაპუნეთ მაუსის მარჯვენა ღილაკით და აირჩიეთ "დრაივერების განახლება...".
 თუ პროგრამა ამბობს, რომ დრაივერები არ არის ნაპოვნი, მაშინ თქვენ თავად უნდა მოძებნოთ დრაივერები თქვენი დედაპლატის მწარმოებლის ვებსაიტზე.
თუ პროგრამა ამბობს, რომ დრაივერები არ არის ნაპოვნი, მაშინ თქვენ თავად უნდა მოძებნოთ დრაივერები თქვენი დედაპლატის მწარმოებლის ვებსაიტზე.
თუ ყველა ზემოაღნიშნული ნაბიჯის შემდეგ აღმოაჩენთ, რომ ერთ-ერთი პორტი ჯერ კიდევ არ მუშაობს, მაშინ პრობლემა, ალბათ, ის არის, რომ პორტის კონტაქტები უბრალოდ ჩამოშორდა დედაპლატს (კომპიუტერთან უყურადღებო მუშაობის შედეგი).
ამ შემთხვევაში, თქვენ მოგიწევთ თქვენი კომპიუტერის სერვის ცენტრში ან ტექნიკოსთან მიტანა, რათა მან შეგიერთოთ ახალი USB პორტი.
პრობლემები ფლეშ დრაივერებთან
ახლა მოდით გადავიდეთ ფლეშ დრაივერის დრაივერის მოსახვევებზე. აქ თქვენ უნდა გააკეთოთ იგივე, რაც USB პორტით.
ასევე შეგიძლიათ დრაივერის განახლება "დისკის მოწყობილობების" ქვესექციიდან.
 მაგრამ ჯერ სცადეთ ფლეშ დრაივის ფორმატირება. ეს ნამდვილად დაგეხმარებათ.
მაგრამ ჯერ სცადეთ ფლეშ დრაივის ფორმატირება. ეს ნამდვილად დაგეხმარებათ.
ჩვენ ვაფრთხილებთ, რომ USB დისკზე არსებული ყველა ინფორმაცია გაქრება (წაშლილია), ასე რომ თქვენ შეასრულებთ ყველა მოქმედებას თქვენი საფრთხისა და რისკის ქვეშ.
ასე რომ, გადადით დისკის მენეჯმენტზე (გახსოვდეთ: Win+R> diskmgmt.msc). დააწკაპუნეთ მაუსის მარჯვენა ღილაკით მოსახსნელ დისკზე და აირჩიეთ "ფორმატი...". ჩვენ ვირჩევთ FAT32 ფაილურ სისტემას და კლასტერის ნაგულისხმევ ზომას.
 მოცულობის ეტიკეტის ველში შეგიძლიათ შეიყვანოთ ყველაფერი: ეს იქნება თქვენი ფლეშ დრაივის სახელი მომავალში.
მოცულობის ეტიკეტის ველში შეგიძლიათ შეიყვანოთ ყველაფერი: ეს იქნება თქვენი ფლეშ დრაივის სახელი მომავალში.
თუ სწრაფი ფორმატირება არ დაგვეხმარება, სცადეთ ამ ველის მონიშვნის მოხსნა. პროცესი უფრო მეტხანს გაგრძელდება, მაგრამ უფრო ღრმა.
ახლა მოდით გადავიდეთ ფლეშ დრაივერების ხელახლა ინსტალაციაზე.
უყოყმანოდ, დაუყოვნებლივ გადადით თქვენი ფლეშ დისკის მწარმოებლის ოფიციალურ ვებსაიტზე და ჩამოტვირთეთ დრაივერი ამისთვის (ჩვეულებრივ, დრაივერები არის მხარდაჭერის ჩანართზე).
როდესაც დრაივერის ინსტალაციას დაიწყებთ, შეიძლება ჯერ მოგთხოვოთ მისი ამოღება (ან შესაძლოა, დაუყოვნებლივ დააინსტალიროთ). ჯერ გააკეთეთ ეს და შემდეგ ისევ დააინსტალირეთ დრაივერი იმავე პროგრამით.
დისკის შემოწმება შეცდომებზე
ეს შეიძლება გაკეთდეს ოპერაციული სისტემის ჩაშენებული შესაძლებლობების გამოყენებით.
დააწკაპუნეთ მარჯვენა ღილაკით USB დისკზე და გადადით "თვისებების" განყოფილებაში.
 გადადით "სერვისის" განყოფილებაში და დააჭირეთ "შემოწმების გაშვებას".
გადადით "სერვისის" განყოფილებაში და დააჭირეთ "შემოწმების გაშვებას".
 მონიშნეთ ორი ყუთი და დააწკაპუნეთ "გაშვება".
მონიშნეთ ორი ყუთი და დააწკაპუნეთ "გაშვება".
 შემოწმების დასრულების შემდეგ დააჭირეთ ღილაკს "დახურვა".
შემოწმების დასრულების შემდეგ დააჭირეთ ღილაკს "დახურვა".
შეიტყვეთ თქვენი ფლეშ დისკის VID/PID
თუ კომპიუტერი ჯერ კიდევ არ ცნობს ფლეშ დრაივს, მაშინ, სავარაუდოდ, მასზე განთავსებული მონაცემების პრობლემაა.
როდესაც ახალ მოწყობილობას აკავშირებთ, კომპიუტერი ინახავს მის შესახებ ყველა მონაცემს რეესტრში, მაგრამ ზოგჯერ რეესტრის გამწმენდები ცდილობენ გაასწორონ რეესტრი, რომელიც უკვე ნორმალურად მუშაობს.
ჩვენ უნდა წავშალოთ ფლეშ დისკის მნიშვნელობა რეესტრში. ამისათვის დააჭირეთ Win+R და ჩაწერეთ regedit ველში.
ჩვენ ვაჭერთ Enter-ს და ჩვენს თვალწინ ჩნდება რეესტრის მენიუ.
 ჩვენ ვეძებთ ამ ორ ფილიალს რეესტრში:
ჩვენ ვეძებთ ამ ორ ფილიალს რეესტრში:
- HKEY_LOCAL_MACHINE\SYSTEM\CurrentControlSet\Enum\USB;
- HKEY_LOCAL_MACHINE\SYSTEM\CurrentControlSet\Enum\USBSTOR.
 ამ ფილიალებში თქვენ უნდა წაშალოთ ყველა საქაღალდე, რომელთა სახელები შეიცავს VID/PID-ს. VID არის მწარმოებლის ID და PID არის მოწყობილობის ID.
ამ ფილიალებში თქვენ უნდა წაშალოთ ყველა საქაღალდე, რომელთა სახელები შეიცავს VID/PID-ს. VID არის მწარმოებლის ID და PID არის მოწყობილობის ID.
 თუ იცით კონკრეტული გატეხილი ფლეშ დისკის VID და PID, შეგიძლიათ წაშალოთ მხოლოდ შესაბამისი საქაღალდე.
თუ იცით კონკრეტული გატეხილი ფლეშ დისკის VID და PID, შეგიძლიათ წაშალოთ მხოლოდ შესაბამისი საქაღალდე.
ამ საქაღალდეების წაშლა არანაირად არ იმოქმედებს USB დისკის მუშაობაზე, მაგრამ კომპიუტერი შეეცდება ხელახლა წაიკითხოს მისი მონაცემები, როდესაც დაკავშირებულია.
თქვენ შეგიძლიათ გაიგოთ თქვენი Flash მეხსიერების VID/PID ჩინური პროგრამის გამოყენებით, როგორიცაა ChipGenius ან მისი უფრო მარტივი ანალოგი CheckUDisk.
 ამ პროგრამებს შეუძლიათ მოწყობილობის მონაცემების ამოცნობა მაშინაც კი, თუ ისინი არ არის აღიარებული კომპიუტერის მიერ.
ამ პროგრამებს შეუძლიათ მოწყობილობის მონაცემების ამოცნობა მაშინაც კი, თუ ისინი არ არის აღიარებული კომპიუტერის მიერ.
მექანიკური დაზიანება და მისი აღმოფხვრის გზები
თუ ეს არ გეხმარებათ და ფლეშ დრაივი არ არის აღიარებული რომელიმე პორტის ან კომპიუტერის მიერ, მაშინ პრობლემა, ალბათ, ის არის, რომ მოწყობილობა უბრალოდ გატეხილია.
ეს გამოწვეულია მასზე უყურადღებო მოპყრობით (ყველას მოსწონს მისი მკვეთრად გაყვანა პორტიდან).
თქვენ შეგიძლიათ შეაკეთოთ მოწყობილობა, თუ ცხოვრებაში ერთხელ მაინც გინახავთ ობიექტის მიკროსქემის დაფა.
თუ წარმოდგენა არ გაქვთ, რა არის ფლეშ დრაივის შიგნით, მაშინ გირჩევთ დაუკავშირდეთ სპეციალურ სახელოსნოს.
ბევრი ასეთი სახელოსნო აღჭურვილია სპეციალური მოწყობილობებით, რომლებიც საშუალებას გაძლევთ შეხვიდეთ ფლეშ დისკის მეხსიერებაში (სწორად უწოდებენ "მეხსიერების ჩიპს") და ამით წაიკითხოთ მონაცემები.
კარგად, თუ თქვენ გაქვთ რაიმე იდეა რემონტის შესახებ, მაშინ შეგიძლიათ დაიწყოთ. ჩვენ შევაკეთებთ USB "შტეფსელს".
დაგჭირდებათ შედუღების უთო, მავთულის საჭრელი, დანა და ხრახნიანი. გამადიდებელი შუშაც გამოდგება, რადგან დაფაზე ყველაფერი ძალიან მცირეა.
ასე რომ, პირველ რიგში, განტვირთეთ მოწყობილობა და ამოიღეთ მისი შიგთავსი. ყურადღებით დააკვირდით დაფას.
 თუ ერთი ნაკაწრიც კი დაინახავთ, მაშინვე შეგიძლიათ სპეციალურ სახელოსნოში გადაიტანოთ, რადგან მის შეკეთებას აზრი არ ექნება.
თუ ერთი ნაკაწრიც კი დაინახავთ, მაშინვე შეგიძლიათ სპეციალურ სახელოსნოში გადაიტანოთ, რადგან მის შეკეთებას აზრი არ ექნება.
თუ რაიმე დარღვევას ვერ აღმოაჩენთ, შეგიძლიათ გადახვიდეთ.
ახლა თქვენ უნდა აიღოთ ძველი არასაჭირო მავთული USB დანამატით. გაჭერით მავთული შტეფსიდან რამდენიმე სანტიმეტრით. იქნება 4 მავთული.
 გააცალეთ ისინი ერთმანეთისგან დაახლოებით ნახევარი სანტიმეტრის დაშორებით. შეადუღეთ მავთულები დაფაზე. ამისათვის განათავსეთ ფლეშ დრაივი ისე, რომ მისი დანამატი თქვენსკენ იყოს მიმართული, ხოლო შტეფსელში ორი კვადრატული ხვრელი მიმართულია ზემოთ.
გააცალეთ ისინი ერთმანეთისგან დაახლოებით ნახევარი სანტიმეტრის დაშორებით. შეადუღეთ მავთულები დაფაზე. ამისათვის განათავსეთ ფლეშ დრაივი ისე, რომ მისი დანამატი თქვენსკენ იყოს მიმართული, ხოლო შტეფსელში ორი კვადრატული ხვრელი მიმართულია ზემოთ.
ახლა ჩვენ ვამაგრებთ მავთულს კონტაქტებზე მკაცრი თანმიმდევრობით მარცხნიდან მარჯვნივ: შავი, მწვანე, თეთრი, წითელი. არასწორად შედუღების შემთხვევაში, მოწყობილობა დაიწვება.
 ახლა ჩადეთ შედუღებული დანამატი კომპიუტერში და თუ კომპიუტერი აღმოაჩენს ფლეშ დრაივს, მაშინვე გააკეთეთ თქვენი მონაცემების სარეზერვო ასლი.
ახლა ჩადეთ შედუღებული დანამატი კომპიუტერში და თუ კომპიუტერი აღმოაჩენს ფლეშ დრაივს, მაშინვე გააკეთეთ თქვენი მონაცემების სარეზერვო ასლი.
 სამომავლოდ ამ დისკის გამოყენებას ვეღარ შეძლებთ და ახლის ყიდვა მოგიწევთ.
სამომავლოდ ამ დისკის გამოყენებას ვეღარ შეძლებთ და ახლის ყიდვა მოგიწევთ.
თუ კომპიუტერი ვერ ცნობს მოწყობილობას, მაშინ ამ შემთხვევაში ის ასევე უნდა წაიყვანოთ სპეციალისტთან.
D-Soft Flash Doctor პროგრამა
კიდევ ერთი მიზეზი შეიძლება იყოს ის, რომ USB დისკი არასწორად იყო ფორმატირებული ან ფორმატირება შეფერხდა.
ამ შემთხვევაში, კომპიუტერი ამოიცნობს მოწყობილობას, მაგრამ მოგთხოვთ მის ფორმატირებას.
სწორედ აქ დაგეხმარებათ D-Soft Flash Doctor. პროგრამული უზრუნველყოფა არის ძალიან მოსახერხებელი, არ საჭიროებს ინსტალაციას და შეგიძლიათ იპოვოთ იგი ინტერნეტში. პროგრამა აბსოლუტურად უფასოა.
 Flash Doctor ეძებს შეცდომებს Flash დისკზე მისი დრაივერების გვერდის ავლით და ასწორებს მათ.
Flash Doctor ეძებს შეცდომებს Flash დისკზე მისი დრაივერების გვერდის ავლით და ასწორებს მათ.
პროგრამას ასევე შეუძლია ჩაწეროს დისკის სურათები (იმ შემთხვევაში, თუ გჭირდებათ ჩამტვირთავი USB ფლეშ დრაივი).
არსებითად, ეს პროგრამა აფორმებს დისკს, მაგრამ თითქოს ცდება ჩვეულებრივ Plug'n'Play მოწყობილობაში. ფორმატირების შემდეგ მოწყობილობამ უნდა იმუშაოს.
დაკარგული ფაილების აღდგენა
თუ რაიმე მიზეზით თქვენ შემთხვევით წაშალეთ ფაილები თქვენი ფლეშ დრაივიდან, მაშინ რამდენიმე პროგრამა დაგეხმარებათ. ერთ-ერთი მათგანია Undelete360.
 მას შეუძლია ფაილების აღდგენა, მაგრამ მხოლოდ იმ შემთხვევაში, თუ USB დისკი არ არის ფორმატირებული.
მას შეუძლია ფაილების აღდგენა, მაგრამ მხოლოდ იმ შემთხვევაში, თუ USB დისკი არ არის ფორმატირებული.
სხვა პროგრამას, CardRecovery, შეუძლია მხოლოდ ფაილების აღდგენა ფლეშ დრაივებიდან. მისგან მეტს არ უნდა ელოდო.
 კიდევ ერთი პროგრამა არის PhotoRec. მხოლოდ პროფესიონალებს შეუძლიათ მისი გამოყენება, რადგან ის მთლიანად დაფუძნებულია ბრძანების ხაზზე.
კიდევ ერთი პროგრამა არის PhotoRec. მხოლოდ პროფესიონალებს შეუძლიათ მისი გამოყენება, რადგან ის მთლიანად დაფუძნებულია ბრძანების ხაზზე.
 მაგრამ ასევე არის პლუს პროგრამა, რომელიც მუშაობს ძალიან სწრაფად და აღადგენს ნებისმიერ ფორმატს.
მაგრამ ასევე არის პლუს პროგრამა, რომელიც მუშაობს ძალიან სწრაფად და აღადგენს ნებისმიერ ფორმატს.
და ბოლოს, ყველასათვის საყვარელი მონაცემთა აღდგენის გიგანტი - Recuva Piriform-ისგან.
 პროგრამა სასიამოვნოა თვალისთვის და ახალბედა კომპიუტერის მომხმარებელსაც კი შეუძლია მისი გაგება. გარდა ამისა, ის უფასოა და არის ვერსია რუსულ ენაზე.
პროგრამა სასიამოვნოა თვალისთვის და ახალბედა კომპიუტერის მომხმარებელსაც კი შეუძლია მისი გაგება. გარდა ამისა, ის უფასოა და არის ვერსია რუსულ ენაზე.
თუ არაფერი დაგეხმარება, მაშინ მხოლოდ ერთი რამ რჩება - გადააგდე ფლეშკა და დაივიწყე, რადგან მისი აღდგენის ამდენი მცდელობის შემდეგ, რემონტზე წაღება ახლის ყიდვაზე მეტი დაჯდება.
ვიმედოვნებთ, რომ ეს ინსტრუქცია დაგეხმარა. და კიდევ ერთი რჩევა: ყოველთვის შექმენით მონაცემთა სარეზერვო ასლები USB დისკებიდან. ისევ გნახავ!
მადლობელი ვიქნები, თუ ამ სტატიას გაზიარებთ სოციალურ ქსელებში:კომპიუტერისა და ფლეშ დრაივის ყველა მომხმარებელი ერთხელ მაინც მოხვდა ისეთ სიტუაციაში, როდესაც ფლეშ დრაივი ჩავარდა. ანუ შეუძლებელია მასზე შენახული ინფორმაციის ნახვა. ფლეშ დრაივი არ მუშაობს, კომპიუტერი ვერ ხედავს ფლეშ დრაივს, ფაილები ან არ არის დაწერილი, ან არ არის გადაცემული ფლეშ დრაივიდან, ან აჩვენებს შეუსაბამობას შენახვის მოწყობილობის მოცულობაში.
მაგრამ პირველ რიგში.
კომპიუტერი ვერ ხედავს ფლეშ დრაივს
სინამდვილეში, უამრავი პრობლემაა, რაც გავლენას ახდენს კომპიუტერის ფლეშ დრაივის გამოვლენაზე - თვით ოპერაციული სისტემის ვერსიაზეც კი.
ასე რომ, თქვენ ჩადეთ ფლეშ დრაივი კომპიუტერში, ის არ არის გამოვლენილი. როგორ ვლინდება ეს?
კომპიუტერი გეუბნებათ რა გჭირდებათ" დისკის ჩასმა" მაშინაც კი, როცა გააკეთე.
კომპიუტერი წერს, რომ დისკს ფორმატირება სჭირდება, რადგან არ არის ფორმატირებული;
მოხდა მონაცემთა შეცდომა;
კომპიუტერი იყინება ფლეშ დრაივის ჩასმისას;
მოწყობილობა არ არის აღიარებული.
ახლა თქვენ წაიკითხავთ მოკლე ინსტრუქციას, თუ როგორ უნდა მოაგვაროთ პრობლემა, როდესაც კომპიუტერი ვერ ხედავს ფლეშ დრაივს. მაგრამ ეს არ ნიშნავს, რომ ეს ინსტრუქცია დაგეხმარებათ 100%. თუ ერთი მეთოდი არ დაგვეხმარება, გადადით მეორეზე, სანამ პრობლემა არ გაქრება.
წადი!
პირველი, რაც შეგიძლიათ გააკეთოთ, არის შეამოწმოთ, ხედავს თუ არა პროგრამა " დისკის მართვა» თქვენი ფლეშ დრაივი. ამისათვის გაუშვით ეს პროგრამა:
დააწკაპუნეთ დაწყება → შეასრულეთ (Win+R)→ შეიყვანეთ → diskmgmt.msc→ დააჭირეთ შედი. ან
Მართვის პანელი → ადმინისტრაცია → Კომპიუტერის მართვა → დისკის მართვა.

დისკის მართვის ფანჯარაში ყურადღება მიაქციეთ რა ხდება კომპიუტერთან ფლეშ დრაივის შეერთების და გათიშვისას - ქრება და ისევ ჩნდება დისკი, თუ არა?
საუკეთესო ვარიანტია, როდესაც კომპიუტერი ხედავს ფლეშ დრაივს და მასზე არსებული ყველა დანაყოფი არის " კარგი" თუ ეს ასეა, მაშინ გააკეთეთ შემდეგი: დააწკაპუნეთ მასზე მარჯვენა ღილაკით და აირჩიეთ “ გააქტიურეთ განყოფილება" შეიძლება დაგჭირდეთ დანაყოფისთვის წერილის მინიჭება.
პრინციპში, ეს საკმარისი იქნება იმისათვის, რომ კომპიუტერმა ნახოს ფლეშ დრაივი.
რა მოხდება, თუ მოულოდნელად ეს პროგრამა აჩვენებს შეტყობინებას " უცნობი"ან" არ არის დაწყებული", ისევე როგორც ერთი დანაყოფი სახელმწიფოში" არ არის განაწილებული", ეს ნიშნავს, რომ ფლეშ დრაივი დაზიანებულია. ამიტომ, კომპიუტერი ვერ ხედავს ფლეშ დრაივს. თქვენ უნდა შეასრულოთ მონაცემების აღდგენა (დაწვრილებით ამის შესახებ მოგვიანებით).
თუ თქვენს ფლეშ დრაივს აკავშირებთ გაფართოების კაბელის ან USB კერის მეშვეობით, მაშინ სცადეთ მისი პირდაპირ დაკავშირება. ასევე სცადეთ დაკავშირება ყველა ხელმისაწვდომი USB პორტთან. შემდეგი, როგორც ვარიანტი, შეგიძლიათ გამორთოთ და გადატვირთოთ კომპიუტერი, გათიშოთ სხვა მოწყობილობები კომპიუტერიდან (კარგად, გარდა კლავიატურისა და მაუსისა, რა თქმა უნდა) და შემდეგ გადატვირთოთ კომპიუტერი. ამ შემთხვევაში, თუ ფლეშ დრაივი აღმოჩენილია და იწყებს მუშაობას, მაშინ პრობლემა აშკარად არის USB პორტების ელექტრომომარაგებაში, უბრალოდ არ არის საკმარისი ენერგია. მხოლოდ ერთი რჩევაა - შეცვალეთ დენის წყარო უფრო ძლიერით.
ძველი დრაივერების წაშლის ვარიანტი
გამოიყენეთ ეს პარამეტრი, როდესაც კომპიუტერი ვერ ხედავს ფლეშ დრაივს და წერს " დისკის ჩასმა", იმ პირობით, რომ ფლეშ დრაივი უკვე ჩასმულია. ეს პრობლემა და სხვა შეიძლება გამოწვეული იყოს ძველი დრაივერებით, რომლებიც ხელმისაწვდომია Windows-ში. მაგალითად, როდესაც თქვენ აკავშირებთ ფლეშ დრაივს თქვენს კომპიუტერს, თქვენი კომპიუტერი გამორთულია ან გადაიტვირთება.
მიზეზი ის არის, რომ ვინდოუსი დრაივერებს აყენებს ფლეშ დრაივერებისთვის პორტთან პირველად შეერთებისას და ფლეშის გამორთვისას დრაივერი რჩება სისტემაში და არსად მიდის. შემდეგ აკავშირებთ ახალ ფლეშ დრაივს, წარმოიქმნება კონფლიქტი, რაც გამოწვეულია Windows-ის რეაქციით, როდესაც ცდილობთ გამოიყენოთ ძველი დრაივერი, რომელიც დაინსტალირებული იყო პირველი ფლეშ დრაივის შეერთებისას.
როგორ ამოიღოთ ძველი დრაივერები?
პირველ რიგში, გამორთეთ კომპიუტერი. გათიშეთ ყველა მეხსიერების მოწყობილობა და პერიფერიული მოწყობილობა და აქსესუარი.
ჩართეთ თქვენი კომპიუტერი.
ჩამოტვირთეთ პროგრამა DriveCleanup.
ჩვენ ვაკოპირებთ, Windows-ის თქვენი ვერსიიდან გამომდინარე, 32-ბიტიან ან 64-ბიტიან ვერსიას drivecleanup.exeმამას C:\Windows\System32.
გაუშვით ბრძანების ხაზი, როგორც ადმინისტრატორი (მაუსის მარჯვენა ღილაკი მენიუში " დაწყება") და შედით drivecleanup.exe . დააწკაპუნეთ შედიდა ნახეთ, როგორ წაშლის კომპიუტერი ყველა დრაივერს და ჩანაწერს.

წაშლის დასრულების შემდეგ, უბრალოდ გადატვირთეთ კომპიუტერი, ჩადეთ ახალი USB ფლეშ დრაივი და Windows დააინსტალირებს მასზე ახალ დრაივერებს.
USB მოწყობილობა არ არის აღიარებული
როდესაც აკავშირებთ ფლეშ დრაივს, პრინტერს ან ნებისმიერ სხვა მოწყობილობას, რომელიც აკავშირებს USB-ით Windows 7-სა და Windows 8.1-ში და ხედავთ შეცდომას, ამოუცნობ მოწყობილობას - წაიკითხეთ ეს ინსტრუქციები და ჩვენ შევეცდებით ამის გარკვევას.
რეალურად არსებობს მრავალი მიზეზი, რის გამოც Windows ვერ ცნობს USB მოწყობილობას და, შესაბამისად, ასევე არსებობს რამდენიმე გამოსავალი.
მოწყობილობა არ არის აღიარებული. Რა უნდა ვქნა?
თუ USB ფლეშ დრაივის ჩასმისას პრობლემას წააწყდებით და გამოჩნდება შეტყობინება, რომ დაუკავშირდით ამოუცნობ მოწყობილობას USB-ის საშუალებით რომელიმე მოწყობილობის მიერთებისას, დარწმუნდით, რომ თავად USB არის კარგ მდგომარეობაში. ეს მე და შენ დაზოგავს დროს. იმისათვის, რომ დარწმუნდეთ, რომ USB დანამატი სწორად მუშაობს, შეგიძლიათ სცადოთ მისი სხვა კომპიუტერთან ან ლეპტოპთან დაკავშირება. თუ ყველაფერი ასევე არ მუშაობს, მაშინ პრობლემა თავად მოწყობილობაშია. თუ მუშაობს, წაიკითხეთ.
ეს მეთოდი განკუთვნილია იმ შემთხვევებისთვის, როდესაც მოწყობილობა ადრე მუშაობდა კომენტარის გარეშე. ყველაფერი განისაზღვრა.
ჩვენ ვთიშავთ ჩვენს USB მოწყობილობას, რომელსაც კომპიუტერი ვერ ცნობს, ვწყვეტთ ყველა მოწყობილობას, რომელიც არ გვჭირდება ამ მომენტში და ვუერთებთ მოწყობილობას, რომელიც არ არის აღმოჩენილი სისტემის ერთეულის უკანა პანელზე და ვნახოთ, მოგვარებულია თუ არა პრობლემა.
შეტყობინების გასწორება " მოწყობილობა არ არის აღიარებული" მეშვეობით მოწყობილობის მენეჯერი და USB დრაივერები.
Წავიდეთ მოწყობილობის მენეჯერი(დააჭირეთ Win + R კლავიშებს) შეიტანეთ devmgmt.msc რომელ ველზე დავაწკაპუნოთ? შედი.

დაკავშირებული მოწყობილობა, სავარაუდოდ, სიაში იქნება USB კონტროლერებიან Სხვა მოწყობილობები(და ეძახიან" Უცნობი მოწყობილობა»).

თუ ის სიაშია სხვა მოწყობილობებთან და დაკავშირებული ხართ ინტერნეტთან, შეგიძლიათ დააწკაპუნოთ მასზე მარჯვენა ღილაკით და დააჭიროთ ღილაკს დრაივერების განახლება.

თუ უცნობი მოწყობილობა კვლავ სიაშია USB კონტროლერები, შემდეგ დააწკაპუნეთ მასზე მარჯვენა ღილაკით და მძღოლის ჩანართზე დააჭირეთ ღილაკს უკან დახევაან წაშლა.

კიდევ ერთი ვარიანტია USB თვისებებში " ენერგიის მართვა»მოხსენით ველი « მიეცით საშუალება ამ მოწყობილობას გამორთოს ენერგიის დაზოგვის მიზნით».

თქვენ ასევე შეგიძლიათ სცადოთ ყველა მოწყობილობა, რომელიც არის " USB კონტროლერები» გააკეთეთ შემდეგი:
დააწკაპუნეთ " დრაივერის განახლება».
დააწკაპუნეთ მოძებნეთ დრაივერები ამ კომპიუტერზე.
აირჩიეთ დრაივერი უკვე დაინსტალირებული დრაივერების სიიდან.
სიაში ნახავთ, რომ არის დრაივერი, რომელიც თავსებადია მოწყობილობასთან. აირჩიეთ და დააწკაპუნეთ " Უფრო" დრაივერი დაინსტალირდება, რის შემდეგაც კომპიუტერმა შეიძლება ამოიცნოს მოწყობილობა.
Windows 8.1-ში ეს პრობლემა ჩნდება გარე მყარ დისკებთან და ფლეშ დრაივებთან, რომლებიც მუშაობენ USB 3.0 პორტიდან.
ეს პრობლემა შეიძლება მოგვარდეს მენიუში ლეპტოპის კვების სქემების პარამეტრების მართვისთვის.
ამისათვის გადადით Windows Control Panel-ზე დენის ოფციების განყოფილებაში, აირჩიეთ ელექტროენერგიის გეგმა, რომელსაც იყენებთ და დააწკაპუნეთ "შეცვალეთ გაფართოებული კვების პარამეტრები". USB პარამეტრებში თქვენ უნდა გამორთოთ USB პორტების დროებით გამორთვა.

ალბათ, ბევრ მომხმარებელს შეექმნა ის ფაქტი, რომ Windows OS მთლიანად უარს ამბობს დაკავშირებული USB დისკის აღმოჩენაზე და ზოგადად მუშაობაზე. მაგრამ ამ პრობლემის მოგვარების რამდენიმე გზა არსებობს.
ზოგადად, ასეთი შეცდომის მრავალი მიზეზი არსებობს. მძღოლის ბანალური მოძველებიდან ფლეშ დისკის ფიზიკურ გაუმართაობამდე. თუმცა, 90% შემთხვევაში, პრობლემა შეიძლება მოგვარდეს პროგრამულად, სპეციალისტების დახმარების გარეშე და ახალი დისკის შეძენის გარეშე.
პრობლემის გადასაჭრელად, თქვენ მოგიწევთ გამოიყენოთ თავად ოპერაციული სისტემის ან მესამე მხარის აპლიკაციების შესაძლებლობები. მთავარია შედეგი. ამაში არაფერია რთული. თქვენ უბრალოდ უნდა მიჰყვეთ ინსტრუქციებს ყურადღებით.
ჯერ უნდა გესმოდეთ, რატომ არ არის გამოვლენილი ფლეშ დრაივი კომპიუტერის მიერ. ეს შეიძლება განისაზღვროს იმ შეტყობინების ტიპის მიხედვით, რომელსაც სისტემა გამოსცემს USB დისკის შეერთებისას. მიზეზები შეიძლება იყოს შემდეგი.
- ვირუსები.ფლეშ დრაივის დაკავშირებისას შეცდომის ყველაზე გავრცელებული მიზეზი. თუ დისკი მასპინძლობს ვირუსებს, ის ნორმალურად არ იმუშავებს. პრობლემის მოგვარებაა საჭირო.
- მოძველებული ან გაუმართავი მძღოლები.ამ შემთხვევაში, სისტემა ვერ აღმოაჩენს მოწყობილობას და ყვითელი კითხვის ნიშნის სახით გამოჩნდება ხატულა Device Manager-ში. პრობლემის მოგვარება ძალიან მარტივია.
- ფორმატირება ვერ მოხერხდა.თუ ფლეშ დისკის ფაილური სისტემა დაზიანებულია (მაგალითად, არასწორი მოხსნის გამო), მაშინ Windows ვერ ხედავს მას და შესთავაზებს დისკის დაფორმატებას.
- ფლეშ დრაივი უკავშირდება, მაგრამ არ ჩანს Explorer-ში.ამას შეიძლება რამდენიმე მიზეზი ჰქონდეს. მაგრამ პრობლემა მარტივად შეიძლება მოგვარდეს. Უმეტეს შემთხვევაში. ეს ხშირად განპირობებულია დისკის ფაილური სისტემის ზოგიერთი მახასიათებლით.
- მონაცემთა შეცდომა.ეს შეტყობინება დისკის კომპიუტერთან დაკავშირებისას მიუთითებს ფაილურ სისტემასთან დაკავშირებულ პრობლემებზე. პრობლემის გადაწყვეტა უნდა ეფუძნებოდეს ფორმატირებას ან ფაილური სისტემის ტიპის შეცვლას.
- შეტყობინება "დისკის ჩასმა".თუ ეს შეტყობინება გამოჩნდება დისკის კომპიუტერთან დაკავშირებისას, მაშინ პრობლემა USB დრაივერებშია. თქვენ უნდა შეცვალოთ ისინი ან უბრალოდ ამოშალოთ მოწყობილობა Device Manager-ის სიიდან.
თუ თქვენ სცადეთ ყველა შესაძლო პროგრამული გადაწყვეტა შეცდომისთვის, მაგრამ მათ არ უშველათ, მაშინ დიდი ალბათობაა, რომ პრობლემა დისკის აპარატურაშია. და პრობლემა შეიძლება მოგვარდეს მხოლოდ ფლეშ დისკის შეცვლით. ახლა მოდით მივმართოთ სიტუაციის გამოსწორების გზებს.
ვირუსის მოცილება
კომპიუტერზე ვირუსებმა შეიძლება დააზიანოს არა მხოლოდ ფლეშ დრაივი, არამედ თავად ოპერაციული სისტემა. ამიტომ, თქვენ უნდა მოიცილოთ ისინი. ეს შეიძლება გაკეთდეს ანტივირუსული პროგრამების გამოყენებით. ბევრი მათგანია, მაგრამ ყველა არ არის კარგი.
საუკეთესო პროდუქტებში შედის Kaspersky Anti-Virus, NOD32 ESET-დან და ლეგენდარული Dr.Web. თუმცა, ყველა ამ პროგრამას აქვს ერთი ნაკლი: ისინი ფასიანია. და კასპერსკის პროდუქტს ძალიან ბევრი კომპიუტერული რესურსი სჭირდება.
Dr.Web არ ახდენს ფაილების დეზინფექციას, არამედ შლის მათ. ამიტომ, უმჯობესია გამოიყენოთ NOD32. ეს ანტივირუსი არ საჭიროებს ბევრ OS რესურსს და კარგად მუშაობს. მოდით განვიხილოთ ვირუსების ამოღება ფლეშ დისკზე ამ პროგრამის გამოყენებით.
სკანირება დაუყოვნებლივ დაიწყება. სკანირების დრო დამოკიდებულია დისკის ზომაზე და მასზე არსებული ფაილების რაოდენობაზე. თუ ანტივირუსული პროგრამა აღმოაჩენს რაიმე საფრთხეს, ის აცნობებს მომხმარებელს შესაბამისი შეტყობინების საშუალებით და შეეცდება მის აღმოფხვრას.
სკანირების დასრულების შემდეგ, თქვენ უნდა გამორთოთ ფლეშ დრაივი კომპიუტერიდან და ხელახლა დააკავშიროთ იგი. თუ ეს იყო ვირუსის პრობლემა, მაშინ დისკმა უნდა იდენტიფიცირება. თუ არა, მაშინ უნდა გადახვიდეთ პრობლემის გადაჭრის სხვა გზებზე.
დრაივერების ამოღება და ინსტალაცია
გაუმართავი დრაივერები არის კიდევ ერთი გავრცელებული მიზეზი, რის გამოც ფლეშ დრაივი შეიძლება არ იყოს გამოვლენილი სისტემაში. ამ პრობლემის მოგვარების რამდენიმე ვარიანტი არსებობს. პირველი არის მოწყობილობის უბრალოდ ამოღება.
როდესაც დისკს ხელახლა დაუკავშირებთ თქვენს კომპიუტერს, სისტემა აღმოაჩენს მას და დააინსტალირებს ახალ დრაივერს, რომელიც შეიძლება სწორად იმუშაოს. ამისათვის თქვენ უნდა შეასრულოთ შემდეგი ნაბიჯები.
გახსენით "პანელი" და მასში დააჭირეთ "მოწყობილობის მენეჯერის" პუნქტს.

"მოწყობილობის მენეჯერში" ვპოულობთ "USB შენახვის მოწყობილობას", დააწკაპუნეთ მასზე მარჯვენა ღილაკით და აირჩიეთ "მოწყობილობის ამოღება".

ამის შემდეგ, ხელახლა ჩადეთ დისკი USB პორტში. ოპერაციულმა სისტემამ ავტომატურად უნდა დააინსტალიროს ახალი მოწყობილობა. და ახლად დაყენებული დრაივერი უნდა იყოს ფუნქციონალური.
თუ ეს არ მოხდა, თქვენ უნდა განაახლოთ დრაივერი ხელით. ეს შეიძლება გაკეთდეს იგივე "მოწყობილობის მენეჯერის" გამოყენებით. თქვენ უბრალოდ უნდა გაუშვათ ის უკვე ცნობილი გზით. შემდეგი თქვენ უნდა გააკეთოთ შემდეგი.

ოპერაციული სისტემა დაუყოვნებლივ დაიწყებს Microsoft-ის სერვერებზე საჭირო დრაივერების ძიებას. თუ ისინი იქ არიან, მაშინვე დამონტაჟდება. თუ ოსტატი ვერაფერს პოულობს, მაშინ თქვენ უნდა იპოვოთ ისინი ხელით მოწყობილობის მწარმოებლის ოფიციალურ ვებსაიტზე და ხელით დააინსტალიროთ.
ამის შემდეგ, თქვენ უნდა გადატვირთოთ კომპიუტერი ან ლეპტოპი და შემდეგ კვლავ დაუკავშიროთ USB დისკი. თუ ყველაფერი კარგადაა, მაშინ პრობლემა მოგვარებულია. თუ არა, მაშინ უნდა გამოიყენოთ ალტერნატიული გზები პრობლემის გადასაჭრელად.
USB პრობლემების მოგვარების გამოყენებით
Windows 10-ს ასევე აქვს ეს ვარიანტი. ეს ინსტრუმენტი საშუალებას გაძლევთ გამოასწოროთ მრავალი შეცდომა, რომელიც წარმოიქმნება დისკის დაკავშირებისას. რა თქმა უნდა, არ არის საუბარი შენახვის საშუალების ფიზიკურ გაუმართაობაზე.
პირველ რიგში, თქვენ უნდა ჩამოტვირთოთ პროგრამა Microsoft-ის ოფიციალური ვებსაიტიდან. Უფასოა. არ არის საჭირო ინსტალაცია. თქვენ უბრალოდ უნდა გაუშვათ გადმოწერილი ფაილი. USB შეცდომების შესამოწმებლად, თქვენ უნდა გააკეთოთ შემდეგი.

აღსანიშნავია, რომ პრობლემების მოგვარებისას საჭიროა დისკის ამოღება USB პორტიდან. ყველა აქტივობის დასრულების შემდეგ მიზანშეწონილია კომპიუტერის გადატვირთვა და მხოლოდ ამის შემდეგ ხელახლა ჩასვით ფლეშ დრაივი USB პორტში.
პრინციპში, ეს მეთოდი ეხმარება გაუმკლავდეს დისკის ფაილურ სისტემასთან დაკავშირებულ პრობლემებს. მაგრამ თუ ეს არ მოხდა, მაშინ მოგიწევთ ამის გაკეთება ხელით. Windows-ს აქვს სტანდარტული პროგრამა FS დისკებთან მუშაობისთვის.
დისკის მენეჯმენტის გამოყენება
ეს ინსტრუმენტი საშუალებას გაძლევთ სრულად დააკონფიგურიროთ თქვენი მყარი დისკი და USB დისკის დანაყოფები და უზრუნველყოთ მათი გამართული მუშაობა. Windows 10-ში კომპონენტმა მიიღო ახალი ფუნქციები და დაიწყო უფრო კარგად გაუმკლავდეს თავის ამოცანებს.
დისკის მენეჯმენტის გამოყენება ძალიან მარტივია, რადგან პროგრამის ინტერფეისი არ არის გადატვირთული არასაჭირო ელემენტებით და არის რუსულ ენაზე. ახლა მოდით ვისაუბროთ იმაზე, თუ რა უნდა გაკეთდეს დისკზე ფაილური სისტემის დასაფიქსირებლად.

ფორმატირების პროცესი დაუყოვნებლივ დაიწყება. ამ პროცესის დროს დისკის ფაილური სისტემა მთლიანად გამოსწორდება. ფორმატირების დასრულების შემდეგ, რეკომენდებულია დისკის ამოღება პორტიდან და ხელახლა ჩასმა.
აღსანიშნავია, რომ ფორმატირებისას წაიშლება ყველა მონაცემი, რომელიც იყო ფლეშ დრაივზე. მათი აღდგენა შესაძლებელი იქნება, მაგრამ დიდი წარმატების იმედი არ უნდა გქონდეთ. იგივე ფორმატირებაა. მაგრამ ფლეშ დრაივმა ნორმალურად უნდა დაიწყოს მუშაობა.
დასკვნა
ასე რომ, ჩვენ განვიხილეთ შეცდომის გამოსწორების შესაძლო ვარიანტები USB დისკის კომპიუტერთან დაკავშირებისას. თუ არცერთი მათგანი არ დაეხმარება, მაშინ პრობლემა სავარაუდოდ დისკის აპარატურაშია.
ალბათ, ბევრ მომხმარებელს, რომელიც იყენებს ფლეშ დრაივებს, მეხსიერების ბარათებს და გარე USB HDD-ებს, როგორც პორტატულ მოწყობილობებს მნიშვნელოვანი ინფორმაციის შესანახად, წააწყდა ძალიან ორაზროვან პრობლემას, როდესაც ისინი აკავშირებენ ასეთ მოწყობილობებს კომპიუტერთან ან ლეპტოპთან და ცდილობენ უეცრად მათზე შენახულ მონაცემებზე წვდომა. იუწყება, რომ არ არის დაკავშირებული მედია. როგორც ჩანს, მოსახსნელი მოწყობილობა მუშაობს, რასაც მოწმობს მოციმციმე ან მუდმივად ანთებული ინდიკატორი, მაგრამ გაურკვეველი მიზეზების გამო იგი არ არის აღიარებული ოპერაციული სისტემის მიერ. რას მირჩევდით პრობლემის გადასაჭრელად საუკეთესო გამოსავალად? მოდით ერთად შევეცადოთ გავიგოთ მიზეზები, თუ რა ხდება და რომელი ინსტრუმენტები საუკეთესოდ გამოიყენება რომელიმე ზემოთ ჩამოთვლილი დისკის ნორმალური მუშაობის აღსადგენად.
რატომ ჩნდება შეცდომის შეტყობინება "არა მედია" (ფლეშ დრაივი აღმოჩენილია როგორც მოსახსნელი მოწყობილობა ან საერთოდ არ არის აღიარებული)?
არსებული მდგომარეობის აღმოსაფხვრელად რაიმე ქმედითი ზომების მიღებამდე, მოკლედ გადავხედოთ მის გამომწვევ მიზეზებს. ეს ხდება, რომ სისტემა იტყობინება, რომ მედია არ არის, ფლეშ დრაივი (მოხსნადი მოწყობილობა) არ არის აღიარებული იმავე "Explorer"-ში, თუმცა აშკარად ჩანს, რომ ინდიკატორი ციმციმებს. მაგრამ თქვენ ასევე შეგიძლიათ შეხვდეთ ზუსტად საპირისპირო სიტუაციას, როდესაც LED-იც კი არ აჩვენებს სიცოცხლის ხილულ ნიშანს. ამრიგად, თქვენ უნდა მოძებნოთ ძირითადი მიზეზი როგორც დისკში, ასევე ოპერაციულ სისტემაში. ყველაზე ხშირად წარმოქმნილ საკითხებს შორის ცალკე შეგვიძლია ვისაუბროთ შემდეგ პრობლემებზე:
- USB პორტები არ მუშაობს ან არ შეესაბამება დაკავშირებული დისკის სტანდარტს;
- პორტები საერთოდ გამორთულია;
- პორტებს და დისკებს არ აქვთ საკმარისი ენერგია;
- მოწყობილობას ენიჭება წერილი, რომელიც დაცულია სხვა გადამზიდავისთვის;
- მართვის დრაივერები არ არის დაინსტალირებული (ან არასწორად დაინსტალირებული) USB მედიისთვის ან კონტროლერებისთვის;
- ბარათის წამკითხველი არ მუშაობს;
- დაზიანებულია მოსახსნელი მოწყობილობის firmware;
- ფაილური სისტემა დისკზე შეიცვალა წაუკითხავი RAW ფორმატში;
- მედია ან ოპერაციული სისტემა ექვემდებარება ვირუსებს.
შეცდომა "არ არის მედია" (მოხსნადი მოწყობილობა): რა უნდა გავაკეთოთ პირველ რიგში?
ახლა დავიწყოთ პრობლემების მოგვარება. და უპირველეს ყოვლისა, მოდით ყურადღება გავამახვილოთ ფლეშ დრაივებზე და გარე მყარ დისკებზე, რომლებიც დაკავშირებულია USB ინტერფეისით. ბოლოს და ბოლოს, რატომ იტყობინება სისტემა, რომ არ არის დაკავშირებული მედია (მოხსნადი მოწყობილობა Windows 10-ში უბრალოდ არ არის დისკების სიაში)? დიახ, მხოლოდ იმიტომ, რომ ამ ოპერაციული სისტემების უახლესი მოდიფიკაციები ძალზე პრეტენზიულია კავშირის სიმკაცრის თვალსაზრისით, გამოყენებული ინტერფეისებისა და მოწყობილობების სტანდარტების შესაბამისად. მაგალითად, ფლეშ დრაივი ან მოსახსნელი დისკი შექმნილია მხოლოდ USB 3.0-ით მუშაობისთვის, მაგრამ თქვენ აკავშირებთ ასეთ მოწყობილობას სტანდარტული 2.0 პორტის საშუალებით. აშკარაა, რომ დისკი არ იქნება აღიარებული. მაგრამ საპირისპირო სიტუაციის შემთხვევაში, ყველაფერი შეიძლება იყოს საკმაოდ ნორმალური.
ამრიგად, თუ გაცემულია შეტყობინება, რომ არ არის მიმაგრებული მედია, თქვენ უბრალოდ უნდა დააკავშიროთ მოსახსნელი მოწყობილობა სხვა პორტთან და შემდეგ შეამოწმოთ მისი ფუნქციონირება.
ელექტრომომარაგების სქემების ნიუანსები
მაგრამ დავუშვათ, რომ ყველა პორტი ნორმალურად მუშაობს და თავად მედიაც კარგად არის (ყოველ შემთხვევაში, სხვა კომპიუტერთან ან ლეპტოპთან დაკავშირებისას, ის აღმოჩენილია უპრობლემოდ). შეტყობინების კიდევ ერთი მიზეზი, რომ არ არის დაკავშირებული შენახვის მოწყობილობა (მოხსნადი მოწყობილობა არ არის აღიარებული რაიმე საბაბით) შეიძლება იყოს ენერგიის ყველაზე გავრცელებული ნაკლებობა როგორც თავად დისკის, ასევე პორტის სწორი მუშაობისთვის. ამ სიტუაციაში, ჯერ გადახედეთ ელექტრომომარაგების დიაგრამას.

თუ წერია ეკონომიური რეჟიმი, შეცვალეთ იგი დაბალანსებულ ან მაღალი შესრულების რეჟიმში.

ასევე არ იქნება ზიანის მიყენება ყველა USB კონტროლერისა და ჰაბის თვისებების შემოწმებაზე, ხოლო ენერგიის მართვის ჩანართზე მოხსენით უჯრები, რომლებიც საშუალებას გაძლევთ გამორთოთ ეს კომპონენტები ენერგიის დაზოგვის მიზნით. თუ თქვენ იყენებთ USB ჰაბებს დასაკავშირებლად, რეკომენდებულია ყველა დამატებითი პერიფერიული მოწყობილობის გათიშვა.
თუ იყენებთ DISKPART ხელსაწყოების კომპლექტს გარე HDD-თან მუშაობისთვის დაკავშირებული მოწყობილობების სიის საჩვენებლად, პრობლემა შეიძლება ასევე გამოჩნდეს. მართალია, სიაში გამოჩნდება მსგავსი რამ "დისკი 1 - მედიის გარეშე". ამ შემთხვევაში, მოსახსნელი მოწყობილობა შეიძლება არ იყოს აღიარებული მხოლოდ იმიტომ, რომ გარე დისკი მოითხოვს დამოუკიდებელ დენის წყაროს, ხოლო პორტის საშუალებით მიწოდებული ენერგია აშკარად არ არის საკმარისი. ამ სიტუაციაში, თუ ასეთი შესაძლებლობა არსებობს, თქვენ უბრალოდ უნდა მიაწოდოთ დისკი ნებისმიერი სხვა გარე წყაროდან, მაგალითად, პირდაპირ ქსელთან სპეციალური ტრანსფორმატორის ადაპტერის საშუალებით.
პორტების შემოწმება BIOS-ში
მაგრამ საკითხი შეიძლება გართულდეს იმით, რომ მოწყობილობის მენეჯერმაც კი შეიძლება აჩვენოს შეცდომის შესახებ ინფორმაცია, რომელიც ყველაზე ხშირად იტყობინება, რომ მოწყობილობა გამორთულია. ამავდროულად, მისი გააქტიურება არჩეულ ელემენტზე RMB მენიუს მეშვეობით შეიძლება შეუძლებელი იყოს და სისტემა შესაშური თანმიმდევრობით შეგახსენებთ, რომ არ არის დაკავშირებული მედია. ამ შემთხვევაში მოსახსნელი მოწყობილობა შეიძლება არ იყოს აღიარებული მხოლოდ იმიტომ, რომ USB პორტების გამოყენება გამორთულია პირველად სისტემაში, მაგალითად, კომპიუტერის ადმინისტრატორის მიერ, რათა მომხმარებელმა შემთხვევით არ შემოიტანოს ვირუსის საფრთხეები სისტემაში.

პრობლემის გადასაჭრელად გადადით BIOS/UEFI-ის პარამეტრებზე დესკტოპის კომპიუტერის ტერმინალის ან ლეპტოპის ჩართვისთანავე, მოწინავე პარამეტრებში (Advanced) იპოვეთ USB Legacy Support ან USB Storage Detect და დააყენეთ ეს პარამეტრი აქტიურ მდგომარეობაში (ჩართულია). ), შემდეგ შეინახეთ ცვლილებები (F10 + Y).
ავტომატური დიაგნოსტიკა
ახლა დავუშვათ, რომ არც ერთმა აღწერილმა მოქმედებამ არ გამოიღო შედეგი და სისტემა კვლავ იტყობინება, რომ არ არის დაკავშირებული მედია. მოსახსნელი მოწყობილობა შეიძლება ან საერთოდ არ იყოს გამოვლენილი, ან იყოს ხილული, მაგრამ შეზღუდული წვდომით. Რა შეგიძლია?

იმისათვის, რომ ჯერ არ ჩაუღრმავდეთ შეცდომების ხელით გამოსწორების ჯუნგლებში, შეგიძლიათ გამოიყენოთ მცირე ავტომატური პროგრამა, სახელად WinUSB, რომელიც შექმნილია სპეციალურად ამ ტიპის პრობლემების იდენტიფიკაციისა და აღმოფხვრისთვის, რომელიც შეიძლება სრულიად უფასოდ ჩამოტვირთოთ Microsoft-ის ოფიციალური რესურსიდან. ინტერნეტი. სავსებით შესაძლებელია აღმოჩენილი პრობლემები თქვენი მონაწილეობის გარეშე გამოსწორდეს. როგორც ბოლო საშუალება, თუ შეცდომის ავტომატური გამოსწორება შეუძლებელი აღმოჩნდება, შემოგთავაზებთ რამდენიმე მოქმედებას, რომელთა შესრულება თქვენ თავად მოგიწევთ.
დისკის ასოს შეცვლა
კიდევ ერთი სიტუაცია, რომელიც არანაკლებ ხშირია არის, როდესაც სისტემა იტყობინება, რომ არ არის დაკავშირებული მედია. მოსახსნელი მოწყობილობა Windows 7-ში და მისი ანალოგები შეიძლება არ იყოს ხილული იმ მიზეზით, რომ ასო, რომლის ქვეშაც დისკი უნდა იყოს ხილული სისტემაში, დაცულია სხვა მოწყობილობისთვის.

ამ შემთხვევაში, თქვენ უნდა გამოიყენოთ დისკის მართვის განყოფილება (diskmgmt.msc), RMB-ის მეშვეობით არჩეულ მოწყობილობაზე (თუ ის ნაჩვენებია დაკავშირებულ დისკებს შორის), გადადით ასოს შესაცვლელ პუნქტზე და მიანიშნეთ სხვა ასო, აირჩიეთ შესაბამისი სიიდან. არავითარ შემთხვევაში არ უნდა იყოს დაცული ასოები "F"-ის ქვემოთ!
მარტივი და დაბალი დონის ფორმატირება
ახლა ვნახოთ, რა შეიძლება გაკეთდეს, როდესაც სისტემა პასუხობს დაკავშირებულ დისკს, მაგრამ აჩვენებს შეტყობინებას იმის შესახებ, რომ მოწყობილობის გამოყენება შეუძლებელია, რადგან ის არ არის ფორმატირებული. ძალიან ხშირად თქვენ არ უნდა გამოიყენოთ ფორმატირება (სწრაფი ან სრული) პირდაპირ Explorer-დან. უმჯობესია მისი გაშვება დისკის მართვის განყოფილებიდან. ეს პარადოქსულია, მაგრამ ასევე ხდება, რომ იგივე ფლეშ დრაივი არ ჩანს Explorer-ში, მაგრამ არის მედიის მართვის განყოფილებაში. თუ სტანდარტული ხელსაწყო ვერ აღმოაჩენს მოსახსნელ დისკს, სცადეთ მსგავსი ნაბიჯების შესრულება უფრო მოწინავე პროგრამებში. როგორც ერთ-ერთი ყველაზე მძლავრი ინსტრუმენტი, ჩვენ შეგვიძლია გირჩიოთ AOMEI Partition Assistant პაკეტი.
მაგრამ რა უნდა გააკეთოს, თუ დაკავშირებული დისკი საერთოდ არ არის ხელმისაწვდომი ფორმატირებისთვის? ჩვენ ვვარაუდობთ, რომ სისტემა იტყობინება, რომ არ არის დაკავშირებული მედია; მოსახსნელი მოწყობილობის ფორმატირება შეუძლებელია დისკის მენეჯმენტში ან მსგავს კომუნალურ პროგრამაში.

ამ სიტუაციაში, უმჯობესია გამოიყენოთ ის, რასაც მძიმე არტილერია ჰქვია ისეთი პროგრამების სახით, როგორიცაა HDD LLFT. ჯერ ერთი, ასეთი უტილიტები იდენტიფიცირებენ ნებისმიერ გარე და შიდა მედიას, დაზიანების ხარისხის მიუხედავად, და მეორეც, დაბალი დონის ფორმატირება საშუალებას გაძლევთ სწრაფად და ეფექტურად აღადგინოთ მოწყობილობა სიცოცხლეში, თუნდაც იმ სიტუაციებში, როდესაც მათზე ფაილის სტრუქტურა შეიცვალა. წაუკითხავი RAW ფორმატამდე.
მძღოლის პრობლემები
ბუნებრივია, არ უნდა დაივიწყოთ მძღოლები. ყოველ შემთხვევაში, ღირს ყველა USB კონტროლერის დრაივერების სტატუსის შემოწმება. თუ პრობლემები გამოვლინდა, საკონტროლო პროგრამული უზრუნველყოფა ან ხელახლა დაინსტალირდება ან განახლება. ოპერაციების გასამარტივებლად განახლება შეიძლება განხორციელდეს სპეციალური ავტომატური აპლიკაციების გამოყენებით, როგორიცაა iObit Driver Booster. ასეთი უტილიტები ინტერნეტში ნახავთ მწარმოებლების ვებსაიტებზე, გადმოწერილი და დაინსტალირებული განახლებული დრაივერები. თქვენ მხოლოდ უნდა დაეთანხმოთ განახლებული კომპონენტების დაყენებას.
მაგრამ მეხსიერების ბარათების შემთხვევაში, თქვენ მოგიწევთ ბარათის წამკითხველის დრაივერების შემოწმება. ხშირად, ასეთ მედიასთან შეიძლება ყველაფერი კარგად იყოს, მაგრამ სისტემა იტყობინება, რომ დისკის გამოყენება შეუძლებელია მხოლოდ იმიტომ, რომ მეხსიერების ბარათის წამკითხველი სწორად არ მუშაობს. და ძალიან ხშირად, O2Micro დრაივერების გამოყენებისას, საკმარისი არ იქნება მხოლოდ EXE ინსტალერისგან დაყენება.

გარდა ამისა, ზოგიერთი INF ფაილი ხელით უნდა დაკოპირდეს საბოლოო ინსტალაციის საქაღალდეში.
პროგრამული უზრუნველყოფის აღდგენა
პრინციპში, თუ მთავარი მიზეზი არის პროგრამული უზრუნველყოფის (კონტროლერების) დაზიანება, აპარატურის შემქმნელის სპეციალური საშუალებები შეიძლება გამოყენებულ იქნას დისკის რეანიმაციისთვის.

დღეს, თითქმის ყველა ბრენდისთვის (იშვიათი გამონაკლისის გარდა), შეგიძლიათ ჩამოტვირთოთ მსგავსი ინსტრუმენტები პირდაპირ ოფიციალური რესურსებიდან. თუმცა, თქვენ ასევე შეგიძლიათ გამოიყენოთ ზოგიერთი უნივერსალური პროგრამა, როგორიცაა D-Soft Flash Doctor.
ვირუსები
დაბოლოს, არ უნდა დაგვავიწყდეს, რომ ყველა სახის ვირუსს მოსწონს ფლეშ დრაივებზე და მეხსიერების ბარათებზე დასახლება. ხშირად შეგიძლიათ იპოვოთ დამალული Autorun.inf ობიექტები ინფიცირებულ დისკებზე. სწორედ ამიტომ, მოწყობილობის კომპიუტერთან დაკავშირებისას, რეკომენდებულია პირველად შეამოწმოთ მედია ვირუსებზე პორტატული სკანერით. თუმცა, თქვენ ასევე შეგიძლიათ მთელი სისტემის სკანირება, მაგრამ ამისათვის მიზანშეწონილია გამოიყენოთ ჩამტვირთავი მედია ისეთი აპლიკაციებით, როგორიცაა Kaspersky Rescue Disk.
2000 წელს გამოჩენის შემდეგ, პორტატული ფლეშ დრაივებმა დაიწყეს ციფრული შენახვის მედიის ბაზრის სწრაფად დაპყრობა. რამდენიმე წლის განმავლობაში მათ მოახერხეს ოპტიკური დისკების პრაქტიკულად გადაადგილება, რომლებიც მნიშვნელოვნად ჩამორჩებიან მრავალი თვალსაზრისით. და მართლაც, CD/DVD დისკებთან შედარებით, ფლეშ დრაივებს ბევრი უპირატესობა აქვს. ისინი უფრო კომპაქტური, საიმედოა, აქვთ უფრო მაღალი წაკითხვის/ჩაწერის სიჩქარე და ასევე შეუძლიათ მნიშვნელოვნად დიდი რაოდენობის მონაცემების შენახვა.
მაგრამ, მიუხედავად ყველა დადებითი ასპექტისა, USB ფლეშ დრაივები, ისევე როგორც ნებისმიერი სხვა მოწყობილობა, შეიძლება რაღაც მომენტში ჩავარდეს. ყველაზე ხშირად არის პრობლემები მონაცემების წაკითხვისა და ჩაწერის დროს, მაგრამ ხშირად ხდება, რომ ფლეშ დრაივი არ არის აღმოჩენილი სისტემის მიერ. ასეთ შემთხვევებში, მედიის დაკავშირებისას, მომხმარებელმა შეიძლება მიიღოს სხვადასხვა შეტყობინებები, მაგალითად, "USB მოწყობილობა არ არის აღიარებული", "დისკი არ არის ფორმატირებული", "დისკის ჩასმა". და ეს იმისდა მიუხედავად, რომ მოწყობილობა დაკავშირებულია USB პორტთან. შეიძლება ასევე იყოს, რომ ხატულა ჩანს სისტემის უჯრაში, მაგრამ თავად ფლეშ დრაივი არ არის ნაჩვენები "ჩემი კომპიუტერის" განყოფილებაში.
მიზეზები, რის გამოც კომპიუტერი ვერ ხედავს ფლეშ დრაივს, შეიძლება იყოს განსხვავებული - ფლეშ დრაივის ან თავად USB პორტის ტექნიკის გაუმართაობა, არასწორი პარამეტრები სისტემაში ან BIOS-ში, ფაილური სისტემის შეცდომები, პროგრამული უზრუნველყოფის კონფლიქტები, დრაივერებთან დაკავშირებული პრობლემები, ვირუსის ინფექცია და ა.შ. on. დღეს ჩვენ შევეცდებით გავაანალიზოთ ძირითადი მიზეზები, რის გამოც კომპიუტერმა შეიძლება არ ამოიცნოს ფლეშ დრაივი და ამავდროულად შემოგთავაზებთ ამ პრობლემების გადაჭრის ყველაზე ეფექტურ გზებს.
აპარატურის ხარვეზები
სამწუხაროდ, ამ ტიპის გაუმართაობა საკმაოდ ხშირია და ამავდროულად ყველაზე რთული გამოსასწორებელია, ამიტომ ზოგიერთ შემთხვევაში შეუძლებელია მოწყობილობის ფუნქციონირების აღდგენა. გაუმართაობა შეიძლება გამოწვეული იყოს მოწყობილობის კორპუსზე უხეში ფიზიკური ზემოქმედებით, ტენიანობის შეღწევით ან მიკროკონტროლერის დაზიანება დაფაზე მოკლე ჩართვის გამო.
ძნელი არ არის იმის დადგენა, არის თუ არა ტექნიკის გაუმართაობა, თქვენ უბრალოდ უნდა დაუკავშიროთ მოწყობილობა ნებისმიერი კომპიუტერის ცნობილ სამუშაო USB პორტს. თუ ფლეშ დრაივი არ აჩვენებს სიცოცხლის ნიშანს, მასზე ინდიკატორი არ ანათებს და დამახასიათებელი კავშირის ხმა არ ისმის, დისკის სრული უკმარისობის დიდი ალბათობაა. რა უნდა გააკეთოს, თუ კომპიუტერი ვერ ხედავს ფლეშ დრაივს ტექნიკის გაუმართაობის გამო? ყველაზე კარგი ის არის, რომ არ იმოქმედოთ საკუთარ თავზე, არამედ გადაიტანოთ მოწყობილობა სერვის ცენტრში, სადაც კომპეტენტური სპეციალისტები იზრუნებენ.
USB კონექტორები გათიშულია დენიდან
ეს არის კიდევ ერთი მიზეზი, რის გამოც კომპიუტერმა შეიძლება ვერ დაინახოს პორტატული მედია. კომპიუტერის აწყობისას ან შეკეთებისას მომხმარებელს ან ტექნიკოსს ზოგჯერ ავიწყდება წინა პანელის ელექტროსისტემასთან დაკავშირება და სწორედ აქ არის ყველაზე ხშირად ჩასმული USB ფლეშ დრაივები. ბუნებრივია, არცერთი მოწყობილობა, რომელიც დაკავშირებულია ენერგიით გათიშულ პანელთან, არ იქნება აღიარებული და არც მათი ინდიკატორები აინთება. ხშირად, USB პორტებთან ერთად, ისინი რჩება კვების გარეშე და, შესაბამისად, .
აქ გამოსავალი შეიძლება იყოს ორმხრივი. თუ სასწრაფოდ გჭირდებათ მედიის შიგთავსზე წვდომა, შეგიძლიათ ჩასვათ იგი კომპიუტერის უკანა სლოტებში. ეს, რა თქმა უნდა, არ გადაჭრის პრობლემის მიზეზს, მაგრამ მიიღება დაუყოვნებლივი წვდომა ფლეშ დრაივზე. იმისათვის, რომ წინა პანელი მომავალში იყოს გამოყენებული, ის უნდა იყოს დაკავშირებული დედაპლატთან. პრინციპში, ამაში არაფერია რთული და მიუხედავად იმისა, რომ კომპიუტერის ქეისის მოდელები შეიძლება მნიშვნელოვნად განსხვავდებოდეს, ყველა კაბელს აქვს საკუთარი კონექტორები, ამიტომ შეცდომის დაშვების და არასწორი კაბელის წინა პანელთან დაკავშირების ალბათობა თითქმის ნულის ტოლია.
თუმცა, თუ მხოლოდ ბუნდოვანი წარმოდგენა გაქვთ სისტემური ერთეულის შიგთავსის შესახებ, სასურველია გამოიძახოთ სპეციალისტი თქვენს სახლში.
პანელის ენერგოსისტემასთან დაკავშირება არ იძლევა მასთან დაკავშირებული დისკების მუშაობის 100%-იან გარანტიას. ზოგიერთ შემთხვევაში, მათ შეიძლება უბრალოდ არ ჰქონდეთ საკმარისი ენერგია, განსაკუთრებით თუ ბევრი სხვა მომხმარებელი უკვე დაკავშირებულია კომპიუტერთან. სცადეთ ზოგიერთი მოწყობილობის გათიშვა, USB ფლეშ დრაივის უკანა პანელთან დაკავშირება და ასევე დარწმუნდით, რომ შეამოწმეთ კვების წყარო - მან უნდა უზრუნველყოს კომპიუტერის ყველა კომპონენტი საკმარისი ენერგიით.
ფლეშ დრაივი არ ჩანს BIOS-ის არასწორი პარამეტრების გამო
თუ ყველა პორტი არ მუშაობს, შეიძლება იყოს, რომ ისინი გამორთულია BIOS დონეზე. მასში მოსახვედრად, კომპიუტერის ჩართვისთანავე, თქვენ უნდა დააჭიროთ F2 ან Delete ღილაკს (გასაღებები შეიძლება განსხვავდებოდეს დედაპლატის სხვადასხვა მწარმოებლისთვის). BIOS ინტერფეისი ასევე განსხვავდება კომპიუტერის სხვადასხვა მოდელში, მაგრამ, როგორც წესი, საჭირო პარამეტრები განლაგებულია ბილიკის გასწვრივ. გაფართოებული პარამეტრები - USB კონფიგურაცია.

ბოლო ქვეგანყოფილებაში, თქვენ უნდა იპოვოთ "USB Controller" პარამეტრი და დარწმუნდით, რომ მისი საპირისპირო მნიშვნელობა დაყენებულია "Enabled". თუ მნიშვნელობა სხვაგვარად არის დაყენებული, შეცვალეთ იგი და შეინახეთ პარამეტრები F10 ღილაკის დაჭერით.

კომპიუტერი არ აჩვენებს ფლეშ დრაივს სახელის კონფლიქტის გამო
თუ ფლეშ დრაივი რეგისტრირებულია სისტემის მიერ, მაგრამ არ არის ნაჩვენები Explorer-ში, უნდა შეამოწმოთ, რომ ასო სწორად არის მინიჭებული. ასე რომ, თუ მოწყობილობას ენიჭება დაკავებული ასო (ან საერთოდ არ არის მინიჭებული), ის არ გამოჩნდება Explorer-ში. სახელის კონფლიქტი ადვილად აღმოიფხვრება. გუნდი diskmgmt.mscგახსენით დისკის მენეჯმენტი და იპოვნეთ USB ფლეშ დრაივი. თუ იცით მისი მოცულობა, შეგიძლიათ მარტივად ამოიცნოთ იგი სხვა დისკებს შორის, ასევე შეგიძლიათ ამოიღოთ და ხელახლა დაუკავშიროთ მედია USB პორტს.
ჩვენს მაგალითში, ფლეშ დისკს აქვს ასო H, რომელიც ემთხვევა ერთ-ერთ ვირტუალურ დისკს და, შესაბამისად, არ არის ნაჩვენები "ეს კომპიუტერის" განყოფილებაში. დააწკაპუნეთ მაუსის მარჯვენა ღილაკით ხატულაზე და მენიუდან აირჩიეთ "დისკის ასოს ან დისკის ბილიკის შეცვლა...".

ფანჯარაში, რომელიც იხსნება, დააწკაპუნეთ "შეცვლა" და აირჩიეთ სიიდან ასო, რომელიც არ არის გამოყენებული კომპიუტერის არსად.

შეინახეთ ახალი პარამეტრები ღილაკზე "OK" დაწკაპუნებით. ამის შემდეგ, ფლეშ დრაივი უნდა გახდეს ხილული Explorer-ში.
USB პორტების ან ფლეშ დრაივერების დრაივერები აკლია ან არასწორად არის დაინსტალირებული
ხშირად მიზეზი იმისა, რომ Windows 7/10 ვერ ხედავს ფლეშ დრაივს არის დისკის დრაივერების ან USB პორტების გაუმართაობა. ორივე შემთხვევაში პრობლემა მოგვარებულია დრაივერების ხელახალი ინსტალაციის ან განახლებით. ფლეშ დრაივის სლოტში ჩასმით, მენიუს მეშვეობით Win + Xგაუშვით მოწყობილობის მენეჯერი, გააფართოვეთ ელემენტი ფანჯარაში, რომელიც იხსნება USB კონტროლერები - USB მასობრივი შენახვის მოწყობილობადააწკაპუნეთ მასზე მარჯვენა ღილაკით და მენიუდან აირჩიეთ „წაშლა“.

ამის შემდეგ, ამოიღეთ დისკი და კვლავ შეაერთეთ იგი. ამ მანიპულაციის შედეგად, დრაივერები ხელახლა დაინსტალირდება.
თუ ქმედებებმა არ მოიტანა დადებითი შედეგი, მაშინ თქვენ უნდა დააინსტალიროთ ან განაახლოთ თავად USB პორტების დრაივერები. აქ ორი ვარიანტია. თუ თქვენ გაქვთ დისკი "მშობლიური" დედაპლატის დრაივერებით, დააინსტალირეთ დრაივერები მისგან. ასევე შეგიძლიათ გამოიყენოთ პოპულარული პროგრამა მოძველებული ან გაუმართავი დრაივერების ავტომატურად აღმოსაჩენად და გასაახლებლად DriverPack Solution.
ფაილური სისტემის შეუთავსებლობა
ფაილური სისტემის კონფლიქტი შედარებით იშვიათია, მაგრამ მისი გამორიცხვა შეუძლებელია. არის მაგალითები, როდესაც Android-ზე მომუშავე მოწყობილობებთან დაკავშირებული ფლეშ დრაივები აღარ იყო ჩვეულებრივ აღიარებული Windows-ში. მსგავსი სიტუაცია შეიძლება მოხდეს Mac-ებზე გამოყენებული ExFAT ფაილურ სისტემაში ფორმატირებული ფლეშ დრაივების კომპიუტერთან დაკავშირებისას. პრობლემის მოგვარება შესაძლებელია დისკის NTFS-ში ფორმატირებით დისკის თვისებების მეშვეობით. მთავარია, არ დაგავიწყდეთ, რომ გააკეთოთ ყველა მონაცემის სარეზერვო ასლი, სანამ ამას გააკეთებთ, დისკის მიერთებით მოწყობილობასთან, რომელზეც ის იქნა აღიარებული.


ღირს რამდენიმე სიტყვის ცალკე თქმა ფაილური სისტემის შეცდომების შესახებ. როგორც წესი, ასეთი შეცდომების მქონე დისკს ვინდოუსი ცნობს და პრობლემები შეიმჩნევა ძირითადად მონაცემების წაკითხვა/ჩაწერაში. გამონაკლისი არის, როდესაც ფლეშ დისკის ფაილური სისტემა განისაზღვრება როგორც RAW, როდესაც მოწყობილობა ცარიელია Explorer-ში. ორივე შემთხვევაში პრობლემა მოგვარებულია ფორმატირებით ან დისკის შემოწმებით ბრძანებით chkdsk [ფლეშ დისკის ასო]: / fმოჰყვება შეცდომის გამოსწორება.

ვირუსების მოქმედება
ვირუსული ინფექცია არის კიდევ ერთი შესაძლო მიზეზი, რის გამოც ფლეშ დრაივი შეიძლება არ იყოს აღიარებული. ინფექციის ნიშნები ძალიან განსხვავებულია, მაგრამ ყველაზე ხშირად ეს მითითებულია შეტყობინებებით „აპლიკაცია ვერ მოიძებნა“ ან „მოხსნადი მედია ვერ მოიძებნა“. თუ ეჭვი გაქვთ ინფექციაზე, უნდა შეასრულოთ თქვენი კომპიუტერისა და ფლეშ დრაივის სრული სკანირება ანტივირუსული პროგრამით. დისკის სკანირებამდე, თქვენ ასევე უნდა შეამოწმოთ მისი შინაარსი ფარული ფაილის არსებობისთვის Autorun.infდა თუ იპოვეს, აუცილებლად ამოიღეთ.
სხვა მიზეზები
ზემოთ ჩვენ გადავხედეთ ძირითად პუნქტებს, რომლებიც დაგეხმარებათ უპასუხოთ კითხვას, თუ რატომ არ ხედავს კომპიუტერი ფლეშ დრაივს. სინამდვილეში, შეიძლება კიდევ ბევრი მიზეზი იყოს. დრაივერებსა და აპარატურას შორის კონფლიქტი, პორტების გაუმართაობა და დაბინძურება, დისკის განმეორებითი შეერთება/მოხსნა პორტიდან - ეს ყველაფერი შეიძლება გახდეს პრობლემის პოტენციური წყარო.
სავარაუდოა, რომ მედია არ არის გამოვლენილი USB პორტების გამორთვის გამო სისტემის პარამეტრებში. ადვილი შესამოწმებელია. შეაერთეთ USB ფლეშ დრაივი კომპიუტერთან, დააწკაპუნეთ Win + Xაირჩიეთ "მოწყობილობის მენეჯერი" მენიუდან და გააფართოვეთ პუნქტი "USB Controllers" ფანჯარაში, რომელიც იხსნება. თუ USB Mass Storage Device ერთეულს აქვს ყვითელი ძახილის ნიშანი, დიდი შანსია, რომ USB პორტი გამორთულია რეესტრში ან ლოკალური ჯგუფის პოლიტიკის რედაქტორში. ჩვენ ვამოწმებთ პარამეტრებს შემდეგნაირად.

გუნდი რეგედიტი(შეყვანილია "Run" ფანჯარაში) გახსენით რეესტრის რედაქტორი, გააფართოვეთ ფილიალი HKEY_LOCAL_MACHINE/SYSTEM/CurrentControlSet/სერვისები/USBSTORდა ნახეთ რა მნიშვნელობა აქვს პარამეტრს დაწყება. მას უნდა ჰქონდეს 3 მნიშვნელობა, თუ განსხვავებულია, შეასწორეთ 3-ით ჩანაცვლებით. ცვლილებების განხორციელების შემდეგ გადატვირთეთ კომპიუტერი და შეამოწმეთ USB პორტების მუშაობა.

გარდა ამისა, პარამეტრების შემოწმება შესაძლებელია ადგილობრივი ჯგუფის პოლიტიკის რედაქტორის მეშვეობით. გახსენით იგი ბრძანებით gpedit.mscდა გააფართოვეთ თემა კომპიუტერის კონფიგურაცია - ადმინისტრაციული შაბლონები - სისტემა - წვდომა მოსახსნელ საცავის მოწყობილობებზე.

ორჯერ დააწკაპუნეთ „მოხსნადი დისკები: წაკითხვის უარყოფა“ პარამეტრზე ფანჯრის მარჯვენა მხარეს და დარწმუნდით, რომ გადამრთველი დაყენებულია „გამორთული“ ან „არ არის კონფიგურირებული“.
 ვიმედოვნებთ, რომ მოწოდებული ინფორმაცია დაგეხმარებათ USB დისკებთან დაკავშირებული პრობლემების მოგვარებაში.
ვიმედოვნებთ, რომ მოწოდებული ინფორმაცია დაგეხმარებათ USB დისკებთან დაკავშირებული პრობლემების მოგვარებაში.