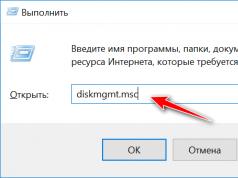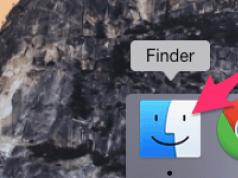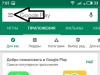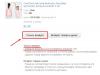Aktīviem datoru lietotājiem bieži ir problēma dators neredz zibatmiņas disku, savienots ar datora portu. Situācija diezgan nepatīkama... Jūs gribējāt iekopēt datus no zibatmiņas uz datoru, pieslēdza disku un nekas nenotiek. Ko man darīt? Ko darīt ar to? — Šis raksts jums palīdzēs. Es ceru, ka tajā atradīsit risinājumu savai problēmai un to novērsīsit.
Sāksim darbu un uzzināsim, kādas problēmas var rasties ar jūsu zibatmiņas disku un kā tās viegli novērst.
Iemesli, kāpēc dators neredz zibatmiņas disku
Uztura trūkums
Dators var neredzēt zibatmiņas disku, ja tas ir pievienots USB portam sistēmas vienības priekšpusē. Tam var būt divi iemesli:
- Priekšējie porti var nebūt savienoti ar barošanas avotu;
- Priekšējā paneļa porti nesaņem pietiekami daudz strāvas.
Mēģiniet savienot zibatmiņas ierīci ar USB savienotāju datora aizmugurē.
Ja pēc šīs darbības dators neredz zibatmiņas disku, mēģiniet to savienot ar citu datoru, vēlams ne vienu, bet vairākus. Ja tas nepalīdz, lasiet tālāk.
Vadītāja kļūme
Otra ļoti izplatīta problēma ir tā, ka dators neredz zibatmiņas disku, jo operētājsistēmā Windows ir radusies draivera kļūme. Šādā situācijā varat izmēģināt šādas darbības:
Ar peles labo pogu noklikšķiniet uz ikonas “Mans dators” (1), konteksta izvēlnē atlasiet “Properties” (2):
Parādītajā logā atlasiet cilni “Aparatūra” (3) => “Ierīču pārvaldnieks” (4):
Blakus vienumam “USB Controllers” noklikšķiniet uz melnās pluszīmes (5). Jūs redzēsit USB ierīču draiveru sarakstu (6), kas bija pievienoti datoram:
Ievietojiet zibatmiņas disku datorā un skatiet, kurš draiveris ir mainījies; tas ir jānoņem (ar peles labo pogu noklikšķiniet uz tā un atlasiet “Dzēst”). Izņemiet zibatmiņas disku no datora un ievietojiet to atpakaļ. Flash ierīces draiveris tiks atjaunināts.
Ja iepriekš minētā metode nepalīdzēja, mēģiniet atkārtoti instalēt mikroshēmojumu draiverus. Tie ietver draiverus visiem kontrolieriem. Programma DriverPackSolution palīdzēs jums to izdarīt.
Vīrusa klātbūtne zibatmiņas diskā
Trešā diezgan izplatītā problēma ir tā, ka dators neredz zibatmiņas disku, jo ierīce ir inficēta ar kādu no Autorunner vīrusiem. Mēģinot atvērt zibatmiņas ierīci, tiek parādīts brīdinājums: “Piekļuve liegta”. Lai pieteiktos zibatmiņas ierīcē, jums jāveic šādas darbības:
Dodieties uz “Mans dators”, adreses joslā (7) ievadiet, piemēram, zibatmiņas diska adresi G:/
Ja jums izdevās tikt pie zibatmiņas diska, padariet slēptos failus redzamus. Lai to izdarītu, virsrakstjoslā noklikšķiniet uz “Rīki” (8) un nolaižamajā izvēlnē atlasiet “Mapes opcijas” (9):
Noklikšķiniet uz cilnes “Skatīt” (10), ritiniet slīdni (11) uz leju un iestatījumos noņemiet atzīmi no izvēles rūtiņas blakus apakšvienumam “Slēpt aizsargātos sistēmas failus un mapes” (12). Tālāk atzīmējiet izvēles rūtiņu “Rādīt slēptos failus un mapes” (13):
Pauls - darbs ir padarīts, tagad atliek tikai atrast un izdzēst kaitīgo failu autorun.inf (14):
Gatavs? Tagad skenējiet zibatmiņas disku, lai atrastu vīrusus, izmantojot savu pretvīrusu (ņemiet vērā, ka pretvīrusu datu bāzes ir jāatjaunina).
Problēmas ar starpsienām
Dators arī neredz zibatmiņas disku ierīces nodalījumu problēmu dēļ. Pieņemsim, ka ievietojat zibatmiņas ierīci datorā. Tas tika veiksmīgi atpazīts, atskanēja raksturīga skaņa un uzdevumjoslā tika parādīts īsceļš (15). Bet sistēma jūsu ierīcei nepiešķīra nodalījuma burtu. To ir viegli salabot:
Dodieties uz izvēlni "Sākt" (16) => "Vadības panelis" (17):
Atvērtajā logā pārliecinieties, vai sānjoslā ir rakstīts “Pārslēgties uz kategorijas skatu” (18). Ja tā vietā ir rakstīts “Pārslēgties uz klasisko skatu”, tad noklikšķiniet uz šī uzraksta un jums būs tas, kas jums nepieciešams :). Noklikšķiniet uz ikonas "Administrēšana" (19):
Atvērtajā logā atlasiet “Computer Management” (20):
Parādītajā logā atlasiet “Disk Management” (21). Tur jūs redzēsit visus sistēmā esošos informācijas nesējus: zibatmiņas diskus, cietos diskus, disku diskus un to nodalījumus, kas apzīmēti ar burtiem. Ja tur atrodat savu zibatmiņas ierīci (redzēsit, ka blakus zibatmiņas diska nosaukumam nav nodalījuma burta (22):)
Tas ir jānovērš:
Ar peles labo pogu noklikšķiniet uz savas atmiņas ierīces. Konteksta izvēlnē atlasiet “Mainīt diska burtu vai diska ceļu” (23):
Tiks parādīts neliels logs, kurā noklikšķiniet uz pogas "Mainīt" (24):
Jaunajā logā nolaižamajā sarakstā atlasiet nodalījuma burtu (25):
Mehāniskas problēmas
Nu, pēdējais gadījums, iespējams, ir skumjākais. Ja visas iepriekš minētās darbības nesaglabāja zibatmiņas disku, visticamāk, zibatmiņas diskam ir mehāniski bojājumi.
Es ceru, ka šis raksts ļāva jums saprast, kādos gadījumos dators neredz zibatmiņas disku, un palīdzēja jums atbrīvoties no šīs problēmas.
Sveiki!
Zibatmiņas disks pašlaik ir viens no populārākajiem datu nesēju veidiem (izņemot iespēju koplietot failus tīklā).
Patiesībā USB zibatmiņai ir daudz priekšrocību: tas ir mobils (var ielikt jebkurā kabatā), universāls (pieslēdzas jebkuram datoram, portatīvajam datoram, sīkrīkam), informācijas kopēšana/nolasīšana no tā ir diezgan ātra utt.
Bet ar viņiem notiek viena maza lieta" problēma"- dažreiz dators atsakās to atpazīt un redzēt. Zibatmiņas diska neredzamībai ir diezgan daudz iemeslu, šajā rakstā vēlos sniegt elementārākos, ar kuriem visbiežāk saskaros savā darbā.
Tāpat no raksta uzzināsiet, ko var darīt, lai atjaunotu ierīces funkcionalitāti (vai ne vienmēr uzreiz vajag izmest un skriet pirkt jaunu?! 👣).
Palīdzēt!
Ja vēlaties iegādāties zibatmiņas diskus par izdevīgām cenām, iesaku izmantot Ķīnas tiešsaistes veikalus:
Zibatmiņas diska neredzamības iemesli
10 galvenie iemesli un to risinājumi...
1. problēma: zibatmiņas disks nav formatēts
Šis iemesls ir visizplatītākais! Fakts ir tāds, ka pēc zibatmiņas diska iegādes tas ir jāformatē (ļoti bieži jauni zibatmiņas diski un diski netiek formatēti vispār, tāpēc tie nav redzami sadaļā “Mans dators/Šis dators”...).
Risinājums
Visticamāk, ir bezjēdzīgi iedziļināties sadaļā “Mans dators”, jo... dažos gadījumos jūs neredzēsit zibatmiņas disku.
Tāpēc jums ir jāatver "Diska pārvaldība" . Lai to izdarītu, nospiediet pogu kombināciju Win+R (Jāparādās palaist logam) , ievadiet komandu diskmgmt.msc un nospiediet taustiņu Enter (ekrānuzņēmums zemāk).

Piezīme! Ja jūsu zibatmiņas disks nav redzams diska pārvaldībā, pārejiet uz 3. problēmu.
Sarakstā atrodiet savu zibatmiņas disku (vadiet pēc izmēra un nosaukuma, piemēram, "Kingston...8 GB") , pēc tam noklikšķiniet uz tā peles labo pogu un parādītajā konteksta izvēlnē atlasiet - " Formatēt... " (piemērs zemāk esošajā ekrānuzņēmumā) .

Patiesībā tas arī viss. Starp citu, es iesaku izvēlēties NTFS kā failu sistēmu (jo FAT 32, kas bieži vien ir noklusējuma zibatmiņas diski, nav iespējams kopēt un ievietot failus, kuru izmērs pārsniedz 4 GB).
2. problēma: nepareiza diskdziņa/zibatmiņas diska burta automātiskā instalēšana
Kad pievienojat jebkuru diskdzini, zibatmiņas disku, disketi utt. datoram - tas automātiski piešķir jūsu diskam unikālu diska burtu, piem. "Sistēmas disks C:\" vai "Vokālais disks F:\", utt.
Viss būtu kārtībā, taču dažreiz burta automātiskā instalēšana neizdodas un jūsu pievienotajam diskam piešķir neunikālu burtu. Rezultātā disks nav redzams...
Lai to atrisinātu, jums vienkārši jāmēģina mainīt burtu (tas tiek darīts ātri un ļoti bieži atrisina lielāko daļu problēmu).
Risinājums
Jums arī jāiet uz "Diska pārvaldība" (kā tas tiek darīts, ir aprakstīts iepriekš), pēc tam atlasiet savu "neredzamo" disku un noklikšķiniet uz tā peles labo pogu un izvēlieties funkciju " Mainiet diska burtu vai diska ceļu ".


Palīdzēt!
Starp citu, dažos gadījumos Windows var vispār nepiešķirt diska burtu visiem pievienotajiem diskiem. Lai to novērstu, izmantojiet tālāk sniegtos ieteikumus.
3. problēma: novecojuši vai bojāti draiveri
Ļoti, ļoti izplatīta problēma ir novecojuši draiveri (arī dažreiz draiveri var neizdoties un konfliktēt viens ar otru). Ir vērts atzīmēt, ka vecākos datoros ir iespējama cita problēma - nespēja redzēt zibatmiņas disku, kura izmērs pārsniedz 32 GB.
To var atrisināt šādi: vispirms noņemiet vecos draiverus, pēc tam instalējiet jaunus.
Risinājums
Vispirms atveriet ierīču pārvaldnieku, kurā varat redzēt visas datoram pievienotās ierīces. Lai to izdarītu, atveriet, pēc tam pārslēdziet skatu uz "Lielas ikonas" un atlasiet "no saraksta" Ierīču pārvaldnieks " (piemērs zemāk esošajā ekrānuzņēmumā).
Palīdzēt! Alternatīvi veidi, kā atvērt ierīču pārvaldnieku -


Piezīme!
Ierīcēs, kurām nav draiveru, tiks parādīta dzeltena izsaukuma zīme. Parasti šādas ierīces nav ieteicams marķēt ar izsaukuma zīmēm (vai sarkaniem krustiem).
Pēc atinstalēšanas noklikšķiniet uz pogas "" - tā atrodas ierīces pārvaldnieka loga augšdaļā. Pēc tam jūsu pārvaldnieka logs pāris reizes mirgos, un draiveri tiks atkārtoti instalēti...

4. problēma: sistēmas vienības priekšējais panelis nav pievienots
Ļoti bieži sistēmas vienības priekšējā paneļa USB pieslēgvietas nav savienotas ar mātesplati (acīmredzot, datora montāžas laikā viņi aizmirst pievienot šo ligzdu). Šajā gadījumā jūs vienkārši ievietojiet zibatmiņas disku portā, kas nav nekur...

Risinājums
- Pavisam vienkārši: pievienojiet zibatmiņas disku sistēmas vienības aizmugurē - tajā vienmēr ir 2÷4 USB porti. Vismaz ieteicams to darīt tikai testēšanas nolūkā – lai pārliecinātos, ka priekšējā paneļa USB porti nedarbojas.
- Mēģiniet savienot priekšējo paneli ar paklājiņu. dēlis Ja jums nekad nav bijusi šāda pieredze, es neiesaku iekļūt sistēmas vienībā, labāk izmantot servisa centru pakalpojumus.
5. problēma: vīrusi datorā vai zibatmiņas diskā
USB portu iespējošanas iestatījumi parasti atrodas cilnē Papildu. Pretējā punktā USB kontrolieris vērtība ir jāpārvērš uz Iespējots(t.i., iespējots, skatiet tālāk redzamo ekrānuzņēmumu). Pēc tam saglabājiet iestatījumus un izejiet (parasti nospiediet taustiņu F10).

Var arī vienkārši atiestatīt BIOS iestatījumus uz optimālajiem (USB porti tajos vienmēr ir iekļauti. Vismaz es nekad neesmu redzējis pretējo...).
8. problēma: failu sistēmas kļūda
Failu sistēmas kļūmes gadījumos - pieslēdzot zibatmiņu, visticamāk, redzēsit ziņojumu, ka zibatmiņas disks nav formatēts, ka tam ir RAW failu sistēma un Windows liks ar to kaut ko darīt 😊.
Dažos gadījumos zibatmiņas diska formatēšanu nevar pabeigt dažu kļūdu dēļ...
Kopumā problēma ar failu sistēmu ir diezgan “liela”, un tās risinājums ne vienmēr ir vienkāršs un ātrs (it īpaši, ja zibatmiņas diskā ir nepieciešamie dati).
Risinājums
Ja ir nepieciešami zibatmiņas diskā esošie dati- Es neiesaku to formatēt. Vispār iesaku ar to neko nedarīt, bet vest uz servisa centru. Ja vēlaties visu izdarīt pats, vispirms mēģiniet no tā noņemt savus datus, izmantojot atkopšanas utilītus: Recuva, R.Saver, Easy Recovery Professional utt.
Palīdzēt!
Kā atgūt fotoattēlus no MicroSD atmiņas kartes vai USB zibatmiņas diska -
Ja zibatmiņas diskā esošie dati nav nepieciešami (vai esat tos jau nokopējis): Es iesaku mēģināt formatēt zibatmiņas disku, izmantojot vienu īpašu. utilītas — HDD LLF zema līmeņa formāta rīks.
HDD LLF zema līmeņa formāta rīks
Vienkārša utilīta disku un zibatmiņas disku zema līmeņa formatēšanai. Vairākos gadījumos tas palīdz atdzīvināt diskus, uz kuriem praktiski vairs nebija cerību. Starp citu, tas formatē pat tos diskus, kurus Windows neredz vai dod lasīšanas/formatēšanas kļūdas.
Lietderība darbojas pavisam vienkārši: pēc palaišanas tas parādīs visu sistēmai pievienoto disku sarakstu, jūs izvēlaties vajadzīgo un formatējat to. Pēc formatēšanas disks (vai zibatmiņas disks) sāk darboties kā nākas!

Zibatmiņas diska formatēšana
Palīdzēt!
Kā formatēt zibatmiņas disku (FAT32, exFAT, NTFS) -
Problēma #9: USB porta darbības traucējumi
Gadās arī, ka USB ports kļūst nelietojams. Visbiežāk tas notiek biežas un neuzmanīgas tā lietošanas dēļ: piemēram, daudzi cilvēki asi pavelk zibatmiņas disku (vai USB kabeli), laika gaitā USB pieslēgvieta sāk slikti pielāgoties ievietotajam zibatmiņas diskam. (t.i., starp zibatmiņas disku un portu nav kontakta). Tā rezultātā zibatmiņas disks ir neredzams.
Piezīme. Starp citu, USB ports var nedarboties stabili: t.i. jūs vispirms redzēsit zibatmiņas disku un pēc tam, kad sāksit tajā kopēt informāciju (vai lasīsit) - iespējams, redzēsit kļūdu vai savienojums vienkārši pazudīs...
Risinājums
- Mēģiniet pievienot zibatmiņas disku citam USB portam vai citam datoram/klēpjdatoram. Ja problēma ir saistīta ar USB portu, jūs uzreiz pamanīsit atšķirību...
- Iesaku pievērst uzmanību arī netīrumiem USB portā. Bieži vien laika gaitā uzkrājas putekļu, aplikuma u.c. slānis, kas noved pie slikta kontakta. Ja ir daudz netīrumu, mēģiniet tos noņemt ar vecu zobu suku, kas iemērc spirtā. (veiciet darbību, kad dators ir izslēgts!) un pēc tam atkārtoti ievietojiet zibatmiņas disku.
10. problēma: USB zibatmiņas diska darbības traucējumi (piemēram, pēc nomešanas)
Tas, iespējams, ir vissliktākais, kas var notikt ar disku, it īpaši, ja tajā ir svarīgi dati. Visbiežāk lietotājs nojauš, ka zibatmiņas disks varētu būt kļuvis nelietojams, jo... pirms tam:
- piedziņa nokrita uz grīdas;
- tika iemesta ūdenī;
- nejauši pieskāries kādam priekšmetam vai trāpījis tam;
- Uz diska ir redzami dziļi skrāpējumi, skaidas vai plaisas.
Parasti, ievietojot zibatmiņas disku USB portā, tajā ir jāiedegas gaismas diodei (lielākajai daļai zibatmiņu tāda ir). Ierīces pievienošanas raksturīgajai skaņai datorā vajadzētu “zvanīt”. Ja tā visa trūkst, it īpaši, pievienojot zibatmiņas disku dažādām ierīcēm, tā ir slikta zīme; visticamāk, problēma ir pašā zibatmiņas diskā.

Risinājums
- Iegādājieties jaunu zibatmiņas disku (banālu un vienkāršu 😉), jo īpaši tāpēc, ka to cenas tagad ir diezgan pieņemamas (un tās parasti maksā "pennijus");
- Mēģiniet aizvest uz servisa centru, iespējams, tehniķis varēs pārlodēt kontaktus un tas atkal darbosies (bet es ieteiktu šo metodi tikai). Pēc diska remonta: tā izmantošana svarīgu datu iegūšanai nav attaisnojama!
(2
balsis, vidēji: 3,00
no 5)

Mūsdienās praktiski nevar atrast cilvēku, kura arsenālā nav zibatmiņas diska. Šī ierīce ir universāla lieta un tiek izmantota visur. Televizoros, stereosistēmās, automašīnās un citās ierīcēs. Jo biežāk mēs izmantojam zibatmiņas disku, jo ātrāk tas sabojājas un dators pārstāj to atrast. Šajā rakstā es vēlos jums pastāstīt par vairākiem veidiem, kā novērst “nelasāma” zibatmiņas diska problēmu.
Pirmais gadījums
Ievietojiet zibatmiņas disku USB portā aizmugurē. Ja tas nepalīdz, diemžēl jūsu zibatmiņas disks ir miris.
Ceturtais gadījums
Jūs ievietojat zibatmiņas disku USB portā, un tas prasa to formatēt. Baidos, ka šajā gadījumā tas būs jāformatē, pretējā gadījumā tas nedarbosies. Tas var notikt, ja zibatmiņas disks nav noņemts pareizi vai tas tika noņemts kopēšanas laikā, tādējādi novēršot procesa pabeigšanu.
Piektais gadījums
USB ierīce nav atpazīta. Šajā gadījumā nav jākrīt panikā, iemesls var būt putekļi vai netīrumi, kas ir pielipuši pie kontaktligzdām. Mēģiniet ievietot zibatmiņas disku citā portā — tas nelasa? Ir divas iespējas: vai nu pārinstalēt Windows, vai draiveri, taču labāk ir izmēģināt otro iespēju — jums nevajadzētu uzreiz pārinstalēt Windows.
Tas arī viss, esmu uzskaitījis visvienkāršākās problēmas, kas rodas, ja dators neredz zibatmiņas disku.
Mūsdienās daudzi datoru lietotāji saskaras ar faktu, ka viņu sistēma sāk neredzēt USB ierīci. Šī problēma parādās gandrīz visās operētājsistēmās neatkarīgi no tā, kāda operētājsistēma tajā pašlaik ir instalēta. Es vēlētos apspriest iepriekš, bet, ja zibatmiņas disks nav identificēts, jums vajadzētu pievērst uzmanību sekojošajam.
- Pati ierīce jau bija savienota ar datoru, bet sistēma ierakstīja tikai “ievietojiet disku”.
- Parādās parastā ikona, piemēram, vaska zīme, bet pats disks neatveras.
- Sistēma informē lietotāju, ka zibatmiņas disks ir jāformatē turpmākai lietošanai.
- Parādās parastā pievienotā zibatmiņas diska ikona, bet pats disks neparādās pārlūkprogrammā Explorer.
- Pievienojot ierīci, tiek parādīts kļūdas ziņojums.
- Dators bieži sasalst, pievienojot ierīci.
Dators neredz USB
Šajā instrukcijā es mēģināšu aprakstīt visas problēmas, ar kurām saskaras jebkurš lietotājs, pievienojot USB zibatmiņas disku. Sākumā es jums pastāstīšu vienkāršākos veidus, kā novērst šo vai citu kļūdu, un beigās es pieskaršos sīkākai šīs problēmas izpētei. Līdz brīdim, kad sistēma raksta, ka diskam ir nepieciešams formatējums. cita starpā šāda kļūda bieži rodas, kad formāta nospiešanas procesā parādās cita kļūda, proti, disks ir aizsargāts pret rakstīšanu, un tajā pašā laikā šo ierīci nevar formatēt.
Ja raksta lasīšanas laikā dažas metodes jums nepalīdz, pārejiet pie tālāk norādītajiem punktiem (ja vien, protams, USB ierīcē nav bojājumu vai citu skrāpējumu.) Ja šis raksts jums nepalīdz, tad I I ļoti iesakām izmantot tādas programmas kā (Kingston, Sandisk, Silicon Power un citas). Kas ir paredzēti noteiktu zibatmiņas disku remontam.
Pirmkārt, jums vajadzētu pievērst uzmanību vienkāršākajam un drošākajam veidam, kā atrisināt problēmas, kas saistītas ar savienojumu ar USB zibatmiņu. Lai to izdarītu, vienkārši dodieties uz oficiālo Microsoft resursu un no turienes lejupielādējiet nepieciešamo programmu, kas faktiski tika izveidota, lai labotu kļūdas, izveidojot savienojumu ar USB diskdziņiem. Šī utilīta lieliski darbojas ar visām zināmajām operētājsistēmām.

Kad utilīta lejupielāde ir pabeigta, nekavējoties atveriet programmu un noklikšķiniet uz pogas Tālāk, lai turpmāk redzētu, kādas problēmas ar to ir saistītas un vai tās tiks novērstas.

Procesa un dažādu kļūdu labošanas laikā vispirms ir jāpārbauda elementārākās savienojuma problēmas.
- Ja ierīci nevar atpazīt nekādā veidā.
- USB ierīce nedarbojas. Šādu kļūdu var izraisīt daudzi faktori. Ieskaitot pašu programmatūru, kas ir pretrunā ar ierīci.
Ir bijuši gadījumi, kad viena vai otra USB ierīce ir steidzami jāizņem no iekārtas, šim nolūkam var izmantot vienkāršu paņēmienu, proti, ierīces drošu izņemšanu. Bet daudzi cilvēki, kas saskaras ar šādu kļūdu, saka, ka Windows nekādā veidā nevar apturēt ierīci, jo ierīce pašlaik ir savienota ar citām programmām. Lai novērstu šo kļūdu, mēs vispirms izslēdzam visas atvērtās programmas, tās, kuras pašlaik izmanto pašu aprīkojumu, un pēc tam atkārtojam atvienošanas procedūru. Un, protams, neaizmirstiet atjaunināt pašus draiverus konkrētam diskam; dažas kļūdas ir saistītas ar to, ka draiveris ir vienkārši novecojis.
Ja pēc darba ar programmu redzat dažas kļūdas, tās nekavējoties jānovērš. Atgādinām, ka pašu programmu varat lejupielādēt ražotāja vietnē.
Ja zibatmiņas disks netiek parādīts, jums tas jāskatās diska pārvaldībā.
Pirmkārt, lai palaistu pašu programmu, noklikšķiniet uz Sākt - Palaist - un logā ievadiet komandas nosaukumu diskmgmt.msc - pēc tam noklikšķiniet uz Enter.
Šo sadaļu varat atrast arī vadības panelī; lai to izdarītu, dodieties uz Vadības panelis - Administratīvie rīki - Datora pārvaldība - Diska pārvaldība.
Kad šī sadaļa “Diska pārvaldība” ir atvērta, mēs skatāmies uz mūsu zibatmiņas disku, pievienojam to un pārbaudām, vai tas tiek parādīts.

Ja, skatot disku, pamanāt, ka sistēma ir redzējusi USB disku, tad tas ir vienkārši lieliski, jo šajā gadījumā visiem nodalījumiem jābūt aktīviem. Šajā gadījumā vienkārši noklikšķiniet uz atbilstošā nodalījuma un atlasiet opciju, aktivizējiet nodalījumu un neaizmirstiet piešķirt burtu mūsu diskdzinī, pēc tam pašai USB ierīcei vajadzētu parādīties kā parādītajam diskam. Ja skatīšanas laikā pamanāt, ka nodalījums ir bojāts vai izdzēsts, mēģiniet izveidot vienkāršu sējumu, un vēlāk jums tiks lūgts formatēt disku, pēc kura visa informācija tajā tiks pilnībā izdzēsta.
Ja diska pārvaldības sadaļā jūsu zibatmiņas disks tiek parādīts kā “Nezināms” vai “Nav inicializēts”, tad šajā gadījumā jums būs jāmēģina datu atkopšana; šo informāciju varat uzzināt šajā rakstā. Tāpat šī kļūda var nozīmēt, ka lietotājs iepriekš ir veicis dažas darbības ar šo zibatmiņas disku, taču šajā operētājsistēmā šādi nodalījumi vienkārši netiek atbalstīti. Šajā gadījumā jums būs jāizdzēš tie paši nodalījumi un pēc tam jāizveido jauni, kurus atbalstīs jūsu operētājsistēma.
Daži turpmākie soļi
Lai sāktu, vispirms dodieties uz ierīču pārvaldnieku, un tur jums vajadzētu pamanīt, kā jūsu ierīce pašlaik ir apzīmēta, ar kādu burtu, parasti pati ierīce tiek apzīmēta kā nezināma vai retos gadījumos tiek izsaukta ar tās burtu.

Ja kāda iemesla dēļ atjauninājums nepalīdzēja, pārejiet pie tālāk norādītajām labošanas metodēm.
Pirmkārt, mēģiniet pieslēgt USB disku visiem portiem; bieži vien ir gadījumi, kad viens vai otrs ports ir vienkārši bojāts vai, ārkārtējos gadījumos, netiek atbalstīts. Ja savienojuma laikā izmantojat USB centrmezglu vai pagarinātāju, vienkārši atvienojiet to, lai izveidotu tiešu savienojumu. Ir arī vērts atvienot visus iespējotos USB diskus, restartēt datoru un pārbaudīt nezināmās ierīces funkcionalitāti.
Windows 10 atsakās redzēt ierīci pēc visiem atjauninājumiem vai instalēšanas
Mūsdienās daudzi lietotāji saskaras ar citu problēmu, proti, netiek parādīti viņu diskdziņi, visbiežāk tas notiek operētājsistēmā Windows 10 vai pēc šīs operētājsistēmas atjaunināšanas. Ņemot to vērā, daudzi lietotāji, kas saskaras ar šo problēmu, to novērš, izmantojot draivera atjauninājumus. Bet patiesībā šādas problēmas bieži izraisa sveši ieraksti reģistrā un citos USB diskos. Šajā gadījumā varat izmantot citu iespēju, proti, bezmaksas USBOblivion utilītu, kas spēj dzēst iepriekš nepareizus ierakstus reģistrā. Bet pirms ķerties pie šīs utilītas, lietotājam jāizveido sistēmas atjaunošanas punkts.

Pirmkārt, jums ir jāpārliecinās, ka visas iepriekš pievienotās ierīces ir veiksmīgi atvienotas no visiem iepriekš pievienotajiem portiem, pēc tam palaidiet programmu, atzīmējiet tādas izvēles rūtiņas kā: notīrīt un Saglabāt atcelt reg failu, pēc visa tā varat droši noklikšķināt uz tīrīšanas pogu.

Pēc veiksmīgas reģistra tīrīšanas jums būs jārestartē dators un jāpievieno pats aprīkojums; pastāv liela varbūtība, ka sistēma to atklās un pēc tam kļūs pieejama. Ja šī metode nepalīdz, izmēģiniet iepriekš minētās darbības, proti: atveriet ierīču pārvaldnieku un atrodiet savu aprīkojumu un pēc tam atjauniniet konfigurāciju, kā aprakstīts iepriekš. Jūs vienmēr varat lejupielādēt pašu programmu USBOblivion no izstrādātāja oficiālās vietnes.
Taču visbiežāk interneta lietotāji sūdzas, ka Windows 10 nav saderīgs ar dažiem draiveriem, proti, USB 2.0 vai 3.0, šāda nesaderība ierīču pārvaldniekā būtu jāparāda ar izsaukuma zīmi. Šādā gadījumā jums būs jāapmeklē pašas ierīces izstrādātāja vietne, iespējams, lai jūs varētu atrast sev interesējošos jautājumus un atbildes. Ņemot to visu vērā, jums noteikti jāapmeklē izstrādātāja vietne, nevis dažas krāpnieciskas vietnes, kā arī neaizmirstiet atjaunināt mātesplates BIOS konfigurāciju.
Ja Windows XP neredz zibatmiņas disku
Visbiežāk pašreizējie lietotāji saskaras ar šādām bieži sastopamām situācijām, kad Windows XP operētājsistēma neredz dažus zibatmiņas diskus, bet citus zibatmiņas diskus tā redz lieliski. Šo problēmu var atrisināt, atjauninot šo vai citu aprīkojumu, USB disku. Lieta tāda, ka dažas organizācijas nav pārgājušas uz jauno operētājsistēmu. Daži no attiecīgajiem atjauninājumiem nekad netika instalēti vēlāk.
Ja Windows XP atsakās redzēt zibatmiņas disku
- Ja jūsu operētājsistēma ilgu laiku nav atjaunināta, jums ir jāveic atbilstoša atjaunināšana.
- Ar visu to vispirms ir jāinstalē ne tikai svarīgākie atjauninājumi, bet arī jāatjaunina visas ierīces neatkarīgi no tā, kāda operētājsistēma pašlaik tiek izmantota.
Šeit ir īss atjauninājumu saraksts kādreiz iemīļotajai Windows XP sistēmai:
KB925196 - daudzi lietotāji saskārās ar šādām kļūdām, kad sistēma pilnībā atteicās redzēt nevienu ierīci.
KB968132 — kad datoram tika pievienotas daudzas USB ierīces, sistēma pārstāja normāli darboties.
KB817900 - kad USB ports tika atkārtoti ievietots, sistēma dažreiz to neatklāja.
KB895962 — kad printeris tika ieslēgts, USB zibatmiņas disks tika atvienots.
KB314634 - sistēma redz tikai vecos USB zibatmiņas diskus, bet pilnībā ignorē jaunos.
KB88740 — parādījās, noņemot un pievienojot ierīci.
KB871233 - dators neredz ierīci pēc miega vai hibernācijas.
KB312370 (2007) — ir pievienots USB 2.0 atbalsts.
Vēlos arī atzīmēt, ka Windows Vista operētājsistēma mūsdienās gandrīz nekad netiek izmantota, taču, ja jums ir šī pati operētājsistēma, ir vērts instalēt arī visus atjauninājumus.
Kā pilnībā noņemt vecos draiverus un instalēt jaunus:
Šī opcija galvenokārt ir piemērota, ja sistēma raksta “Insert device”, kamēr pati USB ierīce jau ir ievietota. Lai atbrīvotos no šīs problēmas, vispirms noņemiet vecos draiverus un pēc tam instalējiet jaunus. Šī pati kļūda var rasties arī tad, ja zibatmiņas disks tiek piešķirts citam diskam, sistēma sasalst vai atsāknējas pati.
Lieta ir tāda, ka sistēma automātiski meklē nepieciešamos draiverus konkrētai ierīcei, kad tā savienojas ar atbilstošo portu. Ar visu to pats zibatmiņas disks ir izslēgts, bet pats draiveris ir instalēts. Kad lietotājs pievieno jaunu zibatmiņas disku, sistēma vairs neatjaunina draiverus, bet piemēro iepriekš instalētos atjauninājumus vecajam zibatmiņas diskam. Šeit mēs centīsimies sniegt nepieciešamos padomus, kā noņemt vecos draiverus.
- Lai to izdarītu, atvienojiet visus zibatmiņas diskus un visas ierīces, kas ir pievienotas USB savienotājam, un pēc tam varat droši pārstartēt pašu sistēmu.
- Pēc datora ieslēgšanas dodieties uz oficiālo DriveCleanup programmas vietni un lejupielādējiet utilītu ar nosaukumu DriveCleanup (kas šobrīd ir saderīga ar absolūti visām sistēmām).
- Kad lejupielāde ir pabeigta, kopējiet drivecleanup.exe uz Windows saknes direktoriju, pa ceļu C:\\Windows - System32.
- Tad palaidiet komandrindu un palaidiet drivecleanup.exe.
- Pēc visa šī jums vajadzētu redzēt visu sistēmas draiveru noņemšanas procesu.
- Pēc visa šī, kad noņemšana ir pabeigta, jums būs jāpārstartē pati sistēma.

Ja viss iepriekš minētais jums nepalīdzēja un pati sistēma joprojām atsakās redzēt citas USB ierīces, varat pāriet uz nākamo problēmu novēršanas metodi.
Problēmas papildu risinājumi
- Vispirms dodieties uz ierīču pārvaldnieku un ievadiet tur komandu devmgmt.msc.
- Pēc tam atveriet sadaļu USB kontrolleri un izdzēsiet visas ierīces ar nosaukumu Root USB Hub, USB Host Controller vai Generic USB Hub.
- Tad atlasiet darbību sadaļu un atjauniniet visu aprīkojuma sistēmu.
Pēc visām iepriekš minētajām darbībām varat droši pārbaudīt visu savu USB ierīču funkcionalitāti.
Tāpat neaizmirstiet par visa veida vīrusiem un citām negatīvām programmām, kas var izraisīt konfliktu ar vienu vai otru USB ierīci.
- Vispirms pārbaudiet Windows reģistru, tas atrodas ceļā HKEY_CURRENT_USER - Programmatūra - Microsoft - Windows - CurrentVersion - Policies - Explorer
- Dodoties uz šo sadaļu, jūs redzēsit parametru ar nosaukumu NoDrives, varat to droši izdzēst un restartēt sistēmu.
- Pēc tam varat doties uz sadaļu pa ceļu HKEY_LOCAL_MACHINE - Sistēma - CurrentControlSet - Control. Atrodiet parametru StorageDevicePolicies, varat arī to droši izdzēst.
Tāpat dažos gadījumos palīdz pilnīga sistēmas izslēgšana. Vispirms atvienojiet visas iepriekš pievienotās ierīces, tostarp tos pašus zibatmiņas diskus, un pēc tam droši restartējiet sistēmu. Kad dators ir atvienots, nospiediet barošanas pogu un turiet to dažas sekundes. Pēc iepriekšminētajām darbībām pievienojiet visas ierīces un ieslēdziet sistēmu. Šī metode ir palīdzējusi daudziem lietotājiem.
Datu atkopšana no zibatmiņas diska, ko dators neredz
Ja, pievienojot ierīci, tā tiek pareizi parādīta diska pārvaldībā, bet redzat, ka ierīce netiek atpazīta, visticamāk, jums būs jāizmanto datu atkopšana, lai kaut kādā veidā iegūtu tajā esošo informāciju.
Ir arī vērts apsvērt dažas lietas, kas palīdzēs atgūt datus no zibatmiņas diska:
- Nav nepieciešams atjaunot failus tajā pašā datu nesējā.
- Lai atjaunotu zibatmiņas disku, vispirms jāizlasa atbilstošās instrukcijas.
Nu, pēdējā gadījumā, ja visi iepriekš minētie padomi jums nepalīdzēja, jums jāsazinās ar uzņēmumu, kas specializējas zibatmiņas disku atkopšanā.
Ko darīt, ja dators neredz zibatmiņas disku?
Mūsdienās modernās tehnoloģijas nestāv uz vietas, agrāk datora cietais disks nepārsniedza 40 GB un bija pārsteidzošs izmērā. Taču mūsdienās cietos diskus nomaina zibatmiņas diski, kuru izmērs sasniedz vairākus terabaitus. Bet diemžēl šādas ierīces izmaksas vidusmēra lietotājam šķiet fantastiskas. Bet, neskatoties uz to, zibatmiņas kartes nekad nepārstāj būt pieprasītas (galu galā, pateicoties tām, jūs varat pārvadāt jebkādu informāciju, savukārt zibatmiņas diski ir niecīgi). Bet, kā tas bieži notiek, jebkura maza lieta ātri nolietojas un ar to notiek sava veida darbības traucējumi. Par to mēs runāsim šajā rakstā, kā rīkoties un labot, ja zibatmiņas disks neizdodas.
Kāpēc dators neredz zibatmiņas disku?
Pirms pāriet pie pašas problēmas, ir jāsaprot, kas izraisa šādu problēmu un ka šī problēma slēpjas pašā zibatmiņas diskā. Ir bijuši gadījumi, kad nepieredzējuši lietotāji, neizprotot visu situāciju, pēkšņi atklāja, ka problēma nav radusies no paša zibatmiņas diska, bet gan no klēpjdatora vai datora. Protams, ir arī citi gadījumi, par kuriem varat uzzināt tieši šajā rakstā.
Kā uzzināt, ka problēma ir pašā zibatmiņas diskā, nevis datorā. Lai to noskaidrotu, mēs savienojam savu zibatmiņas disku ar citu datoru. Ja zibatmiņas disks darbojas otrajā datorā, problēma rodas nevis no zibatmiņas diska, bet gan no pašas sistēmas. Nu, ja pieslēgts arī atsakās izrādīt dzīvības pazīmes, tad problēma ir pašā zibatmiņā. Protams, vislabāk ir iegādāties jaunu zibatmiņas disku, jo mūsdienās to izmaksas svārstās no aptuveni 200 rubļiem. Bet, ja jums joprojām ir kāda vērtīga informācija par šo zibatmiņu, jums būs smagi jāstrādā, jānogādā ierīce speciālā servisa centrā vai, galējā gadījumā, jāmēģina problēmu novērst pats.
- Pirmkārt, pievienojot pašu zibatmiņas disku, jums jāpārliecinās, vai darbības traucējumi nerodas no paša USB porta. Bieži vien ir gadījumi, kad viens vai otrs ports vienkārši neizdodas. Pirmkārt, ja iegādājāties USB portu, pārliecinieties, vai tā savienojums ar sistēmas bloku ir bijis pareizs. Nu, kopumā jaunas sistēmas vienības no mazpazīstamiem uzņēmumiem ļoti bieži ir pakļautas šai situācijai. Šī problēma ir zināma arī klēpjdatoros. Klēpjdatoriem ir arī tāds kritērijs, ka vienkārši nepietiek jaudas, lai palaistu pievienotā zibatmiņas diska USB portu, jo tam jau ir pievienotas citas ierīces, peles, tīmekļa kameras utt. Ja ar portatīvo datoru to ir gandrīz neiespējami izdarīt, ja vien, protams, neplānojat atvienot kādu ierīci no USB porta, tad personālajā datorā to var labot, ievietojot to citā brīvā portā, protams, ja tas darbojas.
- Tāpat neaizmirstiet par pašu BIOS. Lieta ir tāda, ka dažās sistēmas vienībās un klēpjdatoros daži USB porti paši izslēdzas, kad elektrība palielinās. Šo problēmu var atrisināt, ieejot BIOS un pats pievienojot portus.
- Zināmas operētājsistēmas neatkarīgi no lietotāja spēj piešķirt ierīcei jau piešķirtu cita diska burtu. Piemēram, ja jūsu cietajam diskam un zibatmiņas diskam ir piešķirts viens un tas pats burts. Lai atrisinātu šo problēmu, vispirms noklikšķiniet uz pogas "Sākt" un dodieties uz vadības paneli - "Administrēšana" - "Datoru pārvaldība" - "Atmiņas ierīces" - "Diska pārvaldība". Tur jūs varat redzēt visas ierīces, kas pašlaik ir savienotas ar datoru. Lai mainītu diska nosaukumu, ar peles labo pogu noklikšķiniet un noklikšķiniet uz "Mainīt diska burtu vai diska ceļu...". Ir vērts atzīmēt, ka diska burts, kas jums ir jāizvēlas, ir tāds, ko pati sistēma pašlaik neizmanto. Pēc visām manipulācijām jūs redzēsit savu disku - zibatmiņas disku. Ja tas nenotiek, vienkārši noņemiet to un ievietojiet atpakaļ tajā pašā portā.
- Ja jums ir vecs dators, jums jāpārliecinās, vai problēma nav saistīta ar mātesplates draivera atjauninājumiem. Lai atjauninātu mātesplates draiveri, veiciet šādas darbības: vispirms noskaidrojiet savas mātesplates modeli un nosaukumu un pēc tam dodieties uz ražotāja vietni un atjauniniet tur uz jaunāko versiju. Vecākām mātesplatēm tās gandrīz vienmēr tiek atjauninātas un tiek izlaisti jauni draiveri.
- Ja dators atsakās redzēt ierīci, veiciet šādas darbības: vispirms dodieties uz “Uzdevumu pārvaldnieku”, tur mēs meklējam USB kontrollerus. Ieejot, ja mēs redzam izsaukuma zīmes ar ierīču kontrolleriem, jūs esat nonācis īstajā vietā, jo šīs ierīces ir jāatjaunina draiveriem. Kad draivera atjaunināšana ir veiksmīgi pabeigta, mēs restartējam sistēmu. Taču esiet piesardzīgs, jo draiveru instalēšana pašam nav īpaši patīkama lieta, ja vēl neesat pieredzējis lietotājs.
- Tāpat neaizmirstiet par visa veida vīrusiem un citām programmām, kas var būt pašā sistēmā. Lai identificētu vīrusu programmu klātbūtnes problēmu, ir vērts skenēt sistēmu ar pretvīrusu programmu, lai identificētu un iznīcinātu vīrusus.
- Neaizmirstiet, ka var būt arī failu sistēmas konflikts. Piemēram, jūsu cietais disks ir FAT32, bet karte ir NTFS. Lai atrisinātu šo problēmu, ierīce ir jāformatē uz FAT32 vai otrādi.
Tā rezultātā USB disks netiek atpazīts. Iespējamo scenāriju saraksts ir daudzveidīgs, sākot no bojātiem USB portiem un beidzot ar USB formatēšanas problēmām. Jāņem vērā arī tas, ka, pirms lietojat kādu no tālāk norādītajām metodēm, lietotājam ir jāpārliecinās, ka ir analizēts cēlonis un pareizi identificēta problēma.
To iemeslu sarakstā, kuru dēļ zibatmiņas disks kļūst nelasāms un ar kuriem lietotāji saskaras visbiežāk, ir šādi 5 scenāriji:
- USB porti nedarbojas.
- Jums ir jāatjaunina USB draiveri.
- Operētājsistēma (OS) nav atjaunināta.
- USB atmiņas ierīce ir bojāta.
- USB programmaparatūra ir bojāta.
Internetā var atrast ne vienu vien USB atpazīšanas programmu, kas nodrošinās datu izgūšanu, taču šīs programmas labāk neizmantot, jo tās var radīt drošības riskus, iespējams, kompromitēt datus.
Tālāk ir norādīti daži faktori, kas var izraisīt zibatmiņas diska atpazīšanas problēmas. Jāatzīmē, ka šīs problēmas ir jāatrisina pēc iespējas ātrāk:
- Problēma ar USB formatēšanu. Šis ir visizplatītākais problēmu veids, kad lietotājam neizdodas formatēt disku pirms pirmās lietošanas reizes. Kļūdas ziņojums norāda, ka formatēšanu nevarēja pabeigt.
- Vadītāja problēma. USB draiveri nav pieejami vai ir jāatjaunina.
- Problēmas ar cieto disku. Ja operētājsistēmas cietais disks un ar to saistītā sistēma nedarbojas pareizi, visticamāk, problēma ir cietajā diskā.
- Ar operētājsistēmu saistītas problēmas: šīs problēmas var rasties arī tad, ja OS netiek atjaunināta laikā. Vienīgais risinājums ir atjaunināt komponentus.
- Ar ostu saistītas problēmas. Tā var būt gan aparatūra, gan programmatūra. Ja porti neatpazīst USB, ir ieteicama profesionāla palīdzība.

USB formatēšanas problēma ir visizplatītākais problēmu veids
4 veidi, kā novērst problēmu ar zibatmiņas disku, ko Windows neatpazīst
1. metode: meklējiet USB problēmas
1. darbība. Ievietojiet zibatmiņas disku USB portā.

2. darbība. Pārliecinieties, vai zibatmiņas disks ir redzams sadaļā “Mans dators”. Pēc tam ar peles labo pogu noklikšķiniet, lai atvērtu sadaļu "Properties".

3. darbība. Ievadiet sadaļu "Pakalpojums".

4. darbība. Pēc tam jums jānoklikšķina uz pogas “Pārbaudīt tūlīt”, lai tiktu parādīta jauna izvēlne. Šeit ir jāatlasa abas opcijas un jānoklikšķina uz palaišanas pogas, lai skenētu ierīci un novērstu problēmu (daži var vienkārši pateikt "Pārbaudīt", tad jums jānoklikšķina uz "Pārbaudīt" un pēc tam uz "Pārbaudīt un labot disku").

2. metode: USB pārformatēšana
Izpildiet šo procesu:
1. darbība. Ar peles labo pogu noklikšķiniet uz zibatmiņas diska sadaļā Mans dators, lai atlasītu opciju Formatēt.

2. darbība. Tagad, lai atrisinātu problēmu, jums ir jāformatē zibatmiņas disks, izmantojot NTFS, nevis FAT32 vai otrādi:

Uz piezīmi! Visa informācija no zibatmiņas diska tiks dzēsta!
3. metode: atjauniniet draiverus
Process izskatās šādi:
1. darbība. Atveriet palaišanas logu (Win+R) un pēc tam ievadiet devmgmt.msc, kā parādīts tālāk esošajā ekrānuzņēmumā:

2. darbība. Tas aizvedīs uz ierīču pārvaldnieku (to var atvērt arī, izmantojot iebūvēto Windows meklēšanu, jums vienkārši jāievada meklēšanas lodziņā “Device Manager”, un sistēma Windows atgriezīs vēlamo rezultātu).

3. darbība. Jums jāatrod “Universālās seriālās kopnes kontrolleri”, kā parādīts zemāk esošajā attēlā:

4. darbība. Kad esat atradis vajadzīgos kontrollerus, ar peles labo pogu noklikšķiniet uz tiem un atlasiet opciju atjaunināt draiverus, pēc tam atlasiet “Automātiski meklēt atjauninātos draiverus”.

4. metode. OS atjaunināšana
Lai atjauninātu savu OS, veiciet tālāk norādītās darbības.
1. darbība. Dodieties uz Vadības panelis > Sistēma un drošība.

2. darbība. Tagad jums ir jāpārliecinās, vai ir atlasīta opcija “Pārbaudīt atjauninājumus”.

OS tiks atjaunināta.

Pēc tam jums ir jārestartē sistēma, lai nodrošinātu, ka problēma ir atrisināta.
Programmatūra zaudēto datu atkopšanai cietajā diskā
Kad USB atpazīšanas problēma ir atrisināta, ieteicams saglabāt visus svarīgos datus, lai nodrošinātu, ka problēma nekad neatkārtojas. Jums vajadzētu arī pārbaudīt, vai visas mapes ir saglabātas un vai nekas netrūkst. Wondershare Data Recovery rīks ir vismodernākais un modernākais rīks, kas īpaši izstrādāts, lai atrisinātu failu zaudēšanas problēmu. Labāk to lejupielādēt no oficiālās vietnes.

Piezīme! Tikai 100 megabaiti zaudēto datu ir bez maksas.
Failu atkopšana, izmantojot Wondershare Data Recovery, notiek 3 darbībās:
1. darbība. Vispirms jums ir jāizvēlas, kāda veida failus vēlaties atgūt.

2. darbība. Pēc tam jums ir jāizvēlas ierīce, no kuras vēlaties atgūt šos pašus failus.

3. darbība. Jums arī jāizvēlas vieta, kur šie faili tiks atjaunoti.

Tas nebūs grūti, un intuitīvais un vienkāršais interfeiss to tikai palīdzēs.
Video — zibatmiņas disks nav atrasts — problēmas risinājums