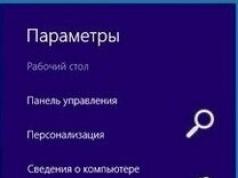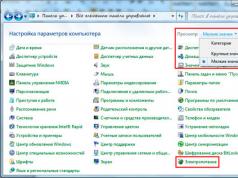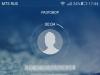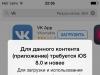Множество пользователей сталкиваются с некоторыми трудностями, когда хотят добавить новую учетную запись в Windows 8. Все дело в глубокой интеграции аккаунтов Microsoft в данную версию операционной системы. Она привносит в работу ОС множество полезных функций. В данной статье представлено подробное руководство, как создать или удалить учетную запись Microsoft и локальный аккаунт пользователя в Windows 8.
Как создать локальную запись
Этот тип учеток должен быть знаком всем, кто пользовался предыдущими версиями ОС. Каждый аккаунт имеет свои индивидуальные настройки рабочего стола, собственные директории для хранения данных и конфигурации некоторых приложений. Вся эта информация хранится непосредственно на компьютере.
Для того чтобы создать новую запись, следуйте инструкции:

Как создать аккаунт Майкрософт
Подключив в своей операционной системе учетку Майкрософт, вы получите доступ к множеству различных сервисов.
Во-первых, вы получите возможность синхронизации конфигураций. Благодаря ей, вы сможете загрузить с сервера все ваши параметры после переустановки ОС, значительно сэкономив своей время.
Во-вторых, вы сможете пользоваться облачным хранилищем SkyDrive, крупным новостным порталом, каталогом игр для Xbox и Windows Phone и другими приложениями, входящими в пакет Windows Live. Кроме того, можно авторизоваться в программе Skype, используя данный аккаунт.

Разработчики операционных систем пытаются всеми методами повысить их безопасность и минимизировать вред, нанесенный компьютеру из-за необдуманных или случайных действий пользователя, касающихся системных файлов, или в результате исполнения вредоносного кода. В этих целях вместе с ОС не только устанавливается встроенный защитник, но и создается учетная запись с ограниченными правами. Как правило, она используется для повседневного использования компьютера.
Представьте только, что может случиться, если на ПК с Windows 8 зайти из-под учетной записи с администраторскими привилегиями, и тут активизируется вредоносная программа. Последствия могут быть самыми плачевными, если программы для обеспечения безопасности отключены или отсутствуют. Также самый неопытный пользователь, желающий покопаться в дебрях системной базы данных – реестра (изменение системных настроек, запуск сервисных утилит с привилегиями администратора, удаление на первый взгляд ненужных компонентов) может привести к падению Windows 8 и более серьёзным последствиям.
Сегодня рассмотрим, что ж собой представляет учетная запись администратора, научимся активировать ее в «восьмерке» и получать кратковременный доступ к правам администратора, например, для запуска приложения.
Что это за права такие
Права администратора в Windows 8 дарят пользователю/приложению вносить абсолютно любые изменения и выполнять различные действия на компьютере (это не касается защищенных системный файлов и каталогов), в том числе создавать аккаунты с любыми правами доступа и удалять их. Достаточно опытные пользователи, изучающие Windows 8 (например, в целях создания сборок), тестирующие ПО, порой наносят вред операционной системе. О новичках что уж и говорить – учетная запись администратора достаточно часто приводит к тому, что систему приходится восстанавливать в лучшем случае или вовсе выполнять ее инсталляцию заново.
Аккаунт с расширенными привилегиями в «восьмерке»
Далеко не все могут зайти в учетную запись с расширенными привилегиями на компьютере лишь по той причине, что по умолчанию она отключена разработчиками Windows. При установке ОС учетная запись с неограниченными привилегиями создается, но она деактивирована в целях безопасности, а пользователю предлагается создать новый аккаунт с немного ограниченным доступом к внесению изменений в реестр и системные каталоги.
Если вы не являетесь администратором, проводящим настройку и обслуживание компьютера, данная учетная запись вам абсолютно не нужна. Откройте требующим эти разрешения программам возможность запускаться с расширенными правами или запустите приложения от имени администратора.
В первом случае зайдите в «Свойства» ярлыка или исполняемого файла приложения и кликните по кнопке «Дополнительно».

Отмечаем галочкой показанную опцию и сохраняем изменения, нажав «Ок» в обеих окнах.
Для второго случая вызываем контекстное меню exe-файла или ярлыка программы и выбираем соответствующий пункт выпавшего списка доступных опций, как на скриншоте.

Это простейшие методы получить администраторские привилегии. Зайти в систему с повышенными правами позволит активированная учетная запись Administrator.
Получаем неограниченные привилегии
Дабы обладать «правами бога» на Windows 8 необходимо всего лишь активизировать профиль администратора системы. Делается это несколькими методами, с которыми отлично знакомы почитатели Windows 7:
- посредством командной консоли;
- при помощи оснастки управления.
Активация профиля через командную строку
Способ приведенный первым благодаря простоте реализации задуманного.
Примечательно, чтобы активировать запись администратора, командную строку необходимо запустить с расширенными привилегиями.
Делается это несколькими путями:
- вызываем «Диспетчер задач», через пункт меню «Файл» вызываем окно выполнения команд «Создание задачи», отмечаем флажком «Создать задачу с…» и жмем «ОК»;

- жмем Win + X и выбираем соответствующий пункт;

- через пункт меню «Файл» в любом окне проводника;

- используя функционал поисковой строки – подводим курсор к правой границе дисплея, вводим «командная» или «cmd» в форму для поиска и через контекстное меню иконки запускаем командный интерпретатор с неограниченными привилегиями.

В открывшееся окно вводим или вставляем последовательность команд одной строчкой: «net user administrator /active:yes» и выполняем их.

После появления надписи об успешном завершении процедуры нужно выйти из системы и зайти из-под профиля «Administrator».

Активация профиля через оснастку «Управление»
Если первый метод не сработал по какой-либо причине или показался сложным и/или непонятным, тогда воспользуйтесь вторым – он более нагляден, хотя и содержит больше итераций.
- Вызываем контекстное меню иконки «Мой компьютер» и вызываем пункт «Управление».

Одно из традиционных сильных мест Windows - поддержка нескольких пользователей. На первый взгляд, такая возможность может показаться мало полезной, но только если разговор не идет о конфиденциальности.
До сих пор обработка многопользовательских учетных записей на планшетных устройствах была далеко не лучшим делом. Можете успокоиться, это - основная функция Windows 8.1, так, что теперь операционная система превосходно обрабатывает учетные записи пользователя.
Windows 8.1 просит пользователей входить в систему под учетной записью Microsoft - тот же самый ID используется для входа в Hotmail, Outlook.com или почтовый ящик MSN. После этого, большая часть системы формируется автоматически, включая Windows Store, календарные приложения и электронную почту. Что для многопользовательских систем представляет определенные проблемы, Вы же не хотите, чтоб другие люди имели доступ к вашим файлам или читали Вашу электронную почту.
К тому же не зная важности определенного файла или интернет-закладки, ее можно легко удалить.
Возможность настроить Windows 8.1 так, чтобы у каждого пользователя была своя собственная учетная запись, несомненное преимущество. К тому же эту задачу очень просто выполнить.
Добавление пользователей в Windows 8.1.
В Windows 8.1 компания Microsoft убрала необходимость добавления пользователей через панель управления. Многие считали это сложным и неудобным. Теперь Вы можете добавить пользователей просто в панели настроек ПК.
Чтобы создать локальную учетную запись пользователя:
- Откройте чудо - кнопки и выберите "Настройки".
- В нижнем правом углу экрана, щелкните по "Дополнительные настройки ПК".
- В настройках ПК, щелкните по "Учетные записи".
- В разделе учетных записей, щелкните по "Другая учетная запись".
Подсказка . Если Вы создаете учетную запись за другого уже имеющего учетную запись Microsoft человека достаточно просто ввести адрес его электронной почты. ПК не будет запрашивать пароль до его первого входа в систему.
- Затем, в новом окне щелкните по "Добавить пользователя".
Внимание . Так, чем отличается локальная учетная запись от учетной записи Microsoft? У локальной учетной записи есть явные преимущества, если Вы используете только один ПК, в котором все сохранено локально, нет ничего в облаке, и Вы обеспокоены конфиденциальностью. Однако, в этом случае невозможно использовать Windows Store и Ваши настройки не будут синхронизироваться с другими ПК.
- Чтобы создать локальную учетную запись, щелкните по "Не регистрировать учетную запись Microsoft" и перейдите на следующий экран.
- Нажмите кнопку "Локальная учетная запись". У Вас запросят ввести имя и пароль для нового пользователя.
- Введите имя пользователя, пароль и подсказку для пароля (в случае, если Вы забудете пароль). Когда Вы закончите, у Вас спросят, хотите ли Вы включить семейную безопасность, чтобы получать отчеты о онлайн активности детских аккаунтов.
Внимание . Если Вы отметите эту опцию, то будете уведомляться о их входе в систему и контролировать их действия.
- Локальная учетная запись создана. Щелкните "Закончить", чтобы завершить процесс.
Сисадмин (он же на английском языке sysadmin , system administrator ) - сокращенное наименование профессии, полное название которой на русском языке звучит как системный администратор . Данная профессия в последнее время стала очень популярной для большинства молодых, и не очень, людей, ей обучают, по ней работают, за неё получают хорошие деньги. Связано это с бурным развитием различных компьютерных технологий и их проникновением во все сферы человеческой жизни. Слово сисадмин часто используется в разговорной речи, в вакансиях и резюме при поиске работы, одним словом - везде. Ниже пойдет речь о том, что же представляет из себя профессия системного администратора.
В современных реалиях, системным администратором может называться фактически любой человек, который занимается обслуживанием и поддержанием работы определенной компьютерной сети, включая все её аппаратные и/или программные компоненты, в которую могут входить:
- Персональные компьютеры, как рабочие станции, так и сервера;
- Сетевое оборудование, такое как коммутаторы, маршрутизаторы, фаерволлы и многое другое;
- Веб-сервера, почтовые сервера, сервера баз данных, и прочие.
Так же в определенных случаях, на плечи системного администратора могут лечь обязанности по обеспечению должной информационной безопасности.
В зависимости от своей специализации, системный администратор может заниматься следующими видами деятельности:
- Администратор рабочих станций и серверов чаще всего занимается починкой как аппаратных (вышедшие из строя материнские платы, погоревшие блоки питания), так и программных (не загружается Windows, не печатаются запятые в Word"e...).
- Администратор корпоративной сети на основе домена Active Directory. Очень популярное занятие, учитывая распространенность операционных систем Windows, а так же необходимость их как-то централизованно контролировать. Такой специалист должен уметь создавать, распределять по группам, редактировать пользователей, выдавать им соответствующие права в домене AD, а так же уметь управлять групповыми политиками для пользователей, их компьютеров и групп, в которых они все состоят.
- Администрирование сетей и сетевого оборудования. В его обязанности входит знание топологии сетей, умение работать как с не настраиваемым, так и с настраиваемым сетевым оборудованием, планирование локальной вычислительной сети, а так же возможность объединения в одну сеть нескольких отдаленных друг от друга рабочих мест, путем настройки NAT"ов и VPN"ов. Не стоит так же забывать и контроле доступа в рамках этой сети, и за её пределами - настройка прокси.
- Администратор веб-сервера, который должен как минимум уметь устанавливать, настраивать и обслуживать один из следующих веб-серверов - Apache, IIS, Nginx, следить за хостингом (который может располагаться как внутри сети организации, так и вне её). Кроме того, хороший администратор должен уметь настроить нормальное распределение ресурсов при высоких нагрузках, кластеризацию и много других специфичных вещей.
- Администрирование почтового сервера так-же является распространенной задачей для сисадмина, в его задачи входит работа с такими популярными решениями как Exim, Microsoft Exchange, Postfix, Sendmail, или корпоративными почтовыми решениями от Google или, например, Yandex. Кроме очевидного контроля за учетными записями (создание, удаление, настройка), так же обязательно уметь настроить антиспам систему и прочее.
- Администратор сайта. В эти обязанности может входить как просто какое-то наполнение содержимым сайта, но раз речь идет о системном администраторе, то по идее он должен уметь и настроить хостинг (в том числе и веб-сервер, о чем уже говорилось выше), установить и настроить нужный сайт, например какую-либо систему управления содержимым (CMS).
- Совсем редко под обязанности системного администратора может попасть задача создания или обслуживания системы видеонаблюдления. В задачах установка и настройка камер, реагирования на различные события, сохранение и воспроизведение записей. Относится к системному администрированию слабо, и часто попадает в его обязанности по совместительству к каким-нибудь другим обязанностям.
За бортом описанных выше занятий системного администратора остались такие возможные вещи, как администрирование баз данных (Microsoft SQL, MySQL и его множественные ответвления, Oracle и т. д.), администрирование 1C (не путать с "программист 1C"), АТС и многое другое.
Учетная запись - это хранящаяся в системе информация о пользователе. Для его идентификации у учетной записи есть имя и пароль. В числе прочего с ее помощью пользователь настраивает систему согласно своим потребностям, при этом настройки других пользователей не изменяются.
В Windows 8 есть два типа учетных записей - локальная учетная запись и учетная запись «Майкрософт». Первая, классическая, и нужна для персонализации системы. Вторая необходима для использования интернет-сервисов и некоторых стандартных программ Windows 8. Например, без нее нельзя работать с сервисом SkyDrive, Календарем, Почтой.
Кроме того, в системе есть учетная запись администратора, которая создается во время установки Windows. Пользователь, работающий под ней, имеет доступ ко всем файлам и папкам компьютера, может изменять любые настройки системы, редактировать учетные записи других пользователей. Все остальные учетные записи - стандартные. Те, кто под ними работает, имеют доступ к большинству настроек, могут полноценно работать на компьютере, но не вправе изменять параметры, которые влияют на другие учетные записи, и не имеют доступа к системным папкам.
Обычно локальной учетной записи для работы достаточно. Кроме того, заводить учетную запись «Майкрософт», не имея подключения к Интернету, бессмысленно. Рассмотрим создание учетных записей обоих типов.
Создание
Создание учетной записи любого типа в Windows 8 начинается одинаково. Откройте панель Параметры и нажмите кнопку Изменение параметров компьютера. На появившейся панели нажмите кнопку Пользователи, а затем выполните команду Добавить пользователя.
Вид окна, которое появится на экране после нажатия кнопки Добавить пользователя, зависит от того, подключен ли компьютер к Интернету. Если доступ к Сети есть, то окно примет следующий вид.

Если доступа нет, будет открыто соответствующее окно.

Локальная учетная запись
Для регистрации локальной учетной записи нажмите кнопку Вход без учетной записи Майкрософт. Появится окно, в котором можно прочитать о всех ее преимуществах. Для продолжения нажмите кнопку Локальная учетная запись.

На экране появится окно с полями в которые нужно ввести данные нового пользователя (имя, пароль и подсказку, которая поможет вспомнить забытый пароль).
Для завершения регистрации нажмите в следующем окне кнопку Готово.

Учетная запись «Майкрософт»
В окне Добавление пользователя нажмите кнопку Зарегистрировать новый адрес электронной почты.
Заполните поля окна
Регистрация нового адреса электронной почты и нажмите кнопку Далее. Если все введено верно, то на экране вы увидите окно Завершение-

Укажите в нем дополнительные сведения о себе и щелкните на кнопке Далее. В окне Вход с учетной записью Майкрософт нажмите кнопку Готово и дождитесь появления панели Параметры, открытой на вкладке Пользователи. Вы увидите, что система работает под вашей только что зарегистрированной учетной записью «Майкрософт».

Обязательно сохраните адрес электронной почты и пароль доступа к ней.