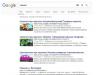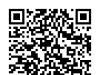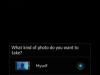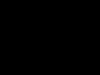Здравствуйте! Сегодня рассмотрим, как перевернуть экран на ноутбуке? Однажды со мной случилась подобная ситуация, но к счастью проблему удалось решить с помощью интернета. Помогли функциональные кнопки! Сейчас сразу о них расскажу!
Комбинация клавиш для поворота экрана
Обычно используется стандартная комбинация клавиш для переворота рабочего стола.
Вот она: ctrl + alt + стрелка . Подобное сочетание позволяет повернулся экран на 90 градусов!
Как известно стрелок на клавиатуре целых четыре и непонятно какую именно надавить. Привожу простую расшифровку:
- Нажатие на нижнюю стрелку перевернет экран вверх ногами.
- Жмете вверх изображение вернется в исходную позицию.
- Левая стрелка повернет монитор в лево.
- Правая развернет дисплей в право.

Таким образом сочетание горячих клавиш повернет экран на 90 градусов! И в принципе, как повернуть экран на ноутбуке теперь понятно. Но может случится так, что кнопки могут не помочь, они просто не будут функционировать. Вы нажимаете но ничего не происходит. ☹ Исправить данную ситуацию можно с помощью различных приложений и встроенных функций системы Windows 7,8,10.
Как перевернуть экран на windows 7?
Это можно сделать на ноутбуке, используя горячие клавиши о которых шла речь выше! Сейчас же рассмотрим другой способ и задействуем инструменты системы.
Шаг №1.
Чтобы перевернуть экран выберите пустую область на рабочем столе и кликните по ней правой кнопкой мыши. Такое действие спровоцирует всплывание специального меню. В нем необходимо выбрать вкладку «Разрешение экрана »!

Шаг №2.
Выбираем «Ориентацию». Выйдет список с вариантами. Нажмите тот который вам нужен. Ориентация по умолчанию «альбомная».

После этого нажимаете кнопку «применить» для того что бы настройки сохранились. После этого кликаете «ОК» – это позволит закрыть окно.
Таким образом перевернуть рабочий стол windows 7 пользуясь приведенным методом можно достаточно просто!
Второй способ как развернуть экран на ноутбуке в Виндовс 7
Если у вас на ноутбуке перевернулся экран и вы не знаете как вернуть обратно, попробуйте следующий способ!
На большинстве компьютеров устанавливается программное обеспечение для видео карт. Оно позволяет выполнить поворот монитора в пару секунд. Что бы это сделать следуйте ниже приведенной пошаговой инструкции.
Шаг первый!
Откройте трей в правом нижнем углу.

Выйдет окно такого типа:
Нажмите по иконке вашего графического устройства, например, NVIDIA. Затем кликните на надпись: «Открыть панель управления NVIDIA».

Как только вы это сделаете откроется панель конфигураций. Дальше выберите пункт дисплей и собственно выставите градус так как нужно!

Теперь нажимаете просто «Применить » и все настройки сохраняться!
Как перевернуть экран на ноутбуке windows 8?
Перевернуть рабочий стол на данной операционной системе можно благодаря встроенный средств. Например, практически каждый компьютер имеет средства графики от Intel. Ниже привожу графическую инструкцию
Первый шаг.
В трее отыщите «HD-графику Intel » обычно данная иконка напоминает монитор стационарного ПК. Кликните на нее два раза левой кнопкой мыши и отыщите графические характеристики.

Второй шаг.
Отметьте основной режим и кликните «ОК»

Третий шаг.
Перейдите в меню «Дисплея» и выберите вкладку «Основные Настройки ». В разделе «Поворот » можно выбрать такое положение монитора какое вам нужно! После этого кликните левой кнопкой мышки на «ОК » Рабочий стол должен перевернуться согласно выбранному положению.

Таким образом перевернуть экран на виндовс 8 не составит особого труда! В видео картах от компаний AMD и NVIDIA так же есть подобные функции.
Как перевернуть экран на ноутбуке windows 10?
Для того что бы перевернуть экран на виндовс 10 первым делом попробуйте функциональные клавиши, о которых я рассказывал в начале статьи. Если данный способ не помог пробуем воспользоваться инструментами системы.
Вот что нужно сделать:
Шаг №1.
Нажимаете правую кнопку мыши и выйдет меню как на картинке ниже. Необходимо кликнуть на раздел «Параметры экрана » левой клавишей мышки.

Шаг №2.
Как только вы это сделаете откроется окно такого типа:

Переносите свой взгляд на раздел с надписью «ориентация». Обычно по умолчанию стоит Альбомная, но, если у вас это не так жмете на стрелочку, как показано на скриншоте и меняете.

Таким образом сделать поворот экрана windows 10 можно с помощью горячих клавиш. Кроме этого перевернуть рабочий стол можно используя выше описанный метод!
Программы помогающие перевернуть экран на ноутбуке
В данном разделе будет рассказано о трех основных приложениях.
Прога iRotate
Это простая утилита и вот ее особенности:
- Распространяется бесплатно
- Подходит для Windows XP, 2000, 98, а также других систем.
- Перевернуть рабочий стол может на 180, 90, 270 градусов.
- Совместима с такими графическими картами как XGI, Matrox, ATI, S3n, Intel, Vidia.
- Поддерживает множество языков.

Приложение EEERotate
Особенности данного софта:
- Достаточно маленькая.
- Проста в обращение.
- Способна поворачивать экран в любую сторону.
- Подходит для большинства версий Windows.
- Распространяется бесплатно.
- Управлять можно с помощью горячих клавиш.
Программа Pivot Pro
Если перевернулся экран на ноутбуке и вы не знаете как исправить, можно воспользоваться этой прогой!
Специфика данной утилиты:
- Меняет ориентацию дисплея на 180 – 90 – 270 градусов!
- Встроена возможность управлять переключением положения с помощью функциональных клавиш.
- Скачать можно бесплатно.
- Запоминает цвет, глубину, разрешение, ориентацию.
- Можно одновременно использовать на нескольких мониторах.
- Способна автоматически изменять размер экрана под запущенные приложения.
- Загрузить утилиту можно бесплатно!
Таким образом если изображение на мониторе вверх ногами исправить это достаточно просто!
На этом статья на тему как повернуть экран на ноутбуке подошла к концу! Желаю удачи!
Вчера прибежала одна дама. "Караул" - экран рабочего стола перевернулся.
Дама - владелица маленького нетбучка, нетбук она из рук не выпускает, и он для нее все:книжки читает, кино смотрит, с друзьями общается. А тут голову крути, чтобы посмотреть, а что-же там написано.
Кстати расположение клавиш на клавиатуре у некоторых нетбуков, на мой взгляд, не очень удобное.
Иногда пользователь зажимает и удерживает так называемые «горячие клавиши», вследствие чего, видеокарта и переворачивает изображение на 90* или 180*.
Можно устранять эту проблему с помощью настроек самой видеокарты (в зависимости от типа)-"выбераешь пункт либо NVIDIA Control Panel либо ATI Catalist Centr и там в настройках ищешь такое Rotate Display и там указываешь на сколько градусов тебе нужно развернуть экран что бы все стало на место"
а можно с помощью клавиш(что гораздо проще и удобнее)
Ctrl(Strg
) + Alt + Стрелка вниз
Ctrl(Strg
)
+ Alt + Стрелка вверх
- перевернуть экран в обратную сторону
Полезные сочетания клавиши Ctrl(Strg )
Ctrl + N
- создать новое (файл, окно, вкладка - зависит от приложения
);
Ctrl + S
- сохранить;
Ctrl + O
- открыть;
Ctrl + P
- распечатать;
Ctrl + Z
- отменить последнее действие, например, удаление текста;
Ctrl + A
- выделить все (весь текст, все файлы и т.д.
);
Ctrl + F
- найти (например, найти слово в тексте
);
Ctrl + F4
- закрыть окно, вкладку и т.д.;
Ctrl + Alt + Delete
- вызвать диспетчер задач или окно безопасности Windows;
Ctrl + Shift + Escape
(работает только в Windows XP
) - вызвать диспетчер задач (в ранних версиях Windows исполользовалась комбинация Ctrl + Escape
);
Ctrl + Alt + Стрелка вниз
- перевернуть экран на 180 градусов;
Ctrl + Alt + Стрелка вверх
- перевернуть экран в обратную сторону;
Ctrl + Tab
- переключится между запущенными приложениями или открытыми окнами;
Ctrl + Shift + Tab
- переключится между запущенными приложениями или открытыми окнами в обратном направлении.
Как повернуть экран. Windows 7 (может и полезно )
В новой операционной системе Windows 7 пользователи, помимо привычных характеристик Windows, могут столкнуться с новыми функциями, которых они раньше не видели, но которые могут в ряде случаев оказаться полезными. Одна из новых возможностей, предоставляемых новой системой - это изменение ориентации экрана и его поворот на 90 или 180 градусов.. Если вы работаете на двухмониторной системе или исследуете тексты и сайты, слишком длинные для постоянного скроллинга, то навык поворота экрана может существенно облегчить вашу работу.
Щелкните на рабочем столе правой кнопкой мыши и нажмите «Разрешение экрана» в контекстном меню. В строке «Экран» вы увидите тип вашего монитора, в строке «Разрешение» можно откорректировать разрешение экрана, увеличив его или уменьшив в соответствии со своими потребностями и возможностями видеокарты.
По умолчанию экран настроен в альбомной (портретной) ориентации. В списке ориентаций вы можете выбрать различные настройки поворота экрана - развернуть экран можно на 90, 270 и 180 градусов.
Если вы используете два монитора, в верхней части окна вы увидите два отображающихся экрана, выделенных цифрами 1 и 2. Если второй монитор не установлен, вы увидите надпись «Другой экран не обнаружен».
Кроме того, развернуть рабочий стол в привычное положение можно с помощью обыкновенных горячих клавиш Windows. Нажмите одновременно клавиши «Ctrl» и «Alt», после чего на клавиатуре нажимайте клавишу стрелки вверх или стрелки вниз. Одно нажатие стрелки поворачивает экран на 90 градусов.
Я приветствую Вас в очередной статье, уважаемые пользователи. В сегодняшней статье мы с Вами рассмотрим такую ситуацию, когда на ноутбуке перевернулся экран, в буквальном смысле этого слова. Некоторым пользователям, я думаю, довелось сталкиваться с подобной проблемой.
Данная статья описывает способы решения проблемы перевернутого экрана на ноутбуке. Ведь не каждый пользователь знает, что многие видеокарты имеют возможность представлять изображение с разной ориентацией.
Итак, «Я что-то нажал и после этого экран моего ноутбука перевернулся на 90, 180, 270 градусов…». Причем стоит отметить что, иногда приложения, идущие в комплекте с драйверами видеокарты, резервируют в системе сочетания горячих клавиш для быстрого вызова определенных функций.
На ноутбуке перевернулся экран, что делать?
Рассмотрим способы решения данной проблемы:
1. Если экран перевернулся после нажатия комбинации клавиш, то просто нажмите на клавиатуре следующие кобинации клавиш — Ctrl+Alt+«Стрелка вверх». Ничего не изменилось? Тогда мы с Вами пробуем способы, описанные далее…
2. На рабочем столе нажмите правую кнопку мыши. В контекстном меню выберите «Параметры экрана». В открывшемся окне выберите «Альбомную» ориентацию и нажмите «ОК». Если снова проблему решить не удалось тогда идем дальше.
3. Попробуйте изменить настройки отображения в программе к самой видеокарте, обычно значок программы всегда виден в трее, в нижнем правом углу экрана возле часов.

Если такого значка нет, то в операционной системе Windows доступ к настройкам видеокарты предоставлен в меню «Параметры – Система – Экран».

На данном этапе в 90% случаев все приходит в норму. Если же по каким-то причинам Вам до сих пор не удалось восстановить нормальное отображение, придется прибегнуть к восстановлению системы.
Для этого перейдите в «Панель управления», найдите пункт «Восстановление» и в открывшемся окне выберите «Запуск восстановления системы». Выберите точку восстановления, когда все было в порядке, и запустите восстановление из этой точки. Про «Восстановление» Вы можете более детально ознакомиться в этой статье:
Если и восстановление Вам не помогло, или по каким-либо причинам восстановление системы недоступно (например, отключена возможность создания точек восстановления), можно попробовать переустановить драйвер видеоадаптера. Обычно после переустановки драйвера данный пункт позволяет решить проблему, когда на ноутбуке перевернулся экран.
Заранее подготовьте установочный диск с драйверами или скачайте необходимый для Вашего видеоадаптера комплект программ.
Затем на следующем шаге перейдите в «Панель управления – Система – Диспетчер устройств». В диспетчере устройств найдите и раскройте пункт «Видеоадаптеры».

Затем нажмите правой кнопкой мыши на установленной видеокарте и выберите в контекстном меню пункт «Удалить». После удаления оборудования система запросит повторную установку драйвера видеоадаптера. Выберите и установите подготовленные ранее драйверы видеокарты. По завершении установки не забудьте перезагрузить компьютер.
После проведенной процедуры в 99% случаев изображение экрана приходит в норму.
Завершая сегодняшнюю статью «На ноутбуке перевернулся экран». Однако если выше описанные действия Вам так и не помогли решить проблему перевернутого экрана и Вы в чем-то не разобрались, или боитесь предпринимать какие-либо действия во избежание потери важных данных, хранящихся на компьютере, просто обратитесь в сервисный центр. Специалисты гарантированно приведут Ваш ноутбук в нормальное состояние и при этом совершенно без потерь информации. На этом все. До встречи в
Как перевернуть экран на ноутбуке комбинациями клавиш и не только, все секреты расскажем! Современные ноутбуки имеют встроенный функционал, позволяющий переворачивать картинку на дисплее. Однако подавляющему большинству пользователей это не нужно. Нередки случаи, когда вопреки желанию пользователя изображение переворачивается на 90 или 180 градусов, что делает работу на компьютере практически невозможной. В таких случаях пользователи задаются вопросом - что делать, если экран на ноутбуке перевернулся? Вернуть изображение в классическое положение на дисплее достаточно просто, если четко следовать инструкции.
В этой статье мы дадим исчерпывающую информацию обо всех доступных способах поворота картинки на мониторе на различных ноутбуках и операционных системах.
На некоторых современных ноутбуках с установленной ОС Windows работает горячая комбинация клавиш, но о том, как перевернуть экран на ноутбуке с помощью клавиатуры мы расскажем чуть позже. Если поворот экрана произошел во время переноса или наклона компьютера, то, возможно, в него встроен акселерометр и активна функция автоматического поворота картинки. В таком случае необходимо еще раз повернуть ноутбук на 180 градусов, потом вернуть в обычное положение - изображение должно автоматически принять оптимальную ориентацию.
Поменять ориентацию дисплея можно в меню настроек разрешения экрана, выйти на которое можно в окне «Все параметры» - «Система» - «Экран». Попасть в это меню можно с помощью встроенного поиска в меню «Пуск» или через контекстное меню непосредственного с рабочего стола. В раскрывающемся списке «Ориентация» необходимо выбрать «Альбомная» - это вернет дисплей к классическому виду.

Как перевернуть экран в Windows 8
Операционная система Windows 8 имеет схожий интерфейс с Windows 10. Изменить ориентацию изображения можно в окне настроек экрана. Если интерфейс настроен в режиме отображения рабочего стола, то попасть на страницу параметром дисплея можно путем вызова контекстного меню - правый клик мышкой на свободной области рабочего стола.
Перевернуть экран на ноутбуке Windows 7
Чтобы попасть на страницу настроек дисплея на рабочем столе необходимо в контекстном меню выбрать пункт «Разрешение экрана», после чего изменить параметр «Ориентация» в положение «Альбомная».
Перевернуть экран - комбинации клавиш (горячие клавиши)
В операционной системы зачастую активны комбинации горячих клавиш, с помощью которых можно быстро изменить ориентацию изображения на дисплее. Сразу предупредим, что данный способ подходит не для всех ноутбуков. Если данный способ не оказал никакого эффекта, то вам необходимо попробовать другие способы из описанных в статье.
Чтобы придать изображению нужную ориентацию необходимо нажать комбинацию клавиш Ctrl + Alt + стрелка нужного направления поворота, в нашем случае - вниз. Открывать окна настроек не требуется.

Перевернуть экран на компьютере при помощи драйверов видеокарты
Видеокарты ATI и nVidia имеют собственные драйвера от производителя и специальную утилиту для тонкой коррекции настроек режима работы видеоадаптера. Открыть утилиту можно из панели управления или «Параметров» (для ОС Windows 8, 10). Также открыть окно настроек можно через контекстное меню программы из скрытых значков в трее. Но если утилита не находится в автозагрузке, то на панели задач ее значка не будет. В окне панели управления nVidia или ATI нужно перейти в раздел «Дисплей» - «Поворот дисплея», где можно выбрать требуемую ориентацию картинки на экране (альбомная).
Переворачиваем экран при помощи специальных программ
Существуют специальные утилиты, позволяющие осуществлять быструю ротацию изображения на дисплее, например - iRotate. После установки данной программы путем вызова контекстного меню программы из трея можно быстро изменить ориентацию картинки на нужную. Однако в стандартной комплектации Windows таких приложений нет, а поворот дисплея можно осуществлять с помощью панели управления, окна настроек видеокарты или даже с помощью комбинации клавиш.
Подобные утилиты будут полезны тем, кто часто меняет ориентацию экрана, например, во время презентаций с использованием проектора или для использования ноутбука в качестве читалки электронных книг.
EEERotate - простенькая утилита, с помощью которой можно осуществлять быстрый поворот картинки на дисплее, также имеется компонент для смены ориентации тачпада на боковое управление. Еще одной удобной утилитой является программа Pivot Pro, которая позволяет настраивать параметры монитора - ориентацию картинки, глубину цветности, разрешение и т.д. Имеется поддержка горячих клавиш. Программа способна поворачивать картинку на нескольких подключенных мониторах и автоматически корректировать размер окна запускаемых приложений.
Мы рассмотрели все возможные способы, теперь у вас не должно возникать вопросов - как перевернуть экран на компьютере. Сначала попробуйте осуществить смену ориентации дисплея с помощью комбинации горячих клавиш, если это не помогло, придется открывать параметры дисплея или программу настройки видеокарты.
Основное преимущество ноутбука - портативность. Его можно использовать, например, для презентаций и конференций. Для удобства восприятия информации графики и фотографии переворачивают на 90-180 градусов. Соответственно таким же образом приходится переворачивать экран на ноутбуке. Выполнять эту операцию можно довольно быстро. Если технические возможности монитора не позволяют перевернуть изображение, то придется использовать сторонние приложения.
Как на ноутбуке перевернуть экран в исходное положение комбинацией клавиш
Проще всего перевернуть экран на ноутбуке, используя комбинацию клавиш:
- Alt + Ctrl + Стрелка вниз – переворот изображения вверх ногами, то есть на +180 градусов;
- Alt + Ctrl + Стрелка вверх – возвращает изображения в состояние вверх ногами, то есть на -180 градусов;
- Alt + Ctrl + Стрелка влево – переворот экрана на 90 градусов влево;
- Alt + Ctrl + Стрелка вправо – переворот экрана на 90 градусов вправо.
Как вернуть экран в исходное положение при помощи утилит
Скачиваем специальное приложение для ноутбука .
Устанавливаем приложение на диск С .

После завершения процесса инсталляции ярлык программы отобразится в области уведомлений.
![]()
Кликаем по нему ЛКМ, чтобы вызвать меню программы. Перевернуть экран на ноутбуке можно на 90/180/270 градусов или вернуть стандартную ориентацию. Пользователю достаточно выбрать подходящий вариант меню.

EEERotate
С помощью EEERotate можно не только перевернуть изображение, но и изменить ориентацию тачпада на боковое управление. Действует приложение по такому же принципу. После инсталляции в области уведомлений появится ярлык программы. Достаточно запустить его и выбрать вариант отображение информации на экране.
Pivot Pro
Pivot Pro - это более функциональное приложение. С его помощью можно настраивать параметры монитора: ориентацию, цветопередачу, яркость, контрастность и т.д. Менять положение изображения можно при помощи комбинации клавиш на нескольких мониторах. Параметры разворота изображения стандартные: 90/180/270 градусов.
Меняем положение экрана встроенными инструментами Windows
Алгоритм работы зависит от версии ОС Windows. В Windows 7 и Vista нужно вызвать контекстное меню, нажав ПКМ на свободном пространстве рабочего стола. В появившемся меню выбрать «Разрешение экрана », а затем с помощью бегунков изменить настройки дисплея.

Поворот экрана осуществляется через пункт меню «». Пользователю достаточно выбрать один из вариантов:
- Альбомная - предусмотрена по умолчанию.
- Книжная - поворот на 90 градусов.
- Альбомная перевернутая - поворот на 180 градусов.

После внесения изменений кликаем ОК.
В ОС Windows 10 настройки ориентации отображаются разделе «» - «Система » - «Экран ».

Как перевернуть экран ноутбука через видеоадаптеры NVIDIA и AMD Radeon
Чтобы перевернуть экран на ноутбуке с ОС Windows ХР, придется воспользоваться настройками видеоадаптера. Этот же метод подойдет для работы на ПК с любой версией ОС.
Для вызова меню по регулировке видеокарты NVIDIA, следует кликнуть на ярлык в трее или вызвать контекстное меню и выбрать пункт «» – «» - «на 90/ 180 /270 градусов ».

При работе с AMD Radeon контекстное меню будет отличаться от ранее представленного. В этом случае пользователю нужно будет открыть панель настроек «Менеджер дисплеев » и выбрать вариант «Стандартная альбомная » с нулевым значением.
Ранее был описан вариант переключения настроек с помощью комбинации клавиш. Если такой способ не сработал, возможно, данная функция отключена в видеоадаптере. Чтобы ее активировать следует в том же пункте меню «Параметры графики » - выбрать «Комбинации клавиш » - «».

Выключаем поворот экрана Пк в настройках графики Intel
Восстановить оригинальную ориентацию экрана можно также через центр управления видеоадаптером. Интерфейс панели управления может отличаться от представленной далее, но алгоритм работы остается одинаковый.
В правой части панели управления следует найти раздел «Дисплей ». Далее выбрать подпункт «Поворот дисплея », а в нем вид ориентации. Чтобы вернуть стандартный режим отображения изображений достаточно указать вариант «альбомная ».

На ПК с видеокартой AMD процесс обстоит иначе. В центре управления нужно выбрать пункт «Общие задачи », а затем «Повернуть рабочий стол ». На экране отобразятся сообщения с требуемым вариантом поворота. Пользователю остается выбрать подходящий.
Повернуть экран ноутбука можно через адаптер Intel. Ярлык расположен в трее. Щелкаем ЛКМ по ярлыку и выбираем пункт «».

В разделе «» области «» выбираем вариант отображения изображения и жмем ОК.

Возможные причины возникновения данной проблемы
Поворот экрана на ноутбуке может произойти случайно, то есть если пользователь не задавал специальных настроек, но ориентация изображения все равно изменилась.
Причин появления такой ошибки может быть несколько:
1. Невнимательность. Пользователь случайно нажал на ПК нужную комбинацию клавиш. Очень часто такая ошибка возникает во время компьютерной игры.
2. Проблем с ПО. Системные ошибки, сбои в работе также могут привести к непреднамеренному изменению ориентации ПК. Вернуть обратно стандартные настройки пользователь сам не может. Чтобы подтвердить или исключить этот вариант достаточно загрузить ПК в безопасном режиме. Ориентация экрана должна быть стандартной.
3. Вирусы. Вредоносное ПО меняет работу не только экрана, но и «железа» в целом. Поэтому рекомендуется регулярно проверяйте ноутбук на наличие такого опасного софта.
4. «Бета-версия» драйверов. Скачивать ПО лучше с сайте производителя. Тем более там всегда выкладывают самый последний релиз. Убедиться в том, что проблема заключается в драйверах достаточно просто. Если не получается изменить ориентацию можно поменять расширение или любой другой показатель. Если драйвера не исправны, то картинка на экране останется прежней.
5. На ноутбуках, оснащенных акселерометром, обычно включен автоматический поворот. Если эта функция активна, то поворот экрана на ноутбуке может происходить непреднамеренно. Для решения проблемы достаточно отключить опцию в «Все параметры» - «Система» - «Экран».
Что делать если ни один из способов не помог
Если ни один из вариантов смены ориентации не сработал, значит проблемы с «железом». Решить вопрос можно только в сервисном центре.