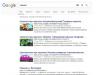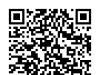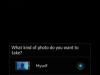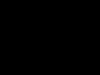Одним из способов наглядного сопровождения своего выступления являются презентации. Но при подготовке к публичной защите своего проекта у пользователей часто возникает вопрос, в какой программе делать презентацию. Многие офисные пакеты содержат в себе приложения для создании презентаций, но они не всегда удобны. В обзоре мы рассматриваем программы для презентаций для установки на компьютер и онлайн-сервисы.
Какие программы для презентаций можно использовать на компьютере?
Приведенные ниже утилиты необходимо устанавливать в составе пакета или отдельно. Эти программы будут полезны для учеников, студентов и офисных работников. С помощью некоторых из них можно создавать интерактивные или видеопрезентации. Выбирать программу необходимо исходя из ваших требований, уровня подготовки и цели презентации.
PowerPoint – типа бесплатная
Программа для презентаций Power Point является самой распространенной. В 2003 году была создана базовая ее версия с ограниченным количеством инструментов, длительная разработка обновленного приложения слегка сократила количество пользователей, но более свежие выпуски PowerPoint – интересные приложения с большими возможностями. Лучшим вариантом является программа 2013 года с обновленным интерфейсом и стильным оформлением. В ней вы сможете найти:
- отличный набор инструментов для создания слайдов;
- поддержка анимации, вставки и звукового сопровождения;
- возможность импорта файлов, созданных в других программах из пакета Microsoft Office ;
- создание не только презентаций, но и подготовка полиграфических макетов или альбомов;
- встроенные возможности браузера позволяют скачивать файлы для презентации из Интернета.
Программа бесплатна только для тех, кто приобрел офисный пакет. В остальных случаях придется приобрести лицензионный ключ. С 2013 года она начала поддерживать редактирование презентаций на устройствах с сенсорным экраном. Для этого ее панель инструментов адаптируется под ручное управление.
Все пользователи могут пользоваться One Drive , ссылка на которое находится на экране сохранения документов. С его помощью удобно работать в команде, открывать презентацию с других устройств. Еще одно преимущество – полная русификация программы.
ПромоШОУ – на русском языке!
Эту программу считают лучшей для создания презентаций, она обладает уникальными инструментами, отличными от тех, что предлагает PowerPoint . Основное предназначение программы – создание презентаций со звуковым сопровождением и разными эффектами, но расширенный функционал позволяет создавать видеопрезентации, которые хорошо смотрятся на сайтах или могут быть использованы на конференциях.
Самое важное, что эта программа для презентаций на русском. Но помимо этого качества у нее есть немало других:
- отлаженная работа технологии создания презентаций;
- хороший набор инструментов, включающий в себя множество видов эффектов, переходов;
- поддерживает трехмерную графику;
- гибкая настройка показа каждого ;
- возможность добавить аудио и отредактировать его;
- экспорт результата на YouTube или DVD .
Для подготовки проекта вам достаточно иметь только картинки. Все остальное вы сможете найти прямо в приложении.
В течение 10 дней вы сможете воспользоваться этой программой бесплатно, а по прошествии этого времени вам придется приобрести лицензию. К слову ее стоимость намного ниже, чем у аналогичных профессиональных приложений. Если вы не купите лицензию, то функционал утилиты будет ограничен.
Kingsoft Presentation – бесплатная программа для презентаций с широким функционалом

Если вы ищете абсолютно бесплатную утилиту, что стоит попробовать Kingsoft Presentation. Она обладает совершенными настройками для облегчения работы. Но более широкие возможности – у платной версии этого софта.
У любого варианта программы вы обнаружите:
- большое количество доступных элементов для презентации;
- возможность использования в слайд-шоу видео и аудио;
- простоту редактирования слайдов и управления программой;
- несколько вариантов переходов между слайдами, возможность настройки времени показа;
- возможность конвертации слайд-шоу в формат PDF .
Интерфейс имеет вкладочную структуру, позволяющую работать сразу над несколькими презентациями. Но у программы есть один существенный минус – она не русифицирована, что затрудняет работу неопытным пользователям.
Impress
Эта программа для презентаций – одна из составляющих . С ее помощью можно вставлять в презентации разные графические элементы, в том числе графики, таблицы, рисунки и прочие. У программы есть несколько ключевых особенностей:
- создание презентаций со всеми необходимыми эффектами: анимацией, звуками, рисунками;
- использование нескольких форматов для сохранения презентаций;
- наличие текстовых и фоновых стилей;
- встроенный тезарус, проверка правописания;
- наличие встроенной помощи.
Утилита полностью русифицирована, что облегчает работу с ней. Программа выпущена для всех операционных систем, что позволит вам дорабатывать презентации вне зависимости от платформы. Недостаток в том, что найти отдельный установщик для этой программы невозможно – вам придется скачать весь пакет OpenOffice , а после загрузки выбрать инсталляцию только Impress .
ProShow Producer – интерфейс на русском!
Если вам необходим более широкий набор инструментов, то лучше всего скачать ProShow Producer. Встроенные шаблоны и спецэффекты позволят создавать слайды на высоком уровне, что позволяет их использовать для решения рабочих целей. Эта программа для создания презентаций имеет несколько особенностей:
- набор из 20 мультимедийных шаблонов;
- более 150 вариантов переходов для слайдов и специальных эффектов;
- возможность работы со слоями для детальной проработки слайдов;
- несколько десятков комбинаций для создания анимированных эффектов;
- поддержка HD -видео и качественного звука;
- возможность создания видеороликов из фото и слайдов;
- размещение в презентации объемных объектов.
Русский интерфейс облегчает работу с программой, но чтобы пользоваться всеми ее возможностями необходимы базовые знания в создании компьютерной графики. Готовые шаблоны позволяют сэкономить время на создании презентаций.
Лучшие онлайн-сервисы для создания презентаций
Итак, если вам срочна нужна презентация, в какой программе ее сделать вы уже знаете. Но как поступить, если наглядный проект вам потребовался срочно и нет времени устанавливать нужную утилиту. На помощь к вам придут онлайн-сервисы. Если вы собираетесь разместить презентацию в Интернете или хотите работать с ней в компании других пользователей, то они будут лучшим выбором. Их также несколько, каждый имеет свои достоинства и недостатки.
Google Презентации

Это самый распространенный сервис для групповой работы. Доступ к презентации вы будете иметь даже со смартфона, если у вас есть аккаунт Google . Есть несколько стандартных тем и макетов, которые позволят быстро набросать презентацию.
Сервис позволяет обратить правки, так как автоматически сохраняет предыдущие версии текста. Если вы хотите работать оффлайн, то можно загрузить приложение для компьютера или смартфона. При совместном доступе к документу, пользователи получают возможность общаться во встроенном чате.
Также доступно преобразование презентаций в формате PPTX в Google -Презентации. Скачивать отдельные слайды можно в разных форматах. Преимущество сервиса в его доступности – он бесплатен.
Canva

Этот сервис представляет собой конструктор, в котором можно сделать шаблоны визиток, обложек и конечно же презентации. У неопытных пользователей могут возникнуть проблемы с работой с конструктором, но стоит в нем разобраться, и вы не сможете отказаться от этого варианта.
Если у вас команда до 10 человек, то работать над проектом вы можете бесплатно. В остальных случаях придется заплатить. Еще один недостаток – шрифты работают только с латиницей. Презентации на русском языке выглядят однотипно. При это без оплаты вам доступно несколько десятков шаблонов.
Sway
Еще одна платформа, позволяющая сделать наглядную презентацию и сразу же публикует его на специальную страницу на домене sway . Допустима вертикальная и горизонтальная прокрутка презентации. Слайды перетекают плавно, есть несколько шаблонных решений и возможность редактирования путем перетаскивать карточки.
Результат работы выглядит современно, а шаблонные решения позволяют защититься от дизайнерской ошибки. Этот сервис входит в пакет Microsoft Office Online , поэтому готовая презентация похожа на ту, что сделана в Power Point .
Prezi
Это необычный сервис, позволяющий создавать нелинейные презентации. Вся информация размещается в одной рабочей области, а потом изменяется при помощи анимационных эффектов. У этого сервиса сразу несколько недостатков: отсутствие русификации, ограниченный функционал бесплатной версии. При этом вам будет доступно наложение аудиодорожки и короткие обучающие видео, которые помогут разобраться в сервисе даже тем, кто не знает английский язык.
Если вы готовите простую презентацию, то можно использовать базовый тариф. Но стоит помнить об ограничениях – доступно создание всего 3 презентаций. В противном случае придется активировать любой другой на 2 недели. При этом вы не сможете получить доступ к проекту с мобильного. Платные тарифы содержат много полезных функций – создание видеопрезентаций и доступ к проектам без подключения к Интернету.
Piktochart – только на английском
Этот сервис предлагает вам бесплатно всего 10 шаблонов для презентаций и полный набор возможностей для редактирования. В платной версии появляется возможность сохранения готовых проектов в формате PDF , большее количество шаблонов и использование изображений с высоким качеством.
Самой сильной стороной сервиса является создание инфографики, но многие используют его именно для презентаций. Если она будет состоять из диаграмм, карты мира со статистической информации или графика, то создать презентацию вы сможете при помощи пары кликов, используя готовые шаблоны. Доступно использование анимации и других эффектов.
Лучше всего для выбирать программы для презентаций на , которые устанавливаются на ваш компьютер. Онлайн-сервисы обладают ограниченной функциональностью и чаще всего предлагают платные функции (средняя стоимость от 10 долларов в месяц).
Наша пошаговая инструкция расскажет, как создавать красивые презентации при помощи PowerPoint на ноутбуке или компьютере. Покажет, как вставить видео, картинку на слайд, написать текст и нарисовать диаграммы, используя встроенные инструменты визуализации и шаблоны добавления анимированных переходов.
1. Зачем изобретать велосипед? Используйте шаблоны в PowerPoint!
В нашем примере, будем использовать одну из самых доступных и удобных программ для создания презентаций - PowerPoint входящих в состав офисного пакета Microsoft Office (пакет так же содержит уже знакомый каждому текстовый редактор Microsoft Office Word, табличный процессор Excel).
При внешней простоте и минимальных временных затратах на изучение интерфейса, программа позволяет реализовать любые фантазии по графическому оформлению доклада, реферата, содержащего, в том числе, множество графических элементов - графиков, схем, иллюстраций, клипов в любых количествах и быстро сопроводить его графическими и звуковыми эффектами.
Когда создание и редактирование контента завершится, приложение позволит запустить режим демонстрации, чтобы посмотреть слайды готовой презентации наглядно, отредактировать некоторые из них при обнаружении ошибок, сохранить работу на жесткий диск ПК, распечатать или отправить в хранилище Microsoft OneDrive (в новых версиях офисного пакета). После выполнения описанных ниже рекомендаций, презентации созданные вашими руками, ничем не будут отличаться от качественных презентаций, оформленных дизайнерами и специалистами по рекламе!
Итак, приступим. Перед созданием презентации, нам придется четко продумать, какую именно форму донесения информации до собеседника мы выберем, поскольку в программе PowerPoint представлено большое количество шаблонов, от удачного выбора которых, часто зависит успех презентации.
Максимально коротко формулируйте основные тезисы темы презентации на слайдах, не перенасыщайте их текстом и сложными изображениями. Слайды это всего лишь короткая иллюстрация к вашему докладу.
Очень рекомендуем использовать уже созданные образцы шаблонов, включая шаблоны на сайте Office.com, которые автоматически подтягиваются PowerPoint, потому что использование презентаций на основе шаблонов существенно экономит время на создание структуры доклада. Кроме того, редактор позволяет скачать новые шаблоны из интернета и добавить их в свою базу.
Чем ещё интересны шаблоны, так это уже заданной структурой вашей презентации, в которой присутствуют подобранные по стилю цвета элементов, размеры шрифтов и их цвет, выбрано похожее форматирование различных страниц и другие детали, совокупность которых и формирует общее впечатление о презентации.
Убедитесь что размер шрифта, его цвет, а так же фон - легкочитаемы для всей аудитории, в том числе дальним рядам. Если на фоне цветной рисунок, текс и прочую графическую информацию становится сложно найти.
2. Как создать новую презентацию
Чтобы создать презентацию, перейдите в меню Файл - Создать - Образцы шаблонов и дальше выбираем наиболее подходящий из шаблонов, помогающий эффективно презентовать тему и правильно сделать акцент. В нашем примере используем шаблон "Рекламный буклет".
Обратите внимание на диалоговое окно с закладками "Слайды" и "Структура" в левой части окна.
При помощи кнопки "Структура", удобно редактировать весь текст в получившейся презентации, не отвлекаясь на различное оформление.
После выбора шаблона, во вкладке "Дизайн" можно легко менять предустановленные наборы цветовых решений, выбрав подходящую цветовую гамму, что бы поменять только внешний вид, сохранив прежнюю структуру документа.
Ну и конечно, команды «создать слайд» используем для добавления первого слайда и каждого последующего нужного слайда. Шаг за шагом.
В следующем примере, показано как легко применять цветовые схемы в уже существующем документе. Они начнут отображаться сразу после применения и помогают моментально увидеть эффект до окончания редактирования.
Ну и, конечно, разработчики оставили пользователям широкие возможности по самостоятельному оформлению презентации и отельных слайдов рисунками и фотографиями, которые легко не только загрузить с ПК или копировать с флешки, но и выбрать в сети Интернет. Кроме раздела "Цвета", можно менять стили фона и вообще убирать фоновые рисунки, оставляя заливку документа однотонным цветом.
3. Работаем со шрифтами
Возможности работы со шрифтами в Power Point абсолютно схожи с таковыми в редакторе Microsoft Word.
Отмечаем изменяемый текстовый элемент, который нужно настроить, после чего из списка шрифтов установленных в системе, выбираем подходящий и указываем основные параметры - размер, цвет и форматирование.
Как лучше делать презентацию:
Оптимальные размеры шрифта для текста заголовков: 22 - 28;
Подзаголовки и цифры лучше выбирать размерами: 20 - 24;
Подписи в таблицах и осях координат в графиках: 16 - 18;
Используйте жирный шрифт для выделения заголовков;
Для справочной и дополнительной информации полезно применять курсив.
4. Настраиваем анимацию для переходов между слайдами
Один из самых любимых пользователями способов по оживлению презентации, это разбавить её спецэффектами перехода между слайдами. Это действительно добавляет динамики и усиливает концентрацию зрителей на материале в процессе доклада (полное название функции "переход к следующему слайду")
- Для добавления переходов между слайдами, перейдите в закладку "Переходы".
- Далее выделите в левом вертикальном окне слайды, для которых желаете применить понравившийся вам эффект - прорезание, выцветание, сдвиг или пару десятков других, разбитых в свою очередь на разделы - простые эффекты, сложные либо динамические.
Используйте обе кнопки мыши - как для выбора элементов, та и для вызова дополнительных функциональных возможностей, которые доступны при открытии выпадающего меню правой кнопкой мыши.
Слева от изображения выбранного слайда появится звездочка, которая информирует о том, что к отдельному слайду привязан эффект отображения.
Кликнув по полю чуть ниже звездочки, можно воспроизвести эффект анимации в главном окне.
- Для настройки анимации внутри макета слайда, например при постепенном отображении его содержимого, используйте закладку "Анимация" и команду "Настройка анимации".
- После выбора нужного эффекта, щелкните по объекту, либо тексту, которому нужно придать эффект анимации, после чего в области задач "эффекты анимации" открывшейся в правой части экрана, жмем кнопку "Добавить анимацию".
В области задач, эффекты будут расположены последовательно, в порядке их добавления. Здесь же можно управлять моментом начала анимации, направлением и скоростью выполнения.
Нажав кнопку "Просмотр", чтобы запустить анимацию, применим выбранный вами эффект к открытому слайду. При желании, вы можете скопировать его на другие слайды или наложить на весь проект целиком.
Что бы сделать презентацию в PowerPoint приятной для восприятия, не злоупотребляйте добавленными эффектами при смене кадров и во время появления новых всплывающих элементов информации на экране - это отвлекает от основной темы выступления и совершенно не способствует запоминанию материала!
5. Вставляем звук в презентацию
Звук может как сопровождать смену каждого из слайдов, так и воспроизводится при выполнении ряда условий.
- Для вставки звукового сопровождения в презентацию, во вкладке "Вставка" в правой части панели, выберите иконку "Звук", после чего останется указать на компьютере проигрываемый файл в одном из популярных форматов. Раньше это были WAV файлы, теперь можно использовать и более распространенные MP3.
- Далее выберите способ воспроизведения звука - автоматически, либо после клика на слайд.
Среди дополнительных параметров можно задать длительность воспроизведения звука после начала проигрывания, задержку воспроизведения и громкость проигрывания файла.
В качестве фонового сопровождения лучше использовать легкую тихую музыку, иначе ваша речь будет неразборчива для слушателей. Но помните, что ПаверПоинт не позволяет разместить одну песню на весь проект с условием цикличного воспроизведения. Звук затихнет, когда она закончится, поэтому подсчитайте хронометраж и используйте аудиоредактор, помогающий обработать несложные файлы, чтобы склеить несколько песен.
Останется только сохранить получившуюся презентацию в удобном для вас формате и убедиться, что он будет отправлен на электронную почту и с легкостью прочитан на оборудовании, которое используется в аудитории. Как правило, универсальным форматом файлов презентации, являются ppt, (реже pptx - последние версии Microsoft Office) и старый добрый PDF - для его воспроизведения понадобится специальная программа. Также придумайте небольшое вступление, чтобы выгодно подать свой материал перед аудиторией.
Кроме подробно рассмотренной нами программы Microsoft PowerPoint, мы подготовили для вас обзор лучших программ для создания презентаций , среди которых свободно-распространяемые Impress, Kingsoft Presentation и другие. Кроме ПоверПоинта, вы можете использовать любой аналог – онлайн сервисы Canva, Google Презентации, редактор Apple Keynote для компьютеров на MacOS. Принцип работы всех инструментов приблизительно одинаковый.
Желаем удачи в более ярком выражении мыслей с помощью клавиатуры в виде презентации!
Если требуется в структурированном виде представить информацию деловым партнерам или целому залу на мероприятии, стоит оформить ее в виде презентации, а не документа Word. Сжатое изложение основных мыслей послужит отличным сопровождением устной речи. И не беда, если вы пока еще не умеете работать с соответствующими программами – как сделать презентацию на компьютере: пошаговая инструкция с фото подскажет в деталях.
План презентации
Прежде, чем браться за мышку или набирать текст, продумайте план выступления. Можно построить его по одному из обкатанных шаблонов, например, «Проблема – решение – аргументы», или же продумать свой вариант структуры. Главное, чтобы последовательность изложения подводила слушателей к той идее, которую вы закладываете в презентацию как главную цель.
Что использовать для создания презентации
Есть различные средства для подготовки презентационных материалов:
- редакторы, устанавливаемые на ПК. Если сомневаетесь, в какой программе на компьютере лучше сделать презентацию, попробуйте фактически ставший стандартом PowerPoint и один из его аналогов, например, свободный Impress из пакета OpenOffice. Сравните ощущения и выберите подходящий именно вам инструмент;
- онлайн-сервисы, для которых требуется только браузер. Такие инструменты есть как у Microsoft, так и у Google и других компаний.
Как сделать презентацию на компьютере в PowerPoint
Для примера разберемся, как сделать презентацию в самом популярном Поинте. Все скриншоты далее подразумевают офисный пакет 2013 года или новее. В 2010 и 2007 действия могут несколько отличаться.
Как создать презентацию и добавить слайды
Чтобы сделать презентацию, нужно сначала в разделе «Файл» меню Повер Поинт нажать на пункт «Создать», а затем выбрать один из предложенных вариантов, как оформить ее (можно будет потом изменить самому). В каждой теме уже подобрано хорошее сочетание фона, ключевых цветов, шрифта и других настроек. Также можно сразу нажать «Создать», тогда будет использован «пустой» шаблон.
Для добавления слайдов используйте специальную кнопку в подменю «Главная».

При клике по нижней части кнопки откроется выбор одного из предустановленных макетов слайда.
Если хотите сделать фоном картинку, или залить его (одним цветом или как градиент), в меню презентации в Microsoft PowerPoint выберите Дизайн и далее из инструментов выберите Формат фона. Откроется специальная панель, где можно переключаться между вариантами и корректировать их параметры.

Внесенные изменения по умолчанию применяются к выделенному слайду.

Подсказка: команда быстрого сохранения – Ctrl-S.
Работа с текстом
Чтобы добавить надпись в необходимый элемент, сначала щелкните на него. После этого можно набирать текст.

В PowerPoint можно использовать различное оформление, такое как: цветной фон под текстом или изменение цвета букв, чтобы сделать презентацию красивой. Для этого выделите фрагмент текста и затем используйте подходящий элемент с главной вкладки.

Если же нужно поменять фон или границу текстового элемента, то сначала выделите его кликом, а затем на вкладке Формат используйте кнопки для заливки или контура фигуры.

Кнопка «Текстовые эффекты» в том же разделе позволяет добавить:
- тени;
- отражения;
- подсветку;
- рельефность.
Также можно развернуть или преобразовать текст.

Вставка дополнительных элементов
Для вставки изображений используется отдельная кнопка в разделе Вставка. По клику на нее откроется диалог выбора файла, где нужно указать картинку и нажать «Вставить». Также в этом разделе меню имеются инструменты для добавления таблицы, диаграмм и других элементов.

Если своей графики не хватает, можно выбрать вставку изображения из интернета. Поиск производится при помощи разработанного Microsoft поисковика Bing.

Лайфхак: для быстрой вставки можно использовать иконки, которые появляются непосредственно в пустом поле.

Как сделать гиперссылку в презентации
Если презентация подготавливается для отправки кому-то, пригодится знание, как сделать в ней гиперссылку на находящийся в сети ресурс. Это удобно, когда нужно добавить регулярно обновляемый контент, а доступа к файлу больше не будет.
Выделите тот фрагмент текста, который будет использоваться в качестве ссылки. Далее откройте меню «Вставка», а в нем кликните по кнопке ссылки. Появится подменю с двумя вариантами.

Работа с мультимедиа
Чтобы сделать презентацию со слайдами более живой, можно добавить в нее находящийся на компьютере мультимедийный файл, равно как и создать новый. Для этого в подменю вставки используйте соответствующий пункт.

По клику на него появится выбор вариантов:
- видео – позволяет указать ролик с ПК или из интернета;
- звук – допускает интеграцию уже имеющегося трека или запись нового аудиофрагмента;
- запись экрана – вызывает специальный модуль для записи действий, в котором можно указать область, активировать звуковое сопровождение (с микрофона) и отображение указателя мышки.
Применение переходов и анимации
Анимации, как и переходы, разработчики посчитали достаточно важными элементами презентации, чтобы сделать для них отдельные вкладки в меню.
Для переходов между слайдами доступны различные предустановленные варианты – например, сдвиг или выцветание. По умолчанию они не активны, так что выберите подходящий тип самостоятельно.

Дополнительно можно указать используемый звук, установить длительность эффекта и указать, когда он должен сработать – по клику или же спустя определенное время.
Подменю анимации позволяет наложить эффекты на отдельные элементы слайда. Например, можно настроить последовательное появление пунктов перечня, как в автоматическом режиме по установленной задержке, так и по клику (если ведущий предпочитает сам управлять процессом).

Демонстрация и представление
Когда подготовка закончена, нужно отрепетировать выступление. Можно сделать показ прямо на своем ноутбуке, как если бы вы представляли презентацию потенциальным слушателям. Для этого перейдите на вкладку «Слайд-шоу» и выберите самый левый значок (если хотите начать с самого начала) или второй, для запуска с текущей позиции.

Рядом стоит иконка для проведения демонстрации через сеть. Это хороший вариант, если нужно показать ее удаленному слушателю. Однако есть и другой способ, который позволяет сделать из презентации на компьютере полноценное видео, в том числе с вставками медиа, как фото, так и музыки – это запустить ее как запись слайд-шоу.

В этом режиме можно добавить к слайдам закадровую речь и движение указки. Также программа автоматически зафиксирует временные интервалы. После этого останется только использовать вариант «Сохранить как» из подменю Файл.

И указать в качестве результирующего типа один из доступных форматов видеоролика – например, MPEG-4.

Имейте в виду, что данная операция может потребовать значительного времени, особенно на слабых ПК.
Онлайн инструменты
Если нужно сделать презентацию бесплатно, но хочется обойтись без PowerPoint, можно использовать онлайн инструменты (правда, без регистрации обойтись едва ли получится). Впрочем, если у вас уже есть аккаунт Microsoft или Google, соответствующие сервисы будут вам доступны.
PowerPoint Online
Онлайн версия редактора презентаций от MS доступна по адресу https://goo.gl/VXCC37 . Принцип действий у него совпадает с аналогичной программой для ПК.

Однако есть и некоторые отличия. Например, на панели вставки отсутствует возможность добавить диаграмму. А вот картинки, таблицы, фигуры и гиперссылки легко добавляются.

Также по умолчанию используется упрощенный режим отображения ленты меню, но его можно переключателем в верхней части вернуть к полному виду.

Гугл Презентации
В Google для создания новой презентации выделили целый домен — https://slide.new/ .

Также можно перейти к соответствующему инструменту непосредственно из самого сервиса https://docs.google.com/presentation/u/0/ .

Функционально редактор схож с аналогом от Майкрософт – и даже сохранять в его формат умеет.

Плюс здесь имеется поддержка диаграмм наряду с другими объектами.

Как избежать ошибок при подготовке
Оставьте только самые необходимые слайды. Если их будет слишком много, внимание слушателей будет перегружено, они едва ли запомнят все.
То же самое относится и к содержимому слайдов: лучше оставить лишь ключевые мысли или идеи, сопроводив их яркой и запоминающейся иллюстрацией. Стоит избегать длинного текста, так как аудитория переключается на чтение и перестает уделять внимание докладчику.
Если нужно обязательно упомянуть какие-то факты, то лучше использовать заметки к слайдам. В PowerPoint открыть их можно из нижней части экрана.

Наконец, проверьте презентацию на ошибки – фактические, логические, орфографические. Все они снижают доверие к докладчику.
Многие из нас хоть раз в жизни, но сталкивались с необходимостью проведения какого-либо доклада, например, на профессиональной конференции, в учебном заведение, презентуя свои разработки перед партнёрами и коллегами, да и просто, объясняя кому-либо свою точку зрения на то или иное действие, или событие.
Не будем лукавить, монотонное чтение - это довольно скучно, даже если сама излагаемая тема крайне интересная. Залогом успеха в данном вопросе, кроме качественного основного материала, являются различные инструменты, которые направлены на поддержания интереса к излагаемой информации со стороны зрителя.
Подобным «цепляющим» инструментом вот уже не один десяток лет является «презентация», которая во многом визуализирует информацию докладчика, в определённое время выводя на экран изображения/диаграммы/видео перед аудиторией.
Но, несмотря на то, что создание «презентаций» входит в учебную программу ещё в начальных классах, некоторые пользователи продолжают задаваться вопросом: «Как и с помощью чего можно сделать качественную презентацию со слайдами на компьютере?». И именно об ответах на этот вопрос и пойдёт речь в настоящей статье.
Что нужно для «цепляющей» презентации?
Начать стоит с того, что «презентация» - это такой инструмент, который ограничивается только фантазией и художественными умениями самого пользователя, так как современное программное обеспечение позволяет осуществить профессиональный монтаж даже в домашних условиях.
Но создание презентации ради презентации (уж простите за тавтологию) - это дело неблагодарное и успеха не принесёт. Перед тем как приступить к непосредственному монтажу, требуется ответить себе на один ключевой вопрос: «Какую мысль своей презентацией я хочу донести до аудитории?»
Следует учитывать, что выводимые перед слушателями слайды должны нести определённую смысловую нагрузку, а не просто демонстрировать яркие изображения/фотографии, которые не будут «вязаться» с темой.
То есть, слайды (а в большинстве случаев - это изображение и текст) должны именно подкреплять слова докладчика. Например, выступая перед своим работодателем с докладом, который мотивировал бы его на повышение вам заработной платы, и приводя список ваших заслуг (или качеств) выводимый на экран слайд должен подкреплять ваш довод. Условно говоря: «За последние полгода моя производительность выросла на 150%», и на экран выводится слайд, где представлен график выполненных проектов за обозначенные шесть месяцев.
Резюмируя выше изложенное - для успешной презентации необходим «сюжет».
А определившись с линией повествования, требуется уделить особое внимание медиа контенту, который должен быть не только хорошо качества, но и быть в достаточной степени уникальным/индивидуальным.
«Накачать картинок с интернета» может каждый, но доведение их «до ума» покажет не только ваше умение технического характера, но и продемонстрирует серьёзный подход к излагаемому вопросу.
Какую программу выбрать?
Существует огромное количество вариантов программного обеспечения, которые предлагают своим пользователям функционал по созданию слайдов и их наполнению различным контентом.
Выбор соответствующего приложения зависит от желаемого вида конечного результата и собственных навыков (возможностей). Самым популярным вариантом, который входит в пакет прикладных приложений от компании Microsoft, является приложение под названием «Power Point».
«Microsoft Power Point» - это одно из лучших приложений, которое с каждой новой версией получало множество интересных функций, и предлагающее своим пользователям огромный простор для творчества.
Итак, процесс создание презентации со слайдами выглядит следующим образом:*
* приведённый порядок действий демонстрирует лишь основной функциональный набор и не отражает всех возможностей программного обеспечения
Первый этап - «Создание макета»
Второй этап - «Наполнение слайдов»
Это основной и самый ответственный этап, к которому необходимо подойти с максимальным пониманием того, каким именно должен быть конечный результат.
Выбрав ранее для каждого слайда его структуру, заполните представленные поля желаемым содержимом, учитывая изложенные выше рекомендации.
Например, в качестве демонстрации создадим презентацию из 5 слайдов на тему «Почему мне нужно повысить заработную плату»*:
* Стоит отметить, что тема «шуточная», выбрана исключительно для демонстрации основных возможностей программы
1 слайд «Титульный» - вносим заголовок, выбираем желаемое форматирование и размещаемый текстовый блок на слайде. Обратите внимание на функционал раздела «Формат фигуры» (Параметры фигуры и параметры текста), где доступно огромное количество настроек, например, тень, свечение, объём, заливка и т.д.
2 слайд «Мотивация» - введите заголовок (при необходимости) и обратите внимание на кнопки, расположенные по центру слайда в блоке «Текс» (если вы выбрали макет, как в примере или схожий с ним).
В «PowerPoint» работать с текстовой составляющей не сложнее, чем в «Word», поэтому с любой редактурой трудностей возникнуть не должно.
Указанные выше кнопки, позволяют быстро вставить нужный элемент в слайд, например, таблицу, диаграмму, графический элемент, изображения и видеозаписи.
Если вы использовали для вставки изображение, то в разделе «Формат рисунка» можно провести его редактуру и добавить/убрать резкость, яркость, контрастность и многое другое.
Если возникла необходимость в добавление элемента (текст, видео, диаграмма), то необходимо просто сменить используемый макет на подходящий, и всё форматирование будет перенесено на него.
3 слайд «Стрессоустойчивость» - смысл оформления тот же, что и был описан выше.
Стоит обратить внимание на блок «Рисование», который располагается на основной панели, с помощью оной можно не только добавить дополнительные элементы на слайд, но и применить экспресс-стили, фильтры, наложить текстуру и многое другое.
4 слайд «Трудолюбие» - особенно плодотворно в презентации себя показывают графики/диаграммы, которые самым наглядным образом подтверждают слова докладчика.
Основа диаграмм - это условия, которые необходимо выделять для корректного отображения данных.
Для того чтобы выбрать нужный тип диаграммы достаточно кликнуть по соответствующей кнопке в «текстовом блоке» или нажать «Вставка» - «Диаграмма».
После выбора желаемого вида элемента, откроется окно с небольшой таблицей, которую необходимо заполнить с учётом имеющихся данных. На основе панели появятся несколько элементов (Конструктор), которые позволяют сменить стиль диаграммы, цвета, макет и т.д.
5 слайд - «Профессионализм» - на вкладке «Рецензирование» можно активировать функционал «Ручного ввода», что позволит добавить, например, личную подпись. Это крайне интересный инструмент, который будет полезен при добавлении отзывов и личных подписей их авторов (к примеру).
Третий этап - «Создание переходов»
Кроме непосредственного наполнения слайдов должное внимание следует уделить и плавности их показа, особенно, если показ планируется осуществляться в формате «слайд-шоу».
Откройте раздел «Переходы» и выберите интересные (а главное, подходящие) для вас варианты переходов, что сделает показ вашей презентации более смотрибельным и плавным.
Необходимо помнить, что перехода (по умолчанию) добавляются к каждому слайду отдельно.
Для того чтобы настроить «слайд-шоу» необходимо открыть одноимённый раздел и нажать на кнопку «Настроить слайд-шоу».
Жизнь может нередко поставить в такие условия, когда программа PowerPoint отсутствует под рукой, а презентацию сделать очень нужно. Проклинать судьбу можно бесконечно долго, однако решение проблемы искать все-таки проще. На самом деле, далеко не всегда для создания хорошей презентации нужен именно Microsoft Office.
Пути решения проблемы
В целом есть два возможных пути решения проблемы, которые зависят от ее характера.
Если просто PowerPoint в данный момент нет и в ближайшее время не предвидится, тогда выход вполне логичен – можно воспользоваться аналогами, которых довольно много.
Ну а если обстоятельства так сложились, что под рукой есть компьютер, но на нем отсутствует конкретно Microsoft PowerPoint, то можно сделать презентацию другим способом. Впоследствии его спокойно можно открыть в PowerPoint и обработать, когда представится возможность.
Аналоги PowerPoint
Как ни странно, жадность – лучший двигатель прогресса. Программное обеспечение Microsoft Office, в пакет которого и входит PowerPoint, стоит сегодня очень дорого. Далеко не все способны себе это позволить, да и с пиратством связываться любят далеко не все. Потому вполне закономерно появляются и существуют всевозможные аналогичные приложения, в которых можно работать не хуже, а местами даже лучше. Вот несколько примеров наиболее распространенных и интересных аналогов PowerPoint.
Подробнее: Аналоги PowerPoint
Разработка презентации в Word
Если же проблема заключается в том, что в руках есть компьютер, но нет доступа к PowerPoint, то проблему можно решить иначе. Для этого потребуется хотя бы родственник программы – Microsoft Word. Такая ситуация вполне может существовать, поскольку PowerPoint не все пользователи выбирают при выборочной установке пакета Microsoft Office, а вот Word - штука распространенная.

Впоследствии, когда он может быть перенесен на устройство, на котором присутствует PowerPoint, потребуется открыть документ Word в этом формате.
- Для этого нужно будет нажать на файл правой кнопкой мыши и выбрать во всплывающем меню вариант «Открыть с помощью». Чаще всего придется еще использовать «Выбрать другие приложения», поскольку не всегда сразу же система предлагает PowerPoint. Может даже сложиться ситуация, что придется вообще искать напрямую в папке с Microsoft Office нужный вариант.
- Важно НЕ поставить при этом галочку на варианте «Применить для всех файлов этого типа», иначе работать с другими документами Word потом будет проблематично.
- Спустя какое-то время документ откроется в формате презентации. Заголовками слайдов у нас будут те фрагменты текста, которые выделялись с помощью «Заголовок 1», а в области содержимого будет текст, выделенный как «Заголовок 2».
- Пользователю останется лишь настроить внешний вид, скомпоновать всю информацию, добавить медиафайлов и так далее.
- В конце нужно будет сохранить презентацию в родном для программы формате – PPT, с помощью функции «Сохранить как…».
Такой метод позволяет собрать и систематизировать текстовую информацию в презентации до того, как к ней будет получен доступ. Это позволит сэкономить время, оставив на потом лишь оформление и форматирование итогового документа.
Читайте также: Создание презентации в PowerPoint
Заключение
Как можно видеть, даже не имея под рукой нужной программы можно почти всегда выкрутиться. Главное – подходить к решению проблемы хладнокровно и конструктивно, тщательно взвешивать все возможности и не отчаиваться. Представленные выше примеры решения этой проблемы помогут легче перенести такие неприятные ситуации в будущем.
Мы рады, что смогли помочь Вам в решении проблемы.
Задайте свой вопрос в комментариях, подробно расписав суть проблемы. Наши специалисты постараются ответить максимально быстро.
Помогла ли вам эта статья?



Предварительные мероприятия
Пошаговая инструкция

Включение текстовой информации в презентацию
Включение рисунков и фотографий
Вставка диаграмм и табличной информации
- Войти в раздел «Вставка»;
- Далее перейти в «Таблица»;
Использование аудио и видеофайлов
- Кликнуть «Вставить»;
Применение анимации
- Затем указать «Вход»;
Делаем презентацию на Windows 7 с помощью стандартной программы
В настоящее время самой распространенной операционной системой считается Windows 7. Для эффективной работы пользователей был разработан офисный пакет Microsoft Office. Этот пакет включает в себя несколько программ (в том числе программу для создания презентаций PowerPoint).
PowerPoint - мощный и в то же время простой в освоении инструмент. Данная программа позволяет создавать презентации из неограниченного количества слайдов, на которые можно добавлять текст, рисунки, диаграммы, таблицы и другие объекты.
Научиться создавать эффектные презентации можно за несколько шагов, потратив всего немного времени на освоение программы. В качестве примера попробуем сделать презентацию на Windows 7 и разберём основные возможности, которые предоставляет программа PowerPoint.
Быстрая навигация по статье
Интерфейс PowerPoint
Программы, входящие в состав Microsoft Office созданы в одном стиле. Программа PowerPoint также имеет ленточный интерфейс, как и все остальные продукты Office. На ленте расположены следующие элементы меню:
- «Главная» – на этой вкладке находятся основные элементы меню, необходимые для работы;
- «Вставка» – данный пункт меню служит для вставки на слайд различных элементов;
- «Дизайн» – выбор внешнего вида слайдов;
- «Переходы» – настройка анимационных переходов между слайдами;
- «Анимация» – применение анимации к элементам, находящихся на слайде;
- «Показ слайдов» – настройка времени и способа воспроизведения презентации;
- «Вид» – настройка рабочей области программы.
Подготовка
Прежде чем приступать к непосредственному созданию презентации, необходимо продумать её структуру: количество слайдов, дизайн, продолжительность презентации, а также будет ли использоваться видео. Затем можно запускать программу и начинать создание презентации.
PowerPoint сразу после запуска автоматически создаёт титульный слайд. Чтобы добавить необходимое количество слайдов, следует нажать на кнопку «Создать слайд» - здесь можно выбрать макет слайда и применить его для всей презентации (либо подобрать для каждого слайда в отдельности).
Выбор темы
Чтобы презентация имела привлекательный вид, на вкладке «Дизайн», в группе «Темы» выбираем понравившуюся тему. Тему можно создать и самостоятельно, используя фотографии или рисунки.
Наглядность презентации
На некоторых слайдах можно разместить различные рисунки, фотографии и файлы мультимедиа (звук и видео). Для этого следует перейти на вкладку «Вставка» и выбрать необходимый элемент.
Каждому элементу на слайде можно придать анимационный эффект:
- На вкладке «Анимация» открыть область задач «Настройка анимации»;
- Выделить необходимый элемент на слайде и нажать кнопку «Добавить эффект».
При смене слайдов можно добавить анимационные переходы. Для этого на вкладке «Переходы» нажимаем на любой понравившийся эффект перехода.
Показ слайдов
Вкладка «Показ слайдов» позволяет просмотреть результаты работы. Здесь можно настроить, как и в каком порядке будут демонстрироваться слайды, а также время показа.
Создавать презентации в Windows 7 с помощью программы PowerPoint сможет любой пользователь. Интерфейс программы интуитивно понятен и разобраться в нём не составит труда. Со временем, набираясь опыта, можно создавать настоящие шедевры.
Популярное за сегодня:
Отправляем фото через Skype
Как делать презентации на Windows практически без усилий?
Презентация - неотъемлемый компонент успешного выступления. Фотографии, схемы, подробные чертежи, видеоклип способствуют лучшему восприятию и запоминанию материала. Без презентации услышанный материал запоминается только на 10-70%, а при одновременном просмотре на 65-85%.
Презентация часто используется как демонстрация чего-либо в различных сферах деятельности, а также при обучении. Она поможет организовать в Windows 7,8 выступление, демонстрацию кинофильма либо фотографий, доклад, выставку или театрализованное представление.
Как создать презентацию в PowerPoint?
Для создания презентации в Windows 7,8 часто используется программа PowerPoint. Прежде чем делать наполнение презентации, необходимо разработать концепцию выступления или доклада, определить цель использования, ознакомиться с контингентом слушателей, продолжительность демонстрации и содержание.
- Запускаем программу PowerPoint и сохраняем файл
- Создаем пустую страницу слайда с помощью опции «Создать слайд». Лист слайда можно расположить вертикально либо в альбомном формате
- Для создания страниц слайда можно воспользоваться опцией «Макет», которая содержит шаблоны. Шаблон можно использовать для всей презентации либо для отдельного листа
- Коллекция шаблонов доступна при использовании команды «Установленные шаблоны». Новые проекты по умолчанию создаются с помощью шаблона
- Для этого после запуска в Windows 7,8 программы необходимо создать новый проект с помощью опций «Создать»→«Шаблоны»→«Пустые и последние»→«Новая презентация»
- Фон листу слайда задается с помощью вкладки «Дизайн»→«Темы», где можно подобрать нужное оформление из доступных шаблонов
- Тема задается либо всей презентации, либо выделенным слайдам. Для каждой темы настраивается цвет, стиль и эффекты фона. Программа позволяет создавать собственные темы и цветовое оформление
- Информация на слайде распределяется по принципу: основная и дополнительная
- Размер шрифта к тестовой информации подбирается таким образом:
- заголовок - 22-28, полужирный либо подчеркнутый
- подписи данных в диаграммах, текст слайда - 20-24, комментарии и второстепенные данные - курсив
- текстовая часть таблиц, осей диаграмм - 18-22
- Название шрифта подбирается одно на весь проект, презентация должна смотреться в едином стиле, текст должен быть понятным с расстояния. Оптимально для этой цели подходят Arial, Calibri, Verdana, Times New Roman, Bookman Old Style, Tahoma
- Важные моменты можно выделить подчеркнутым шрифтом
- На одной странице рекомендуется располагать не более 6 строк, большее количество ухудшает восприятие информации. В одной строке располагают 6-7 слов для оптимального чтения
- Текст слайда нужно делать контрастным для удобства восприятия и чтения. На одном листе используют не более 4 цветовых вариантов текста
- Картинки и иллюстрации располагают на отдельном листе, не рекомендуется создавать обтекаемую текстом иллюстрацию. Картинки подбирают крупные, с высоким разрешением
Как создать музыкальное оформление и анимацию в презентации?
- Звуковое сопровождение слайдов в Windows 7,8 можно делать, используя вкладку PowerPoint «Вставка»→«Клипы мультимедиа»→«Звук»→«Звук из файла», в котором указать нужную папку и тип файла
- Воспроизведение звука можно задавать по щелчку либо автоматически
- Громкость музыкального сопровождения подбирается так, чтобы не заглушала рассказчика. Каждому объекту презентации в Windows 7,8 можно задать анимацию
- Для этого во вкладке «Анимация» следует перейти в группу «Анимация»→«Настройка анимации». Выбранному объекту задается спецэффект с помощью опции «Добавить эффект». Готовые анимации будут располагаться списком в «Настройках анимации»
- Настроить скорость, направление и начало анимации можно в «Изменении эффекта». Анимации применяют тогда, когда это логически уместно. Перенасыщение спецэффектами отвлекает слушателей от подаваемой информации
- Очень плохо воспринимается движение букв на экране. Смену кадров в презентации задают в группе «Переход к следующему слайду», где можно делать эффект перехода от одного листа к другому, скорость смены кадров, их порядок и звуковой эффект перехода
- Звуковыми переходами злоупотреблять не стоит
- Чтобы просмотреть в Windows 7,8 полученную презентацию, необходимо воспользоваться опцией «Показ слайдов»
- Выход из полноэкранного показа осуществляется с помощью «Esc»
Откорректировать проект можно всегда, вернувшись в стандартный режим PowerPoint.
Сторонние сервисы для создания презентации
Делать анимированные проекты на компьютере в Windows 7,8 можно с помощью сторонних бесплатных программ и сервисов. Интерфейс такого софта прост, имеет широкие возможности. Рассмотрим некоторые из них:
- GoAnimate позволяет делать видеоролики с анимацией. Большой ассортимент шаблонов с анимациями позволяет воплотить сложное решение. Некоторые элементы поддаются корректировке, можно подправить размер, наклон или удалить лишние детали. Готовый проект сохраняется в Youtube
- Plotagon предназначен для создания фильмов по собственному сценарию. Актеры воплощают написанный сценарий, но некоторые сцены платные. Пользователь может настроить произношение реплик, а также подобрать местность для написанных сцен
Как правильно сделать презентацию на компьютере под управлением Windows 7
Как правило, в систему устанавливается стандартный пакет офисных программ от Майкрософт, в составе которого всегда есть, которое специально предназначено, чтобы создавать различные презентации.
Это очень насыщенная инструментами и одновременно легкая в использовании и освоении утилита. Количество слайдов в ней неограниченно, поэтому при необходимости можно подготовить любой длительности доклад для любых видов мероприятий от школьного выступления до крупных международных конференций.
Ниже приведено подробное руководство о том, как эффективно сделать любую презентацию на компьютере с операционной системой Windows 7. Овладеть навыками формирования презентации доступно даже новичку за пару часов.
Предварительные мероприятия
Перед тем, как создать презентацию, требуется подготовить электронную версию текста доклада, написанного без ошибок, а также сопутствующие речи докладчика рисунки высокого качества, а также возможно использовать видео и музыкальные файлы.
Пошаговая инструкция
Необходимо выполнить следующие последовательные шаги:
- Войти в меню «Пуск» и перейти в раздел «Все программы»;
- В отобразившемся списке установить указатель мыши на вкладку «Microsoft Office» и в появившемся перечне офисных приложений найти и кликнуть на строчку «PowerPoint»;
- После этого запустится нужная программа с уже созданным 1-м слайдом;
- В соответствующих графах напечатать заголовок выступления (название доклада) и подзаголовок (например, Имя и Фамилию докладчика);
- Затем требуется приступить к работе со вторым слайдом, с этой целью можно просто вызвать контекстное меню от панели, где находится значок первого слайда и потом кликнуть по строчке «Создать слайд»;
- Появившийся слайд по умолчанию будет уже включать графы для его названия и текстового содержания;
- В случае когда пользователю не подходит этот вид, то следует лишь кликнуть «Разметка слайда» и затем указать нужную структуру;
- Аналогичным методом доступно сделать неограниченное число слайдов, которые оформляются в соответствии с индивидуальными требованиями;
- В главном меню программы кликнуть на «Дизайн»;
- Далее подобрать необходимое оформление;
- При этом все уже созданные ранее слайды примут новый дизайн;
- В случае когда необходимо задать индивидуальное оформление некоторым слайдам, то требуется вызвать контекстное меню от нужной темы и кликнуть «Применить к выделенным слайдам»;
Включение текстовой информации в презентацию
Как уже было сказано в самом начале статьи, весь текстовый материал предварительно надо качественно подготовить, чтобы исключить наличие орфографических, грамматических, стилистических, пунктуационных и других ошибок.
Чтобы вставлять куски текста в презентацию в ней имеются для этого блоки, в которые вставляется текст обычным методом копирования и вставки. Вставленный текст доступно быстро форматировать встроенными инструментами.
Доступно применение в слайдах объекта «WordArt», просто войдя в меню «Вставка» надо кликнуть на «А».
Включение рисунков и фотографий
Чтобы поместить картинку в слайд необходимо осуществить несколько действий:
- В главном меню кликнуть «Вставка»;
- Далее нажать на «Картинка», «Снимок», «Фотоальбом», «Рисунок»;
- Затем показать, где сохранен файл изображения;
Вставка диаграмм и табличной информации
Можно использовать заранее подготовленные таблицы и графики в «Excel» либо непосредственно в презентации составить таблицы и вставить диаграммы.
Если есть уже готовые материалы в файле Эксель, то требуется произвести следующие шаги:
- Войти в раздел «Вставка»;
- Далее перейти в «Таблица»;
- Кликнуть на строчку «Вставить с Excel»;
- Затем скопировать из Экселевского файла таблицу и вставить в слайд;
При необходимости создать таблицу непосредственно в слайде, необходимо сделать следующее:
Использование аудио и видеофайлов
Требуется произвести несколько последовательных шагов:
- В разделе «Вставка» кликнуть «Видео»;
- Затем выбрать месторасположение ролика (в памяти компьютера либо на интернет-странице глобальной сети);
- Кликнуть «Вставить»;
- Дождаться полного завершения процесса вставки файла в слайд;
- Для вставки звукового файла необходимо кликнуть «Звук» и показать, где он сохранен;
- При необходимости можно задать звучание на протяжении всей презентации, кликнув в разделе «Воспроизведение» на пункт «Начало» и указать параметр «Для всех слайдов»;
- В меню «Громкость» доступна регулировка воспроизведения аудиофайла;
Применение анимации
Алгоритм действий состоит из следующих шагов:
- Кликнуть в левом меню на значок 1-го слайда, затем щелкнуть по заголовку в слайде и в меню «Анимации» нажать на «Добавить анимацию»;
- Затем указать «Вход»;
- Далее задать ручное появление эффектов либо автоматическое с указанным интервалом времени;
- Аналогичным способом можно задать эффекты для всех блоков, находящихся в слайдах презентации;
- После этого в этом же разделе доступно оформить и эффектами исчезновения;
Как сохранить презентацию и запускать просмотр
Для просмотра потребуется просто кликнуть кнопку на клавиатуре «F5» и далее кликая на «Пробел» внимательно пролистать всю презентацию. При обнаружении ошибок можно исправить их, кликнув «Esc», что выведет презентацию из режима просмотра в режим корректировки. Можно настроить просмотр в разделе «Показ слайдов», где необходимо щелкнуть на «Настройка демонстрации» и ввести параметры в соответствии со структурой доклада.
Завершив процедуру, обязательно требуется кликнуть на «Сохранить как…» и определить место для хранения файла в компьютере.
После этого можно спокойно закрыть файл, а чтобы открыть презентацию вновь потребуется найти его в проводнике и запустить, как обычный файл двойным кликом мышки.
Источники:
Презентация – классический способ проведения докладов. Вывод самой важной информации на экран позволяет сделать доклад более интересным и понятным для публики. Сейчас для проведения презентаций используют компьютер и специальные программы. Благодаря этому презентацию со слайдами можно сделать буквально за пару минут.
В каких программах можно сделать презентацию
Для того чтобы сделать презентацию со слайдами на компьютере вам понадобится специальная программа для создания презентаций. Самой популярной программой такого рода является PowerPoint, которая включена в комплект офисных программ Microsoft Office. Поэтому, если на вашем компьютере уже установлен Microsoft Office, то нужная программа у вас есть.
Если же Microsoft Office не установлен, то вы можете установить его самостоятельно. На сайте office.com можно скачать пробную версию Microsoft Office, которая будет работать в течение 1 месяца. В дальнейшем нужно будет купить полную версию или приобрести подписку.
Также вы можете сделать презентацию с помощью бесплатных программ. Например, можно воспользоваться программой Impress, которая входит в комплект бесплатных офисных программы LibreOffice. Для этого нужно зайти на сайт libreoffice.org, скачать пакет программ LibreOffice и установить его на свой компьютер.
В данной статье мы расскажем, как сделать презентацию на примере программы PowerPoint из офисного пакета Microsoft Office. Поскольку данный пакет программ очень распространен и у большинства пользователей он уже установлен.
Как сделать презентацию со слайдами на компьютере
Чтобы сделать презентацию со слайдами на компьютере в первую очередь нужно запустить программу. Для этого откройте меню «Пуск», перейдите в список программ и найдите там программу PowerPoint. Также данную программу можно запустить с помощью поиска в меню «Пуск» или с помощью ярлыка на рабочем столе.
После запуска программы PowerPoint список различных дизайнов, которые можно использовать для оформления презентации. Здесь вы можете выбрать любой понравившийся вариант. В дальнейшем, если выбранный дизайн вам не понравится, его можно будет поменять, не переделывая презентацию с нуля. Для примера выберем дизайн зеленого цвета, который называется «Аспект».
После этого перед вами появится интерфейс программы PowerPoint в котором вы и будете делать презентацию. Интерфейс PowerPoint разделен на три части. В верху разделенная на вкладки панель инструментов, слева список слайдов, а по центру сами слайды презентации.
Изначально в презентации только один слайд. Это заглавный слайд, с которого будет начинаться вся презентация. Здесь нужно ввести название презентации и какую-то дополнительную информацию о ней, например, название организации.
После заполнения стартового слайда можно приступать непосредственно к созданию самой презентации. Делается это очень просто, добавляем в презентацию новый пустой слайд, заполняем его информацией и переходим к следующему. Если вы раньше работали с текстовым редактором Word, то заполнение слайдов презентации не должно создать для вас проблем, поскольку здесь все работает точно также.
Для того чтобы сделать новый слайд презентации используется кнопка «Создать слайд», которая находится на вкладке «Главная». Нажмите на стрелку под этой кнопкой, и вы увидите полный список возможных макетов слайда.
В списке «Создать слайд» выберите тот макет слайда, который вам больше всего подходит, и перед вами появится новый пустой слайд. В новом слайде будет несколько полей, который нужно заполнить информацией. Это могут быть поля для вставки заголовка слайда, текста, изображения. Для заполнения текстовых полей нужно просто кликнуть по пустому полю и вставить текст.
Если поле предполагает вставку рисунка, то нужно кликнуть по иконке и в открывшемся окне выбрать изображение для вставки. Поля других форматов заполняются аналогично, кликаем по иконке и вводим нужные данные.
Если стандартные макеты слайдов вас не устраивают, то вы можете удалить некоторые поля или наоборот добавить новые. Для добавления новых полей воспользуйтесь инструментами на вкладке «Вставка». Здесь есть кнопки, которые позволяет вам вставлять в слайды текстовые поля, картинки, таблицы, диаграммы, видеоролики, аудиозаписи и многое другое. Например для того, чтобы добавить к слайду новое изображение воспользуйтесь кнопкой «Рисунки», а для добавления текстового поля нажмите на кнопку «Надпись» и нарисуйте мышкой нужный размер поля.
Также вы можете изменить дизайн уже готовой презентации. Для этого перейдите на вкладку «Конструктор» и выберите там один из предложенных дизайнов.
Для того чтобы сделать полноценную презентацию нужно настроить переходы между слайдами. Для этого откройте вкладку «Переход» и выберите один из предложенных вариантов. Также на этой вкладке есть кнопка «Применить ко всем», которая применяет текущие настройки перехода сразу ко всем слайдам презентации.
Для предварительного просмотра получившейся презентации перейдите на вкладку «Слайд-шоу» и воспользуйтесь кнопками «С начала» или «С текущего кадра», которые запускают воспроизведение презентации с первого или текущего кадра.
На остальных вкладках также есть полезные инструменты, обязательно изучите их самостоятельно.
Как сохранить сделанную презентацию на компьютере
После того как презентация сделана, ее нужно сохранить. В PowerPoint это делается точно также, как и в других программах, нужно открыть меню «Файл» и выбрать «Сохранить как». Но, есть некоторые особенности, связанные с выбором формата файла. Основным форматом презентаций PowerPoint является формат PPTX, который также называется «Презентация PowerPoint». При использовании данного формата у вас останется возможность открыть файл и продолжить редактировать презентацию, поэтому сохранять презентацию нужно именно в PPTX.
Но, если презентация уже сделана, и вы готовы ее демонстрировать, то в дополнение к формату PPTX, вы можете сохранить презентацию в формате PPSX, который также называют «Демонстрация PowerPoint».
Особенностью формата PPSX или «Демонстрации PowerPoint» является то, что при откртии такого файла не появляется интерфейс программы PowerPoint, вместо этого пользователи сразу видят первый слайд презентации, который открыт на весь экран. Это позволяет сразу после открытия файла приступать к показу сделанной презентации. Но, PPSX-файлы нельзя редактировать, поэтому всегда нужно иметь копию презентации, сохраненную в формате PPTX.