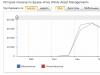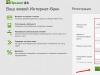Для того чтобы выписать счет на предоплату для покупателя в программе 1С Бухгалтерия 8.3 необходимо зарегистрировать документ Счет покупателю.
В документе Счет покупателю при реализации товаров или материалов, работ или услуг заполняется вкладка Товары и услуги. Вкладка Тара появляется в документе тогда, когда в Функциональности программы 1С 8.3 включена возможность учета возвратной тары.
Шаг 1 – Выписка счета покупателю
Регистрируем документ Счет покупателю: раздел Продажи – Продажи – Счета покупателям:
Нажимаем кнопку Создать:

Заполняем заголовок формы Счет покупателю:
- В строчке Номер – номер документа, сформированный программой;
- В поле От – дата документа;
- В поле Оплачен до – конечная дата оплаты счета;
- В поле Статус – возможное состояние счета: Не оплачен, Оплачен, Оплачен частично, Отменен;
- В поле Контрагент – покупатель;
- В графе Договор – необходимо указать договор с покупателем;
Внимание! При выборе договора будут выведены те договоры, для которых установлен признак договора «С покупателем»:

Если основанием для оплаты будет не договор, а данный счет, то договор можно быстро создать по кнопке Новый:

Шаг 2 – Формирование и проверка правильности заполнения таблицы «Товары и услуги»
Проверяем параметры для ввода сумм в табличную часть. Нажимаем гиперссылку в верхней части формы Цены с/без НДС .
В поле Тип цен устанавливаем определенный тип цены, по которому будет выполняться реализация. Цены могут заполняться в документе типом цен, указанным в договоре покупателя и лишь в случае, если нужная цена определена при установке типа цен.
В поле НДС выбираем способ отражения НДС в сумме документа: НДС в сумме или НДС сверху:

Заполняем вкладку Товары и услуги счета в 1С. По кнопке Добавить вводим номенклатуру, указываем количество реализуемых товаров или услуг, проверяем установленную цену, сумму, % НДС и сумму НДС и корректируем, если это необходимо:

Документ Счет покупателю не формирует движений в бухгалтерском учете, но при формировании отчетов в управленческом учете, учитываются только проведенные документы. Проводим сформированный документ Счет покупателю по кнопке Провести:

Шаг 3 – Печать печатной формы счета на оплату в 1С 8.3
Чтобы посмотреть печатную форму документа, наживаем кнопку Печать и выбираем печатную форму Счет на оплату:

Счет на предоплату заполнен всеми необходимыми реквизитами:

Счет на оплату с печатью и подписями в 1С 8.3 – инструкция
Проиллюстрируем пошагово как добавить логотип компании, печать и подписи ответственных лиц в печатную форму документа Счет покупателю.
Шаг 1 – Распечатаем и отсканируем подписи и печать.
Откроем карточку организации ООО “Арго”. Перейдем в область Логотип и печать . В поле Наименование, используемое при печати документов, можем выбрать краткое или полное наименование организации. Именно оно должно будет подставляться при печати документов:

В документе Счет покупателю допускается использование факсимильной подписи руководителя предприятия и бухгалтера. Так же в документ могут быть добавлены логотип компании и печать. Для этого в программе 1С 8.3 предназначены четыре поля, куда можно загрузить необходимые графические изображения.
Разработчики программы 1С Бухгалтерия 8.3 подготовили подробные рекомендации “Как создать факсимильную подпись и печать”, с которыми можно познакомиться по одноименной ссылке:

- распечатать лист формата А4;
- поставить печать и подписи в специально отведенных местах;
- отсканировать данный лист;
- вырезать в каком-либо графическом редакторе каждое изображение и сохранить в формате jpg;
- загрузить изображения печати и подписей в карточку организации:

Шаг 2 – Вырежем изображения печати и подписей и сохраним каждое в отдельный файл.
Больше всего вопросов у пользователей возникает по поводу обработки изображения в графическом редакторе. Остановимся подробнее на этом моменте.
Вырежем графическое изображение печати с помощью графического редактора Paint, так как Paint является стандартной программой для любой версии ОС Windows. Для этого:
- Откроем папку с отсканированным документом. Щелкнем на документ правой кнопкой мыши – Открыть с помощью – Paint:

Нажимаем кнопку Выделить и прямоугольной рамкой выделяем печать организации:

Скопируем выделенный фрагмент в буфер обмена по кнопке Копировать:

Создадим в Paint новый документ по кнопке Создать:

Вставим в новом документе выделенный фрагмент из буфера обмене по кнопке Вставить:

Не снимая выделения с фрагмента, нажмем кнопку Обрезать:

Сохраним полученное изображение в формате jpg: открываем в Paint Главное меню – Сохранить как – Изображение в формате JPEG:

Указываем папку, куда сохраняем документ, имя файла “Печать.jpg”, нажимаем кнопку Сохранить:

Для получения файлов с подписями и логотипом, повторим в Paint те же операции. В результате должно получиться четыре отдельных файла:

Шаг 3 – Загрузим изображение печати, подписей и логотипа в карточку организации
Открываем карточку организации и переходим по ссылке Загрузить печать . В окне Выбор картинки указываем папку с сохраненными изображениями, выбираем файл «Печать» и нажимаем кнопку Открыть:

Аналогично загружаем в соответствующие поля логотип, подпись руководителя организации (например, директора) и подпись главного бухгалтера. Сохраняем изменения в карточке Организации по кнопке Записать:


Теперь в программе 1С Бухгалтерия 8.3 появилась возможность распечатывать счет на оплату в двух видах:
- Счет на оплату – где отражается из добавленных изображений только логотип:


Шаг 4 – Дополнительные условия, которые необходимо отразить в Счете на оплату
Довольно часто в счете на предоплату требуется указать какие-то дополнительные условия, например, об условиях отгрузки или доставки товара. Для этих целей в программе 1С Бухгалтерия 8.3 существует справочник Дополнительные условия, в котором можно зарегистрировать несколько вариантов формулировки для данных условий или изменить существующие.
По умолчанию справочник Дополнительные условия заполнен наиболее распространенными формулировками условий для разных ситуаций:

Выберем формулировку «Продажа и доставка товара» и откорректируем ее по кнопке Открыть:

Вводим новый пункт в текст условий: «Разгрузка автотранспорта осуществляется силами Покупателя и за его счет» и сохраняем документ.
Как добавить печать, подпись и логотип в печатную форму счёта на оплату покупателю (для 1С:Бухгалтерия 8.3, редакция 3.0)
2018-07-27T09:42:51+00:00Часто в организациях просят встроить логотип и печать с подписью прямо в счёт на оплату покупателю. От этого счёт выглядит более солидно и представительно. Факсимильная печать на счёте не запрещается нормативными актами и потому многие пользуются этой возможностью.
Сегодня я расскажу как сделать подобную настройку для 1С:Бухгалтерии 8.3 (редакция 3.0) самостоятельно, без помощи программиста.
Настраиваем печать, подпись и логотип
Итак, заходим в раздел "Главное" и выбираем пункт "Организации":
Открываем карточку нашей организации и раскрываем пункт "Логотип и печать":

Сразу после этого нас попросят указать картинку, которую мы хотим использовать в качестве нашего логотипа. Файл с такой картинкой нужно подготовить заранее (заказать у дизайнера) или найти что-нибудь подходящее в интернете.
Я для наших экспериментов взял логотип фирмы 1С:

Вообще же подойдёт любая картинка в форматах (png, jpg, bmp).
Логотип подставился в поле и отобразился на форме, отлично!

Займёмся изготовлением факсимильной печати и подписей. Для этого нажмём на пункт "Инструкция "Как создать факсимильную подпись и печать"":

Распечатаем и выполним инструкции, указанные на распечатанном листке:

После этого в нашем распоряжении окажется 3 картинки в одном из форматов (png, jpg, bmp) с печатью и подписями, в моём случае они выглядит так:




Видим, что картинки с печатью и подписями подставились и отобразились на форме. Нажмём кнопку "Записать и закрыть" в карточке организации:

Наконец, заходим в какой-нибудь счёт на оплату покупателю и нажимаем кнопку "Печать"->"Счёт на оплату (с печатью и подписями)":

Появилась печатная форма счёта с логотипом, печатью и подписями:

Если картинки с печатью и подписями слишком малы, отсканируйте листок заново с более высоким разрешением.
Мы молодцы, на этом вроде бы всё
Но что если мы хотим, чтобы печать залезала на подпись?
Не всем это нужно и видимо поэтому 1С по умолчанию сделала вариант с отдельным расположением подписи и печати.
Для тех, кому нужно их совместить инструкция ниже.
Совмещаем печать и подпись руководителя
Для этого заходим в любой счет и формируем обычную печатную форму (без печати и подписей):

Получится вот так:

Затем отрезаем по жирной линии внизу (перед подписями и печатью) и нижнюю часть сканируем и сохраняем в виде картинки на рабочий стол.
У меня получилось вот так (печать и подпись выдуманы):
Снова заходим в карточку организации, раздел "Логотип и печать".
Здесь удаляем картинки с подписями руководителя и бухгалтера, а вместо старой картинки печати загружаем только что сделанную большую картинку, совмещающую в себе печать и подписи:

Нажимаем кнопку "Записать и закрыть" в карточке организации, а затем формируем печатную форму любого счёта вместе с печатью и подписями:

В открывшейся печатной форме из пункта "Ещё" выбираем команду "Изменить макет...":

В открывшемся макете перейдите почти в самый низ (примерно 90-е строчки) и выделите невидимый квадрат ниже надписи руководитель:

Наша задача состоит в том, чтобы перетащить этот квадрат чуть выше (определяется экспериментально), чем надпись руководитель и растянуть его на всю ширину печатной формы, вот так:

Больше ничего не меняйте! Нажмите кнопку "Записать и закрыть", печатная форма счета переформируется автоматически:

Произошло именно то, чего мы и добивались - печать залезла на подпись.
Мы снова молодцы
Кстати, на новые уроки...
Изменение в версии БП 3.0.64.34
Теперь, настроив подпись и печать в организации, мы всё-равно должны выбирать в счёте пункт "Счет на оплату", а уже в самой печатной форме ставить галку "Подпись и печать":

Поставить её нужно один раз. Её значение сохраняется между вызовами печатной формы.
Дополнение от читателя сайта
. Если форма счета была - поле
с галкой не появится - надо
Своевременность и правильность выставления счетов на оплату – залог успеха деятельности любой компании. При заключении долгосрочных контрактов, предусматривающих периодическое выставление счета поставщиком, а также при отсутствии в компании отделов продаж, сопровождение контрактов целиком ложится на плечи бухгалтерии. Сегодня мы расскажем, как выставить счет на оплату в 1С 8.3.
Счет на оплату в 1С Бухгалтерия формируется в подменю «Продажи/Счета покупателям».
Обратите внимание, что при внесении изменений в какой-либо модуль 1С создается автоматическая новость с подробным описанием и даже видеоуроком, касающимся введенного новшества. Система позволяет просмотреть новость немедленно или по желанию напомнит позже, при следующем обращении к данному модулю.
Открывается журнал регистрации выставленных счетов покупателям.

Первый реквизит для заполнения – это «Контрагент». Система позволяет отфильтровать список контрагентов по его наименованию и выбрать нужного покупателя. Важным преимуществом системы является автоматическое формирование справочника контрагентов при скачивании, например, выписок банка. При этом продукты компании 1С предусматривают автоматическую проверку информации о контрагенте на соответствие сведениям, содержащимся в едином реестре юридических лиц.

Выбрав нужного контрагента, переходим непосредственно к созданию искомого документа. Сделать счет на оплату в 1С возможно как в рамках предоплаты, так и после отгрузки товара. В нашем примере мы рассмотрим оба варианта выставления счета.
Вариант №1: Предоплата
Нажатием на кнопку «Создать» формируется электронный документ «Счета покупателю (создание)».
Выписать счет на оплату можно с ограниченным сроком действия, то есть с оплатой до какого-либо числа. Это предусматривается в случаях, когда предложение действует до определенной даты. Также предусматривается возможность выбора расчетного счета, поскольку у некоторых компаний существует практика разделения поступлений от продаж в зависимости от вида товара или оказания услуги на разные расчетные счета.

В нижней части документа имеются кнопки «Добавить/Подбор/Изменить», позволяющие вносить и редактировать наименование товара или услуги в счете. При нажатии кнопки «Добавить» открывается окно номенклатуры товаров, в котором последовательно можно ввести продаваемую компанией продукцию (в нашем случае это горюче-смазочные материалы). Кнопка «Подбор» позволяет увидеть весь перечень товаров, а также количественные остатки на текущий момент по каждому их наименованию на складе. По очереди заполняем поля полного и краткого наименования товара, его номенклатурной группы, единицы измерения. Цена реализации устанавливается по умолчанию на основании типа цен, предусмотренного по договору, а при необходимости может быть отредактирована.

В нашем примере мы продаем бензин двух марок АИ-95 и АИ-92.

Также система 1С позволяет предоставить скидку покупателю как по отдельным позициям счета, так и в целом по счету. В нашем примере предусмотрена скидка в целом по счету в размере 500 рублей.
Вариант №2: Выставление счета после отгрузки товара
Рассмотрим вариант выставления счета на оплату при отгруженной продукции. Для этого перейдем в меню «Продажи/Реализация (акты, накладные».

Открывается журнал регистрации товарных накладных отгруженной продукции. Открыв накладную, подлежащую оплате, нажимаем кнопку «Создать на основании».

Выбираем строку «Счет покупателю»: программа позволит автоматически создать счет на оплату, перенеся все строки реализованного товара из накладной.
Сформировав счет, его необходимо направить покупателю. 1С Предприятие 8.3 позволяет распечатать созданный счет, нажав кнопку «Печать» или на открытом документе, или в журнале регистрации счетов на оплату.

При желании сформированный документ можно прямо из системы отправить контрагенту посредством электронной почты. Нажав на иконку конверта, можно отправить документ в одном из предоставляемых 1С Предприятие 8.3 форматов файлов.

Также одним из преимуществ продуктов 1С является создание электронных документов с печатью и подписью руководителя. Для этого в реквизитах организации нужно заполнить графы «Логотип» и «Печать».

Данное свойство позволяет исключить распечатывание документа, проставления печати и подписи руководителя, а также последующее сканирование документа для отправки контрагенту.

Выбрав из меню «Счет на оплату с печатью и подписями» мы получаем документ уже с проставленными реквизитами.

Излишне говорить об экономии средств и времени компании в части изготовления документов, особенно при больших объемах продаж.
В заключении хотелось бы обратить внимание на возможность удаления счета из системы в случае, когда он сформирован неправильно, а также нет возможности его редактирования. Для этого в журнале выставленных счетов необходимо пометить нужный документ галочкой на удаление и пройти в меню «Администрирование/Удаление помеченных объектов». Выбор «Автоматического удаления всех отмеченных объектов» позволяет произвести соответствующее действие. Если счет был сформирован на основании накладной, необходимо пометить на удаление также все связанные с ним документы.
Несмотря на то, что выставление счетов на оплату каких-либо товаров или услуг покупателю не является обязательным, все же, на практике он довольно часто встречается. В счетах указываются реквизиты поставщика, а так же перечень товаров и услуг, за которые нужно внести предоплату.
Производить оплату по счетам очень удобно. Всем нам ежемесячно приходят квитанции за квартплату, свет, газ, воду. Они по своей сути тоже являются аналогами счетов.
Конечно же, счет на оплату не является первичным документом, но именно с него начинается отражение продаж товаров и услуг, а так же расчетов с покупателями. Как выставить счет на оплату в 1С 8.3 и распечатать его — мы расскажем в этой статье.
Счета на оплату вы можете найти в разделе «Продажи».
Создайте новый документ и заполните его шапку. В поле «Оплачен до» мы укажем 31 августа 2017 года. Если покупатель не оплатит его в течение указанного времени, счет станет недействителен. Причин может быть много, например, изменение цен.
Статус нашего счета изначально будет «Не оплачен». После того, как мы получим какие-либо действия со стороны покупателя, статус будет изменяться.
В качестве контрагенты выберем и укажем, что ведем с ним работу по договору с покупателем «». Договор можно и не указывать, в таком случае справа от этого поля нажмите на кнопку «Новый». В таком случае программа создаст новый договор с покупателем на основании создаваемого счета.
Не забудьте указать банковский счет, на который должна поступить оплата. Если вы предоставляете какие-либо скидки покупателю, выберите соответствующий пункт из одноименного выпадающего списка и укажите ее размер.

В табличной части на вкладке «Товары и услуги» мы укажем, что продаем 20 единиц конфет «Ассорти», 30 «Белочка» и 25 «Вишня». Обязательно проверим правильность подставленных автоматически цен. Их можно отредактировать вручную.
Если вы поставляете товары в возвратной таре, например, пиво в кегах, данные о ней так же можно указать на соответствующей вкладке.
В том случае, если данный счет на оплату является периодическим, например, у вас договор с покупателем на ежемесячную поставку, нажмите на гиперссылку «Повторять» в верхней части документа. В открывшемся окне укажите, с какой периодичностью данный счет должен повторяться. Напоминание об этом будет отображаться в списке документов.

Печать счетов на оплату
Счета на оплату в 1С выдаются покупателю в бумажном или электронном виде. В первом случае все достаточно просто. Распечатать счет моно из одноименного пункта меню «Печать» в шапке документа.

После того, как вы его распечатаете, на нем ставится подпись и печать.

Как на счет вставить печать и подпись
При выставлении счета покупателю из 1С 8.3 в электронном виде, например, по e-mail гораздо удобнее получать из программы печатную форму с уже установленными на ней печатями и факсимильными подписями. Это избавит вам от распечатывания документа, его подписания и сканирования впоследствии.
Перейдите в справочник организаций и откройте карточку той, для которой нужно установить печать и подписи. В разделе «Логотип и печать» выберите с компьютера файлы с ранее подготовленными факсимильными изображениями (можно отсканированными). Обратите внимание на то, что фон у изображений должен быть либо белым, либо прозрачным.

Теперь вернемся в ранее созданный счет на оплату и в этот раз из меню печать выберем пункт «Счет на оплату (с печатью и подписями)». Все те изображения, которые были загружены в карточку организации, отобразились в печатной форме.

Теперь при нажатии на кнопку сохранения мы смоем получить данный счет во внешнем файле, например, pdf и отправить покупателю.

Смотрите также видео инструкцию по выставлению счета и составлению договора в 1С 8.3:
Данная статья «Как сделать счет в 1С» предназначена для начинающих пользователей, в ней объясняется, как сформировать печатную форму счета на оплату покупателю в программе системы 1С:Предприятие для того, чтобы распечатать сформированную форму счета на оплату или отправить по электронной почте в формате pdf. Статья является пошаговой инструкцией по созданию счета в указанных ниже программах 1С.
Как оформить счет на оплату в 1С:Управление торговлей 10.3
Для формирования счета на оплату нам понадобятся некоторые настройки, такие как наименование организации, номер банковского счета и другие. Проще всего заполнить эти настройки пройдя, все шаги мастера Стартовый помощник . Поля подчеркнутые красным обязательны для заполнения.
Если при прохождении шагов стартового помощника при вводе БИК банка у Вас не заполняется банк и не становится доступной кнопка Далее выполните действия, указанные на следующем рисунке.

Теперь открываем список счетов и нажимаем кнопку Добавить как показано на рисунке ниже.

Откроется форма счета, в которой необходимо последовательно заполнить необходимые поля. Начнем с заполнения поля Контрагент . Для этого выполним действия представленные на рисунке ниже.

Перейдем на закладку Контакты и заполним юридический адрес.

После того как мы нажали кнопку ОК в открытой форме списка контрагентов появился новый контрагент. Добавим его в наш счет двойным щелчком мыши по соответствующей строке списка контрагентов.
Теперь добавим новую строку в табличную часть Товары , откроем форму выбора номенклатуры, создадим новый элемент и начнем его заполнение. Эти действия представлены на рисунке ниже.

Выберем базовую единицу измерения и сохраним созданный элемент нажатием кнопки ОК .

Добавим созданную номенклатуру в наш счет как показано на рисунке ниже.

Заполним поля Количество , Цена , Ставка НДС . Нажмем кнопки Записать и Счет на оплату .


Как оформить счет на оплату в 1С:Управление торговлей 11.2
Сначала произведем начальные настройки необходимые для формирования счета на оплату покупателю, такие как ввод сведений об организации, расчетном счете, складе. Для ввода сведений об организации последовательно выполним действия представленные на рисунках ниже.





Теперь введем данные о расчетном счете.



Введем также данные о складе.



Теперь добавим возможность регистрации и хранения в базе информации о заказах покупателей. Это необходимо, т.к. печатная форма счета формируется из этого документа.


Откроем список заказов покупателей и добавим новый заказ с помощью кнопки Создать .


Открылась форма заказа покупателя, для выбора контрагента нажмем кнопку с тремя точками у поля Клиент . Т.к. в нашей программе еще не зарегистрировано ни одного контрагента, добавим нового по кнопке Создать .

В открывшейся форме помощника регистрации нового контрагента введем наименование контрагента. В представленном примере это Наш контрагент , при реальном учете это будет, например, ООО «Березка» . Также необходимо заполнить поле E-mail . Если Вы не знаете реальный адрес электронной почты, то введите тот, что указан на рисунке. После этого нужно нажать несколько раз кнопку Далее и один раз кнопку Создать .




Запишем контрагента и выберем его в наш документ.


Перейдем на закладку Товары , добавим новую строку в табличную часть и откроем форму выбора номенклатуры, нажав на кнопку с тремя точками. После этого создадим новый элемент справочника Номенклатура , нажав на кнопку Создать .

Заполним поле Вид номенклатуры добавив в базу новый вид номенклатуры Товар .


Заполним наименование и единицу измерения номенклатуры. После чего сохраним в базе создаваемый элемент, нажав на кнопку Записать и закрыть .

Выберем созданную номенклатуру в наш документ.

Заполним числовые значения, Ставку НДС и проведем документ. Обратите внимание на то, что для того, чтобы заполнить поле Цена , необходимо очистить поле Вид цены , нажав на кнопку с крестиком (действие 2 на рисунке ниже).

Выведем печатную форму счета.

Теперь у нас сформирована печатная форма счета на оплату. Мы можем распечатать ее на принтере или сохранить в формате pdf и отправить по электронной почте клиенту.