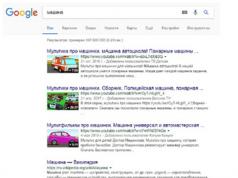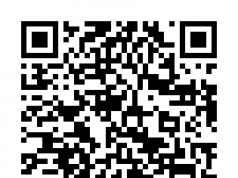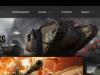Подключение проектора – задача не самая сложная, однако если вы никогда этого не делали, то некоторые моменты настройки могут показаться непонятными. Но если разобраться, как подключить проектор к ноутбуку одним из доступных способов, никаких проблем не возникнет.
Подключение оборудования
Прежде чем настраивать параметры отображения, необходимо выполнить подключение оборудования. Обычно для соединения используется кабель VGA или HDMI. Если на ноутбуке есть такой же разъем, то достаточно просто вставить кабель и включить устройство.
Предпочтительнее использовать подключение через HDMI. Поэтому если вы только собираетесь купить проектор, обратите внимание на устройства, поддерживающие HDMI – интерфейс, позволяющий передавать картинку высокой четкости.
Если разъемы на проекторе и ноутбуке не совпадают, то подключение придется выполнять через переходник. Использование переходника может некритично снизить качество изображения, но невооруженным взглядом обычно это нельзя заметить.
Соединять между собой кабелем нужно выключенные устройства. После подключения первым включается проектор, затем – ноутбук. Такой порядок позволяет избежать ситуации, когда лэптоп не видит проекционное оборудование.
Настройка изображения
Если подключение выполнено верно, то при включении ноутбук опередит проектор как внешний экран и сразу выведет на стену изображение. Картинка может быть искаженной, особенно это заметно на буквах, которые плывут. Такая неполадка обычно возникает при несоответствии разрешений экрана ноутбука и проектора.
Проверьте, какое разрешение поддерживает проекционное оборудование. Обычно это 800×600 или 1024×768, но у дорогих моделей может быть и 1920×1080. В настройках разрешения на ноутбуке необходимо выставить такое же значение.

На Windows 10 вы не обнаружите в контекстном меню рабочего стола раздел «Разрешение экрана». Здесь разрешение настраивается через параметры экрана.

Когда подключение установлено, и вы видите на стене нормальное изображение без искажений, можно переходить к выбору режиму отображения.
Режимы отображения
Если на ноутбуке стоит Windows 7, откройте меню «Пуск» и напишите в поисковой строке «Подключение к проектору». Появится ссылка на встроенное приложение, откройте его, чтобы настроить отображение. Вместо навигации через «Пуск» можно воспользоваться сочетанием клавиш Win+P. Это сочетание работает во всех версиях Windows, кроме XP, так что запомните его.
Всего доступно четыре режима отображения:
- Только компьютер – картинка на экране ноутбука, проектор ничего не транслирует.
- Дублировать – изображение с дисплея ноутбука полностью копируется на стену через проектор. Именно этот режим чаще всего используется для проведения презентации.
- Расширить – рабочий стол делится на две половины. Правая часть десктопа отображается через проектор. Левая остается на экране ноутбука. Перемещая окна программ в правую часть, вы сами решаете, что будет видеть аудитория.
- Только проектор – экран ноутбука неактивен, изображение идет только на проекционное оборудование.
На Windows 10 названия пунктов другие, но по смыслу они совпадают: например, вместо «Дублировать» на «десятке» будет пункт «Повторяющийся».
На ноутбуках вместо меню проецирования можно пользоваться функциональными клавишами. Кнопка Fn в сочетании с одной из клавиш из ряда F1-F12 тоже меняет режим отображения. Порядок изменения сохраняется: одно нажатие – изображение будет дублироваться, следующее нажатие – картинка расширится на рабочий стол и проектор, поделив экран полностью, и т.д.
На разных моделях ноутбуков используются разные сочетания. Например, чтобы включить повторяющийся или расширенный режим на лэптопе ASUS, нужно нажать сочетание Fn+F8. Чтобы понять, какая клавиша из ряда F1-F12 вам подходит, обратите внимание на пиктограммы. Нужная кнопка будет содержать изображение двух мониторов.
Выбрать режим отображения также можно через раздел контекстного меню «Разрешение экрана». Здесь есть поле «Несколько экранов», в котором представлены уже знаковые варианты: дублировать, расширить, только экран 1 и только экран 2.
В принципе, выбор активного дисплея одинаков на всех версиях Windows, но если вы выполнили подключение проектора к ноутбуку с XP, и он видит подсоединенное оборудование, то порядок будет немного отличаться.

После завершения работы с презентацией обязательно установите настройки, которые были до подключения проектора, иначе изображение на ноутбуке не будет таким, к какому вы привыкли.
Работа в PowerPoint
Если вы собираетесь показывать слайды через PowerPoint,то вам может понадобиться еще одна небольшая настройка. Речь идет о выборе дисплея для отображения. Публика видит слайды через проектор, но на экране монитора отображается что-нибудь другое: например, текст доклада.
Прежде чем выбирать экран, необходимо выполнить подключение и настройку проектора. Когда оборудование будет готово к работе, перейдите в PowerPoint на вкладку «Показ слайдов» и в поле «Показать презентацию на» выберите проекционное оборудование.
Чтобы использовать проектор, его надо установить и настроить. Если вы распаковали устройство и сразу направили его объектив на белую простыню, у изображения будет плохое качество. Надо рассчитать расстояние, повесить экран, подобрать размер картинки, откалибровать цвета, выставить яркость и контрастность . Вы можете вызвать мастера, который всё это сделает за приличную плату. Но разобраться, как настроить проектор, достаточно легко.
Настроить проектор можно и самостоятельно
Перед установкой изделия обязательно прочитайте документы, которые к нему прилагаются. У каждой модели проекционного оборудования есть свои нюансы. Если вы получили его не из «коробки» и у вас нет инструкции, её можно найти на официальном сайте производителя.
Не стоит ставить устройства с большим разрешением в маленькую комнату. У изделия есть характеристики, которые надо учитывать перед покупкой. Настройка проектора начинается с выбора места для него. Лучше заранее присмотреть весь комплект проекционного оборудования и измерить помещение, в которое вы собираетесь его поставить. Чтобы всё рассчитать. Воспользуйтесь информацией на сайте производителя. Или посмотрите документацию к устройству. В ней указано оптимальное расстояние до стены и рекомендуемые размеры экрана.
Современный проектор - это не фильмоскопы для диафильмов, которые можно было смотреть на «белой простыне». Хотя ничего не мешает вам воспользоваться старым проверенным способом. Но чтобы получить качественную картинку и в полной мере ощутить эффект присутствия, нужен специальный экран. От его размеров во многом зависит, как установить и как настроить проекционное оборудование.
На сайте производителя должен быть калькулятор. Там надо указать характеристики экрана и модель устройства. И получите рекомендованное расстояние от проектора до стены. Это примерные значения - необязательно выверять длину вплоть до миллиметра.

Если у вас стандартная комната с диваном и парой кресел (а не театральный зал с нескольким рядами кресел), то экран следует повесить на высоте 61-92 см от пола
Если проекционное отношение равно 3:1 (три к одному), а размер экрана - 200 сантиметров, то расстояние между изделием и стеной должно быть - 3×200 (проекционное отношение умножить на размер). Это рекомендованное значение. Больше ориентируйтесь на своё восприятие. Если картинка вас не устраивает, передвиньте проектор.
От вертикального смещения зависит высота, на которой должно находиться проекционное оборудование. Этот параметр указывается в процентах. Кто-то ставит устройство воспроизведения на пол, кто-то - на тумбочку, кто-то - вешает под потолком. Если вертикальное смещение со знаком «плюс» (например, +90%), картинка будет выше устройства. Если со знаком «минус» (-91%) - ниже. В некоторых моделях можно поворачивать объектив.
Правильная установка экрана - тоже важный момент. Конечно, это во многом зависит от обстановки в комнате. Проекционное оборудование должно стоять так, чтобы можно было смотреть фильмы с комфортом. Но всё же надо следовать некоторым рекомендациям.
- Не вещайте экран на стену, на которую падает прямой свет. Даже хороший и правильно настроенный проектор будет плохо показывать, если в комнате очень светло.
- Между объективом устройства и стеной не должно быть посторонних предметов. Если вы решите поставить изделие позади зрителей, учитывайте, что их головы могут закрыть часть кадра.
- Чем ближе объектив к стене, тем ярче изображение. Но при этом уменьшается чёткость. Включите проекционное оборудование, чтобы посмотреть, как в итоге будет выглядеть картинка. Без такой проверки нельзя подобрать разрешение, контрастность проектора и другие параметры.
- Найдите такое положение, чтобы проекция попадала прямо на экран. Если нужно, поставьте устройство выше или ниже. Сядьте на то место, с которого будете смотреть видео. Проверьте, хорошо ли всё видно, не мешают ли тени от предметов или блики.
- Если вы вешаете устройство под потолком, используйте специальное крепление.
- Заранее решите, где будут находиться провода и хватит ли их длины.
Подключение
К компьютеру
Проектор можно подключить к компьютеру в качестве второго монитора или вместо него. Так видео с ПК будет воспроизводиться на большом экране. И вы сможете настраивать параметры при помощи мыши и клавиатуры.
Проекционное оборудование и дисплеи обычно используют один порт видеоадаптера - VGA. И чтобы подсоединить их одновременно, нужен кабель VGA-DVI. Для монитора оставьте основной видеовыход. А проектор подключите к слоту DVI через переходник. Если в видеокарте несколько портов VGA, дополнительные провода не нужны. Используйте те, которые входят в комплект устройства (находятся вместе с ним в коробке). Некоторые модели проекционного оборудования работают через HDMI и даже через USB. Если этих слотов нет, вам тоже понадобится переходник.
После подключения компьютер должен определить наличие проектора. Если с ним в комплекте шёл драйвер, установите его. Или в настойках проекционного оборудования найдите «Источник сигнала» и укажите порт, к которому идёт кабель.
Чтобы взаимодействовать с двумя видеоустройствами:
- Пуск - Панель управления.
- Значок «Экран». Он в разделе «Оформление».
- Пункт «Разрешение экрана» или «Параметры экрана». Они слева.

Разрешение экрана
- Если ПК «видит» проекционное оборудование, то в меню будет доступно два рабочих стола.
- Также там появиться выпадающий список «Несколько экранов».
- Вы можете выбрать один основной дисплей. А потом переключиться.
- Или строку «Дублировать», чтобы на мониторе и проекции всё было одинаково.
- Или опцию «Расширить экраны». Тогда одно устройство будет продолжением другого. Если вы перетащите объект за «границы» монитора, он появится в проекции.
С компьютером легко разобраться, как на проекторе перевернуть изображение:
- Откройте параметры экрана. Это там, где вы работали с двумя дисплеями.
- Выделите рабочий стол устройства.
- Обратите внимание на пункт «Ориентация». Там можно выбрать опции «Альбомная», «Портретная» и «Перевёрнутая».

Настройка ориентации экрана в Windows 7
При подключении к ПК на проекторе может появиться ошибка по типу «Сигнал не опознан». Это не значит, что оборудование несовместимо. Просто устройство не поддерживает разрешение, которое установлено на компьютере. Посмотрите в инструкции к изделию, какой размер картинки ему подходит. Эта же информация есть на официальном сайте производителя. Выставьте нужное разрешение в параметрах дисплея.
Если вы используете устройство вместо основного монитора, окончательную настройку проектора придётся делать на большом экране. Это не очень удобно. Особенно, когда компьютер стоит далеко, и вы не видите проекцию.
Изделие может поддерживать Wi-Fi. Но для работы по такой сети надо создавать сервер DLNA (мультимедийный). Ещё одна лазейка - подключите проектор к ПК, а монитор к проектору. И у вас будет два экрана.
К плееру или приставке

На изображение показано подключение проектора к приставке и другому оборудованию
Проекционное оборудование работает в паре с DVD-плеерами или ТВ-приставками, если в них есть подходящие порты. Но тогда выбор параметров зависит от меню всех используемых изделий. А оно может сильно различаться в зависимости от модели.
Проектор подсоединяется к плееру, как обычный монитор. После подключения зайдите в настройки и установите подходящее разрешение. Оно указано в характеристиках проекционного оборудования. Обязательно прочитайте инструкции к этим девайсам. Если на большом экране неудобно «лазить» по параметрам в поиске нужного пункта, подключите приставку к монитору, перенастройте её, а потом присоедините к проектору.
Фотоаппараты, видеокамеры, Blue-Ray и игровые консоли тоже можно использовать. Посмотрите в инструкции, какие устройства поддерживает проекционное оборудование. После подключения запустите на нём поиск новых гаджетов или укажите порт в меню «Источники сигнала».
К смартфону или планшету
Лучше использовать Wi-Fi или Bluetooth. Потому что для проводного соединения потребуется аж два переходника, которые надо приобретать отдельно. Первый - от порта вашего телефона к HDMI. Второй - от HDMI к VGA.

Существует беспроводное подключение проектора к телефону с помощью Wi-Fi
Но может возникнуть проблема. Кабель HDMI займёт слот смартфона, в который вставляется «зарядка». А для воспроизведения видео на проекторе нужно много энергии. Если батарея телефона быстро садится, ищите провод с разветвителем, в котором есть порты для HDMI и зарядного устройства.
Получится достаточно сложная цепочка из кабелей. Запустите на проекторе поиск нового оборудования. И сможете наслаждаться картинкой.
Через беспроводную сеть это сделать проще:
- В настройках проектора зайдите в «Источник сигнала». Название может отличаться. Там указаны все доступные порты.
- Выберите «DLNA» или «Wi-Fi». Появится имя сети и пароль.
- Активируйте «Wi-Fi» на телефоне.
- Найдите сеть проектора и введите пароль к ней.
- Откройте настройки смартфона или планшета.
- Пункт «Экран».
- «Беспроводной монитор» или «Беспроводной проектор».
- Выберите устройство и разрешите передачу данных.
- Там же можно подобрать яркость, контрастность, а в некоторых моделях даже перевернуть изображение.
DLNA
- Панель управления - Домашняя группа. Если у вас активно отображение по категориям, то зайдите в раздел «Сеть и Интернет».
- Нажмите «Создать группу».
- Кликните «Далее».
- Выберите объекты, к которым хотите предоставить сетевой доступ. Он будет только для устройств, входящих в группу. Для проектора нужны «Видео», «Музыка» и «Изображения».

Выбираем объекты для общего доступа
- Если у вас уже создана домашняя группа, предоставьте ей доступ к мультимедийному контенту.
- Подтвердите изменения.
- Появится пароль, который надо вводить при подключении нового оборудования к DLNA. Его можно изменить.
- Нажмите «Готово». Отобразятся текущие параметры группы.
- Кликните «Разрешить устройствам воспроизводить общее содержимое».
- Придумайте название для мультимедийной библиотеки.
- При подключении проектора дайте ему доступ к домашней группе. И он будет открывать файлы, которые находятся в папках «C:\Users\Public» или «C:\Пользователи\Общие».
Также можете скачать программы для управления общими графическими, аудио- и видеоданными. Например, есть утилиты «JRiver Media Center» и «Домашний медиа-сервер».
При беспроводном соединении функционал проекционного оборудования ограничен. Не получится поменять параметры изображения через компьютер и разобраться, как перевернуть экран на проекторе . Доступен только просмотр контента - вы сможете открывать файлы из общих каталогов.
Настройка картинки
И последний этап настройки - сама картинка. Яркость, гамма, насыщенность. Их надо подбирать самостоятельно. На качество кадра влияет много факторов: освещение в комнате, расстояние до экрана, сам экран, количество зрителей, ваши личные предпочтения и восприятие, ситуация (например, просмотр фильма в кругу семьи или презентация перед коллегами). Невозможно однозначно сказать, какая контрастность проектора лучше. Это придётся определять «на глаз».
Для демонстрации в офисе важна яркость. Чтобы все разглядели экран. При небольшом количестве зрителей лучше сделать упор на насыщенность и гамму. Они увеличивают чёткость.
- Возьмите какое-нибудь эталонное изображение, по которому будете ориентироваться. Это может быть кадр из фильма или фотография.
- Картинка для настройки проектора должна включать тёмные и светлые цвета. Лучший вариант - чёрный и белый. Желательно, чтобы там были мелкие детали. И не просто однотонная «заливка», а текстура какого-нибудь материала. Например, одежда, обои.
- Надо выбирать «методом научного тыка». Оцените, при каких значениях гаммы и контрастности вам лучше всего видны переходы между цветами.
- Отрегулируйте яркость так, чтобы не потерять чёткость изображения.
- Проверьте настройки на других кадрах. Посмотрите отрывок из видео. Если у вас не устают глаза, вам не нужно напрягаться, чтобы разглядеть детали, свет вас не слепит, значит, вы нашли идеальные параметры.
Это можно сделать и через ПК.
- Панель управления - Экран.
- «Калибровка цветов».

- Открывшееся меню перенесите на тот монитор (экран), который хотите настроить.
- Несколько раз нажмите «Далее». Попутно прочитайте инструкцию, которая появляется в окне.
- Вам будет дан пример «хорошей» и «плохой» гаммы. Ориентируйтесь на него и на своё восприятие.
- Выставите подходящее вам значение и снова «Далее».
- При выборе контрастности и яркости тоже будут появляться эталонные картинки с пояснениями.
Power Point
Проекторы часто используют для показа презентаций . В программе Power Point даже есть отдельный инструмент.
- В ней откройте вкладку «Показ слайдов» (не меню, а именно вкладку).
- Откройте список «Показать на…».
- Если всё правильно подключено и настроено, там будет проектор.
- Чтобы изменить размер и качество кадра, нажмите на «Разрешение».
- Можете воспользоваться опцией «Режим докладчика». Так на экране отобразятся кнопки для управления презентацией и заметки.
Понять, какая контрастность и яркость проектора лучше, можно на личном опыте. Не существует универсальных параметров. Для официальных презентаций настройки одни, для «домашнего» просмотра - другие.
На работе многим приходится сталкиваться с необходимостью донесения информации до массовой аудитории. Учителя, менеджеры, маркетологи, учёные в век современных технологий проводят свои доклады, используя мультимедиа материалы на большом экране с помощью проектора . И очень неприятной оказывается ситуация, когда лекция вот-вот начнётся, а оборудование не подключается. Обычно причины и решения проблемы очень просты, достаточно знать, что делать, если компьютер или ноутбук не видит проектор.
Есть два принципиальных момента:
- Ситуация произошла впервые, при подключении нового проектора.
- Проблема возникла внезапно, раньше всё работало.
В первом случае причина, скорее всего, в неправильном подключении оборудования. Во втором случае ситуация возникла из-за каких-то изменений в программной среде компьютера или при неполадках самого проектора.
Исправление проблемы соединения проектора с компьютером
Если вы подключили новый проектор, и видите надпись «нет сигнала», это значит, что-то сделали не так. Обратите внимание на следующие моменты:

Если от проектора нет сигнала, и ваш компьютер его не видит, перезагрузите систему, возможно, ей просто не удалось распознать новое устройство.
- Правильность настроек . Если вы подключаетесь к системному блоку, и экран - это единственный монитор, то может быть проблема в установленном разрешении экрана. Необходимо заранее установить значения, поддерживаемые вашей моделью проектора. Узнать их можно из инструкции либо на коробке.
Если ноутбук не видит проектор, и от него нет сигнала, выполните следующие действия:

Проверьте, правильно ли настроен режим отображения:
- Только компьютер - данные отображаются только на мониторе компьютера или ноутбука.
- Дублировать - картинка одинакова на обоих экранах.
- Расширить - часть рабочей области будет видна только вам, а часть - и вам, и аудитории.
- Только проектор - картинка отображается только для зрителей.
Убедитесь, что у вас не выбран первый режим. Исправьте, и всё заработает.
Неполадки в системе
Иногда бывает так, что ноутбук перестаёт видеть проектор внезапно, хотя раньше проблем не было. Если это произошло после переустановки операционной системы , вероятно, возникла проблема с каким-то драйвером. Зайдите в «Диспетчер устройств» и поищите в списке ваш проектор. Проблемное оборудование выделяется жёлтым восклицательным знаком.
Если система не переустанавливалась, запустите проверку антивирусом . Возможно, драйверы слетели из-за вредоносного программного обеспечения. После лечения выполните загрузку необходимых драйверов с официального сайта разработчика.

Скачанные драйверы обычно устанавливаются автоматически, но можно выполнить это вручную через «Диспетчер устройств». Щёлкните правой кнопкой мыши на неопознанном оборудовании и выберите «Обновить драйвер », выбрав способ «Вручную» и указав место расположения скачанных файлов установки. Иногда приходится удалить старый драйвер, чтобы успешно установить новый.
Но всё-таки чаще всего причина того, что компьютер не видит проектор, лежит на поверхности и вызвана простой невнимательностью при подключении. Современное оборудование создаётся с максимально простым управлением и способом подключения. Внимательно прочитайте рассмотренные выше советы, в них чаще всего находится решение проблемы.
Если ничего не помогает
Не забывайте, что современный цифровой проектор – достаточно сложное электронное устройство, которое тоже может ломаться. Если вы перепробовали все вышеуказанные шаги – проверили правильность подключения, установили драйвера, а проектор всё равно не распознаётся и не работает, полезно проверить и его.
Для этого достаточно подключить проектор к другому компьютеру, естественно, с установкой драйверов, и если он по-прежнему не работает, то вполне вероятно, что проблема в самом проекторе – может «слететь» прошивка, перегореть какой-нибудь элемент схемы, и многое другое. Флешку, которая не распознаётся, мы просто выбрасываем, а данное устройство придётся сдать в ремонт.
Ключевые слова: проектор, подключить
Краткое описание: В этой статье идет речь о том, какие есть способы подключения проектора к компьютеру или ноутбуку
Символов: 6305
Подключение проектора
Вроде бы очень простое дело, но на деле, это только для тех, кто давно на «ты» с компьютерной техникой. А вот для людей, которым почти никогда не доводилось сталкиваться с компьютерами, это может стать серьезной проблемой. Чаще всего такие проблемы возникают у преподавателей различных учебных заведений, которым выдали проектор и компьютер или лэптоп, а как этим пользоваться не научили. Конечно, такое происходит далеко не везде, но есть множество подобных фактов.
Давайте рассмотрим какие варианты подключения могут быть.
Подключение проектора к ЭВМ вместо монитора
Этот вариант простейший из всех имеющихся. В этом случае не нужно дополнительно настраивать аппаратуру. Единственная проблема, которая может возникнуть, это разрешение экрана. Все дело в том, что разрешение, установленное на компьютере, может быть выше чем то, которое может «принять» проектор. Тогда перед вами появится надпись вроде «нет сигнала», в зависимости от модели проектора. Если возникла такая ситуация, то нужно сначала подключить монитор к компьютеру и выставить такое разрешение, которое поддерживает проектор. После данной процедуры можно смело снова подключать проектор.
Ведь если сигнал от видеовыхода и проектор используют разное разрешение, то проектор вынужден пересчитать картинку. Это приводит к искажениям различной степени. Больше всего заметны такие искажения в текстах - буквы неодинаковые и нечеткие, мелкий же текст практически невозможно прочесть.
А вообще, процесс подключения совершенно не сложный. Берем кабель HDMI или VGA (это зависит от того, какие гнезда есть на видеокарте и проекторе) и подключаем с его помощью проектор к компьютеру, после чего включаем. Если на персональном компьютере есть лишь гнездо DVI на видеокарте, а на проекторе это гнездо отсутствует, то можно воспользоваться специальным переходником. Конечно, вариант без переходника гораздо лучше, поскольку тогда не будет никаких помех, которые могут возникать на большом расстоянии.
Если после подключения проектор не обнаружил сигнал, то на пульте дистанционного управления или на корпусе самого проектора нужно нажать кнопку с названием, которое соответствует разъему подключения - DVI, VGA или HDMI. Или же можно воспользоваться кнопкой автоматического поиска источника сигнала (обычно такая кнопка подписана как Input или Source).
Проектор в роли второго монитора
Для такого подключение компьютер должен располагать видеокартой, в которой есть два видеовыхода.
Итак, что же нужно сделать, чтобы настроить систему с двумя мониторами (в нашем случае с монитором и проектором)? Будем делать все по пунктам:
- Если у вас установлена операционная система Виндовс XP. Монитор подключаем к главному видеовыходу и включаем компьютер. Когда операционная система полностью загрузится, кликаем правой кнопкой манипулятора по рабочему столу и делаем щелчок на пункте «Свойства». Потом открываем вкладку «Параметры».
- К свободному видеовыходу видеокарты подключаем проектор. В открытой вкладке можно увидеть, что сейчас в системе уже два монитора. В случае, если изменений не произошло, то стоит сделать перезагрузку компьютера не отсоединяя при этом монитор. Далее делаем щелчок на втором мониторе левой клавишей манипулятора, затем находим внизу окна надпись «Расширить рабочий стол на этот монитор» и ставим напротив нее галочку. Потом нужно выставить то разрешение, которое поддерживает проектор и щелкнуть по кнопке «Применить».
- Если у вас установлена система Виндовс 7. Кликаем правой кнопкой манипулятора по рабочему столу и щелкаем пункт «Разрешение экрана». После чего проделываем те же операции, что и в Виндовс XP, лишь с тем отличием, что тут нужно не поставить галочку, а выбрать один из вариантов:
- расширить эти экраны;
- дублировать эти экраны;
- отображать рабочий стол только на 1;
- отображать рабочий стол только на 2.
Вот и все - самый простой вариант реализован. Но, как видим, есть и другие варианты. К примеру, можно настроить проектор в качестве основного «монитора», или отображать ту же картинку на мониторе и проекторе. Но настройка таких параметров индивидуальна и, скорее всего, будет зависеть от установленной видеокарты.
Тем же, кто часто демонстрирует с помощью проектора презентации, сделанные в программе PowerPoint, откроем небольшой секрет. Не удивляйтесь, на самом деле есть много людей, каждый день проводящих демонстрации и не все же об этом не знающих. В программе PowerPoint 2003 выбираем пункт «Показ слайдов» из верхнего меню и кликаем по варианту «Настройка презентации». С правой стороны располагается пункт «Несколько мониторов», в котором нужно выбрать уже настроенный компьютер.
После проделанных операций, нажмем кнопку F5 и увидим, что презентация показывается на проекторе, а монитор свободен для любых параллельных задач.
А еще можно в этих же настройках поставить галочку напротив надписи «Показать представление докладчика». Тогда, демонстрируя презентацию, на мониторе можно наблюдать за временем, которое прошло с запуска презентации, видеть заметки к слайдам и так далее.
В программе PowerPoint 2010 все так же как и в 2003, лишь «Настройка презентации» расположена в другом месте.
Подключение проектора к лэптопу
Особой разницы между ноутбуком и компьютером нет, а значит можно подключать к нему проектор так, как было описано выше. Исключением является только то, что нет нужды подключать монитор - экран ноутбука и есть монитор. Далее все так же. Но есть и неоспоримое преимущество подключения проектора именно к ноутбуку - это более простой вывод изображения на проектор.
Несомненно, каждый, кто хоть раз видел лэптоп, обращал внимание на то, что на клавиатуре есть кнопка Fn и ряд функций на кнопках от F1 до F12. И у каждой модели ноутбуков на одной из этих клавиш есть надпись вроде LCD, или же иконка с монитором и ноутбуком. Нажав и удерживая кнопку с надписью Fn и нажимая на функциональную кнопку, будут по очереди переключаться такие режимы:
- включен лишь монитор или проектор, а экран лэптопа отключен (изображение видно лишь на проекторе или мониторе);
- режим клонирования - изображение то же самое и на экране лэптопа и на проекторе. В случае, когда разрешение проектора и ноутбука отличается, один из них будет показывать несколько размытую картинку. Настроить разрешение можно в свойствах экрана;
- только экран лэптопа - картинка отображается лишь на экране лэптопа, проектор высвечивает надпись вроде «Не найден сигнал».
То есть, если вам понадобится просто показать картинку на проекторе, или клонировать изображение, достаточно будет нажатия нужного сочетания кнопок. А чтобы сделать рабочий стол расширенным, нужно сделать все те операции, которые были описаны выше в абзаце, в котором шла речь о подключении проектора к персональному компьютеру в качестве второго монитора.
Разные производители выпускают модели ноутбуков с разным сочетанием функциональных кнопок. Вот наиболее распространенные:
- Acer или Aspire - Fn + F5;
- Asus - Fn + F8;
- Dell - Fn + F8;
- Gateway - Fn + F3;
- HP или Compaq - Fn + F4;
- HP mini - Fn + F2;
- Lenovo - Fn + F7;
- Samsung - Fn + F4;
- Sony - Fn + F7;
- Toshiba - Fn + F5.
Есть некоторые модели проекторов, которые подключаются к лэптопу или компьютеру несколько иначе, а именно - по Wi-Fi. К сожалению таких проекторов довольно мало. Но, если вы пользуетесь операционная система Виндовс 7, то высока вероятность того, что вам даже драйвера устанавливать не понадобится. Достаточно будет щелкнуть по пункту «подключится к проектору».
Как подключить проектор?




В настоящее время проектор является неотъемлемой частью демонстрации деловой или учебной презентации, а также фото- и видеоматериалов. Благодаря устройству можно продемонстрировать информацию большому количеству человек одновременно. Сегодня мы поговорим, как подключить проектор к компьютеру и ноутбуку.
Самостоятельное подключение проектора
- Отсоедините кабели питания от компьютера и проектора (отключите устройства из розеток).
- В зависимости от типа разъема компьютер и проектор подсоединяются между собой кабелем VGA или HDMI. Если устройства имеют разные типы входа, то используется специальный переходник.
- Далее необходимо включить проектор и компьютер.
- Следующий этап - настройка изображения. В большинстве случаев она происходит в автоматическом режиме. Однако бывает так, что приходится подключать изображение самостоятельно. Для этого требуется дождаться полной загрузки ОС. Далее нажать одновременно клавишу "Fn" и клавишу перехода между экранами (в зависимости от модели компьютера это может быть одна из клавиш F1-F12, иногда на кнопке нарисовано два экрана). С помощью данных клавиш вы сможете подключить изображение в трех режимах - изображение только на мониторе, изображение только на проекторе и изображение, которое будет одновременно находиться на двух устройствах.
- Вторым способом подключения устройств является программа "Подключение к проектору" (она входит в состав некоторых ОС). При таком способе подключения необходимо активировать программу и нажать на необходимую вкладку ("Включение/отключение проектора", "Дублирование экрана"). Вкладка "Расширить" позволяет разделить изображение на две части (при нажатии левая часть экрана будет находиться на компьютере, а правая на проекторе).
- Третий способ предполагает подключение через настройки компьютера. Для этого нажмите кнопку "Пуск", перейдите в "Панель управления", затем выберите раздел "Экран" и вкладку "Расширение экрана". Выберите тип подключения изображения - компьютер или внешний экран (проектор).
- Для четвертого способа подключения устройств требуется кликнуть правой кнопкой мыши на рабочем столе компьютера, выбрать пункт "Свойства", затем "Экран" и перейти во вкладку "Параметры", где необходимо выбрать тип подключения изображения - компьютер или внешний экран (проектор).
- И, наконец, пятый способ - это сочетание клавиш "Windows" + P. В появившемся окне необходимо будет выбрать тип подключения экрана (то есть выбрать монитор компьютера, проектор, совместная передача изображения или разделение экрана).
Способы подключения будут зависеть от версии операционной системы, которая установлена на вашем компьютере или ноутбуке. Возможность подключения двух мониторов (компьютера и проектора) будет зависеть от наличия в видеокарте второго видеовыхода.
Различия в подключении проектора к ПК или ноутбуку
Принцип соединения устройств осуществляется по аналогичной схеме. Единственным различием является то, что ноутбук не требует подключения монитора.
К слову о мониторе, очень важно выбрать экран с высоким разрешением. При этом в настройках монитора требуется выбрать такое разрешение, которое ближе всего к воспроизводимому проектором.
Как подключить беспроводной проектор
- Для начала требуется установить необходимые драйверы и программу, которые записаны на установочном диске и идут в комплекте с устройством. Если у вас нет диска, то вбейте модель проектора в поисковую систему и скачайте бесплатную программу на компьютер.
- Далее необходимо подключить антенны на компьютер и проектор. Для этого в соответствующий разъем проектора помещается небольшая антенна в виде флэш-карты. А в USB-разъем компьютера подключается вторая антенна, которая внешне похожа на флэшку.
- Как только индикатор загорится зеленым цветом - значит устройство готово к работе.
- Для переключения между экранами воспользуйтесь инструкцией, которая представлена выше.
В нашем разделе вы найдете множество статей, которые рассказывают о самостоятельной настройке и подключении различных устройств.