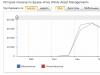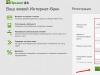Cześć. Panel przedni z wyjściami USB i audio to jedna z najważniejszych części komputera dla współczesnego użytkownika. Dlaczego? Cóż, pomyśl sam, nie jest tak łatwo włożyć pendrive do portu USB, który znajduje się z tyłu obudowy, a następnie bierzesz dysk po niewłaściwej stronie lub po prostu nie możesz dostać się do portu, ogólnie są tylko niedogodności.
Z dźwiękiem oczywiście wszystko jest prostsze, ale czasami podłączone słuchawki nie mają tej samej długości przewodu, co jest tak niezbędne do wygodnego umiejscowienia w miejscu pracy. A tutaj wszystko jest pod ręką, trzeba podłączyć dysk flash, a może słuchawki lub mikrofon, też nie ma problemu. Chociaż, co Ci mówię, sam zapewne doskonale znasz te duże i odważne zalety panelu przedniego.
Do czego zmierzam? Rzecz w tym, że czasami na niektórych komputerach ten panel działa tylko w połowie. Oznacza to, że działają tylko porty USB, ale z jakiegoś powodu nie ma dźwięku, dotyczy to zarówno podłączonych słuchawek, jak i mikrofonu. W rezultacie powstają dokładnie te niedogodności, o których wspomniałem kilka zdań powyżej.
Dlatego teraz postaramy się znaleźć przyczynę braku dźwięku po podłączeniu słuchawek na przednim panelu i naprawimy to, aby przywrócić pełną funkcjonalność naszego panelu.
Diagnozowanie dlaczego dźwięk na panelu przednim nie działa
Można więc od razu wyciągnąć pierwszy wniosek. Jeśli USB działa, oznacza to, że sam panel działa. Istnieje oczywiście niewielka szansa, że złącze zestawu słuchawkowego i mikrofonu przepali się od razu, ale zdarza się to bardzo rzadko.
Cóż, w pierwszej kolejności podłączamy słuchawki lub głośniki do zielonego złącza, które znajduje się z tyłu obudowy i sprawdzamy, czy słychać tam dźwięk. Jeśli nie, musisz pobrać sterownik dźwięku dla swojego urządzenia audio i zainstalować go ponownie (). Jeśli wręcz przeciwnie, wszystko jest w porządku, od razu przechodzimy do kolejnego kroku.

Innym powodem, dla którego dźwięk na panelu przednim może nie działać, jest to, że nie jest on prawidłowo podłączony lub nie jest w ogóle podłączony. W takim przypadku przeczytaj i postępuj zgodnie ze wszystkimi zaleceniami, które podałem w tym artykule.


Jest jeszcze jeden punkt: złącza przyłączeniowe można rozłączać pojedynczo, co może mieć wpływ na poprawność ich połączenia. W takim przypadku będziesz musiał poszukać instrukcji pracy z płytą główną i skorzystać z przykładów na obrazku, aby podłączyć ją w tej samej kolejności. Jeśli coś, napisz do mnie w komentarzach, jak mogę pomóc.

Zatem panel jest podłączony, lub jeśli wszystko zostało już podłączone, przejdźmy dalej. Najpierw podam przykład dla systemu Windows XP. Przejdź do „Panelu sterowania” i znajdź ustawienia dźwięku „Dźwięk i urządzenia audio”. Po ich otwarciu przechodzimy do zakładki „Audio”, gdzie z listy domyślnych urządzeń wybieramy „HD Audio” (lub Realtek AC97).

Ale ten wybór może zależeć od tego, które złącze podłączyłeś do płyty głównej. Jeśli było AK 97 następnie musisz wybrać ten sam sterownik, jeśli jest podpisany HD Audio, a następnie wybierz odpowiednio sterownik o tej nazwie.

Jeśli przy podłączeniu było tylko jedno złącze, to najprawdopodobniej jest to HD Audio, więc w przykładzie użyję tego. To samo robimy w dolnym polu, wybierając główne urządzenie nagrywające i klikając „OK”, aby zamknąć okno.

W Windows 7 wszystko jest prostsze, tutaj sterownik jest wybierany automatycznie, głównie Realtek HD AUDIO.
Po wybraniu niezbędnego drewna opałowego uruchamiamy ponownie komputer, a następnie próbujemy wejść do BIOS-u za pomocą „ F2" Lub " DEL" Wchodząc w zakładkę” Zaawansowany"wybierz element" Konfiguracja urządzenia pokładowego" W menu, które się otworzy, przejdź do „ Dźwięk wysokiej jakości"ustaw wartość" Włączony„, A w następnym wierszu „” wybierz „ Dźwięk HD» ( lub AC97, jeśli została wybrana w ustawieniach Windows), to jest Zainstalowaliśmy ten sam sterownik w systemie.

Główną zasadą całej tej konfiguracji jest to, że ten sam typ oprogramowania jest wybierany w systemie Windows i w. Cóż, jeśli jest inaczej, to już rozumiesz, że nastąpi konflikt systemowy, w wyniku którego pojawi się problem z brakiem dźwięku na panelu przednim.
Zauważę również, że jeśli nie masz tych elementów w BIOS-ie, oznacza to, że nie musisz niczego w nim konfigurować. W takim przypadku, jeśli dźwięk na panelu przednim nie działa, sprawdź ponownie, czy wybrany sterownik jest odpowiedni dla Twojego urządzenia dźwiękowego i czy złącza na płycie głównej są prawidłowo podłączone.
Podsumowując, chcę powiedzieć, że jeśli zainstalujesz ten sam sterownik w obu przypadkach, wszystko będzie działać tak, jak powinno. Czasami to ustawienie może zniknąć wraz z czasem systemowym, ponieważ bateria w komputerze, który je obsługuje, wyczerpie się po wyłączeniu komputera. Jeśli już, możesz dowiedzieć się, jak to wymienić tutaj, ze wszystkimi szczegółami i przykładami w formie zdjęć.
Dźwięk na panelu przednim nie działa, jak to naprawić
W tym artykule dowiesz się jak podłączyć do płyty głównej włącznik zasilania, włącznik resetowania oraz diody LED, a także porty audio i USB. Przed przystąpieniem do ich podłączenia bardzo ważne jest poznanie lokalizacji i polaryzacji połączenia. Aby to zrobić, musisz znaleźć w instrukcji obsługi płyty głównej schematy, które dokładnie wskażą Ci, gdzie znajduje się każdy zestaw pinów na płycie głównej, lub skorzystaj z informacji zawartych w tym artykule.
Podłączanie diod LED i przycisków zasilania
Obudowa komputera posiada przyciski sterujące zasilaniem podłączane do płyty głównej oraz diody LED wskazujące aktywność płyty głównej. Musisz podłączyć te przyciski i wskaźniki do płyty głównej za pomocą przewodów wychodzących z przodu obudowy pokazanej na rysunku nr 1, do złącza na płycie głównej (rysunek nr 2). Napis na płycie głównej w pobliżu złącza panelu pokazuje miejsce podłączenia każdego przewodu i polaryzację każdego z nich, jednak napisy z oznaczeniami nie zawsze znajdują się na płycie głównej.
Znajdź złącza panelu przedniego w obudowie komputera (patrz rysunek 1). Następnie znajdujemy złącze na płycie głównej, zwykle znajduje się ono na dole płyty głównej i jest oznaczone PANEL1 lub JFP1, może mieć różne konstrukcje (patrz ryc. 2.0, 2.1).
Ryż. nr 1. Złącza na panelu przednim.  Rysunek nr 2.0. Złącze panelu przedniego na płycie głównej.
Rysunek nr 2.0. Złącze panelu przedniego na płycie głównej.  Rysunek nr 2.1. Złącze panelu przedniego na płycie głównej.
Rysunek nr 2.1. Złącze panelu przedniego na płycie głównej.
Grupa kabli systemowych pokazana na rysunku nr 1 posiada dwie żyły oznaczone kolorami. Czarny lub biały przewód to masa (GND), a przewody innych kolorów (czerwony, niebieski, zielony, pomarańczowy) to zasilanie. Podłączenie odbywa się od lewej do prawej, po podłączeniu wszystkie styki dodatnie będą zawsze po lewej stronie z wyjątkiem przycisku resetowania, jednak polaryzacja przycisków nie jest istotna, ponieważ przyciski po naciśnięciu zamykają styki.
Wystarczy podłączyć te przewody do złącza o tej samej nazwie na płycie głównej, przestrzegając polaryzacji diod LED.
 Rysunek nr 2.2. Polaryzacja przewodu panelu przedniego.
Rysunek nr 2.2. Polaryzacja przewodu panelu przedniego. Możliwe krótkie nazwy dla nich są wymienione poniżej i zostaną zapisane na samych złączach.
PWR-SW, PW SW, PW= Przełącznik zasilania (nie wymaga polaryzacji). Sterowanie to przycisk zasilania, który umożliwia włączanie i wyłączanie komputera.
PWR-LED, P-LED, MSG= Dioda zasilania (wymagana polaryzacja). Wskaźnik pokazuje, kiedy komputer jest włączony lub znajduje się w trybie gotowości.
RES-SW, R-SW, RES= Przełącznik resetowania (nie wymaga polaryzacji). Przycisk Reset, aby ponownie uruchomić komputer.
HDD-LED, HD= Dioda LED dysku twardego (wymagana polaryzacja). Wskaźnik ten miga, gdy dysk twardy zapisuje lub odczytuje informacje.
SPK, SPKR, MÓW= Głośnik wewnętrzny (wymaga polaryzacji) używany do wytwarzania sygnałów dźwiękowych słyszanych przez komputer podczas uruchamiania.
 Rysunek nr 3. Rozmieszczenie styków panelu przedniego na płycie głównej
Rysunek nr 3. Rozmieszczenie styków panelu przedniego na płycie głównej Podłączenie USB panelu przedniego do płyty głównej
Najpierw znajdujemy złącze USB na płycie głównej, zwykle znajduje się ono na dole płyty głównej i jest oznaczone jako F_USB lub USB. Również na każdym złączu przewodu (rys. 4.0) można odczytać jego wartość, która może wynosić +5 V (lub VCC lub moc), D+, D – i GND.
 Rysunek nr 4.0. Polaryzacja USB.
Rysunek nr 4.0. Polaryzacja USB.  Rysunek nr 4.1. Podłącz przedni panel USB 2.0 do płyty głównej.
Rysunek nr 4.1. Podłącz przedni panel USB 2.0 do płyty głównej.  Rysunek nr 4.2. Podłącz przedni panel USB 3.0 do płyty głównej.
Rysunek nr 4.2. Podłącz przedni panel USB 3.0 do płyty głównej.  Rysunek nr 4.3. Podłączenie USB 2.0 do płyty głównej.
Rysunek nr 4.3. Podłączenie USB 2.0 do płyty głównej. Podłączanie audio na panelu przednim do płyty głównej
Aby móc korzystać z tych złączy, Twoja płyta główna musi mieć wbudowaną kartę dźwiękową (innymi słowy, wbudowaną kartę dźwiękową). Instalacja nie jest jednak tak prosta, jak się wydaje, a w dzisiejszym artykule wyjaśnimy, jak to zrobić.
Na końcu każdego przewodu znajduje się mała czarna wtyczka i w tym złączu możemy odczytać funkcję przewodu. Znajdziesz następujące przewody: Mic In (lub Mic Data), Ret L, Ret R, L Out (lub Ear L), R Out (lub Ear R) i dwa Gnd (lub Ground). Jeśli przyjrzysz się uważnie, zobaczysz połączone ze sobą przewody Ret L i L Out. To samo dzieje się pomiędzy przewodami Ret R i R Out.
 Rysunek nr 5.0. Podłączenie audio do płyty głównej.
Rysunek nr 5.0. Podłączenie audio do płyty głównej. Musisz dowiedzieć się, gdzie te przewody są zainstalowane na płycie głównej. To miejsce jest oznaczone jako Audio, Zewnętrzne Audio, Ext Audio, Front Audio, F Audio, HD Audio lub coś w tym rodzaju. Złącze to składa się z 9-pinowego złącza i znajdują się tam dwie zworki, które ustalają połączenie niektórych z tych pinów. Dokładna lokalizacja tego złącza różni się w zależności od modelu płyty głównej.
 Rysunek nr 5.1. Widok wtyczki audio na płycie głównej.
Rysunek nr 5.1. Widok wtyczki audio na płycie głównej. Aby zainstalować przewody, pierwszym krokiem jest zrozumienie systemu numeracji styków złącza płyty głównej. Złącze ma dziewięć pinów, ale złącze jest uważane za 10-pinowe, ponieważ jeden z pinów został usunięty (pin 8). Zworki łączą piny 5 i 6 oraz 9 i 10. Ponieważ jest miejsce bez pinu (pin 8), numeracja pozostałych pinów jest łatwa do ustalenia.
 Rysunek nr 5.2. Pinout audio na płycie głównej.
Rysunek nr 5.2. Pinout audio na płycie głównej. Usuń zworki. Przewody należy podłączyć w następujący sposób: Mic In do pinu 1; Masa - piny 2 i 3; R Wyjście na pin 5; Ret R dla pinu 6; L jest na pinie 9, a Ret L na pinie 10.
Cześć wszystkim! W tym artykule przejrzyście pokażę jak prawidłowo podłączyć przyciski (POWER, RESET) oraz urządzenia na panelu przednim (F_PANEL, F_AUDIO i F_USB). Nie jest to trudna sprawa, ale warto zwrócić na nią uwagę.
Na początek kilka wskazówek:
Sprawę dokładnie przeanalizuję na starej płycie głównej Gigabyte, model GA-945GCM-S2C. Od razu powiem, że narysowałem schematy połączeń wyłącznie dla tego artykułu i na konkretnym przykładzie kolory twoich przewodów będą inne. Najważniejsze jest zrozumienie znaczenia połączenia i wdrożenie (sprawdzenie) go na swoim komputerze.
To zdjęcie pokazuje złącza płyty głównej do podłączania złączy.
Generalnie (są wyjątki) pod złączami kolejność podłączania złączy i polaryzacja są zapisane małą czcionką. W moim przypadku jest napisane:
PWR_LED (trzy złącza) - sygnalizacja włączenia komputera;
PW- (PWRSW) - przycisk zasilania komputera;
RES+ (RESET) - przycisk restartu komputera;
HD- (IDE_LED, HDD_LED) - dioda LED dostępu do dysku twardego;
GŁOŚNIK (GŁOŚNIK) to ten sam sygnał(i), który emituje komputer po włączeniu w przypadku wykrycia błędu.
Złącza wyglądają tak (patrz zrzuty ekranu)

Każde złącze ma dwa przewody:
dioda POWER (zielona, biała);
Dysk twardy dioda LED (żółta, biała);
POWER SW (czarny, biały);
RESET SW (pomarańczowy, biały);
GŁOŚNIK (czarny, czerwony).
W tym przypadku biały to minus „-” lub masa, a kolorowy to „+”. Złącze SPEAKER (czarne, czerwone) ma czarny „+” i czerwony „-”. Aby określić polaryzację złączy, po prostu odwróć je na tylną stronę - po przeciwnej stronie jednego przewodu widzimy mały czarny trójkąt - to jest „+”.

Przechodzimy do kolejnego etapu, podłączając przednie dodatkowe złącza USB i czytnik kart do złączy F_USB2 i F_USB1 (nie ma różnicy, ale lepiej zacząć po kolei). Jeżeli złącze jest już „wlutowane”, tj. Całe okablowanie jest zebrane w jednym bloku - proces jest znacznie uproszczony.

Po prostu łączymy to „duże” złącze składające się z: ośmiu przewodów, jednego pustego i jednego uszczelnionego złącza (w sumie dziesięć), tak aby złącze PUSTE pokrywało się z gniazdem SEALED w złączu. (zobacz zrzuty ekranu)

No to jak masz wiązkę przewodów jak na zdjęciu to narysuję schemat wizualny :)

Tutaj widzimy: POWER (Zasilanie - 2 szt.), GND (Uziemienie - „masa” 2 szt.), D3+ (plus), D3- (minus) dla jednego portu USB oraz D2+ (plus), D2- (minus) dla innego portu. Jak można się domyślić, oba złącza POWER są identyczne i można je ze sobą zamieniać, podobnie jak GND. Najważniejsze, aby nie mylić MOCY i GND.

Teraz pozostaje tylko wymyślić, jak podłączyć złącza F_AUDIO dla mikrofonu i słuchawek.
Ponownie, jeśli masz szczęście i z przodu wychodzi duża kostka z 10 gniazdami, po prostu ją włóż (tu na pewno nie możesz się pomylić). Ja mam ciekawszy przypadek... :) A to są złącza: SPK R (wyjście prawego kanału na przedni panel), SPK L (wyjście lewego kanału na przedni panel), MIC (wyjście mikrofonu na przedni panel) ) i GND.
Panel przedni z portami audio i USB to integralna część każdego nowoczesnego komputera. To bardzo wygodna rzecz, która pozwala na podłączenie nośników wymiennych, słuchawek czy mikrofonu bez zbędnych ruchów. Często jednak to właśnie z panelem przednim pojawiają się problemy, w efekcie czego dźwięk przestaje działać i nie można już normalnie korzystać z komputera. W tym artykule postaramy się zrozumieć możliwe przyczyny takich usterek.
Zanim zaczniesz rozwiązywać problemy z przednimi gniazdami słuchawek i mikrofonu, musisz upewnić się, że wszystkie sterowniki są poprawnie zainstalowane, a dźwięk na tylnym panelu komputera działa prawidłowo. Jeśli po podłączeniu słuchawek z tyłu jednostki systemowej nie słychać dźwięku, problem jest bardziej globalny i dlatego wymaga innego podejścia do rozwiązania i osobnej rozmowy. Ten artykuł poświęcimy w całości panelowi przedniemu.
Dlaczego dźwięk na panelu przednim nie działa?
Diagnostykę rozpoczynamy od zapamiętania, w którym momencie wejścia przestały działać. Przykładowo, jeśli komputer był dopiero niedawno składany i nigdy nie korzystałeś ze słuchawek z mikrofonem, to być może podczas montażu złącza zostały źle podłączone (lub w ogóle nie podłączone) do płyty głównej, czyli tzw. Panel przedni po prostu nie jest prawidłowo podłączony. Jeśli wcześniej panel działał poprawnie, spróbuj określić działanie, po którym prawdopodobnie zaczęły się problemy. Być może niektóre ustawienia zostały wprowadzone w Panelu sterowania lub BIOS-ie. Jeśli nic nie przychodzi Ci do głowy, postępuj zgodnie z poniższymi zaleceniami.
Sprawdzanie połączeń wejściowych słuchawek i mikrofonu
Ta pozycja będzie istotna w przypadkach, gdy komputer został zdemontowany/złożony i po tym czasie dźwięk na panelu przednim przestał działać. Należy upewnić się, że panel jest rzeczywiście podłączony - złącze jest podłączone do odpowiednich styków na płycie głównej, a integralność przewodów zasilających nie jest uszkodzona. Do podłączenia panelu przedniego można zastosować solidną kostkę dwóch typów – AC’97 i HD Audio, lub osobne złącza z oznaczeniami.
Format AC'97 jest przestarzały i obecnie jest rzadki. Jednocześnie wszędzie używany jest standard HD Audio (High Definition Audio). Na płycie głównej złącze do podłączenia wtyczki HD Audio na panelu przednim zwykle ma oznaczenie literowe, na przykład F_Audio.

Jeśli nadal nie masz pewności, gdzie podłączyć nagłówek, skorzystaj z instrukcji obsługi płyty głównej. Poniżej przedstawiamy pinouty AC’97 i HD Audio.

Schemat podłączenia poszczególnych złączy do AC’97:

Konfiguracja panelu przedniego w systemie BIOS
Czasami zdarza się, że panel przedni działa według starego standardu AC’97, ale płyta główna zapewnia nową specyfikację High Definition Audio. Swoją drogą oba złącza są podobne i użytkownik może nie zauważyć tej rozbieżności. Jednak przy podłączeniu panelu z AC’97 do płyty głównej z dźwiękiem High Definition Audio nie powinno być żadnych problemów. To prawda, że w niektórych przypadkach będziesz musiał zmienić tryb pracy w BIOS-ie.
Do BIOSu wchodzimy wciskając klawisz F2 lub DEL podczas uruchamiania komputera. Następnie przejdź do sekcji „Zaawansowane” i poszukaj elementu „Konfiguracja urządzeń pokładowych”. Tuż poniżej znajduje się parametr „Typ panelu przedniego” (można go również nazwać dźwiękiem panelu przedniego wysokiej rozdzielczości lub starszym dźwiękiem panelu przedniego). Przełącz go z pozycji HD Audio na pozycję AC97. Jeśli Twój panel przedni korzysta ze standardu HD Audio, a BIOS jest ustawiony na AC97, przełącz się z powrotem.

Niektóre płyty główne nie zapewniają możliwości zmiany trybu pracy panelu przedniego, a jedynie pozwalają na wyłączenie lub włączenie kontrolera dźwięku. Za tę funkcję odpowiada parametr Onboard Audio Function (może mieć inną nazwę), podając jedynie wartości „Enabled” i „Disabled”. W takiej sytuacji nie trzeba niczego ponownie konfigurować w BIOS-ie, a dźwięk powinien działać bez dodatkowych manipulacji.
Konfigurowanie urządzeń dźwiękowych w Panelu sterowania systemu Windows 7/10
Jeśli masz stuprocentową pewność, że przednie wejścia dla słuchawek i mikrofonu są podłączone prawidłowo, a w BIOS-ie wszystko jest ustawione poprawnie, czas przejść do ustawień dźwięku w samym środowisku Windows 7/10. Przede wszystkim przejdź do Panelu sterowania, a następnie do sekcji „Dźwięk”. Na zakładkach „Odtwarzanie” i „Nagrywanie” upewnij się, że zainstalowane są urządzenia domyślne.


Aby wyświetlić wszystkie urządzenia, kliknij prawym przyciskiem myszy w dowolnym miejscu okna i zaznacz pola wyboru „Pokaż odłączone urządzenia” i „Pokaż odłączone urządzenia”.

Na karcie „Odtwarzanie” kliknij ten sam prawy przycisk na aktywnym urządzeniu i wybierz „Właściwości”. W sekcji „Ogólne” spójrz na listę złączy - powinna znajdować się pozycja „Złącze 3,5 mm na panelu przednim”.

W ten sam sposób sprawdzamy właściwości mikrofonu w zakładce „Nagrywanie”.

Konfiguracja panelu przedniego za pomocą Menedżera Realtek HD
Jeśli wszystkie wykonane kroki nie przyniosły rezultatu, a panel przedni słuchawek i mikrofonu w dalszym ciągu nie działa, spróbuj pobawić się z ustawieniami Realtek HD. Jeśli sterowniki zostały zainstalowane poprawnie, ten konfigurator dźwięku musi być zainstalowany na Twoim komputerze. Uruchamiamy go za pomocą ikony na pasku zadań lub, jeśli jej nie ma, podążając ścieżką Panel sterowania - Realtek HD Manager.
W oknie programu wybierz sekcję „Głośniki” i kliknij żółty folder w prawym górnym rogu.

Upewnij się, że pole wyboru „Wyłącz wykrywanie gniazd na panelu przednim” jest zaznaczone, jeśli go nie ma, koniecznie je zaznacz.

Zapisz ustawienia i sprawdź, czy dźwięk na panelu przednim już działa. W większości przypadków problem powinien zostać rozwiązany.
Tutaj, w menedżerze Realtek HD, możesz wprowadzić dodatkowe ustawienia urządzenia. Kliknij odpowiedni link w prawym górnym rogu okna.

Za pomocą przełączników uzyskujemy wymaganą konfigurację dźwięku.

Staraliśmy się jak najdokładniej porozmawiać o tym, jak zachować się w sytuacji, gdy na komputerze nie działa mikrofon i słuchawki na przednim panelu. Jeśli żadne z powyższych nie pomoże, spróbuj ponownie zainstalować lub zaktualizować sterowniki dźwięku. W ostateczności zwróć się o pomoc do specjalistów.
Niedawno znajomy skontaktował się ze mną i zapytał, dlaczego jej przedni panel dźwiękowy nie działa. Niedawno kupiła komputer, wszystko działa, jest ze wszystkiego zadowolona, podłączyła go i skonfigurowała internet. Ale pojawił się problem.
Kupiła słuchawki z mikrofonem, żeby móc rozmawiać przez Skype. Po podłączeniu ich do panelu przedniego odkryła, że nie działają ani słuchawki, ani mikrofon. Co więcej, jeśli podłączysz je do tylnego panelu, wszystko będzie działać. A takich przypadków jest wiele. Jaki jest problem? Może to wada i trzeba skorzystać z serwisu gwarancyjnego?
Nie wszystko jest tak złe, jak się wydaje. Tak naprawdę w prawie każdym przypadku użytkownicy po prostu nie przyglądają się uważnie ustawieniom. Złącza umieszczone z przodu są sprawne i rzadko się psują!
Co zrobić, jeśli na panelu przednim nie ma dźwięku

W prawym dolnym rogu monitora kliknij ikonę głośnika. Poszukujemy sterownika przeznaczonego do odtwarzania dźwięku na komputerze. Nazywam to „Realtek HD”. Jeśli nagle go nie ma, zwracamy się do panelu sterowania i szukamy go na nim. Jeśli go tam też nie ma, to po prostu masz inny sterownik.
Uruchom znaleziony sterownik. Na monitorze pojawi się okno ustawień dźwięku. Wybierz zakładkę „Głośniki” (jeśli jesteś właścicielem systemu Windows XP, będzie to zakładka „Wejścia/wyjścia dźwięku”)

Gdy to zrobisz, na panelu przednim pojawi się dźwięk.
Wszystko powyższe dotyczy systemu Windows 7. Dlatego jeśli jesteś właścicielem wersji XP, Twój panel sterowania będzie nieco inny. Kiedy przejdziesz do zakładki „Wejścia/wyjścia audio”, zobaczysz, że obok „Analogowe” znajduje się mały klucz w niebieskim kółku. Należy na niego kliknąć, wówczas na ekranie pojawi się okno, jak w przypadku wersji dla systemu Windows 7, a następnie postępować zgodnie z instrukcjami.
Zobacz też:
Spodobał Ci się materiał?
Udział:
Proszę ocenić: