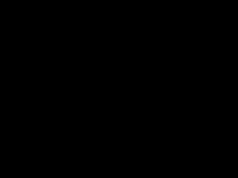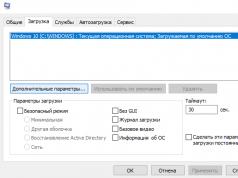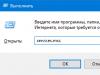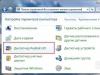Po uruchomieniu komputera zwykle słychać dźwięk powitalny systemu Windows. Tę muzykę powitalną można zmienić lub całkowicie wyłączyć.
Jak usunąć powitanie systemu Windows
Otwórz Panel sterowania i przejdź do kategorii „Sprzęt i dźwięk”.
Panel sterowania otwiera kategorię Sprzęt i dźwięk  Domyślna muzyka powitalna głosowa jest wyłączona
Domyślna muzyka powitalna głosowa jest wyłączona
W tym oknie musisz przejść do zakładki „Dźwięki”. Aby wyłączyć standardowe dźwięki powitalne systemu Windows, należy odznaczyć pole wyboru „Odtwórz dzwonek startowy systemu Windows” na tej karcie i kliknąć przycisk „OK”.
Jak zmienić powitanie w systemie Windows 7
Możesz zmienić dźwięk powitania w Windows 7 na niestandardowe powitanie, na przykład powitanie wierszem lub powitanie głosowe w języku angielskim lub rosyjskim, a także możesz stworzyć powitanie muzyczne z ulubionego utworu muzycznego. W tym celu w oknie „Dźwięk”, w zakładce „Dźwięki” znajdź zdarzenie programu „Zaloguj się do systemu Windows” i kliknij je.
 Okno o nazwie Dźwięk
Okno o nazwie Dźwięk Następnie aktywowany jest przycisk „Przeglądaj”. Kliknij na niego, a otworzy się okno, w którym musisz znaleźć potrzebny plik.
 Ten folder zawiera standardowy dzwonek powitalny systemu Windows 7
Ten folder zawiera standardowy dzwonek powitalny systemu Windows 7 Plik ten musi mieć rozszerzenie .WAV. Plik z rozszerzeniem .WAV można przekształcić w plik dźwiękowy. Po znalezieniu potrzebnego pliku kliknij go i kliknij przycisk „Otwórz”, a w oknie „Dźwięk” kliknij przycisk „OK”. Twoje powitanie będzie teraz odtwarzane podczas uruchamiania systemu Windows.
Jak zmienić powitanie w systemie Windows 8
Powitanie w Windows 8 można zmienić dokładnie w ten sam sposób, w jaki zmienia się powitanie w Windows 7. Jedyną różnicą jest to, że w Windows 8 domyślnie w oknie „Dźwięki” na zakładce „Dźwięki” nie ma żadnych zdarzeń programu „Zaloguj się do Windows”, „Zamknij system Windows” i „Zamknij system Windows”. Dlatego aby się pojawiło, należy najpierw włączyć zdarzenie programowe logowania do systemu Windows. Można ją włączyć w Edytorze rejestru. Uruchamiamy polecenie Uruchom, naciskając jednocześnie klawisze WIN + R na klawiaturze. Otworzy się okno Uruchom.
 Uruchom polecenie regedit
Uruchom polecenie regedit W tym oknie należy wpisać polecenie „regedit” bez cudzysłowów i kliknąć przycisk „OK”. Otworzy się Edytor rejestru.
 Znajdź gałąź WindowsLogon w Edytorze rejestru
Znajdź gałąź WindowsLogon w Edytorze rejestru W tym edytorze rejestru musisz podążać ścieżką HKEY_CURRENT_USER - AppEvents - EventLabels - WindowsLogon.
 Znajdź parametr ExcludeFromCPL i zmień go
Znajdź parametr ExcludeFromCPL i zmień go Klikając WindowsLogon w prawym oknie, kliknij prawym przyciskiem myszy element ExcludeFromCPL i wybierz „Zmień” z wyświetlonego menu. Otworzy się małe okno, w którym należy ustawić wartość na 0 i kliknąć „OK”.
 Zmień wartość parametru ExcludeFromCPL na 0
Zmień wartość parametru ExcludeFromCPL na 0 Następnie można zamknąć edytor rejestru, a w oknie „Dźwięk” w zakładce „Dźwięki” pojawi się zdarzenie programu „Zaloguj się do systemu Windows”. Teraz możesz bezpiecznie zmienić swoje powitanie.
 Dziś robimy przycisk z dźwiękiem! Ponieważ otrzymałem kilka próśb i ofert, aby powiedzieć mi, jak zrobić przycisk „mówiący”, aby wyłączyć komputer. Tak, tak naprawdę nie tylko możemy to wyrazić na głos, ale możemy nawet sprawić, że Twój komputer będzie reagował na każde kichnięcie.
Dziś robimy przycisk z dźwiękiem! Ponieważ otrzymałem kilka próśb i ofert, aby powiedzieć mi, jak zrobić przycisk „mówiący”, aby wyłączyć komputer. Tak, tak naprawdę nie tylko możemy to wyrazić na głos, ale możemy nawet sprawić, że Twój komputer będzie reagował na każde kichnięcie.Co jest do tego potrzebne? Najpierw znajdź i pobierz odpowiednie dźwięki dla systemu Windows w formacie WAV. Jeśli poszukasz w Google, znajdziesz wiele rzeczy. Jako przykład pokażę ci coś bardzo prostego do treningu, tutaj http://7ba.ru/ex/showfile/214447/sistemnye-zvuki---privet--poka.html możesz pobrać coś zupełnie prostego: Witam i do widzenia. Czemu nie, przyjemny kobiecy głos, normalne zwroty – Cześć – zaczynaj, Pa – dokończ pracę, czyli przywitaj się, pożegnaj, a teraz pierwszy krok w kierunku sensownej mowy został już opanowany przez Twój komputer!
Czy to pobrałeś? Teraz zapisz te dźwięki w folderze Windows > Media

Zapisano?

Teraz przejdź do Panelu sterowania i poszukaj opcji Zmień dźwięki systemowe

Zobacz Zamykanie systemu Windows? To jest dokładnie nasz przycisk zamykania, więc kliknij Przejrzyj i wybierz to samo Na razie, a następnie Zastosuj


To wszystko! Bułka z masłem! Chcę tylko ostrzec, że dźwięki w linku są trochę pomieszane, ale zobaczycie i usłyszycie sami.
Dam ci jeszcze jeden link, tam te dźwięki są widoczne i niewidoczne - http://otherforum.ru/oformlenie-windows/2580-zvukovye-shemy-dlya-windows-5.html! Jeśli chcesz, pobierz slogany z Diamentowego Ramiona, możesz pobrać z Wakacji w Prostokvashino lub arcydzieła reklamy telewizyjnej... Więc zagłęb się, wypróbuj i wybieraj!
W Internecie nadal można znaleźć wiele rzeczy, wystarczy poszukać dźwięków dla systemu Windows w formacie WAV
System operacyjny Windows 7 oferuje kilka opcji dostosowywania interfejsu systemu operacyjnego do własnych potrzeb. Jeśli jednak chcesz, aby interfejs Twojego systemu operacyjnego był bardziej unikalny, nadal masz kilka opcji. Na przykład możesz zmienić obraz powitalny w systemie Windows 7. W tym materiale porozmawiamy dokładnie o tym.
Jeśli zastanawiasz się, jak zmienić obraz powitalny w systemie Windows 7, masz dwie możliwości: zrobić wszystko ręcznie lub użyć specjalnych programów. Rozważmy najpierw pierwszą opcję.
Krok nr 1. Dokonaj zmian w rejestrze systemu Windows 7.
Pierwszą rzeczą, którą musisz zrobić, to Windows 7 i przejść do sekcji HKLM\Software\Microsoft\Windows\CurrentVersion\Authentication\LogonUI\Background. Ta sekcja powinna zawierać parametr OEMBackground o wartości „1”. Ta opcja umożliwia zmianę obrazu powitalnego w systemie Windows 7.
Jeśli parametr OEMBackground ma wartość „0”, zmień go na „1”. Jeśli w ogóle nie ma takiego parametru, należy go utworzyć. Utwórz wartość DWORD (32 bity) o nazwie „OEMBackground” i nadaj jej wartość „1”.
Gdy w kluczu rejestru HKLM\Software\Microsoft\Windows\CurrentVersion\Authentication\LogonUI\Background pojawi się parametr OEMBackground o wartości „1”, można przejść do kolejnego kroku.
Krok nr 2. Przygotuj obraz ekranu powitalnego w systemie Windows 7.
Aby zmienić obraz ekranu powitalnego potrzebujemy obrazu spełniającego pewne wymagania:
- Zdjęcie musi mieć rozdzielczość 1024 na 768 pikseli. Nawet jeśli Twój monitor ma inną rozdzielczość, nadal musisz używać tej rozdzielczości na ekranie powitalnym.
- Obraz musi być w formacie JPG, a jego rozmiar nie może przekraczać 256 kilobajtów.
- Obraz powinien mieć nazwę „backgroundDefault.jpg”.
Wybierz odpowiedni obraz, przytnij go do rozmiaru 1024x768 i zapisz w formacie JPG. Jeśli rozmiar powstałego obrazu przekracza 256 kilobajtów, powtórz wszystkie kroki, zmieniając ustawienia kompresji JPG. Ale z reguły nie jest to wymagane. Dla tak małej rozdzielczości 256 kilobajtów to więcej niż wystarczająco. Nie zapomnij także zmienić nazwy obrazu na „backgroundDefault.jpg”.
Krok nr 3. Przenieś obraz do folderu tła.
Następnie, aby zmienić obraz powitalny w Windows 7, musimy otworzyć folder C:\Windows\System32\oobe\info\backgrounds. Najczęściej w folderze oobe nie ma folderu info. W takim przypadku utwórz folder informacyjny, otwórz go i utwórz folder tła. W ten sposób otrzymujemy następującą ścieżkę folderu: C:\Windows\System32\oobe\info\backgrounds. Następnie skopiuj nasz przygotowany obraz do tego folderu.

To wszystko, jeśli zrobiłeś wszystko poprawnie, obraz powitania powinien się zmienić. Kliknij Start – Zmień użytkownika, aby obejrzeć nowy obraz.
Zmiana obrazu powitalnego za pomocą programów
Możesz także zmienić obraz powitalny systemu Windows 7 za pomocą specjalnych programów. Jednym z takich programów jest.

Korzystanie z tego programu jest bardzo proste. Wystarczy kliknąć przycisk „Wybierz folder” i wybrać folder ze zdjęciami. Następnie możesz zobaczyć, jak będzie wyglądał Twój ekran powitalny z konkretnym obrazem. Po wybraniu żądanego obrazu wystarczy kliknąć przycisk „Zastosuj”, a program zainstaluje ten obraz na ekranie powitalnym.
Witajcie drodzy czytelnicy! Z pewnością po długim czasie korzystania z systemu operacyjnego Windows 7 znudził Ci się standardowy obraz wyrażający pozdrowienia podczas wchodzenia do systemu operacyjnego? Ten sam wygaszacz ekranu nieustannie przyciąga wzrok, co u wielu osób może wywołać niezbyt przyjemne emocje.
Jeśli tak, dlaczego nie zmienisz ekranu startowego na rysunek lub zdjęcie, które będzie dla Ciebie bardziej interesujące? Nie jest to tak trudne, jak mogłoby się wydawać na pierwszy rzut oka – operacja wymiany zajmie Ci maksymalnie kilka minut. Czas więc dowiedzieć się, jak zmienić tło powitalne systemu Windows 7, aby tło rozruchowe zawsze Cię uszczęśliwiało!
Używanie oprogramowania do osiągnięcia celu
Metoda ta przeznaczona jest nie tylko dla użytkowników, którzy nie chcą wykonywać wielu czynności, ale także dla tych, którzy boją się wykonywać operacje na rejestrze systemowym. Aby zmienić wygaszacz ekranu podczas logowania do systemu operacyjnego, należy najpierw pobrać i zainstalować oprogramowanie o nazwie „ Zmieniacz tła logowania" Jego waga to niewiele ponad 700 kilobajtów, więc nie będzie problemów z pobraniem i późniejszą instalacją. Instrukcje dotyczące wymiany tła:
- Uruchom wskazane powyżej oprogramowanie i przygotuj obraz, który chcesz zainstalować w oknie logowania.
- W uruchomionej aplikacji wybierz „Wybierz folder” i wybierz ten, którego potrzebujesz z dolnej listy obrazów.
- Po dokonaniu wyboru kliknij „Zastosuj” i potwierdź zmiany w ustawieniach systemu operacyjnego.
Po potwierdzeniu obraz zostanie zapisany i wyświetlony na ekranie ładowania. Teraz możesz do niego przejść (CTRL+ALT+DEL) i obejrzeć rezultaty swojej pracy. Wszystkie czynności zajmą maksymalnie 3-5 minut.
Jak osiągnąć to, co chcesz, korzystając z rejestru systemowego?
Zaawansowani użytkownicy mogą wyłączyć lub zmienić obraz, uzyskując dostęp do rejestru systemu Windows 7. Jeśli chcesz spróbować zrobić to samodzielnie, skorzystaj ze szczegółowych instrukcji poniżej:
W menu wyszukiwania wpisz regedit i naciśnij Enter. Po wykonaniu powyższych kroków otworzy się okno edytora.

Na lewej liście folderów znajdź ścieżkę HKEY_LOCAL_MACHINE\SOFTWARE\Microsoft\Windows\CurrentVersion, następnie przejdź do folderu Authentication, następnie LogonUI i otwórz lokalizację Tło.

Tutaj, w prawym oknie, znajdziesz plik OEMBackground. Jeśli nie istnieje to utwórz go.Kliknij prawym przyciskiem myszy: utwórz parametr / DWORD 32 i nadaj plikowi nazwę OEMBackground.Następnie kliknij na ten plik 2 razy, wyskoczy okno i podaj w nim wartość 1.

Kiedy skończysz z rejestrem, utwórz folder przechowywania w folderze systemowym System32\oobe i nadaj mu nazwę Info, a następnie utwórz w nim folder tła. Tutaj musisz przesłać żądany obraz tła. Spójrz na zdjęcie, to co jest zakreślone na czerwono, powinieneś przejść tą samą ścieżką.

Kiedy umieścisz obraz na dysku w określonej ścieżce, musi on być w formacie JGP i nie większy niż 256 KB, zostanie automatycznie zainstalowany na ekranie ładowania. Aby zapisać zmiany, musisz ponownie uruchomić komputer.
Udostępnij ten artykuł swoim znajomym, aby oni również mogli uczynić swój system operacyjny bardziej modnym, atrakcyjnym i pięknym. Nie zapomnij zasubskrybować nowych artykułów i instrukcji, aby jako jeden z pierwszych poznać najbardziej przydatne i poszukiwane informacje na temat kompetentnego i efektywnego korzystania z komputera. Do zobaczenia!
W artykule pokazano, jak można zastąpić Witamy w wygaszaczu ekranu systemu Windows inną frazą?
Witam wszystkich, nadal ulepszamy system Windows według własnego uznania, a teraz spróbujemy zastąpić Witamy naszym własnym zwrotem i pochwalić się naszymi możliwościami mniej wścibskimi użytkownikami. Aby to zrobić, musimy najpierw wybrać folder ustawień językowych dla ustawień regionalnych systemu Windows. W przypadku użytkowników rosyjskojęzycznych - po prostu powtórz kroki. Nawiasem mówiąc, za pomocą tego narzędzia możesz zmienić system nie do poznania. Czytaj dalej, teraz wszystko zrozumiesz.
Sztuczki te z pewnością działają na wersjach systemu Windows Vista i 7 SP1. Nie próbowałem tego na innych. Jeśli nie otrzymałeś jeszcze pakietu aktualizacji SP1, spróbuj wyłączyć jeden ze składników systemu Windows w konsoli Dodaj lub usuń programy: mówimy o platformie gadżetów systemu Windows (należy odznaczyć to pole).
Tak. I jeszcze jedno: po wydaniu komendy konsoli wprowadzone przez nas zmiany zostaną utracone.
Czytamy uważnie, ćwiczymy na kopii pliku, zapisując oryginalny plik w dostępnym miejscu. Jeśli system ulegnie awarii, wymień go z powrotem.
Co wykorzystamy?
- narzędzie (zainstaluj natychmiast)
- uprawnienia administratora i pełny dostęp do wszystkich plików i folderów systemu (w drugiej części artykułu pokażę, jak to zrobić); jeśli to nie zadziała, aktywuj ukryte konto (prawdziwego administratora) i pracuj na nim
Pójdźmy ścieżką i poszukajmy tego pliku:
C:\Windows\System32\ru-RU\winlogon.exe.mui
 Skopiuj go blisko (miałem to na pulpicie) i otwórz za pomocą Haker zasobów. Zostaniesz przywitany przez okno narzędzia, w którym poprzez Plik – Otwórz… otwórz to, co skopiowałeś:
Skopiuj go blisko (miałem to na pulpicie) i otwórz za pomocą Haker zasobów. Zostaniesz przywitany przez okno narzędzia, w którym poprzez Plik – Otwórz… otwórz to, co skopiowałeś:

Zobaczysz wiele komunikatów dialogowych w języku rosyjskim (w naszym przypadku) umożliwiających interaktywną komunikację pomiędzy systemem a użytkownikiem. W tym to, czego wymagamy:

Wpisy według numerów 1002 I 1005 Zastąp je swoimi ulubionymi pozdrowieniami. Przykładowo, żeby zamiast Witamy pojawiło się coś takiego:
Pozdrawiam, mój młody przyjacielu!
Edytujmy treść w ten sposób:

Aby zapisać, wciskamy F5 i Ctrl+S. Wystarczy, że zamiast tego, którego szukamy, podstawiamy poprawiony plik - musimy upewnić się, że nasz plik nosi nazwę zastępowanego (uczyni to Resource Hacker to domyślnie, jednocześnie zastępując słowo w oryginalnym pliku oryginalny– nie dajcie się zwieść). Nie usuwaj starego pliku! Jeśli chcesz, po prostu szybko zmień jego nazwę, ale nadal może się przydać. kiedy cofniesz to, co zrobiłeś.
Na etapie usuwania starego - i mogą pojawić się problemy. Są one związane z prawami dostępu. Kiedy spróbujesz usunąć plik, zobaczysz to okno:

Aby uzyskać pełną kontrolę nad plikiem kliknij prawym przyciskiem myszy i wywołaj Nieruchomości– zakładka Bezpieczeństwo. Znajdź przycisk Dodatkowo:

Nie mamy pełnego dostępu do pliku... naprawimy to!
W nowym oknie otworzyła się lista tych, którzy co mogą zrobić. My, jako administratorzy, nie mamy jednak pełnego dostępu do pliku. Jest zarezerwowane dla . Przejdźmy do zakładki Właściciel i wybierz nasze konto z małej listy:

Kliknij Stosować I OK. Po drodze zgadzamy się na zmiany. i teraz możesz dodać prawa do pliku.
Powrót do jeszcze raz Nieruchomości nasz plik i kliknij Zmiana:

Znowu szukamy siebie na liście i pozwalamy Pełny dostęp. Teraz można zamieniać pliki. Jak widać, więcej problemów jest z prawami niż z samą sztuczką.
Możesz spróbować bezpośrednio, bez ponownego uruchamiania. Kliknij:
Start – Zamknij – Zmień użytkownika