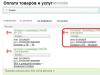Здравствуйте!
Флешка на данный момент, это один из самых популярных типов носителей информации (если не считать возможность обмениваться файлами по сети).
На самом деле у USB-флешки куча преимуществ: мобильная (можно положить в любой карман), универсальная (подключается к любому ПК, ноутбуку, гаджету), с нее достаточно быстрое копирование/считывание информации, и т.д.
Но случается с ними одна небольшая "проблема " – иногда компьютер отказывается ее распознавать и видеть. Причин невидимости флешки довольно много, в этой же статье я хочу привести самые основные, с которыми чаще всего приходится сталкиваться в своей работе.
Также из статьи вы узнаете, что можно сделать для восстановления работоспособности вашего устройства (не всегда же сразу выкидывать и бежать покупать новую?! 👣).
В помощь!
Если вы хотите купить по бросовым ценам флеш-накопители, рекомендую воспользоваться китайскими онлайн-магазинами:
Причины невидимости флешки
10 Основных причин и их решение...
Проблема №1: флешка не отформатирована
Эта причина – самая частая! Дело в том, что после покупки флешки - ее нужно отформатировать (очень часто новые флешки и диски вообще не форматированы и поэтому они не видны в "Моем компьютере/Этом компьютере"...) .
Решение
В "Мой компьютер" заходить, скорее всего, бессмысленно, т.к. в ряде случаев флешку вы там не увидите.
Поэтому нужно открыть "Управление дисками" . Чтобы это сделать, нажмите сочетание кнопок Win+R (должно появиться окно "Выполнить" ) , впишите команду diskmgmt.msc и нажмите Enter (скрин ниже).

Ремарка! Если в "Управлении дисками" ваша флешка не видна - переходите к 3-й проблеме.
Находите в списке вашу флешку (ориентируйтесь по ее размеру и названию, например, "Kingston...8 GB") , затем нажимаете по ней правой кнопкой мышки и в появившемся контекстном меню выбираете - "Форматировать... " (пример на скриншоте ниже) .

Собственно, на этом все. Кстати, файловую систему рекомендую выбрать NTFS (т.к. на FAT 32, что часто идет по умолчанию на флешках, невозможно копировать и размещать файлы, размер которых превышает 4 GB).
Проблема №2: неверная авто-установка буквы диска/флешки
Когда вы подключаете любой дисковый накопитель, флешку, дискету и т.д. к компьютеру – он автоматически присваивает вашему накопителю уникальную букву, например, "Системный диск C:\" или "Локальный диск F:\", и пр.
Все бы ничего, но иногда авто-установка буквы дает сбой, и присваивает вашему подключенному накопителю не уникальную букву. В результате - накопитель не виден...
Чтобы решить это – нужно просто попробовать сменить букву (делается это быстро и очень часто решает львиную долю проблем).
Решение
Так же необходимо зайти в "Управлении дисками" (как это делается – расписано выше) , затем выбрать свой "невидимый" накопитель, нажать по нему правой кнопкой мышки и выбрать функцию "Изменить букву диска или путь к диску ".


В помощь!
Кстати, в некоторых случаях Windows может вообще не назначать букву диска всем подключаемым накопителям. Чтобы исправить это - воспользуйтесь следующими рекомендациями:
Проблема №3: устаревшие или неработающие драйвера
Весьма и весьма распространенная проблема – это устаревшие драйвера (так же иногда драйвера могут сбоить и конфликтовать друг с другом). Стоит отметить, что на старых компьютерах возможна еще одна проблема – невозможность видеть флешку, размер которой, более 32 ГБ.
Решается подобное следующим образом: сначала удаляют старые драйвера, затем устанавливают новые.
Решение
Первым делом - откройте диспетчер устройств, именно в нем можно увидеть все устройства, подключенные к компьютеру. Для этого откройте , затем переведите просмотр в "Крупные значки " и в списке выберите "Диспетчер устройств " (пример на скрине ниже).
В помощь! Альтернативные способы открыть диспетчер устройств -


О братите внимание!
На устройствах, для которых нет драйверов, будет гореть желтый восклицательный знак . Вообще, нежелательно, чтобы у вас были такие устройства, помеченные восклицательными знаками (или красными крестиками).
После удаления нажмите кнопку "" – она находится в верхней части окна диспетчера устройств. После чего, у вас пару раз моргнет окно диспетчера, и драйвера будут переустановлены...

Проблема №4: не подключена передняя панель системного блока
Очень часто USB-порты на передней панели системного блока не подключены к материнской плате (видимо, забывают при сборке ПК подключить эту панельку). В этом случае вы вставляете флешку просто в порт в никуда...

Решение
- Достаточно простое: подключите флешку к тыльной стороне системного блока - на ней всегда есть 2÷4 USB-порта. По крайней мере, это рекомендуется сделать просто для проверки – для подтверждения неработоспособности USB-портов на передней панели.
- Попробовать подключить переднюю панель к мат. плате. Если ранее никогда не имели подобного опыта, лезть в системный блок не рекомендую, лучше воспользуйтесь услугами сервис-центров.
Проблема №5: вирусы на ПК или флешке
Настройки включения USB-портов, обычно, находятся во вкладке "Дополнительно " (Advanced). На против пункта USB Controller нужно перевести значение в Enabled (т.е. включено, см. скрин ниже). Затем сохранить настройки и выйти (обычно, клавиша F10).

Так же можно просто сбросить настройки BIOS в оптимальные (в них всегда USB-порты включены. По крайне мере, обратного я еще не встречал...).
Проблема №8: ошибка файловой системы
В случаях сбоя файловой системы – при подключении флешки, вы, скорее всего, увидите сообщение о том, что флешка не отформатирована, что у нее файловая система RAW и Windows предложит вам что-нибудь с ней сделать 😊.
В некоторых случаях форматирование флешки не удастся завершить из-за каких-либо ошибок...
Вообще, проблема с файловой системой - довольно "большая", и решение ее не всегда простое и быстрое (тем более, если на флешке есть нужные данные).
Решение
Если данные на флешке нужны - то форматировать ее я не рекомендую. Вообще, советую ничего не делать с ней, а отдать в сервис-центр. Если есть желание все сделать своими силами - то попробуйте сначала вынуть с нее свои данные с помощью утилит для восстановления: Recuva, R.Saver, Easy Recovery Professional и др.
В помощь!
Как восстановить фото с MicroSD карты памяти или USB-флешки -
Если данные на флешке не нужны (или вы их уже скопировали) : рекомендую попробовать отформатировать флешку с помощью одной спец. утилиты - HDD LLF Low Level Format Tool.
HDD LLF Low Level Format Tool
Простая утилита для низкоуровневого форматирования дисков и флешек. В ряде случаев помогает вернуть "к жизни" накопители, надежды на которых уже практически не оставалась. Кстати, форматирует даже те диски - которые Windows не видит или дает ошибки чтения/форматирования.
Работает утилита достаточно просто : после запуска она представит вам список всех подключенных накопителей к системе, Вы выбираете нужный и форматируете его. После форматирования - диск (или флешка) начинает работать, как нужно!

Форматирование флешки
В помощь!
Как отформатировать флешку (FAT32, exFAT, NTFS) -
Проблема №9: неисправность USB-порта
Бывает и такое, что USB-порт приходит в негодность. Чаще всего это происходит от частого и неаккуратного его использования: например, многие резко дергают за флешку (или USB-провод), со временем USB-порт начинает плохо прилегать к вставляемой флешке (т.е. начинает отсутствовать контакт между флешкой и портом) . Как результат - флешка невидима.
Примечание. Кстати, USB-порт может работать не стабильно: т.е. вы сначала будете видеть флешку, а после начала копирования на нее информации (или считывания) - вы можете увидеть ошибку, или связь просто пропадет...
Решение
- Попробуйте подключить флешку к другому USB-порту, либо к другому компьютеру/ноутбуку. Если проблема связана с USB-портом – вы сразу заметите разницу...
- Так же рекомендую обратить внимание на грязь в USB-порте. Часто, со временем, накапливается слой пыли, налета и пр., что приводит к плохому контакту. Если грязи много – попробуйте ее удалить с помощью старой зубной щетки, смоченной в спирте (операцию проводить с выключенным ПК!) , а затем вставить флешку заново.
Проблема №10: неисправность USB-флешки (например, после падения)
Пожалуй, это самое плохое, что могло произойти с накопителем, особенно если на нем есть важные данные. О том, что флешка могла прийти в негодность, чаще всего, пользователь догадывается, т.к. перед этим:
- накопитель упал на пол;
- был уронен в воду;
- случайно задет или ударен каким-либо предметом;
- на накопителе виднеются глубокие царапины, сколы или трещины.
Вообще, при вставке флешки в USB-порт, на ней должен загореться светодиод (на большинстве флешек он есть). На ПК должен "прозвенеть" характерный звук подключения устройства. Если всего этого нет, тем более при подключении флешки к разным устройствам – то это плохой признак, скорее всего есть проблема с самой флешкой.

Решение
- Купить новую флешку (банально и просто 😉, тем более, что цены на них сейчас довольно демократичные (а в стоят вообще "копейки"));
- Попробовать сдать ее в сервис-центр, возможно мастер сможет перепаять контакты, и она заработает вновь (но я бы рекомендовал этот способ, только для ). После ремонта накопителя: использовать его для важных данных - не оправдано!
Которые приводят к тому, что USB-накопитель не распознается. От поврежденных USB-портов до проблем с форматированием USB, список возможных сценариев очень разнообразный. Следует также отметить, что перед применением любого нижеприведенного способа пользователь должен убедиться, что причина проанализирована и проблема определена правильно.
В список причин, которые приводят к тому что флешка не читается и с которыми пользователи сталкиваются чаще всего, входят 5 следующих сценариев:
- USB-порты не работают.
- Нужно обновить USB-драйвера.
- Операционная система (ОС) не обновляется.
- USB-накопитель неисправен.
- Прошивка USB повреждена.
В Интернете можно найти не одну USB-программу распознавания, которая гарантирует, что данные будут извлечены, но эти программы лучше не использовать, так как они могут угрожать безопасности, возможно, компрометируя данные.
Ниже приведены некоторые из факторов, которые могут привести к проблемам распознавания флешки. Следует отметить, что эти проблемы необходимо как можно скорее решить:
- Проблема с форматированием USB. Это наиболее распространенный тип проблемы, когда пользователь не может отформатировать диск перед первым использованием. В сообщении об ошибке указано, что форматирование не может быть завершено.
- Проблема с драйверами. USB-драйвера недоступны, либо их необходимо обновить.
- Проблемы с жестким диском. Если жесткий диск ОС и связанной с ним системы работают неправильно, это, скорее всего, проблема с жестким диском.
- Проблемы, связанные с ОС: ОС, если она не обновляется своевременно, также приводит к этим проблемам. Единственное решение — обновить компоненты.
- Проблемы, связанные с портами. Это могут быть как аппаратные средства, так и программное обеспечение. Если порты не распознают USB, рекомендуется профессиональная помощь.

Проблема с форматированием USB — наиболее распространенный тип проблемы
4 способа исправления проблемы с флеш-накопителем, который не распознает Windows
Способ 1. Сканирование на наличие USB-проблем
Шаг 1. Вставьте флешку в USB-порт.

Шаг 2. Убедитесь, что флешка появилась в разделе «Мой компьютер». Затем, кликнув правой кнопкой мыши откройте раздел «Свойства».

Шаг 3. Войдите в раздел «Сервис».

Шаг 4. Затем вам необходимо нажать кнопку «Проверить сейчас», чтобы появилось новое меню. Здесь должны быть выбраны оба параметра, а кнопка запуска должна быть нажата для сканирования устройства и устранения проблемы (в некоторых может быть просто «Проверить», тогда необходимо нажать «Проверить», а затем «Проверить и восстановить диск»).

Способ 2. Переформатирование USB
Следуйте этому процессу:
Шаг 1. Щелкните правой кнопкой мыши на флешку в разделе «Мой компьютер», чтобы выбрать параметр форматировать.

Шаг 2. Теперь, чтобы решить проблему, вам необходимо отформатировать флешку, используя NTFS вместо FAT32 или наоборот:

На заметку! Вся информация с флешки удалится!
Способ 3. Обновление драйверов
Процесс выглядит следующим образом:
Шаг 1. Необходимо открыть окно «Выполнить» (Win+R), а затем ввести devmgmt.msc как на нижеприведенном скриншоте:

Шаг 2. После этого вы перейдете к диспетчеру устройств (его также можно открыть через встроенный поиск Windows, нужно просто ввести «Диспетчер устройств» в поле поиска, а Windows выдаст нужный результат).

Шаг 3. Необходимо найти «Universal Serial Bus controllers» как на картинке ниже:

Шаг 4. Когда вы нашли нужные контроллеры, нужно кликнуть по ним нажав правой кнопкой мыши и выбрать вариант обновления драйверов, затем «Автоматический поиск обновленных драйверов».

Способ 4. Обновление ОС
Чтобы обновить ОС, выполните следующие действия:
Шаг 1. Перейдите в «Панель управления»> «Система и безопасность».

Шаг 2. Теперь вам необходимо убедиться, что выбрана опция «Проверить наличие обновлений».

ОС будет обновляться.

Затем вам необходимо перезапустить систему, чтобы убедиться, что проблема устранена.
Программное обеспечение для восстановления потерянных данных на жестком диске
После того как проблема с распознаванием USB будет решена, рекомендуется сохранить все важные данные, чтобы убедиться, что проблема никогда не повторится. Нужно также проверить, что все папки сохранены и что ничего не пропало. Инструмент Wondershare Data Recovery — это самый передовой и современный инструмент, разработанный специально для того, чтобы решить проблему потери файлов. Скачать его лучше с официального сайта.

Примечание! Бесплатно только 100 мегабайт потерянных данных.
Восстановление файлов с Wondershare Data Recovery происходит в 3 шага:
Шаг 1. Для начала нужно выбрать какие типы файлов вы хотите восстановить.

Шаг 2. Затем необходимо выбрать устройство, с которого нужно эти самые файлы восстанавливать.

Шаг 3 . Также нужно выбрать место, куда эти файлы будут восстанавливаться.

Не составит труда, а интуитивно понятный и простой интерфейс только поможет в этом.
Видео — Не определяется флешка — решение проблемы
USB-флешка не определяется как диск при подключении к компьютеру или ноутбуку? Вы не можете ничего на нее записать? И даже отформатировать флешку не получается? В принципе, еще не все потеряно. Скорее всего, проблема кроется в контролере. Но это поправимо. И на все потребуется максимум минут 5-10.
Единственный нюанс – восстановление работоспособности флешки возможно только при условии, что у нее нет никаких механических повреждений (+ она отображается в диспетчере устройств ). То есть, если Вы отключили ее не через «Безопасное извлечение» (или что-то вроде того), то это можно исправить. По крайней мере, стоит хотя бы попытаться восстановить нерабочую флешку.
Как вернуть работоспособность флешки
Даже если кажется, что USB-флешке пришел конец, не стоит нести ее в ремонт. И тем более выкидывать. Для начала можно попробовать восстановить поврежденную флешку.
Инструкция работает для всех USB-флешек: Silicon Power, Kingston, Transcend, Data Traveler, A-Data и др. С ее помощью можно восстановить файловую систему и устранить любые проблемы (кроме механических повреждений).
Итак, первое, что Вам необходимо сделать – определить параметры USB-флешки. А точнее ее VID и PID. На основе этой информации можно определить марку контроллера, а затем подобрать утилиту, которая поможет восстановить поврежденную флешку.
Чтобы узнать эти параметры, выполняете следующее:
- Подключаете флешку к ПК или ноутбуку и заходите в Пуск – Панель управления – Диспетчер устройств.
- Находите раздел «Контроллеры USB».
- Дважды нажимаете на нем и ищете пункт «Запоминающее устройство USB». Это и есть Ваша флешка (напомню, она должна быть подключенной к компьютеру).
- Нажимаете на ней ПКМ и выбираете «Свойства».

- В новом окне переходите на вкладку «Сведения».
- В поле «Свойство» выбираете пункт «ИД оборудования» (или «Код экземпляра»).

- Смотрите значения VID и PID и запоминаете их.

- Далее переходите на сайт http://flashboot.ru/iflash/ , вводите свои значения в верхней части сайта и нажимаете кнопку «Search» («Поиск»).

- Ищете модель своей USB-флешки (по производителю и объему памяти). В правой колонке «Utils» будет название программы, с помощью которой можно попробовать восстановить нерабочую флешку.

После этого останется найти эту утилиту по названию или перейти по ссылке (если она есть) и загрузить ее.
Восстановление Kingstone, Silicon Power, Transcend и других моделей осуществляется несложно: просто запускаете программу и следуете инструкции.
Что делать, если Вы не нашли подходящую утилиту для своей модели? Для этого заходите в Google или Яндекс и пишете примерно так: «Silicon Power 4 GB VID 090C PID 1000» (разумеется, здесь стоит указывать параметры своей флешки). А далее смотрите, что нашел поисковик.

Никогда не используйте программы, которые не подходят для параметров VID и PID вашего контролера! Иначе Вы «убьете» флешку окончательно, и восстановить ее уже не получится.
В большинстве случаев восстановление поврежденной флешки проходит успешно. И после этого она будет определяться при подключении к ПК или ноутбуку.
Вот таким образом осуществляется ремонт флешки своими руками с помощью бесплатной утилиты.
А главное: таким способом удается восстановить поврежденную флешку в 80% случаев. В то время как большинство специализированных программ с этой задачей могут и не справиться.
Твитнуть
Уверен, у вас есть такие документы, фотографии или видео, которые удалять ни в коем случае нельзя. Если же это произошло, помогут. Но что делать, если флешка буквально сломалась или перестала работать? Почему это произошло? Сегодня я отвечу на эти вопросы.
Прежде всего определимся с терминами. Когда говорят «флешка», подразумевают устройство с разъёмом USB:
А то, что вставляют в телефоны и камеры, зовут картами памяти:
Но это излишняя сложность, которая может ввести в заблуждение. Оба вида накопителей памяти можно называть флешками. В карточках точно такие же детали (ну ладно, чуть более компактные), как в USB-флешках. Это одинаковые устройства . Да, выглядят по-разному, метод обмена данными между устройством и флешкой отличаются, но в остальном они схожи. Разница лишь в том, куда их подключают.
И болячки у них схожие, и лечение (восстановление данных) одинаковое. Причём не всегда лёгкое. Запомните:
Успешность восстановления данных зависит от тяжести ситуации, модели флешки и количества денег в кармане владельца.
Надо знать, что починка и восстановление данных - две взаимоисключающих ситуации. При вытаскивании информации придётся распотрошить флешку так, что собрать обратно не получится. Зато данные будут у вас.
Что же может сломаться? И если сломается, можно ли будет восстановить файлы?
1. Чипы памяти с ячейками, в которых хранятся данные.
В ячейки памяти нельзя записывать данные вечно. Их ресурс цикла чтения и записи ограничен сотнями тысяч операций. Как только лимит будет превышен, ячейка не сможет удерживать заряд. Файлы станут нечитаемыми либо их содержимое повредится. И если потеря пары байт в текстовом документе грозит всего лишь отсутствием пары букв, то для фотографий, видео и архивов любое искажение недопустимо.
Данные хранятся в таком чипе. Их может быть несколько
Чтобы избежать повреждения данных, на чипах памяти есть ячейки, которые при обычной эксплуатации не используются. Как только память начнёт выходить из строя, контроллер (о нём дальше) запретит работу со сбойной ячейкой и подставит вместо неё запасную. Увы, запасной памяти не так много, рано или поздно резервная область полностью израсходуется. Тогда вступит в действие план «Б»: включится запрет записи данных. Чтение никуда не пропадёт, поэтому можно будет спокойно скопировать файлы на домашний компьютер или в другое безопасное место.
Но это в идеале. Подобную ситуацию я встречал только на картах памяти. USB-флешки же обычно начинают «глючить»: сохранённые файлы перестают открываться, потому что оказываются повреждёнными. Что делать? Увы: никакие программы восстановления данных тут не помогут!
Так что повреждение чипа памяти чревато безвозвратной потерей данных. К счастью, ресурс чтения-записи довольно велик (сотни тысяч циклов). Даже если вы ежедневно полностью забиваете флешку и затем всё удаляете, выход из строя произойдёт не раньше года эксплуатации. А MicroSD в телефонах к такому более устойчивы, потому что, как я писал выше, срабатывает защита и файлы можно скопировать в безопасное место.
Гораздо чаще возникают проблемы с контроллером.
2. Контроллер (не контролёр!) - микросхема, которая заботится о передаче данных между чипами памяти и компьютером, телефоном или другим внешним устройством.
Чаще всего проблемы возникают именно с ним. Это сложный компонент со своей памятью и набором электронных деталей, в котором сломаться может что угодно. Например, часто повреждается содержимое прошивки контроллера и флешка просто не определяется при подключении к компьютеру или становится видна как диск размером 0 байт. Многие USB-флешки можно починить в домашних условиях с помощью программ-прошивальщиков (при этом данные потеряются!), но с миниатюрными картами памяти такой трюк не выйдет - у них монолитный корпус (упрощённо говоря, всё внутри одного чипа), не поддающийся разборке.
Контроллер починить нельзя, но восстановить данные - можно. Обращайтесь в фирмы по восстановлению данных - они смогут подключиться к чипу памяти в обход контроллера или пересадить память на точно такую же флешку-донор.
3. Электронная «обвязка». Это различные электронные компоненты (резисторы, диоды, стабилизатор питания), разбросанные по плате.
Детали находятся «на передовой», сглаживая скачки напряжения из-за неожиданного выдергивания флешки из порта и прочие электронные помехи, поэтому очень уязвимы . Особенно плохо обстоят дела с картами памяти и монолитными флешками: из-за плотной компоновки работающие детали плохо охлаждаются, повышается риск перегорания. Картам памяти, в отличии от монолитных USB-флешек, ещё хуже: они находятся внутри работающего устройства, которое тоже греется.
В зависимости от модели флешки, можно либо поменять детали на новые (и флешка живёт ещё некоторое время), либо подключиться напрямую к чипу памяти, чтобы достать данные. Конечно, для этого нужны люди с нужными навыками и техникой.
Совет: зимой, когда пушистая тёплая одежда становится трендом, статическое электричество на раз-два убивает как раз эту самую «обвязку». Если щеголяете в чём-то, что вызывает искры при снимании, перед работой с компьютером и/или взятии флешки в руки коснитесь неокрашенной части батареи отопления - накопившийся заряд уйдёт и техника будет вне опасности.
4. Разъём и корпус.
У USB-флешек и карт памяти разъёмы разные, но беда общая: повреждаются контакты. Окисление, стирание, просто недостаточный прижим - и вот флешка уже не определяется при подключении, а телефон не видит карту памяти. Проблема решается чисткой контактов ластиком или, если это полноразмерный разъем USB, небольшим сжатием, чтобы при подключении к компьютеру флешка сидела плотно.
У крупных карт памяти может сломаться защёлка или отслоиться корпус, ремонтируется обычным скотчем (обернул корпус и готово). Контакты тоже можно протирать, но если треснул корпус - пиши пропало. Я и не подозревал, какие они хрупкие, пока не угробил MicroSD, нечаянно смахнув со стола. Упав на ребро, карточка просто треснула.
А ещё я часто видел последствия нахождения флешки в заднем кармане джинсов. Итог всегда один:
Иногда выражение «случилась задница» следует понимать буквально. Фотография с сайта dannydullin.com
Ремонт сломанных разъёмов - достаточно простая процедура для работников сервисных центров. После ремонта флешку можно будет продолжать использовать дальше.
О программных сбоях
Помимо аппаратных поломок случаются программные. Файлы в случае программных сбоев восстановить довольно легко. Обычно бесплатных программ и хватает с головой. Затем форматируйте флешку и пользуйтесь дальше.
Простой способ определить вид поломки: если флешка при подключении к ПК или телефону никак себя не проявляет - сломалось «железо». А если опознаётся, но с файлами что-то не то, проблема программная. Обычно алгоритм действий такой:
1. Вытащить информацию с помощью программ восстановления данных.
2. Отформатировать флешку (правой кнопкой по диску в папке «Этот компьютер» - Форматировать - Начать).
Единственная программная проблема, которая не решается форматированием - изменение раздела размера. Появляется после установки флешки большого объёма в старые фотоаппараты. Фотоаппарат, не подозревающий, что существуют столь ёмкие флешки, создаёт раздел меньшего, чем нужно, размера. Вам поможет для работы с разделами дисков. Можно средствами Windows: Панель управления - Управление компьютером - Управление дисками - правой кнопкой по разделу на флешке - Удалить том, затем Создать том, нужно выбрать FAT32 вместо NTFS. Это пересоздаст с нуля файловую систему с верным объёмом.
Аппаратные сбои
Итак, что делать, если сгорает контроллер или флешка ломается пополам, а там важные данные? Как их восстановить?
Здесь начинаются сложности. Способы добычи данных можно поделить на три условных вида. Всё зависит от того, что сломалось и какого типа флешка - обычная или монолитная.
1. Пересадка памяти на работоспособную флешку.
Специалисты ставят чип памяти с повреждённой флешки на донора точно такой же модели.
Идеальный вариант: после ремонта подключенная к компьютеру флешка опознается как обычный съёмный диск, документы легко и просто копируются в безопасное место. С картами памяти такой трюк не провернуть, компоненты слишком плотно расположены и не поддаются выпаиванию, либо корпус вовсе монолитный. Зато подходит следующий вариант.
2. Чтение памяти напрямую.
Для доступа к памяти можно обойтись без контроллера. Спецы подключаются напрямую к выводам чипа памяти и читают его содержимое в «сыром» виде, затем с помощью специализированного софта для восстановления данных достают файлы.
Но так получается далеко не всегда. Иногда чипов памяти несколько и/или контроллер работает по своим алгоритмам, о которых знает только производитель.
3. Восстановление данных с монолитных устройств.
К памяти карточек MicroSD и некоторым моделям SD и USB-флешек быстро подключиться не получится, нужно выполнить сложную работу хотя бы для доступа к выводам чипа памяти. Чтобы достать данные, требуется дорогое оборудование, которого нет у большинства лабораторий, и много времени. Поэтому цены кусаются. Минимальная цена восстановления монолитных флешек, которую я нашёл в Интернете - 12 тысяч рублей.
Подключение к чипу памяти на монолитной флешке. Фото с сайта gillware.com
Работа с монолитными флешками - сложный и кропотливый процесс, который далеко не всегда заканчивается успехом.
Чем же плохи монолитные флешки? Дело в том, что вместо старой доброй платы там используются тонкая подложка и детали, припаянные проводами толщиной меньше волоса. Всё это добро залито лаком. Получается монолитная конструкция, её нельзя разобрать. Специалисты под микроскопом счищают слой за слоем, а затем, когда дорожки становятся видны, подпаиваются к нужным контактам. Это временная мера, после вытаскивания данных флешка отправляется в утиль.
Фото с сайта blog.acelaboratory.com
Важный момент: при восстановлении монолитных флешек часто нужен донор. Чтобы понять, какой контакт за что отвечает, нужно посмотреть с помощью логического анализатора и, возможно, рентгеновского аппарата, как работает точно такая же неповреждённая флешка.
Монолитная флешка под рентгеном. Фото с сайта habrahabr.ru
Такая работа требует соответствующей оплаты, поэтому далеко не всем по карману оплатить восстановление данных с монолитных флешек. Будь я сотрудником лаборатории с подобной услугой, то вставил бы здесь рекламу, но я не работаю в этой сфере, поэтому скажу пострадавшим одно: искренне сочувствую. Особенно печально, когда ломается флешка безымянного китайского производителя. Может быть, я чего-то не знаю и безымянные флешки похожи друг на друга как две капли воды, но что-то мне подсказывает, что это не так.
Когда флешка китайского бренда XEDIAN в жены приказала долго жить, я стал её (флешку, не жену) рассматривать в надежде, что на ней есть служебные контакты. Эти контакты упрощают доступ к памяти и соответственно удешевляют процесс восстановления. Контактов не оказалось, зато под верхним слоем краски обнаружил надпись «SanDisk Extreme Plus 32 GB». Нанесена она была кривовато, что указывает на подделку, да и похожих внешне карт памяти на сайте SanDisk нет. Риторический вопрос: во сколько обойдётся восстановление данных с флешки китайского производителя, штампующего свой шильдик на поддельные карты памяти? Донора найти сложно, потому что под картой с таким названием скрываются разные модели, судя по фото и отзывам на Aliexpress. Это тот случай, когда попытка восстановления может влететь в копеечку и вряд ли будет успешной.
Почему флешки ломаются?
Воткнули флешку в компьютер, она не определяется и чистка контактов не помогла? Это не значит, что вам не везёт. Любой технике свойственно ломаться, если ею пользоваться. Брак, скачки напряжения, перепады температур, руки из неподходящего места - всё может оказаться причиной поломки. Надо просто это принять и жить дальше. Ну или искать сервисные центры с услугой восстановления данных.
Чтобы не было печали, заранее делайте резервные копии. Многие уже и забыли о существовании DVD, а ведь это неплохой способ хранить архивные фотографии, видео и прочие дорогие сердцу цифровые данные. Или купите внешний жёсткий диск.
Владельцам телефонов: можете поставить Яндекс.Диск, включить автозагрузку фотографий в облако и вы никогда не потеряете памятные записи. Бесплатно доступно только 10 Гб, но до 3 июля
Сегодня среди пользователей ПК, пожалуй, нет ни одного человека, который бы не пользовался предметами на флеш памяти. Это и USB-накопители, и MP-3 плееры, и карты памяти и др. устройства, использующие флеш-память. При этом, очень часто с флешками возникают различные проблемы. То компьютер выдаёт «USB устройство не опознано», «Вставьте диск», «Нет доступа к диску» или «Диск защищен от записи», или «Windows не может закончить форматирование». А то и вовсе не определяет флешку. Бывает, что с флешками и не возникает серьёзных проблем, а просто информация случайно удалена или флешка отформатирована. Как тогда быть? На этой страничке вы найдёте самое необходимое, чтобы восстановить информацию с флешки или починить её своими силами. В большинстве случаев спасти флешку удаётся. А восстановить утерянную информацию возможно почти всегда, если вовремя предпринять меры по спасению.
USB устройство не опознано
Такой глюк иногда случается с USB драйвером или с самой USB флешкой
(картой памяти или мп-плеером) после которого флешка не определяется в
одном из гнёзд USB. Первое что нужно сделать, это вставить флешку в другие
гнёзда USB или вообще в другой компьютер, чтобы определить какое устройство
не работает. Если в другом гнезде или в другом ПК флешка определится и начнёт
работать, значит проблема не в ней, а в компьютере. Таким образом можно понять
где искать проблему чтобы её устранить.
Это чисто программная проблема и устраняется она путём переустановки драйвера USB.
В более сложном случае придётся редактировать реестр. Если вы умеете пользоваться
програмами по чистке реестра, то можно воспользоваться ими. Если нет, то можно
отредактировать реестр вручную. Делается это так:
Пуск: выполнить/ regedit/ OK
Далее нужно раскрыть ветки:
HKEY_LOCAL_MACHINE\SYSTEM\CurrentControlSet\Enum\USB
HKEY_LOCAL_MACHINE\SYSTEM\CurrentControlSet\Enum\USBSTOR
и вычистить все папки в названиях которых есть VID & PID.
В этих ветках реестра содержатся записи о всех USB устройствах, которые
подключались к этому ПК. Если вы знаете VID & PID своей флешки которая
не хочет правильно определяться, то можно удалить только папку которая
содержит имя вашей флешки или его VID & PID. Сделать это нужно из обеих
указанных веток. Если очистить эти ветки реестра от всех записей, то
ничего страшного не произойдёт. Виндовс создаст там новые записи сам.
Если Виндовс не позволит удалить папки в реестре, то это можно будет
сделать с помощью другой ОС, например с Live-CD. Вы точно так же в Live-CD
заходите в реестр и удаляете папки как так же как в Виндовс.
После загрузите снова вашу версию Виндовс и проверьте флешку.
Всё должно работать.
Посмотреть на раскрытую ветку реестра можно
Если вы случайно удалили данные или отформатировали флешку
После удаления информации или форматирования флеш-памяти вернуть информацию
можно с помощью простой программы Recuva. Главное, чтобы после потери данных
на эту флешку ничего не записывать, иначе информацию можно затереть новыми
данными.
Скачать программу можно .
Невозможно отформатировать флешку
Случается, что флешка или карта памяти после сбоя так заглючит,
что вы не можете её отформатировать средствами Windows. ПК выдаёт вам сообщение «Windows не может
закончить форматирование» или что то похожее. В этом случае вам поможет «Panasonic_SD Formatter.2000»
– небольшая утилита выполняющая форматирование. После форматирования этой программой флешкой можно будет пользоваться и дальше.
Скачать её можно .
Флешка не открывается или не определяется
В таком случае следует воспользоваться специальными программами восстановления флешек
после серьёзных сбоев. Чтобы знать какой программой нужно воспользоваться, нужно сначала
узнать VID & PID
чипа.
VID
– идентификатор производителя
PID
– идентификатор устройства
Узнать VID & PID можно специальными программами, такими как ChipGenius
или CheckUDisk
.
Программы определяют VID & PID даже если компьютер не видит флешку.
ChipGenius
– подробная и понятная программа от китайских производителей. CheckUDisk –
ещё одна программа для определения идентификаторов, правда попроще.
ChipGenius – скачать
CheckUDisk – скачать
После того как вы узнаете идентификаторы чипа своей флешки, ищите свою пару
в таблице и скачивайте нужную программу.
Есть ещё одна программка FlashGenius
, определяющая параметры USB Flash накопителей по их маркировке.
FlashGenius определяет емкость и версию чипа, производителя, напряжение, тип MLC/SLC и т.д.
Скачать её можно .
Как пользоваться программой AlcorMP по восстановлению флешки
смотреть тут
Если прогаммы по восстановлениюфлешки не помогли
В таком случае, когда ничего не помогло и действительно терять нечего,
можно попробовать более жесткие методы – просто коротнуть микросхему.
Сделать это можно так. Разобрать флешку или устройство, где находится
флеш память, вставить устройство в USB, включить его если оно требует
включения и замкнуть иголкой контакты микросхемы. Как это сделать
Как быть, если совсем ничего не помогло?
Если случилось так что из всех способов не помог ни один, то дела совсем плохи.
Если это дорогостоящее устройство, использующее флеш-память, то можно отнести его
в сервис-центр и микросхему заменят. Если это простая USB-флешка, то смело можно
выбрасывать. Потому что после таких манипуляций по восстановлению, спасти информацию
будет уже нельзя, а чинить пустую флешку обойдётся дороже, чем купить новую.
Удачи!
| VID | PID | Размер | Программа | Скачать |
| 1307 | 0163 | 8Gb | MPTool v 3.9.8.0 | Скачать |
| 058 | 6387 | - | AlcorMP | Скачать |
| 058f | 6387 | 2 Gb-8 Gb | AlcorMP (090227) | Скачать |
| 058f | 1234 | 2 Gb-8 Gb | AlcorMP (090227) AU698X, AU3150X | Скачать |
| 0204 | 6025 | 1 Gb | CBM209X UMP-Tool | Скачать |
| 058f | 9380 | 16 Gb | AlcorMP.AU9380 (UFD Manufacture Tool) | Скачать |
| 13FE | 1F00,1A00 | 1 Gb | USB 2K REL90 | Скачать |
| 1043 | 8012 | 2 Gb | i5128-PDx16V1.32 | Скачать |
| 125F | 1001 | 2 Gb | Скачать | |
| 0dd8 | 1430 | 4 Gb | NT2033CMS | Скачать |
| 0000 | 7777 | 2 Gb | AlcorMP6.18_beta3 | Скачать |
| 1307 | 0163 | 2 Gb | USB_Flash_Disk_Utility_USBest | Скачать |
| 0dd8 | 1430 | 4 Gb | NT2033CMS | Скачать |
| 058F | 6387 | 4 Gb | PCB0 AlcorMP6.18_beta3 | Скачать |
| 058F | 9380 | - | AU9381 V1.1.0.0, Alcor Micro UFD | Скачать |
| 067b | 2528 | - | USB Flash Disk Utility | Скачать |
| 0457 | 0151 | 1 Gb | USBest; UT161 | Скачать |
| 1307 | 0163 | - | MPTool (UT163) v3.9.12.0, UT165_1.65.17.0 | Скачать |
| 1005 | B113 | - | USB 2K REL90 (PS2231-UP12) | Скачать |
| 1307 | 0165 | - | MP TOOL UT165 | Скачать |
| 3538 | 0054 | - | PQI_LowFormat | Скачать |
| 090C | 1000 | - | SM32x_G121 | Скачать |
| 0EA0 | 2168 | - | OTI PT Multi-Device | Скачать |
| 2008 | 2018 | 4 Gb | MPTool V2.0 | Скачать |
| 067b | 2517 | - | Скачать | |
| 1727 | 0000 | - | Prolific UFD Utility v21400 | Скачать |
| 067B | 2528 | - | Prolific UFD Utility v21400 | Скачать |
| 0951 | 160F | - | AlcorMP | Скачать |
| BA63 | 4146 | 4 Gb | UT163 MPTool v3.9.35.0 или | Скачать |
| 4146 | BA63 | 4 Gb | UT163 MPTool v3.9.35.0 или | Скачать |
| 1307 | 165 | 8 Gb | Super Stick Recovery Tool V1.0.2.19 (UT161, UT163, UT165) | |