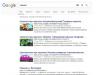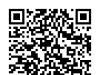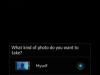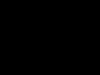Компьютер не видит флешку. Техника не может работать вечно. Причин может быть несколько:
1) передние разъемы на ПК не подключены к материнской плате;
2) не хватает питания;
3) сбой системного драйвера;
4) вирусы;
5) конфликт файловой системы;
6) аппаратная поломка накопителя.
Практически все проблемы «лечатся» подручными средствами, а именно системными утилитами компьютера. Рассмотрим каждую поломку детально.
Причина 1: неактивные гнезда и нехватка мощности
Если у вас не открывается флешка на компьютере при подключении к передним разъемам системного блока, проверьте дополнительно гнезда для подключения гарнитуры (наушников).
Если и они молчат, значит, производители при сборке ПК не удосужились подключить блок гнезд к материнской плате. Если компьютер на гарантии, смело жалуйтесь продавцу на некачественную сборку. А в качестве альтернативы воспользуйтесь задними портами.
Второй нюанс – недостаточная подача питания на разъемы, из-за чего флешка «мигает», т.е. произвольно распознается/пропадает. Скорее всего, виноваты сборщики, которые схалтурили при подключении их к системной плате, не до конца утопив кабель в соответствующий паз.
В этом случае опять нужно навестить сервисный центр либо продавца. Но если у вас есть опыт сборки ПК, попробуйте проделать все самостоятельно.
Если после всех манипуляций не происходит ровным счетом ничего, проблема кроется в другом.
Причина 2: драйвера
Каждая флешка изначально хранит в памяти драйвер, который автоматически устанавливается при подключении устройства. Но Windows периодически может давать сбой, из-за чего страдает рядовой пользователь. Для исправления ситуации потребуется следующий набор манипуляций.
Для начала правой кнопкой нажмите на «Мой компьютер» и перейдите в «свойства».
Отобразится список из нескольких вкладок, среди которых нужно выбрать «Оборудование» и перейти в «Диспетчер устройств».
Прокручиваем список, пока не найдем USB-контроллеры. Раскрываем список нажатием на «+» и видим полный список устройств, которые подключены либо однажды подсоединялись через требуемый разъем.
Далее вам придется сыграть в так называемый тест на внимательность. Подключаем накопитель и ждем, пока список драйверов «моргнет». Один из компонентов поменяет свое название. Это наш виновник, который подлежит ликвидации.
Для этого кликните по нему правой кнопкой мыши, выбрав «Удалить». Подтвердите свои намерения, после чего повторно вставьте флешку. Драйвер подхватится автоматически. В подавляющем большинстве случаев это помогает.
Причина 3: вирусы и трояны
Хоть система и требует проверить устройства на наличие шпионского ПО, мало кто это делает, за что и расплачивается сбоем в работе системы. Все очень просто: вирус замещает «родной» драйвер автозапуска на модифицированный, что чревато появлением надписи «В доступе отказано».
Поэтому, если не загружается флешка, делаем следующее.
Открываем «Мой компьютер» и в адресной строке прописываем букву устройства (все так, как на скриншоте, с сохранением знаков). Буквенный индекс вашего накопителя может отличаться.
Итак, вы попали внутрь. Но теперь следует сделать скрытые файлы видимыми, чтобы добраться до автозапуска. Для этого выбираем «Сервис», а из открывающегося списка – «Свойства папки».
Нас интересует вкладка «Вид». Прокручиваем ползунок в самый низ, пока не найдем настройку «Скрывать системные файлы…». Убираем флажок с этого пункта, попутно переключив систему на возможность показать скрытые файлы.
Проверили? Отлично. Повторно вставьте многострадальное устройство и продолжайте работу.
Причина 4: конфликт разделов
Случаются и другие казусы. К примеру, вы вставили накопитель в компьютер. Система его распознала и выдала соответствующее «тын-дын». На панели задач внизу появился характерный значок, но Windows почему-то отказывается присваивать букву раздела. Как с этим быть?
Для начала нажмите «Пуск» и перейдите в «Панель управления».
В левой части окна, для удобства пользования, выберите «Переключиться к виду по категориям». Хотя если он и так включен – никаких манипуляций производить не надо. Нам нужно попасть в «Администрирование».
Важно: все манипуляции нужно делать только от имени администратора. В противном случае система не примет изменений.
Выбираем «Управление компьютером» двойным кликом мыши и двигаем дальше.
Перед нами «обратная сторона» системы с различными настройками. Ни в коем случае не занимайтесь отсебятиной, если в этом не разбираетесь. Следуйте только нашим советам.
С каждым днем, все больше людей используют флешки для передачи информации: они маленькие, легкие и купить ее можно с необходимым объемом памяти. Но что делать, если в один прекрасный день, вставив ее в USB-разъем, флешка не отображается на компьютере, соответственно и работать Вы с ней не сможете.
На рабочей флешке, при подключении ее к компьютеру, начинает мигать световой индикатор: зеленого, синего, красного цвета. Если он не загорелся, то причин, почему это происходит, может быть несколько. Давайте начнем с ними разбираться.
Выбрать другой порт
Вы вставили флешку в USB-разъем расположенный на передней панели системного блока. Все дело в том, что передние USB-порты не всегда подключают к материнской плате при сборе компьютера. В этом случае, просто вставьте флешку в порты, расположенные сзади системника.
Подключить напрямую
Это использование USB-хаба или удлинителя. Он обычно нужен для того, чтобы каждый раз не двигать системный блок, для подключения флешки. USB-удлинитель имеет USB-штекер – он подключается в задний USB-порт системного блока, и USB-разъем – в него подключается используемая флешка.
Чтобы исключить проблему, связанную с самим устройством, подключите флешку напрямую к компьютеру. Если она заработает – значит проблема с USB-удлинителем. Если нет – значит устройство в порядке, а мы разбираемся дальше.

Отключить ненужные устройства
Возможно, у Вас подключено много различных устройств к компьютеру через USB-порты: принтер, сканер, мышка, клавиатура, web-камера, внешний жесткий диск. В этом случае, отключите все устройства, оставив только клавиатуру, мышку и флешку.
Если устройство заработало, то это значит, что для USB-портов недостаточно питания. Причиной может быть небольшая мощность самого блока питания или большой объем самой флешки. В этом случае, смените блок питания на более мощный, или купите USB-удлинитель с дополнительным источником питания.
Отнести в ремонт
К сожалению, флешки тоже не вечные, и могут сломаться. Обычно они просто перегорают. В этом случае, ее можно или выбросить, или попробовать извлечь из нее всю важную информацию. Также попробуйте отнести ее специалистам, чтобы реанимировать, но за это, естественно, придется платить. Если при подключении флешки к компьютеру, Вы слышите характерный для этого звук, то разбираемся с остальными причинами.
Удалить вирусы
Из-за компьютерных вирусов с флешкой тоже могут быть проблемы. В этом случае нужно подключить флешку к компьютеру и выполнить полную проверку для дисков и съемных носителей, с помощью антивирусной программы. Если антивирусник что-либо обнаружит, удалите вредоносные файлы.
Переустановить драйвера
Может быть так, что компьютер просто не видит драйвера для устройства, или они устарели. В этом случае придется удалить имеющиеся драйвера для флешки и установить новые. Для этого заходим в «Мой компьютер» и кликаем правой кнопкой мыши по свободному пространству. Дальше выбираем из контекстного меню «Свойства» .

В следующем окне перейдите на вкладку «Диспетчер устройств» .

В диспетчере устройств ищем пункт «Контроллеры USB» и нажимаем на маленькую стрелочку слева. Разворачивается список устройств. Теперь нужно вставить флешку в компьютер. После этого диспетчер устройств должен обновиться и в список добавится еще один пункт. Выделяем этот пункт и кликаем по нему правой кнопкой мыши. Выбираем из контекстного меню «Удалить» . Это мы сделали для того, чтобы удалить драйвера для флешки.

Теперь нужно извлечь флешку из компьютера и вставить обратно. Драйвера обновятся автоматически.
Отформатировать
Может быть и так, что файловая система, установленная на компьютере, конфликтует с файловой системой на флешке. Это происходит из-за того, что на компьютер обычно ставится файловая система NTFS, а на флешке завод-изготовитель устанавливает FAT. Решается эта проблема очень легко: нужно отформатировать флешку в NTFS.
Открываем папку «Мой компьютер» и кликаем правой кнопкой мышки по флешке, из списка выбираем «Форматировать» .

В следующем окне выбираем нужную файловую систему и жмем «Начать» .

Если флешка не отображается в папке «Мой компьютер» , то для форматирования можете использовать следующие программы: HP USB Disk Storage Format Tool или Hard disk low lewel format tool . Интерфейс программ понятный, нужно просто выбрать файловую систему и отформатировать. Перейдя по ссылкам, можно скачать программы.
Проверить исправность USB-порта
Возможно не рабочий сам USB-порт. Просто подключите флешку в другой порт, и если она заработает, то для починки USB-порта нужно нести системный блок в мастерскую.
На этом буду заканчивать. Надеюсь, статья будет для Вас полезной. Если я не описала какую-то причину, пишите в комментариях.
Оценить статью:Компьютер не видит флешку. Техника не может работать вечно. Причин может быть несколько:
1) передние разъемы на ПК не подключены к материнской плате ;
2) не хватает питания;
5) конфликт файловой системы;
6) аппаратная поломка накопителя.
Практически все проблемы «лечатся» подручными средствами, а именно системными утилитами компьютера. Рассмотрим каждую поломку детально.
Причина 1: неактивные гнезда и нехватка мощности
Если компьютер на гарантии, смело жалуйтесь продавцу на некачественную сборку. А в качестве альтернативы воспользуйтесь задними портами.
Второй нюанс – недостаточная подача питания на разъемы, из-за чего флешка «мигает», т.е. произвольно распознается/пропадает.
Скорее всего, виноваты сборщики, которые схалтурили при подключении их к системной плате, не до конца утопив кабель в соответствующий паз.
В этом случае опять нужно навестить сервисный центр либо продавца. Но если у вас есть опыт сборки ПК, попробуйте проделать все самостоятельно.
Если после всех манипуляций не происходит ровным счетом ничего, проблема кроется в другом.
Причина 2: драйвера
Каждая флешка изначально хранит в памяти драйвер, который автоматически устанавливается при подключении устройства.
Но Windows периодически может давать сбой, из-за чего страдает рядовой пользователь. Для исправления ситуации потребуется следующий набор манипуляций.
Для начала правой кнопкой нажмите на «Мой компьютер» и перейдите в «свойства».

Отобразится список из нескольких вкладок, среди которых нужно выбрать «Оборудование» и перейти в «Диспетчер устройств».

Прокручиваем список, пока не найдем USB-контроллеры.
Раскрываем список нажатием на «+» и видим полный список устройств, которые подключены либо однажды подсоединялись через требуемый разъем.

Один из компонентов поменяет свое название. Это наш виновник, который подлежит ликвидации.
Для этого кликните по нему правой кнопкой мыши , выбрав «Удалить». Подтвердите свои намерения, после чего повторно вставьте флешку. Драйвер подхватится автоматически .
В подавляющем большинстве случаев это помогает.
Причина 3: вирусы и трояны
Хоть система и требует проверить устройства на наличие шпионского ПО , мало кто это делает, за что и расплачивается сбоем в работе системы.
Все очень просто: вирус замещает «родной» драйвер автозапуска на модифицированный, что чревато появлением надписи «В доступе отказано».
Поэтому, если не загружается флешка, делаем следующее.
Открываем «Мой компьютер» и в адресной строке прописываем букву устройства (все так, как на скриншоте, с сохранением знаков). Буквенный индекс вашего накопителя может отличаться.

Итак, вы попали внутрь. Но теперь следует сделать скрытые файлы видимыми, чтобы добраться до автозапуска .
Для этого выбираем «Сервис», а из открывающегося списка – «Свойства папки».

Нас интересует вкладка «Вид». Прокручиваем ползунок в самый низ, пока не найдем настройку «Скрывать системные файлы…».
Убираем флажок с этого пункта, попутно переключив систему на возможность показать скрытые файлы.

Основная работа проделана. Требуется лишь найти зараженный файл под именем autorun.inf и беспощадно его удалить.

Проверили? Отлично. Повторно вставьте многострадальное устройство и продолжайте работу.
Причина 4: конфликт разделов
Случаются и другие казусы. К примеру, вы вставили накопитель в компьютер. Система его распознала и выдала соответствующее «тын-дын».
На панели задач внизу появился характерный значок, но Windows почему-то отказывается присваивать букву раздела. Как с этим быть?
Для начала нажмите «Пуск» и перейдите в «Панель управления».

В левой части окна, для удобства пользования, выберите «Переключиться к виду по категориям».
Хотя если он и так включен – никаких манипуляций производить не надо. Нам нужно попасть в «Администрирование».
Важно: все манипуляции нужно делать только от имени администратора. В противном случае система не примет изменений.

Выбираем «Управление компьютером» двойным кликом мыши и двигаем дальше.

Перед нами «обратная сторона» системы с различными настройками. Ни в коем случае не занимайтесь отсебятиной, если в этом не разбираетесь. Следуйте только нашим советам.
Итак, слева расположились три основных категории, из которых нам нужна вторая, а именно «Запоминающие устройства».
Справа при этом появится перечень всех логических дисков, которые есть в системе. В том числе, и наша безымянная флешка .

Исправляем этот косяк нажатием правой кнопки по накопителю. Выбираем пункт «Изменить букву…».

Выскочит небольшое окно, любезно предлагающее изменить букву. Кликаем на «Изменить».

Появится меню со всего одним активным элементом, который нам и нужен. Учтите, что к флешке применимы не все буквы, поскольку:
1) А – floppy disc;
2) B – аналогично;
3) С – системный раздел жесткого диска;
4) D – логический раздел.
Пусть это будет, к примеру, «G», на которой и остановимся. Сохраняем изменения и наслаждаемся результатом.

Причина 5: механические повреждения
Пожалуй, самая печальная проблема, которая существует. В этом случае программные средства вряд ли спасут.
Хотя, если вы владеете навыком пайки, или поломка не столь критична, возможно, получится восстановить пациента, или хотя бы сбросить информацию на жесткий диск ПК.
Почему компьютер не видит Флешку? 8 возможных причин!
Компьютер не видит флешку: в чем причина?
Здравствуйте, дорогие друзья!
Существует несколько причин, по которым Вы можете столкнуться с тем, что компьютер не видит флешку.
Такая проблема может возникнуть в любой ОС. Она встречалась как на Windows XP, так и на Windows 10.
Если компьютер не распознает подключенную флешку, то вы можете встретиться с одной из следующих вариаций:
- Компьютер пишет «вставьте диск», не смотря на то что вы уже подключили флешку
- Звук подключения и уведомление, но флеш-карты нет в проводнике
- Пишет, что нужно отформатировать, так как диск не отформатирован
- Появляется сообщение о том, что произошла ошибка данных
- После подключения флешки, компьютер зависает
Как исправить?
Наиболее простые и в то же время действенные способы будут расположены в начале статьи.
Если какой-либо способ Вам не помог — переходите к следующему. Также, напишите комментарий ниже к статье, о вашей проблеме…
В том случае, если ничто не помогло — проверьте флешку на предмет серьезных физических повреждений — они могут привести к невозможности ремонта флеш-накопителя.
1. Проверка через Управление дисками
Прежде всего, необходимо проверить, видит ли компьютер подключенную флешку.
Запустите утилиту управления дисками: Win + R, а затем ввести команду diskmgmt.msc и нажать Enter
В окне управления дисками, обратите внимание, появляется и исчезает ли флешка при ее подключении и отключении от компьютера.
Если компьютер видит подключаемую флешку и все разделы на ней (обычно раздел один) в состоянии «Исправен» — то тогда это идеальный исход.
В этом случае, достаточно кликнуть по нему правой кнопкой мыши, выбрать «Сделать раздел активным» , и, возможно, присвоить букву флешке - этого будет достаточно.
Если раздел неисправен или удален, то в статусе будет отображаться «Не распределен».
Попробуйте кликнуть по нему правой кнопкой мыши и выбрать «Создать простой том» для создания раздела.
При этом будет создан раздел с форматированием и удалением всех данных которые были на флешке.
Если отображается метка «Неизвестный» или «Не инициализирован» и один раздел в состоянии «Не распределен» , это может означать, что флешка повреждена.
2. Дальнейшие действия после проверки
Запускаем диспетчер устройств и проверяем отображается ли ваше устройство как неизвестное, также оно может находиться в разделе «Другие устройства».
Накопитель может называться как своим настоящим именем, так и «Запоминающее устройство для USB».

Кликните по устройству правой кнопкой мыши, выберите Удалить, а после его удаления в диспетчере устройств в меню выберите Действие - Обновить конфигурацию оборудования.

Возможно, уже этого действия окажется достаточно, для того, чтобы ваша флешка появилась в проводнике Windows и была доступна.
Кроме этого, можно сделать следующее:
Если Вы подключаете флешку к компьютеру через провод-удлинитель — попробуйте прямое подключение.
Попробуйте подключить во все порты вашего ПК.
Выключите компьютер, отсоедините все сторонние и USB-компоненты, кроме Мыши и клавиатуры — если в них нет встроенного картридера, а также проверяемой флешки. Включите компьютер.
Если после этого флешка заработала, то проблема в питании на USB портах компьютера - причина в слабом блоке питания ПК.
Использование сторонних программ
Программы предназначенные для удаления всех драйверов USB устройств.
Для чего это надо? Для устранения ошибочных взаимодействий между установленными драйверами и подключаемыми устройствами.
Windows устанавливает драйвер для USB устройства в момент его подключения к ПК.
При подключении нового устройства, возможна такая ситуация, что будет предпринята попытка использовать уже установленный драйвер к новому устройству.
В случае несовместимости драйвера и устройства, может возникнуть как ошибка, так и зависание компьютера.
К таким программам относятся например, DriveCleanUp и USBOblivion.

Драйверы USB компонентов находятся в реестре, а такие программы удаляют их оттуда — иначе невозможно.
Лично мое мнение — использовать такие программы стоит только в том случае, когда все очень плохо при работе с флешками.
Сторонние программы при неполной совместимости могут привести к возникновению новых проблем во взаимодействии флеш-накопителей с системой, к примеру, ПК перестанет видеть ВСЕ флешки.
Переустановка USB устройств в диспетчере устройств Windows
Если компьютер не видит ни одну флешку, а выше упомянутые рекомендации не помогли, попробуйте сделать следующее:
- Запустите диспечтер устройств. Откройте меню «Выполнить» нажав кнопки Win+R, а затем введите в поле devmgmt.msc
- Откроется диспетчер устройств, перейдите во вкладку контроллеры USB.
- Далее необходимо удалить, нажав правой кнопкой и выбрав соответствующий пункт, устройства со следующими названиями:
- Корневой USB концентратор
- USB Host Controller
- Generic USB Hub
- После этого, выберете действия — обновить конфигурацию оборудования

После повторной установки USB устройств, проверьте, заработали ли USB накопители на вашем компьютере или ноутбуке.
Дополнительные действия
- Проверьте Ваш компьютер на вирусы
- Проверьте реестр Windows, а именно ключ HKEY_CURRENT_USER\ Software\ Microsoft\Windows\ CurrentVersion\ Policies\ Explorer . Если есть параметр «NoDrives»,- удалите его, а после перезагрузите компьютер
- Зайдите в раздел реестра Windows HKEY_LOCAL_MACHINE\ System\ CurrentControlSet\ Control .Если существует такой ключ «StorageDevicePolicies», удалите его.
- А также можете попробовать полностью обесточить компьютер/ноутбук — выключите его, отсоедините от сети/батареи, а затем нажмите и удерживайте кнопку питания в течении 10 секунд. После этого включите компьютер. Способ странный, но иногда помогает.
На этом я закончу статью.
Прочитав ее, вы узнали о возможных путях решения проблемы неопознанного USB-накопителя.
Надеюсь информация оказалась полезной, а в случае неполадки — вы смогли её устранить.
Всего наилучшего.
До новых встреч, друзья!
Всем привет! Сегодня супер подробно разберем, что делать, если компьютер или ноутбук не видит флешку . Прежде, чем приступить к любому действию с флешкой, дочитайте статью до конца — это ВАЖНО!
«Мобильные» флешки – неоспоримые лидеры среди устройств для хранения личных данных. Однако неисправности в их работе встречаются вне зависимости от бренда:idea: и Вашей версии .
Разберемся, как действовать, если компьютер или ноутбук не распознает флеш-накопитель. Далее в статье приведены все известные проблемы и максимально эффективные пути их решения, но сначала попробуйте эти два простых решения:
Попробуйте установить флешку в другой компьютер или ноутбук.
Как бы банально не звучало, но прежде чем бить тревогу, попробуйте перезагрузить компьютер. Это решает проблему в 50% случаев.
Необходимая теория для понимания - Флешка: жить или не жить.
Практика показывает, что при неполадках в работе флеш-накопителей, как пользовательские данные, так и работоспособность девайса вернуть довольно непросто.
С флешкой можно смело прощаться при электрозамыкании цепи, механических повреждениях чипа или контактов на плате, поломке контроллера.
Чтобы выяснить «живучесть » флешки, вставьте ее в компьютер. Если система не показывает новый девайс, а светодиод на корпусе не горит, то, вероятнее всего, накопитель реанимировать невозможно.
Если все же флешка подает признаки жизни (горит светодиодный индикатор), но не работает, то пути решения есть, разберемся с возможными причинами.
Не забывайте, что у флешек ограниченный срок эксплуатации – при активном использовании всего «пару» лет.
Устройство может просто отработать свое или сгореть от перепада напряжения, повредиться из-за неаккуратного обращения.
Возможные неполадки с флеш-накопителем.
Чаще всего проблема кроется именно во флеш-накопителе, его совместимости и характеристиках. Далее приведены типичные проблемы для флешек и рекомендованные действия пользователя.
Нижеописанные способы работают как на XP, так на Windows 10 и младше. Основное отличие – измененный интерфейс. Команды и названия разделов остаются прежними.
1-ая причина: Не отформатированный диск.
Если при запуске флешки система просит ее отформатировать перед началом работы, не пропускает к пользовательской информации и показывает отсутствие файлов, то проблема ясна, и форматирование неизбежно, но известны случаи, когда вирус прячет все файлы, решение по этой причине я дал в этом видео:
Если выше описанная проблема не подходит, то заходим в свойства флешки кликаем по варианту — Форматировать диск (Важно : при форматировании данных восстановление данных будет очень затруднительно) и выбираем соответствующую файловую систему NTFS или FAT 32 (см. ниже: Конфликт файловых систем ).
Если на накопителе хранились ценные данные, то при форматировании используйте быстрый режим. После попробуйте восстановить удаленные файлы с помощью утилит, но этот способ не всегда позволяет добиться полного возвращения файлов (см. ниже: Программы для восстановления флеш-накопителя).
Прежде, чем приступать к активным действиям, протестируйте флешку на другом устройстве. Есть шанс, что флешка «глючит» или была некорректно отсоединена.
2-ая возможная причина: Чистка USB-разъема.
Если флешка довольно старая, за жизнь побывала не в одной сумке , еще и служит в качестве украшения, то у нее мог засориться разъем. Скопившейся налет и пыль может стать причиной «невидимости» и подобных «глюков» вроде запуска не с первого раза или низкой скорости считывания.
Однако, шанс довести флешку до такого «не читаемого» состояния довольно мал. Устранить сор и пыль поможет мелкий предмет вроде спички или жесткой деревянной зубной щетки. Тщательно пройдитесь по контуру и продуйте флешку.
Избегайте острых металлических предметов , способных причинить вред устройству.
3-я возможная причина — Autorunner вирусы.


- Нажимаем Применить и Ок.
- Заходим через «Мой компьютер» на носитель и удаляем файл под названием Autorun.inf .
- Прогоняем флешку с помощью антивируса . После крайне рекомендуем ее все же отформатировать.
Обратите внимание! Если вирус засел на компьютере, то чаще всего лечение антивирусом не помогает (в особенности для диска Е — есть такая причина...). Вам придется переустановить ОС и драйвера.
4-ая причина: Проблемы с компьютером (не видит флешку).
Неполадки с компьютером случаются реже и их легче устранить. Самая распространенная поломка – неактивный USB-порт. Рассмотрим возможные причины:
Недостаток питания.
Часто сбой возникает, если накопитель подключать к разъемам с передней части системного блока. Такая неприятность знакома пользователям персональных компьютеров, использующих преимущественно переднюю панель. Основными причинами является:
- недостаток питания на передней панели (отходит порт);
- передний USB-порт не подключен к блоку питания.
Решением проблемы станет подключение флешки к портам с тыловой стороны. Более продуктивный способ – подключение кабеля к материнской плате.
Внешний вид кабеля отличается для каждой модели системника и зависит от количества портов. Ориентируйтесь на цвет кабеля и стандартные для всех маркировки D- , D+, VCC и GND.
Отключен или сгорел USB-порт.
Иногда компьютер не видит флешку из-за неисправности порта. В таком случае не отображается не только флеш-накопитель, но и другие устройства.
Основная причина – повреждение контакта или отключение ЮСБ-разъемов в Bios. Если со сгоревшим портом стоит обратиться в мастерскую, то обуздать Биос можно самостоятельно, для этого:
- При загрузке системы нажмите F2 или Del – в зависимости от версии Биос.
- Находим вкладку Advanced, затем пункт USB Configuration.
- Проверьте, чтобы возле надписи USB Controller высвечивалась строчка Enabled – разрешение использования портов.
- Сохраните настройки.
Обратите внимание, что настройки Bios отличаются на разных моделях материнской платы. Лишний раз без существенной причины не стоит их править.
Трудности с разделами.
Еще одна возможная причина – проблемы с разделами. При этом компьютер распознает флешку, но выдает характерный звук и в правом нижнем углу появляется незнакомый ярлык со стрелочкой. В итоге система не присваивает новому устройству букву раздела (например, F). Чтобы устранить проблему:



- правой кнопкой мыши кликаем по USB и из предложенных вариантов выбираем «Изменить букву диска», во всплывшем окошке выбираем Изменить и букву из предложенных вариантов;
- сохраняем, пробуем.
Конфликт файловых систем - MacOS.
Системе, работающей с NTFS, может не понравиться «флешка» с FAT32 . Из-за конфликта файловых систем возможны подобные неполадки.
Чаще всего с конфликтными флешками сталкиваются владельцы яблочной продукции. Так, для Mac OS основной файловой системой считается ExFAT или MacOS Extended, которые не читает Windows.
Чтобы решить конфликт, придется форматировать накопитель, предварительно определившись с подходящей для вашего ПК файловой системой.
Увидимся в следующей статье, чтобы не пропустить новые статьи и информацию, подпишитесь на RSS — вот ссылка: (отписаться можно в любой момент).