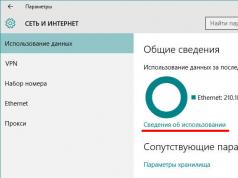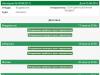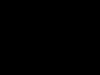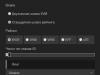Уметь быстро и эффективно пользоваться электронной почтой — важный навык для человека, ценящего своё время. Думаю, практически все сегодня уже знают о гугловской почте и умеют этим сервисом пользоваться (если нет, срочно читайте «). И это замечательно.
Но у Gmail припрятана пара тузов в рукаве 😉 Популярный почтовый сервис от Google может намного больше, чем просто отправлять письма. Ярлыки, параметры и прочие полезности, позволяющие пользователю настроить Gmail «под себя».
1. Быстрые клавиши.
Как делать все, что вы делаете в Gmail, нажатием пары клавиш? Сервис предоставляет вам такую возможность. Некоторые из комбинаций клавиш действуют по умолчанию, другие придется включить — нажимаем на шестеренку справа, потом «Настройки» > «Лаборатория» > «Быстрые клавиши» и отмечаем «Включить». Вот можно посмотреть полный список горячих клавиш, позволяющих сделать все что угодно без помощи мыши.

2. Отмена отправки письма.
Иногда слишком быстрое нажатие кнопки «отправить» может вызвать настоящую паническую атаку. Don’t panic! Всё еще можно исправить!
Вот как это можно устроить. Заходим в «Настройки» > «Лаборатория» > «Отмена отправки письма» и отмечаем «Включить». Лучше сразу же проверить, все ли работает, все-таки «Лаборатория» — раздел экспериментальный, и Google честно предупреждает нас, что некоторые функции могут заглючить или вовсе вырубиться напрочь. Впрочем, конкретно этой функции уже не первый год исполнился, и особых проблем с ней не наблюдается.

Теперь сразу после отправки на появляющейся в верхней части окна Gmail желтой полосе, рядом с надписью «Письмо отправлено», будет стоять «Отменить» и «Просмотреть сообщение». Если в течение нескольких секунд вы нажмете «Отменить», ваше письмо снова превратится в черновик.

3. Поиск писем с вложениями.
Если вы точно знаете, что в искомом письме было вложение, можете добавить к вашему запросу в строке поиска «has:attachment» . Так Gmail выдаст в результатах поиска только письма с прикрепленными к ним файлами, намного упрощая задачу по поиску нужного письма.
4. Шаблоны ответов.
Вы заметили, что постоянно отправляете письмо с одним и тем же текстом? Возможно, будет удобнее настроить шаблоны автоматических ответов.
Нажимаем на шестеренку, заходим в «Настройки» > «Лаборатория» > «Шаблоны ответов» и отмечаем «Включить».

Сохранив изменения, переходим к созданию нового сообщения. В правом нижнем углу рядом со значком корзины есть стрелка — нажав на нее, увидите «Шаблоны ответов». Теперь вы можете отправлять заранее заготовленные ответы: всего пара кликов — и идете дальше заниматься своими делами.

5. Ускорение загрузки.
Если Gmail загружается медленно, а ждать совершенно некогда или не хочется, можно воспользоваться базовой HTML-версией. Для этого при загрузке Gmail нужно кликнуть соответствующую надпись в правом нижнем углу или добавить к URL «/?ui=html» (работает при использовании mail.google.com).
Работа с версией без JavaScript подразумевает отключение некоторых функций сервиса, но самые нужные опции будут доступны.
6. Точки и плюсы в адресах.
Когда дело доходит до точек и знаков «+» в адресах электронной почты, у Gmail есть что-то вроде слепого пятна — почтовый ресурс их попросту в упор не видит и не воспринимает.
Точнее, в случае с точками сервис не воспринимает их самих как символы, а в случае с «+» он не видит, что следует за этим знаком. Эту интересную особенность можно использовать для настройки фильтров. Например, подписываясь на рассылку о новостях про Гугл, я указываю не [email protected], a imya.familya+newaboutgoogle @gmail.com, а потом создаю соответствующий фильтр на «imya.familya+googlenews» и все письма падают в отдельную папочку, не забивая основной ящик.
С точкой это работает несколько иначе: [email protected], [email protected] и [email protected] - это одно и то же с точки зрения Gmail.
7. «Умные» ярлыки.
Gmail по умолчанию сортирует письма по четырем категориям: «Соцсети», «Промоакции», «Оповещения» и «Форумы», а остальные сообщения попадают в «Несортированные». Если вас такое положение дел не устраивает, все можно поменять. Нажимаем на шестеренку, затем «Папка «Входящие», и отмечаем галочками нужные нам вкладки.

8. Значок непрочитанных сообщений.
Если вы как я — любите держать в браузере кучу открытых вкладок и хотите видеть, есть ли у вас непрочитанные письма, не переходя на вкладку Gmail, вам может понравиться такая функция, как отметка о количестве непрочитанных сообщений.
И снова, «Настройки» > «Лаборатория» > «Значок непрочитанных сообщений» и отмечаете «Включить».

Маленькая циферка будет указывать, сколько новых писем ждут своей очереди в почтовом ящике.

9. Звезды.
Многим пользователям Gmail известно, что можно быстренько пометить какое-либо важное письмо желтой звездочкой. Однако не все знают, что сервис предоставляет целый ряд символов, различающихся по форме и цвету.
Переходим в «Настройки» > «Общие» > «Звезды» . Здесь можно выбрать приглянувшиеся вам символы. Если вы относитесь к разряду любителей лепить цветные стикеры на все и вся — это для вас.

10. Пользовательские темы оформления.
Надоели стандартные темы от разработчиков? Создай свою!
Это конечно относится не столько к эффективности, сколько к удовольствию от использования сервиса, но тем не менее. Про удовольствия тоже не стоит забывать.
Заходим в «Настройки»> «Темы» > «Пользовательские темы оформления» .

Здесь можно выбрать светлую или темную цветовую схему для будущей темы или загрузить собственные изображения. Ура!
А какими фишками Gmail вы пользуетесь? Оставляйте свои отзывы и вопросы в комментариях!
Если вам необходимо ежедневно рассылать электронную почту, написанную по одному шаблону, разным адресам через Gmail, тогда нужно упростить вашу работу. Google почта дает возможность перестать копипастить текст письма, а вместо этого предлагает пользоваться заранее созданными. Останется только впечатать персональные данные в каждое послание.
Для этого у Gmail есть функция под названием «Шаблоны ответов », которая позволяет быстро вставлять ранее созданный текст в новое письмо. Она по умолчанию не активна и ее необходимо включить.
Для активации «Шаблонов ответов» перейдите в раздел настроек почты на страницу «Лаборатория». Прокрутите ее в самый низ, включите плагин «Шаблоны ответов» и сохраните изменения.
Затем необходимо создать шаблоны. Для этого просто напишите текст письма-заготовки и нажмите на стрелку, которая находится в правом нижнем углу экрана. Перейдите в раздел «Шаблоны ответов» и щелкните на кнопку «Создать готовый ответ».


Чтобы вставить созданный шаблон, нужно при создании нового письма войти в меню «Шаблоны ответов» и выбрать нужный.

Как отправить html письмо через Gmail
В этой статье мы расскажем как отправить html-письмо через Gmail. Способ специфичен, но имеет право жить.
Итак, приступим.
Шаг 1. Подготовка шаблона
Важным правилом при отправке письма таким способом является то, что ссылки на изображения в коде должны быть прописаны полностью, а сами изображения должны находиться на сервере.

Шаг 2. Вставка письма
Создайте новое письмо, разверните его на всю страницу для удобства и кликните по полю для текста.

Теперь нужно вставить код письма в сообщение, но если вы просто вставите его, то код вставится как обычный текст и никакого письма не получится. Поэтому тут нужно схитрить и сделать так, что бы браузер считал, что код письма - часть страницы.
Для этого нужно кликнуть по полю для текста сообщения правой кнопкой и выбрать «Просмотр кода элемента». Откроется панель с нужным блоком на странице.

Обратите внимание, мы работаем через Google Chrome. Если вы работаете из-под другого браузера, то название пункта в меню и внешний вид самой панели могут отличаться от нашего примера, но все они работают одинаково, так что вам не составит труда разобраться. В крайнем случае установите Chrome и сделайте все как у нас. Это быстро. Скачать можно с официальной страницы.
Браузер выделил нам блок div. Именно он отвечает за содержимое письма. Отредактируем его. Предварительно скопируйте код письма, открыв его через блокнот и скопировав содержимое.


Удаляем фрагмент
, который создает лишний отступ не нужный нам и вместо него вставляем код нашего письма. И просто кликаем по окну сообщения, что бы изменения принялись.

Вы увидите, что письмо появилось внутри сообщения. Нижнюю панель можно закрыть, нажав на крестик справа.

Шаг 3. Отправка письма через Gmail
Внесите нужные изменения в письмо, добавьте адресатов, тему. И просто нажмите на кнопку «Отправить». Все готово.
Изменения в коде страницы и обновление
Изменения, которые вы будете вносить в код страницы существуют только на вашем компьютере и если вы что-то сделали не так - обновите страницу и все вернется в изначальное состояние. Соответственно, если вы вставили шаблон и перед отправкой случайно обновите страницу - все слетит и нужно будет повторить действия снова.
Проверка корректности
Множественная рассылка
Что бы не создавать письмо каждый раз, мы рекомендуем создать черновик и использовать его повторно сколько вам хочется. Либо можно отправлять уже отправленные вами письма на другие адреса, но убедитесь, что бы в шаблон не добавилось ничего лишнего.
Что научитесь делать, посмотрев это видео?
Создавать новое письмо; менять стиль и цвет текста; вставлять цитаты в письмо; отправлять копии писем; делать списки в письме и вставлять в него гиперссылки.
Описание видео:
Из предыдущего видеообзора вы узнали, как . Благодаря единому аккаунту, вы получили доступ сразу к нескольким приложениям от Google, в том числе и к почте.
Теперь мы расскажем вам, как в почте Gmail создается новое письмо.
Заходим в почтовый ящик. В правой его части расположены основные почтовые папки (Входящие, Помеченные, Важные и т.д.)
Всем понятно, что в папке «Входящие» находятся те письма, которые вам прислали. Количество новых входящих писем указано в скобках рядом с папкой.
Над окном с письмами расположена строка с дополнительными командами.
Если нажать на треугольник рядом с кнопкой «Почта», откроется список режимов между которыми можно переключаться. Здесь можно выбрать такой режим, чтобы на экране отражались почта, контактный лист и Gmail задачи. Чтобы выбрать один из этих режимов просто щелкаете по нему мышкой.
«Выбрать».
Если поставить галочку рядом с этой кнопкой, все письма на странице будут выделены.
«Обновить» при нажатии происходит обновление страницы почты, и вы сможете увидеть вновь полученные письма.
Кнопка «Еще» позволяет применить какое-либо действие к выделенным письмам. Крайняя справа кнопка с шестеренкой отвечает за .
В папке «Входящие» заголовки всех прочитанных писем написаны обычным шрифтом, заголовки непрочитанных писем написаны жирно. Чтобы открыть письмо, щелкаем по нему мышкой. После открытия любого письма над окном с текстом появятся дополнительные кнопки. Чтобы вернутся к списку писем, надо нажать на кнопку со стрелкой направленной влево или нажать на папку «Входящие».
Чтобы перемещаться между письмами, можно воспользоваться кнопкой «<» и «>». Соответственно первая кнопка позволит посмотреть предыдущее письмо, а вторая – следующее письмо. Находятся эти кнопки справа в верхней части экрана. Рядом с ними указано количество писем и номер того письма, которое вы просматриваете.
Как написать письмо?
Для создания нового письма нажмите кнопку «Написать». Вас откроется чистый бланк для письма.
В строке кому, вводим латинскими буквами электронный адрес человека или организации, куда надо отправить письмо. Под этой строкой есть две ссылки «Добавить копию» и «Добавить скрытую копию».
Если вы хотите отправить письмо какому-то человеку и для информации еще кому-то, надо нажать «Добавить копию» и указать второй адрес. Если отправить письмо, таким образом, получатели буду знать, кому отправлено основное письмо, а кому копия.
Кнопка «Добавить скрытую копию» позволяет отправить письмо нескольким адресатам, при этом никто из них не узнает, что кому-то была отправлена копия. Нажимаем эту кнопку, появляется строка «Скрытая». Вводим сюда дополнительный адрес.
В поле «Тема» можно ввести тему письма, но это не обязательно.
Чтобы отправить вместе с письмом файлы, надо нажать «Прикрепить файлы». Откроется окно с файлами вашего ПК. Находите нужный файл, выделяете его и нажимаете кнопку «Открыть». Появится полоса загрузки файла и через несколько секунд файл будет прикреплен. Таким образом, можно прикрепить несколько файлов.
Над окном для текста письма расположена стандартная строка с кнопками для обработки текста.
Самая первая кнопка позволяет включить транслитерацию. Благодаря ней можно набирать русские слова латинскими буквами и текст автоматически будет написан русскими буквами. Здесь можно сделать текст жирным, подчеркнутым, с наклоном. Кнопки для этих вариантов такие же, как в ворде. Есть кнопка с изменение размера шрифта (на ней изображена заглавная и строчная «т»).
При желании можно поменять цвет шрифта, для этого используется кнопка с подчеркнутой буквой «А». Можно поменять цвет фона (кнопка с буквой Т). При нажатии на эти кнопки открываются панели с цветами. Выделяете нужный текст и нажимаете на цвет.
В текст письма можно вставить смайлик (кнопка со смайликом). Нажимаете на эту кнопку и откроется меню с различными вариантами смайликов, нажимаете на нужный и он появится в письме.
Рядом с кнопкой для смайликов есть кнопка для вставки гиперссылки. После нажатия на эту кнопку, откроется окно. В этом окне вводите текст для ссылки и вставляете саму ссылку и нажимаете «Ок».
Можно создавать нумерованные и маркированные списки (кнопки как в ворде).
За кнопками списков расположены две кнопки для уменьшения и увеличения отступа в первой строке.
Кнопка с кавычками нужна для вставки цитат. Нажимаете на нее и появится поле для цитаты.
Чтобы пользоваться любыми из перечисленных кнопок. Надо сначала выделить нужный кусок письма.
Если вы хотите отменить форматирование, выделите кусок текста и нажмите на последнюю кнопку в строке команд.
Чтобы проверить набранный текст на ошибки, нажмите на надпись «Проверка правописания». Все слова с ошибками будут выделены желтым. Если навести курсор на такое слово и нажать на левую кнопку, появится список вариантов правильного написания.
Gmail автоматически создает черновик каждого письма. В случае сбоя вы можете найти текст набранного письма в папке «Черновики». Создать черновик можно и самостоятельно, нажав кнопку «Сохранить черновик».
Когда письмо набрано, нажимаем кнопку «Отправить» для его отправки.
После отправки письмо будет удалено из папки «Черновик» и появится в папке «Отправленные». Здесь его можно посмотреть.
Следующий урок будет посвящен вопросу « »
Борьба с переполненным почтовым ящиком - это настоящий ад. Вид папки входящих с трехзначным числом непрочитанных писем может ввергнуть в депрессию даже самого отъявленного оптимиста. Пока вы пытаетесь ответить хотя бы на самые важные послания, другие, быть может тоже нужные письма, могут ждать своей очереди несколько недель. Люди, не получив ответа на свои письма, отворачиваются от вас или начинают бомбардировать повторными сообщениями, что тоже не торт. Чтобы не допускать такого положения дел в Gmail есть отличный инструмент, позволяющий значительно упростить обработку корреспонденции, в том числе в автоматическом режиме.
![]()
Экспериментальная функция Шаблоны ответов позволяет быстро и удобно использовать заранее созданные заготовки при написании письма. Это может вам пригодиться в том случае, если вы получаете много писем, на которые необходимо дать примерно одинаковый формальный ответ. Или тогда, когда большой обстоятельный ответ вы планируете написать в свободное время, а сейчас просто ограничитесь коротким извещением: «ваше письмо получил, отвечу на выходных». И человеку приятно, и вы не прослывете невежей.
1. Для включения функции Шаблоны ответов следует щелкнуть по кнопке с шестеренкой и выбрать пункт Настройки
.

2. В новом окне переходим на вкладку Лаборатория и ищем в списке функцию Шаблоны ответов
. Отмечаем пункт Включить.

3. Возвращаемся обратно в основной интерфейс Gmail и нажав на кнопку Написать
начинаем создание нового письма. Здесь мы видим на панели инструментов новую ссылку Готовые ответы. Щелчок по этой ссылке открывает выпадающий список, разделенный на три части.

Раздел Сохранить позволяет создать новый или изменить существующий шаблон. Щелчок по имени шаблона в разделе Вставить приведет к вставке текста в тело письма, в раздел Удалить отвечает за удаление уже ненужных шаблонов.
4. Вы можете настроить автоматическую отсылку нужного шаблона на основе заданного фильтра. Для этого в настройках Gmail на вкладке Фильтры создайте новый фильтр и задайте один из созданных заранее готовых ответов.
Таким образом, вы сможете настроить автоответчик, который будет самостоятельно отвечать надлежащим образом на письма соответствующие заданным вами параметрам.