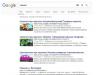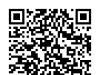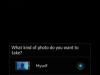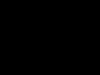» Что делать, если пропал звук в Windows XP?
Что делать, если пропал звук в Windows XP?
Представьте себе ситуацию: вы включаете компьютер, и вместо того, чтобы услышать звук приветствия Windows XP, слышится только равномерный гул системного блока. Конечно же, сразу становится ясна проблема: звук на компьютере отсутствует! Что можно сделать, если возникла такая ситуация? Существуют ли какие-либо специальные методы действия, которые направлены на восстановление звука? Посмотрим, что можно сделать в ситуации, когда пропал звук на компьютере.
Причины отсутствия звука
Существует всего лишь две причины отсутствия звука на компьютере: это или проблемы с программным обеспечением, или же проблемы с аппаратной частью. Другими словами, либо присутствуют неисправные компоненты, либо существуют различные проблемы в настройках Windows XP или определенного программного обеспечения. Надо заметить, что такие проблемы могут возникать как в новейших операционных системах, так и в привычном нам Windows XP (проблемы со звуком возникают довольно часто из-за неисправности файла svhosts.exe). И даже несмотря на новейшее оборудование, мощную и качественную звуковую карту, проблемы все равно возникали и будут возникать.
Не будем рассматривать ситуацию, при которой пропал звук из-за неисправности аппаратной части. Проблемы могут быть самые разнообразные и пользователь без специальных навыков и образования вряд ли сможет разобраться в причинах отсутствия звука из-за сбоя в работе материнской платы, звуковой карты или других аппаратных частей компьютера. Если все нижеперечисленные действия не приведут к положительному результату, то проблема вовсе не в Windows XP. Проблема заключается в “железе” компьютера. Желательно отнести всю аппаратуру на диагностику к человеку, который сможет разобраться, почему пропал звук на компьютере. Мы же рассмотрим наиболее часто встречаемые неисправности, которые возникают с программным обеспечением.
Отсутствие звука, возникшее из-за программного обеспечения
Если пропал звук, то в первую очередь необходимо проверить, работает ли служба Windows Audio:
- Переходим по адресу Пуск-Настройка-Панель Управления-Администрирование-Диспетчер устройств-Службы ;

- В диалоговом окне Службы необходимо выбрать службу Windows Audio;
- Выбираем подраздел меню Действие-Свойства ;
- В диалоговом окне Windows Audio проверяется состояние данной службы. При нормальной работе она должна правильно функционировать, при этом кнопка Пуск является неактивной;
- В контекстном меню Тип запуска должно быть Авто (если это не так, то необходимо выставить данное значение);
- Последний шаг – это нажатие кнопки Ок и закрытие окна специальной службы.

После проведенных действий нужно проверить работу аудио-устройств Windows XP. Для этого необходимо выполнить следующие действия:
- В Панели управления нужно выбрать раздел Звуки и аудио-устройства ;
- Вероятнее всего, при открытии данного раздела появится надпись “Аудио-устройства отсутствуют”;

- При этом в Диспетчере устройств в разделе Звуковые устройства можно увидеть такую картину:

Для того, чтобы в Windows XP снова появился звук, нужно провести установку новый драйверов. Делается это следующим образом:
- В CD-дисковод нужно установить компакт-диск, на котором находятся драйвера материнской платы.
- Не следует использовать автозапуск. Необходимо отменить автоматическую установку и открыть содержимое компакт-диска через Мой компьютер.
- Среди содержимого диска нужно найти установочный файл Setup.exe (Install.exe). После запуска файла откроется мастер установки нового оборудования, который установить драйвера на Windows XP.
- Последний шаг – это перезагрузка компьютера, которая необходима для корректной работы драйверов.
После перезагрузки можно открыть вкладку Громкость
и настроить звук таким образом, как необходимо пользователю.
Следует учитывать несколько немаловажных нюансов. Во-первых, специальная служба Windows Audio предназначена для работы всех звуковых устройств в Windows XP. В случае, если эта пропал звук на компьютере, то это может означать бездействие данной службы. Во-вторых, вышеуказанная неисправность со службой Windows Audio чаще всего возникает при установке или переустановке Windows XP. Такая ситуация возникает из-за автоматической установки драйвером на материнскую плату, поэтому их рекомендуется устанавливать вручную через Диспетчер устройств
.
Как восстановить звук на компьютере?
Если пропал звук на компьютере, а переустановка драйверов материнской платы не принесла видимого результата, можно выполнить следующие действия, которые, несмотря на свою банальность, могут быть очень полезными:
- Изначально рекомендуется перезагрузить компьютер. Возможно, что произошел временный системный сбой работы драйверов, и при повторном запуске Windows XP звук снова появится.
- Самая распространенная причина, которая хотя бы раз вызывала панику даже у опытного пользователя – это отсутствие подключения питания колонок. Банально, но такое бывает. Поэтому стоит проверить, вставлен ли штекер от колонок в розетку и исправна ли розетка.
- На панели задач Windows XP нужно найти значок Настройка громкости , после чего переместить ползунок максимально вверх.
- Рекомендуется проверить работоспособность колонок. Если пропал звук из-за компьютера, то на других устройствах колонки будут работать. Если же колонки не работают во всех случаях, то причина отсутствия звука заключается в них.
- Установить драйвера звуковой карты. Даже если нет в наличии драйверов, их можно найти на официальном сайте компании, которой принадлежит звуковое устройство на вашем компьютере.
- Если вы разбираетесь не только в операционной системе Windows XP, но и в “железе”, то можно попробовать поставить заведомо рабочую звуковую карту на компьютер. Если при этом звук будет появляться, то необходимо отнести на диагностику звуковую карту. Возможно, что пропал звук именно из-за нее.
- В крайнем случае, можно попробовать автоматическое восстановление системы. Для этого на компьютере необходимо создать контрольную точку восстановления, при которой все параметры находятся в рабочем состоянии. В дальнейшем это может пригодиться, если в Windows XP будут возникать какие-либо проблемы с работой программного обеспечения или отдельных компонентов.
Если пропал звук и при этом все вышеперечисленные действия не принесли никаких видимых результатов, то с данной проблемой может разобраться только опытный специалист.
Появление первых компьютеров не предполагало какой-либо возможности воспроизведения звуковых файлов, не говоря уже о их записи и обработке. Эти компьютера предназначались, в основном, для решения других задач - обработки больших объемов данных и выполнения различных математических операций.
Единственный звук, который мог слышать пользователь - это неприятное пищание встроенного системного динамика. Он обычно оповещал о наличии какой-либо ошибки во время загрузки операционной системы.
Причины отсутствия звука на ПК
Столкнувшись с подобной ситуацией многие, скорее всего, спешили вызвать специалиста, который решал возникшую проблему. Но любой специалист стоит денег, которых как обычно не хватает. Поэтому лучше всего самим научиться исправлять периодически возникающие неисправности.
Заметим, что причин внезапного отсутствия звука не мало. Это могут быть как системные проблемы, так и технические, связанные с работоспособностью звуковой карты.
В этой статье мы детально рассмотрим необходимые действия, если вдруг пропал звук на компьютере Windows.
При возникновении подобной проблемы вам необходимо установить ее причину. Для этого следует начать с самых простых действий, а именно - со значка регулятора громкости, расположенного в системном трее.
Расположение значка громкости
Регулятор звука
Проверьте, в каком положении находится ползунок громкости. Чтобы звук был нормально слышен, он должен располагаться примерно в среднем положении.
Вполне возможно, что вследствие какой-то оплошности ползунок был перемещен в начальное положение, поэтому звук и не подается на колонки вашего компьютера.
Кроме этого, может быть подача звука отключена полностью. В этом случае возле иконки динамика вы увидите значок запрета. Он может иметь вид красного кружка с наклонной полосой внутри либо крестика.
Звук на компьютере отключен
Для того, чтобы включить звук, вам потребуется кликнуть левой кнопкой мыши по эмблеме динамика. Если проблема заключалась в этом - вы вновь услышите долгожданное звучание динамиков.
Микшер громкости
Если вы столкнулись с отсутствием звука на своем компьютере - проверьте настройки звукового микшера.
Чтобы его открыть - наведите курсор мыши на значок динамика, расположенный в системном трее, и кликните правой кнопкой мыши.
В появившемся меню выберите самый верхний пункт - «Открыть микшер громкости».
Пункт меню открытия микшера
В открывшемся окне микшера проверьте, чтобы все ползунки находились в среднем положении - это установки по умолчанию. Кроме того, чтобы все значки в виде динамика были в включенном состоянии.
После этих манипуляций звук должен появиться. Если же этого не произошло - переходите к следующим действиям.
Проверка устройств воспроизведения
Следующим шагом, если пропал звук, будет проверка устройств, которые за это ответственные.
Для того, чтобы перейти на вкладку отвечающих за воспроизведение устройств - снова кликаете по значку динамика. В появившемся меню необходимо выбрать соответствующий пункт, а именно - «Устройства воспроизведения».
Пункт меню «Устройства воспроизведения»
После выбора этого пункта откроется окно «Звук», содержащее все звуковые устройства, имеющиеся на вашем компьютере.
Найдите раздел «Динамики»-«Звук», который отвечает за подключение к системе внешних колонок, и удостоверьтесь, что данное устройство определено по умолчанию и функционирует нормально. В этом случае возле значка динамика будет присутствовать зеленый круг с галочкой внутри.
Подтверждение нормального функционирования динамиков
В случае, если данное подтверждение отсутствует, вам следует кликнуть правой кнопкой мыши по пункту «Динамики» и в появившемся меню выбрать пункт «Использовать по умолчанию».
Меню использования устройства по умолчанию
Если же подключенные к компьютеру колонки установлены по умолчанию, но не активны - имеют серый цвет - от вас потребуется их активировать (включить). Для этого вновь воспользуйтесь правой кнопкой мыши и выберите в появившемся меню пункт «Включить».
Включение неактивных колонок
Может быть и такое - когда вы откроете окно устройств, отвечающих за воспроизведение - пункт «Динамики» и вовсе будут отсутствовать. Это значит, что устройство, которое воспроизводит звук, по каким-то причинам отключено.
Что же делать в этом случае?
А понадобится лишь выбрать в данном окне свободное (пустое) место и, кликнув на нем, выбрать пункт «Показать отключенные устройства».
Отображение отключенных устройств
После того, как динамики появятся в окне звуковых устройств, вам останется включить их и определить устройством по умолчанию.
После этого можно будет наслаждаться появившимся звуком.
Возможно, что и после этого колонки будут безмолвствовать. В таком случае переходите к следующему этапу проверки.
Контроль звуковой карты
На данном этапе следует осуществить проверку имеющейся на компьютере звуковой карты. Не секрет, что непосредственно она и отвечает за появление звука.
В настоящее время звуковые карты классифицируются по следующим типам:
- карты, которые встраиваются в материнскую плату - интегрированные;
- отдельные карты, предназначенные для установки в порты PCI или PCIe - внутренние;
- независимые устройства, которые подключаются к персональному компьютеру через USB-разъем - внешние.
Каждая из таких карт отличается не только ресурсоемкостью, но и качеством выдаваемого звучания.
Интегрированные карты самые простые и добиться от них очень качественного звучания попросту не получится. К тому же они хорошо нагружают процессор .
Интегрированная звуковая карта
Внутренние карты обладают своим процессором и позволяют добиться высокой синхронизации звуковых потоков.
Внутренняя карта
Невзирая на разнообразие звуковоспроизводящих устройств, пользователи довольно часто сталкиваются с отсутствием звукового воспроизведения.
Для начала перейдите в «Диспетчер устройств» и проверьте, отображается ли звукеовая карта в присутствующем там списке.
Для этого кликните правой кнопкой мыши по значку «Мой компьютер», расположенному на рабочем столе. В появившемся меню выберите самый нижний пункт - «Свойства».
Выбор пункта «Свойства»
В открывшемся системном окне нужно выбрать пункт «Диспетчер устройств», на вкладке которого найдите строку «Звуковые, видео и игровые устройства».
Окно диспетчера устройств
Раскройте список и посмотрите, отображается ли там ваша звуковая карта. Если она отображается, но неактивна - включите ее. Чтобы это сделать - кликните по ее названию и в появившемся меню активируйте пункт «Включить».
Может быть такое, что звуковая карта в разделе звуковых и игровых устройств отсутствует. В таком случае ее следует искать в разделе «Другие устройства».
Раздел с другими устройствами
Ничего страшного в этом нет, просто ваше аудиоустройство расположено на шине. В случае его неактивности - включите его тем же способом, что был описан выше.
Если вы увидите, что возле названия аудио устройства присутствует значок в виде круга желтого цвета с восклицательным знаком внутри - проблема не с самим устройством, а с установленными на него драйверами. В этом случае понадобится заняться их переустановкой.
Установка звуковых драйверов
Из-за «криво» установленных либо устаревших драйверов очень часто возникает ситуация, когда пропал звук на компьютере.
А делать необходимо следующее - установить отсутствующие либо переустановить существующие драйвера. Старые драйвера можно не удалять, так как они всеравно обновятся при установке новых.
Первым делом определите, который из них требует установки. Для этого снова откройте вкладку диспетчера устройств и выберите имеющуюся звуковую карту. Нажмите два раза левой кнопкой мыши по ее названию, чтобы открыть окно свойств.
Окно свойств звуковой карты
В данном окне перейдите на вкладку «Сведения» и в раскрывающемся списке свойств выберите значение «ИД оборудования». Раздел «Значение» отобразит идентификатор оборудования. Выделите и скопируйте первый из них.
Вкладка «Сведения»
Затем понадобится воспользоваться Интернетом и открыть сайт devid.Info , на котором и будет проводиться поиск драйверов для звукового устройства.
Сайт поиска драйверов по типу устройств
Сложности в работе с данным сайтом возникнуть не должно, так как он поддерживает русский язык. В поисковое поле, расположенное в верхней части этого ресурса, нужно вставить скопированный ИД вашего звукового устройства и нажать кнопку «Искать». По окончании поиска откроется окно с его результатом.
В правом нижнем углу данного окна будет отображаться значок дискеты, нажав на который вы сможете сохранить найденный драйвер на своем компьютере. После того, как завершится его закачка - кликните по «ехе» файлу для того, чтобы начать процесс установки.
Запуск установочного файла
Может случиться так, что скачанный файл не будет иметь расширение «ехе». Не стоит пугаться - его установка осуществляется путем обновления драйверов.
Чтобы это сделать - снова откройте «Диспетчер устройств» и дважды кликните по названию звуковой карты. В открывшемся окне ее свойств перейдите на вкладку «Драйвер» и нажмите на кнопку «Обновить».
Вкладка «Драйвер» окна свойств звуковой карты
После этого перед вами откроется окно обновления драйверов, в котором выберите пункт «Выполнить поиск драйверов на этом компьютере».
Выбор варианта поиска драйверов
Затем вам понадобится указать месторасположение ранее скачанного файла. Делается это при помощи кнопки «СОбзор», имеющейся в окне обновления.
После установки нового драйвера не забудьте перезагрузить компьютер, чтобы все изменения вступили в силу. Если затем открыть окно свойств звуковой карты - можно увидеть, что звуковой драйвер обновился.
Служба Windows Audio
Еще одной причиной, влекущей за собой отсутствие на компьютере звука, может служить отключенное состояние службы Windows Audio.
Для того, чтобы ее включить, вам понадобится перейти на вкладку «Службы».
Первым делом откройте «Панель управления».
Окно панели управления
Выберите из присутствующих в нем элементов раздел «Администрирование».
Вкладка «Администрирование»
Затем перейдите на вкладку «Службы» и найдите в списке Windows Audio.
Вкладка «Службы»
Если эта служба находится в отключенном состоянии - дважды кликните по ней левой кнопкой мыши. После этого откроется вкладка свойств данной службы, где и необходимо произвести включение.
В параметре «Состояние» нажмите кнопку «Запустить», а затем «Применить», чтобы изменения вступили в силу.
Вкладка свойств службы Виндовс Аудио
Если вы не хотите постоянно запускать вручную эту службу - установите в разделе «Тип запуска»параметр «Автоматический».
Установка дополнительной программы
В борьбе с исчезновением звука может помочь небольшая вспомогательная программа, которая называется Realtek High Definition Audio Driver.
Однако, данная «прога» подходит лишь тем, у кого установлена звуковая карта Realtek. Хотя, если честно, она установлена на большинстве компьютеров.
Для начала вам понадобится ее скачать и установить на ПК
Внешний вид программы Realtek.
В процессе установки программа производит копирование необходимых для работы файлов и перезагружает компьютер. После этого происходит продолжение установки. По ее окончании компьютер нужно вновь перезагрузить - только в этом случае проведенные изменения смогут вступить в силу.
Если установка прошла успешно - возле стандартной иконки динамика в системном трее появится значок звуковой колонки.
Значок программы Realtek
Кликнув по нему, вы попадете на вкладку этой программы, где сможете произвести ее настройку.
Окно диспетчера Realtek HD
Проверка подключения колонок
Еще одним шагом в решении проблемы отсутствия звука является проверка правильности подключения внешних колонок к компьютеру.
Не забывайте, что звуковой разъем имеет зеленый цвет. Цвет штекера колонок зачастую такой же. Если подключение правильное - выньте и вновь вставьте штекер в гнездо - вполне возможно отсутствие необходимого контакта.
Внешний вид гнезда аудиовхода
Также проверьте целостность проводов, а также подключение колонок к сети. По возможности произведите подключение к другому компьютеру, чтобы убедиться в их работоспособности.
Если предыдущие действия должного эффекта не возымели - проверьте настройки БИОСа.
Настройка BIOS
Данные действия касаются тех, кто периодически изменяет настройки этой системы.
Включите компьютер и в момент запуска нажмите соответствующую кнопку на клавиатуре (F12, Esc, Del и другие комбинации). После того, как войдете в БИОС - перейдите на вкладку «Advanced». С помощью кнопок со стрелками переместитесь к параметру High Definition Audio и посмотрите, чтобы он имел статус . Если установлено - значит звук попросту отключен и понадобится его включить.
Активируйте данный параметр, выделив его и нажав кнопку «Enter». В открывшемся окне выберите нужный параметр и снова нажмите клавишу «Enter».
Параметры звука в BIOS
После проведенных изменений нажмите клавишу «F10» чтобы выйти с сохранением.
Отсутствие звука на передней панели компьютера
Для того, чтобы передняя панель имела рабочий аудиовыход - необходима установка диспетчера Realtek.
Если на вашем компьютере данный диспетчер отсутствует - проведите его установку.
Чтобы зайти на его вкладку, вам понадобится открыть окно панели управления и выбрать его из присутствующего списка.
В открывшемся окне диспетчера необходимо перейти на вкладку «Динамики».
Вкладка «Динамики»
После этого снимите галочку с пункта «Отключить определение гнезда передней панели». Это должно избавить вас от отсутствия звука на передней панели.
Если это не помогло - проверьте настройки БИОС для передней панели вашего компьютера.
Настройки BIOS для лицевой панели
Войдите в БИОС с помощью клавиш, предназначенных для конфигурации вашего ПК. Это может быть F2, Del, Esc и так далее.
На вкладке «Advanced» перейдите с помощью кнопок со стрелками в раздел «Onboard Device Configuration».
Затем выберите строку «Front Panel Type» и убедитесь, что напротив данного параметра установлено .
Если вместо этого будет прописано - нажмите кнопку «Enter» и в открывшемся окне укажите необходимый параметр.
Выбор параметра AC97 в настройках БИОС
Когда разъем на передней панели компьютера ни в какую не хочет выдавать звук - проверьте на всякий случай аппаратную часть.
Проверка «материнки»
Чтобы приступить к выполнению данной задачи следует выключить и полностью обесточить ПК.
Внимательно осмотрите материнскую плату на предмет нарушения или полного отсутствия контактов. Зачастую бывает, что кабель, соединяющий переднюю панель с материнкой попросту не подключен. Найти аудио-разъем на ней не сложно, так как он имеет маркировку AAFP. В него следует вставить штекер звукового кабеля. В большинстве случаев он имеет следующее обозначение - АС’97 либо HD AUDIO.
Что делать, если звук на компьютере пропал после каких-то определенных действий, выполняемых вами. Зачастую это происходит после какого-либо неудачного обновления системы.
В этом случае понадобится запустить процесс ее восстановления.
Восстанавливаем систему
Для этих целей понадобится открыть меню «Пуск» и в строке поиска, расположенной в нижней части окна, ввести соответствующий параметр поиска. В нашем случае это словосочетание «Восстановление системы».
Ввод поисковой фразы
Если вы точно знаете, когда не стало звука - сделайте откат системы, чтобы избавиться от последних неудачных изменений.
Когда же точная дата пропажи звука вам не известна - воспользуйтесь пунктом «Выбрать другую точку восстановления».
Выбор другой точки восстановления системы
В последнем окне укажите системный диск, на котором расположена ранее созданная контрольная точка, и кликните по кнопке «Готово». После этого произойдет перезагрузка компьютера, в ходе которой будут отменены все имеющиеся изменения.
Когда откат системы не принес должных результатов - может понадобиться переустановка самой Виндовс. Однако, это крайняя мера и применять ее следует лишь в том случае, если другие действия не смогли восстановить пропавший на компьютере звук.
Довольно часто пропадает звук после обновления Виндовс 7 и 8 до десятой версии.
Первым делом ищите решение возникшей проблемы в системных настройках.
Откройте регулятор громкости, расположенный в системном трее и установите ползунок в наиболее подходящее положение.
Кроме этого, после обновления Виндовс до десятой версии, обязательным условием является установка необходимых драйверов. В противном случае о нормальной работе многих устройств можно просто забыть.
Чтобы установить наиболее подходящие драйвера - используйте официальные сайты производителей тех или иных устройств.
К примеру, для установки драйверов звуковой карты Realtek - перейдите на сайт разработчиков, откуда сможете скачать не только драйвера, но и дополнительные программы.
После того, как драйвера будут скачаны и установлены - обязательно перезагрузите компьютер.
В Виндовс 7 при отсутствии звука можно воспользоваться встроенной утилитой, которая осуществляет автоматическую диагностику системы и устранение имеющихся неисправностей. Проблема со звуком не является исключением.
Чаще всего эта утилита автоматически запускается и не требует особых вмешательств. Однако, при острой необходимости ее можно запустить и вручную. Это можно сделать непосредственно из окна устройства, в котором возникли неполадки.
Не работает звуковая карта
Так как эта карта и является производителем звука, то его отсутствие напрямую зависит от ее работы.
Утратить работоспособность она может по нескольким причинам:
- из-за поломки;
- в следствие плохого контакта или неправильного подключения.
Для того, чтобы произвести ее проверку - открутите и снимите боковую крышку с системного блока. Снимите звуковую карту, отсоединив ее от гнезда материнской платы. Для этого отожмите специальные защелки, которые находятся на краях PCI разъема.
Проверьте контакты на предмет окисления или загрязнения. Проведите их очистку и вставьте звуковую карту на прежнее место.
Вдавливать ее в гнездо необходимо до появления своеобразного щелчка. Это происходит вследствие фиксации защелок.
Внешний вид звуковой карты
Чтобы выявить неисправность самой карты в домашних условиях - вытащите ее из PCI разъема и вставьте в другой компьютер. Однако, таким вариантом не каждый может воспользоваться. Единственно верным действием будет обращение к специалистам сервисного центра, которые в считанные минуты проведут диагностику вашей звуковой карты. В случае ее неисправности они объяснят, что более рентабельно - производить ремонт или приобрести новую карту.
Звук может отсутствовать и в том случае, если установленные драйвера вошли в конфликт с драйверами других устройств.
К примеру, если такая проблема возникает при выходе в Интернет - конфликтуют драйвера звуковой карты и модема. Для того, чтобы убедиться в этом понадобится открыть вкладку диспетчера устройств. В такой ситуации конфликтующие устройства будут отмечены значком в виде восклицательного знака. Чтобы вернуть данные устройства в рабочее состояние, необходимо провести обновление их драйверов.
Отсутствие необходимых кодеков
Еще одной причиной может служить отсутствие на вашем компьютере необходимых кодеков. Самыми популярными являются различные версии K-Lite Codec Pack. В него входят наиболее распространенные аудио форматы, такие, как MPEG, AVI, FLV, MKV, MOV, TS.
Превью K-Lite Codec Pack
Скачать такой сервис-пак можно из Интернета.
Загруженный установочный файл чаще всего имеет расширение «EXE» и довольно прост в установке.
Необходимо только кликнуть по нему и все время нажимать на кнопку «Далее».
Возможна, также, неисправность самих колонок, которые вы подключили к звуковой карте. Проверить их работоспособность можно с помощью подключения к другому компьютеру или ноутбуку.
Также вы можете посмотреть подробно в данном видео:
Исчезновение звука на компьютере – неприятная, но вполне решаемая проблема. Ознакомившись с нижеизложенной информацией, вы узнаете, почему может пропасть звук на компьютере и что делать в подобных ситуациях.
Проблемы с аппаратным подключением
В первую очередь проверьте правильность аппаратного подключения колонок. Рекомендация в особенности актуальна для семей с детьми и животными, которые могут случайно выдернуть штекер. Убедитесь, что колонки подключены, штекер «сидит» плотно и не болтается.Проверьте, в правильное ли гнездо вставлен штекер. Как правило, гнездо для колонок имеет светло-зеленый цвет, для микрофона – розовый, для записи с внешней аппаратуры – синий. Диаметр каждого из этих выходов равен 3,5 мм, т.е. вставить по ошибке штекер в соседнее гнездо несложно, но звук, конечно же, при этом работать не будет.
Проблемы с колонками
Штекер на месте? Убедитесь в исправности колонок. Для этого подключите их к любому другому устройству, способному воспроизводить музыку. Как вариант, можете подключить к компьютеру любые другие наушники или колонки вместо «замолкшей» аппаратуры.Проблемы с уровнем громкости
Банальная, но довольно распространенная причина, встречающаяся преимущественно у неопытных пользователей. Обратите внимание на состояние соответствующей иконки. Кликните по ней и задайте подходящую громкость.
Проблемы с драйверами
Убедившись в отсутствии аппаратных проблем, проверьте компьютер на наличие программных сбоев, прежде всего, в отношении драйверов. При отсутствии драйверов или возникновении разного рода проблем с ними, иконка настроек звука будет иметь такой вид. Кликните на значок.
Откроется меню устранения проблем.

Установите динамики по умолчанию (если компьютер укомплектован внешними колонками) и кликните «Далее».

Немного подождав, пока система выполнит требуемые действия, кликните «Применить это исправление».

Система оповещает об успешном устранении проблемы. Закройте оповещение и проверьте звук.

Ситуация, когда упомянутые драйвера отсутствуют в составе операционной системы по умолчанию, встречаются преимущественно, когда компьютер укомплектован редкой звуковой картой от малоизвестного производителя. В данном случае драйвера придется установить самостоятельно, воспользовавшись диском из комплекта, специальной программой для автоматического поиска драйверов либо же зайдя на сайт производителя оборудования.
Проблемы с настройками BIOS
Звук может пропасть по причине отключения встроенной звуковой карты в BIOS. Для проверки нужно зайти в BIOS (на стационарных компьютерах он, как правило, запускается с помощью клавиши Delete спустя пару секунд после нажатия кнопки включения) и в разделе «Advanced» либо «Integrated» (может меняться в зависимости от версии БИОС) проверить состояние параметра «High Definition Audio». Ваша задача – выставить этот параметр в положение Enable.
Проблемы со службой Windows Audio
Компьютер может «молчать» по причине пребывания упомянутой службы в деактивированном состоянии. В Панели управления либо через Поиск находим раздел Администрирование.

В противном случае надо дважды нажать по строке службы Windows Audio и настроить ее на автоматический тип запуска. Выставив необходимые параметры, кликаем Применить.

Восстановление звука через службу устранения неполадок
Можете попробовать избавиться от возникших проблем при помощи универсального диагностического средства. Находим раздел «Устранение неполадок» через Панель управления либо через Поиск (в зависимости от версии ОС и личных предпочтений).


Система пытается обнаружить проблемы.

Спустя некоторое время служба расскажет об итогах изучения состояния системы. В рассматриваемом примере звук пропал по причине убавления громкости. Для решения достаточно попросту выставить громкость на требуемый уровень.

Проблемы со звуковой картой
Если вышеприведенные методы не позволили избавиться от проблемы, с большой долей вероятности все дело непосредственно в звуковой карте. В такой ситуации не останется другого выхода, кроме как купить отдельно устанавливающуюся звуковую карту или обратиться в ремонтный сервис с целью замены вышедшего из строя компонента.Самый простой и удобный в установке вариант – это внешняя звуковая карта, подключаемая посредством USB-разъема. Установка такого компонента не требует от пользователя никаких особых навыков и избавляет от необходимости обращения в сервисный центр.
Своевременно реагируйте на возникающие проблемы, не паникуйте, действуйте в соответствии с проверенными рекомендациями и все обязательно получится. Удачи!
Трудно представить себе более смешную ситуацию, чем просмотр очередного выпуска Comedy club на ПК без звука. Вместе с тем такого рода компьютерная неисправность далеко не редкость в пользовательской практике. Большой тому пример - неуемная популярность вопросов о том, как включить звук на компьютере. Да, объявленный вашим ПК «несанкционированный бойкот» — однозначно неприятный сюрприз для многих начинающих пользователей. Особенно если учесть, что проблема со звуком весьма многогранна в разрешении. Однако вам, уважаемый читатель, снова повезло! Так как всего через несколько минут вы будете способны «развязать язык» практически любой операционной системе Windows. Что ж, не будем терять драгоценное время — обратимся к опыту профессионалов.
Диагностика компьютерной «немоты»
Ответ на вопрос о том, как восстановить звук на компьютере, нужно искать по двум направлениям. Дело в том, что наиболее чаще система "теряет голос" из-за программных сбоев. Однако звук может исчезнуть в результате выхода из строя какой-либо аппаратной составляющей. Например, интегрированного аудио-чипа. Чтобы понять, что конкретно является причиной «молчаливости», нужно прибегнуть к пошаговому плану действий. Только после проведенного тщательным образом практического анализа вы будете твердо уверены, какого типа ваша звуковая неисправность: аппаратная или программная. Впрочем, не будем о плохом — все должно решиться без вмешательства специалиста.
Шаг № 1. Элементарная проверка
Скажите, как включить звук на компьютере, если колонки неработоспособны или же просто не подключены? Понятное дело, никак! Исключительно простые действия помогут вам избежать ошибок и впустую потраченного времени.
Прежде всего, нужно проверить:
- Подключены ли колонки к ПК и соответствует ли задействованное гнездо устройству назначения.
- Местоположение вилки, если динамики запитываются от электрической розетки.
- В каком положении находится регулятор звука. Возможно, он скручен «в ноль».
- Не поврежден ли один из соединительных шнуров.
Часто именно такие «банальности» подталкивают человека к неправильным действиям. Поэтому будьте внимательны. Подключите заведомо исправные колонки. Возможно, все ваши опасения напрасны!
Шаг № 2. Обнаружить «тайные» знаки
В случае, когда пропал звук на компьютере, обратите внимание на иконку в виде динамика, которая находится в системном трее. Быть может, она перечеркнута, что означает деактивацию устройства воспроизведения. Переведите ползунок регулятора вверх. Если все остается без изменений, переходите к следующему пункту решений.
Шаг №3. Windows-службы

Ни для кого не секрет, что операционная система имеет невероятно широкий функционал. Управление и контроль в ОС осуществляются специальными службами, одна из которых отвечает за воспроизведения аудио-материала. Полноценная настройка звука на компьютере без участия Windows Audio просто невозможна. Поэтому необходимо проверить актуальное состояние данной службы.
- С помощью комбинации горячих клавиш Win+R вызовите меню «Выполнить».
- В открывшемся окне введите команду services.msc. После подтверждения кнопкой «ОК» вы будете перенаправлены в специальный раздел «Службы».
- Найдите в представленном списке Windows Audio.
Чтобы звук воспроизводился, а аудионастройки корректно распознавались системой, следует убедиться в том, что служба активна. То есть в графе «Состояние» указан параметр «Работает», а в столбце «Тип запуска» установлено значение «Автоматически». Внести нужные изменения можно с помощью все той же правой кнопки мыши, установив курсор на пункте, который требует соответствующей редакции.
Шаг № 4. Драйвер, который может «вылететь»
Перечеркнутый динамик в трее может обозначать и недееспособность управляющего аудио-чипом специального программного кода. Другими словами, звук на компьютере исчезает, когда драйвер становится неработоспособным.
- Откройте меню «Пуск».
- Затем пройдите в раздел «Система».
- В левой части окна выберете «Диспетчер устройств».
Для вас не составит труда обнаружить «виновника» проблематичной ситуации. В представленном списке нерабочее устройство будет отмечено восклицательным или воспрещающим знаком. Обновите звуковой драйвер с помощью сервисного диска (софт для материнской платы из комплекта). В случае отсутствия такового вам необходимо обратиться на официальный сайт производителя и в разделе «Поддержка» скачать соответствующее модификации вашего ПК программное средство. Стоит отметить, что, прежде чем устанавливать свежую версию звукового драйвера, необходимо удалить старый компонент управления устройством.
Стандартный функционал Windows

Когда все ваши попытки практическими действиями ответить на вопрос о том, как включить звук на компьютере, не принесли плодотворного результата, есть смысл воспользоваться невероятно удобной опцией «Диагностика неисправностей». Однако данный функционал доступен только в более поздних версиях операционной системы Windows. Чтобы запустить данный инструмент исправления конфликтных ситуаций, необходимо на конфликтующем устройстве (обозначенном системой особым знаком предупреждения) кликнуть правой кнопкой мыши и в контекстном меню выбрать «Диагностика и исправление». Через несколько минут ОС оповестит вас о результате произведенной работы. Вполне вероятно, что подобная настройка звука на компьютере станет действенным спасением, казалось бы, «глухой» ситуации.
Шаг № 5. Настройки
Если вы убеждены в том, что драйвер установлен корректно, а служебное окно звукового устройства «Свойства» отображает актуальное состояние «Работает нормально», то решение вопроса «как включить звук на компьютере» следует искать по следующему алгоритму действий:

- В меню «Пуск» выберите «Панель управления».
- Перейдите в раздел «Звук».
- В открывшемся окне на значке отображенного устройства воспроизведения кликните правой кнопкой мыши. Из контекстного меню выберете «Свойства».
- Находясь на вкладке «Общие», обратите внимание на нижерасположенный пункт «Применение устройства». Точнее сказать, на значение в чек-боксе. Примените параметр "Вкл.".
В случае, когда в упомянутом списке присутствует несколько установленных устройств воспроизведения, следует одному из них присвоить значение «По умолчанию».
Шаг № 6. Аудиоконтроллер
Как правило, в большинстве выпускаемых материнских плат реализована расширенная звуковая схема. То есть интегрированный аудиочип может управляться посредством специально установленного драйвера. Давайте рассмотрим пример, где настройка звука на компьютере осуществляется посредством диспетчера Realtek HD.
- Кликните по значку в виде динамика (более темный по цвету и чуть больших размеров, чем стандартный Windows-регулятор громкости).
- В открывшемся рабочем окне диспетчера необходимо активировать иконку в виде гаечного ключа (нижняя часть интерфейса, справа).
- В случае, когда не воспроизводится звук, необходимо поменять схему с одного значения на другое (имеется в виду «Передняя панель АС"97» и одноименный пункт, расположенный чуть ниже).
Часто именно данное изменение позволяет задействовать необходимый аудио-канал.
Шаг № 7. Непонятный формат мультимедиа

Нередки случаи, когда воспроизведение звука на компьютере невозможно по причине отсутствующего аудио-кодека. Данное затруднение можно с легкостью исправить.
- Введите в поисковой строке браузера K-Lite Codec Pack.
- После чего из представленного списка выберете официальный источник продукта.
- Скачайте и установите необходимый софт.
Обычно данное действие наделяет ПК «всеядной» мультимедиа-способностью. Будьте уверены: ваш компьютер не станет исключением из правил.
Шаг № 8. Программные казусы
Бывает так, что после установки определенного софта исчезает звук, а после деинсталляции конфликтной программы вновь появляется. Некоторые мультимедийные плееры воспроизводят ограниченное количество форматов аудио и видео. Лишь только поэтому часто незадачливые пользователи и начинают паниковать. Поэтому, прежде чем установить какую-либо программу для просмотра и воспроизведения мультимедийного контента, следует обратиться к отзывам о продукте и обзору его тактико-технических возможностей.
Шаг № 9. Ищите причину в БИОСе
Как известно, микропрограмма BIOS управляет и контролирует работу всей аппаратной части вычислительного устройства. Так что установка звука на компьютере может оказаться невыполнимой миссией, когда в БИОСе по непонятной причине отключен аудио-функционал. Впрочем, зная главное правило при работе с базовой системой: «Не трогай и не изменяй неизвестные значения», вы с успехом справитесь с поставленной задачей.
Чтобы проверить, включена ли аудио-функция в БИОСе, необходимо сделать следующее:
- Войдите в Bios вашего ПК.
- В зависимости от версии БСВВ нахождение звукового «включателя» может разниться. Однако название "AUDIO" и значение "Enabled/Disabled", или же "On", неизменны.
- Найти вкладку с опцией Onboard Device Configuration, или же High Definition Audio, не представляется затруднительным. Главное — понимать серьезность предприятия и не вносить необдуманных изменений в микропрограмму. Так как это чревато...
Шаг № 10. Восстановление системы

Если после всех манипуляций вопрос о том, как установить звук на компьютере, так и остался нерешенным, то благоразумно будет воспользоваться способом, представленным ниже.
- Зайдите в меню «Пуск».
- В поисковой строке введите «восстановление».
- После того как в верхней части служебного окна отобразится искомый раздел, нажмите Enter.
- Выберете необходимую резервную копию и соответствующей клавишей подтвердите свой выбор.
После перезагрузки система вновь обретет способность воспроизводить звук.
Шаг № 11. Поврежденные или отсутствующие файлы ОС
Иногда вопрос о том, как сделать звук на компьютере, решается восстановлением утраченных записей в системном реестре. Ведь очень часто пользователь в результате ошибочных действий (обычно это происходит в погоне за свободным пространством на жестком диске) удаляет важные данные ОС. В конечном итоге происходит неизбежное — Windows теряет полноценную работоспособность. Однако не всегда у горе-пользователя имеется возможность откатить систему к первоначальному состоянию. Кстати, виной всему все та же известная причина — экономия места на HDD, то есть резервных копий ОС попросту нет, так как «Восстановление системы» целенаправленно отключено. Тем не менее даже при такой ситуации выход есть.

- Нажмите одновременно клавиши Win и R.
- В меню «Выполнить» введите cmd.exe
- · В командном окне пропишите sfc /scannow.
- Нажмите Enter.
Поврежденные данные будут восстановлены из резервного хранилища. Вполне вероятно, что после перезагрузки ОС вы вновь услышите звуковое приветствие.
Шаг № 12. Вирусное заражение
Зловредный код не только крадет и уничтожает пользовательские данные. Программа-вирус, внедрившись в среду операционной системы, также может оказаться причиной того, что пропал звук на компьютере. Для того чтобы выявить вредителя, требуется специальный софт. Часто традиционно используемой для защиты антивирусной программы не вполне достаточно. Однако на сегодняшний день в интернете эффективных уничтожителей вредоносного кода предостаточно. Поэтому у вас не должно возникнуть особых затруднений в процессе поиска необходимого программного средства.
- Чтобы на вашем ПК никогда не возникало звуковых проблем, периодически проверяйте на официальном сайте своего производителя (фирма изготовитель материнской платы), не вышли ли более свежие версии драйверов.
- Подсоединяя к системным разъемам ПК устройства для воспроизведения аудио, не лишним будет более детально разобраться в правильности задействованной схемы подключения.
- Часто материнские платы имеют специальные контактные площадки, которые можно замыкать специальными перемычками для того, чтобы переназначать аудио-выход. Поэтому стоит обратиться к документации материнской платы и более детально изучить проблемный вопрос.
- Если все способы окажутся тщетны в плане ваших ожиданий (что вряд ли произойдет), обратитесь за специализированной помощью.
Как подключить звук на компьютере? Как вы понимаете, это невероятно масштабный вопрос. Впрочем, сегодня вы узнали массу информации о том, что необходимо предпринять, чтобы «разговорить» своего электронного друга, и чего следует опасаться в процессе его эксплуатации. Всего вам доброго и приятных звуковых впечатлений!
Рано или поздно каждый сталкивается с проблемой звука на компьютере, ноутбуке или планшете под управлением виндоус, не важно где. Я сам иногда помогаю ремонтировать компьютеры знакомым, соседям и не редко сталкиваюсь с тем, что пропадает звук. Давайте разберемся подробнее, почему не работает звук на компьютере, как это исправить самому.
Я все понимаю, к примеру садитесь вы за компьютер, включаете его, а а привычного звукового приветствия нет. Дальше включаете музыку или видео — звука нет, а вдруг сейчас начнется важный вебинар онлайн или мама сейчас позвонит по скайпу, или деловой партнер, а вдруг только сегодня я могу посмотреть новую серию своего любимого сериала и так далее, а звука то нет! Начинается паника ! смотрим в судорогах колонки, провода, тыкаем по кнопкам на компе и пытаемся включить хоть что-то и все без результата.
Вот это и есть первая ошибка — нужно успокоиться и действовать последовательно, не паниковать. Я разделяю всю звуковую систему на четыре части и проверяю их последовательно, чтобы понять почему не работает звук на компьютере:
- колонки;
- провода и штекера;
- программное обеспечение;
- железо (звуковая карта).
Самое простое это колонки , поэтому с них начинаем. Самое замороченное — программное обеспечение , тут чаще всего и есть причины отказа звука, но смотрю последним, дабы самое простое уже откинул. А вот железо я не проверяю, по причине что сам не шарю, да и не советую начинающим туда лезть. Ведь если вы купили новую, поставили а она не работает — после проверки первых 3 пунктов, вы ничего сами не сделаете. Даже если карта у вас старая и просто перестала работать — самим лучше туда не лезть, поэтому я даже описывать 4 пункт не буду.
Но в чем же причина отказа? Их множество, перечислю ниже, но для того, чтобы понять почему не работает звук на компьютере, нужно вспомнить что вы делали на компьютере или с компьютером в последнее время, буквально вчера или пару часов назад. Там кроется причина чаще.
Рассмотрим основные причины и методы восстановления:
Если все выше сказанное не помогло то лучше обратиться к специалисту. Так же хочу отметить, что на Windows 10 часто отказывает звук. Это не значит что система плохая. Просто это бывает у молодых операционных систем, когда вы могли обновить систему или установить что-то новое из программ, возникает конфликт оборудования и так далее. Решается это восстановлением прошлых настроек. А глобально решается временем))).
Еще способы восстановить звук на компьютере
Чаще всего, хватает выше описанных действий, чтобы решить проблему, когда не работает звук на компьютере. Но я решил рассмотреть еще несколько способов, которые в свое время мне помогли:
Проверить правильность подключения разъемов в звуковую карту .
Тут бывает, даже случайно не туда воткнешь штекер а потом мучаешься, мол почему звука то нет. Так что лезем и проверяем, чтобы штекер был подключен к зеленому разъему.

Бывает, если у вас подключен многоканальная акустика, например 6,1, то нужно проверь, все ли штекеры подключены по своим цветам.
Так же, если у вас стоит и встроенная звуковая карта и в разъеме другая карта, то нужно во вторую ставить, а не встроенную.
Проверьте настройки параметров воспроизведения аудио.
Для этого в Windows 7 и выше заходим в Панель управления — звук.
Тут просто, если написано что Работает, то все нормально, причина что не работает звук на компьютере в другом.
Если что-то другое написано, переустанавливаем драйвера, ну и другие варианты пробуем, если драйвера не помогли.
В Windiws XP немного по другому: «Панель управления», «Звуки и аудио устройства». Вкладка «Аудио» в разделе «Воспроизведение звука» содержит устройство, правильно определённое и выставленное по умолчанию:
Переходим во вкладку «Громкость» и смотрим обязательно, что не стоит галочка напротив «Выключить звук» и ползунок регулировки громкости находится выше (правее) нуля:

Если есть надпись «Звуковые устройства отсутствуют» или ползунок громкости не работает, то нужно переустановит драйвера, если не помогает, пробуем все остальное)))
Проверьте включение необходимой службы «Windows Audio»
Тут нужно быть аккуратным и внимательным: «Пуск» – «Выполнить», после чего в строке ввести команду services.msc
, нажав для завершения «Ок». Откроется окно (немного подождите), в котором нужно будет найти службу под названием «Windows Audio».
Если напротив написано «Работает» и «Авто» или «автоматически», то все в норме и не лезете никуда. Просто все закрываете и ищете другую проблему, почему не работает звук на компьютере.
Ели нет, то службу эту нужно включить самим. Для этого правой кнопкой мыши кликаем по этой службе и нажимаем «Свойства», откроется окно и делаем следующее:
- Выставить тип запуска «Авто»;
- Нажать «Запустить» (в ОС Windows7 или Vista), либо «Пуск» (для ОС Windows XP);
- Нажать «Применить», а затем «OK».

Проверьте, верны ли настройки в BIOS .
В редких случаях, причиной, что не работает звук на компьютере, может быть выключенное состояние интегрированной аудио карты в параметрах BIOS. Если выше перечисленное не помогло, то смотрим настройки в BIOS: для этого перезагружаем компьютер и при его включении нажимаем кнопку DEL, но в разных компьютерах и ноутбуках могут быть другие кнопки: F2, F10, F12.
Теперь во вкладке «Advanced», в списке устройств материнской платы потребуется найти звуковую карту, после чего убедиться, что переключатель, стоящий напротив, установлен в положение «Enabled»:
Если все перечисленное выше не срабатывает, то скорее всего сломалась сама звуковая карта и требуется ее замена. Главное помните - любую проблему можно решить и решение может оказаться намного проще, чем кажется.
На этом все, оставляйте свои комментарии, делитесь нужной информацией с друзьями. Надеюсь вам помогла моя статья, мой опыт, Всем пока, пока)))
Не работает звук на компьютере что делать? Windows XP,7,8,10. обновлено: 22 мая, 2019 автором: Субботин Павел