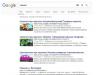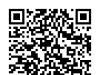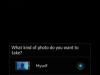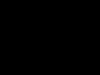Доброго времени суток, посетители блога.
Уже сегодня многие пользователи компьютера не могут представить свою жизнь без Интернета. Причем он теперь есть не только на компьютерах, но и смартфонах, планшетах, телевизорах. Все более популярными становятся беспроводные технологии, и главным образом это касается получения возможности в любом месте помещения попасть в «мировую паутину». С этой задачей прекрасно справляются специальные устройства. Но, что делать если подобного оборудования не предусмотрено? Далее в статье я расскажу, как организовывается точка доступа wifi Windows 7 на ноутбуке различными способами.
Общая информация
Технология Wi-Fi предоставляет возможность всем пользователям объединять несколько компьютеров и дополнительных периферийных устройств в домашние группы. Это позволяет увеличить скорость передачи информации, ускорить общение, улучшить рабочий процесс.
В основном подобная система организовывается посредством специального оборудования – роутера. Но это устройство не всегда бывает под рукой. А что делать, если вам срочно необходимо установить связь с новым компонентом или открыть доступ к Интернету? К счастью все современные ноутбуки обладают встроенным адаптером Wi-Fi. Именно этот элемент можно настроить в качестве беспроводного модуля связи.
Для этого существует множество программ. Кроме того, в самой операционной системе предусмотрены некоторые инструменты, позволяющие выполнить задуманное.
Встроенные возможности
Сразу стоит сказать, что этот метод не требует от пользователей установки какого-либо дополнительного программного обеспечения.
Данный способ поможет без роутера получить беспроводную точку доступа – она будет настроена на ноутбуке. При этом устройство, как раздает, так и принимает сигнал.
И первое, что необходимо для этого проверить – драйверы на нужный нам модуль. Они должны быть последней версии. Если это не так, на программном уровне может не поддерживаться нужная нам функция.
Раздачу Интернета можно организовать через командную строку или с помощью подключения «comp-comp». В любом варианте результат будет одинаковым.
Главное все выполнять пошагово, чтобы чего-то не пропустить.
Командная строка
Чтобы добиться нужного результата, необходимо выполнить ряд действий:

В некоторых случаях пользователям может понадобиться общий доступ к информации. Для этого выполняем следующее:

Если вы вдруг получили ограниченное подключение, а нужно настроить Интернет для всех участников, необходимо проделать несколько движений:

Теперь точка доступа рассчитана не только для компьютеров или ноутбуков, но и для телефонов и планшетов.
Соединение «comp-comp»
Сама процедура простая. Для этого выполняем следующее:

Если после этого устройство не раздает Интернет, возможно поможет перезагрузка оборудования. В противном случае проверьте настройки.
Программы
Этот способ вполне можно назвать одним из самых простых. Для этого существует масса приложений, которые скачиваются бесплатно. В целом работа в подобных программах сводится к четырем основным действиям:
- Ввод названия.
- Выбор безопасности.
- Ввод ключа.
- Выбор соединения для выхода в «мировую сеть».
Стоит отметить, что, если вы задумали подобное провернуть с помощью стационарного компьютера, он должен обладать соответствующими компонентами. Так, например, обычная сетевая карта не подойдет. Задуманное получится осуществить через USB-модем, подключаемый к внешнему порту.
Надеюсь, вы сможете легко достичь поставленной цели. Подписывайтесь, и вы всегда будет знать, что делать со своим компьютером в любой ситуации.
Начинаем подключение
Итак, двойным кликом щелкаем по ярлыку Беспроводные сети. Вслед за этим откроется мастер подключения, который поможет вам . Нажимаем на кнопку Далее, затем жмем на нее еще раз. После этого вы увидите окно, в котором надо будет поставить галочку напротив пункта Игнорировать отключенное сетевое оборудование. Жмем Далее. Откроется еще одно окно, в котором нужно поставить точку напротив пункта. Снова жмем Далее.
Создать точку доступа через мастера настройки
В появившемся окне делаем клик по своему типу интернет-подключения и жмем Далее. Появившиеся следом два окна можно проигнорировать. В них нужно ввести имя и рабочую группу, поэтому это можно оставить на потом. Чтобы создать точку доступа, жмите Далее. На мониторе компьютера появятся все параметры, которые вы только что настроили. Проверьте их внимательным образом и снова жмите Далее.
Теперь мастер настройки приступит к применению ваших параметров. Как только он закончит, вы увидите специальное меню, в котором необходимо выбрать позицию Просто мастера. Жмем Далее, затем – Готово. После этого перезагружайте .
Сделать точку доступа с помощью протокола интернета TCP/IP
После перезагрузки открывайте папку Сетевые подключения и жмите правой мыши по пункту Беспроводное сетевое соединение. Вслед за этим откроется меню, в котором нужно выбрать Свойства. Во вновь открывшемся окне выбирайте Протокол интернета TCP/IP и жмите на Свойства. В следующем окне вводите ваш IP-адрес и маску подсети.
Чтобы сделать точку доступа, установите драйвера Wi-Fi-адаптера. После этого в системном трее вы увидите специальный ярлык. Два раза кликните по нему, затем откроется окно настроек Точки доступа. Набирайте в него имя своей сети – SSID. Там же нажимайте на кнопку Security setting. Она открывает окно, в котором необходимо ввести пароль вашей новой точки.
После этого жмите на кнопку OK и закрывайте окно. Установка точки доступа полностью завершена!
Если у вас есть ноут или нетбук, скорее всего, вы захотите подключить его к домашней сети без использования проводов – посредством Wifi. Но для этого необходимо иметь дома маршрутизатор. Многие пользователи, у которых есть всего 1 домашний компьютер, не пользуются роутерами и подключаются к провайдеру напрямую. Как подключить ноут к сети в этом случае?
Самое простое и быстрое решение – виртуальная Wifi точка доступа на ПК или ноутбуке:
- во-первых, в операционной системе Windows 7 предусмотрен стандартный инструмент для этих целей;
- во-вторых, вы можете создать такую точку с помощью специальных программ.
Какой необходим компьютер
К сожалению, не каждый персональный компьютер и ноутбук позволяет создать точку беспроводного доступа. Во-первых, существует требование к дистрибутиву операционной системы. Ваша версия Виндовс должна быть не ниже Home (Домашней).
Дело в том, что Windows Starter (Начальная) не поддерживает маршрутизацию. На такой ОС ничего сделать не получится. Необходимо обновить ноут до более продвинутой версии, либо потребуется переустановка системы.
Во-вторых, на компьютер нужно установить Wifi-адаптер. Большинство ПК выпускаются без них, поэтому необходимо приобрести внешний девайс.
Это небольшая антенна, которая подключается в USB порт компьютера и позволяет посылать и принимать Wifi-сигналы. Если же вы работаете на ноутбуке – беспокоиться не о чем. Каждый современный ноут обладает встроенным Вай-Фай модулем.
Для начала рассмотрим создание точки беспроводного Wifi доступа с помощью встроенных инструментов операционной системы. Плюсом данного метода является, во-первых, надежность, во-вторых, простота, в-третьих, отсутствие необходимости устанавливать на ноут дополнительное программное обеспечение.
Минусом для многих пользователей является необходимость работы с командной строкой Windows и отсутствие графического интерфейса. Однако это очень удобный способ. Рекомендуется знать, как настроить точку Wifi доступа с помощью базовых инструментов.
Создание стандартными средствами Windows
Чтобы сделать новую точку доступа с помощью базовых инструментов Windows, следуйте представленной инструкции:

Теперь вы сможете подключить другой ваш ноут, смартфон или даже персональный компьютер с адаптером к созданной сети. Если вы перезагрузите раздающий Вай-фай ноут – запускать подключение придется заново. Если вы хотите, чтобы компьютер прекратил раздавать беспроводную сеть – воспользуйтесь командой «netsh wlan stop hostednetwork ».
Программа MyPublicWiFi
Если вам не хочется, включая компьютер, открывать командную строку и вписывать в нее команды – есть альтернативный метод. Существует огромное количество специальных утилит, которые позволяет создать на своем ноутбуке точку доступа.
Установка и настройка беспроводной точки доступа, которые будут подключаться к существующей беспроводной сети, может быть немного сложным. В следующей статье, различные шаги, необходимые для точки доступа настройки разделены на широких категорий и в списке.Для эфирного вещания или расширяя диапазон беспроводной сети или позволяя проводной сети беспроводного вещания, один кусок сетевого оборудования используется и беспроводной точки доступа (WAP). Ниже приводится подробное описание по настройке беспроводной точки доступа для домашней сети.
Как установить беспроводную точку доступа
Инструкции - как настроить беспроводную точку доступа:
Информация о сети
Ваш WAP-выступает в качестве посредника между устройством, между маршрутизатором и компьютером и пытается подключиться к домашней сети.Следовательно,в беспроводные настройки Вашего маршрутизатора,должен быть введен ваш WAP,так что бы беспроводная точка доступа улавливала и передала правильный сигнал.Прежде чем делать что-либо со точкой доступа,вам понадобится следующая информация от маршрутизатора:
IP-адрес маршрутизатора
DHCP-адрес диапазона
Беспроводная связь:
Имя беспроводной сети SSID
Какой беспроводной канал используется
Режим безопасности (WEP, WPA и др.)
Пароль или ключ безопасности (скопировать все параметры, такие как количество ключей, шифрование и т.д. чтобы быть в безопасности)
Пожалуйста,записывайте приведённые выше данные правильно. Незначительные изменения в параметрах - и ничего не будет работать.Чтобы получить такую информацию, вам будет необходимо зайти на страницу настройки маршрутизатора. Если вы знакомы с процессом или знаете,настройки,пропустите следующие шаги:
I.Используя любой компьютер,получите жёсткий проводной доступ к маршрутизатору.Не подключайтесь к вашей странице маршрутизатора беспроводной сети.
II.Откройте Командную строку и в черный экран, введите команду ipconfig.
III. Ищите в поле Шлюз По Умолчанию. Пример того, как это может выглядеть такой: «192.168.1.1». Записывай, - это IP-адрес Вашего маршрутизатора.
IV. Закройте окно командной строки, и откройте любой веб-браузер. Удалите любой URL-адрес в адресной строке и введите IP-адрес Вашего маршрутизатора. Нажмите Ввод.
V. Появится диалоговое окно, ожидая ввод логина и пароля вашего маршрутизатора (не связано с беспроводной сетью). Если у вас есть любая возможность,пожалуйста, введите его теперь. По умолчанию логин для большинства маршрутизаторов пустое имя пользователя и пароль администратора. Нажмите на Ok.
VI. В главном экране программы настройки ищите DHCP-Range и DHCP адреса начало и конец. Запишите это.
VII. Теперь найдите вкладку в верхней части экрана,которая говорит Беспроводной или Настройки Беспроводной Сети. Нажмите на вкладку, там могут быть вложенные вкладки,такие как базовая настройка,безопасность и advanced.Ищите данные и информацию о беспроводной сети,приведенные выше (SSID, защита и др.) и запишите их.
VIII. Проверьте, если у вас включено вещание имени сети, т.е. ваше сетевое имя видели и подключения,выберите его. Этот параметр обычно называют как SSID broadcast и находится он в беспроводных параметрах страницы.
Подключение WAP
1.Теперь пришло время разобраться с этой точкой доступа. Подсоедините кабель Ethernet к порту на WAP, а другой конец провода к Ethernet-порту вашего компьютера, так,что бы WAP и компьютер были подключены вместе. Включите точку доступа.
2.Откройте Командную строку и введите ipconfig/renew. Затем введите ipconfig. Ищите адрес Шлюз По Умолчанию,на настоящий момент WAP-адрес, который должен быть изменен.
3.Откройте web-браузер и введите этот адрес в адресной строке. Войдите на страницу (имя пользователя пустое,пароль:admin), и теперь вы попали на страницу WAP-установки.
4.Режимом по умолчанию для функционирования Точки доступа в большинстве маршрутизаторов.Если такая спецификация есть на страницы WAP-настройки,убедитесь,что установлен только режим Точка доступа.
5.Должен быть назначен первый IP-адрес маршрутизатора. Посмотрите на сроку IP-адрес и там должно быть четыре заполненные коробки рядом с ним.
6.Чтобы лучше понять,что такое адрес точки доступа,то адрес должен быть, вот таким - пример:
Предположим,что Ваш IP-адрес маршрутизатора 192.168.1.1 и DHCP-начальный адрес и конечный адрес 192.168.1.10 - 192.168.1.15
7. Поскольку DHCP диапазон 10-15, адрес точки доступа не должна быть любая из этих цифр,должно быть что-то другое. Идеальный адрес для точки доступа - 192.168.1.2. Тоесть в пределах диапазона подсети маршрутизатора,но не в пределах диапазона DHCP. Этот тип введите в окно IP-адрес.Не вводите в поле Шлюз По Умолчанию.
8.Посмотрите на любой вариант,который называется DHCP включен и возможно checkbox или «да/нет». Отключите DHCP. С этим, изменением адреса, веб-браузер может попытаться обновить или может быть показано сообщение. Закройте все окна.
Настройка беспроводной сети
10.Создание WAP адреса,теперь физическое соединение должно быть изменено.Подключите маршрутизатор или по локальной сети Ethernet-порта для порта на WAP. Подключите другой кабель между компьютером и маршрутизатором порта.Подайте питание на точку доступа. Теперь ваш компьютер и WAP подключены, но не друг с другом, вместо этого,работает маршрутизатор.
11.Теперь на компьютере, откройте веб-обозреватель и введите IP-адрес WAP,который был только что назначен (в этом случае, 192.168.1.2) и для входа на страницу настроек.Посмотрите на закладке main, что говорит Беспроводной.

12.В этой вкладке введите SSID и беспроводной канал.Ищите суб-вкладки,которые говорят Беспроводная безопасность и нажмите на нее. В рамках этого выберите правильные настрйоки безопасности и введите пароль или ключ, который используется для вашей сети. Этот шаг ввода параметров беспроводного маршрутизатора на вашей точке доступа. После этого закройте браузер.

13.Светодиоды на точке доступа должны работать.Проверьте WAP вручную, чтобы увидеть, если они горят правильно - WAP. Если вы подключаетесь к проводному маршрутизатору,оставляйте в настоящее время соединения,как они есть.Если у вас есть беспроводной маршрутизатор, то вы можете отключить WAP от маршрутизатора и установить его в месте, например, в том,где он забирает сигнал маршрутизатора и передаёт его правильно. Этот процесс имеет немного «проб и ошибок» в природе,так как вы должны проверить силу сигнала для размещения точки беспроводного доступа на оптимальное расположение.
Вышеуказанные WAP процедуры установки могут показаться очень утомительными,но вы просто должны быть терпеливыми и прочитать тщательно инструкцию,прежде чем делать что-либо. Имейте в виду,что точка доступа теперь настроена на ПО для вашего маршрутизатора беспроводной настройки,так что если Вы не измените их на маршрутизатор, вы должны изменить их на точку доступа.
Смартфоны могут не только принимать высокоскоростное соединение, но и раздавать сигнал. Учитывая то, что сейчас услуги мобильного интернета стоят недорого, это неплохой вариант, чтобы пользоваться им на ноутбуке или другой технике через мобильное устройство.
Современный мобильный интернет не хуже домашней сети
В зависимости от операционной системы есть разные способы превратить смартфон в точку доступа. Давайте рассмотрим, как сделать это на моделях под управлением Андроид, iOS, Windows, узнаем, какое приложение необходимо для техники марки Nokia.
Не вся техника на базе Андроид может раздавать интернет, поэтому убедитесь, что в телефоне есть GSM/3G и, естественно, модуль Wi-Fi. Превратить такое устройство в модем, который будет раздавать соединение, довольно просто.
Делается это следующим способом:
- Зайдите в меню настроек, выберите раздел “Беспроводные сети”.
- Откройте вкладку «Ещё…» и кликните на строку “Режим модема”.
- Выбираем раздел “Точка доступа”, в появившемся окне открываем настройки этого параметра.
- Появится окно для создания нового подключения, куда вы вписываете имя для сети, под которым она будет отображаться в списке, задаёте пароль и указываете тип его шифрования .
- Сохраните изменения и вернитесь в меню “Точка доступа”, чтобы активировать этот способ работы.

Теперь вы можете пользоваться телефоном как маршрутизатором, к которому можно подключаться с различного оборудования. В последующем вам не требуется заново настраивать параметры, достаточно только включить строку “Точка доступа”.
Ещё вы можете отслеживать, кто пользуется вашим Wi-Fi - список появится в окне “Режим модема”. Дополнительно на платформе Андроид предусмотрена функция ограничения скорости, которая включается так:
- Откройте окно “Использование полосы пропускания”.
- Включите строку регулирования ширины полосы пропускания.
Приложения
Есть специальные программы, при помощи которых смартфон превращается в точку доступа, к примеру, FoxFi или Wi-Fi Tethering. Ещё есть утилита Tethering Widget, которая работает как виджет. Для чего они нужны? Если вы часто используете мобильное устройство для раздачи сигнала , не слишком удобно каждый раз активировать этот способ работы через настройки, а вот наличие специальной иконки в меню существенно упрощает процесс.

Режим модема на платформе iOS
Чтобы раздавать интернет-соединение на технике под управлением iOS, сделайте следующее:
- В параметрах зайдите в раздел «Сотовая связь».
- Включите строку “Режим модема”.
- Внесите необходимые данные для подключения, создайте пароль.
- В дальнейшем точка Wi-Fi будет отображаться на другом оборудовании под именем iPhone.
Создание точки доступа на Windows Phone
На технике под управлением Windows 8 настроить раздачу соединения можно так:
- В параметрах смартфона откройте раздел “Общий интернет”.
- Включите режим общего доступа , после чего при необходимости вы можете изменить параметры сети - её имя или пароль.

Это всё! Как видите, в этой операционной системе включить режим модема очень просто и легко. Стоит уточнить, что максимальное количество оборудования, которое может одновременно подключиться к телефону, - не более 8 единиц.
Приложение JoikuSPot для телефонов Nokia
Чтобы сделать точку доcтупа на моделях этого производителя, потребуется программа JoikuSPot, которая есть в бесплатной и оплачиваемой версии. Загрузите её и сделайте следующее:
- Запустите приложение и подтвердите запрос на разрешение подключения к интернету внешних устройств.
- В появившемся списке выберите точку доступа, подождите, пока программа создаст на её основе подключение с названием JoikuSPot.

- После включения сети в главном меню приложения вам будет отображаться её название, кнопка «Остановить», если вы хотите прекратить соединение, и пункт «Купить полную версию…» при использовании бесплатной версии.
- Во второй вкладке меню показывается информация о подключённом оборудовании, в третьей - общие данные о работе программы.
Обратите внимание!
- При использовании утилиты смартфон потребляет большое количество энергии, соответственно, быстрее садится батарея.
- Чем больше оборудования одновременно соединено с сетью, тем ниже скорость интернета.

Как видите, настроить телефон на работу в режиме модема довольно просто, независимо от того, какая операционная система на нём установлена. Возможность пользоваться мобильным интернетом на другом оборудовании через Wi-Fi практична и пригодится каждому пользователю, особенно в случае, если нет других возможностей подключиться к сети.