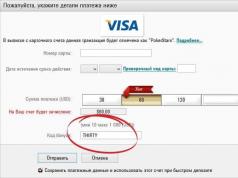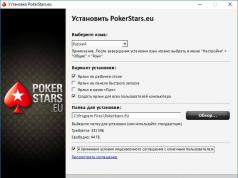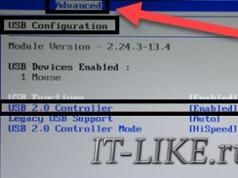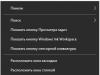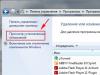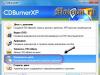Ao ligar o PC, os usuários do Windows 10 podem encontrar uma tela azul mortal e uma mensagem informando que “O computador não está iniciando corretamente” e é recomendado reiniciá-lo. Este erro indica que os arquivos do sistema estão danificados e que foram feitas alterações no editor de registro.
Um erro semelhante com a mensagem “O sistema Windows parece ter carregado incorretamente” pode ocorrer quando você desliga o PC, durante a instalação de um antivírus ou desinstalação de software. Existem vários métodos para corrigir esses erros.
Maneiras de resolver o problema
Se você encontrar um erro quando o computador não iniciar corretamente, verifique novamente as configurações para criar automaticamente pontos de restauração do Windows 10 e use uma das datas importantes. Para fazer isso, inicialize a partir do ambiente de recuperação do sistema, selecione “Solução de problemas” ou “Diagnóstico” (se você inicializar no modo de segurança).


O Assistente de Restauração do Sistema será iniciado. Selecione um ponto de controle antes que a tela azul da morte apareça e clique em “Avançar”.

Após restaurar o sistema, o Windows 10 inicializará no modo normal. Se esse método não ajudar a resolver o problema, passe para o próximo método.
IMPORTANTE! Este método pode piorar o problema. Portanto, se você não consegue resolver o problema e está pronto para métodos drásticos, incluindo a reinstalação do sistema, você deve seguir as recomendações a seguir.
Nas opções adicionais, selecione “Linha de comando”.

Digite os seguintes comandos em ordem:
- parte do disco;
- volume da lista;
Uma lista de seções aparecerá. Vale lembrar a letra da partição do sistema e aquela reservada pelo sistema.

Começamos a verificar a integridade dos arquivos do sistema, inserindo o comando “sfc /scannow /offbootdir=C:\ /offwindir=E:\Windows”, onde E é a unidade do Windows 10 e C é o carregador de boot do Windows 10.

Caso o sistema falhe e notifique que a proteção de recursos não pode realizar esta operação, basta inserir os seguintes comandos:
- E: - pressione “Enter” (E é o disco com Windows 10);
- mdconfigbackup;
- cd Windows\System32\config\;
- copiar *e:\configbackup\;
- cd Windows\System32\config\regback\;
- copy * e:\windows\system32\config\ - quando solicitado a substituir arquivos, pressione o “A” inglês e clique em “Enter”. Com esta operação iniciamos a restauração do registro.

Após executar o comando, feche todas as janelas. Você precisa reiniciar o seu computador. O Windows 10 deve inicializar normalmente.
Se o problema persistir e o computador não inicializar corretamente, todas as ações executadas na linha de comando poderão ser canceladas inserindo as seguintes tarefas:
- cd e:\configbackup\
- copie *e:\windows\system32\config\
Também vale a pena verificar se há vírus em seu computador que possam fazer alterações no registro. Se nenhum objeto malicioso for detectado, a recuperação automática falhou e o computador com Windows 10 continuar inicializando incorretamente, os desenvolvedores da Microsoft recomendam realizar uma instalação limpa do sistema a partir do BIOS. Neste caso, o Windows 10 iniciará corretamente.
O artigo é dedicado às mensagens que aparecem na tela “Reparo Automático” e informam ao usuário que o sistema operacional não iniciou corretamente ou o computador não iniciou corretamente o Windows 10. No artigo veremos os motivos de seu aparecimento e considere como se livrar dessas mensagens e prevenir sua ocorrência.
Se aparecer uma notificação indicando que o PC não inicializou corretamente, você deverá reiniciar o computador. Nos casos em que a mensagem aparece quando o sistema é reinicializado devido a uma interrupção na atualização do Windows, isso ajuda.
A segunda coisa que pode causar um problema é o funcionamento anormal da fonte de alimentação, fazendo com que os componentes de hardware operem de um modo diferente do normal. Devido a duas tentativas malsucedidas de inicializar o Windows 10, este último aciona a função de restauração do sistema, permitindo assim ao usuário solucionar o problema.
Os drivers podem estar causando o problema. Lembre-se ou observe quais drivers de componentes foram instalados mais recentemente e reverta-os.
Uma mensagem aparece após redefinir ou atualizar o Windows
Um algoritmo comum, cuja execução leva ao aparecimento de um erro, é o seguinte: ligar o PC após atualizar/reiniciar o Windows é acompanhado por uma tela azul e, após coletar as informações, abre-se uma janela com opções para restaurar o funcionamento. sistema.
- Neste caso, vá em “Opções avançadas”.
- Chame “Solução de problemas”.
- Novamente vamos para “Opções avançadas”.
- Clique em “Opções de inicialização”.
- Clique em “Reiniciar”.
Após reiniciar o computador, serão abertas as “Opções de Boot”, onde usando a tecla F6 iniciamos o modo de segurança com suporte de linha de comando.

Executamos a sequência de comandos:
- sfc /scannow - verifica os arquivos do sistema e restaura os danificados;
- dism /Online /Imagem de limpeza /RestoreHealth;
O erro “O computador não foi iniciado corretamente” aparece
Acontece que ao ligar o computador aparece um alerta informando que os diagnósticos do computador/laptop estão em execução. Este último termina com uma tela azul com o texto “O computador não está iniciando corretamente” e uma recomendação para abrir “Opções avançadas” após a reinicialização.

Essa situação indica danos aos arquivos do sistema, geralmente ao registro.

Os culpados da situação são:
- quedas de energia;
- operação de vírus ou programas antivírus;
- Atualizações do Windows 10;
- exclusão ou valores incorretos de chaves críticas para o funcionamento do SO.
Para resolver o problema fazemos o seguinte.
1. Vá em “Opções avançadas”.
2. Clique no item “Solução de problemas”.
3. Clique no botão denominado “Restauração do Sistema”.

4. Com a função de criação de pontos de rollback ativa, selecione um dos últimos snapshots do sistema e clique em “Avançar” e depois em “Concluir”.

Freqüentemente, reiniciar o Windows 10 resolve esse problema.
5. Se a opção estiver desabilitada (deve ser habilitada após o sistema retornar à condição de funcionamento), aparecerá uma janela onde você deve selecionar “Solução de problemas”.
6. Clique em “Redefinir o PC ao estado original” para redefinir o Windows 10.
7. Certifique-se de selecionar a opção de salvar arquivos pessoais (todos os arquivos localizados na unidade C\: os arquivos permanecerão em seus locais originais após a reinicialização do Windows, mas isso não se aplica aos programas instalados).
Outras ações podem corrigir a situação ou piorá-la. Cumpri-los pode levar a consequências inesperadas. Seguir as etapas abaixo colocará seu sistema em risco, lembre-se disso.
Usando a linha de comando, como no método anterior, verificaremos a integridade dos arquivos do sistema, consertaremos os danificados e também restauraremos os arquivos de registro a partir de uma cópia de backup.
8. Execute o comando “diskpart” para chamar a ferramenta para trabalhar com partições.
9. Digite “list volume” - o resultado da execução do comando será a visualização de uma lista de volumes de todos os discos conectados ao PC.
10. Na lista encontramos o disco do sistema e aquele reservado pelo sistema e lembramos seus rótulos de letras.
11. Feche o programa executando “exit”.

12. Digite “sfc /scannow /offbootdir=F:\ /offwindir=C:\Windows” e pressione “Enter”.

Aqui: F é um volume ou unidade reservada pelo sistema (com bootloader), C é uma partição do sistema.
13. “C:” - vá para a unidade do sistema onde o Windows está localizado
14. “md configbackup” - crie o diretório “configbackup”.
15. “cd Windows\System32\config\” - vá para a pasta apropriada.
16. “copy * c:\configbackup\” - copie o diretório criado anteriormente para ele.
17. “cd Windows\System32\config\regback\” - vá para a pasta do sistema “regback”.
18. “copy * c:\windows\system32\config\” - copia o conteúdo do diretório especificado para o ativo.
19. Pressione “A” para o layout do teclado latino e “Enter” para confirmar a substituição dos arquivos.
Estas etapas restaurarão os arquivos de registro do backup criado automaticamente.
20. Feche a janela da linha de comando e clique no botão com o texto “Continuar”. Saia e use o Windows 10."
Com um alto grau de probabilidade, o Windows 10 será iniciado após a conclusão deste algoritmo simples.
Casos de “matar” completamente o Windows 10 manipulando arquivos de registro são extremamente raros, mas ainda acontecem. Se isso acontecer ou as ações tomadas não trouxerem o resultado desejado, resta uma de duas soluções:
- Reinicialize o Windows 10;
- Reinstale o sistema operacional.
A primeira é feita através do item “Solução de problemas” nos parâmetros adicionais. Mesmo em situações críticas, você pode chegar lá usando mídia inicializável com a distribuição do Windows 10.
No segundo caso, você precisará de uma unidade flash USB inicializável e cerca de 30 minutos de tempo parcialmente livre.
Alguns usuários se deparam com o fato de que, ao tentarem iniciar o computador, são levados a uma página que informa que o sistema não foi iniciado corretamente. Pode haver vários motivos para isso. Por exemplo, esse erro geralmente aparece devido a falhas de energia.
Às vezes, quando o computador não inicia várias vezes seguidas, o Windows ativa o modo de recuperação automática. Também o problema pode ser Inicialização rápida do Windows, se o usuário conseguir fazer login, você poderá desativar esse modo. Falhas semelhantes podem ser causadas por alguns drivers instalados automaticamente. Para eliminar esse problema, você precisa acessar o site do fabricante do equipamento e baixar todos os utilitários de lá.
Se nenhum dos métodos acima ajudar, você pode ir para recomendações que será dado abaixo.
Erro após redefinir ou atualizar o Windows 10
Às vezes depois que a atualização for concluída ou uma reversão do sistema, um BSOD pode aparecer. Em seguida, o sistema operacional é reinicializado e uma página é aberta onde você pode restaurar a funcionalidade do Windows. Nele você precisará ir para a seção “ Opções extras", então você precisa clicar na seção "Solução de problemas", então você precisará selecionar novamente o item de configurações adicionais e clicar nas opções de inicialização. No menu que se abre, você terá que reiniciar o dispositivo.
Após iniciar, você precisará selecionar modo de segurança, que oferece suporte à linha de comando. 
Quando o console iniciar, você precisa inserir os seguintes operadores:
- sfc /scannow
- dism /Online /Imagem de limpeza /RestoreHealth
- desligamento –r
Eles podem levar muito tempo para serem concluídos e alguns podem emitir avisos sobre erros no processo. No entanto, você precisará aguardar a conclusão do trabalho. Em seguida, o PC será reiniciado, após o que os problemas, caso estejam associados a uma reversão ou instalação de atualizações, deverão desaparecer.
Erros: O sistema parece ter inicializado incorretamente ou o computador não está inicializando corretamente
O usuário poderá receber mensagens sobre tais falhas nos casos em que alguma corrupção de dados sistemas.


Essa falha também resulta infecção de computador malware, usando programas duvidosos para limpar o registro. A falha também pode aparecer após a remoção do malware ou após a interrupção do processo de atualização.
No caso em que o usuário possui um código pontos de restauração disponíveis, em primeiro lugar, você deve tentar reverter o sistema para eles. Neste caso, o problema pode desaparecer. Para fazer isso, você precisará clicar nos itens marcados na figura. 
Depois disso, a seguinte janela será aberta. 
Nele você pode selecione um ponto e comece a reverter o Windows ao estado anterior. Se não houver pontos, então você deve pressione cancelar e vá para a tela anterior onde você precisará abrir o prompt de comando. Isso exigirá inserir operadores:


Depois disso, você pode tentar iniciar o sistema operacional novamente. Muito provavelmente, o Windows será iniciado. Se isso não acontecer, você pode inserir as seguintes instruções no console para desfazer as alterações feitas:
- cd e:\configbackup\
- copie *e:\windows\system32\config\
Se as dicas anteriores não ajudaram, resta apenas usar a reinstalação automática do sistema operacional.