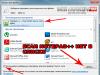Durante um longo período de trabalho com um computador, um grande número de arquivos e documentos se acumula nele. Para evitar sobrecarregar a área de trabalho, os arquivos são transferidos para outros locais de armazenamento. Como resultado, aparece um grande número de pastas e subpastas e fica cada vez mais difícil encontrar o arquivo desejado. Afinal, é difícil lembrar exatamente em qual “nova pasta” ele está. Felizmente, o Windows possui um sistema de pesquisa conveniente integrado que o ajudará a encontrar um arquivo em seu computador, mesmo que você não se lembre do nome exato.
Se você não conseguir encontrar o arquivo que precisa, a primeira coisa que você deve fazer é olhar a pasta “Lixeira” do sistema em sua área de trabalho. De repente, você o excluiu acidentalmente e, por isso, não consegue encontrá-lo em seu lugar habitual. É melhor verificar imediatamente para não apagar todos os arquivos posteriormente, excluindo permanentemente as informações. Embora, de fato, as informações excluídas da lixeira possam ser restauradas usando programas especiais. Mas este é um assunto completamente diferente, então se você estiver interessado, leia este artigo.
Para procurar arquivos em um computador com Windows XP, faça o seguinte:
- Dê o comando “Iniciar - Pesquisar”.
- Clique em “Arquivos e Pastas” para iniciar o Assistente para Localizar Arquivos e Pastas.
- Selecione uma categoria, por exemplo “Vídeo”. Você pode selecionar uma, várias ou todas as categorias de uma só vez. Clique no botão Localizar.

O Windows encontrará todos os arquivos acima em qualquer partição de disco do PC e dispositivos de armazenamento externos (incluindo os de rede). Por exemplo, quando você junta todos os filmes e vídeos, é hora de usar a busca, por exemplo, apenas por arquivos de vídeo. Também vale a pena refinar a busca para encontrar rapidamente um arquivo específico digitando pelo menos parte de seu nome.
O caractere asterisco substitui qualquer número de letras e números no nome do arquivo. Por exemplo, em vez da palavra-chave “asterisco” você pode inserir “som” - todas as variantes desta palavra no nome do arquivo pesquisado serão pesquisadas, por exemplo, um arquivo chamado “Sem som.mp3”. Especificar apenas a extensão do nome do arquivo, por exemplo, *.docx, detectará todos os seus documentos do Word neste formato, por exemplo, o arquivo “resume.docx”.
Também é possível atribuir uma pesquisa de arquivos em um PC com Windows a arquivos e pastas ocultos.
Para localizar arquivos com base em uma palavra-chave em um documento, faça o seguinte:
- Dê o já conhecido comando “Iniciar - Pesquisar” e na coluna “Palavra ou frase no arquivo” indique uma palavra-chave, por exemplo, “resumo”.
- No nome do arquivo, especifique a extensão, por exemplo, “.doc”.
- Especifique também o local de pesquisa, por exemplo, unidade C. Verifique as opções desejadas, por exemplo, pesquise em pastas ocultas e de sistema, e clique no botão “Localizar”.

Serão encontrados todos os documentos que contenham a palavra “resumo” em formato de arquivo DOC.
Como encontrar arquivos em um PC com Windows 8/8.1/10/10.1
Ao atualizar a versão do Windows para 8 ou 10, o usuário notará que as ferramentas de busca estão montadas e configuradas de forma mais conveniente do que nas versões anteriores deste SO. Embora a princípio possa ser inconveniente usá-los.
Pesquise arquivos no PC por nome
- Dê o comando “Este PC – Pesquisar” (aba de pesquisa). Na caixa de pesquisa do Windows, digite parte do nome do arquivo (ou o nome completo, se você se lembrar). Pressione “Enter” no teclado.
- O arquivo (ou arquivos) necessário (ou arquivos) será encontrado (ou será encontrado).

Pesquise arquivos por extensão de nome
Ao lembrar a extensão do nome do arquivo com o qual você estava trabalhando, você pode pesquisá-lo por esse nome. Por exemplo, os arquivos compactados geralmente têm a extensão .rar ou .zip, arquivos de programas (incluindo pacotes de instalação) - .exe ou .msi, etc. .
Acontece que você não se lembra da extensão do arquivo, pois o sistema Windows não exibe nenhuma extensão de arquivo por padrão. Para ativá-los, faça o seguinte:
- Dê o comando “Iniciar – Painel de Controle – Opções de Pasta”.
- Vá para o comando “Exibir – Opções – Alterar configurações de arquivos e pastas”.
- Desmarque a opção "Ocultar extensões de tipos de arquivos conhecidos". Para usuários mais experientes, o recurso “Ocultar arquivos protegidos do sistema” pode ser útil.
- Clique nos botões “Aplicar” e “OK” sucessivamente.
O Windows Explorer será reiniciado e exibirá as extensões dos arquivos. Depois de combinar o que você procura com as extensões de arquivos semelhantes (pelo tipo de ícone do arquivo), insira sua extensão na já familiar barra de pesquisa e pressione a tecla “Enter”. O Windows encontrará o arquivo ausente.
Por exemplo, um videoclipe no formato AVI desapareceu. Abra o conhecido painel de pesquisa de arquivos e digite a extensão de arquivo .avi. Pressione Enter e revise os arquivos encontrados.

Pesquise arquivos por espaço ocupado em disco
Tendo adivinhado que, por exemplo, um filme de duas horas tem um volume grande, por exemplo, um arquivo de vídeo no formato UltraHD (“rip” de um disco Blu-Ray), você pode inserir, por exemplo, um comando para procurar por arquivos maiores que 10 GB.
O Windows usa um formato de comando para procurar um arquivo por tamanho: “System.Size:>size_in_megabytes”. Por exemplo, neste caso será o comando “System.Size:>10240MB”.

Com um alto grau de probabilidade, este filme será encontrado, por exemplo, em uma unidade externa (de rede).
Como encontrar arquivos ocultos
Para obter acesso a arquivos ocultos, habilite a função para mostrá-los.
- Vá para a janela familiar de configurações de opções de pasta do Windows.
- Dê o comando já familiar para alterar as configurações de pasta e pesquisa.
- Ative a opção "Mostrar arquivos, pastas e unidades ocultas".
- Clique nos botões “Aplicar” e “OK”.

Repita a busca pelo arquivo usando atributos já familiares: nome e/ou extensão, tamanho, etc.
Pesquise arquivos por palavras-chave
Palavras-chave no conteúdo do arquivo (cartas, documentos, livros, etc.) podem ser especificadas diretamente no campo “Nome do arquivo”. Portanto, se você estiver procurando projetos de cursos, escreva “cursos” no nome do arquivo.
O Windows exibirá arquivos com as palavras-chave (ou frases) disponíveis.
Programas de pesquisa de arquivos de terceiros
A funcionalidade de um gerenciador de arquivos não é dotada apenas do Windows Explorer integrado. No passado, eram Norton/Volkov Commander, Far File Manager, Total Commander, File Explorer e seus análogos.
Procurando arquivos usando o exemplo do Total Commander
Documentos de texto, independente de sua formatação, são pesquisados pelo Total Commander por nome, tamanho e palavras-chave (ou frases).

O Windows encontrará os arquivos que você procura.
Encontrar um arquivo em um PC com Windows não é um problema. O principal é que você não o apague permanentemente usando outros aplicativos para esse fim. O sistema Windows já possui as ferramentas necessárias para busca de arquivos, pastas e discos, mas se por algum motivo não for do seu agrado, utilize um gerenciador de arquivos de terceiros, que pode conter funções adicionais para busca de arquivos em discos.

Depois de entender a extensão do arquivo perdido, por exemplo, “.zip”, basta inseri-lo no campo “Pesquisar” e pressionar Enter. Uma pesquisa no seu computador exibirá imediatamente uma lista de arquivos com esta extensão. Deles já selecionamos o que precisamos.
Regras para pesquisar arquivos em um computador por tamanho
Muitos usuários podem objetar - os arquivos de vídeo podem ter muitas extensões. O que você deve fazer para pesquisar neste caso? Certa vez, um de nossos clientes perdeu um filme perdido e pediu conselhos sobre esse assunto.
Percebemos que no computador do usuário todos os filmes estavam no formato “.avi”. Parece que basta inserir a extensão na busca e tudo dará certo na hora. Mas nem tudo acabou sendo tão simples, encontrar o arquivo no computador não foi tão fácil. Portanto, optou-se por buscar o arquivo desejado por tamanho.
O total de arquivos de vídeo do cliente tinha aproximadamente 1,45 GB de tamanho. Portanto, era bastante razoável supor que o arquivo perdido tivesse tamanho semelhante. Conseqüentemente, bastou realizar um procedimento simples System.Size:>1000MB para pesquisar na memória do computador arquivos maiores que 1 GB.

Com base nos resultados da pesquisa, apareceu uma lista de 20 arquivos de vídeo, incluindo um arquivo sem extensão alguma. Mas só pelo título já se podia adivinhar que este era exatamente o filme que faltava. Só faltou adicionar a extensão “.avi” ao arquivo – e novamente você poderá assistir ao vídeo. Posteriormente conseguimos entender que conhecidos do nosso cliente estavam apenas fazendo uma brincadeira e retiraram o ramal.
Como encontrar arquivos ocultos no sistema operacional Windows
Às vezes, o Windows atribui o atributo “Oculto” a alguns arquivos como resultado de ataques de vírus ou falha do sistema. Por causa disso, os arquivos não podem ser vistos ou encontrados mesmo através de “Pesquisar”, a menos que a caixa de seleção “Mostrar arquivos e pastas ocultos” esteja marcada. Embora nada aconteça com os próprios arquivos.
Para tornar os arquivos ocultos visíveis, abra o “Painel de Controle” e vá em “Opções de Pasta” - “Exibir”. Ao lado do item “Mostrar arquivos e pastas ocultos”, marque a caixa e clique em OK. Depois disso, às vezes o arquivo perdido é imediatamente encontrado na área de trabalho. Ou você pode encontrá-lo pesquisando por extensão ou nome, conforme discutimos anteriormente.

Pesquise arquivos pelo conteúdo
Por exemplo, se você perder documentos de texto do Microsoft Office Word, Notepad, OpenOffice ou outros programas. Ao trabalhar com texto, parte do conteúdo ainda fica armazenado na memória do usuário. Portanto, na busca, insira parte do texto, pressione Enter e encontre o documento desejado.
Embora você deva ter em mente que em um computador antigo e lento, o processo de pesquisa pode demorar muito. Atualizar o seu PC é algo em que você pode pensar enquanto espera pelos resultados.
Total Commander para fácil pesquisa dos arquivos necessários
Um gerenciador de arquivos popular e conveniente que permite pesquisar rapidamente arquivos em seu computador usando vários parâmetros ao mesmo tempo - extensão, nome, conteúdo. Para fazer isso, você precisa definir o local de pesquisa no programa (por exemplo, C :), depois ir em “Comandos” e “Pesquisar arquivos” (ou pressionar a combinação de teclas de atalho Alt+F7).
Muitas vezes precisamos encontrar arquivos ou pastas em nosso disco rígido que estão definitivamente lá, mas não conseguimos lembrar exatamente onde. Temos sempre à nossa disposição um buscador de arquivos no Windows 7. Para que possamos encontrar quaisquer objetos em nosso computador, basta inserir o nome do diretório ou arquivo desejado no menu iniciar. Seu dispositivo irá então procurar as informações necessárias. Você verá elementos que contêm a consulta inserida ou partes dela em seus nomes.
Mas é justo dizer que isso nem sempre é suficiente para garantir que a busca por arquivos no Windows 7 seja bem-sucedida. As etapas acima não podem garantir que você encontrará as informações necessárias em seu computador ou laptop. Há casos em que você precisa encontrar no texto um documento ou documentos que contenham determinadas palavras em seu título. Por exemplo, se você está procurando o nome de cursos de informática gratuitos, mas o Seven não suporta esta função por padrão.
Vamos descobrir como configurar a pesquisa de arquivos no Windows 7. Para fazer isso, você precisa abrir seu computador e no lado esquerdo clicar na aba de organização, onde você precisa selecionar opções de pastas e pesquisar.

Uma janela de configurações e configurações será aberta na sua frente, na qual você precisa clicar na seção de pesquisa na parte superior e selecionar o processo de pesquisa de arquivos por nome e conteúdo. Para que estes parâmetros tenham efeito, confirme-os com o botão “Ok”. Se você fez tudo corretamente, o sistema do seu dispositivo buscará os dados não apenas pelo nome, mas também pelo conteúdo. Além disso, não dependerá dos tipos de arquivos do Windows 7 que você está procurando.
Agora vamos verificar o trabalho realizado. Isso deve ser feito para ter certeza de que tudo funcionará corretamente para nós. Para tanto, é necessário reabrir o seu computador, onde no campo de pesquisa deverá inserir a palavra desejada que estará contida nos dados pesquisados. Como exemplo, vamos tentar encontrar dados que contenham a palavra-chave “qualidade”. A busca por arquivos no Windows 7 começa imediatamente após uma palavra ou frase ser inserida no campo, o que significa que não há necessidade de clicar ou confirmar nada para iniciá-la.

Assim que sua máquina concluir a tarefa de busca pela palavra-chave que você inseriu, abaixo você verá uma lista de arquivos nos quais aparecerá a palavra que inserimos “qualidade”. Você também deve lembrar que após terminar sua pesquisa, você precisa alterar as configurações (aquelas que você definiu como padrão). Isso deve ser feito para reduzir o tempo de pesquisa no futuro. Com efeito, com as configurações de que estamos a falar, isso ocorre não só pelo nome dos dados, mas também pelo seu conteúdo.
Se você souber aproximadamente onde está localizada a pasta ou arquivo necessário, vá para este diretório no Explorer e insira as informações necessárias lá. Dessa forma, a busca de arquivos no Windows 7 será muito mais rápida. Isso é tudo que eu queria te contar. Use-o para sua saúde!
Ao começar a usar o novo sistema, acho que você deve ter se deparado com o fato de que a pesquisa de arquivos no Windows 7 é organizada de maneira um pouco diferente em comparação com outros sistemas operacionais. Agora vou falar sobre onde está a pesquisa no Windows 7 e também ver um exemplo de pesquisa de arquivos no Windows 7.
Configurando a pesquisa no Windows 7
O menu do Windows 7 possui uma barra de pesquisa integrada que permite encontrar não apenas programas de menu pelo nome, mas também arquivos e pastas. Devo ressaltar que nem todos os arquivos são pesquisáveis, mas apenas os indexados, ou seja, aqueles aos quais o sistema atribuiu um número especial denominado “índice”. Se seus arquivos e pastas estiverem em pastas padrão, não será necessário configurar a indexação.
Para fazer as configurações, abra o menu “Iniciar” e digite “opções de pesquisa” e selecione “Alterar opções de pesquisa para arquivos e pastas” nos resultados.

Na aba “Pesquisar”, os parâmetros devem ser como na imagem abaixo.

Não aconselho você a escolher uma busca por nome de arquivo, embora à primeira vista pareça uma boa ideia, na prática levará ao fato de que a busca não só demorará muito, mas também retornará muito de resultados irrelevantes e, portanto, não será eficaz. Nesta janela, todas as configurações estão definidas de forma otimizada, não há necessidade de alterar nada.
Agora, à semelhança do caso anterior, encontramos no menu “Opções de Indexação”. Na janela que se abre, clique em “Editar” e agora podemos selecionar todas as suas pastas de dados para indexação. Você não deve selecionar as pastas do sistema Windows, selecione apenas os dados necessários. Não há necessidade de escolher como Plyushkin. E se for útil!?

Outro recurso de configuração útil é definir a indexação por extensão. Clique no botão “Avançado” e selecione a guia “Tipos de arquivo”. Aqui você pode adicionar a indexação do conteúdo dos arquivos que irá pesquisar por conteúdo. Por exemplo, você deseja pesquisar documentos por conteúdo. Clique em “doc” e selecione “Propriedades de índice e conteúdo de arquivos” na parte inferior.

Agora que você configurou tudo, você pode clicar em “OK” e “OK” novamente para salvar os resultados e vamos começar a pesquisar no Windows 7 na prática!
Pesquise no menu Iniciar
No parágrafo anterior encontramos facilmente os programas necessários no menu Iniciar usando a barra de pesquisa, só acrescentarei que agora que seu sistema de indexação está configurado, você pode pesquisar não apenas programas, mas também todos os arquivos e pastas necessários, e eles serão convenientemente agrupados por tipo.
Para consolidar, por assim dizer, o material, vamos repetir os passos já expressos no artigo. Para iniciar a pesquisa, você precisa clicar em Iniciar e inserir uma palavra ou frase de um elemento na parte inferior.
Pesquise usando o Windows Explorer
No capítulo anterior do artigo, você poderia abrir a janela de pesquisa no menu iniciar, o mesmo efeito pode ser alcançado se você abrir o “Explorador de Arquivos” ou “Computador”. Você verá uma barra de pesquisa no canto superior direito da janela. Você pode inserir aí o nome do arquivo, parte do conteúdo dos arquivos ou sua extensão para os quais você configurou anteriormente uma pesquisa de conteúdo.

Mas estas não são todas as possibilidades. Você pode inserir vários filtros: tipo, data de modificação, autor e outros. Você pode ver os filtros colocando o cursor no campo de pesquisa em uma das pastas “Biblioteca”; quanto maior o campo, mais filtros ficam visíveis. Cada uma das pastas Bibliotecas possui seus próprios filtros, por exemplo, a duração do arquivo de música ou a data em que a imagem foi tirada.

Você também pode ver que agora pode organizar os resultados da pesquisa selecionando um método no canto superior direito da janela e, rolando para baixo até o final dos resultados, repetir a pesquisa em outras pastas de Bibliotecas.

E, finalmente, acrescentarei que uma pesquisa semelhante de arquivos no Windows 7 está disponível em todos os lugares. Você pode abrir qualquer pasta e começar a pesquisar nela. E é muito conveniente!
Para aqueles que estão pensando em atualizar para o Windows 8:
Muitos usuários novatos estão interessados em saber como encontrar um arquivo em um computador. O Windows 7 ou qualquer outro sistema operacional não é tão importante. O princípio de busca de documentos em um computador é aproximadamente o mesmo. Principalmente quando se trata da plataforma Windows. Em geral, existem algumas opções de ação. Eles são todos muito simples. Mas você terá que não apenas estudá-los, mas também entender algumas características da pesquisa. Então, como encontrar arquivos e pastas no Windows 7? O que o usuário precisa saber sobre esse processo? Talvez esse procedimento possa ser feito mesmo por quem ainda não conhece o computador.
Sobre a pesquisa
A primeira coisa que você deve prestar atenção é que a pesquisa no Windows é realizada, via de regra, sem software adicional. Este é um recurso padrão encontrado em todos os sistemas operacionais. Você não precisa baixar programas adicionais para ajudá-lo a pesquisar informações em seu PC.
Como encontrar um arquivo no seu computador? O Windows 7 ou qualquer outra versão do sistema operacional não é tão importante. Você precisa entender que o processo é extremamente simples. Basta saber o nome do arquivo ou pasta que deseja encontrar. E não caia em ofertas na Internet que supostamente permitem pesquisar rapidamente informações no seu computador. Já foi dito - nenhum programa adicional é necessário para isso!
Endereço de localização
Como procurar arquivos no Windows 7? Assim que os dados chegam ao computador, é atribuído um endereço especial. É por meio dele que as informações são buscadas. Todos os documentos do sistema operacional possuem um componente semelhante. Não existe um único arquivo no computador sem endereço.
Normalmente consiste no nome da partição do disco rígido onde o documento está localizado, seguido do caminho para o objeto desejado. Consiste em pastas. Por exemplo: C:/Windows/system32/drivers/etc/host/.
Assim, o documento “host” está localizado na pasta etc, que é colocada nos drivers. Este, por sua vez, está localizado em uma pasta chamada “system32”, localizada no Windows na partição do disco rígido C. Se você souber a localização exata do documento, poderá encontrá-lo rapidamente. É por isso que alguns recomendam descobrir ou arquivar. Pode ser usado no futuro. Mas falaremos mais sobre isso um pouco mais tarde. Primeiro você deve descobrir como encontrar um arquivo no seu computador (Windows 7).
Manualmente
O primeiro método é adequado quando a localização do documento é conhecida ou simplesmente não há a menor ideia de como exatamente o assunto da pesquisa é chamado corretamente. Estamos falando da detecção independente de um documento no sistema operacional. Basta estudar os arquivos e pastas do seu computador e pensar onde exatamente este ou aquele documento pode estar localizado. Este método é denominado Extremamente Instável. Mas se o usuário tiver pelo menos uma estimativa aproximada sobre onde esta ou aquela informação pode ser armazenada, tal solução pode ajudar.

Se você souber o endereço exato do local, basta acessá-lo. No computador, o usuário procura a partição do disco rígido de que necessita e a pasta onde se encontra o documento. Em seguida vem a abertura deste último. Dentro, um arquivo específico é pesquisado manualmente.
Navegação exata para endereço
Mas este é apenas o primeiro cenário. Na prática, não é muito utilizado se o usuário não tiver certeza da localização do documento. Como encontrar um arquivo no seu computador? O Windows 7 oferece um truque inteligente e interessante. Só funcionará quando a localização exata do documento for conhecida.

Não é necessário abrir manualmente todas as pastas nas quais o arquivo está anexado. Se você tiver um endereço de localização exato, poderá abrir rapidamente a origem do documento. Para fazer isso, é melhor abrir "Bibliotecas". Em seguida, copie o endereço do arquivo na barra de endereço e pressione Enter. Será aberta uma pasta na qual este ou aquele documento ou outra pasta está anexado.
Ou seja, quando você precisar encontrar um host, deverá copiar a inscrição “C:/..../etc” na barra de endereço. Em seguida, será aberta a pasta etc, na qual você deverá encontrar manualmente o documento desejado. Nada difícil ou especial. Mas até agora consideramos situações em que o endereço é conhecido exatamente ou aproximadamente. O que fazer se não houver tal informação?
Através de "Iniciar"
Como encontrar arquivos em um computador Windows (XP, 7, 8, 10 - não é tão importante)? Em geral, você precisa usar uma função padrão do sistema operacional. Chama-se "Pesquisa". Basta saber o nome do documento que deve ser encontrado.

A primeira maneira de fazer uma pesquisa rápida é usar o painel Iniciar. Como uma ideia ganha vida com esta oportunidade? O usuário deve aderir ao seguinte algoritmo de ações:
- Clique no botão “Iniciar” no canto esquerdo da tela. Um pequeno menu será aberto.
- Na parte inferior do serviço há um campo vazio com uma lupa. Em alguns sistemas operacionais, diz “Pesquisar programas e arquivos”. Você precisa clicar lá uma vez com o botão esquerdo do mouse.
- Um cursor deslizante aparecerá. No campo você precisa digitar o nome do arquivo, programa ou pasta.
- Pressione Enter e aguarde os resultados.
Nada mais é necessário. Alguns segundos de espera - e os resultados aparecerão no monitor. Talvez usar “Iniciar” seja a opção mais comum. Mas existem outras maneiras. A busca de arquivos em seu computador no Windows 7 é realizada por diversos métodos.
Através de janelas adicionais
Você pode implementar sua ideia em uma pasta específica. Isso não é tão difícil de fazer quanto parece. Normalmente, o método ajuda quando o usuário sabe a localização aproximada do documento.
Você deve seguir o seguinte algoritmo de ações:
- Abra a pasta raiz na qual o documento pode estar localizado.
- No canto superior direito, encontre um campo com uma lupa.
- Digite o endereço ou nome do documento.
- Veja os resultados da pesquisa.
No exemplo c, a situação ficará assim: o usuário abre a partição da unidade C, então no Explorer encontra a mensagem “Pesquisar: Disco local (C:)”. Neste campo você precisa escrever host e esperar até que todos os documentos que contenham esta palavra sejam encontrados. A seguir, um documento específico é pesquisado manualmente em toda a lista.

Filtros
Mas isso não é tudo. Como encontrar rapidamente um arquivo no seu computador? O Windows 7 ou qualquer outra versão do Windows não é tão importante. Pelo menos quando se trata de tipos mais recentes de Windows. Você pode usar um truque. Isso o ajudará a encontrar rapidamente o que precisa entre os resultados. O método é baseado no método anterior. Estamos falando sobre a especificação de parâmetros de pesquisa.
O fato é que se você não usar filtros, muitas vezes, ao pesquisar, terá que examinar muitos documentos e pastas. É claro como encontrar um arquivo no seu computador. Como encontrar o que você precisa entre os resultados da pesquisa?
Nesta situação sugere-se:
- Faça uma pesquisa em uma pasta específica.
- Clique na barra de pesquisa no canto superior direito da janela.
- Selecione os filtros necessários e defina seus parâmetros. Neste caso, não há necessidade de apagar o nome do arquivo ou pasta. Por exemplo, você pode selecionar o tipo de documento. No caso do host, é .txt.
- Pressione Enter e veja os resultados novamente.
Assim, todos os documentos e arquivos que atendam a todos os parâmetros de pesquisa aparecerão na tela. É assim que a função integrada do Windows é implementada para detectar rapidamente o software necessário.

Serviço de pesquisa
Agora está claro como encontrar um arquivo no seu computador (Windows 7). Mas existe outra opção para o desenvolvimento de eventos. Você pode ligar para um serviço de pesquisa separado em seu computador. Para fazer isso, você precisa pressionar uma determinada combinação de teclas. Em seguida, todo o sistema operacional será verificado e pesquisado.
Ao usar a função padrão, você pode seguir o algoritmo:
- Pressione Win+F. Uma janela com fundo azulado será aberta. Este é o mecanismo de pesquisa padrão do Windows.
- Na barra de pesquisa (canto superior direito, campo com lupa), digite o nome do arquivo ou pasta.
- O usuário deve pressionar Enter e aguardar os resultados. Você pode trabalhar com filtros de pesquisa antecipadamente. Isso reduzirá os resultados retornados.
Por conteúdo
Há mais um último truque. Chama-se "pesquisar em arquivos e pastas no Windows 7". Muitos usuários estão familiarizados com isso. Para trazê-lo à vida, você precisa de:
- Abra este ou aquele documento/pasta.
- Pressione Ctrl+F.
- No campo que aparece no lado direito da tela, digite o nome do documento/pasta/palavra.
- Clique em "Entrar".

Este método é frequentemente usado ao trabalhar com o Word. Ele não apenas ajuda a pesquisar dados em texto, mas também a pesquisar documentos.