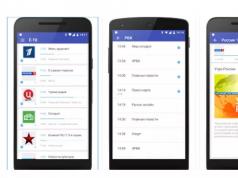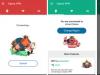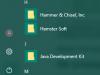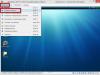Takmer každý dnes používa USB flash disky. Ide o jednoduchý a spoľahlivý spôsob prenosu a ukladania informácií. Ale porucha týchto zariadení sa stala bežným problémom mnohých používateľov. Nižšie sú uvedené všetky možné príčiny problémov a možnosti ich riešenia.
Najprv budú opísané jednoduchšie a efektívnejšie spôsoby riešenia problému, takže by ste mali dodržiavať odporúčania v poradí. Nezabudnite však, že niektoré problémy, ako napríklad vážne fyzické poškodenie, sa nedajú odstrániť.
Dôvody, prečo systém nerozpozná zariadenie
Na ovládanie USB zariadenia má zabudovaný špeciálny ovládač. Ak dôjde k určitej poruche, môže sa zablokovať, čo zabráni počítaču rozpoznať jednotku flash.
Dôvodom poruchy môže byť prepätie, náhle vybratie jednotky Flash, nesprávne formátovanie atď. Porušenia tohto typu je možné stále opraviť, ale v prípade mechanického alebo tepelného poškodenia nie je možné obnoviť prevádzku jednotky flash.
Môžete pochopiť, že počítač nerozpoznal jednotku Flash pomocou nasledujúcich faktorov:
- USB zariadenie je pripojené, ale počítač hovorí „vložte disk“;
- Zobrazí sa správa „Zariadenie pripojené, nerozpoznané“;
- vydá požiadavku na formátovanie flash disku;
- zobrazí sa chybové hlásenie pri čítaní údajov;
- Indikátor na jednotke svieti, ale nezobrazuje sa na počítači atď.
Príčinou poruchy môže byť aj:
- nefunkčné počítačové USB porty;
- zastarané ovládače;
- vírusy v zariadení;
- zlyhania nastavení v systéme BIOS;
- rôzne súborové systémy zariadenia USB a počítača;
- priradenie písmena pripojeného pevného disku k flash disku atď.
Kontrola vodiča
Najprv musíte skontrolovať, či je ovládač v počítači správne nainštalovaný.
Ak to chcete urobiť, prejdite na „Správa diskov“:

Teraz skúste vybrať a vložiť zariadenie USB a zistite, či sa zobrazí v tomto okne. Ak je jednotka flash viditeľná a stav je označený ako „Dobrý“, kliknite naň pravým tlačidlom myši a vyberte možnosť „Aktivovať oblasť“.
Ak sa vyskytne problém, v stave sa zobrazí „Nepridelené“, „Neinicializované“ alebo „Neznáme“, čo znamená, že zariadenie je poškodené.
Systém môže flash disku priradiť nesprávne písmeno, čo tiež zabráni jeho rozpoznaniu. Kliknite pravým tlačidlom myši na zariadenie a vyberte možnosť „Zmeniť písmeno jednotky“ a priraďte inú hodnotu:

Samotný ovládač jednotky Flash je potrebné skontrolovať v Správcovi zariadení:
- štart;
- ovládací panel;
- správca zariadení.
Ak nie je nainštalovaný ovládač pre flash disk, vedľa jedného alebo viacerých USB zariadení sa objavia žlté otázniky.
Chyby počítačového hardvéru
Keď počítač nezistí novú jednotku flash, vložte ju do rôznych portov USB. Ak všetky porty fungujú normálne okrem jedného, príčinou problému je problém v danom porte.
Rovnaký problém môže nastať pri pripájaní flash disku nie priamo, ale cez USB rozbočovač alebo predlžovací kábel. Skúste pripojiť zariadenie priamo k portu USB. Ak všetko funguje, príčinou je adaptér.
Stáva sa, že veľa zariadení je pripojených k počítaču cez USB, potom porty nemusia mať dostatok energie na prevádzku flash disku. Odpojte ostatné zariadenia od portov po jednom a ponechajte iba myš a klávesnicu. Ak jednotka USB teraz funguje, problém je spôsobený nedostatkom energie.

Foto: USB hub transformátor Apacer PH150
V tomto prípade je lepšie nainštalovať výkonnejší zdroj alebo USB hub so samostatným zdrojom napájania. Ale ak je veľkosť flash zariadenia veľmi veľká, staršie modely notebookov jednoducho nezvládnu jeho výkon. S touto možnosťou je takmer nemožné problém vyriešiť.
Ďalším problémom je zahrievanie pripojeného USB zariadenia. Porucha môže byť skrat na doske zariadenia.
Môžete to skontrolovať na inom počítači - ak sa naďalej zahrieva, potom je jednotka USB chybná. A ak je na iných miestach všetko v poriadku, môže dôjsť k skratu samotného portu počítača.
Ak jednotka flash a port USB fungujú správne, indikátor na zariadení sa rozsvieti. Potom je príčina problému systémová, nie hardvérová.
Video: Obnova jednotky Flash, ktorú počítač nerozpoznal
Kontrola vírusov
Prečo potom počítač vidí kartu Flash, ale nečíta ju? Jedným z dôvodov môže byť vírus, ktorý infikuje zavádzací súbor jednotky USB. Z tohto dôvodu sa zariadenie buď vôbec nespustí, alebo ho antivírus okamžite zablokuje. A ak sa zobrazí, pri pokuse o otvorenie zobrazí varovanie „Prístup odmietnutý“.
Najprv by ste mali zničiť infikovaný zavádzací súbor „autorun.inf“. Ak to chcete urobiť, zadajte adresu flash disku do Prieskumníka (napríklad G:/):

- "Služba";
- "Vlastnosti priečinka";
- "Vyhliadka";
- „Skryté súbory a priečinky“;
- "Zobraziť skryté súbory a priečinky."
Teraz sa zobrazí súbor na stiahnutie. Treba ho odstrániť a dáta z celého zariadenia preskenovať antivírusom.
Ak sa jednotka Flash neotvorí cez Prieskumník, použite príkazový riadok:

Nastavenie USB v systéme BIOS
Jednotka Flash nemusí byť rozpoznaná z dôvodu vypnutia portov USB v systéme BIOS. Stáva sa to veľmi zriedkavo, ale pre každý prípad je najlepšie skontrolovať nastavenia. Upozorňujeme, že v deaktivovanom porte USB nebude rozpoznané žiadne zariadenie, takže ak ostatné fungujú správne, tento krok preskočte.
Ak chcete vstúpiť do systému BIOS, reštartujte počítač a počas zapínania stlačte tlačidlo Del alebo F2. Rôzne počítače môžu mať rôzne klávesy, preto sa pozrite na to, čo je napísané na obrazovke (približne „Stlačte F2 pre vstup do nastavenia“). Ak sa otvorí modrá tabuľka s nastaveniami, potom je všetko správne - vstúpili ste do systému BIOS.
Teraz by ste mali nájsť položku ponuky, v ktorej je regulované zahrnutie USB. Jeho názov sa môže líšiť, ale najčastejšie je to karta Rozšírené (periférne zariadenia, integrované periférie):

V ňom hľadajte položku USB Configuration/Controller atď. Existuje veľa možností ponuky systému BIOS, takže je dosť ťažké určiť presnú položku. Ale slovo USB musí byť prítomné. Teraz sa uistite, že podpora USB je povolená, ak nie, prepnite ich:

Niektoré verzie systému BIOS nielen regulujú, ako sa ovládač zapína, ale označujú aj jeho prevádzkový režim - V1.1 alebo V1.1+V2.0 (už existuje 3.0). Vyberte možnosť, ktorá podporuje všetky smery (V1.1+V2.0). Uložte nastavenia a ukončite BIOS (najčastejšie kláves F10).
Systém nerozpoznal USB disk kvôli chybám
Po formátovaní, ktoré nemusí byť úplne úspešné, operačný systém nemusí vidieť flash disk kvôli chybám. Toto je možné skontrolovať v položke „Správa diskov“, ktorej vstup bol popísaný vyššie. Ak sa na jednotke flash zobrazuje „Dobré“, ale stále sa nezobrazuje v Prieskumníkovi, príčinou môže byť chyba formátovania.

To sa dá eliminovať novým formátovaním. Kliknite pravým tlačidlom myši na zariadenie a vyberte „Formátovať“. Jednotka Flash by sa teraz mala zobrazovať a fungovať bez chýb.
Rôzne súborové systémy flash kariet a počítačov
Ak chcete obnoviť činnosť USB flash, ktorý nie je detekovaný na PC, musíte zmeniť súborový systém, čo môže spôsobiť konflikt v počítači. Súborový systém druhého je najčastejšie NTFS, zatiaľ čo flash zariadenie je FAT32. V okne Správa diskov môžete vidieť typy súborových systémov rôznych PC médií.
Správne formátovanie rieši problém. Pre to:

V okne, ktoré sa otvorí, skontrolujte súlad špecifikovanej kapacity a parametrov jednotky Flash. Zadajte súborový systém NTFS a začiarknite políčko vedľa položky „Rýchle (čistenie obsahu)“. Teraz kliknite na „Štart“:

Potvrďte svoje akcie:

Po dokončení procesu vás systém upozorní:

Fotografia: správa o dokončení formátovania
Požadované aktualizácie OS pre prevádzku
Keď je nainštalovaný systém Windows XP, jednotka Flash nemusí byť rozpoznaná z dôvodu zastaraných aktualizácií potrebných na jej fungovanie. Niektoré flash disky však môžu fungovať v portoch USB počítača, zatiaľ čo iné nie.
Hlavné aktualizácie potrebné pre normálnu prevádzku zariadení USB:
- KB925196 – nesprávne rozpoznanie;
- KB817900 – prevádzka portu sa zastaví po odstránení a opätovnom načítaní zariadenia;
- KB968132 – chyby pri pripájaní viacerých flash diskov;
- KB88740 – chyba Rundll32.exe;
- KB895962 – zastaví USB zariadenie po vypnutí tlačiarne;
- KB871233 – karta Flash nefunguje po prebudení počítača z režimu spánku alebo hibernácie;
- KB314634 – podpora iba starších zariadení USB;
- KB312370 (2007) – podpora USB 2.0.
Metódy obnovy
Ak sa nezistia žiadne problémy so systémom, môžete použiť špeciálne programy na obnovu:

- ChipGenius – určuje výrobcu a ďalšie informácie o zariadení;
- AlcorMP – obnovuje ovládače USB flash od väčšiny výrobcov;
- JetFlash Recovery Tool – flash disky od Transcendu.
Ak váš počítač pri zavádzaní hovorí „Vložiť disk“, problémom môžu byť zastarané ovládače, ktoré by sa mali odstrániť.

Pre to:
- Keď je počítač vypnutý, odpojte všetky zariadenia USB (okrem myši a klávesnice);
- zapnite počítač;
- stiahnite si program DriveCleanup;
- V závislosti od verzie operačného systému skopírujte 32-bitový alebo 64-bitový súbor „drivecleunup.exe“ do priečinka C:\Windows\System32;
- prejdite na príkazový riadok a napíšte „drivecleunup.exe“;
- ovládače sa začnú odinštalovať:
Potom reštartujte počítač. Vložte flash disk a systém preň nájde nové ovládače.

Jednotka Flash sa nemusí zistiť z mnohých dôvodov, z ktorých hlavnými sú porucha zariadenia alebo portu USB, ako aj systémové chyby, z ktorých väčšinu možno odstrániť správnym formátovaním a inštaláciou ovládačov. Niektoré programy môžu tiež pomôcť obnoviť USB flash, takže by ste mali postupovať podľa pokynov v poradí.
Pokyny krok za krokom pre Obnova USB flash disku v ktorej sa pokúsim odpovedať na otázku v prístupnom jazyku Ako obnoviť flash disk samostatne a bez veľkého úsilia.
Niekedy človeku pomôžete a on potom každému povie, že ste taký dobrý a už teraz sú tu davy ľudí smädných po pomoci. Zhruba to sa stalo, keď som niekoľko obnovil flash disky kolegov.
Teraz ľudia znášajú nielen svoje flash disky, ale tiež flash disky svojich priateľov, známych a príbuzných. Aspoň niekto iný by priniesol fľašu piva alebo koláčik.
Nie je pre mňa ťažké pomôcť, ale keď vám navrhnem, aby ste sa to všetko naučili sami, odmietnete. Nabudúce ich už len zošijem. Ak nechcete študovať, prejdite okolo.
Tu skončím s textom a prejdem priamo k téme príspevku.
Ak tvoj USB zastavil byť určené ako disk, nechce naformátovaný, neumožňuje zapisovať si informácie, či sa mu niečo iné stalo, ALE nemá žiadne mechanické poškodenie, potom viete, že ešte nie je všetko stratené. S najväčšou pravdepodobnosťou porucha ovládač a budeš si s tým musieť trošku pohrať. Tento postup trvá približne 5 minút.
Hneď poviem, že neexistuje univerzálny programy Pre zotavenie všetky odrody flash disky. Budete musieť nájsť presne ten, ktorý bude fungovať s vaším ovládačom. flash disky.
Najprv musíme definovať VID A PID nepracujúci flash disky.
Určite VID a PID pre obnovu flash disku
Prilepte to USB do počítača a spustite správca zariadení. Štart – Vykonať - mmc devmgmt.msc.

Potom prejdite do sekcie Ovládače univerzálnej sériovej zbernice.

V zozname nájdeme ten náš USB. Zvyčajne všetko flash disky mať meno pamäťové zariadenie USB.

Stlačte pravé tlačidlo na zariadení a otvorte Vlastnosti.

Prejdite na kartu Inteligencia.

Vyberte položku z rozbaľovacieho zoznamu Kód inštancie zariadenia resp ID zariadenia.

V tomto okne vidíme PID A VID.

Nájdenie programu na obnovenie disku Flash
Prejdeme na webovú stránku FlashBoot.ru a zadáme prijaté VID A PID.

Kliknite na tlačidlo Vyhľadávanie.
Vo výsledkoch hľadáme vášho výrobcu a model flash disku. Mám Kingston DataTraveler 2.0.

Pravý stĺpec bude obsahovať názov programu, ktorý potrebujeme, alebo odkaz naň.
Všetky. Teraz vyhľadajte program Google podľa názvu alebo si ho stiahnite z poskytnutého odkazu. Spustite a postupujte podľa pokynov. Zvyčajne v takýchto programoch pre zotavenie Je tu len jedno tlačidlo, takže by ste nemali mať žiadne otázky.
To je všetko!
Ak máte nejaké otázky, pýtajte sa v komentároch.
Flash disk SmartBuy je bežné vymeniteľné úložné zariadenie, ktoré mnohí moderní používatelia s veľkým potešením používajú. Výrobca už dlhé roky úspešne vyrába vysokokvalitné optické médiá. V kombinácii s prijateľnou cenou sa pozornosť k takémuto produktu niekoľkokrát zvyšuje.
Obnovenie funkčnosti flash disku SmartBuy je v rámci možností používateľa PC.
Okrem prijateľných nákladov sú takéto flash disky sprevádzané vynikajúcou kvalitou, aj keď to vôbec nezaručuje, že počas prevádzky média nemôže dôjsť k nepredvídaným situáciám. Flash disky SmartBuy môžu tiež zlyhať, ale nemali by ste sa s nimi okamžite rozlúčiť a poslať ich na „zaslúžený odpočinok“.
Môžete sa pokúsiť vykonať nejaké manipulácie na obnovenie funkčnosti vymeniteľnej jednotky. Vo väčšine prípadov sa používateľom podarí obnoviť „život“ disku, takže bude môcť slúžiť ešte niekoľko rokov a technicky zdôvodniť jeho opakované „vzkriesenie“.
Ak váš digitálny disk prestal vykazovať „známky života“, znamená to, že nastali okolnosti, ktoré bránia jeho normálnemu fungovaniu. Niekedy môžete vy sami pôsobiť ako vinník takýchto problémov. To sa stane, keď úplne ignorujete pravidlá odstraňovania vymeniteľných médií. Takéto zlyhania softvéru sa môžu vyskytnúť aj pri aktívnom používaní jednotky flash, ktorá je vystavená neustálemu zapisovaniu, čítaniu a prepisovaniu.
Flash disk môže prestať fungovať, ak doň prenikne nečakaný hosť v podobe vírusu a upraví jeho nastavenia. Dokonca aj jednoduché spadnutie flash disku môže spôsobiť jeho predčasné zlyhanie, pretože v tomto prípade sa často pozoruje mechanické poškodenie vymeniteľného disku. Je obzvlášť ťažké akceptovať, keď prestane fungovať MicroSD SmartBuy, na ktorej je uložených množstvo jedinečných fotografií.

Nemali by ste však vešať nos, môžete použiť existujúce nástroje, ktoré vám umožnia obnoviť flash disk SmartBuy, ako aj úspešne obnoviť všetok obsah, ktorý bol predtým uložený na disku.
Poďme skompilovať všetko vyššie uvedené. Problémy s príslušným úložným zariadením môžu nastať z nasledujúcich dôvodov:
- veľký počet prepisovacích cyklov;
- nesprávna extrakcia;
- infekcia vírusovým softvérom;
- prehriatie;
- softvérové chyby;
- statické napätie;
- porucha ovládača;
- mechanickému poškodeniu.
Na základe súčasnej praxe je väčšina problémov charakterizovaná poruchou radiča, ktorý komunikuje medzi samotným flash diskom a rozhraniami počítača.
Hneď je potrebné poznamenať, že, žiaľ, môžete dúfať v úspešné obnovenie funkčnosti tohto média iba vtedy, ak je jeho nefunkčnosť spôsobená softvérovými problémami a nie mechanickým poškodením. Áno, samozrejme, niekto povie, že aj „mechanika“ sa dá vyliečiť, ale na to musíte mať dostatočné zručnosti a špecializované zariadenia, ktoré nemá každý.
Okrem toho riešenie softvérových chýb vyžaduje aj určité znalosti, zručnosti pri vyhľadávaní informácií a práci so špecializovaným softvérom.
Podstatou obnovenia funkčnosti je preflashovanie čipu ovládača. Problém je v tom, že každý typ ovládača vyžaduje špecifický nástroj, ktorého chyby pri výbere môžu úplne neutralizovať všetky pokusy o obnovenie funkčnosti jednotky Flash a čo je dôležitejšie, o získanie informácií na nej uložených.
Preto prvá vec, ktorú by ste mali urobiť, je pokúsiť sa uložiť všetky možné súbory a až potom sa uchýliť k radikálnym opatreniam.
Teraz sa zameriame na obnovu súborov a potom sa vrátime k „revitalizácii“ flash disku.
Programy na obnovu súborov
Ak váš flash disk nevykazuje žiadne známky života, použite akýkoľvek program na obnovu flash disku SmartBuy MicroSD. Existuje niekoľko takýchto programov, takže si môžete vybrať možnosť, ktorá je najprístupnejšia na pochopenie.
Môžete skúsiť použiť pomôcku CardRecovery. Skvele funguje s vymeniteľnými médiami SmartBuy a veľmi dobre vie obnoviť aj pamäťové karty mobilného telefónu.
Nájdite teda nástroj CardRecovery na internete, stiahnite si ho a nainštalujte. Potom spustite program, v časti „Písmeno jednotky“ vyberte jednotku Flash, ktorú chcete obnoviť, a obnovte obsah, ktorý bol na nej zaznamenaný.
Nezabudnite uviesť, aký formát súboru chcete obnoviť. Program vás požiada o zadanie priečinka, do ktorého sa budú ukladať obnovené súbory. Takýto priečinok môžete vytvoriť vopred a potom zadať cestu k nemu v programe.
Po tejto predbežnej práci môžete začať klikať na tlačidlo „Ďalej“. Všetko, čo musíte urobiť, je počkať, kým program skončí, a potom sa pozrieť na zoznam všetkých obnovených súborov.

Môžete použiť iný podobný program. Dobre sa osvedčila napríklad moderná a multifunkčná utilita PC Inspector Smart Recovery. Požiada používateľa, aby uviedol jednotku, na ktorej boli uložené súbory, ktoré je teraz dôležité obnoviť. Môžete tiež použiť programy ako R-Studio, Easy Recovery a Flash Memory Toolkit.
Obnova flash disku
Ak stojíte pred trochu inou úlohou ako jednoducho obnoviť stratené súbory, potom môžu byť resuscitačné akcie odlišné. Najmä ak máte nefunkčný flash disk SmartBuy, obnovovací program DiskInternals Uneraser vám pomôže úspešne vyriešiť tento problém.
RADY. Mimochodom, niektorí skúsení používatelia tvrdia, že flash disky SmartBuy majú jednu jedinečnú vlastnosť. Môžete jednoducho umiestniť „mŕtvy“ flash disk na bezpečné miesto a „zabudnúť“ naň niekoľko rokov.
Po tomto slušnom časovom období môže vymeniteľná jednotka opäť začať fungovať, ako keby nedošlo k zlyhaniu systému. Samozrejme, táto možnosť pravdepodobne nebude vyhovovať nikomu. Nikto nechce čakať niekoľko rokov, najmä preto, že neexistujú 100% informácie o tom, kedy sa obdobie takéhoto „čakania“ definitívne skončí. Z tohto dôvodu je jednoduchšie použiť nástroje, ktoré okamžite pomôžu obnoviť funkčnosť vymeniteľného média.
Práca s DiskInternals Uneraser je veľmi jednoduchá. Po jeho spustení sa otvorí dialógové okno, v ktorom by ste mali nájsť možnosť „Obnoviť“, ktorá sa nachádza v hornom riadku ponuky. Ďalej sa program samostatne postará o vykonanie všetkých potrebných akcií. Musíte len sedieť a ticho čakať. Program nielen vráti funkčnosť jednotky flash, ale ponúkne aj vrátenie dôležitých súborov, ktoré boli počas obnovy odstránené, pretože proces zahŕňa formátovanie.

Preflashovanie ovládača
Obnovili ste svoje súbory? Dobre, môžeme začať pracovať s ovládačom.
Dôležitý bod! Cieľový/opravený flash disk musí aspoň nejako určiť systém. Ak vložíte médium a odozva je ticho (indikátor sa nerozsvieti, systém nevydáva charakteristický zvuk pripojenia, Správa diskov a správcovia súborov nevidia zariadenie, BIOS ignoruje pripojenie), potom nebude môcť použiť túto metódu. A takýto výsledok udalostí je mimoriadne poľutovaniahodný, pretože si bude vyžadovať fyzický zásah s odvolaním sa na príslušného špecialistu.
V opačnom prípade, ak systém rozpozná jednotku flash, ale jednoducho odmietne pracovať, postupujte takto:

DÔLEŽITÉ. Venujte zvláštnu pozornosť zhode hodnôt, pretože nesprávne zvolená môže viesť k úplnej nefunkčnosti zariadenia.
Ak máte pochybnosti, skúste dodatočne použiť program „Flash Drive Information Extractor“, ktorý poskytne najúplnejšie informácie o vybranom zariadení.
Po potvrdení súladu si stiahnite navrhovaný softvér a postupujte podľa odporúčaní pomôcky. Vo väčšine prípadov stačí kliknúť na tlačidlo „Obnoviť“.
Záver
Skúsení používatelia odporúčajú nečakať, kým flash disk predstaví také nepríjemné prekvapenie, ale včas vykonať preventívne opatrenia. Najmä pri aktívnom používaní vymeniteľných médií sa odporúča vykonať defragmentáciu a pravidelne vytvárať zálohy.
Je tiež dôležité pamätať na to, že vymeniteľné médiá nemôžete vložiť úplne, musíte na nich mať vždy voľné miesto. Samozrejme je veľmi dôležité médium z počítača správne vybrať, nespadnúť, prípadne sa vyhnúť inému mechanickému poškodeniu.
Ak teda vykonáte takéto jednoduché preventívne opatrenia, vymeniteľné médiá môžu vydržať pomerne dlho. Ak sa vyskytnú problémy a jednotka flash prestane fungovať, môžete použiť nástroje a profesionálne do nej „vdýchnuť“ novú „vitalitu“.
USB flash disk nie je po pripojení k počítaču alebo notebooku rozpoznaný ako disk? Nevieš k tomu niečo napísať? A nemôžete ani naformátovať flash disk? V zásade nie je všetko stratené. S najväčšou pravdepodobnosťou je problém v ovládači. Ale to sa dá napraviť. A všetko bude trvať maximálne 5-10 minút.
Jedinou výhradou je, že obnovenie funkčnosti flash disku je možné len vtedy, ak nemá žiadne mechanické poškodenie (+ to sa zobrazí v správcovi zariadení). To znamená, že ak ste ho zakázali nie pomocou „Bezpečne odstrániť“ (alebo niečoho podobného), dá sa to opraviť. Prinajmenšom stojí za to pokúsiť sa obnoviť nefunkčný flash disk.
Ako znova spustiť váš flash disk
Aj keď sa zdá, že jednotka USB Flash skončila, nemali by ste ju brať na opravu. A ešte viac ho vyhodiť. Najprv sa môžete pokúsiť obnoviť poškodený flash disk.
Návod funguje pre všetky USB flash disky: Silicon Power, Kingston, Transcend, Data Traveler, A-Data atď. S jeho pomocou môžete obnoviť súborový systém a opraviť akékoľvek problémy (okrem mechanického poškodenia).
Takže prvá vec, ktorú musíte urobiť, je určiť parametre USB flash disku. Alebo skôr jeho VID a PID. Na základe týchto informácií môžete určiť značku ovládača a potom vybrať pomôcku, ktorá pomôže obnoviť poškodenú jednotku flash.
Ak chcete zistiť tieto parametre, postupujte takto:
- Pripojte flash disk k počítaču alebo notebooku a prejdite na Štart – Ovládací panel – Správca zariadení.
- Nájdite sekciu "USB Controllers".
- Dvakrát naň kliknite a vyhľadajte položku „Úložné zariadenie USB“. Toto je váš flash disk (pripomínam vám, že musí byť pripojený k počítaču).
- Kliknite naň pravým tlačidlom myši a vyberte „Vlastnosti“.

- V novom okne prejdite na kartu „Podrobnosti“.
- V poli „Vlastnosť“ vyberte položku „ID zariadenia“ (alebo „Kód inštancie“).

- Pozrite sa na hodnoty VID a PID a zapamätajte si ich.

- Ďalej prejdite na webovú stránku http://flashboot.ru/iflash/, zadajte svoje hodnoty v hornej časti stránky a kliknite na tlačidlo „Hľadať“.

- Hľadáte model vášho USB flash disku (podľa výrobcu a kapacity pamäte). V pravom stĺpci „Utils“ bude názov programu, pomocou ktorého sa môžete pokúsiť obnoviť nefunkčný flash disk.

Potom už zostáva len nájsť tento nástroj podľa názvu alebo kliknúť na odkaz (ak existuje) a stiahnuť si ho.
Obnova modelov Kingstone, Silicon Power, Transcend a ďalších je jednoduchá: stačí spustiť program a postupovať podľa pokynov.
Čo robiť, ak ste nenašli vhodnú pomôcku pre váš model? Ak to chcete urobiť, prejdite na stránku Google alebo Yandex a napíšte niečo ako toto: „Silicon Power 4 GB VID 090C PID 1000“ (tu by ste samozrejme mali uviesť parametre vášho flash disku). A potom sa pozrite, čo našiel vyhľadávač.

Nikdy nepoužívajte programy, ktoré nie sú vhodné pre parametre VID a PID vášho regulátora! V opačnom prípade flash disk úplne „zabijete“ a už ho nebudete môcť obnoviť.
Vo väčšine prípadov je obnovenie poškodeného flash disku úspešné. A potom bude detekovaný pri pripojení k PC alebo notebooku.
Takto opravíte flash disk sami pomocou bezplatného nástroja.
A čo je najdôležitejšie: týmto spôsobom je možné obnoviť poškodený flash disk v 80% prípadov. Zatiaľ čo väčšina špecializovaných programov nemusí byť schopná zvládnuť túto úlohu.
Tento článok je určený na pomoc so softvérovou obnovou jednotiek USB Flash založených na mikrokontroléri SK6211 od spoločnosti Skymedi. Tento ovládač sa nachádza na flash diskoch od rôznych výrobcov, napr.: Kingston, Kingmax, A-data atď. Ako príklad bol vybraný tento nástroj. Rovnako ako mnohé iné je navrhnutý pre prácu v prostredí OS - MS Win XP. Ako „testovaný subjekt“ bol vybraný flash disk Kingston DT100/1GB.
Úžitková súprava obsahuje:
1) SK6211_20090828.exe – skutočný hlavný modul.
2) SK6211_User_Manual.pdf – návod k programu v angličtine
3) SK6211BA_Skymedi Flash Support List _20090828.xls – „Flashlist“ – zoznam pamäťových modulov, ktoré sú podporované touto verziou pomôcky. (Užitočné na určenie „CodeBankVer“ podľa dátumu)
4) SK6211BA R-W Performance_Capacity List_20090828.xls – Súhrnná tabuľka testov rýchlosti rôznych pamäťových modulov v jednokanálovom a dvojkanálovom režime v OS Win XP sp2 a Win 2k sp4.
5) SK62XX_FAT_20090505.exe & SK62XX_FATool_UserGuideV1.pdf – pomocná utilita na flash testovanie.
6) ErrorCodes.txt – zoznam chybových kódov.
7) DrvSwitch.exe – továrenský ovládač.
8) Driver_Using_manual.pdf – návod na používanie ovládača.
1. Príprava
Pripojíme flash disk a zistíme VID/PID, napríklad pomocou ChipGenius 3.0. Testovaný subjekt má VID = 0951 PID = 1607.
Spustite obslužný program „SK6211_20090828.exe“ a v „Výber konfigurácie“ vyberte predvolené nastavenie.
Vidíme, že v prvom okne (DUT1) bol flash disk identifikovaný (SAMPLE – No Match), ale ešte nie je pripravený na firmvér! SAMPLE = príklad, No Mach = Bez zhody. To znamená, že aktuálne nastavenia (predvolené) nezodpovedajú vnútorným častiam flash disku. Pomôcka už zistila, že jednotka flash je postavená na ovládači, ktorý reaguje na jej požiadavky a už prečítal informácie zo svojho firmvéru.
Tieto informácie je možné zobraziť dvojitým kliknutím na VZORKU.

Tu vidíme obsah firmvéru:
1) ovládač SK6211
2) Pamäť FID (AD D3 14 A5 34) a jej názov (HY27UT088G2A)
3) Verzia CodeBank: C080512A_F080516A
4) Verzia firmvéru: CodeSwap-0512
5) Ostatné nie je až také dôležité (dátum výroby / verzia pomôcky / názov konfigurácie = „gravírovanie na konektore USB“ / kódy VID&PID atď.)
6) Kanál: Režim bajtov (režim s jedným kanálom. Môže byť užitočné v nastaveniach!)
Všetko je tu v poriadku! Čo však robiť, keď sa firmvér zrúti tak, že väčšina týchto informácií chýba!?
Verzia ovládača: SK6211BA
Flash Part No.: Žiadna zodpovedajúca Flash Part No.
Flash ID 01: 0x89 0x95 0x94 0x1E 0x74
Flash ID 02: 0x00 0x00 0x00 0x00 0x00
Flash ID 03: 0x89 0x95 0x94 0x1E 0x74
Tu obslužný program prečítal FID z flash disku, ale nemohol ho použiť na výber pamäte zo svojho zoznamu!
Záver: skúste iný nástroj alebo skontrolujte svoje kontakty. Niekedy obnovenie kontaktov na dátovej zbernici medzi ovládačom a pamäťou zmení ID číslo a obslužný program pomocou správneho ID čísla nájde zhodu vo svojej databáze.
Verzia ovládača: SK6211BA
Č. dielu blesku: I29F32G08AAMD1_S
Celková veľkosť Flash: 8192 MB
4K stránka, MLC
Flash ID 01: 0x89 0xD7 0x94 0x3E 0x84
Flash ID 02: 0x89 0xD7 0x94 0x3E 0x84
Flash ID 03: 0x00 0x00 0x00 0x00 0x00
Flash ID 04: 0x00 0x00 0x00 0x00 0x00
Flash ID 05: 0x00 0x00 0x00 0x00 0x00
Flash ID 06: 0x00 0x00 0x00 0x00 0x00
Flash ID 07: 0x00 0x00 0x00 0x00 0x00
Flash ID 08: 0x00 0x00 0x00 0x00 0x00
Tu obslužný program našiel pamäť vo svojej databáze. Verzia Code Bank je však neznáma! Nájdeme ho vyhľadaním dátumu podľa názvu flash čipu v súbore SK6211BA_Skymedi Flash Support List _20090828.xls

Teraz hľadáme vhodné Code banky.
Otvorte súbor:
…\SK6211_PDT_20090828\CodeBank\2806\CBVer-1.2.2.44.ini

Nájdeme verziu 09.03.09 podľa dátumu: C090309A_F090309A
2. Nastavenia
Vráťme sa k experimentálnej téme. Kliknutím na tlačidlo „Rozšírené“ prejdete na rozšírené nastavenia. Heslo – 123456.
1) zaregistrujte VID a PID: 0951 a 1607
2) Meno predajcu: Kingston
3) Názov produktu: DataTraveler 2.0
4) Revízia: 8.2 (nechajte nezmenené)
5) Typ disku: Odnímateľný (nechajte ho nezmenený)
6) S/N: 001478544881SK8703120829 (toto je vlastné sériové číslo testovaného subjektu)
7) S/N Gen: (3) Nemeňte SN
Nižšie môžete preskočiť na
8) Pevná veľkosť flash disku = 1024 (nastaviť pôvodnú veľkosť flash disku)
9) Keď začiarknete políčko Vymazať všetko, zobrazí sa hlásenie: Varovné hlásenie: Systémové informácie budú po vymazaní všetkých vymazané!!!
(Upozornenie: systémové informácie budú zničené po nastavení režimu „odstrániť všetko“!!!)
Prejdite do pravého okna Flash Options
10) Vyberte ovládač: SK6211BA
11) Select Code Bank Ver: C080512A_F080516A (ten, ktorý utilita dala dvojitým kliknutím na SAMPLE) Teraz očakávam, že v sekcii Flash Selection by malo byť možné vybrať požadovanú pamäť - HY27UT088G2A, ale to sa nedeje. Aky je dôvod? Možno v úžitkovej verzii! Koniec koncov, verzia firmvéru uvádza: Verzia PDT: SK6211_PDT_20080616_BA a ja používam SK6211_20090828! Ideme cestou výberu flashlistu. Nájdeme dátum - 4. 2. 2008, ale mená s takýmto dátumom som v zozname nenašiel a verzie Code Bank s najbližším dátumom nie sú vhodné! Predpoklad zhody dátumu z flashlistu nie je pre tento flash disk vhodný. Pomohlo len úplné hľadanie! Pri výbere C090828A_F090828A obslužný program dal príležitosť vybrať požadovanú pamäť!
12) Ďalej vyberte Channel Mode: Single
Nič iné nemeníme.

Dostávame stav READY

Teraz je nástroj „pripravený“ na flash disk.
Kliknite na položku Auto-LLF
3. Pracujte na chybách
44 -
2 -
pri zmene chyby testu čítania/zápisu 37 -
Kavka na ERASE ALL pomohla
45 -
(Stav READY, chyba v procese LLF)
Pomohlo: prepnutie do testovacieho režimu skratovaním 31-32 úsekov do pamäte m/s
a opätovné blikanie
_______________________________
101 -
Potrebujeme novšiu verziu pomôcky, ktorá podporuje novú pamäť.
ps: v predchádzajúcej verzii 20090709_BA (34 - )
_______________________________
94 -
1 -
Pri pokuse o flash - (Chyba prístupu)
Odstránili sme predlžovací kábel USB, ktorý spôsobil straty.
_______________________________
Pri práci na chybách boli použité skúsenosti používateľov fóra: Vitorrio, SeeJay, E1haZ a iné.
Diskusia k článku a problémy s obnovou sú diskutované v tomto vlákne fóra.