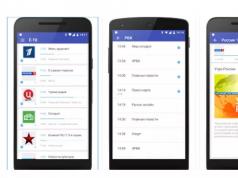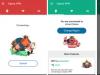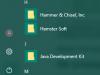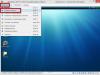Ahoj.
Myslím si, že výhody konfigurácie tlačiarne v lokálnej sieti sú každému zrejmé. Jednoduchý príklad:
Ak nie je nakonfigurovaný prístup k tlačiarni, musíte najprv preniesť súbory do počítača, ku ktorému je tlačiareň pripojená (pomocou flash disku, disku, cez sieť atď.) a až potom ich vytlačiť (v skutočnosti napr. vytlačte 1 súbor, musíte vykonať tucet „zbytočných“ akcií);
Ak sú sieť a tlačiareň nakonfigurované, potom na ľubovoľnom počítači v sieti v ktoromkoľvek z editorov môžete kliknúť na jedno tlačidlo „Tlačiť“ a súbor sa odošle do tlačiarne!
Pohodlne? Pohodlné! Tento článok vám povie, ako nastaviť tlačiareň na prácu v sieti v systéme Windows 7, 8...
KROK 1 – Nastavenie počítača, ku ktorému je tlačiareň pripojená (alebo ako „zdieľať“ tlačiareň pre všetky počítače v sieti).
Aby ste mohli tlačiareň používať na akomkoľvek počítači v sieti, musíte správne nakonfigurovať počítač, ku ktorému je pripojená.
Ak to chcete urobiť, prejdite do ovládacieho panela systému Windows do časti: Ovládací panel\Sieť a Internet\Centrum sietí a zdieľania.
V okne, ktoré sa otvorí, musíte postupne otvoriť tri karty (obr. 2, 3, 4). V každom z nich musíte začiarknuť políčka: povoliť zdieľanie súborov a tlačiarní, vypnúť ochranu heslom.
Ryža. 2. parametre verejného prístupu - rozšírená záložka „súkromný (aktuálny profil)“.
Ryža. 3. rozbalená karta „hosť alebo verejnosť“.
Ryža. 4. rozbalená karta „všetky siete“.
Tu vyberte svoju tlačiareň, kliknite na ňu pravým tlačidlom myši (pravé tlačidlo myši) a vyberte „ Vlastnosti tlačiarne". Vo vlastnostiach prejdite do časti „Prístup“ a začiarknite políčko vedľa položky „ Zdieľať túto tlačiareň“ (pozri obr. 5).
Ak je prístup k tejto tlačiarni otvorený, môže na nej tlačiť každý používateľ vo vašej lokálnej sieti. Tlačiareň nebude dostupná iba v určitých prípadoch: ak je počítač vypnutý, v režime spánku atď.
Ryža. 5. Zdieľanie tlačiarne pre verejný prístup cez sieť.
Musíte tiež prejsť na kartu „Zabezpečenie“, potom vybrať skupinu používateľov „Všetci“ a povoliť tlač (pozri obr. 6).
Ryža. 6. Teraz je tlač na tlačiarni dostupná pre každého!
KROK 2 – Ako pripojiť tlačiareň cez sieť a tlačiť na nej
Teraz môžete pristúpiť k nastaveniu počítačov, ktoré sú v rovnakej lokálnej sieti ako počítač, ku ktorému je pripojená tlačiareň.
Prvým krokom je spustenie bežného prieskumníka. Úplne vľavo dole by sa mali zobraziť všetky počítače pripojené k vašej lokálnej sieti (relevantné pre Windows 7, 8).
Vo všeobecnosti kliknite na počítač, ku ktorému je tlačiareň pripojená, a ak bol v kroku 1 (pozri vyššie) počítač správne nakonfigurovaný, uvidíte zdieľanú tlačiareň. V skutočnosti naň kliknite pravým tlačidlom myši a v kontextovej ponuke vyberte funkciu pripojenia. Pripojenie zvyčajne netrvá dlhšie ako 30-60 sekúnd. (prebehne automatické pripojenie a konfigurácia ovládača).
Potom vyberte pripojenú tlačiareň, kliknite na ňu pravým tlačidlom myši a povoľte možnosť „ Použiť ako predvolené«.
Ryža. 8. použite sieťovú tlačiareň ako predvolenú
Teraz, v akomkoľvek editore, v ktorom sa nachádzate (Word, poznámkový blok a iné), keď kliknete na tlačidlo „Tlačiť“, sieťová tlačiareň sa automaticky vyberie a vy budete musieť iba potvrdiť tlač. Nastavenie je dokončené!
Ak pri pripájaní tlačiareň v sieti sa zobrazí chyba
Bežnou chybou pri pripájaní tlačiarne je napríklad štandardné „Windows sa nemôže pripojiť k tlačiarni…. "a vydá sa nejaký chybový kód (napríklad 0x00000002) - pozri obr. 9.
Nie je možné zvážiť všetky chyby v jednom článku - ale dám vám jednu jednoduchú radu, ktorá mi často pomôže zbaviť sa takýchto chýb.
To je všetko. Mimochodom, ak tlačiareň netlačí, odporúčam prečítať si tento článok:
Ako vždy, vopred ďakujem za akékoľvek doplnenie článku! Veľa štastia!
Prečítajte si, ako nainštalovať tlačiareň na Windows 7, 8 a 10. Všetky spôsoby, kde stiahnuť ovládače a proces nastavenia. Kompletné pokyny.
Každý používateľ si myslí, že by bolo pekné mať po ruke tlačiareň na tlač potrebných súborov. Toto je jeden z najdôležitejších prvkov vašej domácej kancelárie. Moderné technológie môžu fungovať online aj lokálne. Z tohto dôvodu majú používatelia problémy s inštaláciou. Poďme zistiť, ako nainštalovať tlačiareň na prenosný počítač so systémom Windows s rôznymi verziami operačného systému.
Ako nainštalovať tlačiareň v systéme Windows 7
Lokálna tlačiareň neumožňuje pripojenie cez internet. Je nainštalovaný na jednom z počítačov. Vo väčšine prípadov sú lokálne tlačiarne nainštalované doma. V kanceláriách sú pohodlnejšie sieťové možnosti, ku ktorým majú prístup všetci používatelia. Môžu posielať dokumenty na tlač. Samotná tlačiareň zapojenia do siete je zložitejšia – vedie štatistiky a rozdeľuje záťaž medzi používateľov. Pozrime sa na inštaláciu každej možnosti.
Inštalácia lokálnej tlačiarne
Inštalácia tlačiarne vám nezaberie veľa času. Odporúčame, aby ste si najskôr prečítali pokyny zo zariadenia. Ak ho nemáte, použite algoritmus:
- Rozbaľte a nainštalujte tlačiareň na miesto, ktoré vám vyhovuje. Pripojte ho k PC pomocou kábla cez USB alebo LPT/COM port.
- Vo väčšine prípadov počítač automaticky rozpozná zariadenie a nakonfiguruje ho.
- Ak máte internetové pripojenie, ovládače sa nainštalujú automaticky.
- Potom môžete prejsť k podrobnej konfigurácii zariadenia. Prejdite na Ovládací panel, otvorte kartu Zariadenia a tlačiarne, vyberte svoje zariadenie a kliknite na Vlastnosti.
- Aby tlačiareň mohli používať aj iné počítače vo vašej domácej sieti. Musíte im poskytnúť prístup. Ak to chcete urobiť, vyberte kartu „Prístup“.
- Začiarknite políčka v riadkoch: „Zdieľanie tejto tlačiarne“, „vykresľovanie tlačových úloh na klientskych počítačoch“.
Ak operačný systém nedokázal nainštalovať ovládač sám, nebudete môcť nakonfigurovať tlačiareň, v tomto prípade musíte vedieť, ako nainštalovať ovládače tlačiarne v systéme Windows 7. Na tento účel môžete použiť niekoľko možnosti:
- stiahnite si ich z oficiálnej webovej stránky výrobcu zariadenia;
- nainštalovať z disku;
- použite nástroje na vyhľadávanie ovládačov.
Najjednoduchším spôsobom je použiť disk dodaný s tlačiarňou. Ak ste si zakúpili ručné tlačové zariadenie, nebudete mať túto možnosť. Potom prejdite na oficiálnu webovú stránku výrobcu a vyhľadajte softvér v časti „Používatelia“ alebo „Technická podpora“.
Ak nemôžete nájsť požadované súbory na oficiálnej webovej stránke, stiahnite si a nainštalujte pomôcku na vyhľadávanie ovládačov. Prehľadá váš počítač a ponúkne inštaláciu chýbajúcich programových súborov. Jednou z najefektívnejších aplikácií je Driver Pack Solution. Po nainštalovaní ovládačov sa vráťte k nastaveniu tlačiarne. Ak nepotrebujete zdieľaný prístup, môžete sa bez neho zaobísť. Zariadenie sa začne zobrazovať v textových editoroch.
Inštalácia sieťovej tlačiarne a tlačového servera
Sieťové tlačiarne sú pripojené pomocou protokolu TCP/IP. Majú niekoľko funkcií – najdôležitejšou z nich je nedostatok ovládačov. Programové súbory sú uložené v samotnom zariadení, nemusíte ich sťahovať. Poďme zistiť, ako nainštalovať sieťovú tlačiareň v systéme Windows 7. Ak to chcete urobiť, stačí postupovať podľa pokynov:
- Nainštalujte a povoľte sieťové zariadenie.
- Prejdite cez „Ovládací panel“ na kartu „Zariadenia a tlačiarne“.
- Vyberte "Pridať novú tlačiareň". Systém vám ponúkne 2 možnosti: inštalácia lokálneho zariadenia alebo sieťového zariadenia. Vyberte riadok „Pridať sieťovú, bezdrôtovú alebo Bluetooth tlačiareň“.
- Systém automaticky prehľadá sieť a deteguje zariadenie, stačí len potvrdiť jeho výber.
Táto tlačiareň nevyžaduje žiadne nastavenie. Výhodou tejto možnosti je, že sa k tlačovému zariadeniu môžete pripojiť z tabletu, netbooku alebo akéhokoľvek iného zariadenia.
Ako nainštalovať tlačiareň v systéme Windows 10
Verzia operačného systému 10 má ďalšie nastavenia, takže inštalácia zariadení preň bude mierne odlišná. Poďme zistiť, ako nainštalovať tlačiareň v systéme Windows 10. Tento operačný systém funguje so všetkými modernými zariadeniami, ako aj s miestnymi možnosťami.
Inštalácia lokálnej tlačiarne
Staré tlačiarne, ktoré nemajú rozhranie bezdrôtového pripojenia, sa pripájajú k počítaču pomocou USB alebo LPT/COM. Musíte pripojiť kábel tlačiarne k počítaču a potom nainštalovať zariadenie podľa pokynov:
- Prejdite do ponuky „Štart“, vyberte zo zoznamu časť „Nastavenia“ (ikona „ozubeného kolieska“).
- V okne „Nastavenia“, ktoré sa otvorí, nájdite časť „Zariadenia“. Choďte do toho.
- Na ľavej strane okna, ktoré sa otvorí, nájdite riadok „Tlačiarne“. Kliknite naň.
- Na pravej strane okna sa zobrazí tlačidlo s textom: „Pridať tlačiarne a skenery“.
- Systém automaticky začne vyhľadávať pripojené zariadenia. Ich mená sa zobrazia v zobrazenom okne. Vyberte tlačiareň, ktorú potrebujete, kliknite na tlačidlo Stop a kliknite na tlačidlo Ďalej.
- Operačný systém urobí zvyšok za vás – stiahne ovládače a nakonfiguruje zariadenie.
Počas inštalácie lokálnej tlačiarne sa môže vyskytnúť problém, ak ju automatická služba nedokáže rozpoznať. V tomto prípade v okne možností nájdete modré hlásenie „Tlačiareň, ktorú požadujete nie je v zozname“ a nad ňou tlačidlo „Aktualizovať“. Kliknutím pod menovky prejdete na manuálne nastavenia:
- V okne „Nájsť tlačiareň podľa iných možností“ vyberte prvú možnosť „Moja tlačiareň je stará, potrebujem pomoc pri jej hľadaní“. Kliknite na „Ďalej“.
- Potom systém nainštaluje pomocnú pomôcku, ktorá nakonfiguruje vašu tlačiareň, aby fungovala, a rozpozná ju.
Ak tipy na inštaláciu lokálnej tlačiarne nepomohli, musíte skontrolovať pripojenie zariadenia a vymeniť káble za nové. Potom si stiahnite ovládače z oficiálnej webovej stránky výrobcu a nainštalujte ich do počítača. Upozorňujeme, že niektoré spoločnosti vyrábajú špeciálny softvér pre systém Windows 10. Ak je takáto možnosť na oficiálnej webovej stránke, použite ju.
Pripojenie bezdrôtovej tlačiarne
Moderné modely kancelárskych zariadení sú pripojené cez Wi-Fi, čo výrazne rozširuje ich funkčnosť. Ak ich chcete nainštalovať, musíte nakonfigurovať smerovač a potom počítač. Najprv skontrolujte, či váš smerovač podporuje technológiu WPS. Ak je všetko v poriadku, môžete pokračovať v nastavení:
- Do panela s adresou ľubovoľného prehliadača zadajte „192.168.1.1“. Vo väčšine prípadov sa tým dostanete do ponuky nastavení. Predvolené prihlasovacie meno a heslo pre vstup do tejto sekcie je admin /admin. Ak vám tieto prihlasovacie údaje nevyhovujú, nájdite si návod od routera alebo zmluvu s vašim poskytovateľom (ak vám router od neho poskytli).
- Po vstupe do ponuky musíte nájsť sekciu WPS a nastaviť ju na Povoliť. Ak chcete obmedziť prístup zo zariadení tretích strán, môžete nastaviť kód PIN.
- Teraz je potrebné zapnúť samotnú tlačiareň a aktivovať na nej vyhľadávanie bezdrôtovej siete. Po úspešnom pripojení môžete pokračovať v nastavovaní počítača.
- Otvorte ponuku Štart a vyberte položku Nastavenia. Prejdite do ponuky správy zariadenia a vyberte riadok „Tlačiarne“. Kliknite na položku Pridať tlačiareň.
- Najčastejšie sa bezdrôtové zariadenie nerozpozná na prvýkrát. Preto, keď sa zobrazí hlásenie „Tlačiareň, ktorú požadujete nie je v zozname“, kliknite na ňu.
- Z ponúknutých možností vyberte „Pridať bezdrôtovú alebo sieťovú tlačiareň“. Potom systém automaticky začne vyhľadávať zariadenia. Ovládače sa stiahnu aj bez vašej účasti.
Ak to nepomôže, musíte nájsť informácie o IP adrese zariadenia (uvedené v technickej dokumentácii alebo zobrazené v systémovej ponuke smerovača). V takom prípade vyberte zo zoznamu manuálnych nastavení „Pridať tlačiareň podľa TCP / IP“. Zadajte názov alebo adresu zariadenia, začiarknite políčko vedľa frázy „Vyžiadať tlačiareň a automaticky nainštalovať ovládače“. Kliknite na „Ďalej“, systém urobí zvyšok za vás.
Nastavte zdieľanie tlačiarne v sieti

Ak sa vám nepodarilo pripojiť sieťovú tlačiareň podľa vyššie uvedených pokynov, môžete vytvoriť domácu sieť a zahrnúť do nej zariadenie. V tomto prípade môže niekoľko zariadení, vrátane smartfónov a tabletov, spolupracovať s jednou tlačiarňou naraz. Nastavenie predvolenej tlačiarne v systéme Windows 10 pre viacero zariadení je jednoduché:
- Otvorte priečinok „Systém“ v ponuke „Štart“ a vyberte v ňom nástroj „“.
- Nastavte režim zobrazenia okna na "Malé ikony". Takmer na konci zoznamu nájdite „Centrum sietí a zdieľania“. Otvorte túto sekciu.
- V okne, ktoré sa otvorí, vľavo nájdite „Zmeniť nastavenia zdieľania“.
- V zobrazenom zozname nájdite frázu „Zdieľanie súborov a tlačiarní“. Umiestnite značku, aby ste ju aktivovali. Uložte zmeny.
- Pomocou šípky sa vrátite do predchádzajúceho okna. V ľavom dolnom rohu nájdite slová „Domáca skupina“. V okne, ktoré sa otvorí, kliknite na tlačidlo „Vytvoriť domácu skupinu“.
- Vyberte, ktoré súbory sa budú zdieľať. Vyžaduje sa pre tlačiarne. Kliknite na tlačidlo Ďalej.
- Na pripojenie zariadení systém vygeneruje heslo, ktoré si môžete zapísať alebo vyžiadať zakaždým na hostiteľskom počítači (ak to chcete urobiť, znova otvorte „Domácu skupinu“).
Po vytvorení domácej skupiny môžete tlačiareň znova nainštalovať a používať ju z ľubovoľného počítača alebo prenosného počítača vo vašej lokálnej sieti.
Teraz viete, ako nainštalovať tlačiareň na najobľúbenejšie verzie operačného systému Windows. Nejde o zložitý postup, ktorý zvládne každý používateľ. Zdieľajte získané informácie so svojimi priateľmi, zanechajte komentáre. Ak máte problémy s používaním tlačiarní alebo počítačov, radi nájdeme riešenia.
Windows 8.1 funguje veľmi úhľadne s tlačiarňami (a inými sieťovými zariadeniami) tak, ako to doteraz nerobila žiadna iná verzia systému Windows. Ak tieto zariadenia existujú a Windows 8.1 ich vidí v sieti, inštalácia prebehne automaticky.
To znamená, že pri prvom pokuse o tlač dokumentu s najväčšou pravdepodobnosťou uvidíte, že vaša sieťová tlačiareň je už v zozname. Windows 8.1 používa službu Windows Update na vyhľadávanie potrebných ovládačov a inštaláciu zariadení na pozadí. Tlačiareň zvyčajne jednoducho pripojíte a o inštaláciu sa postará samotný Windows 8.1.
Systém Windows 8.1 však nebude môcť nainštalovať tlačiareň, ak jej ovládače nie sú súčasťou systému Windows 8.1 alebo nie sú dostupné prostredníctvom služby Windows Update. V takom prípade budete musieť tlačiareň odinštalovať a znova nainštalovať. V systéme Windows 8.1 existujú dva hlavné spôsoby nastavenia tlačiarní a iných zariadení, z ktorých najjednoduchší je prostredníctvom nastavení počítača. Otvorte Nastavenia počítača a prejdite do časti Počítač a zariadenia a potom na položku Zariadenia. Tu uvidíte zoznam všetkých nainštalovaných zariadení, ale v hornej časti okna je tlačidlo „Pridať zariadenie“. Kliknutím alebo klepnutím na toto tlačidlo systém Windows 8.1 automaticky rozpozná nový hardvér.
Inštalácia nových tlačiarní v nastaveniach počítača.
Ak chcete mať väčšiu kontrolu nad inštaláciou tlačiarne alebo ak tlačiareň nie je zistená v nastaveniach počítača, môžete otvoriť panel Zariadenia a tlačiarne. Na úvodnej obrazovke zadajte „zariadenia“ a zobrazte všetky nájdené zariadenia a tlačiarne vo výsledkoch vyhľadávania.
Okno Zariadenia a tlačiarne.
Pozornosť. Ak chcete odstrániť tlačiareň alebo iné zariadenie z panela Zariadenia a tlačiarne (pravdepodobne preto, že sa ovládač nenainštaloval správne), kliknite pravým tlačidlom myši na zariadenie a vyberte možnosť Odstrániť zariadenie.
Existujú dva spôsoby pridania tlačiarní v systéme Windows 8.1 na paneli „Zariadenia a tlačiarne“. Kliknite na odkaz „Pridať zariadenie“ na paneli nástrojov v hornej časti okna alebo vyberte „Pridať tlačiareň“, fungujú obe metódy.
Spočiatku tieto možnosti fungujú rovnako, aj keď vyzerajú trochu inak. Zobrazia sa obe možnosti vyhľadávania sieťových tlačiarní a iných zariadení. Ich hlavný rozdiel je v inštalácii ovládača pre hardvér.
Dialógové okno na pridávanie zariadení a tlačiarní v systéme Windows 8.1.
Pridajte tlačiareň pomocou "Pridať tlačiareň".
V dialógovom okne Pridať zariadenia systém Windows 8.1 nainštaluje ovládač, ktorý považuje za najlepší dostupný pre daný hardvér.
Pozornosť. Ak systém Windows 8.1 predtým našiel vašu tlačiareň sám a nainštaloval ju s nesprávnym ovládačom, preinštaluje ten istý nesprávny ovládač.
Ak sa tlačiareň automaticky nenájde, kliknite na odkaz „Čo robiť, ak systém Windows nerozpozná zariadenie“, otvorí sa okno pomocníka, ktoré vám povie, ako tento problém vyriešiť.
Druhá možnosť, dialógové okno Pridať tlačiareň, je možno najužitočnejšou metódou na inštaláciu všetkých tlačiarní okrem tých najťažších.
Ak sa tlačiareň automaticky nenájde, môžete kliknúť na „Moja tlačiareň nie je v zozname“ a aktivovať ďalšie možnosti inštalácie zariadenia.
Pridajte tlačiareň manuálne.
Okno Pridať tlačiareň má nasledujúce možnosti:
- Tlačiareň môžete pridať podľa názvu siete (zvyčajne poskytuje oddelenie IT).
- Tlačiareň môžete pridať podľa jej adresy IP (zistíte ju za minútu).
- Cez Bluetooth môžete pridať tlačiareň.
- Tlačiareň môžete nakonfigurovať manuálne v závislosti od umiestnenia portu.
Pozornosť. Ak potrebujete zistiť IP adresu bezdrôtovej tlačiarne, môžete to urobiť v nastaveniach samotnej tlačiarne na jej displeji. Presný spôsob získania IP adresy nájdete v používateľskej príručke vašej tlačiarne.
Ak sú všetky ostatné veci rovnaké, s najväčšou pravdepodobnosťou nepoznáte IP adresu alebo sieťový názov tlačiarne. Najrýchlejším spôsobom, ako tento problém vyriešiť, je pozrieť sa na konfiguráciu tlačiarne na inom počítači. Môžete to urobiť v časti „Zariadenia a tlačiarne“ (v systéme Windows 7 a Windows 8.1). Kliknite pravým tlačidlom myši na požadovanú tlačiareň a vyberte „Vlastnosti tlačiarne“. Na karte „Porty“ uvidíte adresu tlačiarne.
Zmena adresy tlačiarne.
Pozornosť. Napríklad chcete paralelne pridať staršie zariadenie. Výberom položky "Pridanie lokálnej tlačiarne alebo sieťovej tlačiarne s manuálnym nastavením" môžete pre ňu vybrať port LPT.
V domácej alebo malej podnikovej sieti je nájdenie IP tlačiarne jednoduchšie, hoci skutočná metóda závisí od vášho smerovača. Nasledujúce kroky popisujú všeobecný prístup:
- Otvorte Internet Explorer.
- Prístup k prihlasovacím údajom smerovača získate zadaním 192.168.0.1 (niekedy 192.168.1.1 alebo 192.168.2.1) a stlačením tlačidla „Enter“.
- Prihláste sa do smerovača pomocou svojho používateľského mena a hesla (ak sú stále továrenské, mali by sa zmeniť!).
- Nájdite nastavenia siete LAN.
- Otvorte nastavenia siete Ethernet.
- Nájdite názov svojej sieťovej tlačiarne; jeho IP adresa sa zobrazí ako na obrázku.
Zobrazte IP adresu tlačiarne v sieti.
Pozornosť. Povedzme, že potrebujete resetovať smerovač. V takom prípade odinštalujte a znova nainštalujte tlačiareň na všetkých počítačoch, pretože systém Windows viaže ovládač na konkrétnu adresu IP. Ak chcete tento problém obísť, môžete tlačiarni v nastaveniach smerovača nastaviť statickú adresu IP.
Pre plnú prevádzku tlačiarne je potrebné nainštalovať dodatočný softvér - ovládače. Zvyčajne sa dodávajú spolu so zariadením na špeciálnom zavádzacom disku. Bez nich počítač nerozpozná pripojené zariadenie. Samozrejme, nehovoríme o zariadeniach, ktoré systém automaticky rozpozná. Okamžite by som chcel poznamenať, že si musíte prečítať celý článok, pretože existujú zložité a jednoduchšie spôsoby inštalácie ovládačov, a preto si musíte článok prečítať až do konca. Takmer na konci článku sú informácie o tom, ako automaticky nainštalovať ovládač tlačiarne, majte to na pamäti. Keď vyvstane otázka, ako nainštalovať tlačiareň bez disku, neskúsení používatelia si myslia, že je to veľmi ťažké. Ale v skutočnosti sa tento postup dá zvládnuť za 15-30 minút. Overme si, či je to pravda.
Existujú dva hlavné spôsoby inštalácie tlačiarne bez zavádzacieho disku, a to stiahnutie potrebných ovládačov z internetu
- Používanie základných nástrojov Windows Update;
- Nezávisle poznať identifikačný kód zariadenia alebo používať model tlačiarne.
Prvý spôsob je ideálny pre jednoduché modely tlačiarní (iba tlač a skenovanie dokumentov bez ďalších nastavení), pretože služba Windows Update nainštaluje základný balík ovládačov.
Druhá metóda vám umožňuje stiahnuť si najnovšiu verziu softvéru, takže po ich inštalácii bude mať používateľ prístup k absolútne všetkým funkciám tlačiarne vrátane „pokročilejších“.
Okrem toho môže byť dôvodom inštalácie ovládačov nielen ich úplná absencia, ale aj porucha samotného zariadenia. Niekedy pri použití jedného alebo druhého ovládača tlačiareň odmietne tlačiť dokumenty a to všetko preto, že nainštalovaný ovládač nie je vhodný pre vaše zariadenie. To je, samozrejme, jeden z dôvodov, prečo tlačiareň nemusí fungovať správne, ale ako viete, nie nadarmo o tom hovoríme práve teraz. Koniec koncov, nižšie vám povieme, ako stiahnuť ovládač do počítača, ale ak sa ponáhľate, môžete mať problémy. Preto postupujte krok za krokom.
Ak ste tento problém už niekde študovali a žiadna z metód nebola úspešná, môžete skúsiť znova stiahnuť ovládače. Tento článok je univerzálny - tu vám povieme, ako to urobiť v rôznych verziách systému Windows.
Preto pred inštaláciou tlačiarne bez disku musíte:
1. Odpojte zariadenie pripojené k počítaču;
2. Prejdite do ponuky „Štart“ – „Ovládací panel“ – „Zariadenia a tlačiarne“ alebo „Zobraziť zariadenia a tlačiarne“;
3. Tu budete musieť nájsť riadok „Inštalovať tlačiareň“ alebo „Pridať tlačiareň“ na hornom paneli;
 4. Otvorí sa Sprievodca pridaním tlačiarne, z ponúknutých možností vyberte „Pridať lokálnu tlačiareň“ a kliknite na „Ďalej“ (pre Windows 7). Ak máte Windows 8 alebo 10, kliknite v dolnej časti na „Tlačiareň, ktorú potrebujete, nie je v zozname“ - a potom vyberte „Pridať lokálnu alebo sieťovú tlačiareň s manuálne zadanými parametrami“ a kliknite na „Ďalej“.
4. Otvorí sa Sprievodca pridaním tlačiarne, z ponúknutých možností vyberte „Pridať lokálnu tlačiareň“ a kliknite na „Ďalej“ (pre Windows 7). Ak máte Windows 8 alebo 10, kliknite v dolnej časti na „Tlačiareň, ktorú potrebujete, nie je v zozname“ - a potom vyberte „Pridať lokálnu alebo sieťovú tlačiareň s manuálne zadanými parametrami“ a kliknite na „Ďalej“.

 5. Sprievodca inštaláciou tlačiarní a iných zariadení vás vyzve, aby ste vybrali port, ponechali predvolené parametre (LPT1, ale v niektorých prípadoch musíte vybrať DOT4_001) a prejdite na ďalší krok;
5. Sprievodca inštaláciou tlačiarní a iných zariadení vás vyzve, aby ste vybrali port, ponechali predvolené parametre (LPT1, ale v niektorých prípadoch musíte vybrať DOT4_001) a prejdite na ďalší krok;
 6. Kliknite na tlačidlo „Windows Update“ a počkajte na aktualizáciu dostupných ovládačov;
6. Kliknite na tlačidlo „Windows Update“ a počkajte na aktualizáciu dostupných ovládačov;
 7. Načíta sa zoznam výrobcov tlačiarní a hlavných modelov. Môže trvať 5 až 30 minút. Nájdite výrobcu vľavo a model tlačiarne vpravo. Potom kliknite na „Ďalej“. V tomto prípade sme zvolili značku HP a model LaserJet 1022.
7. Načíta sa zoznam výrobcov tlačiarní a hlavných modelov. Môže trvať 5 až 30 minút. Nájdite výrobcu vľavo a model tlačiarne vpravo. Potom kliknite na „Ďalej“. V tomto prípade sme zvolili značku HP a model LaserJet 1022.
 8. Sprievodca inštaláciou vás požiada, aby ste zadali názov zariadenia (ponechajte predvolený názov alebo si vytvorte vlastný), kliknite na „Ďalej“;
8. Sprievodca inštaláciou vás požiada, aby ste zadali názov zariadenia (ponechajte predvolený názov alebo si vytvorte vlastný), kliknite na „Ďalej“;

9. Počkajte na dokončenie inštalácie;
 10. Otvorí sa okno „Použiť všeobecné nastavenia“, tu musíte vybrať možnosť „Nezdieľať túto tlačiareň“ a kliknúť na „Ďalej“ (okno sa zobrazí, ak je nainštalovaný systém Windows 7). Ak máte systém Windows 10, zobrazí sa okno, v ktorom musíte kliknúť na tlačidlo „Dokončiť“ (rovnaké okno sa zobrazí neskôr v systéme Windows 7).
10. Otvorí sa okno „Použiť všeobecné nastavenia“, tu musíte vybrať možnosť „Nezdieľať túto tlačiareň“ a kliknúť na „Ďalej“ (okno sa zobrazí, ak je nainštalovaný systém Windows 7). Ak máte systém Windows 10, zobrazí sa okno, v ktorom musíte kliknúť na tlačidlo „Dokončiť“ (rovnaké okno sa zobrazí neskôr v systéme Windows 7).

Ďalšia vec, ktorú musíte urobiť, je odstrániť novo nainštalované zariadenie. Ak to chcete urobiť, kliknite pravým tlačidlom myši na zobrazenú ikonu tlačiarne a v kontextovej ponuke vyberte možnosť „Odstrániť zariadenie“ (nainštalované ovládače zostanú).

Po týchto krokoch budete môcť pripojiť tlačiareň k počítaču. Keď pripojíte tlačiareň, musíte chvíľu počkať, kým počítač tlačiareň automaticky rozpozná a vykoná inštaláciu. Potom môžete vytlačiť ľubovoľný dokument a overiť, či je nainštalovaný ovládač.
Ako to urobiť v systéme Windows 7:
Oficiálne stránky
Ak nemáte disk s ovládačmi tlačiarne, môžete si ich stiahnuť z oficiálnej webovej stránky výrobcu. Na to stačí poznať značku a model tlačiarne. Nájdete ich v dokumentácii, na obale alebo na zadnej strane zariadenia. Ak nižšie uvedeným pokynom nerozumiete, môžete si požadovaný ovládač bez obáv stiahnuť na našej webovej stránke (všetky ovládače sú bez vírusov).
Otvorte ľubovoľný prehliadač a do vyhľadávacieho panela zadajte: „Stiahnutie ovládača tlačiarne HP LaserJet p1102“. V tomto článku budem hľadať ovládače pre vyššie uvedené zariadenie, ale musíte uviesť svoj model.

Odkaz na oficiálnu webovú stránku vývojára bude spravidla na prvej stránke vyhľadávania, úplne hore. Nie vždy sa to však deje a preto si treba dávať pozor. Aby ste sa vyhli sťahovaniu malvéru namiesto ovládačov, uistite sa, že ste skutočne navštívili oficiálnu webovú stránku vývojára. Ak to chcete urobiť, dávajte pozor na odkaz na stránku vo vyhľadávači. Nemalo by tam byť nič „extra“ (adresa bude vyzerať takto: „hp.com“ alebo „samsung.com“ atď.
Ak máte pochybnosti o pravosti stránky, ktorú ste našli, môžete zadať iba názov spoločnosti tlačiarne bez modelu a ďalších informácií. A z hlavnej stránky prejdite do časti „ovládače a iný softvér“.

Výhody sťahovania ovládačov z oficiálnych stránok:
- Bezpečnosť (ovládače majú digitálny podpis, nemajú zabudovaný škodlivý kód);
- Vývojár zverejňuje na webe iba najnovšie „čerstvé“ verzie ovládačov.
Hneď ako sa dostanete na požadovanú stránku („Ovládače a iné súbory“, „Softvér“, „Softvér“, „Na stiahnutie“, ako aj „ovládače“ na anglickej verzii stránky), stačí zadať model vašej tlačiarne a vyhľadajte.

Niektoré stránky vám navyše umožňujú automaticky určiť model zariadenia a potrebné ovládače, napríklad môže existovať tlačidlo „Rozpoznať produkt“. Ak sme teda na webovej lokalite HP, klikneme na „Vyhľadávanie produktov“ a v našom prípade sa zobrazia odrody tohto modelu. Musíme vybrať požadovaný model kliknutím ľavým tlačidlom myši.

Po nájdení potrebných ovládačov budete musieť poskytnúť informácie o verzii vášho operačného systému a bitovej hĺbke systému. Ak sa toto okno nezobrazí, jednoducho kliknite na odkaz alebo tlačidlo na stiahnutie ovládačov.

Môže tiež nastať situácia, že stránka ponúkne stiahnutie verzie ovládača, z ktorej si môžete vybrať:
- Basic - prístup k základným schopnostiam zariadenia;
- Pokročilé – pre prístup k ďalším funkciám.
Nemusíte sa starať o to, ktorú verziu si stiahnete, hlavnou vecou je uviesť správnu bitovú veľkosť vášho systému (diskutované vyššie).

Po dokončení sťahovania je potrebné spustiť stiahnutý súbor a postupovať podľa pokynov sprievodcu inštaláciou.
aktualizácia systému Windows
Operačný systém Windows štandardne obsahuje všetky hlavné ovládače pre najpopulárnejšie periférne zariadenia. Vrátane pre tlačiarne a skenery. Ak to chcete urobiť, pripojte zariadenie k počítaču a počkajte niekoľko minút. Ak pokus o automatickú inštaláciu tlačiarne zlyhá, musíte urobiť nasledovné:
1. Otvorte „Ovládací panel“;
2. Nájdite „Hardvér a zvuk“;
 3. Kliknite ľavým tlačidlom myši na „Zariadenia a tlačiarne“;
3. Kliknite ľavým tlačidlom myši na „Zariadenia a tlačiarne“;
 4. Zobrazí sa nové okno s ikonami pripojených zariadení. Nájdite obrázok svojho počítača alebo notebooku (v mojom prípade je to notebook) a kliknite naň pravým tlačidlom myši. V kontextovej ponuke, ktorá sa otvorí, kliknite na riadok „Windows Update“.
4. Zobrazí sa nové okno s ikonami pripojených zariadení. Nájdite obrázok svojho počítača alebo notebooku (v mojom prípade je to notebook) a kliknite naň pravým tlačidlom myši. V kontextovej ponuke, ktorá sa otvorí, kliknite na riadok „Windows Update“.

5. Potom sa otvorí okno, v ktorom musíte kliknúť na „Skontrolovať aktualizácie“ v ponuke vpravo. Mal by začať automaticky vyhľadávať dostupné aktualizácie pre všetky vaše zariadenia. Musíme vám povedať, že je vhodné mať rýchly internet, pretože tento postup môže trvať 10-30 minút.
 6. Teraz musíte počkať, kým systém Windows automaticky stiahne nájdené aktualizácie;
6. Teraz musíte počkať, kým systém Windows automaticky stiahne nájdené aktualizácie;
 7. Po dokončení vyhľadávania a stiahnutí a nainštalovaní všetkých nájdených aktualizácií do počítača alebo notebooku je potrebné reštartovať zariadenie.
7. Po dokončení vyhľadávania a stiahnutí a nainštalovaní všetkých nájdených aktualizácií do počítača alebo notebooku je potrebné reštartovať zariadenie.
Po reštartovaní počítača by mala tlačiareň fungovať. Ak po reštartovaní počítača stále nevidíte zariadenie, koreň problému nemusí byť v ovládačoch. Skúste pripojiť tlačiareň k inému vstupu USB.
Určenie ID tlačiarne
Každé zariadenie, ktoré sa pripája k počítaču, má jedinečný identifikačný kód. Ak poznáte ID hardvéru, môžete si bez problémov stiahnuť potrebný ovládač. Ak vám vyššie uvedené pokyny nepomohli a nerozumiete, ako nainštalovať tlačiareň bez disku, musíte zistiť jeho identifikačný kód. Odporúčam použiť túto možnosť v najextrémnejších prípadoch a ak ste si stiahli ovládače z oficiálnej stránky, môžete túto možnosť preskočiť.
Takže na zistenie ID:
1. Kliknite pravým tlačidlom myši na počítač a vyberte „Vlastnosti“, potom ľavým tlačidlom kliknite na „Správca zariadení“;

 2. V okne, ktoré sa otvorí, nájdite svoju tlačiareň. Kliknite pravým tlačidlom myši na požadovaný riadok a v zobrazenej ponuke kliknite na „Vlastnosti“;
2. V okne, ktoré sa otvorí, nájdite svoju tlačiareň. Kliknite pravým tlačidlom myši na požadovaný riadok a v zobrazenej ponuke kliknite na „Vlastnosti“;
 3. Otvorí sa dialógové okno, kde musíte prejsť na kartu „Podrobnosti“. Ďalej v riadku „Vlastnosti“ vyberte „ID zariadenia“.
3. Otvorí sa dialógové okno, kde musíte prejsť na kartu „Podrobnosti“. Ďalej v riadku „Vlastnosti“ vyberte „ID zariadenia“.
 4. V okne nižšie sa zobrazí hodnota, ktorá bude identifikačným kódom tlačiarne (ak existuje viacero hodnôt, musíte vybrať prvú);
4. V okne nižšie sa zobrazí hodnota, ktorá bude identifikačným kódom tlačiarne (ak existuje viacero hodnôt, musíte vybrať prvú);
5. Skopírujte ID. Prejdite na oficiálnu webovú stránku výrobcu vašej tlačiarne a do vyhľadávania zadajte skopírované identifikačné číslo. Na vyhľadanie ovládača, ktorý potrebujete, môžete použiť aj vyhľadávacie nástroje pomocou ID hardvéru. Ale nezabudnite, že naša webová stránka obsahuje všetky ovládače pre existujúce tlačiarne. Zostáva len stiahnuť nájdený ovládač.
Nezabudnite, že musíte stiahnuť ovládače iba z oficiálnych zdrojov. Je to úplne zadarmo a maximálne bezpečné.
Automatická inštalácia ovládačov
Aby vás tento problém už nikdy neobťažoval a ovládače pre akékoľvek externé zariadenia sa nainštalovali automaticky, stačí zmeniť základné nastavenia systému Windows. Pre to:
1. Cez ovládací panel sa vráťte do ponuky „Zariadenia a tlačiarne“ (ako sa sem dostať sme vám povedali vyššie). Kliknite pravým tlačidlom myši na ikonu „Počítač“ a v zobrazenej kontextovej ponuke vyberte „Možnosti inštalácie zariadenia“;
 2. Otvorí sa dialógové okno, kde musíte vybrať „Áno (odporúčané)“ (odporúčané predvolené nastavenia) a kliknúť na „Uložiť“;
2. Otvorí sa dialógové okno, kde musíte vybrať „Áno (odporúčané)“ (odporúčané predvolené nastavenia) a kliknúť na „Uložiť“;

Teraz, po pripojení nového zariadenia, systém Windows automaticky vyhľadá a nainštaluje potrebné ovládače z vlastnej databázy alebo pomocou internetového pripojenia.
Inštalácia lokálnej tlačiarne v systéme Windows 8 je oveľa jednoduchšia ako v predošlých systémoch. Aby G8 zariadenie rozpoznala, stačí ho pripojiť USB káblom k počítaču a zapojiť do siete, o zvyšok sa už systém postará sám – nainštaluje ovládače a nakonfiguruje tlačiareň, aby fungovala správne. Sieťové tlačiarne sa tiež inštalujú automaticky (keď je povolený zdieľaný prístup). Ak s tým nastanú problémy, môžete tlačiareň nainštalovať manuálne.
Ako môžem skontrolovať, či je v mojom počítači nainštalovaná tlačiareň?
- Kliknite pravým tlačidlom myši na tlačidlo Windows (Štart) a otvorte Ovládací panel.
- Otvorte sekciu „Zariadenia a tlačiarne“.

- Zistite, či je vaša tlačiareň v zozname. Ak áno, všetko je v poriadku, ak nie, je potrebná manuálna inštalácia.

Inštalácia lokálnej tlačiarne v systéme Windows 8
- Pripojte tlačiareň k počítaču a zapojte ju. Stlačte tlačidlo napájania na paneli tlačiarne.

- V časti „Zariadenia a tlačiarne“ kliknite na tlačidlo „Pridať tlačiareň“. Spustí sa sprievodca vyhľadávaním a inštaláciou zariadenia.

- Ak systém tlačiareň rozpozná, zobrazí sa v zozname. Ak ho chcete nainštalovať, kliknite na „Ďalej“ a postupujte podľa pokynov sprievodcu jeden po druhom: potvrďte svoj súhlas, na žiadosť systému uveďte miesto, kde sa ovládače nachádzajú atď.

- Ak vaša tlačiareň nie je uvedená, skontrolujte, či je pripojená a funguje. Potom kliknite na „Požadovaná tlačiareň nie je v zozname“. Budete vyzvaní na vyhľadanie zariadenia pomocou iných parametrov. Začiarknite políčko „Pridať lokálnu alebo sieťovú tlačiareň s manuálnymi nastaveniami“.

- Zadajte port, ku ktorému je tlačiareň pripojená, a kliknite na tlačidlo „Ďalej“.

- Zo zoznamov vyberte výrobcu a model zariadenia, ako aj umiestnenie, z ktorého sa majú ovládače nainštalovať - z Windows 8 Update alebo z určeného miesta, napríklad z disku DVD.

- Zadajte názov pre novú tlačiareň.

- A ak chcete, povoľte alebo zamietnite prístup verejnosti k nemu. Ak je prístup povolený, zadajte umiestnenie siete.

- Posledným krokom je povoliť, aby sa tlačiareň používala ako predvolená (ak je to potrebné, začiarknite). Ak chcete skontrolovať, či bola inštalácia úspešná, vytlačte skúšobnú stranu. Ak je všetko v poriadku, kliknite na „Hotovo“.

Inštalácia sieťovej tlačiarne v systéme Windows 8
Ak chcete použiť tlačiareň pripojenú k inému počítaču, musí byť zdieľaná. Pre to:
- Prejdite na ovládací panel počítača, ku ktorému je tlačiareň pripojená, alebo kliknite pravým tlačidlom myši na ikonu siete v zásobníku. Otvorte „Centrum sietí a zdieľania“.

- Kliknite na „Zmeniť rozšírené nastavenia zdieľania“ na navigačnom paneli.

- Otvorte nastavenia požadovanej siete a začiarknite políčko „Povoliť zdieľanie súborov a tlačiarní“. Uložte zmeny.

Nasledujúce kroky sa vykonajú na počítači, z ktorého chcete získať prístup k tlači.
- Otvorte „Zariadenia a tlačiarne“ v ovládacom paneli, ako je popísané vyššie. Kliknite na „Pridať tlačiareň“.
- V zozname by sa mali objaviť všetky dostupné zariadenia. Vyberte ten, ktorý potrebujete, a postupujte podľa pokynov sprievodcu inštaláciou.

Ak tlačiareň, ktorú potrebujete, nie je k dispozícii, kliknite na odkaz s rovnakým názvom v spodnej časti okna, potom sa vám sprístupnia nasledujúce možnosti:
- Vyberte zdieľanú tlačiareň podľa názvu. Po tom, čo si to všimnete, môžete ručne zaregistrovať sieťovú cestu k zariadeniu alebo ju nájsť pomocou Prieskumníka.

- Pridajte tlačiareň cez TCP/IP alebo podľa názvu hostiteľa. Keď toto vyberiete, budete musieť manuálne zadať typ zariadenia, jeho IP a názov portu. Sprievodca inštaláciou vás prevedie zvyšnými krokmi.

- Pridajte tlačiareň s rozhraním Bluetooth, bezdrôtovú alebo sieťovo zistiteľnú tlačiareň. Po výbere tejto položky systém skontroluje, či sú v sieti dostupné bezdrôtové tlačiarne a ak áno, ponúkne inštaláciu.

O poslednej možnosti sme hovorili vyššie, takže sa k nej nebudeme vracať.
Riešenie problémov s inštaláciou tlačiarne
Prečo systém nevidí tlačiareň?
Systém Windows 8 nemusí rozpoznať tlačiarne z nasledujúcich dôvodov.
Miestne:
- USB port alebo kábel je chybný.
- Ovládač tlačiarne nie je podporovaný systémom.
- Služba Print Spooler nie je spustená.
- Došlo ku konfliktu vodičov.
- Systém je infikovaný vírusom.
- Neexistuje žiadne spojenie s počítačom, ku ktorému je pripojená sieťová tlačiareň (vypnutá alebo nedostupná z dôvodu nesprávneho nastavenia zdieľania).
- Sieťová cesta k tlačiarni je nesprávna.
- Počítač nevidí port tlačiarne alebo je pripojený k sieti prostredníctvom pripojenia VPN.
Riešenie problémov s pripojením lokálnej tlačiarne
- Skontrolujte, či systém vidí tlačiareň pri pripojení k inému portu a káblu.
- Nainštalujte najnovšie aktualizácie systému Windows 8 a preinštalujte aj ovládače tlačiarne. Použite najnovšie verzie.
- Skontrolujte, či je na vašom počítači spustená služba Print Spooler. Pre to:
- otvorte kartu „Služby“ správcu úloh a kliknite na odkaz „Otvoriť služby“ v spodnej časti okna;

- Nájdite v zozname „Správca tlače“, otvorte jeho kontextové menu a kliknite na „Štart“, ak je služba zastavená.

- Ak bola na vašom počítači nainštalovaná iná tlačiareň, odinštalujte jej ovládač a softvér.
- Skenujte váš systém na prítomnosť vírusov.
Riešenie problémov s pripojením sieťovej tlačiarne

Potom skontrolujte, či tlačiareň vidí váš počítač. Po vykonaní všetkých pokynov by sa mal problém vyriešiť.