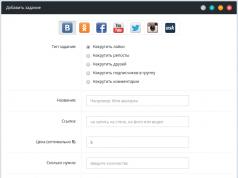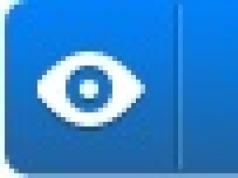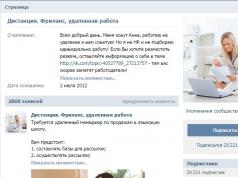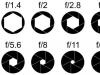Inštalácia audio zariadenia nie je vôbec náročná. Stačí pripojiť jeho výstupy k počítaču a môžete sa pustiť do práce. Ale keď nie je počuť žiadny zvuk, po kliatbách prichádzajú vyhľadávacie dopyty. Koniec koncov, existujú desiatky dôvodov pre nedostatok zvuku, ktoré znepokojujú aj skúseného používateľa.
Nedostatok zvuku je zriedkavo spôsobený poruchou zariadenia. Vo väčšine situácií chýba kvôli zle nakonfigurovanému systému. Ak chcete tento problém vyriešiť, skontrolujte, či sú nastavenia zvuku správne. Najprv skontrolujte stav ovládača zvuku. Ak to chcete urobiť, v systéme Windows 7 otvorte:
- Ovládací panel>Zariadenia a tlačiarne. Zo zoznamu zariadení vyberte to, čo potrebujete, a kliknite naň. Potom otvorte kartu Ovládač a kliknite na Aktualizovať. Zadajte cestu k CD.
- Kliknite pravým tlačidlom myši na „Tento počítač“ a potom na „Správca zariadení“. V zobrazenom zozname vyhľadajte požadované zariadenie. Potom naň kliknite pravým tlačidlom myši a vyberte „Aktualizovať ovládače...“.
Ak zariadenie nie je v zozname, musíte nainštalovať ovládač zvukovej karty. DriverGenius je vhodný na stiahnutie potrebných komponentov. Napadnutá verzia programu sa dá nájsť na internete. Okrem aktualizácie zobrazí informácie o vašom hardvéri. Ak poznáte model zvukovej karty, môžete si stiahnuť ovládače manuálne - pomocou vyhľadávania. Podrobnejšie tipy na inštaláciu sú popísané v našom.

Skontrolujte nastavenia služby Windows. Ak to chcete urobiť, stlačte „Win + R“ a do dialógového okna zadajte „services.msc“. Nájdite službu „“ v zozname a aktivujte ju. Typ spustenia musí byť nastavený na „Auto“. Táto služba sa zvyčajne vypne po preinštalovaní operačného systému.

Pozrime sa na možnosti konfigurácie ovládača. Prejdite na Ovládací panel > Zvuk. Potom prejdite na vlastnosti zariadenia - na kartu „Úrovne“. Nastavte úroveň hlasitosti a povoľte zvuk. Skontrolujte, či je zvuk stlmený kliknutím na Realtek HD Manager v pravom dolnom rohu monitora.

Ďalej pomocou metódy eliminácie skontrolujte prevádzkyschopnosť zariadenia. Najprv sa uistite, že je zariadenie pripojené k správnym konektorom. Pre mikrofón je to červený výstup a pre reproduktory zelený. Pozrite sa, ako zariadenie reaguje. Keď je pripojený, počítač hlási, že konektor bol pripojený.

Ak ho pripájate k prednej časti systémovej jednotky a nie priamo k základnej doske, uistite sa, že kábel vo vnútri počítača nie je odpojený. Problém môže nastať, ak základná doska nezodpovedá typu zvukového výstupu. Skúste zmeniť nastavenia systému BIOS z „AC ’97“ na „HD Audio“ a naopak. Ak to chcete urobiť, prejdite na kartu „Rozšírené“ a nájdite tam „Typ predného panela“. Hardvér môžete skontrolovať na inom počítači. To vám pomôže pochopiť dôvod nedostatku zvuku.

V dôsledku aktualizácie systému môžu byť nastavenia systému BIOS deaktivované. Je za to zodpovedný parameter „High Definition Audio“, mal by byť „Enabled“.

Zvuková karta môže byť chybná. Pomocou čuchu skontrolujte, či nie je zápach spáleného plastu. Zapojte aj pracovné slúchadlá. Ak sa zvuk stále neobjaví, pravdepodobne budete musieť vymeniť starú časť. Nerobte to však bez vyskúšania všetkých možných možností.

Ak žiadna z možností nevyriešila váš problém, potom odporúčame zavolať k vám domov špecialistu. Ak chcete, opíšte svoju situáciu na jednom z počítačových fór. Takéto vyhľadávanie zaberie viac času, ale existuje šanca, že podobný problém už bol pred vami vyriešený.
Dnes zistíme, prečo nie je v systéme Windows 10 nainštalované výstupné zvukové zariadenie, hoci sú nainštalované ovládače zvukovej karty a reproduktory alebo zvukový systém neboli nedávno vypnuté.
- Fyzické poškodenie zariadenia na prehrávanie zvuku.
- Chyba sa často vyskytuje v dôsledku nedostatku softvéru na ovládanie fungovania zvukovej karty alebo použitia verzie ovládača, ktorá je dosť zastaraná alebo navrhnutá pre predchádzajúce vydania systému Windows.
- Nesprávna konfigurácia reproduktorov.
Pozrime sa, čo robiť v každom prípade, aby ste problém vyriešili a vrátili počítač do normálneho prevádzkového režimu.
Kontrola zvukového systému
Začnime s nápravou situácie od prvej príčiny chyby. Tu je potrebné iba skontrolovať, či sú správne pripojené reproduktory, slúchadlá alebo akustika a pripojením k inému počítaču alebo smartfónu sa uistiť, že zariadenie na prehrávanie zvuku funguje správne.
Inštalácia ovládačov
1. Vyhľadajte výrobcu zvukovej karty (v Správcovi úloh, ak je potrebné iba aktualizovať ovládač, alebo v návode na použitie PC alebo základnej dosky/zvukovej karty).

2. Prejdite na oficiálny zdroj podpory zariadenia.
Mali by ste nainštalovať iba ovládač stiahnutý z oficiálnej webovej stránky! Používanie Centra aktualizácií alebo balíkov ovládačov v takýchto situáciách je často zdrojom problému.
3. Odtiaľ si stiahnite verziu inštalátora zvukového ovládača určenú pre Windows 10 s príslušnou bitovou hĺbkou (zistíte cez položku „Systém“ v menu Win→X).
4. Spustite inštalačný program a nainštalujte ovládač.
5. Po dokončení operácie nezabudnite reštartovať počítač.
Ak inštalácia aktualizovaného softvéru nepomohla, pokračujte.
1. Otvorte „Správca zariadení“ pomocou Win→X.

2. Nájdite zvukové zariadenie v zvukových, herných a iných zariadeniach.
3. Otvorte jeho „Vlastnosti“.
4. Kliknite na „Roll back driver“ a potvrďte operáciu.

5. Po dokončení reštartujte.
Správne označujeme zariadenie na prehrávanie
Poslednou možnosťou na vyriešenie problému je výber potrebného zariadenia na prehrávanie zvuku. Možno sa v systéme Windows 10 štandardne používa nesprávny stereo systém (je to dôležité, keď je pripojených niekoľko prehrávacích zariadení alebo existujú virtuálne zvukové zariadenia).
1. Otvorte kontextovú ponuku ikony „Reproduktory“ na paneli.
2. Kliknite na druhú položku v roletovom menu.

3. Vyberte aktuálne reproduktory.
4. Vyvolajte kontextové menu ich ikon a kliknite na „Použiť ako predvolené“, aby sa reproduktory stali zariadením na prehrávanie zvuku.

Môžete tiež použiť sprievodcu riešením problémov (vyvolaného cez kontextovú ponuku reproduktora).
![]()
Po preinštalovaní operačného systému sa často vyskytujú problémy s reprodukciou zvuku. Niekedy sa to stane, aj keď sú ovládače zvuku, ako si používateľ myslí, na svojom mieste. Ako napraviť situáciu? Čo robiť, ak zvuk v systéme Windows nefunguje.
Po preinštalovaní systému Windows môže byť niekoľko dôvodov, prečo zvuk nefunguje.
Prečo nefunguje zvuk v systéme Windows 7 a iných verziách systému?
Koreňom tohto problému je zvuk. Nevhodné zariadenia môžu byť nainštalované omylom.
Odkaz. Ovládač je obslužný program, ktorý je zodpovedný za interakciu počítača s rôznymi zariadeniami a zariadeniami tretích strán. Ak vášmu operačnému systému chýba konkrétny ovládač, navštívte webovú stránku Windows Compatibility Center. Nájdete tu informácie o stovkách zariadení a odkazy na stiahnutie programov. Ovládače nájdete aj na disku priloženom k vášmu zariadeniu.
Niekedy je riešenie problému oveľa jednoduchšie, ako si dokážeme predstaviť. Ak zvuk v systéme Windows 10 nefunguje, neignorujte tieto jednoduché kroky.
- Skontrolujte, či sú reproduktory alebo slúchadlá správne pripojené. Možno, že príčina problémov so zvukom spočíva vo vlastnej vôli mačky. Stojí za to sa uistiť, že reproduktory sú v dobrom funkčnom stave. Ak to chcete urobiť, pripojte ich ako slúchadlá k mobilnému telefónu.
- Skontrolujte, či je s prehrávacími zariadeniami všetko v poriadku. Môžete to urobiť otvorením sekcie s rovnakým názvom, ktorá sa nachádza na ovládacom paneli. Ak sa chcete dostať do nej, kliknite na ikonu hlasitosti. Potom si pozorne preštudujte vlastnosti reproduktorov.
- Ak je váš počítač vybavený špeciálnym programom, ktorý podporuje zvukovú kartu, otvorte ho a skontrolujte, či je zvuk vypnutý. Optický výstup môže vytvárať prekážky normálnej reprodukcii zvuku, zatiaľ čo vaše reproduktory môžu fungovať.
- Stlačením klávesov Win+R zadajte do riadku, ktorý sa zobrazí, devmgmt.msc. Potom prejdite do časti „Zvukové, herné a video zariadenia“. Po kliknutí na názov zvukovej karty otvorte „Vlastnosti“. Tu sa musíte pozrieť na informácie o „Stave zariadenia“.
Zakázanie zvuku v systéme BIOS
V niektorých prípadoch je možné vypnúť zvuk v systéme BIOS. Nájdite si preto čas na kontrolu nastavení tejto sady firmvéru. Ak ho chcete zadať, po zapnutí počítača stlačte „Del“, „F2“ alebo „Esc“. Potom by sa mala objaviť správa „Pre vstup do nastavenia stlačte Del (?). Namiesto „Del“ sa zobrazí požadovaný kľúč.
Potom v zobrazenej ponuke vyberte odsek „Konfigurácia zariadení“. Tu by sa mala nachádzať položka „High Definition Audio“. Ak je všetko v poriadku, hodnota bude „Povolené“. V systéme Windows 7 nie je vždy potrebné preinštalovať ovládač zvuku.
Čo mám robiť, ak po inštalácii systému Windows 7 nezaznie žiadny zvuk?
Boj s problémom by mal začať z ovládacieho panela alebo skôr zo správcu zariadení. Uvidíte teda, či chýbajú alebo sú nainštalované zvukové zariadenia. Najčastejšie sa ukáže, že chýba potrebný ovládač pre zvuk alebo nie je nainštalované zvukové zariadenie.
Pred hľadaním ovládačov na internete sa vyzbrojte vedomosťami. Najprv zistite výrobcu a model základnej dosky. Potvrdenie o kúpe počítača alebo označenie na základnej doske vám pomôže určiť model. Informácie o tejto položke sa môžu zobraziť po zapnutí počítača.
Ak máte potrebné informácie, prejdite na webovú stránku výrobcu. Takéto zdroje majú sekciu určenú na sťahovanie ovládačov. Zároveň si nezamieňajte zdroj patriaci výrobcovi základnej dosky s webovou stránkou zvukového čipu (slávny Realtek). Je ešte lepšie, ak stále máte inštalačný disk s ovládačmi.
Teraz si povedzme podrobnejšie o tom, ako nainštalovať zvukový ovládač v systéme Windows 7. Ak chcete prejsť do "Správcu zariadení", budete musieť postupovať podľa nasledujúcich krokov.
- Kliknite pravým tlačidlom myši na ikonu „Tento počítač“ a prejdite na „Vlastnosti“.
- Prejdite do časti „Hardvér“ výberom položky „Správca zariadení“.
- Vyberte linku s videom a inými zariadeniami (prvý bude zvukový ovládač).
- Pomocou kontextového menu kliknite na „Aktualizovať ovládač“.
- Kliknite na možnosť „Vyhľadať ovládače v tomto počítači“.
- Zadajte umiestnenie, kde sa nachádza ovládač, po ktorom sa systém začne aktualizovať.
Rovnakým spôsobom môžete nainštalovať zvukové zariadenie v systéme Windows XP. Ak oficiálna stránka nemá požadovaný ovládač, budete musieť stráviť viac času. Pomoc vám poskytnú špecializované fóra, kde používatelia zdieľajú spôsoby riešenia vznikajúcich problémov.
POZRI SI VIDEO
Rýchly spôsob obnovenia zvuku v systéme Windows
Ak zvuk nefunguje v systéme Windows XP a niekoľkých novších verziách tohto operačného systému, problém vyrieši balík ovládačov z webového zdroja drp.su. Pomôcka Driver Pack Solution dokáže automaticky zistiť vašu zvukovú kartu a potom nainštalovať príslušné ovládače. Ide o súbor rôznych softvérových zariadení so systémom automatickej inštalácie. S jeho pomocou môžete nainštalovať zvukové zariadenia na Windows 8 v priebehu niekoľkých minút.
Driver Pack Solution je efektívny nástroj na riešenie rôznych problémov pri prevádzke stolného počítača, ktorých prekonanie sa nedá povedať.
Opísané metódy ovládania zvuku v systéme Windows 7 nemožno nazvať všeliekom. Problém môže byť oveľa vážnejší. Okrem toho metódy uvedené vyššie zahŕňajú preinštalovanie operačného systému. Preto by nebolo zbytočné vykonávať povrchnú kontrolu prevádzkyschopnosti zvukových zariadení.
Zvuk nefunguje v systéme Windows 10: video riešenie
POZRI SI VIDEO
Teraz viete, čo robiť, ak zvuk v systéme Windows nefunguje. Opýtajte sa odborníkov.
Niekedy, bez zjavného dôvodu, zvukové zariadenia na vašom počítači prestanú fungovať. Dôvody poruchy môžu byť rôzne: od úplného vypnutia až po problémy s hardvérom a poruchy zvuku konkrétnych aplikácií.
Poruchy hardvéru
Ak sa pri prihlásení zobrazí správa „Nie sú nainštalované žiadne zvukové zariadenia“ a na paneli úloh sa zobrazí ikona reproduktora s krížikom, môžu to byť tieto dôvody:
- Ovládače sa nestihli načítať a v tomto prípade pomôže jednoduchý reštart.
- Zvukový adaptér je vypnutý v Správcovi zariadení Windows. Tento problém je tiež ľahko vyriešený, stačí ho zapnúť.
- Nie je nainštalovaný ovládač pre čipset základnej dosky. Riešením je vložiť ho.
- Zvukové ovládače nefungujú alebo nie sú nainštalované. Ak to chcete opraviť, musíte preinštalovať ovládače.
- Zvukový adaptér alebo zvuková karta je chybná.
Ak nie ste špecialista, potom je lepšie nepokúšať sa tento problém vyriešiť sami, ale kontaktovať špecialistov.
Po preinštalovaní systému
Funkcia zvuku môže prestať fungovať v dôsledku preinštalovania operačného systému Windows. Vo všeobecnosti možno všetky potrebné ovládače nájsť na webovej stránke výrobcu. Ale napríklad, ak je hardvér starý a jeho podpora bola ukončená, hľadanie ovládačov môže trvať veľa času.
Ak chcete vybrať potrebný softvér, prejdite do Správcu zariadení (Štart-Ovládací panel-Zariadenia a tlačiarne) a vyhľadajte položku „Zvukové, video a herné zariadenia“.
 Hoci sa zariadenie zobrazuje normálne, zvuk sa nezobrazí, pokiaľ nie je nainštalovaný ovládač. Ak chcete nájsť ten správny, musíte zistiť, ktorá zvuková karta je v počítači. Na to môžete použiť dva spôsoby: buď sa pozrite do vyhľadávača podľa ID, alebo použite program AIDA alebo jeho ekvivalent.
Hoci sa zariadenie zobrazuje normálne, zvuk sa nezobrazí, pokiaľ nie je nainštalovaný ovládač. Ak chcete nájsť ten správny, musíte zistiť, ktorá zvuková karta je v počítači. Na to môžete použiť dva spôsoby: buď sa pozrite do vyhľadávača podľa ID, alebo použite program AIDA alebo jeho ekvivalent.
Najpohodlnejším spôsobom je použitie programu. Stiahnite si, nainštalujte a otvorte. Ďalej v okne vyberte „Počítač“ a potom „Súhrnné informácie“. Na obrazovke sa zobrazí všetko, čo je nainštalované v počítači, vrátane pripojeného zvukového adaptéra.
 Po zistení názvu a modelu prejdite na oficiálnu webovú stránku Realtek a v jej hornom menu kliknite na Stiahnuť. Spomedzi prezentovaných ovládačov vyberte zvukové kodeky s vysokým rozlíšením (softvér). Táto verzia je najuniverzálnejšia, podporuje všetky nové zvukové formáty a je vhodná pre všetky verzie systému Windows. Po stiahnutí spustite súbor a postupujte podľa pokynov a po inštalácii reštartujte počítač, po ktorom sa objaví zvuk.
Po zistení názvu a modelu prejdite na oficiálnu webovú stránku Realtek a v jej hornom menu kliknite na Stiahnuť. Spomedzi prezentovaných ovládačov vyberte zvukové kodeky s vysokým rozlíšením (softvér). Táto verzia je najuniverzálnejšia, podporuje všetky nové zvukové formáty a je vhodná pre všetky verzie systému Windows. Po stiahnutí spustite súbor a postupujte podľa pokynov a po inštalácii reštartujte počítač, po ktorom sa objaví zvuk.
Čo je bez multimediálnych predností, sa ukáže ako takmer nemožná skúška predstavivosti. Pretože prvé, čo ma napadne, je nezmyselnosť použitia takejto techniky. Mnohí z majiteľov moderného výpočtového zariadenia si zároveň nevšimnú, aký obrovský a nepredstaviteľne bohatý je tvorivý potenciál vložený do tohto stroja. Často sa vyskytujúci problém „zvukové zariadenia nie sú nainštalované“ však stále núti používateľa myslieť si, že bez podpory zvuku je počítač veľmi nudné zariadenie.
O probléme nezostávajme ticho: pre začínajúcich používateľov sa neočakávaný „bojkot“ systému často stáva akýmsi testom, z ktorého nie každý nováčik dokáže vyjsť víťazne. Ale vy, drahý čitateľ, máte šťastie! V priebehu niekoľkých minút budete môcť situáciu napraviť. Jednoduché, ale účinné metódy na obnovenie zvuku v počítači vám pomôžu odhaliť a neutralizovať nepriaznivú príčinu elektronického „ticha“, ktorá sa objavila z ničoho nič. S vaším dovolením prejdime k štúdiu materiálu.
Zvukový ovládač - zariadenie, v ktorom sa generuje zvuk
Ako ste pochopili zo všetkého vyššie uvedeného, článok je venovaný špeciálne tým používateľom, ktorí nevedia, kde presne začať, keď systém nejednoznačne hlási, že zvukové zariadenia nie sú nainštalované. Preto si podrobnejšie preštudujme predmet našej diskusie.
V závislosti od úpravy počítača môže byť audio subsystém v ňom implementovaný diskrétneho alebo integrovaného typu, pričom najčastejšie ide o druhý typ predmetného zariadenia, ktorého funkčnosť je zabezpečená prostredníctvom koordinovanej činnosti dvoch základných prvkov: hostiteľský radič, ktorý je súčasťou čipovej sady Southbridge, a malý čip umiestnený samostatne na základnej doske známy ako zvukový kodek.
V oboch prípadoch je však proces odstraňovania problémov typu „zvukové zariadenia nie sú nainštalované“ takmer identický, s výnimkou niektorých nuancií, o ktorých sa dozviete aj z materiálu v tomto článku.
Prečo je počítač tichý: hlavné dôvody a metódy ich detekcie
Ako ukazuje prax, vo väčšine prípadov sa problémy so zvukom vyskytujú vinou samotného používateľa. Hlavným faktorom je rovnaká nepozornosť, ako aj prirodzená neochota mnohých ľudí zoznámiť sa s technickou dokumentáciou počítača. Používateľ často zabudne zapnúť reproduktory alebo nesprávne používa zvukové konektory. Je ťažké nevšimnúť si preškrtnutú ikonu reproduktora na systémovej lište, no mnohí ľudia sa obťažujú ju ignorovať. Pri riešení problémov so zvukom sa často neberie do úvahy ani možnosť mechanického poškodenia jedného zo spojovacích káblov. V dôsledku takýchto banálnych opomenutí a nesprávne vyhodnotenej situácie používateľ začne preinštalovať zvukové ovládače, upravovať register a vo všeobecnosti experimentovať. Takéto vyrážky spravidla vedú k vyššie uvedenému problému. Preto na vyriešenie otázky: "Prečo nie sú nainštalované?" - musíte pristupovať takpovediac komplexne a systematicky, aby ste nestrácali drahocenný čas a energiu bojom s „veternými mlynmi“. Poďme však ďalej.
Čo robiť, ak navigujeme v systéme na počítači
Existujú dva typy porúch: hardvér a softvér. Najčastejšie je však „vinníkom“ mlčania ten druhý. Preto, aby ste sa uistili inak, prvá vec, ktorú musíte urobiť, je skontrolovať systémové nastavenia zvukového zariadenia:
- Kliknite na tlačidlo Štart a prejdite do ponuky Ovládací panel.
- Ďalej prejdite do časti „Správca zariadení“.
- Venujte pozornosť položke „Zvuk, video a...“. Ak v ňom vidíte nejaké „atribúty pozornosti“, potom sú problémy s najväčšou pravdepodobnosťou spôsobené poruchou nainštalovaného ovládača.
- Keď používateľ nepozoruje žiadne odchýlky v uvedenej časti, je pravdepodobné, že „tichá chyba“ je ukrytá v niektorej z položiek nastavení systému.

Nútený ústup
Servisná správa: „Zvukové zariadenia nie sú nainštalované“ samozrejme vyžaduje priamy zásah používateľa. Absencia alebo nefunkčnosť kritického ovládača je v podstate vyriešená inštaláciou aktuálnej verzie príslušného softvéru. Nebudeme však mlčať o tom, že pri dodržiavaní uvedených pokynov môžu nastať komplikácie, ktoré sa stanú akousi prekážkou dosiahnutia očakávaného výsledku. O niečo neskôr určite zvážime taký mnohostranný problém týkajúci sa správneho fungovania príslušného zvukového ovládača. Vráťme sa k predchádzajúcej diskusii.
Kontrola povolených parametrov služby Windows Audio
V dôsledku používania softvéru tretích strán, ako aj v prípadoch, keď je OS „infikovaný“ škodlivým strojovým kódom, je možné zmeniť nastavenia zvuku systému. V dôsledku toho je nepravdepodobné, že budete môcť úspešne nainštalovať zvukové zariadenie: Windows 7 bude stále „stlmený“ (ako každá iná verzia systému Microsoft), ak budú deaktivované prevádzkové parametre multimediálnej služby OS. .
- Použite kombináciu klávesových skratiek Win + R.
- Do poľa Spustiť zadajte príkaz services.msc.
- Po otvorení panela „Služby“ musíte v zobrazenom zozname vybrať položku „Audio Endpoint Builders“.
- Po dvojitom kliknutí na servisné okno dávajte pozor na začiarkavacie políčko „Typ spustenia“: tam by sa mala zobraziť hodnota „Automaticky“.
- Po vykonaní zmien aktivujte tlačidlo „Spustiť“.
Ak vyššie uvedené kroky neprinesú pozitívny výsledok, pokračujte podľa nasledujúcich pokynov.

Riešenie systému BIOS
Niekedy, aby ste mohli nainštalovať zvukové zariadenie do počítača, musíte použiť niektoré parametre v základnom vstupno-výstupnom systéme. V závislosti od výrobcu, ako aj verzie firmvéru BIOS, sa môžu sekcie, v ktorých je audio komponent nakonfigurovaný, líšiť (názvom aj umiestnením v prostredí BSVV). Preto je potrebné podrobnejšie preštudovať prevádzkový pas počítača. Vždy sa však môžete zamerať na všeobecne platné slová Audio, Sound alebo Controller. Avšak iba ak ste si úplne istí, že sa nachádzate v konkrétnej sekcii, zadajte parameter Enabled alebo Auto.
Ako nainštalovať zvukové zariadenie
Windows 7 alebo nasledujúca ôsma verzia OS pri inštalácii akéhokoľvek ovládača skontroluje, či má aktuálny používateľ práva správcu. Ako viete, následný proces implementácie ovládača je možný len vtedy, ak budete postupovať podľa vyššie uvedených pokynov. Prejdime k praktickej časti nášho materiálu.
- V prvom rade je potrebné odstrániť starý nefunkčný zvukový ovládač. Navyše s následným použitím špeciálneho nástroja (napríklad CCleaner), ktorého funkčnosť má schopnosť opraviť chyby registra a odinštalovať zvyškové záznamy v systémovom denníku Windows.
- Až po reštarte budete môcť správne nainštalovať zvukové zariadenie do počítača pomocou stabilnej verzie multimediálneho ovládača.

Získajte viac informácií o vírusovej hrozbe a efektívnej metóde obnovy registra
Ako viete, škodlivý softvér môže úplne deaktivovať operačný systém. V našom prípade sa môže stať, že vírus bez dozoru môže poškodiť niektoré systémové súbory, čo tak či onak ovplyvní plnú funkčnosť OS.
- Skenujte svoj počítač na prítomnosť škodlivého kódu. Stojí za zmienku, že niekedy je tradičný antivírusový program v takýchto situáciách bezmocný. Preto sa po štandardnom procese skenovania uchýlite k „dezinfekčným“ nástrojom tretích strán, ako je napríklad Malwarebytes Anti-Malware.
Pozor: pomerne často bežný problém pre mnohých, keď počítač napíše: „Zvukové zariadenia nie sú nainštalované,“ je deštruktívny výsledok škodlivého kódu zabudovaného v OS. Následné akcie používateľa zamerané na preinštalovanie poškodeného softvéru sú blokované vírusovým programom. Preto vyššie uvedené odporúčanie netreba zanedbávať. 
Ak sa zistia nezrovnalosti softvéru, musíte reštartovať počítač. Ak nástroj nedokázal opraviť niektoré problémové oblasti operačného systému, mali by ste sa uchýliť k procesu ich obnovenia. Vyberte predtým vytvorený kontrolný bod a aktivujte núdzové vrátenie systému.
Iné problémy so zvukom alebo Čo ešte bráni používateľovi v inštalácii zvukového zariadenia
Práca na notebooku je nielen pohodlná. Prenosné zariadenie sa často používa ako multimediálne centrum, najmä ak sa majiteľ notebooku považuje za nenapraviteľného milovníka hudby. Zároveň intenzívne používanie v režime, keď reproduktory fungujú na plný výkon, skôr či neskôr povedie k prirodzenej nevyhnutnosti – „splnili svoj účel“. Preto sa niekedy problém strateného zvuku rieši čisto technicky – výmenou stereo páru. Vo všeobecnosti je to drahé potešenie. Vzhľadom na určitú všeobecnosť v prenosných konfiguráciách stojí za zmienku, že väčšina moderných notebookov (vrátane úprav stolných počítačov) je vybavená zvukovým obvodom štandardu Audio HD, čo znamená použitie špeciálneho ovládača zvuku.
Prečo nemôžem nahrávať?
"Zvukové zariadenia nie sú nainštalované" nie je v tomto prípade problém. Riešenie spočíva v správnom zapojení záznamového zariadenia a v nastavení systému! 
- Skontrolujte, či je mikrofón vložený do správneho konektora.
- Otvorte ponuku Štart.
- Prejdite na „Ovládací panel“.
- Vstúpte do sekcie „Zvuk“.
- Teraz kliknite na kartu „Záznam“.
- Ak je v zozname aktívnych zariadení mikrofón, dávajte pozor na indikátor umiestnený vedľa neho. Pri prehrávaní zvukov by ste mali vizuálne sledovať, ako grafický ekvalizér ožíva.
- V opačnom prípade sa musíte uistiť, že zariadenie je technicky v poriadku.
- Ak mikrofón nie je vo vyššie uvedenom zozname, kliknite raz pravým tlačidlom myši na pracovnú oblasť servisného okna. V kontextovom zozname vyberte možnosť „Zobraziť nepripojené...“.
- Potom kliknite na kláves manipulátora na nájdený prvok a aktivujte položku „Použiť ako predvolené“.
Zhrnutie
Samozrejme, veľa sa nezmestilo do rozsahu tohto článku, ale aj tak ste sa, vážení čitatelia, dokázali zoznámiť s hlavnými dôvodmi často sa vyskytujúcich situácií, keď nie sú nainštalované zvukové zariadenia a nefunguje mikrofón. Dúfajme však, že vyššie uvedené odporúčania vám ako víťazovi pomôžu prekonať „zvukovú“ obtiažnosť. Pamätajte: keď žiadna zo softvérových metód na obnovenie zvukového výkonu nepomôže, ide o zlyhanie hardvéru. Buďte preto opatrní a vyhľadajte pomoc od špecialistov. Gratulujeme a ku kvalitným nahrávkam!
Riešenie problémov so zvukom
Problémy s prevádzkou zvuku, rovnako ako ktorákoľvek iná časť počítača, sú rozdelené na dve časti - softvér a hardvér. Softvérové problémy zahŕňajú problémy s prevádzkou ovládača, jeho neprítomnosť, poškodenie alebo vyvolanie akýchkoľvek „efektov“ programy tretích strán; hardvérové problémy priamo súvisia s vyhorením zvukového kodeku, poškodením konektora alebo iných častí zvukovej karty.
Ako zistiť, či je problém so softvérom alebo je poškodená zvuková karta
Ak zvuk zmizne po preinštalovaní operačného systému, ovládačov alebo iných softvérových manipuláciách, problém je v softvéri, v iných prípadoch sú možné rôzne možnosti.
Možné softvérové problémy so zvukom a ich riešenia
Ak nepočuť žiadny zvuk, najskôr sa v Správcovi zariadení pozrite, či sú na zvukovej karte nainštalované ovládače; zariadenia bez ovládačov sa zobrazujú s otáznikom. Ak ovládač nie je nainštalovaný, je potrebné ho nainštalovať z pôvodného disku alebo stiahnuť z kancelárie. stránke výrobcu (pre vstavané zvukové karty je potrebné stiahnuť zo stránky výrobcu základnej dosky, prípadne nainštalovať z disku základnej dosky).
Ak sa zvuková karta vôbec nenachádza v správcovi zariadení, nie je s ovládačmi, nie je bez ovládačov, potom sa pre vstavanú zvukovú kartu musíte pozrieť do systému BIOS, či je integrovaná zvuková karta zakázaná, ak nie Ak neviete, ako to urobiť, môžete jednoducho resetovať nastavenia systému BIOS (v BIOSe je funkcia LOAD SETUP DEFAULT alebo podobná, alebo to môžete urobiť radikálnejším spôsobom). Ak je zvuková karta zakázaná (Disabled), potom musí byť povolená (Enabled) a keď resetujete nastavenia systému BIOS, pozícia sa automaticky prepne na Enabled a potom by sa zvuková karta mala zobraziť v systéme Windows.
Ak je zvuková karta v správcovi zariadení a je na nej nainštalovaný ovládač, ale nie je počuť žiadny zvuk, najprv sa musíte uistiť, že na zvukovej karte sú nainštalované ovládače „NATIVE“, potom sa musíte uistiť že v systéme nie sú žiadne iné zariadenia na prehrávanie zvuku a ak sú, tak je lepšie ich deaktivovať a reštartovať počítač, alebo môžete jednoducho priradiť predvolené zariadenie na prehrávanie zvuku tomu, čo potrebujeme (ovládací panel => zvuk) . Grafické karty ATI (nielen) od série 2000 majú integrovaný zvukový kodek, ktorý často štandardne odosiela zvuk; najjednoduchším a najrýchlejším spôsobom je jednoducho ho vypnúť v správcovi zariadení.
Ak je prehrávanie zvuku zrýchlené alebo spomalené, musíte najskôr nastaviť všetky nastavenia ovládača na predvolené, pretože ovládač má funkciu spomalenia a zrýchlenia prehrávania. Uistite sa, že prehrávanie je takéto vo všetkých prehrávačoch, a nie len v jednom (inak si pozrite nastavenia prehrávača). Ak to nepomôže, stačí odstrániť ovládač a znova ho nainštalovať. Takéto manipulácie 100% vyriešia problém zrýchleného prehrávania zvuku, ale nemusia pomôcť s pomalým prehrávaním zvuku, potom je s najväčšou pravdepodobnosťou problémom hardvér, ale nie porucha, skúste odstrániť všetky pamäte RAM a ponechať iba jednu, a ak to nepomôže Nepomôžte, potom nainštalujte ďalší do iného slotu a skontrolujte, vo všeobecnosti kombinujte rôznymi spôsobmi - malo by to pomôcť.
Ak hrá len jeden reproduktor, treba v nastaveniach skontrolovať vyváženie zvuku, ešte skontrolovať a prípadne preinštalovať ovládač zvuku.
Ak je zvuk skreslený, s klepaním alebo syčaním počas prehrávania, mali by ste skúsiť preinštalovať ovládač, ale s najväčšou pravdepodobnosťou je zvukový kodek poškodený, možno aj softvérom, pri prehrávaní vysokofrekvenčného zvuku (napríklad 9 kHz) na lacná zvuková karta pomocou prehrávača Windows media player.
Ak všetky vyššie uvedené metódy nepomohli vyriešiť problém, pravdepodobne ho budete musieť hľadať na samotnej doske - poškodené konektory, chybné čipy, ale najjednoduchší a najrýchlejší spôsob, ako problém vyriešiť, je kúpiť novú zvukovú kartu , hlavne ze to nestoji vela ( No samozrejme zalezi od druhu).
|
Nezabudnite odísť |
Najčastejším dôvodom, prečo nie je počuť žiadny zvuk, je vypnutie alebo nastavenie hlasitosti na minimum. Ak sa na vašom počítači neprehráva žiadny zvuk, umiestnite kurzor myši na ikonu reproduktora na paneli úloh (v pravom rohu panela úloh). Popis bude indikovať aktuálnu hodnotu hlasitosti. Ak sa zvuk neprehráva v samostatnej aplikácii, skontrolujte jej nastavenia. Ak je to povolené v nastaveniach, prehrávanie zvuku v konkrétnom programe môže byť v mixéri obmedzené. Ak chcete skontrolovať, kliknite pravým tlačidlom myši na ikonu reproduktora a vyberte možnosť „Otvoriť mixér hlasitosti“. Tam môžete zapnúť zvuk a upraviť úroveň hlasitosti pre každý program spustený v počítači.
Skontrolujte hlasitosť na samotných prehrávacích zariadeniach: slúchadlách alebo reproduktoroch. Pri používaní reproduktorov sa tiež uistite, že sú pripojené k napájaniu a že tlačidlo napájania je v aktívnej polohe. Kontrola reproduktorov alebo slúchadiel je celkom jednoduchá. Ak to chcete urobiť, namiesto počítača pripojte k audio výstupu akékoľvek iné zariadenie: smartfón, prehrávač.
Dôležité! Skontrolujte tiež nastavenia reproduktorov. Ak to chcete urobiť, prejdite na „Prehrávacie zariadenia“ a v kontextovej ponuke reproduktorov alebo slúchadiel kliknite na „Vlastnosti“.
Nesprávna činnosť zvukových ovládačov
Ďalším častým dôvodom, prečo v počítači nemusí byť žiadny zvuk, sú chýbajúce alebo poškodené zvukové ovládače. Ak chcete identifikovať tento problém, umiestnite kurzor myši na ikonu zvuku na paneli. Ak sa zobrazí hlásenie „Nie je nainštalované žiadne výstupné zvukové zariadenie“, problém je spôsobený ovládačmi zvuku.

Ak chcete vyriešiť tieto problémy, kliknite pravým tlačidlom myši na rovnakú ikonu a v kontextovej ponuke vyberte možnosť „Zistiť problémy so zvukom“.

Tým sa otvorí okno na riešenie problémov. Počkajte, kým sa na vašom počítači spustí zvuková diagnostika. V závislosti od rýchlosti zariadenia môže proces trvať od niekoľkých sekúnd do niekoľkých minút. Ak sa zisťovanie príčiny poruchy zastaví na jednom mieste, kliknite na „Zrušiť“.

Po dokončení zvukovej diagnostiky vám systém ponúkne výber, na ktorom zariadení chcete problém riešiť. V tomto prípade si musíte všimnúť použité zariadenie nie na základe jeho typu, ale podľa umiestnenia zvukového vstupu. Napríklad, ak sú vaše reproduktory pripojené cez zvukový vstup na prednej strane počítača, začiarknite druhé políčko, aj keď je tam uvedené slúchadlá.

Ak dôjde k poruche hardvéru, výsledkom diagnostiky bude nasledujúce okno. Môže naznačovať poškodenie reproduktorov alebo slúchadiel, ale najčastejšie príčinou ťažkostí pri prevádzke audio zariadení sú zlomené alebo poškodené prepojovacie káble.

V poslednom kroku zvukovej diagnostiky sa zobrazí výsledok jej vykonania. Ak sa problémy vyriešili, zatvorte nástroj na riešenie problémov. Ak diagnostika nepomohla, kliknite na „Zobraziť ďalšie možnosti“. Pomocné informácie o príčinách porúch nájdete aj kliknutím na odkaz „Zobraziť ďalšie informácie“.

Nesprávne pripojenie alebo inštalácia zariadenia
Zvuk nemusí fungovať v dôsledku nesprávneho pripojenia alebo inštalácie zvukových zariadení. Ak chcete tento problém vyriešiť, skontrolujte, či je vybratý správny vstup na pripojenie zariadenia k počítaču. Reproduktory alebo slúchadlá môžu byť pripojené k vstupu mikrofónu, čo spôsobuje, že nefungujú.
Prejdite na „Ovládací panel -> Správca zariadení“ a skontrolujte stav v ponuke „Zvuk, hry a video zariadenia“. Ak sa vedľa názvu zobrazí žltá značka s výkričníkom, príčinou problému je nesprávna inštalácia alebo porucha zariadenia

Poznámka! Ak sa váš zvukový hardvér v správcovi vôbec nezobrazuje, aktualizujte konfiguráciu v ponuke Akcie.
Kliknite pravým tlačidlom myši na váš zvukový hardvér a vyberte položku Vlastnosti, potom prejdite na kartu Ovládač v okne, ktoré sa otvorí. Ak chcete aktualizovať konfiguráciu, kliknite na tlačidlo "Aktualizovať". Tu môžete ovládač odstrániť a neskôr ho znova nainštalovať.

V ďalšom kroku vyberte, kde chcete hľadať ovládače zvuku. Ponúkajú sa dve možnosti: automatické vyhľadávanie, ktoré zahŕňa vyhľadávanie v počítači a na internete, ako aj jednoduché vyhľadávanie ovládačov. Odporúča sa vybrať prvú možnosť detekcie ovládačov.

Dôležité! Ak je zvuková karta zastaraná a jej ovládač je na samostatnom disku, najskôr ju skopírujte do počítača.
Skenovanie bude trvať približne 20 – 30 sekúnd, po ktorom sa v okne vyhľadávania zobrazí správa informujúca o úspešnej inštalácii nových zvukových ovládačov. Ak už má zariadenie nainštalovaný najnovší dostupný ovládač, konfigurácia sa neaktualizuje.

Ak aktualizácia ovládačov nepriniesla požadovaný výsledok a zariadenie stále nefunguje, odporúča sa ho odstrániť zo systému. Ak to chcete urobiť, kliknite pravým tlačidlom myši na názov a vyberte možnosť „Odstrániť“. Potvrďte vymazanie v dialógovom okne kliknutím na „OK“.

Potom musíte aktualizovať zoznam zariadení v ponuke „Akcia“. Vykoná sa vyhľadávanie zariadení pripojených k počítaču. Ak sa požadované zariadenie po vyhľadávaní nezobrazí, reštartujte správcu.

Po nájdení reproduktorov sa automaticky spustí ich inštalácia. Tento proces môže trvať niekoľko minút. Po dokončení sa zobrazí správa oznamujúca, že reproduktory boli úspešne pripojené a sú pripravené na použitie.

Poškodenie spojovacích káblov
Štandardné 3,5 mm konektory môžu zlyhať v dôsledku mechanického poškodenia. Zlyhanie sa zvyčajne vyskytuje na spodnej časti konektora - na križovatke so zvukovým káblom. Prerušenie môže byť aj v samotnej šnúre. Príčinou poškodenia je najčastejšie privretie nábytku (nohy stola, kolieska stoličiek). Kábel môžu žuť aj domáce zvieratá. Poruchu môžete diagnostikovať vizuálne alebo pripojením iného kábla k reproduktorom.

Fyzická porucha audio zariadenia
Ak zlyhajú reproduktory alebo slúchadlá, ktoré používate, na vašom počítači nemusí byť žiadny zvuk. Toto nie je ťažké určiť - stačí pripojiť ďalšie zvukové zariadenie k rovnakému zvukovému vstupu. Ak to funguje, dôvodom sú rozbité reproduktory a nie nastavenia počítača.

Služba Windows Audio je zakázaná
Ďalším bežným dôvodom, prečo nie je počuť zvuk, je zakázaná služba Windows Audio. Tento proces na pozadí je zodpovedný za spracovanie zvukových údajov a je vždy spustený v predvolenom nastavení na spustenom počítači. Ak však vykonáte zmeny v systémových nastaveniach, nastavenia Windows Audio môžu byť nesprávne. Službu môže zakázať aj malvér.
Každý používateľ by mal vedieť, ako sa vysporiadať s určitými problémami počítača. Najmä ak sa problémy týkajú hlavných komponentov: vstupno/výstupných zariadení, internetu a zvuku. Čo ak v počítači nie sú žiadne zvukové zariadenia? Čo by mohlo byť príčinou tohto javu? Ako by sa mal používateľ správať, aby sa vyrovnal s problémom, ktorý nastal? Existuje veľa možností pre vývoj udalostí. Preto by ste mali buď okamžite kontaktovať odborníkov v servisných strediskách, alebo nezávisle, prechádzať možnými situáciami, pochopiť, o čo ide.
Vodiči
Tento scenár sa vyskytuje najčastejšie. Nemáte v počítači žiadne zvukové zariadenia? Windows XP alebo akýkoľvek iný operačný systém - nie je také dôležité, ktorý z nich človek používa. Koniec koncov, problém od toho nezávisí.
prečo? Všetko je to o vodičoch. Tento softvér je nainštalovaný vo všetkých existujúcich operačných systémoch, takže počítač vidí pripojené zariadenie na prehrávanie zvuku. Ak tam nie sú (alebo sú zastarané), zvukové zariadenia budú fungovať nesprávne alebo úplne odmietnu vykonávať svoje funkcie.
Žiadne spojenie
Stáva sa však aj to, že aj po preinštalovaní softvéru chýbajú zvukové zariadenia. Takže to vôbec nie je problém. Z akých ďalších dôvodov by mohol nastať skúmaný problém?
Napríklad, ak neexistuje žiadne zariadenie na prehrávanie zvuku. Najčastejšie sa tento bod týka stolných počítačov. Inými slovami, keď reproduktory nie sú pripojené k PC. V takejto situácii operačný systém aj po inštalácii alebo aktualizácii ovládačov ukáže, že zvukový komponent nebol nájdený.
Čo mám robiť? Je to veľmi jednoduché: zamýšľané zariadenie na prehrávanie zvuku musí byť pripojené k počítaču. A ak ovládače ešte neboli nainštalované, nainštalujte ich. Ak existuje spojenie, ale problém sa nevyriešil, budete musieť hľadať iný dôvod tohto javu.
Žiadny zvuk Windows
Nemáte v počítači žiadne zvukové zariadenia? Windows XP, podobne ako iné operačné systémy, občas trpí týmto problémom. Je čas nepodliehať panike a skontrolovať, či je služba zodpovedná za zvuk v operačnom systéme pôvodne pripojená. Ak je vypnutý, ani pri správne pripojených reproduktoroch alebo slúchadlách sa zvuk neprehrá.
Nie je to najbežnejší výskyt, ale núti používateľov myslieť vážne. Koniec koncov, zvyčajne málo ľudí venuje pozornosť vypnutej funkcii Windows Audio. Jednoducho na ňu zabudnú.
Ako skontrolovať, či je povolená možnosť „Windows Audio“? Ak to chcete urobiť, prejdite na "Ovládací panel" - "Správa" - "Služby". V tomto okne budete musieť nájsť funkciu, ktorú študujete. Teraz musíte kliknúť na „Akcie“ - „Vlastnosti“. V okne, ktoré sa otvorí, na karte „Miestny počítač“ v parametri „Typ spustenia“ musíte ukázať na „Automaticky“ a uložiť zmeny. Tento algoritmus akcií je vhodný pre Windows XP. Práve v tomto operačnom systéme je Windows Audio najčastejšie zakázaný z jedného alebo druhého dôvodu. Všetko je pripravené, ale OS hovorí „Žiadne zvukové zariadenia“? 
Porucha
Vírusy sú hlavnými nepriateľmi výkonu počítača. A môžu viesť k neočakávaným situáciám. Napríklad deaktivujte I/O zariadenia. Alebo úplne zablokujte zvuk. Našťastie sa to nestáva veľmi často. Takéto prípady však nemožno nazvať zriedkavými.
Preto, ak v počítači nie je žiadny zvuk alebo náhle zmizne, odporúča sa skontrolovať operačný systém na vírusy. Problém pomôže vyriešiť dezinfekcia počítača, ako aj odstránenie všetkých potenciálne nebezpečných súborov.
Po vyčistení a ošetrení budete musieť reštartovať operačný systém. Ďalej sa skontroluje služba Windows Audio. A ak je tam všetko v poriadku, zvuk sa zapne. Mal by sa objaviť.

Konektory
Chýbajú zvukové zariadenia? Možno je to všetko o konektoroch a zásuvkách na pripojenie zariadení. Ide o to, že ak nehovoríme o vstavanom zariadení na prehrávanie zvuku, potom je s najväčšou pravdepodobnosťou poškodený konektor komponentu. Pravdepodobnosť tohto javu je obzvlášť vysoká na starších počítačoch.
Odporúča sa bližšie pozrieť na zásuvku, ku ktorej sú pripojené reproduktory alebo slúchadlá. A skúste pripojiť komponent na prehrávanie zvuku k inému konektoru. Ďalej budete musieť aktualizovať ovládače. Môžete skontrolovať výsledok. Ak problém spočíva v poškodených konektoroch, po opätovnom pripojení reproduktorov k inej zásuvke zmizne.
Nekompatibilita
Nemáte v počítači žiadne zvukové zariadenia? Ak hovoríme o nových operačných systémoch, je pravdepodobné, že problém môže byť spôsobený nekompatibilitou pripojeného zariadenia. Stáva sa to aj na vstavaných komponentoch, ale oveľa menej často.
Teraz dokonca aj reproduktory a slúchadlá majú takzvané minimálne systémové požiadavky. Počítač, ku ktorému sú komponenty pripojené, musí spĺňať požiadavky. V opačnom prípade nie je možné uviesť zariadenie do prevádzky.

Osobitná pozornosť by sa mala venovať operačnému systému. Majitelia starších zvukových zariadení sa často sťažujú, že v systéme Windows 10 nemajú žiadny zvuk. Toto je normálne. Tento OS má veľa nekompatibilných zariadení. A staré komponenty s tým nebudú fungovať. Odporúča sa buď zakúpiť nové zvukové zariadenie alebo preinštalovať operačný systém.
Zvuková karta je zariadenie na spracovanie zvuku na PC. Prichádzajú v dvoch typoch: integrované (spájkované k základnej doske) a diskrétne (inštalované samostatne). Prvé sú najbežnejšie a predstavujú dva základné prvky - mikroobvod a hostiteľský ovládač.
Pomerne často sa stáva, že počítač nevidí zvukovú kartu alebo nefunguje správne. Tento problém sa najčastejšie zistí pri komunikácii cez Skype a je spoločný pre notebooky aj prenosné počítače. Pozrime sa na príčiny tohto problému a pokúsme sa nájsť najlepšie riešenie, ktoré je vhodné pre všetky verzie OS vrátane Windows 7, 8 a 10.
Poruchy zvukovej karty a ich odstránenie:
Vodiči
Je neuveriteľne bežné, že máte problémy s ovládačmi zvukových kariet. Na základe toho je prvým krokom k obnoveniu zvuku dôkladná kontrola dostupnosti a relevantnosti palivového dreva.
Ak chcete zistiť ich stav, musíte prejsť na „“. Ak to chcete urobiť, najprv prejdite na „Štart“, potom na „Ovládací panel“ a otvorte „Hardvér a zvuk“. Potom sa zobrazí okno, v ktorom nájdete požadovanú položku. Toto je najjednoduchší a najrýchlejší spôsob.
Ďalej potrebujeme časť „Zvukové a obrazové zariadenia“ a ak má váš počítač nainštalovanú zvukovú kartu, mala by sa zobraziť tu. Na základe toho existuje niekoľko možností ďalšieho vývoja situácie:

Nesmierne dôležité je aj poradie, v ktorom sú ovládače nainštalované. Je to nasledovné:

Po načítaní operačného systému pokračujeme v inštalácii predtým stiahnutého softvéru.
Žiadne kodeky pre zvuk
Ak pri spustení prenosného počítača alebo počítača zaznie zvuk, ale pri zapnutí zvuku alebo videa nepočuť žiadny zvuk, problém je s najväčšou pravdepodobnosťou v kodekoch. V tejto situácii sa odporúča urobiť 2 veci:

Majte tiež na pamäti, že je potrebné nielen ich nainštalovať, ale urobiť to správne, to znamená celú sadu. Ak chcete stiahnuť, vyberte celú sadu a počas inštalácie vyberte režim „Lots of Stuff“.

Tieto kodeky sú kompatibilné so všetkými verziami OS vrátane Windows 10.
Nesprávne nastavenie systému BIOS
Ak vstavaná zvuková karta nefunguje, nezabudnite skontrolovať systém BIOS a jeho nastavenia. Ak je zariadenie na reprodukciu zvuku deaktivované, bez ohľadu na to, koľko chcete, nebudete ho môcť spustiť v systéme Windows. Tento problém je však extrémne zriedkavý, pretože toto zariadenie je predvolene povolené.

Porucha základnej dosky
Ďalším dôvodom, prečo váš počítač nemusí vidieť zvukovú kartu nainštalovanú v ňom. Ak to chcete skontrolovať, pripojte komponent k inému počítaču; ak zvuková karta funguje, problémom je chybná základná doska.

Je dosť ťažké ho opraviť sami bez špeciálnych znalostí rádiového inžinierstva, preto sa odporúča okamžite ho vziať na opravu.
Nič nepomáha?
Ak vám žiadna z vyššie uvedených metód nepomohla, skúste nasledujúce:
- Ak sa predtým ozýval zvuk, ale teraz nie je žiadny zvuk, je pravdepodobné, že ste nainštalovali nejaké ovládače alebo programy, ktoré spôsobujú konflikty. V tomto prípade stojí za to vyskúšať obnovenie systému.
- Ak existuje druhá karta, pripojte ju k počítaču a nainštalujte na ne nové ovládače, pričom nezabudnite odstrániť staré.
- Karta môže byť zle nainštalovaná na základnej doske alebo nesprávne pripojená. Odporúča sa to pre každý prípad skontrolovať.
- Ak všetko ostatné zlyhá, využite šancu a preinštalujte systém Windows. Potom nainštalujte nový softvér a ak sa objaví zvuk, sledujte ho pri inštalácii akéhokoľvek programu. V tomto prípade okamžite pochopíte, čo je zlé, a nájdete vinníka.
Toto sú však extrémne opatrenia, ktoré môžu byť prospešné a vyriešiť problém.
Výmena alebo oprava zvukovej karty
Posledná vec, ktorú môžete urobiť, a čo je vždy správne, je opraviť alebo vymeniť zvukovú kartu. Ak jeho výstup jednoducho píska alebo je úplne rozbitý, potom je jasné, že jednotka nebude fungovať správne a nebude reprodukovať dobrý zvuk.
Väčšina notebookov obsahuje vstavanú zvukovú kartu, ktorá vydáva rôzne zvuky, hudbu a upozornenia cez reproduktory zariadenia.
Systému v detekcii vstavaných alebo pripojených externých zvukových zariadení môžu zabrániť rôzne faktory, vrátane nesprávnej inštalácie a zastaraných ovládačov zvukovej karty.
Vnútorné zariadenia
Ovládače pre internú zvukovú kartu sa inštalujú spolu s operačným systémom.
Niekedy môžu nové verzie ovládačov zvukových kariet pomôcť vyriešiť akékoľvek problémy.
Ak váš laptop nerozpozná svoju internú zvukovú kartu, ovládače môžu byť poškodené alebo zastarané.
Preinštalujte ovládače z inštalačného disku alebo navštívte webovú lokalitu výrobcu prenosného počítača, kde nájdete aktualizácie.
Externé zariadenia
Pri pripájaní externého zvukového zariadenia, ako je napríklad súprava reproduktorov, si pozrite pokyny na inštaláciu dodané s týmto zariadením.
Niektoré vyžadujú inštaláciu ovládačov pred pripojením k notebooku, zatiaľ čo iné umožňujú automatické pripojenie zariadení.
Vyskúšajte zariadenie na inom počítači alebo notebooku a zistite, čo nefunguje.
Súbory
Súbory operačného systému môžu byť zastarané, čo spôsobuje konflikty a chyby, keď sa prenosný počítač pokúša pripojiť k zvukovej aplikácii.
Na webovej lokalite spoločnosti Microsoft nájdete dôležité aktualizácie systému a podľa potreby ich nainštalujte.
Po nainštalovaní všetkých dôležitých aktualizácií reštartujte počítač a skontrolujte aplikácie.
Ovládače môžu byť zastarané, preto skontrolujte novšie verzie pre váš operačný systém.
Odmietnutie karty
Váš laptop nerozpozná zvukové zariadenie, ak je interná zvuková karta chybná.
Existuje niekoľko dôvodov a zdrojov tejto správy. Môže pochádzať buď zo samotného Windows 7 pri pokuse o zobrazenie zvukového pozdravu pri štarte, alebo z rôznych aplikácií, ktoré pri svojej prevádzke využívajú zvukové zariadenia (audio a video prehrávače, pripojené programy ako Skype a pod.). A dôvodom správy, že zvukové zariadenia nie sú nainštalované pri práci v systéme Windows 7, môžu byť problémy so softvérom a hardvérom týchto zariadení.
Poruchy softvéru a hardvéru
Tu je zoznam dôvodov, ktoré môžu viesť k vzniku takejto správy. Sú zoradené podľa náročnosti ich eliminácie:
- Pri načítavaní sa z nejakého dôvodu nestihlo načítať. Toto je najbežnejší dôvod a možno ho odstrániť jednoduchým reštartovaním počítača;
- Zvukový adaptér je vypnutý v Správcovi zariadení Windows. Dá sa to jednoducho opraviť tak, že prejdete do Správcu zariadení a povolíte ho;
- Čipová súprava základnej dosky nemá nainštalovaný príslušný softvér. Príčinu je možné odstrániť inštaláciou alebo preinštalovaním ovládačov čipovej sady základnej dosky;
- Zvukový ovládač chýba alebo nefunguje. Vyriešené podobne ako predchádzajúci problém;
- Porucha hardvéru vstavaného zvukového adaptéra alebo externej zvukovej karty. U externej karty to môže byť často spôsobené nedostatočným kontaktom v PCI slote, ktorý sa dá jednoducho obnoviť utretím alkoholom. Ak je adaptér zabudovaný do základnej dosky, nemali by ste jeho poruchu opraviť sami, je lepšie to urobiť v servisnom stredisku.
Vo všetkých takýchto prípadoch sa v oblasti oznámení systému Windows 7 zobrazí ikona reproduktora s červeným krížikom:
A keď naň umiestnite kurzor myši, zobrazí sa správa „nie je nainštalované žiadne výstupné zvukové zariadenie“. Tento jav sa často vyskytuje pri ďalšom spustení systému Windows 7, keď sa z niektorých nie celkom jasných dôvodov služba Windows Audio nespustí. Tento problém môžete vyriešiť aj bez reštartovania systému Windows – stačí kliknúť na ikonu reproduktora a zmeniť polohu ovládača hlasitosti.
Ak je však zvukový adaptér vypnutý, kliknutím na reproduktor v zásobníku sa zobrazí nasledujúce okno:

Ak chcete tento problém vyriešiť, jednoducho kliknite na „Použiť túto opravu“ a systém Windows povolí adaptér sám.
Riešenie iných problémov
Dva prípady zostávajú nepopísané – inštalácia alebo preinštalovanie ovládačov čipsetu základnej dosky a samotného zvukového adaptéra. Hlavnou vecou pri riešení takýchto problémov je inštalácia modelov zariadení a stiahnutie ich ovládačov z webovej stránky výrobcu. Najlepším prístupom v takýchto prípadoch je podľa názoru autora článku inštalácia aplikácie AIDA64 (predtým EVEREST). S jeho pomocou môžete získať komplexné informácie o softvéri a hardvéri vášho počítača. Hlavné okno tejto aplikácie vyzerá takto:

Aktualizácia softvéru čipsetu
Z vyššie uvedenej fotografie môžete vidieť, že základná doska má názov Asus P8H61-M LX. Ak chcete aktualizovať softvér svojich čipových súprav (a môžete ich zobraziť kliknutím na „Čipová súprava“ v ľavom stĺpci), mali by ste prejsť na webovú stránku Asus.com v sekcii produktov a uviesť model základnej dosky. Spoločnosť ponúkne stiahnutie najnovších verzií softvérových produktov pre čipsety tejto základnej dosky. Je potrebné ich stiahnuť a nainštalovať.
Inštalácia ovládača zvukového adaptéra
Aby ste sa uistili, že zvukový ovládač je nainštalovaný (alebo nie je nainštalovaný, alebo nainštalovaný, ale nesprávny alebo poškodený), musíte prejsť do správcu zariadení a kliknúť na „Zvukové, video a herné zariadenia“. Ak je ovládač nainštalovaný správne, zobrazí sa riadok s názvom adaptéra a jeho ovládača. Napríklad takto:

Ak tento riadok chýba alebo je v názve zariadenia znak „!“, znamená to, že ovládač chýba alebo sa nezhoduje so zariadením. V každom prípade je potrebné nainštalovať (preinštalovať) ovládač. Ak nie je známy model zvukového adaptéra, mali by ste sa znova obrátiť na AIDA64 a prejsť do časti „Multimédiá“ (podčasť „Audio PCI/PnP“). Pre zvukový adaptér zobrazený na poslednom obrázku to bude jeho názov: Realtek ALC887 @ Intel Cougar Point PCH - High Definition Audio Controller. To znamená, že ovládač pre zariadenie ALC887 je potrebné stiahnuť z webovej stránky Realtek. Mimochodom, väčšina zvukových adaptérov zabudovaných do základnej dosky používa adaptéry ALC s rôznymi digitálnymi indexmi.