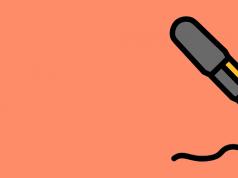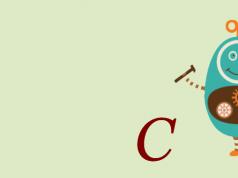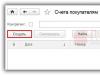Prakticky sa nelíši od toho, čo bolo v predchádzajúcich verziách operačných systémov. Operačný systém, ako predtým, načítava iba najzákladnejšie ovládače a služby. Jediný rozdiel je v tom, že minimálne rozlíšenie obrazovky v núdzovom režime sa zvýšilo z 800 x 600 pixelov na 1024 x 768 pixelov.
Na spustenie nástroja konfigurácia systému stlačte klávesovú skratku + R v okne, ktoré sa otvorí Vykonať zadajte príkaz msconfig a stlačte kláves Zadajte↵

V okne, ktoré sa otvorí konfigurácia systému prejdite na kartu, vyberte operačný systém, ktorý chcete spustiť v núdzovom režime (ak ich máte niekoľko), začiarknite políčko Bezpečnostný mód a stlačte tlačidlo OK

Ďalej sa zobrazí okno s informáciou, že je potrebné reštartovať počítač. Kliknite na alebo Ukončite bez reštartu- v závislosti od toho, či chcete reštartovať počítač teraz alebo neskôr.

Pri ďalšom spustení systému Windows 8 sa systém Windows 8.1 spustí v núdzovom režime.
Stlačte tlačidlo vypínač na prihlasovacej obrazovke systému Windows alebo na paneli možnosti (Nastavenia Kúzlo). Potom stlačte a podržte tlačidlo ⇑ Shift na klávesnici a stlačte


Po reštarte v okne Výber akcie vyberte možnosť Diagnostika

V okne Diagnostika vyberte si Extra možnosti


V okne Možnosti spustenia zobrazí sa zoznam s niekoľkými možnosťami, vrátane Povoliť núdzový režim.
Kliknite Reštartovať

Po reštartovaní počítača sa na obrazovke zobrazí zoznam 9 možností vrátane troch typov núdzového režimu.

Stlačte kláves na klávesnici F4 aby ste povolili bezpečný režim.
F5 na aktiváciu núdzového režimu s podporou sieťového ovládača.
Stlačte kláves na klávesnici F6 na aktiváciu núdzového režimu s podporou príkazového riadka.
Potom sa stiahne Windows 8, Windows 8.1 podľa vášho výberu.
V systéme Windows 8, ale nie v systéme Windows 8.1, môžete vytvoriť disk na opravu systému a spustiť z neho systém.
Po zavedení z obnovovacieho disku sa zobrazí výzva na výber rozloženia klávesnice. Vyberte ten, ktorý chcete použiť. Potom uvidíte obrazovku možností. Všetky ďalšie kroky budú identické s krokmi opísanými v spôsobe vyššie.
Windows 8, Windows 8.1 vám umožňujú vytvoriť disk na opravu systému na jednotke USB. Podrobné pokyny si môžete prečítať. Pomocou takéhoto disku môžete tiež spustiť operačný systém v núdzovom režime. Ak to chcete urobiť, spustite systém z jednotky USB na obnovenie systému a postupujte podľa pokynov z predchádzajúcej metódy.
(nefunguje pri používaní UEFI BIOS a SSD)
Vo Windows 7 stačilo stlačiť F8 tesne pred spustením operačného systému, aby ste sa dostali do ponuky s ďalšími možnosťami zavádzania, odkiaľ môžete operačný systém zaviesť v núdzovom režime.
Pre Windows 8 a Windows 8.1 niektoré zdroje odporúčajú použiť klávesovú skratku ⇑ Shift + F8, ktorá spustí režim obnovenia, ktorý vám umožní zaviesť systém do núdzového režimu. Problém je však v tom, že ani jedno ⇑ Shift + F8, nie len F8často nefungujú.
Microsoft na svojom oficiálnom blogu vysvetľuje, že toto správanie je spôsobené veľmi rýchlym bootovacím procesom. Steve Sinofsky povedal: V systéme Windows 8 sa vyskytol problém. Načítava sa príliš rýchlo, tak rýchlo, že vlastne ani nemáte čas ho prerušiť, keď zapnete počítač. Operačný systém jednoducho nemá čas rozpoznať stlačenie kláves F2 alebo F8.
Ak máte moderný počítač s UEFI BIOS A SSD, je nepravdepodobné, že budete môcť prerušiť proces zavádzania stlačením klávesov. Na starších počítačoch s klasickým BIOSom a bez SSD stláčanie týchto kláves stále funguje.
Počítač alebo prenosný počítač s nainštalovaným operačným systémom Windows 8 sa teda nespustí. Dôvody môžu byť rôzne. Poďme zistiť, akými spôsobmi môžete vrátiť počítač do funkčného stavu.
Ak chcete dokončiť všetky nasledujúce akcie, musíte budete potrebovať zavádzaciu jednotku flash alebo disk, z ktorej ste si systém nainštalovali, príp disk na obnovenie systému.
Ak nie je k dispozícii ani jeden, ani druhý, vyhľadáme pracovný počítač priateľa a vytvoríme zavádzaciu jednotku USB flash so systémom Windows 8 alebo na vytvorenie disku na obnovenie systému budete potrebovať počítač s funkčným operačným systémom Windows 8.
Vložíme flash disk do počítača a keď sa systém spustí, prejdite do Biosu, stlačte F2 alebo Del. Teraz musíme zmeniť prioritu zavádzania zariadenia tak, aby sa počítač spúšťal z jednotky USB Flash. Ako to urobiť, prečítajte si článok o inštalácii systému Windows 8 z jednotky flash.
Potom sa zobrazí správa „Stlačením ľubovoľného klávesu spustíte systém z USB...“, stlačením ľubovoľného tlačidla na klávesnici spustite z jednotky flash. Teraz by sa malo zobraziť okno na výber jazyka.

V okne "Vybrať akciu" prejdite do časti "Diagnostika".

Tu môžete vybrať možnosť „Obnoviť“ a všetky vaše osobné súbory: fotografie, hudba, videá a aplikácie z Windows Store nebudú ovplyvnené. Nastavenia počítača sa obnovia na predvolené hodnoty a nainštalované programy sa odstránia z priečinka Program Files.
Ak vyberiete "Návrat do pôvodného stavu", potom môžete vybrať alebo odstrániť súbory iba zo systémového disku alebo zo všetkých diskov. V druhom prípade to bude znamenať preinštalovanie operačného systému. Ďalej si budete musieť vybrať, či chcete jednoducho odstrániť súbory alebo úplne vyčistiť disk. Ak zvolíte druhú možnosť, dáta na vašom pevnom disku bude takmer nemožné obnoviť.

Teraz poďme do sekcie "Ďalšie možnosti". Tu môžete vykonať nasledovné:
"Automatické obnovenie systému"– samotný systém sa pokúsi vyriešiť problém, ktorý bráni normálnemu načítaniu systému Windows;
"Obnovenie systému"– toto je zotavenie z kontrolného bodu. V druhom prípade sa zobrazí okno, v ktorom budete musieť vybrať bod obnovenia systému. Vrátite ho teda k dátumu, kedy systém fungoval stabilne. O tom, čo je bod obnovenia a ako vrátiť systém do funkčného stavu, si môžete prečítať kliknutím na odkaz.

Pokračuj. Prejdite do sekcie "Možnosti spustenia". Zobrazí sa zoznam toho, čo môžeme urobiť. Tu nás bude zaujímať pointa "Povoliť núdzový režim", stlačte "Reštartovať". O tom, ako vstúpiť do núdzového režimu v systéme Windows 8, som už písal.

Teraz pomocou kláves F4, F5 a F6 vyberieme, ktorý bezpečný režim povolíme: normálny, s načítaním sieťových ovládačov (bude prístup na internet) alebo s podporou príkazového riadku.

V núdzovom režime môžete pomocou bodu obnovenia vrátiť systém do funkčného stavu, počítač môžete skontrolovať na prítomnosť vírusov pomocou pomôcky Dr.Web CureIt, ktorá vám ich pomôže nájsť a odstrániť. Ak sa problémy s počítačom začali po inštalácii programu, po "Programy a príslušenstvo" odstráňte ho z počítača. Môžete tiež vrátiť nainštalované ovládače, ktoré spôsobili problémy, do predchádzajúceho stavu, alebo ich dokonca odstrániť z počítača.
Dúfam, že problém: počítač alebo prenosný počítač s nainštalovaným systémom Windows 8 sa nespustí, potom sa to vyrieši a potom budete môcť používať počítač s funkčným operačným systémom.
Ohodnoťte tento článok:Väčšina možností, ktoré bežný majiteľ stolných počítačov a notebookov využíva, je ľuďom dostupná vďaka použitiu špeciálnych operačných systémov na zariadeniach. Najpopulárnejším operačným systémom je produkt od spoločnosti Microsoft. Ak sa teda Windows 7 alebo jeden z iných variantov OS nespustí, používateľ má vážne problémy.
Existuje mnoho dôvodov, prečo sa systém Windows 10 (7, 8, XP) nenačítava. Často je v tomto prípade nepríjemná situácia sprevádzaná špecifickým chybovým hlásením. Čo však robiť, ak sa systém Windows 10 (7, 8, XP) bez takýchto správ nespustí na prenosnom počítači alebo bežnom počítači? Existuje niekoľko univerzálnych liečebných metód, ktoré môžu viesť k východisku z tejto situácie.
Výber typu sťahovania
Toto je najjednoduchší spôsob opravy, ak sa nenačíta systém Windows 7 alebo iný typ operačného systému od spoločnosti Microsoft. Čo musíte urobiť:
- Začnite reštartovať počítač.
- Stlačte tlačidlo „F8“.
- V navrhovanom zozname vyberte položku spustenia s najúspešnejšou konfiguráciou.
V niektorých prípadoch je táto akcia úplne postačujúca, keď sa nenačíta Windows 7 (8, 10, XP).
Obnova systému Windows
Takže Windows sa nespustí. Môžete sa pokúsiť obnoviť plnú funkčnosť systému Windows pomocou ponuky obnovenia. Aby ste to mohli urobiť, musíte mať po ruke bootovací disk s požadovanou možnosťou OS. Aké akcie by mal používateľ vykonať v tomto prípade, ak sa nenačítajú systémy Windows 7, 8, 10 a XP:
- Vložte zdroj do mechaniky.
- Zmeňte prioritu v systéme BIOS. To znamená, že operačný systém by sa nemal spúšťať z pevného disku, ale z disku DVD-ROM.
- Po spustení procesu budete musieť stlačiť tlačidlo „R“.
- Vyberte možnosť na obnovenie.
- Počkajte na výsledky. Reštartujte zariadenie ešte raz.
Windows XP (7, 8, 10) sa stále nenačítajú skôr? Ďalšia možnosť.
Obnova v rámci samotného OS
Ak boli vykonané predchádzajúce operácie, ale systém Windows 7 sa stále nespúšťa, môžete sa ho pokúsiť obnoviť priamo pomocou nástrojov samotného operačného systému. Je to celkom jednoduché:
Prirodzene, na konci budete musieť reštartovať počítač, aby ste skontrolovali, či sa systém Windows 10 (7.8, XP) nespustí alebo či bol problém úspešne vyriešený?
Dezinfekcia zavádzacieho súboru
Ak sa systém Windows 7 po aktualizácii nespustí, možná príčina problému spočíva v poškodenom zavádzacom súbore Boot.ini. Ak chcete problém vyriešiť, musíte postupovať podľa týchto krokov:
- Spustite počítač pomocou rovnakého externého zdroja.
- V ponuke obnovy prejdite na príkazový riadok.
- Zadajte frázu „Bootcfg/add“.
Počkajte na dokončenie procesu a spustite ďalší reštart, aby ste skontrolovali, či sa systém Windows 8 alebo jeho ekvivalent inej verzie nespustí, alebo či liečba v tejto situácii pomohla?
Chyba bootovacieho záznamu
Ďalšia možnosť pre problémy so systémom Windows. Windows sa nenačíta? Zavádzací záznam sa mohol poškodiť. V tejto situácii budete musieť zopakovať takmer celý postup opísaný v predchádzajúcom odseku, no do príkazového riadku zadajte úplne inú frázu. Konkrétne: „Fixmbr\Device\HardDisk0“.
Možno bude táto akcia stačiť, keď sa systém Windows 7 nenačíta a zamrzne na logu.
Poškodenie zavádzacieho sektora na pevnom disku
Táto nepríjemnosť môže viesť k situácii, keď sa napríklad systém Windows 7 nenačíta viac ako „Vitajte“. Tu je liečba tiež pomerne jednoduchá - kroky sa opakujú spustením príkazového riadku od používateľa počítača, do ktorého by ste mali zadať „Fixboot“ a potom písmeno, ktoré je zodpovedné za oblasť pevného disku, kde sa nachádza nainštalovaná verzia operačného systému.
Rýchla opätovná inštalácia
Niekedy, ak sa počítač nespustí mimo úvodnej obrazovky systému Windows 7, môže pomôcť iba preinštalovanie. Ale nie je vôbec potrebné spustiť plnohodnotnú procedúru, ktorá trvá pomerne dlho. Tento proces môžete urýchliť. Je to veľmi silný liečebný nástroj, pretože si dokáže poradiť s väčšinou problémov, ktoré sa vyskytnú.
Čo sa od osoby vyžaduje:
- Začnite znova zo zavádzacieho disku.
- Stlačte tlačidlo „R“ a potom kláves „Esc“.
- Vyberte rýchlu reinštaláciu operačného systému.
Je dôležité pochopiť, že tento postup môže fungovať iba vtedy, ak sú na disku a pevných diskoch umiestnené rovnaké verzie operačného systému. To znamená, že ak sa napríklad systém Windows 10 po aktualizácii nespustí, nemali by ste sa ho na tento účel pokúšať rýchlo preinštalovať pomocou zavádzacieho disku so systémom Windows 7 alebo 8.
Záver
Špeciálnym prípadom tejto situácie môže byť neustály automatický reštart OS. Prirodzene, táto možnosť vylučuje možnosť akýchkoľvek terapeutických procesov. Ak chcete prerušiť túto postupnosť, budete musieť pri ďalšom spustení systému stlačiť tlačidlo „F8“ a prejsť do ponuky „Rozšírené parametre“. Potom vypnite postup reštartovania OS a ak sa zistia zlyhania. Potom môžete použiť jednu z vyššie opísaných možností liečby.
Všetky opísané metódy sú univerzálne. To znamená, že sa odporúčajú používať iba vtedy, keď nie je možné presne určiť hlavnú príčinu poruchy. Používateľ môže najčastejšie vidieť na obrazovke monitora správu označujúcu špecifický chybový kód. A každý z nich má svoj vlastný spôsob nápravy nepríjemnej situácie. Väčšinu z nich možno ľahko nájsť v tomto internetovom zdroji venovanom odpovediam na otázky týkajúce sa poškodenia operačného systému od spoločnosti Microsoft.
Skôr či neskôr sa to stane všetkým používateľom. Áno, áno, či sa nám to páči alebo nie, každý sa bude musieť popasovať so spustením operačného systému v núdzovom režime, bez ohľadu na to, či je v počítači nainštalovaná najnovšia verzia Windows 8 alebo stará Vista. Ak sa však zdá, že s osvedčenými operačnými systémami je všetko jasné, mnohí používatelia si môžu pohrať s úplne novým darčekom od spoločnosti Microsoft. Pozrime sa, ako ľahko a zároveň rýchlo spustiť Windows 8 v núdzovom režime na počítači.
Metóda č. 1: Spustite z panela Možnosti
Ak chcete použiť túto metódu a vstúpiť do núdzového režimu, stlačte tlačidlo napájania na paneli „Možnosti“ a potom podržte kláves SHIFT na klávesnici a na obrazovke vyberte možnosť „Reštartovať“:

Potom v okne „Vybrať možnosti“ nájdite a vyberte kartu „Diagnostika“ kliknutím ľavým tlačidlom myši a potom vyberte „Rozšírené možnosti“:

Ďalším krokom bude výber karty „Možnosti spustenia“ v novom okne systému:

Výsledkom je, že Windows 8 ponúkne najmä spustenie núdzového režimu na počítači. Využívame túto ponuku a ihneď klikneme na tlačidlo „Reštartovať“ na obrazovke:

V dôsledku toho sa počítač reštartuje. Keď ho znova zapnete, systém zobrazí niekoľko možností na aktiváciu, vrátane núdzového režimu. Bude však prezentovaný v 3 verziách:
- štandardné (zapne sa stlačením tlačidla F4 na klávesnici);
- so spustením sieťových ovládačov (aktivovaných klávesom F5);
- s funkčným príkazovým riadkom (vyberte tlačidlom F6).
Vyberieme parameter, ktorý potrebujeme, a stlačíme príslušné tlačidlo na klávesnici. V dôsledku toho sa systém Windows 8 reštartuje v núdzovom režime.
Metóda #2: Začnite z príkazového riadku
Tí, ktorí si aspoň raz stiahli systém Windows 7 alebo akýkoľvek iný operačný systém od spoločnosti Microsoft, vedia, že túto úlohu je možné vykonať pomocou príkazového riadku. Môžete ho však použiť v systéme Windows 8, berúc do úvahy zvláštnosti jeho fungovania.
Prvá vec, ktorú samozrejme potrebujete, je . V tomto prípade môžete použiť rôzne metódy. V 8 je to najjednoduchšie dosiahnuť stlačením klávesových skratiek a X a následným výberom možnosti prihlásiť sa do príkazového riadku s právami správcu v ponuke, ktorá sa otvorí. Po načítaní príkazového riadka doň zadajte hodnotu bcdedit /deletevalue (aktuálne) bootmenupolicy:

Upozorňujeme, že ak je parameter zadaný nesprávne, systém napíše na príkazový riadok zodpovedajúcu správu. Ak sa nezobrazí, potom je všetko v poriadku a môžete reštartovať počítač. V dôsledku toho pri ďalšom spustení systému Windows 8 stlačte kláves F8 a vyberte požadovanú možnosť v známom okne systému:

Upozorňujeme, že ak v budúcnosti už núdzový režim nebudete potrebovať, nezabudnite ho vypnúť zadaním štandardného parametra bcdedit /set (aktuálne) bootmenupolicy do príkazového riadka.
Metóda č. 3: Zavedenie systému pomocou nastavenia konfigurácie systému
Ak chcete spustiť núdzový režim na počítačoch so systémom Windows 8 pomocou tejto metódy, musíte najprv vykonať jednu z nasledujúcich akcií, z ktorých si môžete vybrať:
Použite program Run:
Ak to chcete urobiť, stlačte na klávesnici klávesy a R. Ďalej je to malá záležitosť - do riadku „Otvoriť“ zadajte parameter msconfig a kliknite na tlačidlo OK:

Použite príkazový riadok:
Spustíme príkazový riadok (pozri metódu č. 2), zadáme do neho parameter msconfig a na klávesnici stlačíme Enter:

Bez ohľadu na to, ktorú možnosť vyberiete, by sa malo nakoniec otvoriť systémové okno „Konfigurácia systému“. V ňom v časti „Možnosti spustenia“ vyberte „Núdzový režim“ a kliknite na tlačidlo OK:

V dôsledku toho vás systém Windows 8 vyzve na reštart. My, samozrejme, neodmietame (prečo sme sa tak snažili) a posielame PC na reštart. Výsledok takýchto akcií je jednoduchý - OS sa spustí v núdzovom režime bez akýchkoľvek zbytočných nastavení. Upozorňujeme, že ak potrebujete spustiť operačný systém normálne, budete musieť znova prejsť na „Konfigurácia systému“. V takom prípade bude stačiť zrušiť začiarknutie položky „Núdzový režim“ a uložiť nastavenie pomocou tlačidla OK.
Metóda č. 4: Začnite používať zavádzací disk alebo USB flash kartu so systémom Windows 8
Ak sa vám z nejakého dôvodu nepodarilo spustiť núdzový režim na vašom počítači pomocou predchádzajúcich metód, ale stále máte inštalačné CD/DVD alebo flash disk s týmto OS, môžete problém vyriešiť s ich pomocou. Upozorňujeme, že v oboch prípadoch budete musieť konať rovnakým spôsobom. Napríklad navrhneme spustenie systému Windows 8 na počítači v núdzovom režime pomocou zavádzacieho disku.
Ak to chcete urobiť, vložte ho do jednotky a reštartujte počítač. Potom prejdite do systému BIOS, vyberte boot from CD/DVD a spustite inštalačný program OS. Potom zadajte nastavenia (jazyk, dátum, čas atď.) a počkajte, kým sa na obrazovke nezobrazí nasledujúce okno:

Ak chcete v počítači otvoriť núdzový režim, kliknite na „Obnovenie systému“ a postupne vykonajte nasledujúce kroky:
- V okne „Vybrať akciu“ začiarknite políčko „Diagnostika“;
- vyberte „Rozšírené možnosti“;
- Kliknite na kartu „Príkazový riadok“;
- Do príkazového riadka zadajte bcdedit /set (globalsettings) advancedoptions true, stlačte Enter a zatvorte kartu;
- V novom okne kliknite na „Pokračovať“.
V dôsledku toho sa systém reštartuje v núdzovom režime. Ak chcete vrátiť operačný systém do pôvodného stavu, zadajte do príkazového riadka hodnotu bcdedit /deletevalue (globalsettings) advancedoptions.
Metóda č. 5: Spustenie pomocou klávesových skratiek
Prečo sme nezačali s touto metódou? Pretože nie je možné ho použiť na načítanie núdzového režimu na všetkých počítačoch so systémom Windows 8. Najmä ak má počítač nainštalovaný UEFI BIOS alebo SSD, nebude fungovať, ale v štandardnom režime BIOS táto metóda funguje bez prerušení.
Ak je to vaša situácia, povedzme, že bezpečný režim je možné spustiť súčasne s načítaním operačného systému jednoduchým stlačením klávesu F8 na klávesnici alebo kombináciou tohto tlačidla s klávesom Shift. Ak ste to urobili včas, na obrazovke sa zobrazí štandardné okno, ako pri metóde č.2, v ktorom môžete vybrať príslušnú možnosť zavádzania systému.
Ako vidíte, núdzový režim je možné spustiť v systéme Windows 8 rôznymi spôsobmi. Stačí si vybrať spôsob, ktorý sa vám páči – a prejsť od sna k realite!
Windows 8 sa nespustí – tomuto problému čelí veľké množstvo používateľov. Článok pojednáva o hlavných príčinách poruchy, ako aj o spôsoboch jej riešenia.
Príčiny zlyhania
Dôvodov môže byť niekoľko: od zlyhania systému až po poškodenie ktoréhokoľvek komponentu osobného počítača. Okamžite stojí za zmienku, že všetky nižšie uvedené pokyny by ste mali dodržiavať len vtedy, ak máte v tejto oblasti aspoň minimálne skúsenosti.
Dôvod 1: Pevný disk
Poruchy pevného disku môžete skontrolovať iba pripojením k inému počítaču. Tu sa udalosti môžu vyvíjať inak.

Možnosť 1: Disk bol zistený a operačný systém bol spustený
To znamená, že pevný disk funguje správne a nie je príčinou problému.
Možnosť 2: Disk bol zistený, ale operačný systém sa nespustil
Bude potrebné skontrolovať pevný disk na prítomnosť chybných sektorov. Na to existuje špeciálny úplne bezplatný nástroj s názvom Crystal Disk Info. Pomocou neho môžete vykonávať vysokokvalitnú diagnostiku disku.
Sprievodca krok za krokom:
- Nestabilné sektory.
- Znova pridelené sektory.
- Neopraviteľné chyby sektora.


Možnosť 3: Disk nebol rozpoznaný iným počítačom
Tento vývoj je najhorší, pretože zahŕňa nákup nového pevného disku. V každom prípade sa musíte obrátiť na servisné stredisko, pretože môže existovať šanca na obnovenie poškodeného pevného disku.
Príčina 2: Niektoré komponenty nie sú pripojené
Funguje pevný disk? Potom prejdeme na kontrolu nasledovného:
- Tesnosť upevnenia pamäťových modulov v konektoroch.
- Napájací kábel pevného disku.
- Komunikačný kábel medzi základnou doskou a pevným diskom.

Dôvod 3: Problémy so základnou doskou
Ak ste vykonali všetky vyššie uvedené kontroly, problém môže byť na základnej doske. V takom prípade sa musíte obrátiť na servisné stredisko, pretože nezávislé manipulácie môžu len poškodiť.

Dôvod 4: explorer.exe
Teraz si povedzme o príčinách porúch spojených s akýmkoľvek zlyhaním softvéru. Povedzme, že OS sa spustil, ale na monitore je viditeľná iba tmavá obrazovka a kurzor. S najväčšou pravdepodobnosťou problém s procesom explorer.exe, zodpovedný za spustenie grafiky.

Riešením problému je buď vrátiť systém späť do bodu obnovenia alebo spustiť tento proces sami.
Dôvod 5: Neúspech
V prípade vážneho zlyhania systému je potrebné vykonať postup obnovy. Sprievodca krok za krokom:

Dôvod 6: Problémy so systémovými súbormi
Ak návrat k bodu obnovenia nepriniesol požadované výsledky, problém možno spočíva v systémových súboroch, ktoré neumožňujú spustenie operačného systému. Všeobecné pokyny krok za krokom sú nasledovné:
Príčina nebola stanovená
Ak príčinu nemožno určiť, musíte sa uchýliť k poslednej možnosti - preinštalovaniu operačného systému. Vložíme zavádzacie médium, prejdeme do systému BIOS, nastavíme prioritu zavádzania a potom nainštalujeme operačný systém podľa pokynov na obrazovke.
Teraz viete, čo robiť, ak sa systém Windows 8 nespustí.