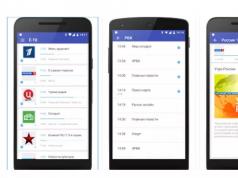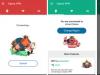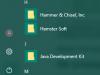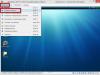V tomto článku zvážime otázku, čo robiť, ak sa karta micro SD nedá naformátovať? Toto sa niekedy stáva počas procesu rozdeľovania disku. S najväčšou pravdepodobnosťou je to spôsobené technickým poškodením alebo poruchou pamäťovej karty. V každom prípade by ste pred odoslaním micro SD na opravu mali pochopiť príčiny chyby formátovania a vyskúšať alternatívne spôsoby riešenia problému.
Niekedy nie je možné naformátovať SD kartu, pretože súbory na ňu stiahnuté sú obsadené nejakým procesom. Systém Windows totiž neumožňuje vymazať takéto dokumenty, aby nedošlo k narušeniu systému. V tomto prípade je formátovanie pamäťovej karty možné pomocou konzoly alebo príkazu Diskpart. Pre prvú možnosť musíte urobiť nasledovné:
- Stlačte kombináciu klávesov Win + R.
- V okne, ktoré sa otvorí, zadajte: diskmgmt.msc.
- V zobrazenom Správcovi diskov nájdite požadovaný flash disk, kliknite naň pravým tlačidlom myši a vyberte „Formátovať“.
- Príkaz Diskpart sa vyvoláva cez príkazový riadok (Win+X). Ďalej potrebujete:
- Do vstupného poľa napíšte: diskpart.
- V okne, ktoré sa otvorí, zadajte: zoznam disku. Potom bude k dispozícii zoznam všetkých jednotiek na prezeranie.
- Nájdite pamäťovú kartu, zadajte príkaz vedľa nej: vyberte disk 1.
- Pre vybratú jednotku zadajte príkaz: atribúty disk clear readonly.
- Ak chcete službu ukončiť, musíte kliknúť na tlačidlo Exit (Ukončiť), potom môžete skúsiť znova naformátovať pamäťovú kartu DVR alebo iného modulu gadget.
Flashnul je nástroj na formátovanie SD, ktorý dokáže otestovať vašu vymeniteľnú jednotku. Mali by ste s ním pracovať veľmi opatrne, pretože aplikácia môže poškodiť informácie na iných diskoch. Flash kartu môžete naformátovať pomocou Flashnul takto:
- Rozbaľte archív s programom;
- V príkazovom riadku zadajte cestu k aplikácii. Napríklad, ak bol nástroj rozbalený na jednotke D, musíte zadať: cd D:\\flashnul. Potom sa používateľ ocitne v adresári s priečinkom programu a bude musieť identifikovať pamäťovú kartu;
- Do riadku napíšte: flashnul -p. Zapamätajte si písmeno označujúce flash disk;
- Zadajte príkaz: flashnul X: -F, kde X je písmeno zodpovedajúce formátovanej karte;
- Ďalej musíte spustiť test chyby ovládača pomocou príkazu flashnul X: -l;
- Po dokončení práce môžete pamäťovú kartu microSD naformátovať pomocou ovládacieho panela.
Programy na obnovu disku
Ak je pamäťová karta poškodená, nie je možné ju vždy obnoviť pomocou programov. Ako obnoviť poškodenú SD kartu pomocou iných metód je popísané vpríslušný manuál (venujte pozornosť aj sekcii Otázka - Odpoveď).
Ak vás operačný systém požiada, aby ste pred zápisom naformátovali jednotku Flash, potom na vyriešenie problému je lepšie použiť softvér, ktorý pomôže uložiť údaje na nej. Väčšina aplikácií je bezplatná alebo ponúka skúšobnú dobu. Najlepšie programy na formátovanie microsd sú nasledovné:
- D-Soft Flash Doctor. Pomôcka pomáha obnoviť jednotku a vytvoriť jej obraz pre následné nahrávanie na pracovný disk. Intuitívne rozhranie nespôsobí používateľovi žiadne ťažkosti.
- EzRecover. Pomôže, ak pamäťová karta nie je naformátovaná alebo informácia o nej uvádza, že kapacita je 0 MB. Proces sa spustí stlačením tlačidla Obnoviť. Dokáže rozpoznať iba poškodený disk a pripojiť sa k nemu, aj keď ho operačný systém nerozpozná.
- Nástroj na obnovu JetFlash. Program na formátovanie SD kariet a USB diskov. Má štandardnú sadu nástrojov. Určené pre pohony len určitých značiek. Kompatibilné s Windows 10 a staršími verziami. Menu pozostáva z 2 tlačidiel – „Štart“ a „Koniec“. Automaticky vyberie najlepšiu metódu označovania na základe situácie.
- MiniTool Partition Wizard. Univerzálny nástroj pre prácu s pevnými diskami a vymeniteľnými médiami. S jeho pomocou môžete pamäťovú kartu rozdeliť na niekoľko logických jednotiek. MiniTool Partition Wizard je dar z nebies pre tých, ktorí sa zaujímajú o to, ako formátovať flash v systéme Android. Dôvodom je, že tento nástroj ako jeden z mála podporuje súborový systém ext2,3,4 (Linux).
- SD Formatter 4.0. Vytvorené špeciálne pre prípady, keď nie je možné formátovať flash disky v telefónoch a fotoaparátoch. Program poslúži aj pri práci s diskom pripojeným cez USB bez adaptéra či čítačky kariet. Podporuje Mac OS. Pred formátovaním karty pomocou tohto nástroja musíte nainštalovať ovládač. Tento program nemožno použiť na rozdelenie jednotiek chránených heslom.
- Naformátujte softvér USB alebo flash disku. Aplikácia duplikuje funkčnosť služby zabudovanej v OS Windows, ale rozpozná disk, aj keď nie je zobrazený v časti „Tento počítač“. Pri svojej práci používa štandardné algoritmy. Čiastočne rusifikované. Hoci poskytuje možnosť využívať ho zadarmo, trvá na zakúpení licencie.
Pomôcky s obmedzenými schopnosťami, ktoré môžu byť v niektorých prípadoch užitočné:
- AlcorMP. Určené na formátovanie flash diskov s ovládačmi Alcor.
- Pomôcka na formátovanie pre Adata Flash Disk. Opravuje chyby na jednotkách USB A-Data.
- Kingston Format Utility. Obnovuje flash disky od tej istej spoločnosti.
Aby sa problém nevyskytol v budúcnosti
Niekedy nie je možné vykonať rozdelenie ani na novom disku. Označuje to chybný výrobok. V tomto prípade je lepšie ho vrátiť v rámci záruky alebo vymeniť u predajcu.
Ak používateľ narazí na problém, pri ktorom sa po naformátovaní pamäťovej karty v systéme Android súbory obnovia samy, je to neklamný znak toho, že jednotka prežila svoju užitočnosť. Tu nepomôžu žiadne metódy.
Aby ste sa vyhli problémom s pamäťovou kartou, musíte dodržiavať nasledujúce 2 pravidlá:
- Pri odstraňovaní zariadenia s flash diskom použite bezpečné vypnutie.
- Počas nahrávania nevyťahujte mechaniku. To môže poškodiť nielen informácie, ale aj samotný flash disk.
Ak sa pamäťová karta v telefóne nedá naformátovať, musíte ju najskôr ukončiť v nastaveniach miniaplikácie, potom vypnúť zariadenie a vybrať jednotku. Potom je potrebné utrieť kontakty suchou handričkou a vyfúknuť SD slot na smartfóne.
Pred formátovaním pamäťovej karty v systéme Android pomocou programov tretích strán sa musíte najskôr pokúsiť vykonať rozdelenie pomocou nastavení modulu gadget. Ak sa chyba opakuje, mali by ste v procese skúsiť použiť inú jednotku flash. Ak problém pretrváva, znamená to, že telefón je chybný.
Niekedy má používateľ pocit, že sa jeho počítač začína správať zvláštne. Takže hry alebo videá sú nudné, objavujú sa zvláštne zvukové signály a práca na počítači je čoraz náročnejšia. Používateľ s pomerne výkonným zariadením je okamžite náchylný na vírusy, pretože komponenty sú schopné niesť také zaťaženie, ale vírusy ich môžu jednoducho rušiť. Ak sa však po kontrole ukáže, že s počítačom je všetko v poriadku a žiadny malvér neohrozuje jeho bezpečnosť, môžete sa obrátiť na grafickú kartu. Najčastejšie dochádza k oneskoreniam a zamrznutiu počítača v dôsledku skutočnosti, že sa tento komponent veľmi prehrieva a nemôže normálne fungovať, čo veľmi ruší majiteľa počítača alebo notebooku.
V tomto článku sa podrobne pozrieme na to, ako sami zistiť teplotu grafickej karty, a tiež vám povieme o hlavných zložitostiach práce s týmto komponentom.
Prečo poznať teplotu grafickej karty?
Existujú určité teplotné rozsahy, v ktorých grafická karta funguje bez porúch. Pretože veľa moderných grafických procesorov má ochranný systém, keď sa zahreje na maximálnu teplotu, ochranný systém sa zapne a grafická karta jednoducho prestane fungovať. Ale niekedy automatizácia zlyhá, ochrana sa nezapne a keď sa grafická karta veľmi zahreje, jednoducho vyhorí. Preto musíte pravidelne kontrolovať, či chladiaci systém funguje správne, aby ste sa uistili, že grafická karta nie je v nebezpečenstve.
Aká je normálna teplota grafickej karty?
Rôzne grafické karty majú rôzne normálne prevádzkové teploty. Ak to chcete vedieť presnejšie, potom by ste si mali vygoogliť váš konkrétny model a zistiť, aká je optimálna teplota v režime nečinnosti a pri veľkom zaťažení. V priemere môžeme povedať, že pre mnohé grafické karty je rozsah 30-60 stupňov v nečinnom režime normálny. Najvyšší bod sa však môže líšiť, napríklad pri niektorých kartách je prevádzka v zaťažovacom režime pri 80 stupňoch už veľa a pre niektorých je ešte prijateľných aj 90.
Ak teda máte grafický procesor od NVIDIA, potom môže moderný model normálne fungovať pri veľmi vysokých teplotách - až 105 stupňov Celzia, možno trochu viac alebo menej, v závislosti od samotného modelu. Ak GPU NVIDIA dosiahne svoju maximálnu deklarovanú teplotu, ovládač začne škrtiť. Pri tejto funkcii GPU začne preskakovať takt a práca sa navyše umelo spomaľuje. Ak to nepomôže ochladiť systém, grafická karta sa sama vypne, aby nevyhorela.

Ak však vidíte, že hodnota nad 90-95 stupňov pretrváva dlhší čas, potom je to dôvod na obavy - vykurovanie je blízko maxima alebo je už dlhodobo maximum - je to signál, že je problém v chladiaci systém alebo samotná grafická karta a jej životnosť sa môže v dôsledku takéhoto zahrievania výrazne znížiť.
Čo ovplyvňuje teplotu grafickej karty?
Existuje mnoho faktorov, ktoré ovplyvňujú teplotu grafickej karty. Uvedieme tie hlavné:
- Procesor, ktorý poháňa GPU.
- Typ chladiaceho systému. Existujú pasívne, v ktorých sa na chladenie používa iba radiátor, a aktívne, v ktorých má grafická karta jeden alebo viac ventilátorov.
- Chladiaci systém vo vnútri puzdra. Čím je puzdro voľnejšie a čím lepšie je chladenie, tým nižšia je teplota grafickej karty a tým nižšia je pravdepodobnosť zlyhania
Ako zistiť teplotu grafickej karty pomocou programu?
Existuje mnoho metód, pomocou ktorých môžete zistiť, aká je aktuálna teplota grafickej karty. Zvyčajne na to používajú všeobecné programy, ktoré diagnostikujú činnosť počítača a používateľovi poskytnú správu o fungovaní systému. Budeme hovoriť podrobnejšie o niektorých populárnych programoch, ktoré vám budú užitočné nielen vtedy, ak chcete skontrolovať grafickú kartu, ale aj v niektorých iných prípadoch, ak potrebujete diagnostikovať stav počítača.
Speccy
Jednou z najobľúbenejších a najpohodlnejších platforiem je Piriform Speccy. Tento program je distribuovaný úplne zadarmo, môžete si ho stiahnuť ako inštalačnú alebo prenosnú verziu z oficiálnej stránky programu. Ihneď po inštalácii a spustení programu sa v hlavnom okne zobrazia okná pre hlavné komponenty vášho počítača. V oknách môžete vidieť model grafickej karty, ako aj teplotu, pri ktorej práve funguje. Ak chcete zistiť podrobnejšie informácie o grafickej karte, musíte otvoriť časť „Grafika“ a prečítať si všetko, čo vás o karte zaujíma.
Aby ste sa uistili, že grafický procesor udržiava normálnu teplotu, vyhľadajte na internete presné informácie o tom, na ktorých indikátoroch by mal pracovať, a tiež niekoľkokrát spustite program, aby ste mohli sledovať dynamiku. Zmeňte záťaž a zapnite ju, ak ani pri spustení ťažkej hry teplota nedosahuje maximálne hodnoty pre tento model grafickej karty, potom sa nemusíte starať o chladiaci systém.

Teplota GPU
Existuje ďalší jednoduchý program, ktorý vám pomôže určiť aktuálnu teplotu GPU. Program GPU Temp má iba jednu funkciu - ukázať, na akú teplotu je grafická karta práve zahrievaná. Je zaujímavé, že program nezaberá veľa miesta a príliš nezaťažuje procesor, takže ho možno ľahko zapnúť a zobraziť v oblasti oznámení systému Windows, aká je teraz horúca grafická karta, ak umiestnite kurzor myši na program. Je to veľmi výhodné, ak chcete skontrolovať činnosť grafickej karty a jej zahrievanie v priebehu času a otestovať ju pri rôznych zaťaženiach.
Okrem toho, ak necháte program zapnutý a spustíte ťažkú hru alebo grafický editor, vytvorí graf zahrievania grafickej karty počas prevádzky. Takto vidíte, na akú teplotu sa grafický procesor vo všeobecnosti zahrieva a s akými programami sa mu pracuje najťažšie.

Program si môžete stiahnuť z ich oficiálnej webovej stránky.
GPU-Z
Veľmi pohodlný bezplatný program, ktorý umožňuje používateľovi nielen zistiť teplotu grafickej karty, ale aj pozrieť sa na všetky hlavné indikátory, na ktorých grafický procesor pracuje - frekvencie jadier pamäte a GPU, ako je pamäť používa, akou rýchlosťou sa otáča chladič, ktorý má chladiť grafickú kartu. Je tiež veľmi výhodné, že v tomto programe môžete ľahko vidieť, aké funkcie váš GPU podporuje.
Ak teda chcete plne diagnostikovať fungovanie svojej grafickej karty a máte záujem dozvedieť sa o všetkých indikátoroch, na ktorých funguje ako celok, môžete si stiahnuť a nainštalovať bezplatný a celkom pohodlný program z oficiálnej webovej stránky.

Čo robiť, ak sa GPU prehrieva?
Teraz, keď ste sa naučili, ako zobraziť teplotu grafickej karty, môžete hovoriť o tom, čo robiť, ak je teplota stále vyššia ako normálne pre váš konkrétny model. Ak sa grafická karta veľmi zahreje a programy a hry sa začnú spomaľovať alebo sa vyskytnú nejaké problémy s obrazom na obrazovke, mali by ste venovať pozornosť nasledujúcim veciam:
- Je skriňa dobre vetraná - ak je príliš blízko stola alebo steny zadnou stranou a bokmi, môžu byť ventilátory zablokované.
- Je prach v skrinke a na chladiči GPU?
- Je v puzdre priestor na to, aby dobre cirkuloval studený vzduch? Ideálny stav je, keď je puzdro voľné, nie je tam veľké množstvo vodičov a dosiek plošných spojov.

Je tiež potrebné venovať pozornosť skutočnosti, že chladič grafickej karty sa nemusí otáčať normálnou rýchlosťou v dôsledku poruchy alebo v dôsledku upchatia nečistôt. Okrem toho možno budete musieť vymeniť tepelnú pastu alebo vykonať nejaké opravy na puzdre. Ak chápete, že je nepravdepodobné, že by ste mohli niečo opraviť sami, je lepšie vziať prípad so všetkým jeho obsahom do servisného strediska. Nielenže vykonajú diagnostiku, zistia skutočné príčiny poruchy a opravia všetko potrebné, ale pomôžu aj predchádzať budúcim poruchám iných systémov a komponentov.
závery
Dúfame, že po prečítaní článku dokonale pochopíte, ako skontrolovať teplotu grafickej karty, viete, prečo je to potrebné a čo robiť, ak sa grafická karta prehrieva. Ak si nie ste istí, že si môžete program stiahnuť a nainštalovať správne, ako aj pracovať v ňom, je lepšie zveriť tento komponent odborníkom. Kontrola servisného strediska nebude stáť veľa, ale dá vám predstavu o tom, či je potrebné grafickú kartu opraviť alebo vyčistiť a ako s ňou vyriešiť problémy.
Ak sa rozhodnete skontrolovať sami pomocou programov a nemáte veľa skúseností s prácou s takýmito programami, urobte všetko podľa pokynov - a potom bude všetko v poriadku a môžete ľahko zistiť teplotu grafickej karty a pochopiť, aké problémy existujú.
Ak máte stále nejaké otázky o tom, ako skontrolovať grafickú kartu a prečo to musíte urobiť, nechajte ich v komentároch. Tiež, ak sú k článku dodatky, nechajte ich tam, aby bolo pre ostatných používateľov jednoduchšie vyriešiť ich problém. Zdieľajte testovacie programy a užitočné tipy pre začiatočníkov.
Po poruchách pamäťových kariet väčšinou pomôže len program na formátovanie ntfs, fat32, microsd, transcend, usb, kingston, sd, apacer, hp flash disky. Je ich viacero.
Nedá sa povedať, ktorá je najlepšia. Predvolene sú nainštalované na vašom počítači a telefóne, ale často môžu byť potrebné ďalšie programy na formátovanie.
Každý flash disk (pamäťová karta) obsahuje mikroprocesor zodpovedný za jeho prevádzku.
Program na formátovanie flash diskov v prípade zlyhania jednoducho zatvorí „rozbité“ sektory (bunky) a ponechá iba funkčné.
Tým sa zníži množstvo pamäte, ale pamäťová karta zostane funkčná.
Veľmi dobrý program na úplné formátovanie ntfs, fat32, microsd, transcend, usb, kingston, sd, apacer, hp flash disky „Flash Doctor“.
Dá sa použiť na vynútené a nízkoúrovňové formátovanie a je to zadarmo.
Stiahnite si tento program zadarmo na formátovanie flash diskov
Ako použiť? Najprv po spustení naformátujte svoj flash disk na paneli:

Otvorí sa nové okno, počkajte, kým sa dokončí skenovanie vybratého disku.
Uvidíte stav vašej pamäťovej karty alebo disku (v závislosti od toho, čo kontrolujete).
Formátovanie flash disku a ďalšie
Ak chcete naformátovať jednotku flash, kliknite na „obnoviť médium“. Len buď opatrný. Všetok obsah (pokiaľ nie je uložený samostatne) bude zničený.

Mimochodom, ak váš flash disk nechce formátovať, . Ak po tomto nedôjde k pozitívnemu výsledku, nič jej nepomôže.
Na záver uvediem príklad z osobnej skúsenosti. Jedného dňa mi úplne prestala fungovať pamäťová karta. Čokoľvek som urobil. Skúsil som to naformátovať všetkými existujúcimi programami. Nedostavili sa žiadne výsledky.
Potom som začal telefonovať. Išlo o micro SD (so zvyškom: ntfs, fat32, microsd, transcend, usb, kingston, sd, apacer, hp, ak telefón túto možnosť nepodporuje, nebude fungovať) a stal sa zázrak, všetko fungovalo .
Len nie na prvom, ale až na štvrtom od Sonya Erickson. Predtým som skúšal Samsung, Nokia a LG - nepomohlo to. Kam tým mierim?
Počítačové programy na formátovanie flash diskov, považované za najlepšie, niekedy nemusia pomôcť, najmä ak je vaša pamäťová karta čínska.
SD karta je pamäťová karta používaná v moderných mobilných zariadeniach ako dodatočné pamäťové médium. V prípade potreby môžu používatelia naformátovať pamäťovú kartu priamo cez menu smartfónu alebo iného mobilného zariadenia. Okrem toho je možné formátovanie jednotky Flash vykonať na počítači.
Formátovanie jednotky SD v systéme Android
Pred formátovaním musí byť flash disk vložený do mobilného zariadenia. Ak to chcete urobiť, musíte odstrániť zadný kryt smartfónu a potom opatrne vybrať batériu. Potom môžete do príslušného slotu vložiť pamäťovú kartu MicroSD alebo iný typ pamäťového zariadenia.

Keď je zariadenie zapnuté, používateľ musí vstúpiť do ponuky. Potom musíte kliknúť na „ Výbava“, pre Android je to bežná ikona. Na niektorých modeloch smartfónov môže byť v ponuke nápis „ "alebo" nastavenie».

Ďalší krok vyžaduje kliknutie na nápis: “ Pamäť" Je dôležité poznamenať, že názov ponuky sa môže líšiť v závislosti od verzie systému Android. V každom prípade musíte vyhľadať sekciu obsahujúcu slovo „ Pamäť"alebo" Skladovanie» pre anglickú verziu.

V ponuke, ktorá sa otvorí, môžete vidieť podrobné informácie o pamäťovej karte, konkrétne:
- Typ karty;
- Celkový objem karty;
- Voľná kapacita pamäte.
Na tej istej stránke môžete naformátovať jednotku Flash. Ak to chcete urobiť, musíte vybrať " Formát karty" V anglickej verzii môže byť nápis „ Formátovať SD kartu».

Pred formátovaním pamäťovej karty v mobilnom telefóne bude musieť používateľ akciu potvrdiť. V zobrazenom formulári stačí kliknúť na tlačidlo „ vymazať všetko».
Po dokončení postupu sa karta vymaže a jej súborový systém sa zmení na FAT32. Po zistení, ako naformátovať pamäťovú kartu v systéme Android, môžete jednotku rýchlo vymazať.
Formátovanie na Windows Phone
Mnoho populárnych smartfónov beží na operačnom systéme, akým je napríklad Windows Phone. Ak chcete naformátovať kartu SD v tomto OS, musíte zadať „ " Ikonu je možné umiestniť na domovskú obrazovku alebo do nainštalovaných programov.

Keď sa otvorí ponuka, musíte nájsť v celom zozname nastavení “ Skladovanie Zmysel" V ruskej verzii môže byť napísané „ Skladovanie».
Po spustení aplikácie budete musieť vybrať možnosť " Pamäť telefónu" Nachádza sa medzi " Zálohovanie"A" Úspora batérie" Po otvorení pamäte telefónu sa používateľovi zobrazia informácie o SD karte.
Keďže používateľ potrebuje naformátovať pamäťovú kartu, mal by prejsť na „ SD" Je dôležité poznamenať, že pred vymazaním média sa odporúča zálohovať dôležité aplikácie a dokumenty. Potom by ste mali vybrať možnosť " Formátovať kartu" Ak chcete potvrdiť operáciu, musíte kliknúť na tlačidlo „Áno“.
Po dokončení postupu zariadenie automaticky rozpozná naformátovaný disk.
Formátovanie flash disku z počítača
Každý používateľ by mal vedieť, ako naformátovať SD kartu pomocou počítača s operačným systémom Windows. Najprv je potrebné vybrať kartu zo smartfónu a potom ju vložiť do vstavanej alebo externej čítačky kariet.
Keď počítač alebo prenosný počítač zistí kartu SD, používateľ musí prejsť na „ Môj počítač" (vo Windowse 8 a novšom " Tento počítač"). Po otvorení okna sa používateľovi zobrazia pripojené zariadenia vrátane pamäťovej karty. Ak chcete naformátovať vymeniteľný disk, musíte naň kliknúť pravým tlačidlom myši. V kontextovej ponuke, ktorá sa otvorí, vyberte „ Formátovať».

V sekunde sa otvorí formulár, v ktorom môžete vidieť:
- Hlasitosť médií;
- Systém súborov (môže byť zmenený používateľom);
- Veľkosť alokačnej jednotky.
Pred vymazaním média sa musíte rozhodnúť pre súborový systém. Pre malé SD karty je najlepšou voľbou FAT32. V prípade potreby môžete zadať označenie zväzku (zadaný názov sa zobrazí vedľa priradeného písmena média).
Vo väčšine prípadov používatelia volia rýchle formátovanie (vyčistenie obsahu). Aby ste predišli možnosti obnovenia zmazaných súborov, mali by ste zvoliť úplné vymazanie súborov (v tomto prípade nie je začiarknuté políčko). Ak chcete spustiť proces formátovania, musíte kliknúť na tlačidlo „Štart“.
Po dokončení formátovania sa karta SD vyberie z čítačky kariet a potom sa umiestni do mobilného zariadenia.
Chyba formátovania a ako ju odstrániť
Používatelia sa niekedy môžu stretnúť s tým, že karta nie je naformátovaná. V tomto prípade sa počas postupu zobrazí chyba „Nedá sa dokončiť formátovanie“. Potom sa pamäťová karta stane neaktívnou, to znamená, že na ňu nie je možné pridávať súbory.
Príčina tejto chyby súvisí s problémami so samotným médiom. Nebuďte naštvaní, pretože tento problém možno vyriešiť pomocou počítača s operačným systémom Windows alebo špecializovaných programov.
Správa diskov
Mnohí používatelia nevedia, aký nepríjemný dôsledok je, ako možno opraviť rozbitú SD kartu pomocou správy diskov. Na spustenie aplikácie musíte použiť kombináciu klávesov Win+R. Do formulára, ktorý sa otvorí, zadajte príkaz: „diskmgmt.msc“.
Po niekoľkých minútach sa otvorí Správa diskov. Musíte vybrať kartu SD a potom na ňu kliknúť pravým tlačidlom myši. V ponuke, ktorá sa otvorí, vyberte „ Formátovanie».

Ak má disk stav " Nedistribuované“, musíte vytvoriť jednoduchý zväzok. Vo väčšine prípadov vám tento postup umožňuje obnoviť disk.
Formátovanie cez príkazový riadok
Ak všetky vyššie opísané metódy neopravili chybu a disk nebol naformátovaný, musíte použiť príkazový riadok. Najprv musíte spustiť aplikáciu, aby ste otvorili všetky súbory a programy. V okne, ktoré sa otvorí, musíte zadať príkaz „CMD“.
Zdravím všetkých nových a pravidelných čitateľov môjho užitočného blogu! Svet špičkových technológií sa rýchlo rozvíja a rastie. Neschopnosť používať základné počítačové programy dnes nie je len nepohodlná. To je hanebné! Preto sa snažím pomáhať všetkým záujemcom o prácu s elektronikou.
Často počujem otázku: „Ako naformátovať pamäťovú kartu cez počítač? Otázka je potrebná a nenechám ju nezodpovedanú. Microsd vstúpil do našich životov tak pevne a zdá sa, že na dlhú dobu, že schopnosť udržať si ho je vecou nevyhnutnosti. Si už unavený? Potom poďme - pozrieme sa, prídeme na to, učíme sa.
MicroSD je široko používané v smartfónoch, fotoaparátoch, rekordéroch a iných užitočných a potrebných zariadeniach. Takéto aktívne používanie vymeniteľných médií si prirodzene vyžaduje ich pravidelné čistenie. Čo je teda formátovanie pamäťovej karty?
Formátovanie je určitý postup, pri ktorom dochádza k označovaniu a vytváraniu novej štruktúry súborov na pevnom disku. V tomto prípade sa všetky staré údaje natrvalo vymažú.
Ak sa ma neskúsení používatelia opýtajú: „Čo to znamená preformátovať pamäťovú kartu?“, odpoviem jednoducho. Vykonajte generálne upratovanie a pripravte izby pre nových obyvateľov. Alebo dať do poriadku byty trvalých obyvateľov. Je to jasnejšie? Poďme ďalej.
Je ľahké určiť, či je potrebné kartu naformátovať. Môže to mať niekoľko dôvodov:
- Ak zariadenie nevidí jednotku flash
- Ak potrebujete vymazať staré informácie
- Ak je potrebné ho presunúť na iné miesto
Stáva sa, že zariadenie nevidí nový, práve zakúpený mini-flash disk. Potom musíte zistiť, či parametre micro SD zodpovedajú charakteristikám samotného modulu gadget. Možno je karta pokročilejšia a zariadenie jednoducho nie je na svojej úrovni?
Ako naformátovať micro sd cez počítač
Väčšina natívnych zariadení má funkciu formátovania pamäťovej karty umiestnenej priamo v slote. Ak sa pamäťová karta neotvorí, ale odošle požiadavku na formátovanie, musíte použiť počítač.
Ak chcete obnoviť pevný disk cez počítač, potrebujete špeciálnu čítačku kariet. Ak ho nemáte, skúste fotoaparát, telefón, rekordér s kartou pripojiť priamo k PC cez USB kábel.
Postupujte podľa tohto algoritmu:
Pozor! V predvolenom nastavení počítač vyberie systém súborov FAT32. Je kompatibilný s formátom micro SD 32 GB. Formát 64 GB je naformátovaný v systéme súborov exFAT.
Ako môžem urýchliť proces? Vyberte možnosť „Rýchle formátovanie“. Táto položka navyše v prípade potreby uľahčí obnovenie stratených súborov.
MicroSD sa zvyčajne predáva s adaptérom, ktorý je možné vložiť do počítača, aby sa práca vykonávala bez problémov. Po kúpe ho v žiadnom prípade nevyhadzujte. Toto nie je jednoduché puzdro, ale adaptér, ktorý výrazne uľahčuje život používateľa.
Blokovaná karta
Pri prenose súborov na kartu sa niekedy vyskytujú ťažkosti. Ak je na karte zapnutá ochrana, o ktorej vám program pošle správu, môže to mať niekoľko dôvodov:
- SD karta má tlačidlo ochrany proti zápisu, ktoré je potrebné zapnúť
- Počítač je infikovaný vírusom, ktorý blokuje nahrávanie na vymeniteľné médiá. Je potrebné vykonať antivírusovú diagnostiku a liečbu
- musíte odomknúť zariadenie pomocou príkazového riadku.
Samoodomykanie
Kartu chránenú proti zápisu je možné jednoducho odomknúť podľa týchto pokynov:

Ak sa karta neotvorí a požiada o formátovanie, odporúčam to urobiť. Najprv by ste sa mali uistiť, že na médiu nie sú žiadne dôležité súbory. Ako správne postupovať:
- Napíšte clean a zadajte. Tým sa médium úplne vyčistí.
- Zadajte vytvoriť primárnu oblasť, zadajte znova Vytvorí sa nová oblasť
- Ďalej vyberte oddiel 1 a zadajte ho znova
- aktívny, zadajte. Sekcia bude aktívna
- rýchly formát fs=fat32. Zobrazí sa hlásenie o úspešnom formátovaní.
- Priradiť a zadať. Flash disk dostane nový názov.
- Skúste pracovať.
Práca s príkazovým riadkom vyžaduje určité znalosti, ale ak budete prísne dodržiavať pokyny, všetko bude fungovať.
Spodná čiara
Jednotka microflash, rovnako ako akékoľvek iné vymeniteľné úložné zariadenie, môže podliehať poruchám softvéru. Keď počítač zobrazí správu, že dodatočné zariadenie nie je naformátované, čo by ste mali robiť? Najprv by ste mali reštartovať počítač a znova vložiť kartu. Nezabudnite skontrolovať, či má karta rovnaký názov ako jeden z pevných diskov. V prípade potreby ho premenujte.
Ako sa správne pripraviť pred formátovaním? Všetky informácie z neho musia byť zlúčené do záložnej kópie, aby sa uložili dôležité údaje.
Ak je karta poškodená, je lepšie obnoviť dôležité súbory v servisných strediskách od špecialistov, pretože mechanické poškodenie by mohlo spôsobiť značné poškodenie uložených informácií.

Do skorého videnia!
Ďakujem za tvoju pozornosť! S pozdravom Rostislav Kuzmin.