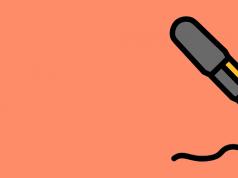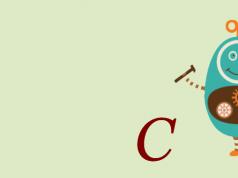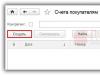Vydanie novej verzie operačného systému je pre väčšinu používateľov stresujúce. Preto je jednou z hlavných úloh vývojárov, aby prechod bol čo najhladší. Nie vždy to funguje, ale ukázalo sa, že tvorcovia systému Windows 7 rozumejú ľuďom, a preto zaviedli do systému virtualizačný balík, ktorý bol v tom čase nový, čo vám umožnilo spustiť XP v „sedmičke“.
Všeobecné informácie
Virtuálny stroj emuluje hardvér a vytvára v systéme izolované prostredie, do ktorého je možné nainštalovať ľubovoľný operačný systém. To vám umožní vyriešiť mnohé problémy s kompatibilitou softvéru a tiež umožní „vyskúšať“ iný systém bez odstránenia súčasného. Budete môcť pracovať s fyzickými diskami, inštalovať hry a programy pre Windows XP bez toho, aby ste sa vzdali „ sedem“, ukladať súbory a vykonávať ďalšie úlohy. Pozrime sa, ako nainštalovať virtuálny stroj v systéme Windows 7, aby ste využili všetky jeho užitočné funkcie.
Kontroluje sa virtuálny počítač
Ak ste nainštalovali verzie Windows 7 Ultimate, Enterprise alebo Professional, potom máte funkciu Virtual PC predvolene. Musíte sa len uistiť, že procesor podporuje virtualizáciu hardvéru. Dá sa to urobiť pomocou pomôcky z nástroja Microsoft Hardware-Assisted Virtualization Detection Tool.
Stiahnite si obslužný program a spustite ho. V závislosti od výsledkov testu procesora sa na obrazovke môžu zobraziť nasledujúce správy.

Zapnutie/vypnutie virtualizácie sa vykonáva v nastaveniach systému BIOS, takže pred manuálnou inštaláciou Virtual PC sa uistite, že je táto možnosť aktivovaná.
Táto možnosť sa môže nazývať Intel_Virtualization Technology, AMD-V, Virtualization Extensions atď. Nájdite túto funkciu v systéme BIOS a zmeňte hodnotu z „Disabled“ na „Enabled“.  Ak potom nemôžete spustiť virtuálny počítač, systém Windows ponúka inštaláciu špeciálnej opravy. V tejto fáze je dôležité zvoliť správnu veľkosť systémového bitu – x32 alebo x64.
Ak potom nemôžete spustiť virtuálny počítač, systém Windows ponúka inštaláciu špeciálnej opravy. V tejto fáze je dôležité zvoliť správnu veľkosť systémového bitu – x32 alebo x64.
Manuálna inštalácia
Inštalácia virtuálneho počítača v systéme Windows 7 zahŕňa dva kroky:
- Inštalácia Windows Virtual PC;
- Inštalácia virtuálneho disku režimu Windows XP.
Najprv sa poďme zaoberať virtuálnym počítačom:

Potom môžete pokračovať v inštalácii virtuálneho disku režimu Windows XP:

Prvý štart
Po nainštalovaní XP Mode ho musí „sedmička“ ďalej nakonfigurovať na vytvorenie virtuálneho disku. Preto po kliknutí na tlačidlo „Dokončiť“ sa na obrazovke zobrazí nasledujúce okno, v ktorom bude ďalšia licenčná zmluva, ktorej podmienky musíte prijať.  Zadajte priečinok, v ktorom sa bude nachádzať virtuálny disk, a vytvorte prvého používateľa.
Zadajte priečinok, v ktorom sa bude nachádzať virtuálny disk, a vytvorte prvého používateľa.  Povoľte bezpečnostné funkcie systému, ktorý vytvárate. Nie je to potrebné. Kliknite na „Spustiť inštaláciu“.
Povoľte bezpečnostné funkcie systému, ktorý vytvárate. Nie je to potrebné. Kliknite na „Spustiť inštaláciu“.  Spustí sa proces inštalácie; musíte len počkať, kým to skončí.
Spustí sa proces inštalácie; musíte len počkať, kým to skončí.
Nový virtuálny stroj
Systém je pripravený, virtuálny disk je nainštalovaný. Ostáva už len vytvoriť nové prostredie a spustiť v ňom Windows XP.

Novovytvorený sandbox sa zobrazí v hlavnom okne režimu XP. Kliknite naň pravým tlačidlom myši a vyberte možnosť „Otvoriť“. Vyberte možnosť „jednotka DVD“ a zadajte cestu k fyzickej jednotke (ak máte disk s distribúciou Windows XP) alebo k vopred stiahnutému obrazu ISO. Spustí sa sprievodca inštaláciou systému.

Ak chcete začať používať tento systém v izolovanom prostredí vytvorenom pomocou funkcie hardvérovej virtualizácie, stačí si ako obvykle nainštalovať Windows XP.
Po dokončení inštalácie môžete používať všetky funkcie operačného systému Microsoft: inštalovať miniaplikácie pre Windows XP, inštalovať hry, ktoré nebežia na „sedmičke“, spúšťať zastarané programy atď. – na to stačí spustiť režim XP cez emulátor. 
Alternatívne virtuálne stroje
Okrem vstavanej funkcie virtualizácie hardvéru Windows 7 podporuje programy tretích strán, ktoré vám pomôžu vytvoriť izolované prostredie a nainštalovať doň ľubovoľný operačný systém.
V prvom rade je potrebné poznamenať také virtualizačné systémy ako VMWare Workstation a Oracle VM VirtualBox. Pozrime sa na príklade Virtualboxu, aby sme videli, ako takéto programy fungujú.
Oracle VM Virtualbox
Stiahnite si a nainštalujte Virtualbox. Inštaluje sa rovnakým spôsobom ako akýkoľvek iný program, takže by ste nemali mať žiadne problémy.
- Spustite Oracle VM VirtualBox a kliknite na Vytvoriť. Otvorí sa Sprievodca vytvorením prostredia v karanténe.

- Zadajte názov nového počítača, typ systému a bitovú rýchlosť a potom kliknite na tlačidlo Ďalej.

- Nastavte množstvo pamäte RAM, ktorá sa automaticky pridelí, keď sa virtuálny počítač spustí na svoju činnosť.

- Vytvorte nový pevný disk a kliknite na tlačidlo Ďalej.

- Zadajte typ disku. Ak neviete, čo je lepšie, nechajte prvú položku v zozname zaškrtnutú.

- Vyberte formát úložiska – odporúča sa zvoliť „Dynamický obrázok“.

- Zadajte názov a veľkosť nového virtuálneho pevného disku a potom dokončite sprievodcu kliknutím na tlačidlo Vytvoriť.

Izolované prostredie je pripravené. Ak s ním chcete začať pracovať, označte ho ľavým tlačidlom myši a kliknite na tlačidlo „Spustiť“ v hornom menu.  Na obrazovke sa objaví nové okno, cez ktoré najskôr nainštalujete a potom budete interagovať s Windowsom 7 alebo iným nainštalovaným operačným systémom. Zadajte cestu k fyzickému disku alebo obrazu ISO s distribúciou Windows a kliknite na „Pokračovať“.
Na obrazovke sa objaví nové okno, cez ktoré najskôr nainštalujete a potom budete interagovať s Windowsom 7 alebo iným nainštalovaným operačným systémom. Zadajte cestu k fyzickému disku alebo obrazu ISO s distribúciou Windows a kliknite na „Pokračovať“.  Proces inštalácie systému Windows 7 tu nebudeme podrobne zvažovať, pretože sa nelíši od bežnej inštalácie na fyzický pevný disk. Musíte len počkať, kým sa dokončí inštalácia systému.
Proces inštalácie systému Windows 7 tu nebudeme podrobne zvažovať, pretože sa nelíši od bežnej inštalácie na fyzický pevný disk. Musíte len počkať, kým sa dokončí inštalácia systému.
Virtuálny stroj sa spúšťa prostredníctvom programu Oracle VM VirtualBox. Budete musieť otvoriť tento nástroj a vybrať požadovaný obraz virtuálneho systému z hlavnej ponuky vľavo.
Pokiaľ ide o iné nástroje, vo VMWare Workstation proces vytvárania virtuálneho počítača takmer úplne opakuje vyššie popísaný postup.  Niektoré iné programy môžu vyžadovať dodatočnú konfiguráciu, takže pre začiatočníkov sa môžu zdať trochu komplikované.
Niektoré iné programy môžu vyžadovať dodatočnú konfiguráciu, takže pre začiatočníkov sa môžu zdať trochu komplikované.
Záver
Vytvorenie virtuálneho počítača a inštalácia systému na ňom je pomerne jednoduchá, ale musíte byť opatrní - od apríla 2014 nie je Windows XP podporovaný spoločnosťou Microsoft, takže aj emuláciou režimu tohto OS robíte svoj systém zraniteľným.
Okrem toho režim XP nie je podporovaný na počítačoch s nainštalovaným systémom Windows 8 a neexistuje spôsob, ako to vyriešiť. Funkcia Virtual PC bola pôvodne vytvorená pre plynulý prechod medzi systémami, takže preskakovanie verzií nebude fungovať.
Môžete však skúsiť nainštalovať iný systém ako Microsoft Windows – napríklad Linux.  Okamžite sa naň prepnúť je dosť ťažké; okrem toho sa musíte vzdať väčšiny programov Windows, na ktoré ste zvyknutí. V emulačnom režime si postupne zvyknete na zvláštnosti interakcie s novým systémom a rozhodnete sa, či naň treba úplne prejsť.
Okamžite sa naň prepnúť je dosť ťažké; okrem toho sa musíte vzdať väčšiny programov Windows, na ktoré ste zvyknutí. V emulačnom režime si postupne zvyknete na zvláštnosti interakcie s novým systémom a rozhodnete sa, či naň treba úplne prejsť.
Virtualizácia umožňuje zapuzdrenie vnútorných častí operačných systémov alebo ich častí do virtuálneho hardvéru a softvéru. Inými slovami, vytvorte virtuálny priestor, ktorý bude skutočný z pohľadu operačného systému bežiaceho v tomto priestore. Presne to robia virtuálne stroje pre Windows 7, Linux a Mac OS X. Virtualizácia umožňuje simulovať aj zariadenia, ktoré ani nie sú na vašom počítači.
Poznámka: V istom zmysle vám virtuálne stroje umožňujú vytvoriť počítač v počítači.
Existujú dva dôležité aspekty virtualizácie stroja:
- interakcia medzi fyzickým hostiteľom (počítačom) a virtuálnym hostiteľom
- interakcia medzi operačným systémom bežiacim vo virtuálnom priestore a použitým hardvérom
Virtualizačný softvér, konkrétne virtuálne stroje pre Windows 7 (Linux, Mac OS X), je zvyčajne bežná aplikácia alebo služba operačného systému, ktorá vám umožňuje vytvárať hostiteľov. Hostiteľ je akýkoľvek fyzický stroj (počítač). V rámci virtualizačného softvéru beží operačný systém na hostiteľovi podobnom alebo identickom so skutočným hostiteľom, ktorý sa nazýva virtuálny stroj. Pre pohodlie sa operačný systém spustený vo virtuálnom stroji nazýva hosťujúci operačný systém.
Okrem toho existujú rôzne metódy virtualizácie, ktoré ovplyvňujú nielen implementáciu aplikácií na vytváranie virtuálnych strojov, ale aj možnosti poskytované hosťujúcim systémom. Existuje konvenčná emulácia, v ktorej hardvérové a softvérové volania prechádzajú cez medzivrstvu. Existuje aj paravirtualizácia, kedy časť akcií vo vnútri virtuálneho stroja prebieha na skutočnom hardvéri, zatiaľ čo druhá časť prechádza cez medzivrstvu. Existuje aj virtualizácia na systémovej úrovni, kedy sa každý hosťovský systém nabootuje v špeciálnom jadre, ktoré umožňuje spúšťať len podobné verzie operačného systému.
Niektoré z týchto metód je možné vykonávať za behu bez výrazných zmien skutočného hostiteľa a jeho operačného systému. Iné vyžadujú, aby bol hostiteľ reštartovaný do špeciálnej inštancie operačného systému, ktorá podporuje virtualizáciu. Iní používajú špeciálnych hostiteľov, ktorí podporujú virtualizáciu na úrovni hardvérových zariadení a sú na ňu navrhnuté. Posledne menované sú známe aj ako metódy virtualizácie holého kovu (hoci to nie je úplne pravda, keďže niektoré softvérové jadro sa stále používa).
Virtualizačný softvér, ktorý riadi vytváranie a prevádzku virtuálnych strojov, ako aj prideľovanie a obmedzovanie poskytovaných zdrojov, sa často nazýva hypervízor. Niektoré virtualizačné aplikácie môžu tiež používať špeciálne rozšírenia procesorov na zlepšenie výkonu virtuálnych strojov. Prítomnosť takýchto rozšírení sa nazýva hardvérová podpora virtualizácie. Príkladom tejto podpory sú technológie VT-X (Intel) a AMD-V (AMD).
Čo nie je virtualizácia a virtuálny stroj?
Niektorí ľudia radi nazývajú virtualizačné programy (virtuálne stroje) čokoľvek, čo vytvára vrstvu abstrakcie medzi operačným systémom a niektorými bežiacimi procesmi. Existuje napríklad Sandboxie, ktorý umožňuje izolovať prehliadače od systému (pozri pomocné programy na ochranu prehliadača). Niektoré programy umožňujú zmraziť stav systému, aby ho nebolo možné zmeniť. Iné umožňujú použiť aj takzvaný tieňový režim, v ktorom všetky programy bežia normálne, no všetky zmeny sa zrušia po reštartovaní počítača.
Všetky tieto programy samozrejme poskytujú rôzne výhody, ale nepovažujú sa za virtualizačné technológie a nie sú virtuálnymi strojmi, pretože nesimulujú systémové volania a neumožňujú hosťujúcim operačným systémom bežať nad súčasným systémom. Takéto programy vytvárajú iba ďalšie vrstvy oddelenia, najmä kvôli zvýšeniu úrovne bezpečnosti. Ak budeme pokračovať v téme bezpečnosti, tak...
Prečo používať virtualizáciu a virtuálne stroje?
Ak je pre vás bezpečnosť na prvom mieste a je prvou vecou, na ktorú v akejkoľvek situácii myslíte, tak virtualizácia (využívanie virtuálnych strojov) vám s tým určite môže pomôcť. Nepredpokladajte však, že virtualizácia sa používa hlavne na zabezpečenie. Jeho počiatočné ciele sú: testovanie, zníženie nákladov, flexibilita, podpora starších produktov a vzdelávanie. Zvýšenie úrovne zabezpečenia je už len príjemným bonusom, ktorý má aj mnohé úskalia.
Poznámka: Hoci virtualizácia umožňuje izolovať jeden operačný systém od druhého, stále existujú spôsoby, ako sa dostať z hosťujúceho systému do hlavného.
Čo je potrebné na spustenie virtualizačnej technológie a virtuálnych strojov?
Prvá vec, ktorú treba zvážiť, je fyzický hostiteľ. V závislosti od typu virtualizačného softvéru (virtuálne stroje) môže byť potrebný úplne iný hardvér a operačné systémy. Virtualizácia neznamená žiadne samostatné riešenie, ktoré pobeží všade tam, kde je to potrebné. Virtuálne stroje je potrebné vybrať pre systém (Windows, Linux, Mac) a pre hardvér (hardvér). Okrem toho musí mať hostiteľ potrebný .
Ak teda budete na svojom systéme spúšťať hosťujúce operačné systémy, na ich spustenie budete potrebovať ďalšie zdroje, ako napríklad procesor a RAM. Ak má váš počítač napríklad iba 2 GB pamäte RAM a chcete spustiť hosťovský systém v systéme Windows 7, budete musieť výrazne obmedziť využitie zdrojov v skutočnom systéme, aby virtuálny počítač správne fungoval. Ak sa, samozrejme, nepokúšate spustiť Windows XP s 256 MB pamäte. Ak však máte 16 GB pamäte RAM, môžete spustiť viac ako jeden hosťujúci systém bez toho, aby ste mali nedostatok zdrojov.
Plusy: Jednoduchá inštalácia a použitie.
Nevýhody: Obmedzená funkčnosť. Nepodporuje snímky ani zdieľanie adresárov.
Virtuálny stroj pre Windows 7, Linux a Mac OS X - VirtualBox
VirtualBox je ďalší multiplatformový program na vytváranie virtuálnych strojov pre Windows 7 a vyššie, ako aj pre systémy Linux a Mac, ktorý v súčasnosti vlastní Oracle. VirtualBox je podobný prehrávaču VMware Player, ale má viac funkcií vrátane pokročilejšieho sieťového zásobníka, neobmedzených snímok, určitej podpory OpenGL a DirectX a oveľa viac. Aplikácia sa ľahko inštaluje a rovnako ľahko sa používa. Na automatické nasadenie môžete použiť aj príkazový riadok. VirtualBox podporuje aj USB a zdieľané adresáre. Existuje aj prenosná verzia VirtualBoxu. Existujú však aj nevýhody. Nemôžete robiť snímky obrazovky hosťujúcich systémov. Správa diskov je trochu mätúca.

Publikum: začiatočníci a skúsení používatelia.
Výhody: Jednoduchá inštalácia a používanie, veľa funkcií.
Nevýhody: Žiadna podpora pre snímky obrazovky, import existujúcich strojov je náročný, správa diskov nie je intuitívna.
Hypervízor VMware ESXi na vytváranie virtuálnych strojov
ESXi je holý kovový hypervízor so zníženou funkčnosťou v porovnaní s ESX. Aplikácia vyžaduje hostiteľa a možno ju ovládať z konzoly (konzola je predvolene uzamknutá, ale môžete ju povoliť manuálne). Nebudete môcť robiť snímky obrazovky ani nahrávať video obrazovky vašich virtuálnych strojov. Prenos a klonovanie hosťujúcich systémov je možné vykonať iba manuálne. Získate však zdieľanie pamäte pre lepšiu efektivitu RAM, výkonné monitorovanie a správu a prístup k príkazovému riadku cez SSH (keď je odomknutý). Môžete si tiež nainštalovať VMware Tools na zlepšenie výkonu virtuálnych strojov. ESXi podporuje aj paravirtualizáciu.

Výhody: Výkonné, pokročilé možnosti virtuálneho počítača.
Nevýhody: Vyžaduje hostiteľa a veľa zdrojov. Nie je ľahké nainštalovať a spustiť.
Virtuálny stroj pre Unix/Linux – virtuálny stroj založený na jadre (KVM)
KVM podporuje virtualizáciu iba pre operačné systémy podobné UNIX (Linux). Aplikáciu je možné spustiť na akomkoľvek hardvéri alebo v emulačnom režime, no bez procesorových rozšírení bude výkon hrozný. KVM je navrhnutý na použitie cez konzolu. Má však slušné rozhranie na správu, ktoré vám umožňuje spúšťať a zastavovať virtuálne stroje, snímať snímky obrazovky a oveľa viac. Rozhranie je známe ako Virtual Machine Manager (VMM) a používa sa aj na správu virtuálnych strojov Xen (pozri nižšie). Podporuje lokálne a diaľkové ovládanie. Je známy konflikt s VirtualBoxom, ktorý sa však dá pomerne jednoducho vyriešiť

Publikum: pokročilí používatelia a profesionáli.
Výhody: Plná kontrola a flexibilita, veľmi vysoký výkon za správnych podmienok.
Nevýhody: Iba systémy podobné UNIXu. Na normálne spustenie vyžaduje hardvérové rozšírenia virtualizácie. Dôraz na príkazový riadok. Nie je ľahké nainštalovať a spustiť.
Virtuálny stroj pre Unix/Linux - Xen
Xen je ďalšia aplikácia na virtualizáciu operačných systémov podobných UNIX (Linux). Musí sa zaviesť vo vlastnej inštancii jadra. Dôraz je kladený na príkazový riadok. Môžete však použiť aj VMM. Oficiálne Xen podporuje OpenSUSE už mnoho rokov a nedávno bol pridaný do hlavnej vetvy vydania jadra. Xen môže bežať v hardvérovo podporovanom alebo paravirtualizačnom režime. Pre paravirtualizáciu je však inštalácia a spustenie Xenu mimoriadne problematické. Okrem toho má Xen obmedzenú podporu pre CD-ROM a sieťové zariadenia. Program je dostupný aj ako holý virtualizačný hypervízor na Live CD. Existuje množstvo rozšírení tretích strán na správu Xenu.

Publikum: pokročilí používatelia a profesionáli.
Výhody: Plná kontrola a flexibilita, veľmi dobrý výkon, podpora natívneho jadra.
Nevýhody: Iba systémy podobné UNIXu. Paravirtualizačný režim je chybný. Dôraz na príkazový riadok. Niekoľko nástrojov príkazového riadku, ktoré môžu byť mätúce. Nie je ľahké nainštalovať a spustiť. Musíte zaviesť svoju vlastnú inštanciu jadra.
Ďalšie riešenia na vytváranie virtuálnych strojov
Existuje mnoho ďalších riešení, ktoré tu neboli uvedené, ako napríklad Parallels Virtuozzo, OpenVZ a VirtualBox založený na VMLite. Existuje aj množstvo prepracovaných riešení vrátane príkladov kríženia virtualizácie a tenkých klientov. Linux má tiež obrovské množstvo vlastných úprav. A nezabudnite na cloudové technológie s ich virtualizačnými aplikáciami.
Ak ste však začínajúcim používateľom, nemali by ste sa naháňať za možnosťami a farebnými úpravami. V opačnom prípade môže pokus o vytvorenie virtuálneho počítača na spustenie niekoľkých programov viesť k niekoľkým bezsenným nocím.
Pár slov o virtualizačných programoch
Táto recenzia bude užitočná nielen pre začínajúcich používateľov, ale aj pre odborníkov. Uvedené produkty pokrývajú širokú škálu virtualizačných technológií na všetkých úrovniach. Všetky opísané riešenia sú bezplatné na osobné použitie. Vyberte si, čo chcete alebo potrebujete na základe dostupného hardvéru, požiadaviek na jednoduché nastavenie a spustenie, ako aj dostupnosti požadovanej sady funkcií.
Väčšina ľudí sa zvyčajne začína učiť virtualizáciu pomocou VMware Player alebo VirtualBox. Používatelia Linuxu môžu preferovať KVM a možno Xen. Pokročilí používatelia sa možno budú chcieť pozrieť na ESXi.

Niekedy na rôzne účely musí používateľ použiť niekoľko systémov naraz. Samozrejme existuje možnosť použiť niekoľko počítačov naraz alebo nainštalovať niekoľko systémov na jeden, čo je však nepohodlné a nepraktické. V tejto situácii existuje jedno riešenie, ktoré sa už dlho používa medzi programátormi a vývojármi - inštalácia virtuálneho počítača pre Windows. V tomto článku sa dozviete, ako nainštalovať virtuálny počítač pod Windows 7, 8, 10.
Ktorý virtuálny stroj si mám vybrať?
Možno tomu nebudete veriť, ale virtuálnych strojov je pomerne veľký výber. Každý z nich má svoje špecifické funkcie a vlastnosti. Upozorňujeme, že na slabý počítač nebude možné nainštalovať výkonný virtuálny stroj a vo všeobecnosti slabé počítače programy tohto druhu ťažko tolerujú. Ak máte v počítači menej ako 2 GB pamäte RAM a na pevnom disku menej ako 100 GB voľného miesta, neodporúčame vám inštalovať virtuálny počítač. Najprv zväčšite pamäť a až potom ju maximálne využite.
Pre každodenné úlohy a bežné používanie odporúčame program používať Pracovná stanica VMware, čo je celý rad aplikácií na prácu s virtuálnym OS. Môžete to zistiť, aj keď ste takéto programy nikdy nepoužívali. Ľahko sa používa, nespotrebováva veľa pamäte RAM a zahŕňa integráciu virtuálneho systému do hlavného, čo vám umožňuje používať ich paralelne v rovnakom pracovnom prostredí. Odporúčame vám dôkladne zvážiť proces inštalácie VMware.
Testovali sme verziu 11 tohto softvéru, podporuje všetko, čo bude potrebovať začiatočník aj skúsený používateľ.
Proces inštalácie pracovnej stanice VMware
Tým sa dokončí proces inštalácie, teraz prejdeme k tomu, ako nainštalovať OS na virtuálny stroj pre Windows. Upozorňujeme, že na inštaláciu je vhodný každý OS, ktorý má inštalačný súbor. Pozrime sa na príklad inštalácie systému Windows 7 Ultimate na VMware Workstation.
Ako nainštalovať operačný systém na VMware Workstation
Najprv si musíte stiahnuť inštalačný súbor OS do počítača. Môžete použiť vyhľadávanie a nájsť tento súbor, alebo môžete jednoducho niekoho požiadať o inštalačný disk (domáci) a stiahnuť si ho odtiaľ.
Po stiahnutí systému Windows do počítača začneme proces inštalácie OS.
- Vytvoríme nový virtuálny stroj. Ak to chcete urobiť, prejdite do ponuky "Súbor - Nový virtuálny stroj";

- Začne sa rokovanie o parametroch budúceho VM. V prvom okne sa vás spýta, ako ho chcete nainštalovať. Odporúčame vám vybrať si "selektívne" zadajte konfiguráciu a kliknite "ďalej";

- V ďalšom okne tiež klikneme "ďalej";

- V ďalšom okne budete vyzvaní na výber zdroja pre inštaláciu "hosť" OS. Ak ste si vzali inštalačný disk, zadajte jednotku a ak ste si ju stiahli z internetu, zadajte cestu k súboru pomocou tlačidla "Preskúmanie". Po tomto kliknutí "ďalej";

- Teraz musíte zadať kód Product Key a informácie o používateľovi operačného systému. Odporúčame len vybrať "Windows 7 Ultimate" a zvyšok preskočte;

- Zadajte názov nového virtuálneho počítača alebo ponechajte starý a potom definujte parametre. Začnime typom firmvéru - ponechajte BIOS a počtom procesorov - 1/4 z tých, ktoré máte k dispozícii. Máme 4, tak sme to nastavili na 1, ale s dvoma jadrami. S RAM je to približne rovnaké, ale 1/3 celkovej dostupnej pamäte. Máme 4, ale k dispozícii sú asi 3, takže sme to nastavili na 1 GB;



- Teraz poďme zistiť internet pre virtuálny stroj. Všetko necháme tak, ako je ďalej, kde sa pýtajú na radič, typ virtuálneho disku;

- Odporúčame vložte 20-30 GB pre virtuálny pevný disk operačného systému a potom zadajte cestu, kde bude súbor virtuálneho operačného systému uložený;

- Skontrolujte všetky nainštalované parametre a spustí sa inštalácia OS;


- Ďalej prebehne štandardná inštalácia OS. Stačí sledovať priebeh a v prípade potreby zadať informácie o používateľovi;
- Po úspešnej inštalácii spustite virtuálny stroj a skontrolujte jeho funkčnosť;

- Po úspešnom spustení virtuálneho počítača sa systém spustí. Počkajte na dokončenie;

- Po stiahnutí budete presmerovaní na "počítač" virtuálne stroje a môžete začať pracovať;

- Ak chcete spravovať virtuálny stroj pre Windows, musíte kliknúť na pracovnú plochu;
- Po dokončení práce v hosťujúcom OS musíte vypnúť virtuálny počítač rovnakým spôsobom ako pri použití trvalého systému - "Štart - "Vypnúť", inak ho môžete „rozbiť“. Veľa šťastia pri používaní VM pre Windows 7, 8, 10!

Dnes sú viac ako kedykoľvek predtým žiadané medzi úplne odlišnými skupinami používateľov počítačových systémov. Operačný systém Windows v skutočnosti nestráca na popularite, ktorú mnohí používatelia chcú používať na svojich termináloch súbežne s hlavným OS. Pozrime sa, ako najjednoduchším spôsobom nainštalovať systém Windows 7 na virtuálny počítač. Zoberme si ako základ softvérový balík WM VirtualBox, ktorý je nielen jedným z najvýkonnejších, ale aj jedným z najjednoduchšie pochopiteľných všeobecných princípov fungovania.
Čo je virtuálny stroj?
Ak niekto nevie, softvér vo forme virtuálneho stroja nie je nič iné ako emulátor počítačového systému s nainštalovaným hardvérom, operačným systémom a používateľskými programami.
V skutočnosti je virtuálny stroj s nainštalovaným systémom Windows 7 ako kópia skutočne (fyzicky) existujúceho počítača s G7 na palube, ale iba na softvérovej úrovni a svojimi schopnosťami sa nelíši od skutočného terminálu. V takomto virtuálnom systéme môžete inštalovať programy a aplikácie, testovať zariadenia, emulovať prevádzku webových serverov atď.
Všetky procesy spojené s inštaláciou samotného softvéru a potom operačného systému spravidla nespôsobujú ťažkosti, avšak berúc do úvahy požiadavky „siedmich“, stále stojí za to poskytnúť niekoľko odporúčaní, ako dokončiť všetky kroky. tohto procesu.
Virtuálny stroj pre Windows 7: WM VirtualBox
Tak poďme na to. Ako je už jasné, najprv budeme potrebovať existujúci operačný systém. Postupujeme od používania balíka WM VirtualBox.
Upozorňujeme, že v tomto prípade sa nebude posudzovať otázka, ako nainštalovať virtuálny počítač na Windows 7, ale ako nainštalovať „sedem“ na stroj. Prečo by sme mali emulovať jeho fungovanie, ak je už nainštalovaný ako hlavný systém?
Najprv si musíme stiahnuť najnovšiu verziu programu. Môžete to urobiť buď na oficiálnej webovej stránke alebo ju nájsť na internete. V každom prípade je aplikácia bezplatná, takže s akýmikoľvek „prasknutými“ verziami nebudú žiadne problémy.

Spustite inštalačný súbor a postupujte podľa pokynov. Tu je všetko ako obvykle: súhlasíme s licencovaným používaním a neustále klikáme na tlačidlo „Ďalej“, kým sa nedostaneme k potvrdeniu inštalácie. Je tu jedna nuansa. Faktom je, že po kliknutí na tlačidlo Inštalovať sa pripojenie na chvíľu preruší a stratí sa prístup na internet. Netreba prepadať panike, je to normálne.
Ďalej sa objavia okná s ponukami pre niektoré zariadenia. Všade sa zhodneme. V poslednom okne sa vedľa riadku zobrazí políčko so začiarkavacím políčkom na okamžité vytvorenie virtuálneho počítača. Ak potrebujete pokračovať v týchto akciách, ponechajte všetko nezmenené. Ak sa virtuálny počítač vytvorí neskôr, zrušte začiarknutie políčka a kliknutím na tlačidlo dokončite proces inštalácie (Dokončiť).
Ako nainštalovať Windows 7 na virtuálny počítač: predbežný výber parametrov
Všetky. Hlavný program je nainštalovaný. Ďalšou etapou bude vytvorenie nového automobilu, na ktorý sa následne nainštaluje „sedem“.

Ak to chcete urobiť, v spustenom programe použite príslušné tlačidlo, po ktorom v úvodnom okne „Sprievodcovia“ kliknite na tlačidlo pokračovať. Teraz musíte vybrať niekoľko základných parametrov. Označíme typ operačného systému Microsoft Windows a vyberieme verziu Windows 7.

Teraz je jedným z najdôležitejších momentov výber množstva pamäte RAM. Upozorňujeme, že bude pridelený z celkového objemu nainštalovaného v počítači, takže keď je spustený detský OS, bude znížený v hlavnom. Neodporúča sa nastaviť veľkosť na menej ako 512 MB (najlepšie 1 GB a viac) a viac ako polovicu celkovej dostupnej veľkosti, inak sa hlavný systém nielen spomalí, ale môže dokonca odmietnuť pracovať.

Ďalším krokom je vytvorenie.V podobnom „Sprievodcovi“ sa odporúča vybrať dynamicky rozbalený disk (Dynamicky pridelený) a pomenovať ho. Miesto uloženia a veľkosť budú predvolene označené, ale tieto parametre je možné zmeniť, povedzme, aby sa nepoužíval systémový oddiel s nainštalovaným OS, ale iný logický oddiel. Program navrhuje použiť veľkosť 20 GB. Tento parameter možno ponechať nezmenený, ale ak sa ho rozhodnete zmeniť, neodporúča sa používať veľkosť menšiu ako 15 GB (je to kvôli požiadavkám samotnej „sedmičky“).
Vytvorenie zavádzacieho disku (alebo obrazu systému)
Ak uvažujete o tom, ako nainštalovať systém Windows 7 na virtuálny počítač, mali by ste si uvedomiť, že musí byť nainštalovaný z disku. Sú dve možnosti: buď sa použije pôvodný inštalačný disk (alebo jeho kópia), alebo sa inštalácia vykoná z obrazu.

V zásade platí, že ak vytvoríte dynamicky sa rozširujúci disk v počiatočnom štádiu, je lepšie zvoliť zavádzací obraz systému. Môžete si ho vytvoriť z pôvodného DVD úplne jednoducho v programoch ako UltraISO, Daemon Tools, Nero atď. a uložiť si ho priamo na pevný disk. Nemá zmysel sa tým podrobne zaoberať.
Predkonfigurácia virtuálneho počítača
Teraz, skôr ako pristúpite priamo k inštalácii podriadeného OS (v našom prípade Windows 7), je potrebné nakonfigurovať virtuálny počítač.

Ak to chcete urobiť, použite tlačidlo vlastností. V menu najprv nastavte veľkosť video pamäte pre displej (aspoň 26 MB) a povoľte 2D a 3D akceleráciu.

Potom v sekcii médií v závislosti od toho, ako je nainštalovaný operačný systém zapísaný, vyberte ikonu DVD pre optické médium s originálom (potom vložte disk do mechaniky) alebo ikonu priečinka, ktorá označuje umiestnenie obrazu .iso (po ktorom sa objaví čiara s odkazom na obrázok). Nastavenia zvuku, siete, COM portov a zdieľaných priečinkov je možné nastaviť bez zmien.
Teraz sa znova zobrazí hlavné okno aplikácie, kde by ste mali kliknúť na tlačidlo „Štart“. Ak sa zobrazí informačná správa, súhlaste a potom kliknite na obrazovku virtuálneho počítača a vo vyskakovacom okne vyberte príkaz „zachytiť“.
Inštalácia "siedmich"
Až teraz nainštalujeme Windows 7 na virtuálny stroj VirtualBox. V zásade sa proces inštalácie „siedmich“ absolútne nelíši od toho, ako keby sa tento postup vykonal na skutočnom počítači. Musíte len postupovať podľa pokynov inštalatéra. V závislosti od vytvorenej konfigurácie môže proces trvať až 20-30 minút. Na konci procesu dostaneme „sedem“, ktoré sa nelíši od bežného terminálu.
Práca s doplnkami
Samostatne je potrebné poznamenať, že otázka, ako nainštalovať systém Windows 7 na virtuálny stroj, sa nedá urobiť bez pochopenia niektorých nuancií, ktorým mnohí používatelia často nevenujú pozornosť. Problém je v tom, že povolený virtuálny stroj blokuje používanie klávesnice a myši v hlavnom systéme. Navyše ho nebude možné používať súčasne pre hosting a podriadený OS. To znamená, že nebude možné kopírovať údaje v hlavnej aplikácii spustenej na hlavnom systéme a vložiť ich do programu na virtuálnom počítači.

Aby ste tomu zabránili, stačí prejsť do sekcie inštalácie doplnkov, po ktorej v okne automatického spustenia musíte kliknúť na riadok VBoxWIndowsAdditions.exe a nainštalovať program.
Záver
Tak sme prišli na to, ako nainštalovať virtuálny stroj WM VirtualBox a pracovať s ním. Ako vidíte, nie je tu nič mimoriadne zložité. Okrem toho vo väčšine prípadov bežný používateľ nebude musieť manuálne vyberať parametre, pretože „Sprievodca“ spočiatku monitoruje konfiguráciu hlavného systému a ponúka optimálne nastavenia.
To, aké účelné a opodstatnené je použitie detského OS vo forme „sedmičky“, závisí len od toho, aké konkrétne úlohy mu používateľ pridelí. Mimochodom, ak ste si všimli, v tomto prípade ani nemusíte povoliť podporu virtuálnych technológií v nastaveniach systému BIOS. Používajú sa hlavne iba pri použití „natívneho“ hypervízora Hyper-V (na jeho prevádzku alebo na výber zavádzacieho OS). Ale v našom prípade to nie je potrebné.
Virtuálny stroj je špeciálny program, ktorý môže fungovať ako emulátor skutočného počítača so všetkými jeho existujúcimi komponentmi (BIOS, kompletný hardvér systému vrátane základnej dosky, grafiky, siete, pevného disku atď.).
Prirodzene, na takýto „počítač“ môžete ľahko nainštalovať rôzne operačné systémy a pre nich akékoľvek programy určené na prácu v nainštalovanom systéme. Na jeden počítač tak môžete nainštalovať niekoľko operačných systémov (aj veľmi odlišných), s ktorými môžete jednoducho pracovať a medzi ktorými si môžete vymieňať údaje cez „sieť“ (ak je správne nakonfigurovaná).
Nie každý používateľ potrebuje virtuálny stroj. Najčastejšie ho používajú pokročilí používatelia, aby mohli pracovať s inými operačnými systémami (povedzme Ubuntu), alebo ich postupne ovládať bez zastavenia efektívnej práce, povedzme, na Windows. Je to potrebné aj na testovanie rôznych softvérov a bezpečné spúšťanie programov stiahnutých z podozrivých stránok, ktoré môžu byť infikované obzvlášť nebezpečnými vírusmi. Týmto spôsobom môžete emulovať aj celú počítačovú sieť.
Prečo potrebujete virtuálny stroj v systéme Windows 7?
1. Máte nainštalovaný tento konkrétny OS, ale chcete používať programy pre Windows XP, modernejší Windows 8 alebo aj pre Linux, ktorý funguje na úplne inom princípe a tu už nepomôže bežná „kompatibilita“.
2. Aby ste vybrali vhodný program, napríklad na spracovanie videa. Sú pomerne veľké a ak ich ihneď nainštalujete na pracovný počítač, môžete ľahko zasypať register. To platí najmä vtedy, ak programy odstránite nesprávne - môžete neopatrne zanechať „chvosty“ súborov, ktoré sa v budúcnosti môžu zmeniť na skutočný problém.
3. Pre jednoduchý test programu. Napríklad vysvetliť čitateľom, ako ho používať, alebo vidieť, ako sa správa na rôznych systémoch, aké chyby sa môžu objaviť a ako sa s nimi vysporiadať.
4. Pre experimentálnu inštaláciu programov. Povedzme, uvidíme, ako sú dáta šifrované, ako sa program správa pri kritickom zaťažení a nakoniec, čo sa stane, ak je infikovaný vírusom.
Najpopulárnejšie virtuálne stroje pre Windows 7
WindowsVirtuálnePC– je už zásadne zabudovaný do OS a je to úplne bezplatný modul pre prácu s aplikáciami, ktoré nie sú kompatibilné so „sedmičkou“. Aplikácie bežiace v režime Windows XP možno jednoducho spustiť priamo na ploche počítača, čo je mimoriadne pohodlné. Programy je možné nainštalovať aj akýmkoľvek pohodlným spôsobom – stiahnuť cez internet, z flash disku, pomocou DVD. Vo všeobecnosti akýmkoľvek pohodlným spôsobom.
Minimálne požiadavky na inštaláciu sú operačný systém Windows 7 aspoň „maximálny“ alebo „profesionálny“, 1 GHz procesor, 1 GB RAM, 15 GB voľného miesta na pevnom disku.
Tento virtuálny stroj môžete spustiť jednoduchým spôsobom pre každého, kto má oficiálnu verziu Windows 7. Ak to chcete urobiť, musíte otvoriť „Všetky programy“ v ponuke „Štart“ a tam kliknúť na „Windows Virtual PC“. Ak táto položka chýba, stačí si nainštalovať aktualizáciu s názvom „Windows6.1-KB958559-x86“ (určená pre 32-bitové systémy) alebo Windows6.1-KB958559-x64 (pre 64-bitovú verziu). Potom sa môžete bezpečne pustiť do práce.
Pracovná stanica VMWare od VMWare, hlavného konkurenta Microsoftu na trhu virtuálnych strojov. Je to užitočné najmä pre vývojárov, ktorí často potrebujú testovať a overovať svoje vlastné aplikácie pre rôzne operačné systémy.
Tento virtuálny stroj pre Windows 7 získal už okolo 50 rôznych ocenení od IT špecialistov vďaka dôkladne premyslenému prostrediu na používanie, zabudovanej funkcionalite a v neposlednom rade vysokému výkonu a optimalizácii. Ideálne pre tých, ktorí potrebujú urobiť všetko rýchlo. Má tiež možnosť „uvoľniť“ systémové zdroje jednoduchým zastavením už spustených procesov, čo odbremení procesor a výrazne zrýchli spracovanie dát. Nevyhnutné pre prácu s náročnými aplikáciami.
VirtualBox. Počítačový virtualizačný systém podobný tým, ktoré sú opísané vyššie. Môže pracovať v režime dynamického prekladu (spracovanie hlavnej časti údajov sa prenáša do skutočného, nie emulovaného zariadenia). Je univerzálny, pretože ho možno nainštalovať na ktorýkoľvek z uvedených systémov Mac OS, Windows, Solaris, Linux. Môžete naň nainštalovať: GNU/Linux, Windows, Solaris, BSD.
Výhody - úplne bezplatná distribúcia, pomerne vysoký výkon, malá veľkosť, schopnosť pracovať s virtuálnymi obrazmi VMware. Najvýznamnejšou nevýhodou je, že nie je možné presúvať súbory do okna aplikácie pomocou myši.
Inštalácia virtuálneho počítača Windows 7
Keďže Windows Virtual PC je už súčasťou, nainštalujeme VirtualBox - je zadarmo, na rozdiel od vážnejších produktov. Po inštalácii ho samozrejme začneme nastavovať.
Prejdite na oficiálnu webovú stránku VirtualBox a stiahnite si najnovšiu verziu programu zo stránky. Spustíme inštalačný program a zobrazí sa toto uvítacie okno

Potvrdzujeme, že chceme pokračovať v inštalácii a prejdeme na ďalší krok.

Tu sú zobrazené, ktoré súčasti programu sú prítomné a kde budú nainštalované. Samozrejme, môžete ľubovoľne zmeniť adresár a nainštalovať stroj na ľubovoľný disk, ale je lepšie nechať všetky komponenty, najmä ak ste novým používateľom virtuálnych strojov. Súhlasím s tým, že v blízkej budúcnosti možno nebudete potrebovať všetky komponenty, ale ak ich budete potrebovať, budete musieť tento program znova nainštalovať. A tiež všetko, čo si nainštalujete na svoj virtuálny počítač.
Ďalšia fáza inštalácie

Tu stačí uviesť, kde sa budú nachádzať skratky programu.
Ďalšia fáza môže neskúsených používateľov vystrašiť, hoci program varuje, že počítač bude teraz na krátky čas odpojený od siete. Ak ste sa teda neriadili múdrou radou na inštaláciu so zatvorenými programami a teraz aktívne sťahujete niečo zo služieb hostenia súborov, musíte buď počkať na dokončenie sťahovania, alebo sťahovanie sami prerušiť.

Potom so všetkým súhlasíme – „Áno“ a ideme ďalej. Program vás bude informovať, že všetko je pripravené na inštaláciu, čo znamená, že kliknite na „Inštalovať“.

Teraz budete musieť chvíľu počkať, kým sa virtuálny stroj nainštaluje do vášho počítača. V súčasnosti sa na obrazovke môžu objaviť vyskakovacie okná ponúkajúce inštaláciu iného softvéru pre naše zariadenie. So všetkými súhlasíme a stanovujeme úplne všetko.

Po dokončení inštalácie kliknite na „Dokončiť“. Ak bolo všetko vykonané tak, ako malo, a nezrušili ste začiarknutie príslušného políčka (ako je znázornené na obrázku), virtuálny počítač sa automaticky spustí ihneď po dokončení inštalácie.
Výroba a prispôsobenie strojov
Ak to chcete urobiť, musíte vytvoriť nový počítač v pracovnom okne „VirtualBox“. Ak to chcete urobiť, stačí kliknúť na príslušné tlačidlo („Vytvoriť“, ľavý horný roh).

Potom vás program požiada, aby ste vybrali, aký typ stroja sa vytvorí. Tu stačí zadať jeho názov a vybrať typ operačného systému. Pamätajte, že je potrebné venovať určitú pozornosť tomu, aby boli presné.
Potrebujem virtuálny stroj na testovanie rôznych programov pred ich inštaláciou do hlavného adresára počítača. To znamená, že vytvorím počítač so systémom Windows 7.

Teraz povieme programu, koľko pamäte RAM bude pridelené pre náš nový virtuálny počítač.

Všetko sa musí robiť opatrne, pretože táto možnosť závisí od operačného systému, ktorý sa chystáte použiť, a spotrebuje RAM, ktorá je k dispozícii v počítači. Virtuálny počítač so systémom Windows 7 nevyžaduje menej ako bežný operačný systém, čo znamená, že potrebujeme aspoň 1 GB. Ale nastavil som to na 1,5, pretože si to môžem dovoliť a chystám sa testovať programy, ktoré budú spotrebovávať aj RAM.
Windows XP bude teda vyžadovať menej pamäte RAM. Ale napriek tomu je vhodné dávať to vždy „s rezervou“. A tu je ďalšie nebezpečenstvo - nemôžete dať virtuálnemu stroju viac ako polovicu „živej“ pamäte počítača, inak sa počítač začne kaziť a môže dokonca úplne zamrznúť. Ak však máte výkonný počítač s viac ako 8 GB pamäte, virtuálnemu stroju možno ľahko prideliť približne 5-6 GB.
Ďalšou fázou je pevný disk.

Každý počítač musí mať pevný disk. Výnimkou nie sú ani tie virtuálne, a preto ich treba vytvárať. Preto vytvoríme nový virtuálny pevný disk.
Potom uvedieme jeho typ.

A ak vám názvy všetkých týchto formátov nehovoria absolútne nič, potom jednoducho necháme všetko „v predvolenom nastavení“ a ideme ďalej. Kliknite na „Ďalej“.
Ďalšie okno

Vyzýva nás, aby sme stroju uviedli formát na ukladanie údajov na virtuálnom stroji. Dôležité je, že dynamický pevný disk je takpovediac „gumový“ a dá sa viac či menej jednoducho rozširovať. Fixed má pevnú veľkosť a nikdy viac nezoberie. Všetko závisí od vašich potrieb a preferencií. Budem však potrebovať pevný disk, ktorý sa dá v prípade potreby zväčšiť, a preto volím „dynamiku“.
Teraz už zostáva len pomenovať a uviesť pôvodnú veľkosť.

Poďme si ho vytvoriť a prejdeme do ďalšej fázy.
Nastavenie virtuálneho počítača
V pravom hornom rohu je tlačidlo „Prispôsobiť“. Kliknite naň a dostanete sa sem - „Nastavenia“

Tu môžete zmeniť rôzne parametre. Upravte množstvo pamäte RAM, ak ste predtým urobili chybu, poradie spúšťania rôznych zariadení, použitie zrýchlenia atď.
Celkovo je niekoľko sekcií. Verzia, ktorú používam, má 9 sekcií, ale podrobne o každej by trvalo príliš dlho. A je lepšie to urobiť sami, vedome a sledovať, ako sa mení správanie virtuálneho počítača. Okrem toho existuje pohodlný systém pomoci – stačí prejsť myšou na položku, ktorá vás zaujíma, a zobrazí sa popis.
Tu je však stručný popis nastavení podľa sekcií:
1) Všeobecné. Tu je názov virtuálneho počítača, operačný systém, ktorý používa, vymeniteľné médium a schránka;
2) Systém. Všetko, čo súvisí s hardvérom nášho virtuálneho stroja (RAM, procesor, čipová sada, poradie zavádzania zariadenia, akcelerácia);
3) Displej. Video pamäť a jej nastavenia, počet použitých monitorov, možnosť pripojenia k vzdialenému monitoru, akcelerácia, snímanie videa.
4) Médiá. Konfigurácia existujúcich virtuálnych pevných diskov;
5) Zvuk. Všetko je tu jasné – zvuk a všetko s ním spojené;
6) Sieť. Schopnosť konfigurovať virtuálne sieťové adaptéry;
7) Komunikačné porty. Ich zahrnutie a konfigurácia;
8) USB. Tento ovládač a nastavenia filtra;
9) Zdieľané priečinky. Ich konfigurácia a správa.
Ak sa pri nastavovaní stala závažná chyba, inteligentný program to okamžite ohlási. A v spodnej časti okna nastavení sa zobrazí varovné hlásenie „Zistené nesprávne nastavenia“. Ak umiestnite kurzor myši na „výkričník“, povedia vám, čo presne ste urobili nesprávne.
S najväčšou pravdepodobnosťou však budete potrebovať iba prvé 3 typy nastavení: „Všeobecné“, „Systém“, „Zobrazenie“. Ak virtuálny počítač začne pracovať pomaly a spomaľuje sa, môžete skúsiť zvýšiť množstvo pamäte RAM, ktorú používa, alebo zvýšiť výkon procesora.
Po dokončení nastavení všetko potvrďte („OK“). Ak chcete spustiť vybraný virtuálny stroj, stačí ho vybrať a kliknúť na tlačidlo „Spustiť“. Teraz zostáva len nainštalovať predtým vybraný OS na náš virtuálny počítač, nakonfigurovať ho a sme pripravení pracovať.