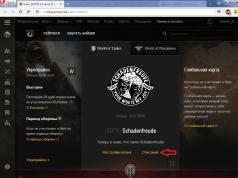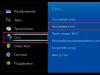Her kullanıcı belirli bilgisayar sorunlarıyla nasıl başa çıkacağını bilmelidir. Özellikle sorunlar ana bileşenlerle ilgiliyse: giriş/çıkış aygıtları, İnternet ve ses. Peki ya bilgisayarda ses aygıtı yoksa? Bu olgunun nedeni ne olabilir? Ortaya çıkan sorunla baş edebilmek için kullanıcı nasıl davranmalı? Olayların gelişimi için birçok seçenek var. Bu nedenle, ya servis merkezlerindeki profesyonellerle derhal iletişime geçmelisiniz ya da bağımsız olarak olası durumları gözden geçirerek sorunun ne olduğunu anlamalısınız.
Sürücüler
Bu senaryo en sık meydana gelir. Bilgisayarınızda ses aygıtı yok mu? Windows XP veya başka bir işletim sistemi - kişinin hangisini kullandığı o kadar önemli değildir. Sonuçta sorun buna bağlı değil.
Neden? Her şey sürücülerle ilgili. Bu yazılım, bilgisayarın bağlı ses çalma cihazını görmesi için mevcut tüm işletim sistemlerine yüklenir. Orada değilse (veya güncel değilse), ses cihazları ya arızalı çalışacak ya da işlevlerini yerine getirmeyi tamamen reddedecektir.
Bağlantı yok
Ancak aynı zamanda yazılımı yeniden yükledikten sonra bile ses cihazlarının eksik olduğu da oluyor. Yani sorun kesinlikle bu değil. İncelenen sorun başka hangi nedenlerden dolayı ortaya çıkabilir?
Örneğin, hiç ses çalma cihazı yoksa. Çoğu zaman bu nokta masaüstü bilgisayarlarla ilgilidir. Başka bir deyişle, hoparlörler bilgisayara bağlı olmadığında. Bu durumda işletim sistemi, sürücüleri yükledikten veya güncelledikten sonra bile ses bileşeninin bulunamadığını gösterecektir.
Ne yapmalıyım? Çok basit: amaçlanan ses çalma cihazının bilgisayara bağlı olması gerekir. Sürücüler daha önce kurulmamışsa yükleyin. Bir bağlantı varsa ancak sorun çözülmediyse, bu fenomenin başka bir nedenini aramanız gerekecektir.
Windows Sesi Yok
Bilgisayarınızda ses aygıtı yok mu? Diğer işletim sistemleri gibi Windows XP de bazen bu sorundan muzdariptir. Panik yapmamanın ve işletim sistemindeki sesten sorumlu hizmetin başlangıçta bağlı olup olmadığını kontrol etmenin zamanı geldi. Kapatılırsa, hoparlörler veya kulaklıklar doğru şekilde bağlanmış olsa bile ses çalınmayacaktır.
Çok sık rastlanan bir olay olmasa da kullanıcıların ciddi şekilde düşünmesini sağlar. Sonuçta, genellikle çok az kişi devre dışı bırakılan Windows Ses işlevine dikkat eder. Onu unutuyorlar.
Windows Ses seçeneğinin etkin olup olmadığını nasıl kontrol edebilirim? Bunu yapmak için "Denetim Masası" - "Yönetim" - "Hizmetler" seçeneğine gidin. Bu pencerede üzerinde çalıştığınız işlevi bulmanız gerekecektir. Şimdi “Eylemler” - “Özellikler” seçeneğine tıklamanız gerekiyor. Açılan pencerede “Yerel Bilgisayar” sekmesinde “Başlatma Türü” parametresinde “Otomatik” seçeneğini işaretleyip değişiklikleri kaydetmeniz gerekmektedir. Bu eylem algoritması Windows XP için uygundur. Bu işletim sisteminde Windows Audio çoğunlukla bir nedenden dolayı devre dışı bırakılır. Her şey hazır ama işletim sistemi "Ses aygıtı yok" mu diyor? 
Arıza
Bu sorun, hoparlörlerin (kulaklıkların) arızalanması nedeniyle de ortaya çıkabilir. Bu durumu tespit etmek o kadar kolay değil. Özellikle bilgisayar donanımı söz konusu olduğunda.
Arızalı ekipman bulunursa değiştirilmesi gerekecektir. Bundan sonra bağlı ses çalma cihazlarının sürücüleri yüklenir. Ve incelenen hatanın nedeni tam olarak herhangi bir bileşenin arızasıysa, sorun ortadan kalkacaktır.
Virüsler
Bilgisayarda ses aygıtı yok (XP, "Seven" veya başka herhangi bir işletim sistemi bu tür sorunlara neden olabilir), ancak tüm donanımlar iyi durumda mı? En nadir olmayan bir sonraki senaryo, işletim sisteminin bulaşmasıdır.
Virüsler bilgisayar performansının ana düşmanlarıdır. Ve beklenmedik durumlara yol açabilirler. Örneğin, G/Ç aygıtlarını devre dışı bırakın. Veya sesi tamamen engelleyin. Neyse ki bu çok sık olmuyor. Ancak bu tür vakalara nadir denemez.
Bu nedenle bilgisayarda ses yoksa veya aniden kayboluyorsa işletim sisteminde virüs olup olmadığını kontrol etmeniz önerilir. Bilgisayarınızı dezenfekte etmek ve tehlikeli olabilecek tüm dosyaları silmek, sorunun çözülmesine yardımcı olacaktır.
Temizleme ve tedaviden sonra işletim sistemini yeniden başlatmanız gerekecektir. Daha sonra Windows Ses hizmeti kontrol edilir. Ve orada her şey yolundaysa ses açılır. O ortaya çıkmalı.

Konektörler
Ses cihazları eksik mi? Belki de her şey ekipmanı bağlamak için kullanılan konektörler ve soketlerle ilgilidir. Mesele şu ki, yerleşik bir ses çalma cihazından bahsetmiyorsak, büyük olasılıkla bileşenin bağlantı soketi zarar görmüştür. Bu olayın olasılığı özellikle eski bilgisayarlarda yüksektir.
Hoparlörlerin veya kulaklıkların bağlı olduğu sokete daha yakından bakmanız önerilir. Ve ses çalma bileşenini başka bir konektöre bağlamayı deneyin. Daha sonra sürücüleri güncellemeniz gerekecek. Sonucu kontrol edebilirsiniz. Sorun hasarlı konektörlerde bulunuyorsa, hoparlörleri başka bir sokete yeniden bağladıktan sonra sorun ortadan kalkacaktır.
Uyumsuzluk
Bilgisayarınızda ses aygıtı yok mu? Yeni işletim sistemlerinden bahsediyorsak sorunun bağlı cihazın uyumsuzluğundan kaynaklanması muhtemeldir. Bu aynı zamanda yerleşik bileşenlerde de olur, ancak çok daha az sıklıkla.
Artık hoparlörler ve kulaklıkların bile minimum sistem gereksinimleri var. Bileşenlerin bağlandığı bilgisayar gereksinimleri karşılamalıdır. Aksi takdirde cihazı çalıştırmanın hiçbir yolu yoktur.

İşletim sistemine özellikle dikkat edilmelidir. Çoğu zaman, eski ses cihazlarının sahipleri Windows 10'da ses olmadığından şikayet ederler. Bu normal. Bu işletim sistemi birçok uyumsuz cihaza sahip. Ve eski bileşenler onunla çalışmayacak. Yeni bir ses cihazı satın almanız veya işletim sistemini yeniden yüklemeniz önerilir.
Windows 10'a ücretsiz yükseltmeyle milyonlarca bilgisayar kullanıcısı eski işletim sistemlerini değiştirdi. Bu tür bir güncelleme, birçok kullanıcının yeni Windows 10'un tüm avantajlarını takdir etmesine olanak tanıdı. Ancak tarihin gösterdiği gibi, tüm yeni Windows işletim sistemleri sorunsuz değildir. Windows 10'u yükselttikten veya tamamen yükledikten sonra birçok kullanıcı bilgisayarında ses kesintisi yaşadı. Bu materyalde Windows 10'da sesle ilgili hangi sorunların ortaya çıkabileceğini ayrıntılı olarak anlatacağız ve ayrıca bu sorunları çözmenin yollarını da anlatacağız.
Windows 10'da ses kaybolduğunda sorunu çözmenin en kolay yöntemi
Windows 10 ses sorunlarını otomatik olarak düzeltebilirçalışmayı bıraktığında. Tanılama ve Sorun Giderme Sihirbazı'nı kullanarak bu sorunu çözebilirsiniz. Bu usta sorun giderme yardımcı programı. Bu sihirbazı, bildirim alanındaki görev çubuğunda bulunan standart ses seviyesi kontrolü simgesine sağ tıklayarak başlatabilirsiniz.
Şimdi beliren içerik menüsünde bu sihirbazı başlatacak olan “” öğesini seçmeniz gerekiyor. Başlatma işleminden sonra sihirbaz, ses sorununu belirleyip düzeltecek tanılamayı hemen çalıştıracaktır.

Bizim durumumuzda test sihirbazı devre dışı bırakılan ses kartında bir sorun buldu ve biz de sorunu çözmeyi başardık.

Bu sihirbaz genellikle bilgisayarda ses olmadığında kullanıcılara yardımcı olur.
Güncellemeler yüklendikten sonra oynatma cihazlarında ses yok
Çoğu zaman, Windows 10 işletim sistemine sahip kullanıcılar aşağıdaki durumlarda bir sorunla karşılaşır: Güncellemeler yüklendikten sonra multimedya hoparlörler ve kulaklıklar ses çalmıyor. Bu durumda garip olan, multimedya hoparlörlere ve kulaklıklara ses verilmemesi ve işletim sisteminin hala sorun görmemesidir. Örneğin, işletim sistemi bilgisayarda ses olmadığını tespit edebildiyse, bildirim alanındaki görev çubuğunda ses olmadığını size bildiren ilgili simgeyi görebilirsiniz.

Aynı durumda, simgeyle ilgili her şey yolunda. Cihaz yöneticisine gidersek ses kartının “ Yüksek Tanımlı Ses özellikli cihaz».

Ses kartı sürücüsü normal şekilde kurulmuşsa, cihaz yöneticisindeki adında kesinlikle ses işlemcisinin tedarikçisini belirten bir önek bulacaksınız. Örneğin Realtek'in ses kartlarının görev yöneticisinde isimleri var " Realtek Yüksek Tanımlı Ses" Bizim durumumuzda böyle bir önek yoktur. Genellikle bu durum, sistemin yanlış yüklendiği veya ses kartının desteklemediği Windows 10 güncellemeleriyle birlikte indirilen sürücüler nedeniyle oluşur.
Sürücüleri resmi kaynaklardan yüklemek bu sorunun çözülmesine yardımcı olacaktır.
Bir sonraki bölümde bir dizüstü ve masaüstü bilgisayara sürücü yükleme örneklerine bakacağız. Bu bölümün okuyucularımıza Windows 10'u güncelledikten sonra sesin neden çalışmadığını yanıtlayacağını umuyoruz.
Ses kartına sürücülerin temiz kurulumu
Windows 10, dizüstü ve masaüstü bilgisayarlardaki yeni ses kartlarının sürücülerini her zaman otomatik olarak bulamaz. Ten ayrıca Windows Update'ten indirilen sürücüleri hatalı şekilde yükleyebilir. Bu nedenle, bu örnekte bir masaüstü bilgisayar ve dizüstü bilgisayar için yeni sürücülerin sıfırdan nasıl kurulacağını göstereceğiz.
Masaüstü bilgisayar örneği için anakart tabanlı bir bilgisayar kullanacağız. MSI A88X-G43. Bu anakartta çip tabanlı bir ses kartı var Realtek ALC892. Bu yonganın sürücüsünü anakart üreticisinin www.msi.com resmi web sitesinden indirebilirsiniz. Bizim durumumuzda sürücü, Windows 10 64 bit için 64 bit sürümdür. Sürücü yükleyicisini indirdikten sonra çalıştırın.

Sürücüyü Realtek'ten yüklemek çok basittir ve Sonraki > düğmesine birkaç tıklamayla yapılır.
Kurulumdan sonra yükleyici sizden bilgisayarınızı yeniden başlatmanızı isteyecek ve biz de bunu yapacağız.

Bilgisayarı yeniden başlattıktan sonra bildirim panelinde bir simge görünecektir.
![]()
Bu simgeyi kullanarak şuraya gidebilirsiniz: “ HD", ses kartına ince ayar yapabileceğiniz yer.
Sürücüyü bir dizüstü bilgisayara yüklemek ilk örnekle neredeyse aynı. Örneğin, bir dizüstü bilgisayar kullanacağız Acer Aspire V3-372. Bu dizüstü bilgisayar aynı zamanda Realtek'ten bir ses çipiyle birlikte geliyor. Bu dizüstü bilgisayarın sürücüsünü www.acer.com/ac/ru/RU/content/drivers adresinden indirebilirsiniz. İndirdikten sonra ilk örnekte olduğu gibi onu da başlatacağız.

Yükleyiciyi başlattıktan sonra önümüzde ilk örnekte olduğu gibi aynı pencere görünecektir. Bizim durumumuzda bir dizüstü bilgisayar sürücüsü yükleme işlemi, bir masaüstü bilgisayarınkiyle aynıdır. Ses, bu bölümde ele alınmayan yongalarda çalışmayı durdurursa, üzerlerine bir sürücü kurma ilkesi, tartışılan örneklere mümkün olduğunca benzerdir.
Sabit bir PC ve dizüstü bilgisayar için bile, sorunu çözmenin bu yöntemleri aşağıdaki durumlarda yardımcı olabilir: Ses yok:
- Bilgisayarınızda ses yoksa sürücünün hatası nedeniyle, o zaman bu sorun sıklıkla çözülebilir sürücünün yeniden kurulumunu tamamlayın.
- Arama yaparken sürücüler eski bir PC için kullanıcı sıklıkla bir durumla karşılaşır. Windows 10 için hayır. Çoğu üretici genellikle eski bilgisayarları terk eder ve sürücülerini güncellemez, dolayısıyla bunlar yeni işletim sistemleri için mevcut değildir. Bu durumda yardımcı olabilirler Windows 7 ve 8 için tasarlanmış sürücüler. Bu durumda dikkat etmeniz gereken tek şey, bu sürücünün tasarlandığı işletim sisteminin bit derinliğidir.
- İndirdiyseniz veya diskte bulduysanız çok eski sürücü, Windows 10'u desteklemediğinden kurulumu mümkün olmayacaktır. Bu durumda yardımcı olabilir sürücü yükleyicisini işletim sistemi uyumluluk modunda çalıştırma bunun için tasarlanmıştır.
Windows 10'da oynatma cihazı ayarlarını düzeltme
Windows 10'da ses performansını artıran birçok seçenek bulunur. Ancak bilgisayarınız zaten oldukça eskiyse, o zaman uçurum sesi, sırf bu gelişmeler yüzünden. Sesin kaybolması sorununu çözmek için bunlar geliştirmelerin devre dışı bırakılması gerekiyor. Bunu yapmak için şuraya gidelim: Ses"Kontrol panelinde bulunur. Bu ek bileşeni “programı kullanarak hızlı bir şekilde açabilirsiniz” Uygulamak", içine mmsys.cpl komutunu yazarak

Açılan pencerede varsayılan ses çalma cihazını bulun ve üzerine sağ tıklayın. Görünen içerik menüsünde bu cihazın özelliklerine gidelim. Oynatma cihazı hoparlör veya kulaklık olabilir. Açılan cihaz özelliklerinde “sekmesini açın” İyileştirmeler».

Bu sekmede “adlı onay kutusuyla ilgileniyoruz” Tüm ses efektlerini devre dışı bırak" Ayarları kaydetmek için bu onay kutusunu etkinleştirmemiz ve Uygula düğmesine tıklamamız gerekiyor. Bu ayarları tamamladıktan sonra hoparlörlerinizde ve hoparlörlerinizde ses olup olmadığını kontrol edin.
Windows 10'da bile kullanıcılar izleyebilir kulaklıkta kısık ses veya otomatik ses azaltma. Bu aynı zamanda, bu durumda bir PC üzerinden konuşurken iletişimin kalitesini artırması gereken seçeneklerle de ilgilidir. Bu ayarları devre dışı bırakın kontrol panelindeki aynı eklenti aracılığıyla yapılabilir " Ses" Bu nedenle bu kontrol paneli eklentisini açalım ve “ Bağlantı».

Bu sekmede radyo düğmesini seçmeniz gerekiyor " Herhangi bir işlem yapılmasına gerek yok» ve Uygula düğmesiyle bu ayarı kaydetmeyi onaylayın. Bu ayarlamaları yaptıktan sonra oynatma kalitesinin iyileşmesi gerekir.
Özetleyelim
Bu materyalde, Windows 10'da ses çalışmayı bıraktığında ortaya çıkan sorunları çözmenin tüm yollarını özetlemeye çalıştık. Kullanıcı, ses çalma ile ilgili yazılım sorunlarına ek olarak karşılaşabilir. arızalı kulaklıklar ve multimedya hoparlörler. Başka bir bilgisayardan çalışan hoparlörleri veya kulaklıkları alarak bu sorunu kontrol etmek oldukça kolaydır.
Ayrıca Kulaklıkların ve hoparlörlerin ön ve arka panellere yanlış bağlanması sesin çalışmayı durdurmasının bir sonucu olabilir. Ön panele bağlandığında sesin çalışmayı bıraktığı durumlar da oldukça sıktır. Bunun nedeni genellikle ön panelin anakarta yanlış bağlanması veya ön panelin yanlış kablolaması. Bu makalenin, Windows 10'da ses olmadığında sorunu çözmenize olanak sağlayacağını ve en sevdiğiniz şarkıyı dinleyebileceğiniz veya yeni bir filmi normal şekilde izleyebileceğinizi umuyoruz.
Konuyla ilgili video
Çoğu dizüstü bilgisayarda, cihazın hoparlörleri aracılığıyla çeşitli sesler, müzik ve uyarılar yayan yerleşik bir ses kartı bulunur.
Yanlış kurulum ve güncel olmayan ses kartı sürücüleri dahil olmak üzere çeşitli faktörler, sistemin yerleşik veya bağlı harici ses aygıtlarını algılamasını engelleyebilir.
Dahili cihazlar
Dahili ses kartının sürücüleri işletim sistemiyle birlikte yüklenir.
Bazen ses kartı sürücülerinin yeni sürümleri sorunların çözülmesine yardımcı olabilir.
Dizüstü bilgisayarınız dahili ses kartını tanımıyorsa sürücüler bozuk veya güncelliğini kaybetmiş olabilir.
Sürücüleri kurulum diskinden yeniden yükleyin veya güncellemeler için dizüstü bilgisayarınızın üreticisinin web sitesini ziyaret edin.
Harici cihazlar
Hoparlör seti gibi harici bir ses cihazını bağlarken, cihazla birlikte gelen kurulum talimatlarına bakın.
Bazıları dizüstü bilgisayarınıza bağlanmadan önce sürücüleri yüklemenizi gerektirirken, diğerleri aygıtları otomatik olarak bağlamanıza izin verir.
Neyin işe yaramadığını görmek için cihazı başka bir bilgisayarda veya dizüstü bilgisayarda deneyin.
Dosyalar
İşletim sistemi dosyaları güncelliğini kaybetmiş olabilir ve dizüstü bilgisayar bir ses uygulamasına bağlanmaya çalıştığında çakışmalara ve hatalara neden olabilir.
Önemli sistem güncellemeleri için Microsoft web sitesini kontrol edin ve gerektiğinde bunları yükleyin.
Tüm önemli güncellemeler yüklendikten sonra bilgisayarınızı yeniden başlatın ve uygulamalarınızı kontrol edin.
Sürücüler güncel olmayabilir; bu nedenle işletim sisteminiz için daha yeni sürümleri kontrol edin.
Kart reddi
Dahili ses kartı arızalıysa dizüstü bilgisayarınız ses cihazını algılamayacaktır.
Dizüstü bilgisayar kartı anakartın içine yerleştirilmiştir, dolayısıyla arızalı olanı değiştirmek anakartın değiştirilmesini gerektirir.
Bu, üniteniz garanti kapsamındaysa karşılanabilecek pahalı bir yatırımdır.
Windows 10, 8 ve Windows 7'deki diğer ses sorunlarının yanı sıra, bildirim alanındaki hoparlör simgesinde kırmızı bir X işaretiyle ve "Yüklü ses çıkış aygıtı yok" veya "Kulaklık veya hoparlör bağlı değil" mesajıyla karşılaşabilirsiniz, ancak bazen Bu sorunu çözerek acı çekmem gerekiyor.
Bu kılavuz, Windows'ta "Ses çıkış aygıtı yüklü değil" ve "Kulaklık veya hoparlör bağlı değil" hatalarının en yaygın nedenlerini ve durumun nasıl düzeltileceğini ve normal ses oynatımına nasıl dönüleceğini ayrıntılarıyla anlatır. Windows 10'u yeni bir sürüme güncelledikten sonra sorun oluşursa, önce talimatlardaki yöntemleri denemenizi, ardından güncel kılavuza dönmenizi öneririm.
Belki de bu madde “Ses çıkış cihazı kurulu değil” başlığının ilk sırasında yer alabilirdi.

Ses kartı sürücüleri
Denenecek bir sonraki adım, gerekli ses kartı sürücülerinin kurulu ve çalışır durumda olduğundan emin olmaktır; acemi bir kullanıcı aşağıdaki noktaları dikkate almalıdır:
- Aygıt yöneticisinde "Ses, oyun ve video aygıtları" bölümünde yalnızca NVIDIA Yüksek Tanımlı Ses, AMD HD Ses, Ekranlar için Intel Ses gibi öğeleri görüyorsanız, büyük olasılıkla ses kartı BIOS'ta devre dışı bırakılmıştır (bazı modellerde) anakartlar ve dizüstü bilgisayarlar olabilir) veya gerekli sürücüler yüklü değildir ve gördüğünüz şey, HDMI veya Ekran Bağlantı Noktası aracılığıyla ses çıkışı için cihazlardır, yani. video kartı çıkışlarıyla çalışma.
- Aygıt Yöneticisi'nde ses kartınıza sağ tıkladıysanız, "Sürücüyü Güncelle"yi seçtiyseniz ve güncellenmiş sürücüleri otomatik olarak aradıktan sonra size "Bu aygıt için en iyi sürücüler zaten yüklü" mesajı verildi - bu, doğru sürücüye ait yararlı bilgiler sağlamaz. olanlar yüklü sürücülerdir: Windows Update'te başka uygun sürücüler yoktu.
- Standart Realtek ve diğer ses sürücüleri, çeşitli sürücü paketlerinden başarıyla kurulabilir, ancak her zaman yeterince çalışmazlar; belirli ekipmanın (dizüstü bilgisayar veya anakart) üreticisinin sürücülerini kullanmalısınız.
Genel olarak, ses kartınız Aygıt Yöneticisi'nde görünüyorsa, ses kartınız için doğru sürücüyü yüklemenin en iyi adımları aşağıdaki gibi olacaktır:

Kurulum tamamlandıktan sonra sorunun çözülüp çözülmediğini kontrol edin.
Bazen işe yarayan ek bir yöntem (her şeyin "sadece dün" çalışması şartıyla) "Sürücü" sekmesindeki ses kartının özelliklerine bakmak ve orada "Geri Dön" düğmesi etkinse ona tıklamaktır (bazen Windows) sürücüleri otomatik olarak yanlış olanlara güncelleyebilir, neye ihtiyacınız var).

Not: Aygıt yöneticisinde ses kartı yoksa veya bilinmeyen aygıtlar yoksa, ses kartının bilgisayar veya dizüstü bilgisayarın BIOS'unda devre dışı bırakılmış olması ihtimali vardır. Yerleşik Ses ile ilgili bir şey için Gelişmiş/Çevre Birimleri/Yerleşik Aygıtlar bölümlerindeki BIOS'a (UEFI) bakın ve Etkin olduğundan emin olun.
Oynatma cihazlarını ayarlama
Oynatma aygıtlarının ayarlanması, özellikle bilgisayarınıza HDMI veya Ekran Bağlantı Noktası aracılığıyla bağlı bir monitörünüz (veya TV'niz) varsa, özellikle de bir tür adaptör aracılığıyla yardımcı olabilir.
Güncelleme: Windows 10 sürüm 1903, 1809 ve 1803'te, kayıt ve oynatma cihazlarını açmak için (aşağıdaki talimatlardaki ilk adım), görüntüleme alanında Denetim Masası'na gidin (görev çubuğunda arama yapılarak açılabilir). , “Simgeler”i ayarlayın ve “Ses” öğesini açın. İkinci yöntem, hoparlör simgesine sağ tıklayıp - “Ses ayarlarını aç” ve ardından sağ üst köşedeki (veya pencerenin genişliğini değiştirirken ayarlar listesinin altındaki) “Ses Kontrol Paneli” seçeneğini seçmektir. ses ayarlarından.

"Ses çıkış aygıtı yüklü değil" sorununu düzeltmenin ek yolları
Sonuç olarak, önceki yöntemler yardımcı olmadıysa ses durumunu düzeltmek için birkaç ek, bazen etkili yöntem sunuyoruz.

Not: Talimatlar, Windows ses sorunlarını otomatik olarak gidermeye yönelik bir yöntemi açıklamamaktadır, çünkü büyük olasılıkla zaten denemişsinizdir (değilse deneyin, işe yarayabilir).

Sorun giderme, üzerinde kırmızı çarpı işareti bulunan hoparlör simgesine çift tıklanarak otomatik olarak başlatılır; bunu manuel olarak da başlatabilirsiniz, örneğin bkz.
Ses kartı PC'de ses işlemek için kullanılan bir cihazdır. İki tipte gelirler: entegre (ana karta lehimlenmiş) ve ayrık (ayrı olarak kurulur). Birincisi en yaygın olanıdır ve iki temel unsuru temsil eder - bir mikro devre ve bir ana bilgisayar denetleyicisi.
Çoğu zaman bilgisayar ses kartını görmüyor veya düzgün çalışmıyor. Bu sorun çoğunlukla Skype üzerinden iletişim kurulurken tespit edilir ve hem dizüstü hem de dizüstü bilgisayarlarda ortaktır. Bu sorunun nedenlerine bakalım ve Windows 7, 8 ve 10 dahil işletim sisteminin tüm sürümleri için uygun olan en iyi çözümü bulmaya çalışalım.
Ses kartı arızaları ve giderilmesi:
Sürücüler
Ses kartı sürücülerinde sorun yaşamak inanılmaz derecede yaygındır. Buna dayanarak, sesi geri kazanmanın ilk adımı, yakacak odunun kullanılabilirliğini ve uygunluğunu dikkatlice kontrol etmektir.
Durumlarını öğrenmek için "" adresine gitmeniz gerekir. Bunu yapmak için önce "Başlat"a, ardından "Denetim Masası"na gidin ve "Donanım ve Ses"i açın. Bundan sonra gerekli öğeyi bulabileceğiniz bir pencere açılacaktır. Bu en kolay ve hızlı yoldur.
Daha sonra “Ses ve Video Cihazları” bölümüne ihtiyacımız var ve bilgisayarınızda bir ses kartı takılıysa burada görüntülenmesi gerekir. Buna dayanarak, durumun daha da geliştirilmesi için birkaç seçenek vardır:

Ayrıca sürücülerin yüklenme sırası da inanılmaz derecede önemlidir. Aşağıdaki gibidir:

İşletim sistemi yüklendikten sonra daha önce indirdiğimiz yazılımın kurulumuna geçiyoruz.
Ses için codec bileşeni yok
Dizüstü bilgisayarınızı veya PC'nizi başlattığınızda ses geliyor ancak ses veya videoyu açtığınızda ses gelmiyorsa, sorun büyük olasılıkla codec bileşenlerindedir. Bu durumda 2 şey yapmanız önerilir:

Ayrıca bunları yalnızca kurmanın değil, doğru şekilde, yani tam bir set yapmanın da gerekli olduğunu unutmayın. İndirmek için tüm seti seçin ve kurulum sırasında “Çok Şey” modunu seçin.

Bu codec bileşenleri, Windows 10 da dahil olmak üzere işletim sisteminin tüm sürümleriyle uyumludur.
Yanlış BIOS ayarı
Yerleşik ses kartı çalışmıyorsa BIOS'u ve ayarlarını kontrol ettiğinizden emin olun. Ses üretme aygıtı devre dışı bırakılırsa, ne kadar isteseniz de Windows'ta çalışmasını sağlayamazsınız. Ancak bu aygıt varsayılan olarak etkin olduğundan bu sorun son derece nadirdir.

Anakart arızası
Bilgisayarınızın, içinde takılı olan ses kartını görememesinin bir başka nedeni de budur. Bunu kontrol etmek için bileşeni başka bir bilgisayara bağlayın; ses kartı çalışıyorsa sorun anakart arızasındadır.

Özel radyo mühendisliği bilgisi olmadan kendi başınıza onarmak oldukça zordur, bu nedenle hemen onarıma götürmeniz önerilir.
Hiç bir şey yardımcı olmaz?
Yukarıdaki yöntemlerden hiçbiri size yardımcı olmadıysa aşağıdakileri deneyin:
- Daha önce ses vardı ancak şimdi ses yoksa, büyük olasılıkla çakışmalara neden olan bazı sürücüler veya programlar yüklemişsinizdir. Bu durumda sistem geri yüklemeyi denemeye değer.
- İkinci bir kart varsa, onu bilgisayara bağlayın ve eski sürücüleri çıkardığınızdan emin olarak yeni sürücüleri yükleyin.
- Kart anakarta kötü takılmış veya yanlış bağlanmış olabilir. Her ihtimale karşı bunu kontrol etmeniz önerilir.
- Her şey başarısız olursa, şansınızı deneyin ve Windows'u yeniden yükleyin. Bundan sonra yeni yazılımı yükleyin ve ses çıkarsa, herhangi bir programı yüklerken onu izleyin. Bu durumda sorunun ne olduğunu hemen anlayacak ve suçluyu bulacaksınız.
Ancak bunlar aşırı önlemlerdir ve faydalı olabilir ve sorunu çözebilirler.
Ses kartını değiştirme veya onarma
Yapabileceğiniz son ve her zaman doğru olan şey ses kartını onarmak veya değiştirmektir. Çıkışı basitçe hırıltılıysa veya tamamen bozuksa, ünitenin düzgün çalışmayacağı ve iyi bir ses üretmeyeceği açıktır.

Bu durumda, kaliteli onarımlar yapacak deneyimli ustaların bulunduğu uzman bir servise başvurmanız ve gerekirse bilgisayarınıza uygun bir ses kartı seçmeniz gerekir. Elbette, bozulursa onarmak için para harcamanıza gerek yok, ancak gidip mağazadan kendiniz yeni bir tane satın alın. Bu sayede hem zamandan hem de paradan tasarruf etmiş olursunuz.
Artık bilgisayarınızda ses kartı çalışmıyorsa ne yapacağınızı biliyorsunuz ve servise başvurmadan sorunu en kısa sürede kendiniz çözebilirsiniz.
Bilgisayar, kullanıcılar arasında sıklıkla birçok soruna ve soruya neden olan karmaşık bir teknolojidir. Ona çok sayıda farklı türde cihaz bağlayabilirsiniz. Çoğu zaman, PC sahipleri ekipmanlarını hoparlörlerle donatırlar. Ama her zaman işe yaramıyorlar. Bazen bilgisayarın hoparlörleri görmediğine dair şikayetler olabiliyor. Bu hangi nedenlerden dolayı olabilir? Durumu düzeltmek için ne gerekiyor? Hoparlörler neden düzgün çalışmayı reddediyor? Bütün bunları anlamak göründüğünden daha kolaydır. Asıl sorun, cihazın arızalanmasının nedenini bulmaktır. Çoğu zaman belirli durumların ortadan kaldırılmasıyla keşfedilir.
Yanlış bağlantı
Bilgisayara bağlı herhangi bir cihazın arızalanmasının ilk ve en yaygın nedeni yanlış bağlantıdır. Bu nedenle ilk etapta paniğe gerek yok.
Bilgisayar hoparlörleri görmüyor mu? Kullanıcının bunları ne kadar doğru bağladığını kontrol etmek gerekir. PC panelinde birkaç yuva vardır. Genellikle farklı renklere boyanırlar ve çeşitli minyatürlerle işaretlenirler.
Hoparlörler doğru bağlanırsa, fiş konektöre takılacaktır, yanında kulaklıkların gösterildiği soketi bulmanız gerekir. Hoparlörlerin dahil olduğu yer burasıdır.
Bazı insanlar USB kulaklığı tercih eder. Bu durumda hoparlörlerin bir USB bağlantı noktasına bağlanması gerekir. Cihazı ağda açtığınızdan emin olun.
Ses kartı
Bilgisayar neden hoparlörleri görmüyor? Örneğin, kullanıcı kulaklık bağlantısının doğru olduğunu güvenle söyleyebiliyorsa, sebebin ses kartında olma ihtimali daha yüksektir.
Bunu yapmak için “Bilgisayarım” simgesine sağ tıklayın ve ardından uygun hizmeti seçin. Daha sonra kullanıcı “Ses, oyun ve video cihazları” öğesini seçer.

Listede neler var? Bazıları düzgün veya hatalı çalışıyorsa, durum sorunsuz bir şekilde düzeltilebilir. Ancak daha sonra bunun hakkında daha fazla bilgi vereceğiz. Aslında bu gibi durumlarda hoparlörleri görmeyen bilgisayar değil, düzgün çalışması için uygun bir ek program paketi gerektiren işletim sistemidir.
Yukarıdaki listede hoparlör veya ses cihazı bulunmadığında genellikle ses kartının arızalı olduğu varsayılır. Başka bir kulaklık bağlamanız önerilir. Hata tekrar mı oluştu? Daha sonra PC'nizdeki ses kartını güvenle değiştirebilirsiniz.
Sürücüler
Bilgisayar hoparlörleri görmüyorsa (ses yok) ancak "Aygıt Yöneticisi"nde görüntüleniyorsa ne yapmalısınız? Büyük olasılıkla sorunun nedeni hasarlı veya güncel olmayan sürücülerdir.

Uygun yazılımın yeniden yüklenmesi veya güncellenmesi durumun düzeltilmesine yardımcı olacaktır. Bunu yapmak için ihtiyacınız olan:
- Hoparlör üreticisinin web sitesine gidin.
- Listede PC'ye bağlı cihazın modelini bulun.
- Hoparlörler için en son sürücüyü indirin. İçeriğin hangi işletim sistemi sürümü için indirildiğine dikkat ettiğinizden emin olun.
- Sürücüyü yükleyin veya güncelleyin. Süreç normal bir programın başlatılmasından çok farklı değildir.
Ekipman arızası
Ancak kullanıcıların karşılaşabileceği durumların hepsi bu değil. Bilgisayar hoparlörleri göremezse ne yapmalı?
Cihazın servis kolaylığı açısından kontrol edilmesi iyi bir fikir olacaktır. Çoğu zaman konuşmacıların görevleriyle başa çıkamamalarına neden olan hasardır. Fikrinizi hayata geçirmek için başka bir bilgisayar iyi çalışacaktır.
Hoparlör arızası, esas olarak eski ekipmanın doğasında olan bir sorundur. Bu, arızaların onarılmasıyla veya kulaklığın değiştirilmesiyle çözülebilir.

Uyumsuzluk
Kullanıcıların giderek daha fazla karşılaştığı bir diğer özellik ise bağlı ekipmanların işletim sistemi veya PC donanımıyla uyumsuzluğudur. Durumu düzeltmek o kadar da zor değil.
Bilgisayar hoparlörleri görmüyor mu? Makinenin cihazın minimum sistem gereksinimlerini karşıladığını kontrol etmeniz gerekir. Eğer memnunlarsa cihazın çalışmamasının nedeni başka bir şeydir.
Sistem gereksinimleri karşılanmıyor mu? Daha sonra aşağıdaki çıktılar sunulur:
- Bilgisayarınızla uyumlu yeni hoparlörler satın alın. Bu, bilgisayarın yeni olması ve bağlı ekipmanın uzun süredir çalışıyor olması durumunda geçerlidir.
- Bilgisayarınızı hoparlörlerinizin ihtiyaçlarına uyacak şekilde yükseltin.
Başka seçenek yok. Kesinlikle cihazların uyumsuzluğundan dolayı, satın almadan önce herhangi bir ekipmanın sistem gereksinimlerini dikkatlice incelemeniz önerilir.
Sistem ayarları
Bilgisayarınız hoparlörlerinizi görmeyi bıraktı mı? Cihaz belirli bir noktaya kadar normal çalışıyorsa ve ardından aniden işlevlerini yerine getirmeyi durdurduysa, işletim sistemi ayarlarını kontrol etmek en iyisidir. Daha doğrusu, kulaklığı kullanarak çalışan tüm programlar ve seçenekler.

İşletim sisteminin hoparlörleri tanıması ancak bunları ses çalma aygıtı olarak ayarlamaması muhtemeldir. Durumu düzeltmek için ihtiyacınız olan:
- İşletim sistemindeki ekranın sağ alt kısmındaki (saatin yanında) gramofon resminin üzerine farenin sağ tuşuna tıklayın.
- "Oynatma Cihazları" seçeneğini seçin.
- "Oynatma" sekmesinde bağlı hoparlörleri seçin ve "Varsayılan" düğmesine tıklayın.
Diğer problemler
Aslında bilgisayarın hoparlörleri görmemesinin tüm nedenleri bunlar değil. Hala birçoğu var. Kullanıcılar aşağıdaki durumlarda bu sorunla karşılaşabilir:
- Bilgisayara virüs bulaşmış. Genellikle bu durumda işletim sistemi görünürde hiçbir neden yokken aniden kulaklığı tanımayı bırakır. PC tedavi edilir ve ardından sorun başarıyla çözülür.
- Kullanıcı işletim sisteminin korsan bir kopyasını yüklemiştir. Sistemi değiştirmek veya yeniden kurmak problemden kurtulmanıza yardımcı olur. Bazen bilgisayarınızı yeniden başlatmak yeterlidir.
- Sistem hatası. Kimse onlardan güvende değil. Bilgisayar hoparlörleri görmüyor mu? Windows 7 veya başka bir sistem o kadar önemli değil. Daha önce listelenen yöntemlerin tümü yardımcı olmadıysa, sistemi cihazın düzgün çalıştığı ana geri döndürebilirsiniz.

Bir cihaz arızasının gerçek nedenini tahmin etmek o kadar kolay değildir. Bilgisayar hoparlörleri görmüyor ve ses çalmıyor - iki benzer sorun. Ve her kullanıcı bunları ayırt edebilmelidir.
Milyonlarca PC kullanıcısı Windows 10'a ücretsiz yükseltme avantajından yararlandı. Ekipmanın 10 ile uyumsuzluğu, yanlış sistem ayarları ve gerekli yazılım eksikliği nedeniyle ortaya çıkan önemli sayıda hata da dahil olmak üzere yeni işletim sisteminin tüm avantajlarını ve dezavantajlarını değerlendirebildiler. Ses bu açıdan bir istisna değildi. Windows 10 kullanıcıları Yaratıcı Güncellemesini zaten aldılar ve yakında Tam Yaratıcı Güncellemesini de alacaklar. Ancak “Windows 10’da ses aygıtları yüklü değil” hatası oluşmaya devam ediyor. Bu durumda ne yapmalı ve nasıl düzeltilir?
Windows 10'da ses aygıtları kurulu olmadığında sorunu çözme yolları
Hiçbir ses cihazının yüklü olmadığını belirten bir mesajla karşılaşırsanız ve Windows 10'da ne yapacağınızı bilmiyorsanız aşağıdaki önerilere göz atmanızı öneririz.
Yöntem No.1. Sorun giderme
Bu sorun Windows 10'da bir güncelleme veya işletim sisteminin temiz kurulumundan sonra ortaya çıkarsa, standart bir sorun giderme aracı kullanmalısınız. Bunu yapmak için aşağıdakileri yapıyoruz:
- Hoparlör simgesine sağ tıklayın (sistem tepsisinde masaüstünün sağ alt köşesinde bulunur) ve "Ses sorunlarını algıla" seçeneğini seçin.
- Küçük bir pencere görünecektir. “Sorunları tespit et”e tıklayın. Ve doğrulamanın tamamlanmasını bekliyoruz.

- Sihirbaz sorunları tespit edecek ve sizi bilgilendirecektir. Eylem seçeneklerini seçiyoruz. Çoğu zaman bu, “Bu düzeltmeyi uygula” seçeneğidir.

- Sorunu çözdükten sonra bilgisayarınızı yeniden başlatmalısınız.
Yöntem numarası 2. Cihaz güncellemesi
Windows 10 için bir güncelleme yükledikten sonra cihazınız ses çalmayı durdurursa sürücüler kaybolmuş olabilir. Bu durumu düzeltmek için aşağıdakileri yapmanız gerekir:
- Başlat simgesine sağ tıklayın ve Aygıt Yöneticisi'ni seçin.

- Yeni bir pencere açılacaktır. Listeden “Ses cihazları”nı seçin ve “Yüksek Tanımlı Sesi destekleyen cihaz”ı bulun.

- Öğeye sağ tıklayın ve “Sürücüleri Güncelle”yi seçin. PC'de aramayı (sürücüler indirilmişse) veya ağda otomatik olarak seçiyoruz (bu durumda sistem Microsoft'tan kendi sürücüsünü yükleyebilir).
Yazılımı güncelledikten sonra değişikliklerin etkili olması için sistemi yeniden başlatmanız gerekir.
Yöntem No.3. Yazılımın temiz kurulumu
İnternette ses sürücülerini indirmeyi teklif eden bir düzine site bulabilirsiniz. Ancak yazılımı YALNIZCA anakart veya ses kartı geliştiricilerinin resmi web sitelerinden indirmelisiniz. Üstelik sürücüler ücretsiz olarak dağıtılıyor ve tek sorun sistem güvenliği.
Bu nedenle web sitesinde ses sürücülerini buluyoruz. Windows sürümünü ve bitliğini seçin. İndirdikten sonra bunları yükleyebilirsiniz. Bunu yapmak için güncelleme seçeneğini seçebilir veya çift tıklayarak yazılımı başlatabilir ve kurulum sihirbazının talimatlarını takip edebilirsiniz.

ÖNEMLİ! Sürücüler Windows 10'a uygun değilse uyumluluk modunda kurulabilir.
Yöntem numarası 4. Ses çalma seçeneklerini ayarlama
Ses kartı için yazılım yükleme yöntemleri sorunun çözülmesine yardımcı olmadıysa, ses parametrelerini doğru şekilde yapılandırmak faydalı olacaktır. Bunu yapmak için aşağıdakileri yapıyoruz:
- “Denetim Masası”na gidin ve “Ses”i seçin.

- Küçük bir pencere görünecektir. Listeden ses çalmaktan sorumlu cihazı seçin. Üzerine sağ tıklayın ve “Özellikler” seçeneğini seçin.

- Başka bir pencere açılacaktır. “İyileştirmeler” sekmesine gidin. Burada “Tüm iyileştirmeleri devre dışı bırak” onay kutusunu işaretliyoruz. “Uygula”ya tıklayın.

- Bu değişiklikleri yaptıktan sonra bilgisayarınızı yeniden başlatıp sonucu kontrol etmeniz gerekmektedir.
Yukarıdaki yöntemler sorunun çözülmesine yardımcı olmadıysa, ses cihazının bilgisayara doğru şekilde bağlandığını kontrol etmeli ve çalıştığından emin olmalısınız.