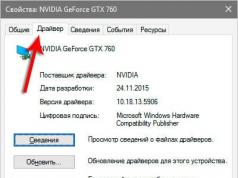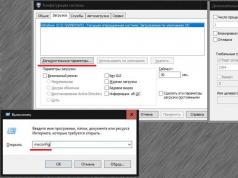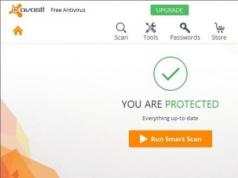Makalede, Realtek HD Manager'ın Denetim Masasında olmaması durumunda ne yapılacağına ilişkin talimatlar açıklanmaktadır. Realtek HD, ses akışlarını yorumlamak için sürücüler içeren ücretsiz bir yazılımdır. Bu paket, Intel tarafından 2004 yılında oluşturulan bir dizi AC'97 ürün yazılımı revizyonunun devamı niteliğindedir. HD Audio tarafından kontrol edilen donanım, 192 kHz/24 kaliteli çift kanallı çıkış ve 96 kHz/24 bit çok kanallı çıkış üretir. Toplamda aynı anda en fazla 8 kanal desteklenir. Realtek HD Audio'yu kullanırken, ses sürücülerinin hatasız, kararlı bir şekilde çalıştığı ancak ses yöneticisinin kontrol panellerinde olmadığı bir durumla sıklıkla karşılaşırsınız. Bu durumda ses devresini yazılım kullanarak yapılandıramayız.
Bilgisayarınızda Realtek HD Sound Manager'ı arayın
Ses devresini veya mikrofonu düzenleyecekseniz ancak Realtek yöneticisi hiçbir yerde bulunamıyor, ne tepsinin altında ne de Aygıt Yöneticisi'nde. Yüklü programlar arasında değil - bu durumda "Denetim Masası" na gidin, şimdi "Ses" e tıklayın - bu öğede görüntülenmesi gerekir. Ek olarak, "Ses... cihazları" bölümündeki ekipman listesindeki "Aygıt Yöneticisi"nde varlığını kontrol edin.
Eski sürücüyü kaldırma ve yeni Realtek'i yükleme
Realtek ses yöneticisini Denetim Masasında hâlâ bulamıyorsanız, bilgisayarınızın ses donanımına ait eski sürücüyü kaldırmayı deneyin. Bunun için:

Realtek HD sürücüsünü resmi web sitesinden indirin
Tüm hizmetleri ve ilgili panelleri aradıysanız ancak Realtek HD'yi hiçbir yerde bulamadıysanız indirmeniz gerekir. Bunu yapmak için yazılım indirme sayfasını açın - http://www.realtek.com.tw/downloads/ ve sisteminiz için gerekli olan 3 tanesinden birini seçin.

Realtek web sitesinden yazılımı indirmeden önce kayıt olmanız ve bir hesaba giriş yapmanız gerekecektir.
Sorun bazen resmi web sitesinden alınmayan mevcut sürücüden kaynaklanmaktadır. Sorunun oluştuğu Windows da resmi değilse, ancak torrentten indirilmişse veya yanlış "boşluklardan" yüklenmişse, Realtek HD penceresini bilgisayarınızda çalıştıramazsınız. Orijinal yönetici sürücüsünü yükleyin ve işletim sistemini yeniden başlatın.
Realtek HD yazılımıyla ilgili diğer sorunlar
Realtek HD'de sesin kaybolması gibi başka sorunlar da var. Bu durumda acele etmeye ve sistemi suçlamaya gerek yok. Öncelikle hoparlörlerin ve kulaklıkların doğru bağlanıp bağlanmadığını kontrol edin. Panellerdeki (arka, ön) soketleri karıştırıp karıştırmadığınızı kontrol edin, bu deneyimli kullanıcılar için bile geçerlidir. Tipik olarak üreticiler soketin rengini belirler ve aynısını takarlar. Bu nedenle sorunun tespit edilmesi zor olmayacaktır.
Kulaklıklardan ses gelmiyorsa ne yapmalı
Daha sonra sisteminizde – “ ” komutunu çalıştırın ve ses sekmelerini kontrol edin. Ayrıca Windows uygulama tepsisinde açın ve "Ses"i seçin - ses düzenini kontrol edin, "Ses" onay kutusu işaretlenmiş olabilir - kapalı. Ayrıca gelişmiş ses ayarlarını da kontrol edin.
Skype'ta kulaklıklar "Otomatik kurulum" onay kutusunun işaretini kaldırdıktan sonra çalışmaya başlar. Eski sürücüyü kaldırarak ses sürücüsünü yüklemeyi deneyin.
Tüm durumlara yönelik sürücüleri içeren özel bir sürücü paketini indirebilirsiniz. Böyle bir paket “Sürücü Paketi Çözümü” dür. Bu tür bir yazılımın avantajı, bu programın kendisinin sisteminizi taraması ve eski sürücüleri hesaplaması ve eski bir sürücü bulunursa yeni sürümü kendi başına indirip yüklemesidir. Belki de bu paket, sorunlara neden olan ses cihazı için gerekli sürümü tespit edip yüklemenize yardımcı olabilir.
 Kulaklıklardaki sesi ayarlama
Kulaklıklardaki sesi ayarlama Antivirüs yazılımınızı kullanarak sisteminizi virüslere karşı tarayın. Sistemde çeşitli sorunlar ve hatalar meydana gelirse, derin tarama yöntemi kullanarak tüm sabit sürücünün virüslere karşı kontrol edilmesi gerekir, çünkü Realtek HD yöneticisi olsa bile virüsler sistemde her türlü hata ve arızaya neden olabilir. kontrol panelinde değil.
Parametrelerin tam açıklaması ve yerleşik Realtek ses kartlarının kurulumuna ilişkin talimatlar. Oynatma, kayıt ve 3D sesin ayarlanması. Windows Vista/7/8
2012-02-17T18:19
2012-02-17T18:19
Audiophile Yazılımı
Telif Hakkı 2017, Taras Kovrijenko
Metnin tam veya kısmi kopyalanmasına izin verilir sadece yazarın yazılı izni ile.
Giriş
Bu sefer, tabiri caizse, yeni başlayan meraklılar için, yani henüz ayrı bir ses kartı edinmemiş ve entegre ses kartından en iyi şekilde yararlanmak isteyenler için alakalı bir konuya değineceğim.
1. Eğitim programı
Başlangıç olarak kısa bir eğitim programı. Kim ne olduğunu bilmiyor veya tam olarak anlamıyor donanım ses kodeği, ilgili Wikipedia sayfalarını dikkatlice okuyun:
Onu okudun mu? Harika! Şimdi iki makalemi okursanız çok iyi olur:
Artık başlayabiliriz.
2. Sahip olduklarımız
Bu nedenle, Windows 7 SP1 Ultimate x64 işletim sistemi (makalede açıklanan ayar Vista ile başlayan tüm işletim sistemleri için uygundur), anakartta yerleşik ALC887 codec bileşeni (ASUS P7H55-V) (bir veri sayfası var) elimde ), arka konektörlere ve mikrofona (sırasıyla yeşil ve pembe soketler) bağlı harici bir amplifikatör. Lütfen kartı para çekme işlemi için yapılandıracağımızı unutmayın. müzik seti seslendiren analog arayüz.
3. Yazılım kurulumu
Öncelikle sürücüleri yüklemeniz gerekiyor. Elbette, büyük olasılıkla Windows işletim sisteminin kendisi ses aygıtının sürücülerini zaten bulmuş ve yüklemiştir, ancak tüm işlevlere erişim sağlamak ve gönül rahatlığı sağlamak için sürücü paketini doğrudan Realtek'ten yükleyeceğiz. en son sürümünü web sitemin ilgili sayfasından indirebilirsiniz. Bu arada burada belirtilen ayarlar R2.67 sürücü sürümünde test edildi.
Sürücüleri indirin ve basit bir kurulum prosedürünü gerçekleştirin (çalıştırarak) HD_Audio/Setup.exe), bilgisayarı yeniden başlat.
İşletim sistemini yükledikten sonra sistem tepsisinde kahverengi bir hoparlör simgesi görünmelidir:
4. Sürücü kurulumu
Öncelikle şuraya gidelim: Windows Denetim Masası->Donanım ve Ses->Ses ve kulaklığımızın veya hoparlörümüzün ses kartının yeşil girişine bağlı olduğundan emin olarak gereksiz tüm cihazların bağlantısını kesip, bağlı cihazımızı varsayılan cihaz yapıyoruz:

Aynı zamanda kayıt cihazları için de aynısını yapalım:

Şimdi tepsi simgesine çift tıklayın. Simge yoksa gizli simgelerde arayın; orada da yoksa şu adrese gidin: Denetim Masası->Donanım ve Ses->. Öyle ya da böyle, sevk programı penceresi açılmalıdır:

Burada hemen hoparlör konfigürasyonunu (stereo) ayarlıyoruz, analog cihazımızı varsayılan cihaz olarak ayarlıyoruz (bundan sonra ilgili düğme sönecek), Tanrı korusun açıksa surround sesi kapatıyoruz.

Sarı klasör biçimindeki düğmeyi kullanarak, ön panel konektörlerinin algılanmasını devre dışı bırakacak şekilde yapılandırabilirsiniz:

Ayrıca bağlı konektörlerin parlak renkte görüntülendiğini unutmayın - bizim durumumuzda hoparlörler yeşil çıkışa ve mikrofon pembe girişe bağlanır. Burada çok önemli bir detay var: Konektör simgesine çift tıkladığınızda, bağlı cihazın tipinin seçildiği bir pencere göreceksiniz. Bu önemlidir çünkü eğer seçerseniz "kulaklık", codec özel bir ek amplifikatör kullanacaktır (aksi takdirde kulaklıklardaki ses çok sessiz olacaktır), ancak bağlı aktif hoparlörler veya harici amplifikatörler için seçmelisiniz "Ön Hoparlör Çıkışı". Burada, bir cihazı kart konektörlerinden herhangi birine bağladığınızda bu pencerenin otomatik olarak açılmasını etkinleştirebilirsiniz:

“i” düğmesini kullanarak sürücü sürümü, DirectX, ses denetleyicisi ve codec sürümü hakkında bilgi içeren bir pencere açabilir ve ayrıca simgenin sistem tepsisindeki görüntüsünü açıp kapatabilirsiniz:

Şimdi efektleri kapatalım:

Stereo yapılandırması için "Oda Düzeltme" ayarları mevcut değil, bu garip - THX'in aynı konsolunda (örneğin, Creative X-Fi sürücü paketine dahil edilmiştir), mesafeyi ve yön açısını ayarlayabilirsiniz. Doğrudan hoparlörlerin önünde oturmadığınızda veya hoparlörler size göre asimetrik olarak yerleştirildiğinde çok yararlı olabilir. Tamam, bırakın geliştiricilerin vicdanına bırakalım.
Son sekme kontrol paneli ayarlarının kopyasını oluşturur (ancak Yönetici'deki ayarların çoğu aynı zamanda kontrol panelinde de bulunur):

Burada sistem mikserinin parametrelerini ayarlayabilirsiniz - Windows'un çalınan tüm sesleri hangi örnekleme frekansında ve bit derinliğinde karıştıracağı. 24 bit, 96 kHz'e ayarlayalım. Nedenini daha sonra anlatacağım.
Mikrofonun nasıl kurulacağıyla ilgili sürekli soru bombardımanına uğradığım için (bu bence minimum kafa karışıklığına neden olmalı), yine de kayıt cihazlarının kurulumuna odaklanacağım. Bu arada, oynatma cihazlarının yanı sıra ayarları da pencerenin üst kısmındaki ayrı sekmelerde bulunur. Stereo mikserle başlayalım:

Buradaki her şey temel. Bu cihaz, hoparlörlerden duyduğunuz her şeyi, yani Windows'un ses kartına ilettiği tamamlanmış ses akışını kaydeder. Belirtilen forma indirgenmiştir (mikser 96 kHz örnekleme frekansıyla çalıştığı için burada da aynısını ayarlayacağız).
Ancak asıl kayıt cihazımız elbette mikrofondur:

Bu nedenle, kayıt ses seviyesini maksimuma ayarlayın ve mikrofon kazancını kapatın (daha sonra gerekirse açabilirsiniz). Ayrıca, insanlar sıklıkla mikrofon tarafından alınan sesi yeniden ürettiklerinden şikayet ederler; bunun olmasını önlemek için oynatmayı kapatıyoruz. Zevkinize göre - gürültü filtreleme, yankı bastırma. Sekmede , kayıt formatı yine ayarlanır:

Ses kayıt yolunun özellikleri dikkate alındığında standart 16 bit/44,1 kHz burada yeterli olacaktır.
5. foobar2000'in kurulması
Prensip olarak yapılan iş, herhangi bir oynatıcıda (bu kart için) en yüksek ses kalitesini sağlamak için yeterlidir. Ama gerçekten paranoyak olanlar için foobar2000 ayarlarını sunacağım. Aslında oynatıcının kendisine ve bunun için çeşitli eklentilere ihtiyacımız olacak - WASAPI çıktı desteği Ve SoX Yeniden Örnekleyici. Ya da zaten her şeye sahip olan derlememi indirebilirsiniz.
Bu nedenle, oynatıcının çıktı ayarlarında (Dosya->Tercihler->Oynatma->Çıktı) seçeneğini seçin WASAPI:<наше устройство>
, bit derinliğini ayarlayın 24 bit:

WASAPI Exclusive üzerinden çıkış yaparken, tüm ses kartı efektleri (etkinse) ve Windows mikseri (örnekleme hızını belirttiğimiz) atlanır.
Şimdi DSP ayarlarına geçelim:
 Burada yeniden örnekleyici SOund eXchange ve Advanced Limiter'ı zincire ekliyoruz. Yeniden örnekleyici ayarlarında frekansı 96 kHz'e ayarlayın.
Burada yeniden örnekleyici SOund eXchange ve Advanced Limiter'ı zincire ekliyoruz. Yeniden örnekleyici ayarlarında frekansı 96 kHz'e ayarlayın. Peki neden 96 kHz? Bir dizi deney yaptım ve bunu öğrendim. Ön hoparlör çıkış modunda, test tonunu çalarken ses seviyesi kontrolü %90'ın üzerine ayarlanmışsa odyal(örnekleme frekansı - 44,1 kHz) güçlü bir distorsiyon duyuluyor. Sesi kıstığınızda, kulaklık moduna geçtiğinizde veya sesi 96 kHz'e yeniden örneklediğinizde distorsiyon kaybolur.
Bu olgunun nedenlerini mevcut verilere dayanarak yargılamak zordur, ancak sonuçlar çıkarabilir ve iki kez riske girebilirsiniz: tüm sesi 96 kHz örnekleme hızında çıkarın ve ses seviyesini %90'ın üzerine çıkarmayın.
Ve foobar2000'i yapılandırmanın gerekliliği hakkında birkaç söz. Prensip olarak "DS: Birincil Ses Sürücüsü" cihazına ses çıkışı vermek mümkündür. Bu durumda, yeniden örnekleme Windows kullanılarak gerçekleştirilecek (buradaki yeniden örnekleyici en kötüsü değil) ve diğer tüm sesler kapatılmayacak (WASAPI Exclusive aracılığıyla oynatılırken olduğu gibi). Ek olarak, bu aygıtı seçtiğinizde Windows, Denetim Masası'nda varsayılan olarak yüklenen aygıta ses çıkışı verecektir; bu uygun olabilir (örneğin, aygıtlardan birini kapattığınızda ses otomatik olarak diğerine geçer). Yani seçim sizin; kolaylık mı, yoksa kaliteye güven mi?
6. 3D Ses ve Donanım Miksajının Yeniden Dirilişi
Tabii ki oyuncuları da unutmadım. Windows'ta, Vista'dan başlayarak, akışların donanım karışımına erişim olmadığından (tüm işlemler Windows tarafından gerçekleştirilir ve ardından ses kartına tek bir akış gönderilir), geliştiriciler Creative'e benzer özel bir program geliştirdiler. ALchemy, ancak Realtek için - 3D SoundBack. OpenAL arayüzü aracılığıyla donanım kaynaklarına bağlanır, belirtilen Windows programları için öykünür, bir DirectSound aygıtını öykünür (Windows XP'de olduğu gibi) ve ardından DirectSound (veya DirectSound 3D) komutlarını OpenAL komutlarına dönüştürür, böylece oyunlarda gerçek EAX 2.0 elde edilir. ve ayrıca çok kanallı sesi surround efektleriyle stereoya dönüştürme yeteneği.
Programı başlatmak için klasörü açın .../Program Dosyaları/Realtek/3D Sound Back Beta0.1, dosya özelliklerinde 3DSoundBack.exe sekmede "Uyumluluk" düzenlemek Windows Vista SP2 uyumluluk modu:

Şimdi bu dosyayı çalıştırın. Bir uygulama eklemek için - tıklayın Oyun ekle, programın yürütülebilir dosyasını içeren klasörün adını ve adresini girin. Örneğin:

Ekledikten sonra eklenen uygulamayı vurgulayıp butonuna tıklamayı unutmayın. Olanak vermek.
Artık belirtilen uygulama varsayılan olarak DirectSound öykünülmüş cihazını kullanacak ve ses kartının donanım kaynaklarına erişebilecek:

Sonsöz
Eh, bir görkemli makale daha tamamlandı. Bu arada şunu düşünüyordum: İyi anlamda bu makale ilklerden biri olarak yazılmalıydı... Ancak o zamanlar her şeyi bu kadar ayrıntılı anlatacak kadar bilgiye sahip değildim, o yüzden olabilir en iyisine.
Bir şey net değilse veya herhangi bir sorunuz varsa, lütfen sorun veya yorum yapın. İyi şanlar!
Sponsordan gelen bilgiler
EuroTekhnika: ev aletleri mağazaları zinciri. http://euro-technika.com.ua/ web sitesinde (uygun bir katalog kullanarak) modern 8 çekirdekli akıllı telefon çeşitlerini tanıyabilir ve buradan sipariş verebilirsiniz (teslimat veya teslim alma yoluyla).
Windows XP, Vista veya 7 çalıştırıyorsanız ve bilgisayarınızda Realtek ses yongası varsa, Realtek ürün yazılımına da sahip olmanız gerekir. Etkinleştirmek için Başlat menüsüne gidin ve arama kutusuna "Realtek" yazın. Realtek HD Audio Manager arama sonuçlarında göründüğünde açmak için adına tıklayın. Listede yoksa, büyük olasılıkla ses sürücünüz yüklü değildir veya eski bir sürüme sahip değilsinizdir. Bu yazıda size sürücünün nasıl kurulacağını ve ses ayarlarının doğru şekilde nasıl yapılandırılacağını anlatacağız.
Realtek Manager'ı Yükleme
Realtek ses sürücüsünün yüklü olmaması veya eski bir sürümünün yüklü olması durumunda bu prosedür gereklidir.Uygun sürücüyü Realtek web sitesinden veya bilgisayar üreticinizin web sitesinden indirin.
Arşivi açın ve yükleyiciyi başlatmak için “setup.exe” dosyasını çalıştırın.
Not:"Windows bu sürücünün yayıncısını doğrulayamıyor" açılır penceresi görünürse, yüklemeye devam etmek için "Yükle..." düğmesini tıklayın.
Kurulum tamamlandıktan sonra değişikliklerin etkili olması için sistemi yeniden başlatmanız gerekecektir.
Realtek® yazılımı doğru şekilde yüklenirse sistem tepsinizde Realtek® HD Audio Manager simgesini göreceksiniz. Realtek® HD Audio Manager'ı görüntülemek için bu simgeye çift tıklayın.
Realtek Ses Yardımcı Programı Kullanım Kılavuzu
Realtek® Audio Codec, kablolama hatalarını ortadan kaldırmak için tüm ses bağlantı noktalarında 8 kanallı ses desteği, Jack-Sensing, S/PDIF OUT desteği ve Realtek®'in patentli UAJ® (Evrensel Ses Jakı) teknolojisini sağlar.Windows 8 / Windows 7 / Windows Vista için Realtek® HD Ses Yöneticisi
Realtek HD Audio Manager'ın bu sürümü Intel'i ve Realtek ses motorunun kurulu olduğu diğer anakartları destekler.
Not: Yapılandırma seçeneği sekmeleri yalnızca referans amaçlıdır ve ekranda gördüklerinizle eşleşmeyebilir. Windows® 8™/7™/Vista™ ortamında Realtek® HD Audio Manager, analog/dijital bağlantı noktalarına bağlı cihazları otomatik olarak algılar ve ilgili yapılandırma seçeneği sekmelerini görüntüler. Ayrıca yönetici arayüzü, takılı ses kartının modeline ve sürücü sürümüne bağlı olarak biraz farklılık gösterebilir.Örneğin:

Hoparlörler Sekmesi
Göreceğiniz ilk şey cihazın ses düzeyi kaydırıcısıdır. Sağdaki panelde ses çıkış cihazlarını bağlama seçeneklerini göreceksiniz.

Dijital çıkış
Dijital çıkış ayarlarını yapılandırmak için:
“Gelişmiş cihaz ayarları”na tıklayın. Burada ön ve arka girişlerin (ön/arka mikrofon, ön/arka hat girişi) ayrılmasını etkinleştirebilir veya devre dışı bırakabilirsiniz.

Daha sonra 4 alt sekmeye erişebileceksiniz: “Hoparlör Yapılandırması”, “Ses Efektleri”, “Oda Düzeltme” ve “Standart Format”.
Hoparlör ayarlarını yapmak için:


Mikrofon Yapılandırması
Mikrofonu yapılandırmak için “Mikrofon” sekmesine (Mikrofon girişi) gidin. Ana pencerenin üst kısmında mikrofon kazancı ve ses seviyesi seçeneklerini göreceksiniz. Kaydırıcıyı rahat bir formata ayarlayın.
Bağlantı noktasını varsayılan ses giriş aygıtı olarak ayarlamak için Varsayılan Aygıtı Ayarla düğmesini tıklayın.

Bu bölümde 2 alt sekmeye erişebileceksiniz: “Mikrofon efekti” ve “standart format”:
- Ses kaydederken gürültü azaltma, yankı giderme ve konferans modu ayarlarını yapmak için Mikrofon Efekti düğmesini tıklayın.
- Varsayılan ses çıkış formatını seçmek için "Varsayılan Format" düğmesine tıklayın.
Ses sürücüsü sürümü, DirectX sürümü, ses denetleyici sürümü ve ses kodlayıcı sürümü hakkındaki bilgileri görüntülemek için Realtek® HD Audio Manager penceresinin sağ üst köşesindeki (bazen alt) bilgi simgesini tıklayın.

Realtek HD Ses Sürücüsü, HD Audio Codec ses kartları ve diğer bazı Realtek anakartları için standart sürücülerdir. Yönetici, tüm ses sürücülerini birleştiren bir pakettir ve aynı zamanda Windows 7 ve nispeten yeni Windows 8 işletim sistemi için de uygundur.
Realtek HD dağıtıcısının değerlendirmesine gelince, birçok olumlu yönü var:
Ancak, avantajların yanı sıra sevk görevlisinin bir dezavantajı da vardır:

Nereden indirebilirim?

Realtek HD dağıtıcı programını resmi web sitesinden şu bağlantıyı takip ederek indirebilirsiniz: www.realtek.com.tw.








Nasıl kurulur?





Tanınmış şirket Realtek, bilgisayar ses kartları için sürücülerin üretiminde uzmanlaşarak, bilgisayar donanımı pazarındaki büyük nişini uzun zamandır işgal etmeyi başardı. Sesi özelleştirmenize ve sesi surround hale getirmenize olanak tanır. Bunlardan en ünlüsü Realtek HD sevk programıdır.
Realtek HD Ses Sürücüsü, HD Audio Codec ses kartları ve diğer bazı Realtek anakartları için standart sürücülerdir. Yönetici, tüm ses sürücülerini birleştiren bir pakettir ve aynı zamanda Windows 7 sistemi ve nispeten yeni Windows 8 işletim sistemi için de uygundur.
Realtek HD programı, müzik dinlemeden kendini hayal edemeyen kişiler için kullanışlı olacaktır. Ayrıca kayıt profesyonelleri de bunu eşit başarı ile kullanabilir. Bu program, ses ekipmanının sesinin sınırlarını daha da genişletebilir ve profesyonel bir akustik sistem veya hoparlörlü normal bir subwoofer olabilir.
Ekolayzır ayarları istediğiniz gibi kolayca ayarlanabilir - kullanıcı moduna ek olarak yönetici, aralarından seçim yapabileceğiniz çeşitli ses türleri sunar: "Rock", "Pop", "Club" ve diğerleri. Ve bu modlar standart olanlardan çok daha fazla potansiyele sahiptir. Ayrıca sadece birkaç tıklamayla çevrenizdeki ortamı dilediğiniz gibi (banyo, coliseum, şömine) seçebilirsiniz.
Realtek HD programını kullanmaya başlamadan önce mutlaka firmanın internetteki resmi web sitesini (http://www.realtek.com.tw/downloads/) ziyaret ederek ses cihazlarınızın sürücülerini güncellemelisiniz. Yöneticinin halihazırda kurulu olan sürücülere duyarlı olması nedeniyle bu prosedür gereklidir.
Realtek HD dağıtıcısının değerlendirmesine gelince, birçok olumlu yönü var:
- Kesinlikle en yeni ses formatlarının tümünü destekleyebilir;
- Derin bir üretim frekansına sahiptir;
- Tak ve Çalıştır teknolojisini kullanan ses aygıtlarına bağlanmanıza olanak tanır ve destek sağlar;
- Konuşmayı doğru ve profesyonel bir şekilde tanır ve girer;
- Sensaura algoritmalarına dayalı 3D ses için yazılım desteği sağlar.
Ancak, avantajların yanı sıra sevk görevlisinin bir dezavantajı da vardır:
- Programın kontrol panelinin düşünceli yapısı arzulanan çok şey bırakıyor.
Realtek HD yöneticisi yoksa ne yapmalı?
Bilgisayarınızda Realtek HD yöneticisi yoksa, onu İnternet'ten tamamen ücretsiz olarak indirebilirsiniz, ancak daha sonra bununla ilgili daha fazlasını indirebilirsiniz. Öncelikle bu programın bilgisayarınızda gerçekten eksik olup olmadığını kontrol edelim. Realtek hd yöneticisini nerede bulabilirim? Her şey çok basit.

Şu adrese gidiyoruz: “Başlat - Denetim Masası - Donanım ve Ses.”

Bakalım, eğer burada değilse, dağıtıcıyı resmi web sitesinden indirip yüklemeniz gerekiyor.
Nereden indirebilirim?

Realtek HD dağıtıcı programını resmi web sitesinden şu bağlantıyı takip ederek indirebilirsiniz: www.realtek.com.tw.


Yukarıdakileri kabul ediyorum seçeneğinin yanındaki kutuyu işaretleyerek şartları kabul ediyoruz. Ve “İleri” butonuna tıklayın.

Altı sunucunun herhangi birinden indirilebilen program indirme sayfasına ulaşıyoruz. Realtek HD'yi indirin.
Realtek HD'yi nasıl kurabilirim?

Daha önce indirilen dosyayı başlatın. Programın kurulum işlemi başlamıştır.

Gerektiğinde “İleri” butonuna tıklayın.

Realtek HD kurulumu tamamlandığında sihirbaz bilgisayarınızı yeniden başlatmanızı isteyecektir. “Son” düğmesine tıklayın.

Bilgisayar yeniden başlatıldıktan sonra Realtek HD'nin görünüp görünmediğini görüyoruz. Bunu yapmak için "Başlat - Denetim Masası - Donanım ve Ses" adresine gidin, altta "Realtek HD Manager" bulunmalıdır.
Realtek HD Manager nasıl açılır (başlatılır)?

Realtek HD yöneticisini açmak veya başlatmak için yukarıdaki adrese gitmeniz ve ilgili yazıya çift tıklamanız gerekir. Sevk görevlisi başlayacaktır.
Dağıtıcının görünümü farklı olabilir (yukarıdaki fotoğraf dizüstü bilgisayarımdaki dağıtıcıdır ve makalenin başındaki bilgisayardaki dağıtıcıdır), ancak genel olarak program menüsü aynıdır.
Nasıl kurulur?
Realtek HD Manager'ın kurulumu oldukça basittir. Ana menü öğelerinin üzerinden geçelim.

Programı başlattığınızda üst kısımda iki ana bölümümüz var: “Hoparlörler” ve “Mikrofon” (1). “Ana Ses Düzeyi” alt bölümünde (2), hoparlör ses düzeyini ayarlayabilir, ayrıca sol veya sağ hoparlördeki ses düzeyini ekleyebilir veya azaltabilirsiniz.

Ses efektleri sekmesinde, listeden koşullarınıza uygun olanı (örneğin oturma odası, oturma odası, konser salonu, hangar vb.) seçerek ortamı özelleştirebilirsiniz.
Ekolayzırı ayarlayın veya pop, canlı, kulüp, rock gibi bir ön ayar seçeneğini seçin.
Bir şeyler yolunda gitmezse, "Sıfırla" düğmesine basılarak tüm ayarlar standart hale getirilebilir.

“Standart format” sekmesinde ses kalitesini (frekans ve bit derinliği) seçebilirsiniz.

“Mikrofon” bölümünde mikrofonun sesini ayarlayabilirsiniz. Mikrofon sesini ayarlayabilir, mikrofon kazancını, gürültüyü ve yankı azaltmayı etkinleştirebilir ve ses kalitesi formatını seçebilirsiniz.

Yöneticide ayrıca bilgisayarda ses sürücüsünün hangi sürümünün yüklü olduğunu, DirecrX sürümünü, hangi ses denetleyicisinin kullanıldığını ve ses codec bileşenini de öğrenebilirsiniz. Bunu yapmak için sağ üst köşedeki “i” simgesine tıklamanız yeterlidir.
RealtekHD
Burada Realtek High Definition Audio Driver Ses Sürücüsünü kurulum veya yeniden kurulum için bilgisayarınıza indirmek hiç de zor değil. Ücretsiz olarak dağıtılan Realtek HD yazılımı, müzik, video klipler, filmler, TV dizileri, çevrimiçi TV, bilgisayar oyunları oynatılırken ses-video oynatıcıların ve ayrıca mikrofonlarla, sentezleyicilerle çalışma programlarının doğru ve hızlı çalışması için gerekli tüm işlevselliğe sahiptir. ve müzik aletleri. Sosyal ağlar, forumlar ve diğer İnternet kaynaklarındaki olumlu derecelendirmeler, incelemeler ve yorumların yanı sıra Windows 10, 8.1, 7, Vista, XP için Realtek HD ses sürücülerinin http://programmywindows.com web sitesinden nasıl indirileceğine ilişkin tavsiyeler Hoş geldin . Bağlantı: http://programmywindows.com/ru/drivers/realtekhd
Realtek HD hakkında kısaca
Realtek ses yongaları birçok bilgisayara, dizüstü bilgisayara ve netbook'a kuruludur. Realtek'in Yüksek Tanımlı Ses sürücüleri, PCI ses kartları, çevresel ses aygıtları ve yerleşik ses işlemcileriyle çalışır. Herkes Windows 7, 8, 8.1, 10'un yanı sıra Vista veya XP SP 3 (32 bit ve 64 bit) için Realtek Yüksek Tanımlı Ses Sürücüsünü ücretsiz olarak başarıyla indirebilir ve herhangi bir çaba harcamadan bir PC'ye yükleyebilir ya da çok fazla zaman harcıyoruz. Bu sürücüler, Windows'u yeni kuran veya yeniden yüklemeye karar veren tüm kullanıcılar için faydalı olacaktır. Sesle ilgili zorluk yaşıyorsanız veya hiç çalmıyorsanız Realtek Yüksek Tanımlı Ses Sürücüsünü güncellemek işinize yarayacaktır.


Öncelikle ses kartı sürücülerini indirmeniz, kurmanız veya güncellemeniz gerekecek ve ilgili ses sürücüsü yüklendiğinde, yeniden başlattıktan sonra, ne olursa olsun multimedya verileriyle çalışmaya başlayın. Realtek Yüksek Tanımlı Ses Sürücüsünün işlevselliği video klipleri, filmleri veya çevrimiçi TV izlemenizi, müzik dinlemenizi, bilgisayar oyuncakları oynamanızı, konuşmayı kaydetmek, şarkı söylemek ve sesli iletişimi kaydetmek için mikrofon kullanmanızı sağlar. Windows için Realtek HD Ses Sürücüsünün avantajları şunlardır:
Kullanıcı dostu arayüz ve kullanışlı ayarlar, - mevcut tüm ses formatlarıyla çalışma, - Tak ve Çalıştır cihazlarının otomatik konfigürasyonu, - DirectSound 3 D, A 3D ve I3D L2, Soundman ve SoundEffect desteği, - geniş frekans bant genişliği, - 24- bit stereo kayıtlar / 192 kHz ve çok kanallı 5.1 ve 7.1 Dolby Digital, - İdeal ses ayarları için 10 bantlı ekolayzır, - Bilgisayar oyunlarındaki ses ortamlarının emülasyonu, - Çeşitli elektronik müzik enstrümanlarıyla uyumluluk,
Uygun yazılım kullanıldığında hatasız konuşma tanıma.
Realtek Audio Driver HD'nin düzenli güncellemeleri sonucunda kalite ve yetenekler sürekli olarak geliştirilmektedir. Filmlerde, dizilerde, TV programlarında, video kliplerde, CD, DVD, FLAC, MP3 müziklerde iyi sesin keyfini çıkarmak için http://programmywindows.com/ sitesinden ayrılmadan Realtek Yüksek Tanımlı Ses Sürücüsünü şimdi ücretsiz indirmenizi öneririz. oyun oynamak, müzik aletlerini ve mikrofonları kullanmak, örneğin orijinal şarkıları ve müziği kaydetmek veya karaoke söylemek.
Realtek'i akıllı bir şekilde nasıl indirebilirim?
Windows 10, 8.1, 8, 7, Vista, XP SP 3 (x86 ve x64) için ücretsiz Realtek HD ses sürücülerini bilgisayarınıza veya dizüstü bilgisayarınıza indirmeniz yeterli değildir. Realtek HD ses sürücüsünü çalıştırmak için uygun donanıma ihtiyacınız vardır, yani bilgisayarınızın uyumlu bir çip kullanması gerekir. Bilgisayarınızda ne tür bir ses kartı veya çipin takılı olduğunu, bilgisayarın anakartlarını inceleyerek veya kasayı açmadan Windows işletim sisteminin Denetim Masası'ndaki Donanım bölümünden veya özel yazılım kullanarak görsel olarak öğrenebilirsiniz. örnek, DriverPack Çözümü. Aşağıdaki işaretler uygundur: ALC260 - ALC275, ALC660 - ALC670, ALC882 - ALC889 ve benzeri. ALC101, ALC201 - ALC203 (A), ALC250, ALC650 - ALC658, ALC850, VIA686, VIA8233, VIA8233A işaretleri, Windows 7, 8, 8.1, 10, Vista ve XP SP için Realtek AC97'yi indirmeniz gerektiğini belirtir. 3 ( 32 bit ve 64 bit), yine Realtek'ten.
Realtek High Definition Audio sürücüsünün Rusça sürümünü indirin
programmywindows.com
Realtek HD Dispatcher: nereden alınır ve ses nasıl yapılandırılır?
Hemen hemen tüm modern anakartlar, çoğu Tayvanlı Realtek Semiconductor şirketi tarafından geliştirilen entegre ses kartlarıyla donatılmıştır. Ürünün popülaritesi nedeniyle, genellikle ses oynatmanın ayarlanmasıyla ilgili her türlü operasyonel sorunun ortaya çıkması kaçınılmazdır. Realtek HD yöneticisi hikayemizin "kahramanı" olacak.
Bilgisayarınızın "Yaratıcı Potansiyeli"
Yerleşik ses kartının etkili üretkenlik düzeyi öncelikle donanım codec bileşeninin değiştirilmesine bağlıdır. Aynı zamanda, bilgisayarın konfigürasyonu ve içinde uygulanan işlevsellik potansiyeli, entegre çipin "gücünün" tüm gücünü kullanmasına olanak tanır. Modern anakartlar 7.1 “müzik yeteneklerine” (çok kanallı surround ses) sahiptir. Bununla birlikte, bir analog sinyali dijital bir sinyale ve bunun tersini dönüştürme ilkesi değişmeden kalır ve aynı şemaya göre çalışır: donanım codec'i - güney köprüsü - işlemci. Elbette ses sinyalinin nihai kalitesi, eylemlerin koordinasyonuna ve "ses üretimi" zincirindeki her bir unsurun nominal gücüne bağlıdır. Aynı zamanda Realtek HD denetleyici, kullanıcının belirli bir multimedya materyalinin olumlu sesini etkileyebildiği bir tür DJ konsoludur. Ancak sırayla ele alalım.
Çatırtı, gürültü ve diğer rahatsızlıklar
Bilgisayar hoparlörlerinin tamamen hoş olmayan sesi bir dizi nedenden kaynaklanıyor olabilir:
Stereo hoparlörler ve ses cihazının bileşenleri düşük kalitededir ve bu genellikle ürünün düşük maliyeti ile doğrulanır. Kablonun veya konektörün hasar görmesi oldukça olasıdır. Hoparlörlerin yakınına yerleştirilen elektrikli cihazlar, rahatsız edici arka plan gürültüsüne neden olabilir. Hoparlörlerden gelen hırıltı ve hırıltı, ses seviyesinin çok yüksek olmasından kaynaklanabilir.
Alternatif olarak, hoparlörler yanlış bağlanırsa arka planda gürültü veya kısık, bulanık bir ses üretirler.
Sorunun tamamen teknik olduğu durumlarda Realtek HD yöneticisinin yararlı olma ihtimalinin düşük olduğunu söylemeye gerek yok. Elbette bazen yazılımda "sorunlar" yaşanır. Teşhisin ilk aşamasında zayıf sesin iki nedensel temelinin sıklıkla hatalı kaldığını belirtmekte fayda var. Bir dizi sıkıcı deneyden sonra kullanıcı, sorunun tam olarak ses sürücüsünde olduğunu keşfedebilir. Bu nedenle zor bir durumdan çıkmanın en evrensel yolu yazılımı yeniden yüklemektir. O halde incelememizin ana konusuna geçelim.
Realtek HD Manager'ı Yükleme ve Yapılandırma: Adım Adım Kılavuz
Muhtemelen yazılım kurulumunun standart Windows işletim prosedürlerine uyum gerektirdiğinin farkındasınızdır. Başka bir deyişle, yazılımın işletim ortamına doğru bir şekilde uygulanması için tüm aktif uygulamaları kapatmanız gerekir ve sürücüleri yükleyeceğiniz gerçeği göz önüne alındığında, yeniden başlatma sürecinden kaçınamazsınız. Bu arada, resmi POST sunucusundan kurulum yaparken POST modundan iki kez geçmeniz gerekecek.
Adım No. 1: Bulun, indirin ve “kaydolun”
Her şeyden önce sürücünün kendisini yüklemeniz gerekir. Elbette sesiniz çalışıyorsa sistem gerekli yazılım çözümüne sahiptir. Bununla birlikte, standart Windows sürücülerinin "etki alanları" bir şekilde sınırlıdır ve bu arada "Realtek High Definition Audio Driver" sürücü paketi, işlevselliğe tam erişim elde etmenize yardımcı olacaktır (en son sürümü yüklemeniz önerilir). Kurulumdan sonra sistem tepsisinde koyu renklerde ek bir hoparlör simgesi görünecektir.
Adım No. 2: sürücüleri kurma
Hoparlörlerinizin veya kulaklığınızın (yeşil) ses çıkış jakına bağlı olduğundan emin olun. Daha sonra:
Kontrol paneline gidin. Şimdi “Ses” sekmesine gidin. Kurulu paketin parçası olmayan tüm cihazları devre dışı bırakın (adını arayın).
Aynı işlemleri “Kayıt” sekmesine tıklayarak da gerçekleştirin.
3. Adım: Realtek HD Manager'ı başlatın
Microsoft işletim sisteminin Windows 7 ve 8 sürümleri açık ara en umut verici olanlardır, bu nedenle tüm eylemler bu sistemlerin örneğine dayanmaktadır.
Koyu hoparlör simgesinin (sistem tepsisi) üzerinde farenin sağ tuşuna çift tıklayın. Açılan yardımcı program arayüzünde gereksinimlerinizi karşılayan hoparlör yapılandırmasını ayarlamanız gerekir. Bir örnekle devam edelim: masaüstü hoparlörler. Yani, sol üst tarafta şunu seçin: Stereo. “Sanal Çevre Sesi” öğesinin yanında bir onay işareti varsa, işaretini kaldırın. Pencerenin sol üst köşesindeki dişli simgesine tıklayın. “Tüm girişleri böl” seçeneğinin yanındaki kutuyu işaretleyin.
Arayüzün alt bloğunda bulunan kaydırıcı göstergeler kullanılarak ses seviyesi ve ses dengesi ayarlanabilmektedir. 
Realtek HD Manager her zaman etkin bağlantıları izler ve yapılandırma değiştiğinde ilgili mesaj penceresiyle kullanıcıyı uyarır. Bu seçeneği “İngiliz anahtarı” simgesine tıklayarak yapılandırabilirsiniz.
Adım #4: Oynatma Efektleri
“Ses Efektleri” sekmesine tıklanarak aktif hale getirilen bu menüde, ortam ve ekolayzır olmak üzere iki temel blok bulunmaktadır. Birbiriyle ilişkili iki ana ayar üst üste bindirilerek benzersiz bir ses çıkış sinyali oluşturulabilir. Müzik tarzlarını temsil eden şablonlar düzenlenebilir. Bunu yapabilmek için “mikser” ikonuna tıklayıp 10 bantlı ekolayzırda tercih ettiğiniz değişiklikleri yapmanız, projeyi kaydetmek için ise “disket” ikonuna tıklamanız gerekiyor.
Adım #5: Oda Düzeltme
Aynı Realtek HD denetleyici, açıları, kabul edilebilir mesafeleri ve ses algısının gücünü telkari hassasiyetle belirtmenize yetkin bir şekilde yardımcı olacaktır. 5.1 ses nasıl kurulur? Soru kendi kendine bitecek, çünkü her şey şematik olarak açık ve düzenleme sürecini etkinleştirmek için sadece "Düzeltme işlevini etkinleştir..." seçeneğini işaretlemeniz gerekiyor. Bu arada, varsayılan mesafe ölçümü ayaktır, kabul edilebilir bir çekime geçebilirsiniz. pencerenin sağ tarafındaki ilgili düğmeye tıklayarak.
Adım #6: Kabul Edilebilir Kaliteyi Seçmek
Ses akışlarını oynatmak için gerekli parametreler boşluklar kullanılarak belirtilebilir: CD veya DVD formatı. Sunulan standartların her birinin üzerinde bulunan ayrı onay kutularını kullanarak size en uygun parametreleri seçin. Standart ayarlara dönmek istiyorsanız “kapalı kilit” simgesine tıklayın. 
Bu arada, yazılım sürümüyle ilgili bilgiler, zaten tanıdık olan "dişli" simgesinin altında sol köşede bulunan "i" düğmesi kullanılarak görüntülenebilir. Sonuçta güncelleme, yazılım yükseltmesinin önemli bir parçasıdır.
Nihayet
Realtek HD Manager'ın ne olduğunu tartıştık. Artık kurulum sürecinin özünü anlıyorsunuz. Ancak makale çerçevesinde programın yalnızca standart işlevleri dikkate alınmıştır. Çeşitli video ve fotoğraf editörlerini kullanırken Tayvanlı sürücünün vazgeçilmez olduğunu belirtmekte fayda var. Örneğin, iyi bilinen, "hala ücretsiz bir video mesajlaşma aracı" olan Skype'ta, standart Windows sürücülerini kullanarak bir mikrofonu yapılandırmak gerçekçi olmayan bir şekilde zordur. Sisteminizde RealTek yazılımı varsa herhangi bir sorun yaşanmayacak ve kod çözme kalitesi her zaman en iyi seviyede kalacaktır. Sevdiklerinizden veya tanıdıklarınızdan biri Realtek HD yöneticisini nasıl yapılandıracağını bilmiyorsa lütfen konu hakkında bilgi sahibi olarak destek sağlama nezaketinde bulunun.
Ses, Realtek High Definition Audio - ön sürüm.ACTIVEPEOPLE.SU'da çalışmıyor
Sorun:
Ses sürücüsü yüklenmiyor; şu mesajı görüntülüyor: "Realtek HD Audio sürücüsü yüklemesi başarısız oldu."
Sorunun çözümünün açıklaması:
Windows Server 2003, Windows XP ve Windows 2000 için evrensel ses sürücüsü (Evrensel Ses Mimarisi, UAA) Yüksek Tanımlı Ses sürüm 1.0a
http://support.microsoft.com/kb/888111
x64 bit sürümleri için ayrıca bkz.
Http://support.microsoft.com/Default.aspx?kbid=901105
Güncellemeyi indirip yükleyin
kb888111.exe (sayfanın altındaki uygulamalara bakın)
İlave (XP SP3 x32 için):
"Aygıt Yöneticisi"nde ayrıca (varsa) "RealTek ses aygıtını" (veya benzer ada sahip bir şeyi) bulup sileriz.
"Aygıt Yöneticisi"ni nasıl açacağınızı bilmiyor musunuz? Başlat → Çalıştır (WinKey+R): "%windir%\SYSTEM32\devmgmt.msc"
- HKEY_LOCAL_MACHINE\SOFTWARE\Microsoft\Updates\windows XP\SP3\KB888111
- HKEY_LOCAL_MACHINE\SOFTWARE\Microsoft\windows\CurrentVersion\Uninstall\KB888111WXPSP2
- HKEY_LOCAL_MACHINE\SOFTWARE\Microsoft\windows\NT\CurrentVersion\ HotFix\KB888111WXPSP2
- HKEY_LOCAL_MACHINE\System\Current Control Set\Enum\HDAUDIO, belki de bu dalı silmeden önce Enum bölümünün düzenlenmesine izin vermeniz gerekecektir.
X:\Sürücüler\Ses\MSHDQFE\Win2K_XP\ABD,
Kb888111 güncelleştirmesini içeren dosya diskte yok mu? Aşağıdaki bağlantılardan indirin (yalnızca Windows XP SP2 sürümleri): Açıklama içeren sayfa Güncelleştirme kb888111xpsp2 (Rusça sürüm) (705,7 Kb) Güncelleştirme kb888111xpsp2 (İngilizce sürüm) (703,2 Kb) Kb888111 güncellemesini yüklerken sorun mu yaşıyorsunuz?
Olası sorunların açıklaması KV888111'i koydum, yakacak odun koydum. Yeniden başlatmanın ardından cihaz yeniden bulunur ve sizden bir sürücü aramanız istenir. Otomatik arama hiçbir şey bulamaz. Kb888111xpsp2'yi yükledikten sonra belirtilen konumdan yükleme düğmesi kullanılamıyor. Bu durumlarda aşağıdakileri denemeniz gerekir: Kb888111.exe dosyasını, dosyaya sağ tıklayıp "Şuraya Çıkart" seçeneğini seçerek bir klasöre çıkartın (7Zip veya WinRAR arşivleyicisinin kurulu olması gerekir). Ardından, Aygıt Yöneticisi'nde, bilinmeyen aygıtın sürücüsünü, kendi kendine açılan güncelleme arşivi kb888111.exe'nin içeriğiyle yeni oluşturulan klasörden manuel olarak güncelleyin. Yukarıdaki adımlardan sonra, bilinmeyen cihaz normal şekilde kurulacak ve şuna benzer bir şekilde adlandırılacaktır: "Yüksek Tanımlı Ses için Microsoft UAA Veri Yolu Sürücüsü".
"Yüksek Tanımlı Ses için Microsoft UAA Veri Yolu Sürücüsü"nü devre dışı bırakın
resmi kontrol edin (şu anda hoparlörlerden cihazın kapalı olduğunu belirten bir ses sinyali duyabilirsiniz, yani ses çalışacaktır). Bağlantıyı kestikten sonra "Microsoft UAA Bus Driver for High Definition Audio" uygulamasını kaldırın (Kaldır) resim
X:\Audio\Realtek\Setup.exe,
burada X, sistemdeki CD/DVD sürücüsünün harfidir.
Kurulum dosyasına giden yolunuz farklı olabilir.
Burada Realtek High Definition Audio Driver Ses Sürücüsünü kurulum veya yeniden kurulum için bilgisayarınıza indirmek hiç de zor değil. Ücretsiz olarak dağıtılan Realtek HD yazılımı, müzik, video klipler, filmler, TV dizileri, çevrimiçi TV, bilgisayar oyunları oynatılırken ses-video oynatıcıların ve ayrıca mikrofonlarla, sentezleyicilerle çalışma programlarının doğru ve hızlı çalışması için gerekli tüm işlevselliğe sahiptir. ve müzik aletleri. Sosyal ağlar, forumlar ve diğer İnternet kaynaklarındaki olumlu derecelendirmeler, incelemeler ve yorumların yanı sıra Windows 10, 8 için Realtek HD ses sürücülerinin nasıl indirileceğine ilişkin ipuçları. Bağlantı: web sitesi/ru/drivers/realtekkhd
Realtek HD hakkında kısaca
Realtek ses yongaları birçok bilgisayara, dizüstü bilgisayara ve netbook'a kuruludur. Realtek'in Yüksek Tanımlı Ses sürücüleri, PCI ses kartları, çevresel ses aygıtları ve yerleşik ses işlemcileriyle çalışır. Herkes Windows 7, 8, 8.1, 10'un yanı sıra Vista veya XP SP 3 (32 bit ve 64 bit) için Realtek Yüksek Tanımlı Ses Sürücüsünü ücretsiz olarak başarıyla indirebilir ve herhangi bir çaba veya harcama yapmadan bir PC'ye yükleyebilir çok zaman. Bu sürücüler, Windows'u yeni kuran veya yeniden yüklemeye karar veren tüm kullanıcılar için faydalı olacaktır. Sesle ilgili zorluk yaşıyorsanız veya hiç çalmıyorsanız Realtek Yüksek Tanımlı Ses Sürücüsünü güncellemek işinize yarayacaktır.
Realtek HD arayüzü ve işlevselliği
Yeni başlayanlar için bile anlaşılır olan arayüz, ayarları hızlı bir şekilde anlamanıza ve işe koyulmanıza olanak tanır. Realtek sürücü yönetiminin doğru bir şekilde Ruslaştırılmış olması, arayüzü, menüleri, pencereleri, ayarları ve yetenekleri tercüme etmek ve incelemek için zaman kaybetmemenizi sağlar.

Öncelikle ses kartı sürücülerini indirmeniz, kurmanız veya güncellemeniz gerekecek ve ilgili ses sürücüsü yüklendiğinde, yeniden başlattıktan sonra, ne olursa olsun multimedya verileriyle çalışmaya başlayın. Realtek Yüksek Tanımlı Ses Sürücüsünün işlevselliği video klipleri, filmleri veya çevrimiçi TV izlemenizi, müzik dinlemenizi, bilgisayar oyuncakları oynamanızı, konuşmayı kaydetmek, şarkı söylemek ve sesli iletişimi kaydetmek için mikrofon kullanmanızı sağlar. Windows için Realtek HD Audio Driver'ın avantajları şunlardır:
Kullanıcı dostu arayüz ve kullanışlı ayarlar,
- mevcut tüm ses formatlarıyla çalışın,
- Tak ve Çalıştır cihazlarının otomatik yapılandırılması,
- DirectSound 3 D, A 3D ve I3D L2, Soundman ve SoundEffect desteği,
- geniş frekans bant genişliği,
- 24 bit / 192 kHz ve çok kanallı 5.1 ve 7.1 Dolby Digital stereo kayıt desteği,
- Mükemmel ses ayarı için 10 bantlı ekolayzır,
- bilgisayar oyunlarındaki ses ortamlarının emülasyonu,
- çeşitli elektronik müzik enstrümanlarıyla uyumluluk,
- uygun yazılım kullanıldığında hatasız konuşma tanıma.
Realtek Audio Driver HD'nin düzenli güncellemeleri sonucunda kalite ve yetenekler sürekli olarak geliştirilmektedir. Filmlerde, dizilerde, TV programlarında, video kliplerde, CD, DVD, FLAC, MP3 müziklerde, oyun oynarken, müzik enstrümanlarını kullanırken ve müziklerde iyi sesin keyfini çıkarmak için siteden ayrılmadan Realtek Yüksek Tanımlı Ses Sürücüsünü ücretsiz indirmenizi öneririz. mikrofonlar, örneğin orijinal bir şarkıyı ve müziği kaydetmek veya karaoke söylemek için.
Realtek'i akıllı bir şekilde nasıl indirebilirim?
Windows 10, 8.1, 8, 7, Vista, XP SP 3 (x86 ve x64) için ücretsiz Realtek HD ses sürücülerini bilgisayarınıza veya dizüstü bilgisayarınıza indirmeniz yeterli değildir. Realtek HD ses sürücüsünü çalıştırmak için uygun donanıma ihtiyacınız vardır, yani bilgisayarınızın uyumlu bir çip kullanması gerekir. Bilgisayarınızda ne tür bir ses kartı veya çipin takılı olduğunu, bilgisayarın anakartlarını inceleyerek veya kasayı açmadan Windows işletim sisteminin Denetim Masası'ndaki Donanım bölümünden veya özel yazılım kullanarak görsel olarak öğrenebilirsiniz. örnek, DriverPack Çözümü. Aşağıdaki işaretler uygundur: ALC260 - ALC275, ALC660 - ALC670, ALC882 - ALC889 ve benzeri. ALC101, ALC201 - ALC203 (A), ALC250, ALC650 - ALC658, ALC850, VIA686, VIA8233, VIA8233A işaretleri, Windows 7, 8, 8.1, 10, Vista ve XP SP için Realtek AC97'yi indirmeniz gerekeceğini belirtir 3 ( 32 bit ve 64 bit), yine Realtek'ten.
Aşağıdaki listeden işletim sisteminize göre bir sürücü seçin. Ses kartıyla çalışmaya yönelik yazılım, sıradan yazılımla aynı şekilde yüklenir. Tam işlem için bilgisayarınızı yeniden başlatmanız gerekir. Pakette Realtek Soundman, Ses Efekti ve Medya Oynatıcı bulunmaktadır.
Parametrelerin tam açıklaması ve yerleşik Realtek ses kartlarının kurulumuna ilişkin talimatlar. Oynatma, kayıt ve 3D sesin ayarlanması. Windows Vista/7/8
2012-02-17T18:19
2012-02-17T18:19
Audiophile Yazılımı
Telif Hakkı 2017, Taras Kovrijenko
Metnin tam veya kısmi kopyalanmasına izin verilir sadece yazarın yazılı izni ile.
Giriş
Bu sefer, tabiri caizse, yeni başlayan meraklılar için, yani henüz ayrı bir ses kartı edinmemiş ve entegre ses kartından en iyi şekilde yararlanmak isteyenler için alakalı bir konuya değineceğim.
1. Eğitim programı
Başlangıç olarak kısa bir eğitim programı. Kim ne olduğunu bilmiyor veya tam olarak anlamıyor donanım ses kodeği, ilgili Wikipedia sayfalarını dikkatlice okuyun:
Onu okudun mu? Harika! Şimdi iki makalemi okursanız çok iyi olur:
Artık başlayabiliriz.
2. Sahip olduklarımız
Bu nedenle, Windows 7 SP1 Ultimate x64 işletim sistemi (makalede açıklanan ayar Vista ile başlayan tüm işletim sistemleri için uygundur), anakartta yerleşik ALC887 codec bileşeni (ASUS P7H55-V) (bir veri sayfası var) elimde ), arka konektörlere ve mikrofona (sırasıyla yeşil ve pembe soketler) bağlı harici bir amplifikatör. Lütfen kartı para çekme işlemi için yapılandıracağımızı unutmayın. müzik seti seslendiren analog arayüz.
3. Yazılım kurulumu
Öncelikle sürücüleri yüklemeniz gerekiyor. Elbette, büyük olasılıkla Windows işletim sisteminin kendisi ses aygıtının sürücülerini zaten bulmuş ve yüklemiştir, ancak tüm işlevlere erişim sağlamak ve gönül rahatlığı sağlamak için sürücü paketini doğrudan Realtek'ten yükleyeceğiz. en son sürümünü web sitemin ilgili sayfasından indirebilirsiniz. Bu arada burada belirtilen ayarlar R2.67 sürücü sürümünde test edildi.
Sürücüleri indirin ve basit bir kurulum prosedürünü gerçekleştirin (çalıştırarak) HD_Audio/Setup.exe), bilgisayarı yeniden başlat.
İşletim sistemini yükledikten sonra sistem tepsisinde kahverengi bir hoparlör simgesi görünmelidir:
4. Sürücü kurulumu
Öncelikle şuraya gidelim: Windows Denetim Masası->Donanım ve Ses->Ses ve kulaklığımızın veya hoparlörümüzün ses kartının yeşil girişine bağlı olduğundan emin olarak gereksiz tüm cihazların bağlantısını kesip, bağlı cihazımızı varsayılan cihaz yapıyoruz:

Aynı zamanda kayıt cihazları için de aynısını yapalım:

Şimdi tepsi simgesine çift tıklayın. Simge yoksa gizli simgelerde arayın; orada da yoksa şu adrese gidin: Denetim Masası->Donanım ve Ses->. Öyle ya da böyle, sevk programı penceresi açılmalıdır:

Burada hemen hoparlör konfigürasyonunu (stereo) ayarlıyoruz, analog cihazımızı varsayılan cihaz olarak ayarlıyoruz (bundan sonra ilgili düğme sönecek), Tanrı korusun açıksa surround sesi kapatıyoruz.

Sarı klasör biçimindeki düğmeyi kullanarak, ön panel konektörlerinin algılanmasını devre dışı bırakacak şekilde yapılandırabilirsiniz:

Ayrıca bağlı konektörlerin parlak renkte görüntülendiğini unutmayın - bizim durumumuzda hoparlörler yeşil çıkışa ve mikrofon pembe girişe bağlanır. Burada çok önemli bir detay var: Konektör simgesine çift tıkladığınızda, bağlı cihazın tipinin seçildiği bir pencere göreceksiniz. Bu önemlidir çünkü eğer seçerseniz "kulaklık", codec özel bir ek amplifikatör kullanacaktır (aksi takdirde kulaklıklardaki ses çok sessiz olacaktır), ancak bağlı aktif hoparlörler veya harici amplifikatörler için seçmelisiniz "Ön Hoparlör Çıkışı". Burada, bir cihazı kart konektörlerinden herhangi birine bağladığınızda bu pencerenin otomatik olarak açılmasını etkinleştirebilirsiniz:

“i” düğmesini kullanarak sürücü sürümü, DirectX, ses denetleyicisi ve codec sürümü hakkında bilgi içeren bir pencere açabilir ve ayrıca simgenin sistem tepsisindeki görüntüsünü açıp kapatabilirsiniz:

Şimdi efektleri kapatalım:

Stereo yapılandırması için "Oda Düzeltme" ayarları mevcut değil, bu garip - THX'in aynı konsolunda (örneğin, Creative X-Fi sürücü paketine dahil edilmiştir), mesafeyi ve yön açısını ayarlayabilirsiniz. Doğrudan hoparlörlerin önünde oturmadığınızda veya hoparlörler size göre asimetrik olarak yerleştirildiğinde çok yararlı olabilir. Tamam, bırakın geliştiricilerin vicdanına bırakalım.
Son sekme kontrol paneli ayarlarının kopyasını oluşturur (ancak Yönetici'deki ayarların çoğu aynı zamanda kontrol panelinde de bulunur):

Burada sistem mikserinin parametrelerini ayarlayabilirsiniz - Windows'un çalınan tüm sesleri hangi örnekleme frekansında ve bit derinliğinde karıştıracağı. 24 bit, 96 kHz'e ayarlayalım. Nedenini daha sonra anlatacağım.
Mikrofonun nasıl kurulacağıyla ilgili sürekli soru bombardımanına uğradığım için (bu bence minimum kafa karışıklığına neden olmalı), yine de kayıt cihazlarının kurulumuna odaklanacağım. Bu arada, oynatma cihazlarının yanı sıra ayarları da pencerenin üst kısmındaki ayrı sekmelerde bulunur. Stereo mikserle başlayalım:

Buradaki her şey temel. Bu cihaz, hoparlörlerden duyduğunuz her şeyi, yani Windows'un ses kartına ilettiği tamamlanmış ses akışını kaydeder. Belirtilen forma indirgenmiştir (mikser 96 kHz örnekleme frekansıyla çalıştığı için burada da aynısını ayarlayacağız).
Ancak asıl kayıt cihazımız elbette mikrofondur:

Bu nedenle, kayıt ses seviyesini maksimuma ayarlayın ve mikrofon kazancını kapatın (daha sonra gerekirse açabilirsiniz). Ayrıca, insanlar sıklıkla mikrofon tarafından alınan sesi yeniden ürettiklerinden şikayet ederler; bunun olmasını önlemek için oynatmayı kapatıyoruz. Zevkinize göre - gürültü filtreleme, yankı bastırma. Sekmede , kayıt formatı yine ayarlanır:

Ses kayıt yolunun özellikleri dikkate alındığında standart 16 bit/44,1 kHz burada yeterli olacaktır.
5. foobar2000'in kurulması
Prensip olarak yapılan iş, herhangi bir oynatıcıda (bu kart için) en yüksek ses kalitesini sağlamak için yeterlidir. Ama gerçekten paranoyak olanlar için foobar2000 ayarlarını sunacağım. Aslında oynatıcının kendisine ve bunun için çeşitli eklentilere ihtiyacımız olacak - WASAPI çıktı desteği Ve SoX Yeniden Örnekleyici. Ya da zaten her şeye sahip olan derlememi indirebilirsiniz.
Bu nedenle, oynatıcının çıktı ayarlarında (Dosya->Tercihler->Oynatma->Çıktı) seçeneğini seçin WASAPI:, bit derinliğini ayarlayın 24 bit:

WASAPI Exclusive üzerinden çıkış yaparken, tüm ses kartı efektleri (etkinse) ve Windows mikseri (örnekleme hızını belirttiğimiz) atlanır.
Şimdi DSP ayarlarına geçelim:
 Burada yeniden örnekleyici SOund eXchange ve Advanced Limiter'ı zincire ekliyoruz. Yeniden örnekleyici ayarlarında frekansı 96 kHz'e ayarlayın.
Burada yeniden örnekleyici SOund eXchange ve Advanced Limiter'ı zincire ekliyoruz. Yeniden örnekleyici ayarlarında frekansı 96 kHz'e ayarlayın. Peki neden 96 kHz? Bir dizi deney yaptım ve bunu öğrendim. Ön hoparlör çıkış modunda, test tonunu çalarken ses seviyesi kontrolü %90'ın üzerine ayarlanmışsa odyal(örnekleme frekansı - 44,1 kHz) güçlü bir distorsiyon duyuluyor. Sesi kıstığınızda, kulaklık moduna geçtiğinizde veya sesi 96 kHz'e yeniden örneklediğinizde distorsiyon kaybolur.
Bu olgunun nedenlerini mevcut verilere dayanarak yargılamak zordur, ancak sonuçlar çıkarabilir ve iki kez riske girebilirsiniz: tüm sesi 96 kHz örnekleme hızında çıkarın ve ses seviyesini %90'ın üzerine çıkarmayın.
Ve foobar2000'i yapılandırmanın gerekliliği hakkında birkaç söz. Prensip olarak "DS: Birincil Ses Sürücüsü" cihazına ses çıkışı vermek mümkündür. Bu durumda, yeniden örnekleme Windows kullanılarak gerçekleştirilecek (buradaki yeniden örnekleyici en kötüsü değil) ve diğer tüm sesler kapatılmayacak (WASAPI Exclusive aracılığıyla oynatılırken olduğu gibi). Ek olarak, bu aygıtı seçtiğinizde Windows, Denetim Masası'nda varsayılan olarak yüklenen aygıta ses çıkışı verecektir; bu uygun olabilir (örneğin, aygıtlardan birini kapattığınızda ses otomatik olarak diğerine geçer). Yani seçim sizin; kolaylık mı, yoksa kaliteye güven mi?
6. 3D Ses ve Donanım Miksajının Yeniden Dirilişi
Tabii ki oyuncuları da unutmadım. Windows'ta, Vista'dan başlayarak, akışların donanım karışımına erişim olmadığından (tüm işlemler Windows tarafından gerçekleştirilir ve ardından ses kartına tek bir akış gönderilir), geliştiriciler Creative'e benzer özel bir program geliştirdiler. ALchemy, ancak Realtek için - 3D SoundBack. OpenAL arayüzü aracılığıyla donanım kaynaklarına bağlanır, belirtilen Windows programları için öykünür, bir DirectSound aygıtını öykünür (Windows XP'de olduğu gibi) ve ardından DirectSound (veya DirectSound 3D) komutlarını OpenAL komutlarına dönüştürür, böylece oyunlarda gerçek EAX 2.0 elde edilir. ve ayrıca çok kanallı sesi surround efektleriyle stereoya dönüştürme yeteneği.
Programı başlatmak için klasörü açın .../Program Dosyaları/Realtek/3D Sound Back Beta0.1, dosya özelliklerinde 3DSoundBack.exe sekmede "Uyumluluk" düzenlemek Windows Vista SP2 uyumluluk modu:

Şimdi bu dosyayı çalıştırın. Bir uygulama eklemek için - tıklayın Oyun ekle, programın yürütülebilir dosyasını içeren klasörün adını ve adresini girin. Örneğin:

Ekledikten sonra eklenen uygulamayı vurgulayıp butonuna tıklamayı unutmayın. Olanak vermek.
Artık belirtilen uygulama varsayılan olarak DirectSound öykünülmüş cihazını kullanacak ve ses kartının donanım kaynaklarına erişebilecek:

Sonsöz
Eh, bir görkemli makale daha tamamlandı. Bu arada şunu düşünüyordum: İyi anlamda bu makale ilklerden biri olarak yazılmalıydı... Ancak o zamanlar her şeyi bu kadar ayrıntılı anlatacak kadar bilgiye sahip değildim, o yüzden olabilir en iyisine.
Bir şey net değilse veya herhangi bir sorunuz varsa, lütfen sorun veya yorum yapın. İyi şanlar!
Sponsordan gelen bilgiler
EuroTekhnika: ev aletleri mağazaları zinciri. http://euro-technika.com.ua/ web sitesinde (uygun bir katalog kullanarak) modern 8 çekirdekli akıllı telefon çeşitlerini tanıyabilir ve buradan sipariş verebilirsiniz (teslimat veya teslim alma yoluyla).
Windows XP, Vista veya 7 çalıştırıyorsanız ve bilgisayarınızda Realtek ses yongası varsa, Realtek ürün yazılımına da sahip olmanız gerekir. Etkinleştirmek için...
Windows XP, Vista veya 7 çalıştırıyorsanız ve bilgisayarınızda Realtek ses yongası varsa, Realtek ürün yazılımına da sahip olmanız gerekir. Etkinleştirmek için...
Ses kartı sürücüsünün kurulumu sırasında, Realtek yongası üzerine kurulu olması koşuluyla, kontrol panelinde ve sistem tepsisinde saatin yanında “Realtek HD Manager” simgesi belirir.
Realtek HD sistem tepsisi simgesi
Bu sayede hoparlör yapılandırması, ekolayzır, ses efektleri vb. parametreleri ayarlayarak bilgisayarınızın sesine ince ayar yapabilirsiniz.

Realtek HD Manager ana penceresi
Ancak tüm kullanıcılar bilgisayarlarında veya dizüstü bilgisayarlarında "Realtek HD Manager" simgesini bulamıyor ve şimdi bunun neden olduğunu anlayacağız.
Realtek HD yöneticisinin yokluğunun nedenleri
Aşağıda Realtek HD Manager'ın bilgisayarınızdaki kontrol panelinde ve sistem tepsisinde bulunmamasının en olası ve olası nedenlerinin bir listesi bulunmaktadır:
- Windows'u yükledikten sonra Realtek HD Manager kurulmadı;
- Bilgisayar veya dizüstü bilgisayarda Realtek dışında bir üreticiye ait bir ses kartı takılıysa;
- Realtek HD Manager kaldırıldı.
Öncelikle Realtek ses kartınızın kurulu olduğundan emin olmanız gerekir. Bunu yapmak için “Ses, oyun ve video cihazları” öğesini genişletmeniz gerekir.

Cihaz yöneticisinde Realtek kartı
Burada adında "Realtek" kelimesi geçen bir cihaz olmalı.
Böyle bir cihaz yoksa, bu, başka bir üreticiden, örneğin VIA'dan bir ses kartınız olduğu ve Realtek HD yöneticisinin kontrol panelinde veya sistem tepsisinde olmaması gerektiği anlamına gelir.

Ses kartı üreticisi VIA
Cihaz yöneticisinde Realtek adında bir cihaz mevcutsa, üreticinin resmi web sitesine gitmeniz ve destek bölümünde Realtek Ses Sürücüsü olarak adlandırılacak ses kartı sürücüsünü indirmeniz gerekir.
Hemen hemen tüm modern anakartlar, çoğu Tayvanlı Realtek Semiconductor şirketi tarafından geliştirilen entegre anakartlarla donatılmıştır. Ürünün popülaritesi nedeniyle, genellikle ses oynatmanın ayarlanmasıyla ilgili her türlü operasyonel sorunun ortaya çıkması kaçınılmazdır. Realtek HD yöneticisi hikayemizin "kahramanı" olacak.
Bilgisayarınızın "Yaratıcı Potansiyeli"
Yerleşik ses kartının etkili üretkenlik düzeyi öncelikle donanım codec bileşeninin değiştirilmesine bağlıdır. Aynı zamanda, bilgisayarın konfigürasyonu ve içinde uygulanan işlevsellik potansiyeli, entegre çipin "gücünün" tüm gücünü kullanmasına olanak tanır. Modern anakartlar 7.1 “müzik yeteneklerine” (çok kanallı surround ses) sahiptir. Bununla birlikte, bir analog sinyali dijital bir sinyale ve bunun tersini dönüştürme ilkesi değişmeden kalır ve aynı şemaya göre çalışır: donanım codec'i - güney köprüsü - işlemci. Elbette ses sinyalinin nihai kalitesi, eylemlerin koordinasyonuna ve "ses üretimi" zincirindeki her bir unsurun nominal gücüne bağlıdır. Aynı zamanda Realtek HD denetleyici, kullanıcının belirli bir multimedya materyalinin olumlu sesini etkileyebildiği bir tür DJ konsoludur. Ancak sırayla ele alalım.
Çatırtı, gürültü ve diğer rahatsızlıklar

Bilgisayar hoparlörlerinin tamamen hoş olmayan sesi bir dizi nedenden kaynaklanıyor olabilir:
Stereo hoparlörler ve ses cihazının bileşenleri düşük kalitededir ve bu genellikle ürünün düşük maliyeti ile doğrulanır.
. Kablonun veya konektörün hasar görmesi oldukça olasıdır.
. Hoparlörlerin yakınına yerleştirilen elektrikli cihazlar, rahatsız edici arka plan gürültüsüne neden olabilir.
. Hoparlörlerden gelen hırıltı ve hırıltı, ses seviyesinin çok yüksek olmasından kaynaklanabilir.
. Alternatif olarak, hoparlörler yanlış bağlanırsa arka planda gürültü veya kısık, bulanık bir ses üretirler.
Sorunun tamamen teknik olduğu durumlarda Realtek HD yöneticisinin yararlı olma ihtimalinin düşük olduğunu söylemeye gerek yok. Elbette bazen yazılımda "sorunlar" yaşanır. Teşhisin ilk aşamasında zayıf sesin iki nedensel temelinin sıklıkla hatalı kaldığını belirtmekte fayda var. Bir dizi sıkıcı deneyden sonra kullanıcı, sorunun tam olarak ses sürücüsünde olduğunu keşfedebilir. Bu nedenle zor bir durumdan çıkmanın en evrensel yolu yazılımı yeniden yüklemektir. O halde incelememizin ana konusuna geçelim.
Realtek HD Manager'ı Yükleme ve Yapılandırma: Adım Adım Kılavuz

Muhtemelen yazılım yüklemenin standart Windows kullanım prosedürlerini takip etmeyi gerektirdiğinin farkındasınızdır. Başka bir deyişle, yazılımın işletim ortamına doğru bir şekilde uygulanması için tüm aktif uygulamaları kapatmanız gerekir ve sürücüleri yükleyeceğiniz gerçeği göz önüne alındığında, yeniden başlatma sürecinden kaçınamazsınız. Bu arada, resmi POST sunucusundan kurulum yaparken POST modundan iki kez geçmeniz gerekecek.
Adım No. 1: Bulun, indirin ve “kaydolun”
Her şeyden önce sürücünün kendisini yüklemeniz gerekir. Elbette sesiniz çalışıyorsa sistem gerekli yazılım çözümüne sahiptir. Bununla birlikte, standart Windows sürücülerinin "etki alanları" bir şekilde sınırlıdır ve bu arada "Realtek High Definition Audio Driver" sürücü paketi, işlevselliğe tam erişim elde etmenize yardımcı olacaktır (en son sürümü yüklemeniz önerilir). Kurulumdan sonra sistem tepsisinde koyu renklerde ek bir hoparlör simgesi görünecektir.
Adım No. 2: sürücüleri kurma

Hoparlörlerinizin veya kulaklığınızın (yeşil) ses çıkış jakına bağlı olduğundan emin olun. Daha sonra:
Kontrol paneline gidin.
. Şimdi “Ses” sekmesine gidin.
. Kurulu paketin parçası olmayan tüm cihazları devre dışı bırakın (adını arayın).
. Aynı işlemleri “Kayıt” sekmesine tıklayarak da gerçekleştirin.
3. Adım: Realtek HD Manager'ı başlatın
Microsoft işletim sisteminin Windows 7 ve 8 sürümleri açık ara en umut verici olanlardır, bu nedenle tüm eylemler bu sistemlerin örneğine dayanmaktadır.
Koyu hoparlör simgesinin (sistem tepsisi) üzerinde farenin sağ tuşuna çift tıklayın.
. Açılan yardımcı program arayüzünde gereksinimlerinizi karşılayan hoparlör yapılandırmasını ayarlamanız gerekir. Bir örnekle devam edelim: masaüstü hoparlörler.
. Yani, sol üst tarafta şunu seçin: Stereo.
. “Sanal surround ses” öğesinin yanında bir onay işareti varsa, işaretini kaldırın.
. Pencerenin sol üst köşesindeki dişli simgesine tıklayın. “Tüm girişleri böl” seçeneğinin yanındaki kutuyu işaretleyin.
. Arayüzün alt bloğunda bulunan kaydırıcı göstergeler kullanılarak ses seviyesi ve ses dengesi ayarlanabilmektedir.

Realtek HD Manager her zaman etkin bağlantıları izler ve yapılandırma değiştiğinde ilgili mesaj penceresiyle kullanıcıyı uyarır. Bu seçeneği “İngiliz anahtarı” simgesine tıklayarak yapılandırabilirsiniz.
Adım #4: Oynatma Efektleri
“Ses Efektleri” sekmesine tıklanarak aktif hale getirilen bu menüde, ortam ve ekolayzır olmak üzere iki temel blok bulunmaktadır. Birbiriyle ilişkili iki ana ayar üst üste bindirilerek benzersiz bir ses çıkış sinyali oluşturulabilir. Müzik tarzlarını temsil eden şablonlar düzenlenebilir. Bunu yapabilmek için “mikser” ikonuna tıklayıp 10 bantlı ekolayzırda tercih ettiğiniz değişiklikleri yapmanız, projeyi kaydetmek için ise “disket” ikonuna tıklamanız gerekiyor.
Adım #5: Oda Düzeltme

Aynı Realtek HD denetleyici, açıları, kabul edilebilir mesafeleri ve ses algısının gücünü telkari hassasiyetle belirtmenize yetkin bir şekilde yardımcı olacaktır. 5.1 ses nasıl kurulur? Soru kendi kendine bitecek, çünkü her şey şematik olarak açık ve düzenleme sürecini etkinleştirmek için sadece "Düzeltme işlevini etkinleştir..." seçeneğini işaretlemeniz gerekiyor. Bu arada, varsayılan mesafe ölçümü ayaktır, kabul edilebilir bir çekime geçebilirsiniz. pencerenin sağ tarafındaki ilgili düğmeye tıklayarak.
Adım #6: Kabul Edilebilir Kaliteyi Seçmek
Ses akışlarını oynatmak için gerekli parametreler boşluklar kullanılarak belirtilebilir: CD veya DVD formatı. Sunulan standartların her birinin üzerinde bulunan ayrı onay kutularını kullanarak size en uygun parametreleri seçin. Standart ayarlara dönmek istiyorsanız “kapalı kilit” simgesine tıklayın.

Bu arada, yazılım sürümüyle ilgili bilgiler, zaten tanıdık olan "dişli" simgesinin altında sol köşede bulunan "i" düğmesi kullanılarak görüntülenebilir. Sonuçta güncelleme, yazılım yükseltmesinin önemli bir parçasıdır.
Nihayet
Realtek HD Manager'ın ne olduğunu tartıştık. Artık kurulum sürecinin özünü anlıyorsunuz. Ancak makale çerçevesinde programın yalnızca standart işlevleri dikkate alınmıştır. Çeşitli video ve fotoğraf editörlerini kullanırken Tayvanlı sürücünün vazgeçilmez olduğunu belirtmekte fayda var. Örneğin, iyi bilinen "hala ücretsiz video mesajlaşma aracı" olan Skype'ta, standart Windows sürücülerini kullanarak bir mikrofonu yapılandırmak inanılmaz derecede zordur. Sisteminizde RealTek yazılımı varsa herhangi bir sorun yaşanmayacak ve kod çözme kalitesi her zaman en iyi seviyede kalacaktır. Sevdiklerinizden veya tanıdıklarınızdan biri Realtek HD yöneticisini nasıl yapılandıracağını bilmiyorsa lütfen konu hakkında bilgi sahibi olarak destek sağlama nezaketinde bulunun.