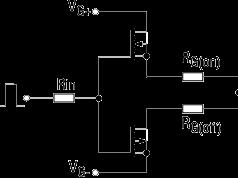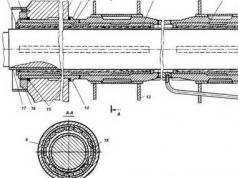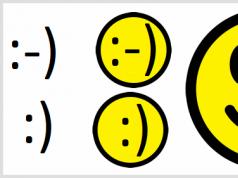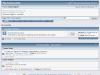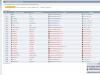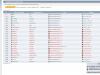Напевно, більшість користувачів відчувало на собі проблеми у процесі роботи програмного забезпечення комп'ютера. Причому зовсім не важливо, навіщо використовується пристрій, навички оперативного вирішення подібних питань полегшують життя кожному.
У цій статті йдеться про те, чому довго вимикається Windows 7. Але спочатку слід зазначити, що період вимкнення комп'ютера залежить від його характеристик. Що потужність пристрою, то швидше виконується дана процедура.
Комп'ютер зазвичай вимикається за 12-30 секунд. Крім апаратних комплектуючих, на тривалість відключення впливають параметри та налаштування операційної системи. Таким чином, якщо апаратура комп'ютера не останніх моделей, ця процедура відбувається значно довше. В іншому випадку причинами тривалого відключення полягає зовсім в інших факторах.
Головні причини
Дуже часто причиною того, що надто довго вимикається комп'ютер, є велика кількість одночасно запущених програм та процесів. Це відбувається тому, що ОС намагається закрити їх, а також зберегти всі дані та звіти. Таким чином, чим більше програм, тим довше вимикається комп'ютер.
Конфлікт із програмами
До ще однієї відомої причини таких проблем варто віднести конфлікт ПЗ. Одна програма здатна створювати перешкоду для всієї операційної системи в процесі завершення роботи. Поки конфлікт не буде вирішено, пристрій не вимкнеться. Про цю проблему слід подумати, якщо Windows 7 періодично зависає при вимкненні. Найчастіше такими програмами виступають продукти, що змінюють декорації та оформлення операційної системи.
Спочатку потрібно постаратися закрити вручну всі запущені програми. Потім можна спостерігати, що комп'ютер вимикатиметься значно швидше. Для вирішення подібних проблем, потрібно провести аналіз маніпуляцій, що здійснювалися на комп'ютері. Можливо, що нещодавно в систему було інстальовано оновлений драйвер або програму. Також замислитися варто й у тому випадку, коли в слот-розширення було встановлено новий пристрій. Для усунення проблеми рекомендується просто видалити ці програми чи компоненти. Якщо це не допомагає, можна зробити відкат на колишню точку відновлення.
Регулярне видалення сміття
Якщо комп'ютер надто довго вимикається, можливо, операційна система сама винна. Наприклад, у ній може накопичуватися сміття у процесі експлуатації. Як правило, це відбувається в результаті встановлення та видалення програм, оновлень, величезної кількості точок відновлення. Крім того, операційна система здатна видати збій під час вимкнення, якщо системні файли пошкоджені. Щоб вирішити цю проблему, необхідно регулярно застосовувати спеціальні програми, що очищають ОС, а також видаляючи залишки утиліти, яких позбавлялися раніше. Рекомендується своєчасно видаляти драйвера, що залишилися, коригують помилки реєстру. Однією з подібних програм, які дозволяють позбутися несправностей, є CCleaner.
Віруси
Коли відбувається ситуація, коли комп'ютер не хоче швидко вимикатися, можливо операційна система реагує так на віруси. Неприємність полягає в тому, що вони завжди активні. Віруси можуть призвести до таких проблем:
Блокування системних процесів;
вони ретельно маскуються, внаслідок чого їх важко вбити;
якщо шкідливу програму виходить завершити, вона знову запускається.
І це далеко не весь список того, на що здатні віруси. Найчастіше вони вводять свій код у системні програми. Крім того, антивірус не гарантує повного захисту. У такому випадку краще перевірити комп'ютер антивірусним дистрибутивом, встановленим з флешки або іншого знімного носія. Антивірус, який використовується у системі, також може бути заражений. У такому стані від нього немає штибу. Рекомендується завантажувати лише останні версії даних додатків, що містять оновлені вірусні бази. Великої популярності досягла програма з подібних — Cureit. Крім того, вона показує високу ефективність у роботі.
Драйвера
Проблемні драйвера також можуть стати причиною тривалого вимкнення комп'ютера. Інакше кажучи, у яких можуть бути помилки. Також драйвери зазнають пошкоджень під час їх експлуатації. Необхідно спочатку спробувати скачати, а потім запустити програму DriveCleanup. Вона представлена безкоштовно та готова до роботи на будь-якій ОС Windows. Програма призначена для видалення всіх драйверів, що не використовуються, з системи. Після завершення роботи слід перезавантажити комп'ютер.
Явні причини
Якщо диск вільного простору на диску C, комп'ютер буде довго вимикатися. Система просто видаляє старі часові файли через брак місця на носії. У такому разі потрібно буде збільшити кількість вільного простору, щоб вирішити проблему. Також можна видалити програми або ігри, які вже давно не використовуються. Варто залишити лише останню точку відновлення системи. Рекомендується видалити кеш оновлень, провести чищення каталогу «Завантаження», позбавивши його зайвих файлів.
Також на різні види збоїв та неполадок впливає запиленість системного блоку. Потрібно ретельно продути радіатори і належним чином протерти контакти на оперативній пам'яті. На нестабільну роботу комп'ютера може вплинути перегрів. Цей профілактичний захід допоможе вирішити багато проблем, оскільки програми функціонують за рахунок апаратних можливостей. Часто вирішивши проблему виключно способом очищення операційної системи від сміття, більшість користувачів забувають, що забруднення також накопичуються і в самому системному блоці. Це стає особливо актуальним, якщо ноутбук довго вимикається. Тому операційна система не завжди винна у цій проблемі.
Тривалий час завершення роботи комп'ютера відноситься до категорії проблем, які не здаються важливими, доки не починають заважати. У нормальному стані система вимикається не менш як за півхвилини - більший час означає проблеми.
Чому довго вимикається комп'ютер із Windows 7
Найпростіше шукати причину несподіваної проблеми, згадавши свої останні дії. Встановлення нового програмного забезпечення, заміна деталей комп'ютера, аварійне або некоректне вимкнення могли спричинити внутрішній конфлікт системи, на вирішення якого йде додатковий час. Зрозумівши, що було змінено, легко визначити, як виправити поломку.
Примусово вимкнути комп'ютер можна апаратно, утримуючи протягом чотирьох секунд кнопку живлення. Система сприймає таку ситуацію як аварійну.
Шкідливі програми
Віруси можуть стати причиною багатьох бід системи, у тому числі й тривалого її виключення. Шкідлива програма, що працює, дуже неохоче вивантажується з пам'яті, блокуючи процес вимкнення. Звичайні програми, пошкоджені вірусами, починають працювати некоректно, йдучи на конфлікт із іншими програмами чи компонентами Windows.
Нове програмне забезпечення
Оновлення системи, встановлення нових драйверів, інсталяція нових версій програмних продуктів не завжди проходить гладко. Помилки розробників, збій при копіюванні інсталяційних пакетів, неправильні налаштування при інсталяції можуть стати причиною конфліктів додатків між собою, зависання програм та всієї системи.
Програмний конфлікт
Додаток, що працює, може заборонити системі своє примусове закриття, вимагаючи свідомої дії користувача. Наприклад, це може бути активне вікно з питанням збереження внесених змін.
Програма, що зависла, також сприймається системою як працююча, але не відповідає, тому комп'ютер може не відключатися, поки користувач не визначиться, завершити її аварійно або продовжити очікування.
Нестача місця на диску
При вимкненні Windows 7 активно використовує вільний дисковий простір для зберігання проміжних файлів. Нестача вільного місця змушує систему багаторазово використовувати резерв, що залишився, що значно уповільнює її роботу.
Файл підкачки
Вимикання комп'ютера оновлюється віртуально. Нестача місця, пошкодження файлу підкачки або неправильні налаштування можуть зробити цей процес значно довшим.
Накопичені помилки
Операційна система і сама може стати причиною тривалого вимкнення комп'ютера. За певний термін накопичуються помилки. Встановлення та видалення програм, створення безлічі точок відновлення, помилки розробника та пошкодження системних файлів можуть поступово призвести до помітного уповільнення роботи.
Як виправити ситуацію
Для початку варто спробувати виправити проблему простими способами, які не вимагають серйозного втручання в роботу комп'ютера.
Закрити все зайве
Можливо, завершення роботи комп'ютера уповільнює роботу однієї із запущених програм. Закрийте все вручну, після чого знову спробуйте завершити роботу. Якщо все налагодилося, можливо, одна із програм працює нестабільно. Знайти її можна простим перебором, забираючи з пам'яті запущені програми по одному.
Причина також може ховатися не в якійсь окремій програмі, а у великій кількості працюючих одночасно. У такому разі слід вчасно вивантажувати з пам'яті вже непотрібні програми.
Деякі програми дуже неохоче вивантажуються з пам'яті, залишаючи окремі процеси, що працюють у фоновому режимі. Для їх зупинки слід використовувати "Диспетчер завдань", який викликається комбінацією Ctrl+Shift+Esc.
Видалити віруси
Запустіть повну перевірку комп'ютера з антивірусною програмою з актуальними оновленнями. На жаль, і сам встановлений антивірус може бути заражений, тому краще скористатися програмою, встановленою на зовнішньому носії, свідомо чистою.
Якщо перевірка виявила та видалила віруси, але комп'ютер продовжує довго вимикатися, причиною може бути пошкодження вилікуваних файлів. Тому краще заново перевстановити програми, в яких антивірус виявив шкідливий код.
відмінити зміни
Проблема могла виникнути через внесені зміни, тому варто спробувати повернути систему до попереднього стану. Видаліть нещодавно інстальовані програми та оновлення, відкатайте драйвери, скористайтеся точкою відновлення системи.
Оновити програми
Розробники програмного забезпечення постійно знаходять уразливості своїх продуктів та розсилають користувачам оновлення з виправленнями. Цілком можливо, що проблема вирішиться простим оновленням драйверів, системи та основних використовуваних програм. Також може допомогти встановити альтернативне програмне забезпечення інших розробників.
Почистити комп'ютер
Спеціальні утиліти, призначені для видалення тимчасових файлів, залишків деінстальованих програм, зайвих драйверів почистять систему та підвищать її стабільність. Заслуженим авторитетом користуються CCleaner та DriveCleanup, що розповсюджуються безкоштовно.
Windows для оптимальної роботи вимагає мати на диску вільними близько п'яти гігабайт. Якщо на комп'ютері доступного місця менше, буде корисним видалити зайві файли.
Чищення потрібно проводити і в буквальному значенні цього слова. Пил, що накопичився, веде до перегріву, помилок і нестабільної роботи Windows, тому необхідно регулярно чистити комп'ютер.
Прискорити відключення завислих програм за допомогою реєстру
Період, протягом якого комп'ютер не відключає програму, що зависла, а чекає її відповіді, задається параметрами системи. Зменшивши цей показник та встановивши автоматичне завершення, можна суттєво прискорити вимкнення.
Для того щоб викликати редактор реєстру, використовуємо поєднання клавіш Win (кнопка зі значком Windows) і R. У рядку «Відкрити» вікно «Виконати», що випливає, вводимо команду regedit, після чого вибираємо екранну кнопку «ОК».
У лівій області великого вікна «Редактор реєстру» слідуємо по дереву вкладок у каталог HKEY_CURRENT_USER Control Panel Desktop.
У правій ділянці вікна знаходяться встановлені параметри операційної системи. Нам потрібні: HungAppTimeout (кількість мілісекунд, після закінчення яких програма вважається завислою), WaitToKillServiceTimeout (тимчасова затримка вивантаження зацикленої програми) та AutoEndTasks (дозвіл відключати підвісні програми автоматично).
Якщо у правому вікні потрібні параметри відсутні, слід створити їх. Для цього на назві папки Desktop у лівій частині натискаємо праву клавішу мишки та вибираємо пункт меню "Створити", а потім "Рядковий параметр".
Тепер потрібно присвоїти кожному новому параметру потрібне ім'я та встановити значення:
- HungAppTimeout – 5000;
- WaitToKillServiceTimeout – 2000;
- AutoEndTasks - 1.
Важливо точно написати ім'я нових параметрів, інакше Windows не впізнає їх.
Залишилося лише перезавантажитися, щоб зміни набули чинності. Тепер Windows сама відключатиме програми, що підвисли, вимкнення має прискоритися.
Ярлик для переривання завислих додатків
Зручним пристроєм може стати ярлик, що містить команду, що закриває всі програми, що підвисли, розміщений безпосередньо на основному екрані «Робочого столу».
- Для його створення потрібно у вільній частині «Робочого столу» натиснути праву клавішу мишки, у списку знайти пункт «Створити», потім – «Ярлик».
- У рядку "Вкажіть розташування об'єкта" вікна "Створити ярлик" потрібно набрати (або скопіювати з буфера) команду %windir%\system32\taskkill.exe /f /fi "status eq not responding".
- Натискаємо екранну кнопку «Далі», щоб перейти до надання імені створеному ярлику.
Після натискання екранної кнопки «Готово» в області Робочого столу системи з'явиться ярлик із зазначеною нами назвою, що закриває всі програми, що зависли, одним пакетом.
Управління живленням USB-концентратора (для ноутбуків)
Економія електроенергії та заряду батареї змушує систему вимикати пристрої, що тимчасово не використовуються. На жаль, ця функція не завжди працює коректно. Тимчасове вимкнення живлення USB-концентратора може призвести до збою в роботі підключених пристроїв, а надалі до повільного вимкнення комп'ютера. Якщо можливо пожертвувати деякою економією батареї за рахунок підвищення стабільності системи, можна заборонити Windows знеструмлювати концентратор.
- Натискаємо екранну кнопку "Пуск" і знаходимо в правому стовпці рядок "Комп'ютер".
- Натискаємо праву клавішу мишки на рядку «Комп'ютер» та переходимо на нижній пункт «Властивості».
- У складному вікні «Всі елементи панелі керування – Система» у лівій частині знаходимо вкладку «Диспетчер пристроїв».
- Ми дійшли до вікна Диспетчер пристроїв, в якому можна змінити потрібний нам параметр. Знаходимо в основному закладку «Контролери USB», розкриваємо її та вибираємо «Кореневий USB-концентратор». Натиснувши на цьому пункті праву клавішу мишки, вибираємо у віконці рядок «Властивості».
- Переходимо на вкладку «Управління електроживленням», де знімаємо мітку біля пункту «Дозволити відключення цього пристрою для економії енергії».
Після натискання екранної кнопки "ОК" системі буде заборонено припиняти подачу енергії на цей концентратор. Те саме потрібно зробити і для інших кореневих USB-концентраторів у списку.
Відмова від чищення віртуальної пам'яті
Деяку економію часу при завершенні роботи комп'ютера дасть відмову від чищення віртуальної пам'яті, що використовується системою, особливо при нестабільному функціонуванні файлу підкачки. Це робиться за допомогою редактора локальної групової політики.
- Натискаємо Win+R, у вікні «Виконати», що випливає, набираємо команду gpedit.msc, після чого вибираємо екранну кнопку «ОК».
- У вікні "Редактор локальної групової політики" відкриваємо в лівій частині вкладку "Конфігурація комп'ютера" і вибираємо "Конфігурація Windows".
- Нас цікавить рядок «Параметри безпеки» у правій частині вікна.
- Тепер переходимо на вкладку "Локальні політики".
- Певне, фантазія у розробників Windows 7 дала збій, оскільки потрібна нам папка знову називається «Параметри безпеки».
- Залишився останній крок. У правій частині вікна знаходимо рядок «Завершення роботи: очищення файлу підкачки віртуальної пам'яті» та натискаємо на ній праву клавішу мишки. У вікні, що з'явилося, вибираємо пункт «Властивості».
- В однойменному вікні ставимо перемикач на «Вимкнено» і натискаємо «ОК». Якщо все зроблено правильно, файл підкачки не буде очищатися перед вимкненням комп'ютера, що заощадить ще трохи часу.
Що робити, якщо на екрані горить напис «Зміна змін, не вимикайте комп'ютер»
Така неприємна ситуація зазвичай пов'язана зі збоєм роботи самої Windows, викликаним або некоректним завершенням роботи, або використанням піратської копії системи, заблокованої розробником при завантаженні оновлень.
Для стабільної роботи операційної системи важливо правильно вимикати комп'ютер, надавати можливість Windows виконати всі необхідні процедури.
Завантажуємось у безпечному режимі
Нормально працювати комп'ютеру не дозволяє закачування та встановлення оновлень, тому для вирішення проблеми потрібно завантажитися в безпечному режимі, де цю службу вимкнено.
Апаратно перезавантажуємо комп'ютер: натискаємо Reset чи тримаємо кілька секунд кнопку включення ноутбука. Як тільки починається завантаження BIOS, слід натиснути функціональну клавішу F8.
Якщо кнопка натиснута вчасно, відкриється меню «Додаткові варіанти завантаження». Вибираємо «Безпечний режим» та чекаємо звичного вікна Windows.
Тепер нам необхідно вимкнути систему завантаження оновлень.
Вимикаємо завантаження оновлень
Натискаємо екранну кнопку «Пуск» і у вікні праворуч знаходимо рядок «Панель управління».
У великому вікні "Всі елементи панелі керування" шукаємо вкладку "Центр оновлення Windows".
У новому вікні переходимо до «Налаштування параметрів». Вибираємо зі списку «Важливі оновлення» рядок «Не перевіряти наявність оновлень».
Видаляємо останні оновлення
Тепер слід видалити останні оновлення, які з великою ймовірністю стали причиною проблеми. Для цього потрібно за допомогою «Провідника» або іншого менеджера файлів перейти в каталог C:/windows/SoftwareDistribution/Download. Тут потрібно видалити найсвіжіші файли. Якщо з якоїсь причини це важко, можна видалити весь вміст каталогу. Це погано лише тим, що потім доведеться заново качати весь масив.
Перезавантажуємось
Якщо причину було визначено правильно, комп'ютер повинен успішно завантажитись. Щоб запобігти повторенню такої проблеми у разі використання неліцензійної версії Windows 7, оновлення системи краще залишити вимкненим. Для легальної копії цей параметр можна повернути через деякий час.
«Відкочуємо» систему
Універсальним способом повернути Windows 7 у робочий стан є використання точки відновлення резервної копії системи. Для цього нам також знадобиться апаратне перезавантаження та меню «Додаткові варіанти завантаження», яке викликається клавішею F8. Але цього разу вибираємо «Безпечний режим із підтримкою командного рядка».
У доступній після завантаження операційної системи командному рядку набираємо команду msconfig і натискаємо «Введення». У вікні «Конфігурація системи», що відкрилося, переходимо на вкладку «Сервіс», а в ній - на рядок «Відновлення системи», розташовану внизу.
У вікні «Відновлення системи», що з'явилося, натискаємо екранну кнопку «Далі»
З списку точок відновлення, що з'явився, вибираємо потрібну нам, тобто створену під час стабільної роботи Windows 7.
Відео: що робити, якщо комп'ютер завис на завершенні роботи
Причини, з яких комп'ютер з інстальованою Windows 7 може виснути при вимкненні, можуть ставитись до збоїв апаратних, системних, програмних, до навмисних дій вірусів та антипіратських програм. Кожен варіант передбачає свій спосіб вирішення проблеми, проте загальним залишається необхідність догляду за комп'ютером, підтримка порядку на всіх рівнях. При виконанні цих умов комп'ютер швидко вимикається і не доставлятиме вам проблем.
Час вимкнення залежить від продуктивності обладнання. Тому нормально, коли слабка машина не поспішає завершити роботу. Інша річ, якщо потужний комп'ютер під управлінням сучасної ОС витрачає цей процес більше 30 секунд. Чому Windows 7 може довго вимикатися і що з цим робити, розберемо у нашій статті.
Чому комп'ютер з Windows 7 довго вимикається
Не можна сказати, напевно, де саме ховається корінь проблеми. Тому потрібно перевіряти кілька варіантів:
- Одночасно працює багато програм.
- Існує якась конфліктна програма.
- Причина в операційній системі.
- Шкідливе ПЗ.
- Проблеми з драйверами.
Як прискорити процес
Час відгуку програми
За базовими налаштуваннями ОС очікує відповідь від програми 12 секунд, після чого вона вважається завислою. За допомогою реєстру це значення можна зменшити до рекомендованих 4-5 секунд.
- За допомогою Win + R запустити вікно "Виконати", ввести "regedit" та натиснути "OK".
Щоб запустити редактор реєстру, потрібно ввести рядок «regedit» та натиснути «Ок»
- Пройти за адресою HKEY_LOCAL_MACHINE\SYSTEM\CurrentControlSet\Control та знайти параметр WaitToKillServiceTimeout. Потім двічі клацнути на ньому ЛКМ.
Пройти за вказаною адресою та знайти параметр WaitToKillServiceTimeout
- Потім потрібно прописати значення 4000 чи 5000 і підтвердити свої дії.
У рядку "Значення" встановити значення 4000 або 5000
Скасування очищення віртуальної пам'яті під час вимкнення комп'ютера

Ярлик для завершення завислих програм
Така міра позбавить користувача необхідності відкривати диспетчер завдань і окремо закривати кожен зависший процес.
- Клікнути ПКМ на робочому столі та вибрати "Створити" - "Ярлик".
Клікнути ПКМ на робочому столі, вибрати "Створити", а потім "Ярлик"
- Ввести в поле taskkill.exe /f /fi "status eq not responding" і клацнути "Далі".
Тепер потрібно вказати розташування об'єкту
- Вибрати назву для ярлика, наприклад, «Закрити завислі процеси» і натиснути «Готово».
Тепер потрібно вибрати назву для ярлика
- Клікнути ПКМ на іконці та відкрити «Властивості». Потім у полі «Швидкий виклик» встановити поєднання клавіш Ctrl+Alt+K, натиснувши на них. Підтвердити події.
Встановлення клавіш для швидкого запуску ярлика
- У цій же вкладці потрібно клікнути «Додатково» і у вікні встановити галочку навпроти «Запуск від імені адміністратора». Це потрібно, щоб завжди запускати команду від імені адміністратора. Натисніть «ОК».
Тепер програма завжди запускатиметься від імені адміністратора
Відеоінструкція: як створити ярлик для завершення завислих процесів
Управління живленням USB-концентратора (для ноутбуків)
Функція спрямована на продовження роботи ноутбука від батареї. Однак, не всі пристрої USB працюють з нею правильно. Відключивши функцію, користувач пожертвує терміном роботи батареї, але час вимкнення ноутбука стане більш прийнятним. Для цього потрібно зробити таке:
- Клікнути ПКМ на "Мій комп'ютер" та відкрити властивості. У лівій частині у списку знайти пункт «Диспетчер пристроїв» та вибрати його.
Запуск диспетчера пристроїв
- У цьому вікні знайти пункт «Контролери USB» і розгорнути його. Знайти усі кореневі USB-концентратори.
У списку «Контролери USB» знайти всі кореневі USB-концентратори
- Відкрити властивості першого кореневого USB-концентратора та відкрити закладку «Управління електроживленням». Потім зняти галочку з пункту «Дозволити вимкнення…». Підтвердити свої дії.
Навпроти пункту «Дозволити вимкнення цього пристрою для економії енергії» не повинно бути галочки
- Повторіть ці дії для всіх кореневих USB-концентраторів.
Видалення вірусів
Шкідливе програмне забезпечення завжди знаходиться в активній фазі і тому робить вимкнення комп'ютера дуже повільним.
В даному випадку необхідно запустити сканер штатного антивірусу (Kaspersky, Dr.Web, Avast, Avira). Також корисно скористатися різними утилітами.
Очищення диска для швидкого використання пристрою
На диску C обов'язково має бути не менше 5 Гб вільного місця.Якщо цей показник критичний, слід негайно розвантажити пам'ять. Нехай на диску залишаються лише встановлені програми та системні файли. Все інше – відео, аудіо, зображення, особисті файли – потрібно перенести на інші диски.
Якщо після таких маніпуляцій показник не дотягує до мінімальних 5 Гб, потрібно скористатися програмами, які видаляють сміття та старі файли. Наприклад, CCleaner або System Ninja. Вони доступні в інтернеті для безкоштовного скачування.
Відкат змін
Можливо, комп'ютер почав довше вимикатися після інсталяції нового драйвера або програми. У цьому випадку проблемне програмне забезпечення потрібно видалити або перевстановити.
Також допомагає відкат системи. Можливо, доведеться навіть перевстановити операційну систему.
Що робити, якщо з'явилося повідомлення «Не вдалося настроїти оновлення Windows. Виконується скасування змін. Не вимикайте комп'ютер»
Причиною могло стати примусове вимкнення комп'ютера, коли встановлювалися оновлення. Або сталася помилка в процесі завантаження самих оновлень.
І тут потрібно виконати такі действия:
- Пройти на адресу: C:/Windows/SoftwareDistribution/Download. Тут зберігаються завантажені оновлення, і звідси вони встановлюються.
- Видалити всі файли у цій папці.
- Завантажити оновлення знову.
Можливо, що з усіх вищеописаних способів допоможе якийсь один. Але краще провести повну діагностику. Адже після вирішення однієї проблеми виявити себе може інша. У будь-якому випадку, використовуючи ці методи, користувач зробить час вимкнення комп'ютера прийнятним.
Довге відключення комп'ютера не відноситься до категорії аварійних проблем. Зазвичай це відбувається дуже рідко, коли користувач забуває відключити запущену програму. В інших випадках це може відбуватися регулярно і тоді, подібна несправність починає дуже заважати при роботі. У «природному» стані комп'ютер у віндовсі вимикається не більше ніж за тридцять секунд, а якщо у вас на це йде більше часу, значить, настав час перевірити пристрій.
Причини тривалого завершення вимкнення ПК
Перш ніж починати шукати причину в реєстрі та інших системних папках, згадайте про останні дії на комп'ютері. Можливо, встановлення нового програмного забезпечення або драйверів могли стати причиною появи «недуги». Також це може відбуватися у тих випадках, коли власники персональних комп'ютерів модернізують свої машини, встановлюють нові комплектуючі. Найчастіше такі несправності є наслідком аварійного чи некоректного вимкнення ПК. Усе це може спричинити виникнення внутрішнього конфлікту у роботі системи, але в її усунення знадобиться певний час.
Вимкнення комп'ютера з електромережі під час його роботи або тривале натискання кнопки увімкнення на системному блоці також відносяться до видів аварійного відключення пристрою.
Шкідливе програмне забезпечення може стати причиною появи таких неприємностей. Зазвичай програми такого роду завантажуються в оперативну пам'ять комп'ютера, споживають її своїх потреб і дуже хочуть вивантажуватися звідти. Таким чином вони блокують процедуру вимкнення пристрою.
Пам'ятайте, що віруси можуть проникнути у звичайні програми, якими ви користувалися раніше без проблем. У разі вони зазвичай починають працювати некоректно, викликають конфлікт як з іншими встановленими програмами. Але також системними компонентами операційної системи.
Причиною виникнення несправності може стати інсталяція системних драйверів. Оновлення системних даних та встановлення оновлених, новітніх версій драйверів для компонентів системи не завжди завершується добре за рахунок того, що самі розробники можуть припускатися помилок. Дуже яскравий приклад цього був пов'язаний із «Захисником Windows», який багатьом користувачам завдав істотної шкоди. Розробники швидко виявляють помилки та усувають їх, але в будь-якому випадку встановлення оновленої версії програмного продукту вже може позначитися на вашому персональному пристрої негативним чином. З драйверами може бути пов'язано ще кілька проблем: при копіюванні інсталяційних файлів можуть виникати збій, помилки, користувач може вказати неправильні параметри та ін. В результаті одна або кілька таких проблем можуть призвести до конфліктів усередині самої системи.
Конфлікти можуть траплятися в той час, коли користувач хоче вимкнути комп'ютер, а на ньому залишається якась активна програма. У деяких випадках розробники під час створення власних програмних продуктів доповнюють їх тим, що блокують примусове завершення. У результаті, коли людина відключає ПК, у неї не з'являється сповіщення про те, щоб закрити програму в примусовому режимі, і комп'ютер продовжує працювати. Найчастіше таке трапляється, коли від користувача в запущеному додатку потрібна якась свідома дія, наприклад, з'являється повідомлення про збереження різних змін.
 Зависла програма має статус «Не відповідає»
Зависла програма має статус «Не відповідає»
Не рідкість, що проблема може полягати в програмах, що зависли. Хоча статус таких програм відображається як «Не відповідає», система все одно розпізнає їх як активні. У таких випадках пристрій теж не буде відключатися, поки сам власник комп'ютера не відключить програму, що зависла.
Відсутність вільного місця на жорсткому диску може призвести до аналогічних наслідків. Операційна система Windows 7 використовує знайдений доступний простір на вінчестері для того, щоб зберігати там проміжні файли, які згодом використовуються при взаємодії користувача і ПК. Якщо кількість вільного місця буде мінімальною, то системі доведеться частіше звертатися до цього простору, щоб зберігати і замінювати там файли, що теж впливає на працездатність пристрою.
Файл підкачки є віртуальною пам'яттю пристрою. Найближчий аналог - оперативна. Тут так само, як і у випадку з ОЗУ, зберігаються певні дані, а до того ж вона регулярно оновлюється при відключенні пристрою. Неправильне налаштування користувача, невеликий об'єм або зовсім пошкодження цього файлу можуть значно знижувати швидкість відключення комп'ютера.
 Маленький або неправильно налаштований файл підкачки може викликати проблеми з ПК
Маленький або неправильно налаштований файл підкачки може викликати проблеми з ПК
Операційна система, що використовується, сама по собі може бути причиною тривалого відключення комп'ютера. За час роботи користувача з комп'ютером, в окремих системних файлах зберігається різноманітна інформація про помилки, установки та інші маніпуляції. Таким чином, множинні помилки, встановлення та видалення програм пошкодження важливих файлів стають причиною уповільнення відключення персонального комп'ютера.
Усунення несправності
Спочатку бажано скористатися простими методами «лікування», які вимагають ніякого значного втручання у систему.
Закрийте зайві процеси та програми
Причина зниження швидкості завершення роботи комп'ютера може полягати в тому, що якась програма або програма на пристрої залишилася активною. Ви можете зробити все вручну, достатньо лише поглянути на нижню панель, де розташовується меню «Пуск», побачити програми, що працюють, і натиснути на хрестик у кутку. Якщо ваш пристрій так само не хоче вимикатися, це означає, що якась програма працює нестабільно. У такій ситуації допоможе «Диспетчер завдань»:
 Запускаємо «Диспетчер завдань»
Запускаємо «Диспетчер завдань»
 Зависла програма, яку потрібно закрити
Зависла програма, яку потрібно закрити
Якщо ви побачите напис: «Не відповідає», тоді виділяйте її і натискайте на кнопку «Зняти завдання» і підтвердіть операцію.
Відкіт останніх змін
Персональний комп'ютер, точніше – сама операційна система під час суттєвих змін створює так звані точки відновлення. Користувачі можуть використовувати їх для того, щоб повернути комп'ютер у колишній працездатний стан до того моменту, коли ці зміни були внесені. Зазвичай точка створюється: при встановленні або оновленні драйверів, при внесенні змін до системних файлів та папок. Також точка відновлення може створюватись самим користувачем. У нашому випадку вона може допомогти відкотитися на той час, коли проблем з відключенням ПК ще не було. Для цього вам слід:
 Відкриваємо програму «Відновлення системи»
Відкриваємо програму «Відновлення системи»
 Вказуємо оптимальну точку відновлення системи
Вказуємо оптимальну точку відновлення системи
Відразу після завершення процедури ваша система буде повернута до того ж стану, який був у вказаний вами період.
Видалення шкідливих програм
Напевно, на вашому персональному комп'ютері встановлений антивірус. Він потрібний для захисту комп'ютера від загроз, які можна підчепити під час веб-серфінгу. Скористайтеся антивірусом та перевірте комп'ютер на наявність вірусів, троянів та інших шкідливих програм. Зробити це можна в такий спосіб:
 Запускаємо антивірус
Запускаємо антивірус
 За допомогою антивірусу проскануйте комп'ютер та видаліть віруси
За допомогою антивірусу проскануйте комп'ютер та видаліть віруси
Пам'ятайте, що іноді шкідливе програмне забезпечення може заражати навіть антивірус. У таких випадках він виявляється марним, тоді слід скористатися антивірусними програмами, що встановлюються на змінний носій.
Якщо комп'ютер, як і раніше, довго вимикається, навіть коли ви повністю почистили ПК від вірусів, це може бути наслідком пошкодження вилікуваних файлів. Тут допоможе переустановка програм, де було виявлено шкідливий код.
Робота із системним реєстром
Час, який дається завислій програмі на відповідь системі визначається спеціальними параметрами у системному реєстрі. Таким чином, користувачі можуть зменшити кількість часу для відгуку програми та створити «автоматичне» відключення. В результаті змін, навіть якщо виявиться якийсь процес або програма, а ви збираєтеся завершити роботу з пристроєм, система в короткі терміни видалить програму і ПК буде відключений. Усі маніпуляції проводяться у системному реєстрі, для запуску якого необхідно:
 Запускаємо редактор реєстру
Запускаємо редактор реєстру
 Знаходимо в редакторі шукані папки та файли
Знаходимо в редакторі шукані папки та файли
У нашому випадку потрібно вносити зміни відразу в три файли, це: HungAppTimeout, WaitToKillServiceTimeout, AutoEndTasks. Перший файл відповідає за визначення системою програми, що зависла. Вимірювання відбувається у мілісекундах. Після закінчення зазначеної кількості, пристрій буде розуміти, що програма зависла. Другий файл відповідає за тимчасову затримку перед відключенням програми, що зависла. Третій дає дозвіл на вимкнення. Оптимальні параметри в нашому випадку будуть такими:
Перезавантажте комп'ютер і зміни набудуть чинності.
Ярлик для аварійного завершення роботи програм
Це дуже зручний спосіб виправлення проблеми із затримкою у завершенні роботи комп'ютера. Вам буде достатньо створити на робочому столі звичайний документ, всередині якого міститься унікальна команда, здатна припиняти роботу вікон і додатків, що зависли. Для цього потрібно:
 Створюємо ярлик на робочому столі
Створюємо ярлик на робочому столі
 Вказуємо в поле спеціальну команду та зберігаємо
Вказуємо в поле спеціальну команду та зберігаємо
На робочому столі з'явиться новий ярлик, після натискання на який всі програми, які у вас не відповідають, будуть завершуватися.
Управління живленням USB-концентратора (для ноутбуків)
Ноутбуки мають додаткову функцію, яка дозволяє їм значною мірою економити споживання електроенергії та контролювати витрати заряду батареї для ефективної працездатності пристрою. Нерідко така функція працює нестабільно і викликає проблеми, пов'язані з повільним завершенням роботи пристрою. Користувачеві необхідно визначитися, що для нього важливіше - час роботи ноутбука від акумулятора або швидкість завершення роботи. Якщо друге у пріоритеті, тоді можна приступати до маніпуляцій, адже в такому випадку, щоб прискорити відключення пристрою, нам доведеться пожертвувати саме ємністю батареї. Для цього потрібно:
 Відкриваємо «Властивості» комп'ютера
Відкриваємо «Властивості» комп'ютера
 Відкриваємо «Диспетчер пристроїв»
Відкриваємо «Диспетчер пристроїв»
 У «Диспетчері пристроїв» шукаємо концентратор
У «Диспетчері пристроїв» шукаємо концентратор
 Змінюємо властивості та зберігаємо зміни
Змінюємо властивості та зберігаємо зміни
За наявності додаткових кореневих концентраторів, вам потрібно буде повторити ту саму процедуру для них.
Як чищення комп'ютера допоможе прискорити завершення роботи
Працюючи з комп'ютером у ньому накопичується безліч різної інформації. Тут зберігаються дані про використані додатки та програми, про віддалені, встановлені та багато іншого. Найчастіше після видалення програм файли можуть залишатися, тому рекомендується регулярно використовувати додаткові програми для чищення. Наприклад, можна скористатися утилітою DriveCleanUp або CCleaner. Розглянемо принцип роботи з прикладу другого докладання:
 Аналізуємо систему, використовуючи програму
Аналізуємо систему, використовуючи програму
 Видаляємо знайдену інформацію за допомогою «Очищення»
Видаляємо знайдену інформацію за допомогою «Очищення»
Регулярно стежте за вільним простором на жорсткому диску. Якщо його стає дуже мало, то видаліть непотрібні програми та програми, інакше ви сильно ризикуєте продуктивністю ПК.
Пам'ятайте, що на жорсткому диску для оптимальної роботи комп'ютера має бути не менше семи гігабайт вільного простору – необхідний мінімум для ефективної роботи ОС.
Крім очищення жорсткого диска від старих файлів і непотрібних програм, рекомендується регулярно займатися тим самим із системним блоком. Пил, що накопичується, негативно впливає на роботу комплектуючих системи, у тому числі: з'являються помилки, зависання, проявляється нестабільна робота. Тому час від часу займайтеся чищенням комплектуючих від пилу.
Робота з віртуальною пам'яттю
При відключенні персонального комп'ютера, він звертається до файлу підкачування і очищає його від сміття, що накопичилося під час експлуатації. Звичайно, ця процедура впливає на швидкість завершення роботи ПК, тому її можна вимкнути. Вам знадобиться:
 Вибираємо файл і відкриваємо його «Властивості»
Вибираємо файл і відкриваємо його «Властивості»
«Зміна змінюється, не вимикайте комп'ютер», але комп'ютер не можна вимкнути, що робити?
Така несправність обумовлена експлуатацією піратської копії операційної системи чи регулярним некоректним завершенням роботи персонального комп'ютера. Її можна позбутися, якщо використовувати «Безпечний режим». Для цього вам знадобиться:
Наступне, що вам належить зробити - деінсталювати останні оновлення системи. Це можна зробити у каталозі C:/windows/SoftwareDistribution/Download. Змініть відображення за датою та видаліть нові файли. Збережіть зміни та запустіть персональний комп'ютер.
Відео на тему
Відео: що робити, щоб комп'ютер став швидше включатися та вимикатися
Якщо ви зіткнулися з аналогічною проблемою і ваш комп'ютер після натискання на «Завершення роботи» протягом тривалого часу не відключається, то скористайтеся одним із наведених вище методів. Вони допоможуть ефективно та швидко позбутися проблеми.
При роботі windows не виключаються такі випадки, коли після завершення роботи самостійного вимкнення комп'ютера від мережі живлення не відбувається. Тобто після входу в меню "Пуск", потім в "Завершення роботи", збереження параметрів та зміни повідомлення на "Завершення роботи windows" відключення комп'ютера від мережі не відбувається, або комп'ютер довго вимикається.
При активній роботі мишки цей напис може висіти нескінченно, а відключити комп'ютер від мережі живлення можна лише шляхом натискання та утримування кнопки живлення протягом чотирьох секунд. Найчастіше така проблема зустрічається у власників ноутбуків або після встановлення (переустановки) операційної системи. Для усунення цієї незручності можна застосувати один із способів, якими ми можемо дати кілька основних рекомендацій.
Спосіб перший, який найчастіше допомагає вирішити цю проблему користувачам ноутбуків. Вирішується проблема шляхом відключення функції керування живленням USB-концентратора. Ця функція служить для заощадження та продовження терміну роботи батареї. Але далеко не всі пристрої, які підключаються до USB-портів, можуть коректно з нею працювати. Відключивши цю функцію, користувач йде на жертвування терміном роботи батареї, але завершення роботи комп'ютера стане коректним.
- правою кнопкою маніпулятора (миші) клацнути по "Мій комп'ютер", а потім послідовно: "Властивості" > "Обладнання > "диспетчер пристроїв";
- розгорнувши "Контролери універсальної послідовної шини USB", клацнути правою кнопкою маніпулятора на "Кореневий USB концентратор", а потім перейти в пункт "Властивості";
- відкрити «Управління електроживленням»;
- зняти прапорець з функції «Дозволити відключення пристрою економії енергії», а потім клацнути мишкою на «OK».

Запропонована послідовність дій має бути здійснена з кожним кореневим USB-концентратором у цьому комп'ютері.

Другий спосіб. Необхідно вимкнути ті програми та служби, завершення яких не змогла завершити систему перед вимкненням. Перевірте, чи не вказані помилки в журналі подій: «Пуск» > «Налаштування» > «Панель керування» > «Адміністрація» > «Перегляд подій», журнали «Система» та «Програми». У деяких випадках система не в змозі закрити якусь із служб або додатків, і якщо вона викликає конфлікт, а в ній немає особливої необхідності, то можна її просто відключити.
Відключення служб: «Пуск» > «Налаштування» > «Панель керування» > «Адміністрування» > «Служби», далі має відкрити список служб, де можна переглянути їх короткий опис. Подвійним клацанням по службі, що викликається конфліктом, відкриваємо вікно і у вкладці «Загальні» йдемо в «Тип запуску» і там вибираємо функцію «Відключено». Щоб зберегти нові налаштування, тиснемо на «Застосувати».
Третій спосіб застосовується зменшення часу очікування процесу закриття програм, коли робота системи входить у стадію завершення. Якщо у когось це викликає цікавість, то можете звернутися до його змісту:
windows Registry Editor Version 5.00
«AutoEndTasks»=»1?
"WaitToKillServiceTimeout"="5000?"
"HungAppTimeout" = "5000?"
"WaitToKillAppTimeout"="5000?"
Значення першого параметра «AutoEndTasks» - закриття програм, що зависли, без попереджень. Призначення інших параметрів – встановлення часу очікування закриття програм та служб протягом п'яти секунд, а не двадцяти за промовчанням.
Четвертий спосіб має на увазі включення в BIOS ACPI, яке застосовується лише у випадках появи напису, що вказує, в який момент дозволено відключення живлення комп'ютера ("Тепер живлення комп'ютера можна відключити"). Налаштування виконуються в BIOS-і, у розділі керування живленням. У деяких випадках налаштування BIOS-а необхідно скинути та перейти до заводських налаштувань за промовчанням. Клавіші меню налаштувань у BIOS і виклики можуть відрізнятися. Це від того, який моделлю материнської плати укомплектований комп'ютер і зажадав від фірми виробника. У цьому випадку слід уважно почитати посібник, що додається, до Вашого комп'ютера.
Вам сподобався матеріал?Поділитесь: Поставте оцінку: (5,00 з 5, оцінок: 3) Завантаження...
Повернутись на початок статті Комп'ютер довго вимикається? Вирішуємо цю проблему
AdvancedUser.ru
Довго вимикається windows 7. Причини та виправлення
Кожен користувач хоч раз відчував на собі наслідки проблем у роботі програмного забезпечення комп'ютера. І не має значення, чи для роботи використовується ПК, для ігор, чи як мультимедійний центр, навички оперативного вирішення проблем полегшать життя кожному. У статті буде розглянуто досить популярне питання: чому довго вимикається Windows 7.
Перед початком опису причин і можливостей усунення неполадок слід сказати, що тривалість вимкнення ПК залежить від його характеристик. Чим потужніше залізо, тим швидше виконуватиметься представлена процедура. Комп'ютер здебільшого вимикається за 12-30 секунд. Крім апаратних комплектуючих, на тривалість відключення впливають параметри та налаштування windows. Логічно, що якщо апаратура ПК не найактуальніша, час вимкнення буде тривалішим. Однак якщо конфігурація комп'ютера найсучасніша, але вимкнення все одно виконується за час, що перевищує 30 секунд, необхідним стає пошук проблем та оптимізація.

Основні причини
Нерідко головною причиною того, що довго вимикається windows 7, є велика кількість запущених програм та процесів. Відбувається так тому, що операційна система намагається не тільки закрити їх, а й зберегти всі дані та звіти. Відповідно, більша кількість програм – більший час завершення роботи.
Програмний конфлікт
Другою популярною причиною є конфлікт ПЗ. Одна програма може створити перешкоду для всієї операційної системи під час завершення роботи. І доки такий конфлікт не вирішиться, комп'ютер не вимкнеться, а водночас час відключення його збільшиться. Цю проблему слід шукати, якщо windows 7 зависає при вимкненні. Найчастіше подібні конфлікти відбуваються, якщо програма зависає чи дозволяє завершити свій процес примусово. Дуже часто такими програмами стають продукти, що змінюють прикраси та оформлення windows.
Для початку перед вимкненням комп'ютера спробуйте закрити вручну всі запущені програми, можливо, після цих дій комп'ютер буде вимикатися помітно швидше.
Щоб вирішити проблеми, потрібно проаналізувати свої маніпуляції, які виконувались на комп'ютері. Цілком можливо, що нещодавно в систему був інстальований новий драйвер, програма, в слот-розширення встановлено новий пристрій. Просте видалення останніх встановлених програм і компонентів часто є достатньою мірою. Якщо не допомогло, спробуйте відкотитися на минулу точку відновлення.

Виносьте «сміття» регулярно
Якщо комп'ютер довго вимикається, windows 7, можливо, винна в цьому сама. Наприклад, після якогось часу в системі накопичується великий обсяг «сміття». Зазвичай таке відбувається через встановлення та видалення програм, встановлення оновлень, велику кількість точок відновлення. Також ОС може збоїти, якщо її системні файли пошкоджені.
Для вирішення проблеми регулярно використовуйте спеціальні утиліти, які очищають ОС, видаляючи залишки програм, видалених раніше, драйверів, що не використовуються, що виправляють помилки реєстру. Однією з найкращих вважається CCleaner.
Шкідливе ПЗ
Якщо комп'ютер довго вимикається, Windows 7, можливо, реагує таким чином на зараження вірусами. Вони майже завжди працюють в активному режимі: блокують системні процеси, не дозволяють «вбити» себе, а якщо шкідливу програму вдається завершити, вона одразу запускається знову. Дуже часто подібні віруси впроваджують свій код у системні програми, а наявність антивірусу ніколи не гарантує абсолютного захисту.

Виконайте повну перевірку ПК на наявність шкідливого програмного забезпечення антивірусним дистрибутивом, який завантажується з флешки або диска. Антивірус, що використовується в системі, може бути заражений, а тому тільки створюватиме видимість захисту. Завжди завантажуйте тільки найсвіжіші версії подібних додатків з останніми вірусними базами. Найпопулярніша та найефективніша програма з подібних - Cureit.
Спробуйте самостійно перевірити процеси в диспетчері завдань, цілком можливо, завершивши підозрілі програми, комп'ютер вимкнеться швидко, а проблемний компонент буде знайдено.
Драйвера
Остання неочевидна причина, через що довго вимикається windows 7 - проблемні драйвера. Вони можуть бути встановлені з помилками, пошкоджені в процесі роботи windows, модифіковані вірусами, навіть якщо шкідливі програми були відразу видалені.
Спробуйте завантажити та запустити програму DriveCleanup, вона розповсюджується безкоштовно і може бути запущена на будь-якій ОС сімейства windows. Під час роботи програма видаляє всі драйвера, що не використовуються, з системи, а після завершення його роботи треба перезавантажити комп'ютер.
Очевидні причини

Мало вільного місця на диску C. Відповідно, довго вимикається комп'ютер. windows 7 просто не вистачає вільного обсягу для запису та збереження всіх параметрів, тому системі доводиться попередньо видаляти старі часові файли. Спробуйте збільшити кількість вільного місця, тим більше, що фахівці компанії Microsoft рекомендують залишати незадіяними близько п'яти гігабайт.
Ви можете видалити програми або ігри, які давно не використовуються, залишити лише останню точку відновлення системи, видалити кеш оновлень, очистити від непотрібних файлів каталог «Завантаження».

Крім того, про що було сказано вище, на загальну стабільність операційної системи впливає запиленість системного блоку. Якщо радіатори давно не продувались, а контакти на оперативній пам'яті давно не обслуговувалися на рівні протирання, комп'ютер може почати перегріватися, що призводить до різного роду збоїв.
Цей профілактичний захід може вирішити безліч проблем, адже програми працюють завдяки апаратним можливостям. Найчастіше, вирішуючи проблему лише методом очищення операційної системи від сміття, користувач забуває, що сміття може накопичитися і в системному блоці. Особливо актуальна ця порада, якщо довго вимикається ноутбук. windows 7, таким чином, може виявитися ні до чого.
fb.ru
Комп'ютер довго вимикається, що робити?
Проблема проявляється у користувачів дедалі частіше в міру тривалості використання комп'ютера. Так, зазвичай, комп'ютер довго вимикається після півроку і вище за використання системи, зрідка раніше. Очевидно, що windows просто не справляється з додатками. Є певна закономірність кількості програм та швидкості увімкнення/вимкнення комп'ютера.
Якщо система почала довше вимикатись, ніж при попередніх використаннях, то швидше за все виною буде програма, яка працює у фоновому режимі. Також поширеними причинами бувають: збої в самій операційній системі, засмічення системи, залишився занадто маленький обсяг пам'яті та інші подібні ситуації.
Тепер розглянемо, чому комп'ютер довго вимикається і як з цим боротися. Будуть представлені часті причини виникнення проблеми і лише ті, які не вимагають ризикованих дій.

Чому комп'ютер довго вимикається?
Зазвичай комп'ютер довго вимикається Windows XP або в інших версіях через наявність зайвих і сильно вантажних програм, рідше причиною стають збої. Насправді тема велика, але просто прискорити комп'ютер реально методами, які зводяться до звільнення ресурсів.
Чому комп'ютер довго вимикається? – Причина в наявності безлічі програм, які функціонують без відома користувача, можливо, бита програма. Рідше, але корінь несправності тягнеться до збійних драйверів чи зараженості системи.
Щоб прискорити завершення роботи, можна виконати очищення програм, натисніть Win + R і введіть msconfig. Тепер перейдіть до «Автозавантаження». Заберіть галочки з усіх програм, які не використовуються постійно. В ідеалі повинні залишитися лише робочі програми, антивірус та драйвера.
Після закінчення процедури слід додатково очистити сміття із системи. Щоб вручну цим не займатися, запустіть перевірку у популярній утиліті CCleaner.
Читайте також: CCleaner – програма очищення комп'ютера від сміття
Очищення системи від непотрібних програм
Можете просто видалити програми, які у вас не мають попиту або вам більше не потрібні, або відключити їх автозапуск. Ці дії будуть рівноцінні за ефективністю (крім важких програм), але останній варіант допоможе вам зберегти програму, раптом знадобиться. Отже, насамперед перевірте:
- windows + R та msconfig;
- Тепер заберіть прапорець біля непотрібних програм.

Обов'язково, залиште драйвера на звук та відео, які називаються Realtek та Nvidia (для Geforce) відповідно. Всі інші програми можете сміливо знімати з автозапуску, оскільки навіть якщо виявиться, що програма вам потрібна, ви завжди зможете її повернути.
Очищення системи від сміття
Досить часто вимикається комп'ютер windows 7 та інші версії системи через наявність шматків програм або додатків. Іншими словами, коли ви встановлюєте якусь програму, вона розміщує в системі безліч інформації, необхідної для своєї роботи, а в процесі видалення не все стирається. Таким чином залишаються автоапдейтери та їх служби, компоненти DirectX, Visual C++ і т.д. До певного моменту це не проблема, але коли накопичується багато таких завдань, то можуть помічатись лаги і подібні до нашої ситуації.
Спочатку давайте почистимо систему від тимчасових файлів, кешу і т.д. Для цього використовуватимемо CCleaner.

- Тепер запуститься пошук, після закінчення натисніть «Run Cleaner».

Це допоможе підчистити систему, але проблема ще не вирішена. Тепер потрібно просто видаляти всі непотрібні програми, потім взятися за служби, поки не побачите покращення.
Видалити програми можна:
- "Панель управління" з Пуска;
- Знайдіть плитку «Програми та компоненти»;
- Встановіть виділення у потрібне положення та натисніть «Видалити».
Зупинити служби можна:
- На "Панелі управління" виберіть посилання "Адміністрування";
- Тепер пункт "Служби";
- Натисніть правою кнопкою на потрібний елемент і «Зупинити».

Для вбивства процесів можна скористатися звичайним «Диспетчером завдань», але він не має функції відображення шляху до файлу, що виконується. Тому потрібно використовувати іншу програму AnVir Task Manager.
- Завантажте утиліту тут http://www.anvir.net/downloads/anvirrus.exe;
- Запустіть її і побачите той самий диспетчер, тільки більш просунутий. Вибираєте непотрібні процеси, знаходите файли, що виконуються, і видаляєте спочатку в додатку, потім з комп'ютера.

Насамперед нас цікавлять програми, компоненти та служби, які забирають багато системних ресурсів і не є корисними. Також ймовірною проблемою, чому дуже довго вимикається комп'ютер, можуть бути корисні програми, які просто зависають при будь-яких діях, у разі закритті.
Як створити інсталяційну флешку Windows 10?
Видалення програм, що зависають
Зазвичай, визначити, що програма зависла, досить просто, перед вимкненням у вікні пишеться «Очікується закриття програм» та їх список. Іноді проблема складніша, оскільки зависає процес чи служба, тоді вам насамперед слід ідентифікувати причину. Зробити це можна, переглянувши логи:
1.Натисніть кнопку Пуск і виберіть "Панель управління";
2.Тепер клік по плитці «Адміністрація»;
3.Виберіть «Перегляд подій»;

4.Відкрийте папку «Уявлення, що настроюються»;
5.Клікніть по «Події управління».

Вам потрібно шукати помилки попередні ситуації, коли довго вимикається комп'ютер windows 10 або інші версії. Після визначення винуватця, видаліть/перевстановіть/оновіть програму і проблема повинна зникнути, як це зробити описано в попередньому розділі.