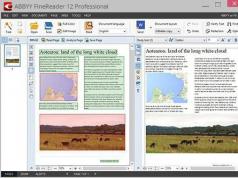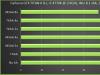Ви можете відсортувати список у алфавітному, числовому чи хронологічному порядку не більше ніж за трьома полями. Для кожного стовпця можна задати зростаючий і спадний порядок сортування.
Зростаючий порядок сортування:
Числа будуть відсортовані у порядку від найменшого негативного до найбільшого позитивного числа.
Значення дати та часу будуть відсортовані в порядку від раннього до найпізнішого значення.
Текст буде відсортовано за абеткою. При цьому спочатку будуть розташовані задані як текст числові значення.
При сортуванні в зростаючому порядку логічних значень спочатку буде відображено значення БРЕХНЯ, а потім – ІСТИНА.
Значення помилки будуть відсортовані в порядку, в якому вони були виявлені (з точки зору сортування всі вони рівні).
Порожні осередки будуть відображені в кінці відсортованого списку.
Зниження порядку сортування:
У разі зменшення сортування Excel сортує записи в зворотному описаному вище порядку. Лише порожні осередки, як і раніше, будуть відображені в кінці списку.
Користувальницький порядок сортування:
Замість зростаючого та спадного порядку сортування Ви можете застосовувати також користувальницький порядок сортування, який визначається заданим користувачам списком.
Сортування списку
Для сортування списку помістіть вказівник осередку всередині списку та виконайте команду Дані – Сортування.
Excel автоматично виділить список і виведе на екран діалогове вікно "Сортування діапазону", в якому потрібно вказати параметри сортування.
Ви можете задати сортування не більше ніж за трьома полями списку і вказати для кожного поля свій порядок сортування.
Excel автоматично розпізнає імена полів, якщо формат клітинок, що містять імена, відрізняється від формату клітинок з даними.
Діалогове вікно "Сортування діапазону".
Якщо виконане програмою виділення діапазону не зовсім коректно, встановіть перемикач внизу діалогового вікна в потрібне положення (Ідентифікувати поля за підписами (перший рядок діапазону) або позначенням стовпців листа).
Задані у діалоговому вікні “Сортування” діапазону та “Параметри сортування” параметри будуть збережені та відображені у діалоговому вікні під час наступного його відкриття.
Ви також можете задати сортування стовпців діапазону замість рядків. Для цього натисніть кнопку "Параметри" у діалоговому вікні "Сортування діапазону" і в групі "Сортувати" в діалоговому вікні "Параметри сортування" встановіть перемикач у положення "Стовпці діапазону".
26. Фільтрування даних у Excel.
Фільтрування даних у списку дозволяє відобразити лише записи, які відповідають заданим умовам.
Автофільтр
При застосуванні автофільтра імена полів будуть доповнені списками, що розкриваються, з яких можна вибрати потрібне значення поля або задати користувацький критерій.
Вставка автофільтра
1. Помістіть курсор всередині списку.
2. У підменю Дані – Фільтр виберіть “Автофільтр”. Поруч із іменами полів будуть відображені кнопки зі стрілками, натиснувши які можна відкрити список.
3. Відкрийте список поля, значення якого хочете використовувати як фільтр (критерій відбору). У списку буде наведено значення осередків вибраного поля.
4. Виберіть потрібний елемент зі списку. На екрані будуть відображені лише записи, які відповідають заданому фільтру.
5. Виберіть потрібний елемент зі списку іншого поля. На екрані буде відображено лише ті записи, які відповідають усім заданим умовам фільтрації (умови окремих полів об'єднуються за допомогою логічної операції "І").
Кнопки відкриття автофільтрів полів, для яких встановлені умови фільтрації, пофарбовані синім кольором.
Якщо перед виконанням команди “Автофільтр” Ви виділили один або кілька стовпців, то списки, що розкриваються, будуть додані тільки відповідним полям.
Щоб знову відобразити всі записи списку на екрані, виконайте команду “Відобразити все” з підменю Дані – Фільтр.
Критерій фільтрації для окремого поля можна вилучити, вибравши у списку автофільтра цього поля елемент “Все”.
Щоб деактивувати функцію автофільтра (видалити списки, що розкриваються), виберіть повторно команду Дані – Фільтр – Автофільтр.
Застосування користувача автофільтра
Використовуючи автофільтр, Ви можете з'єднати за допомогою логічних операторів окремі умови відбору записів.
Вставте у список автофільтр, вибравши команду Дані – Фільтр – Автофільтр.
Відкрийте список автофільтра для потрібного поля та виберіть елемент (Умова).
У діалоговому вікні “Користувачський автофільтр” (Мал. 6.3.27.) вкажіть перший критерій.
Виберіть логічний оператор, який поєднує перший та другий критерії.
Діалогове вікно "Автофільтр користувача".
Ви можете задати для окремого поля в автофільтрі користувача один або два критерії. У разі їх можна об'єднати логічним оператором “І” чи “АБО”.
Встановіть другий критерій.
Натисніть кнопку “OK”. Excel відфільтрує записи відповідно до зазначених критеріїв.
Розширений фільтр
Для завдання складних умов фільтрації даних списку Excel надає допомогу користувачеві так званий розширений фільтр.
Діапазон критеріїв
Критерії можна задати у будь-якому вільному місці робочого листа. У діапазоні критеріїв Ви можете вводити та поєднувати два типи критеріїв:
Прості критерії: програма порівняє вміст полів із заданим критерієм (аналогічно застосуванню автофільтра).
Обчислені критерії: в цьому випадку можна вказувати також значення, що повертаються формулою, які не представлені в списку.
При вказівці простих критеріїв спочатку в діапазоні критеріїв слід вказати імена полів, причому можна ввести лише ті імена полів, для яких визначаються критерії.
У рядку (рядках), розташованому безпосередньо під рядком з іменами полів, слід задати критерії. За завданням критеріїв Excel не розрізняє регістр. Ви можете використовувати символи підстановки при заданні критеріїв? та *.
Усі критерії, задані в одному рядку, повинні виконуватись одночасно (відповідає логічному оператору “І”). Щоб встановити з'єднання критеріїв оператором “АБО”, вкажіть критерії в різних рядках.
Застосування розширеного фільтра
Після створення діапазону критеріїв можна запустити розширений фільтр та піддати дані списку фільтрації.
1. Помістіть курсор всередині списку. У цьому випадку Excel автоматично розпізнає діапазон списку та надасть посилання на діапазон у діалоговому вікні.
2. Виконайте команду Дані – Фільтр – Розширений фільтр. Помістіть курсор введення в поле “Діапазон умов” та виділіть відповідний діапазон у робочому аркуші.
3. Закрийте діалогове вікно, натиснувши кнопку “ОК”. На екрані тепер будуть відображені записи, які відповідають заданим критеріям.
У робочому аркуші можна застосувати лише один розширений фільтр.
Якщо в результаті застосування розширеного фільтра не повинні бути відображені записи, що повторюються, в діалоговому вікні “Розширений фільтр” встановіть прапорець параметра “Тільки унікальні записи”.
Щоб після фільтрації задати відображення у робочому аркуші всіх записів списку, виконайте команду Дані – Фільтр – Відобразити все.
Робота з таблицями в багатьох випадках вимагає аналізу даних, що містяться в них. Excel надає потужні засоби обробки інформації, можливість побудови статистичних звітів і вибірки даних за умовою. Але іноді досить просто зробити сортування елементів, щоб вирішити поставлене завдання.
Упорядкування чисел
Сортування чисел за зростанням або зменшенням - поширене завдання. Вона допомагає побудувати числові параметри - кількість товарів та клієнтів, суми продажів і доходів, та подати інформацію у більш наочному вигляді. Зробимо в Excel сортування цих даних.
Наприклад, у таблиці файлу туристичної компанії зберігається інформація про вартість проживання в готелі. Ціна залежить від типу номера та пропонованого харчування. Турист зацікавлений у пошуку найбільш ощадливого розміщення, тому потрібно відсортувати дані щодо зростання ціни.
Для цього виділяємо стовпець таблиці "Вартість, руб." та заходимо на вкладку «Головна». У блоці «Редагування» знаходиться група інструментів «Сортування та фільтр». Вибираємо з меню пункт "Сортування за зростанням".
Програма, виявивши наявність пов'язаних стовпців, уточнює, чи потрібно виконувати сортування в Excel тільки виділеним полем, або ж розширити діапазон.

Вибираємо «Розширити», оскільки ми зацікавлені в упорядкуванні повних записів таблиці та натискаємо «Сортування». Записи збудовані у порядку зростання вартості проживання.
Ця операція виконується ще простіше, якщо таблицю відформатовано за стилем. У такому випадку потрібно викликати контекстне меню стовпця, клацнувши по списку в заголовку графи. У меню є аналогічні команди, за допомогою яких можна виконати сортування в Excel.

Для того щоб числа були відсортовані правильно, зверніть увагу на правильність формату даних у стовпці. Якщо значення внесено до таблиці як текст, а не число, вибудовування пройде не в очікуваному порядку. У таблиці наведено приклад сортування чисел 10, 11, 100, 15, 110, 132, залежно від формату даних.
Упорядкування тексту
У Excel сортування стовпців, що містять текст, виконується так само, як і операція з числами. Зробимо цю команду в колонці вже відомої нам таблиці цін на кімнати в готелі «Харчування». Виділяємо стовпець кліком на його заголовку і відкриваємо панель інструментів «Редагування» вкладки «Головна». Тепер у випадаючому меню замість команд сортування за зростанням та зменшенням розташовані команди сортування від А до Я і навпаки.

Виконуємо побудову осередків від А до Я, знову ж таки вказуючи розширення діапазону операції.
Упорядковуючи рядкові дані, переконайтеся, що значення не містять початкових пробілів, оскільки в такому разі бажаний порядок осередків буде порушено. Ця проблема трапляється, якщо інформація вивантажується у файл з іншого джерела: бази даних, сторонньої програми або іншого файлу.
Для форматованих таблиць сортування Excel виконати ще простіше. Зайшовши в контекстне меню заголовка колонки, ви побачите команди побудови осередків у порядку від А до Я і навпаки.
Упорядкування дат
Усі вказані вище операції, які застосовуються для чисел і рядкової інформації, використовуються для вибудовування дат і часу. Відмінність полягає лише в найменуванні команди, для такого типу даних вона називається "Сортування від старих до нових" і навпаки. Нижче наведено приклад.

Для дат діє те саме правило, що й для чисел: щоб упорядкування пройшло коректно, переконайтеся в тому, що інформація, що сортується, представлена саме у форматі дати, а не в текстовому.
Настроювані списки
Але не завжди є можливість вибудувати необхідний список штатними засобами, буває необхідність виконати сортування в Excel за полями, до яких не підходить жоден з описаних вище методів. Наприклад, у списку справ на тиждень ми хочемо збудувати завдання по днях тижня.
Щоб виконати таке сортування, програма надає можливість використання списків, що настроюються. У MS Excel є низка попередньо встановлених списків, одним із яких є перелік днів тижня. Щоб їх подивитися, зайдіть на вкладку «Дані» та знайдіть панель інструментів сортування та фільтрації Excel. На кнопці «Сортування» відкривається вікно виконання операції кількома стовпцями.
У полі «Порядок» вибираємо елемент «Список, що настроюється». З переліку вибираємо дні тижня та натискаємо ОК.

Впорядкування за кольором та значками
Ще однією зручною опцією вибудовування елементів комірки по порядку є можливість сортування їх за кольором. При цьому може використовуватися колір заливки, так і шрифту тексту. У таблиці справ позначимо робочі завдання помаранчевим кольором, сімейні справи – блакитним, свята – бежево-жовтим. І вишикуємо їх на кшталт.
Для цього заходимо в сортування, що настроюється. Крім описаного вище способу, можна скористатися меню панелі "Редагування" вкладки "Головна". Вибираємо зі списку команд «Сортування та фільтр» елемент «Сортування, що настроюється».
Вибираємо поле «Завдання», тип «Колір комірки» та встановлюємо помаранчевий колір зверху. Щоб домашні справи знаходилися внизу списку, додаємо ще один рівень і для тих самих параметрів встановлюємо блакитний колір знизу.

Цей спосіб дозволяє впорядковувати елементи таблиці та за значками. Наприклад, ми можемо позначити окремі завдання знаком оклику як важливі і виводити їх на початку списку.
Вище ми описали, як у Excel зробити сортування даних різних типів, використовуючи колір осередків та шрифту тексту та позначки у рядках. Сподіваємося, ця інформація допоможе вам працювати з програмою.
Добридень!
Зараз я хочу поговорити про одну з найчастіше використовуваних можливостей Excel, це сортування даних в Excel. Кожен користувач неодноразово стикався з необхідністю привести свої дані в належний порядок, вся інформація має бути чітко структурована, зрозуміла і зручна. У хаосі даних дуже важко орієнтуватися, що може призвести до помилок і неточностей, а це часто загрожує поганими наслідками.
Для уникнення цих проблем у Excel є дуже класна можливість, яка так і називається «Сортування» і цю процедуру можна зробити 4 способами:
- Сортування від А до Я;
- Сортування від Я до А;
- Сортування за кольором;
- Сортування з урахуванням регістру значень.
Впорядковувати дані за цими критеріями можливо текстові та числові, як за зростанням значення, так і за його зменшенням.  Але якщо ви маєте бажання отримати коректні дані, вам потрібно знати кілька важливих моментів правильного сортування:
Але якщо ви маєте бажання отримати коректні дані, вам потрібно знати кілька важливих моментів правильного сортування:
- При проведенні сортування даних обов'язково переконайтеся, що фільтр накладений на всі стовпчики таблиці. У цьому випадку відбудеться динамічне сортування, яке відсортує за критерієм усі значення у таблиці та правильно їх відобразить. Якщо ж сортування буде накладено тільки на один стовпчик, таблиця буде розірвана і дані втрачені;
- Коштувати, дуже добре запам'ятати! Скасувати сортування неможливо! Якщо ж ви зробили при сортуванні, тоді у вас є 2 варіанти. По-перше, закриваєте файл без збереження, але великий ризик, втратити інші вироблені зміни або внесені дані. По-друге, одразу виконати команду «Скасувати останню дію» на панелі швидкого доступу або використовувати CTRL+Z. РЕКОМЕНДУЮ!Якщо вам потрібно просто повернути значення, до початкових, до моменту сортування, створіть додатковий стовпчик і вкажіть в ньому (повернути старий варіант сортування можливо знову відсортувавши по цьому стовпчику);
- Рядки, які були приховані, під час проведення сортування не переміщатимуться. Тому перед проведенням правильного сортування вам потрібно;
Сортування даних в Excel, можливо, зробити за допомогою панелі керування, натиснувши на вкладці «Дані», кнопку «Сортування», стане доступним діалогове вікно, в якому можна здійснити налаштування сортування.  Хоча це вікно і дублює практично весь функціонал вбудованого сортування, але все є невелика відмінність, вам стане доступна ще одна можливість сортувати свої дані з урахуванням регістру.
Хоча це вікно і дублює практично весь функціонал вбудованого сортування, але все є невелика відмінність, вам стане доступна ще одна можливість сортувати свої дані з урахуванням регістру.  У випадках, коли відбулися зміни в таблиці дані були видалені, додані нові, замінені на інші, тобто можливість повторно відсортувати або накласти фільтр на свої дані. На вкладці «Дані» у блоці «Сортування та фільтр» потрібно натиснути кнопку «Повторити» і всі ваші нові дані будуть правильно відсортовані.
У випадках, коли відбулися зміни в таблиці дані були видалені, додані нові, замінені на інші, тобто можливість повторно відсортувати або накласти фільтр на свої дані. На вкладці «Дані» у блоці «Сортування та фільтр» потрібно натиснути кнопку «Повторити» і всі ваші нові дані будуть правильно відсортовані.  На цьому у мене все, як правильно сортувати та на що звернути увагу для точності сортування я розповів та показав. Якщо у вас є чим доповнити, чекаю на ваші коментарі або зауваження.
На цьому у мене все, як правильно сортувати та на що звернути увагу для точності сортування я розповів та показав. Якщо у вас є чим доповнити, чекаю на ваші коментарі або зауваження.
Ставте лайк, якщо стаття принесла вам користь та була цікавою!
До нових зустрічей!
Жінка може зробити мільйонером будь-якого чоловіка-мільярдера.
Чарлі Чаплін
Сортування в Ексель - це вбудована функція, за допомогою якої користувач зможе розташувати дані в стовпцях на аркуші в зручному порядку для подальшого аналізу.
Ви зможете відсортувати інформацію в алфавітному порядку, за зростанням або зменшенням значень, за датою або за значками, за кольором тексту або комірки. Саме про це й йтиметься у цій статті.
Чисел
Тут усе досить просто. Наприклад візьмемо таку таблицю. Зробимо в ній сортування даних по стовпцю С. Для цього виділяємо його та на вкладці «Головна» клацаємо на кнопочку «Сортування та фільтр». У наступному меню виберіть або «… від мінімального до максимального», або «… від максимального до мінімального». Виберемо другий варіант.
Тепер у нас дані в С розміщені в порядку зменшення.

У мене стовпець С розташований між двома іншими, які заповнені даними. У цьому випадку Excel вважає, що виділений стовпець - це частина таблиці (і вважає правильно). В результаті з'явилося таке повідомлення. Оскільки мені потрібно зробити сортування конкретно для класу, виділяю маркером пункт «… у межах зазначеного виділення»та натискаю «Сортування» .

За алфавітом
Вона робиться за тим самим принципом, як було описано вище. Виділяємо потрібний діапазон і натискаємо кнопочку «Сортування та фільтр». У меню, що випадає, пункти змінилися. Виберіть або від "А до Я", або від "Я до А".

Список імен у прикладі відсортовано за абеткою.

По даті
Щоб відсортувати дати Ексель, спочатку зверніть увагу, який формат встановлений для тих осередків, в яких вони записані. Виділіть їх та на вкладці «Головна» подивіться на групу «Число» . Найкраще підійде або формат «Дата», короткий або довгий, або «(всі формати)» – дата може бути записана різними способами: ДД.ММ.РРРР, ДД.МММ, МММ.РР.

Цей момент дуже важливий, тому що в іншому випадку, дати можуть бути відсортовані просто за зростанням перших двох чисел, або за місяцями в алфавітному порядку.
Після цього виділяємо потрібний діапазон осередків і тиснемо на кнопочку «Сортування та фільтр». У меню можна вибрати або «від старих до нових», або «від нових до старих».

За кольором комірки чи тексту
Цей спосіб можна використовувати, коли в таблиці Excel текст у осередках або самі осередки зафарбовані у різний колір. Наприклад візьмемо стовпець із чисел, зафарбованих різними кольорами. Відсортуємо його, щоб спочатку йшли числа, зафарбовані у червоний, потім зелений та чорний колір.
Виділяємо весь діапазон, клацаємо на кнопочку «Сортування та фільтр»та вибираємо з меню «Настроювана…».

У наступному вікні приберіть галочку з поля , якщо Ви виділили їх без верхнього рядка, який є шапкою таблиці. Потім вибираємо стовпець, яким сортуватимемо, у прикладі це «I» . У розділі «Сортування» зі списку вибираємо «Колір шрифту» . У розділі порядок вибираємо "червоний колір" - "Зверху". Це ми відсортували числа червоного кольору.

Тепер потрібно, щоб у стовпці йшли числа зеленого кольору. Натисніть на кнопку «Додати рівень». Усі налаштування ті самі, тільки виберіть "зелений колір" . Натисніть кнопку «ОК» .

Наш стовпець відсортовано в такий спосіб.
Як бачите, числа йдуть не по порядку. Давайте відсортуємо числа у порядку зростання. Виділяємо стовпець, натискаємо «Сортування та фільтр» – «Настроювана …». У вікні, натисніть на кнопку «Додати рівень». Стовпець залишається «I», у наступному полі вибираємо за «Значенням», порядок "За зростанням". Натисніть кнопку «ОК» .

Тепер наш стовпець відсортований і за кольором тексту та у порядку зростання даних.
Аналогічно сортуються дані і за кольором комірки, тільки у розділі «Сортування» вибирайте зі списку «Колір комірки» .
Таблиці
Якщо Ви маєте таблицю, в якій потрібно виконати сортування відразу по кількох стовпцях, робимо таке. Виділяємо весь діапазон осередків таблиці разом із шапкою. Клацаємо по кнопочці «Сортування та фільтр»і вибираємо «Настроювана …».

Давайте відсортуємо клас у порядку зростання, і так само середній бал.
У вікні сортування ставимо галочку у полі "Мої дані містять заголовки". У розділі «Стовпець» вибираємо зі списку «Клас», сортування за «Значенням», а порядок "За зростанням".
Щоб зробити все те саме за середнім балом, натисніть на кнопку «Додати рівень». У розділі «Стовпець» вибираємо «Середн.бал». Натисніть кнопку «ОК» .

Дані у таблиці відсортовані.

Тепер у стовпці «Ім'я» зафарбуємо комірки з хлопчиками у синій колір, комірки з дівчатками у рожевий. Щоб не робити це для кожного осередку окремо, прочитайте статтю, як виділити осередки в Excel – в ній написано, як виділити несуміжні осередки.
Виконаємо сортування цього стовпця за кольором осередку: спочатку будуть дівчатка, потім хлопчики. Знову виділяємо всю таблицю, тиснемо «Сортування» – «Настроювана …».

У вікні вже є два рівні, які ми зробили раніше. Ці рівні мають пріоритет – у першого найбільший, у другого менше тощо. Тобто, якщо ми хочемо, щоб спочатку виконалося сортування даних у таблиці дівчинки/хлопчики, потім за класом, а потім за середнім балом – потрібно в такому порядку розставити рівні.
Натискаємо на кнопку «Додати рівень». У розділі «Стовпець» вибираємо «Ім'я», сортування – «Колір комірки», порядок – «рожевий», «Зверху».

Тепер за допомогою стрілок переміщуємо цей рядок нагору списку. Натисніть кнопку «ОК» .

Таблиця з відсортованими даними виглядає так.

Перед тим як здійснювати впорядкування (сортування) чисел Ексель, потрібно переконатися, що всі вони записані в потрібному форматі. Інакше результат може вийти або некоректним, або буде недоступна команда, яка дозволяє впорядкувати.
Формати, які дозволяють здійснювати впорядкування за зростанням та зменшенням: загальний, числовий, фінансовий, грошовий.
Перевірити формат осередків можна так: клацнути на потрібному діапазоні правою кнопкою миші і в контекстному меню вибрати команду "Формат осередків".
Перший спосіб упорядкувати числа за зростанням у Excel
Вихідна таблиця містить: ПІБ співробітника, його посаду та стаж.
Потрібно зробити впорядкування даних згідно з стажем роботи - від меншого до більшого.
Для цього потрібно виділити діапазон чисел, які потрібно впорядкувати. У нашому випадку це буде діапазон D3: D8.


Може бути видане попередження про наявність даних поряд із зазначеним діапазоном. Серед запропонованих дій потрібно вибрати "Сортувати в межах зазначеного виділення" та натиснути на кнопку "Сортування".

В результаті дані будуть упорядковані, і на першому місці відображатиметься співробітник із найменшим стажем роботи.

Другий спосіб упорядкувати числа за зростанням у Excel
Перша дія буде такою самою, як і в першому способі - потрібно виділити діапазон чисел, які потрібно відсортувати.
Потім на панелі інструментів у розділі "Головна" натисніть кнопку "Сортування та фільтр". З'явиться підменю, де потрібно вибрати команду "Сортування від мінімального до максимального".

Ця команда дозволить вам здійснити впорядкування чисел за зростанням.