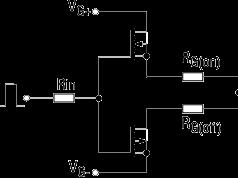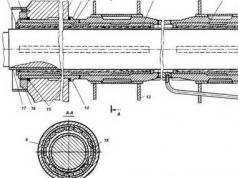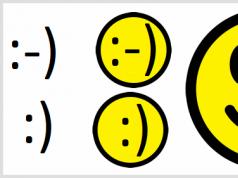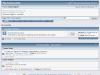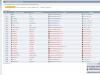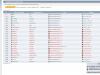Вже минули ті часи, коли для установки системи потрібен був DVD-диск, який у свою чергу міг подряпатися і зависнути при встановленні. Інсталяційна флешка Windows 10 або Windows 7 для встановлення системи на комп'ютер буде швидше і зручніше. Розберемо, як створити завантажувальну флешку Windows 10 за допомогою Rufus стандартним способамі без програм. Рекомендую при установці системи вставляти накопичувач у задні USB-порти комп'ютера.
Створення завантажувальної флешки windows 10
Почнемо процедуру для ПК з біосом UEFI (можете почитати види bios) т.к. для старих комп'ютерів та ноутбуків вони можуть не підійти, для старих ПК розглянемо нижче. Ця утиліта розроблена самою Microsoft і можна вважати цей метод стандартним для Windows 10 та Windows 8.1. Завантажуємо Windows 10 Installation Media Creation Tool, запускаємо завантажену програму та вибираємо "Створити настановний накопичувач".
Повинна стояти галочка, тоді інструмент автоматично підлаштовується під вашу систему.

Вказуємо носій, що буде флешка USB.

- Ви вказуєте (вибираєте) шлях до флешки. Очікуємо закінчення стрибки та запису. От і все!!!

Як створити завантажувальну флешку Windows 10 без програм
Розберемо варіант без програм (підходить лише для UEFI bios). Потрібен буде завантажений дистрибутив у форматі ISO та USB-флешка, відформатована у FAT32.
- Вибираємо образ windows, натискаємо на ньому правою кнопкою миші.
- У контекстному меню натискаємо "підключити".
- З'явиться такий диск як на картинці з файлами і папками windows.

- Виділяємо все і натискаємо правою кнопкою миші на будь-якій папці.
- Натискаємо у контекстному меню "надіслати".
- Вибираємо usb-пристрій. Чекаємо на закінчення процесу і можна користуватися.

Створити флешку для завантаження за допомогою Ultraiso
За допомогою цієї програми ви можете записати на флешку не лише Windows 10, але й Windows 7 та XP. Завантажуємо програму, встановлюємо її.
- Відкриваємо наш завантажений образ із системою виндовс 7, 8, 10, xp.
- Дивимося, що виділеним була іконка диска.
- Вибираємо "Записати образ Жорсткого диска".

- Дивимося уважно, щоб стояв USB накопичувачщоб не відформатувати свій вінчестер.
- Вибираємо метод запису "USB-HDD+". (При завантаженні комп'ютера в BootMenu вибрати USB-HDD+).
- Натискаємо "запис".

Створення завантажувальної флешки за допомогою Rufus
Якщо ваш bios старий, не uefi, Rufus створений для цього. Підійде до всіх версій windows. Виберіть у графі "Схема розділу та тип системного інтерфейсу": Для старих БІОС вибираємо MBR. Для сучасних UEFI. Завантажтета встановіть програму rufus.

Створення флешки для завантаження за допомогою USB/DVD Download Tool
Утиліта від microsoft створена в давнину дуже актуальна і донині. Завантажтета встановіть програму. Відмінно підходить для Windows 7.
- Вибрати USB-накопичувач.

- Тиснемо "Erase".

- Тискаємо "Так", він форматує накопичувач, записує, і все готове.

Так як у наш час практично ніхто вже не використовує CD та DVD-диски, цілком логічно, що образ Windows для подальшої установки найкраще записати на USB-накопичувач. Такий підхід, дійсно, набагато зручніший, адже сама по собі флешка набагато менша і її дуже зручно зберігати в кишені. Тому розберемо всі найпрацездатніші методи створення завантажувального носія для подальшої установки Віндовса.
Для довідки: створення завантажувального носія припускає, що на нього записується образ операційної системи. З цього накопичувача надалі відбувається установка ОС на комп'ютер. Раніше під час переустановки системи ми вставляли в комп'ютер диск і встановлювали його з нього. Тепер для цього можна використовувати звичайний USB-накопичувач.
Щоб зробити це, можна скористатися фірмовим програмним забезпеченням Microsoft, найбільш вже встановленою операційною системою або іншими програмами. У будь-якому випадку процес створення зовсім нескладний. Впоратися з ним зможе навіть початківець.
Всі наведені нижче способи припускають, що у Вас на комп'ютері вже є завантажений ISO образ операційної системи, який Ви записуватимете на флешку. Отже, якщо Ви ще не завантажили ОС, зробіть це. Також у Вас повинен бути відповідний знімний носій. Його обсяг повинен бути достатнім для того, щоб на нього помістився завантажений Вами образ. При цьому на накопичувачі можуть зберігатися якісь файли, видаляти їх необов'язково. Все одно в процесі запису вся інформація буде безповоротно стерта.
Спосіб 1: Використовуємо UltraISO
На нашому сайті є докладний огляд цієї програми, тому ми не розписуватимемо, як її використовувати. Там же є посилання, за яким можна завантажити його. Щоб створити завантажувальну флешку за допомогою ультра ISO, зробіть таке:

Якщо під час запису виникають якісь проблеми, з'являються помилки, швидше за все, проблема у пошкодженому образі. Але якщо Ви завантажували програму з офіційного сайту, жодних труднощів виникнути не повинно.
Спосіб 2: Rufus
Ще одна дуже зручна прога, яка дозволяє дуже швидко створити завантажувальний носій. Щоб нею скористатися, виконайте такі дії:

Варто сказати, що в Rufus є й інші налаштування та параметри запису, але їх можна залишити так, як вони спочатку. За бажання можна поставити галочку на пункті "Перевірити на погані блоки"та вказати кількість проходів. Завдяки цьому після запису інсталяційну флешку буде перевірено на пошкоджені частини. Якщо такі будуть виявлені, система їх автоматично виправить.
Якщо Ви знаєте, що таке MBR і GPT, можна також вказати і цю особливість майбутнього образу під написом «Схема розділу та тип системного інтерфейсу». Але робити це абсолютно необов'язково.
Спосіб 3: Windows USB/DVD Download Tool
Після виходу Windows 7 розробники з Microsoft вирішили створити спеціальний засіб, який дозволяє зробити завантажувальну флешку із образом цієї операційної системи. Так було створено програму з назвою. Згодом керівництво вирішило, що ця утиліта цілком може забезпечувати запис та інших ОС. На сьогоднішній день ця утиліта дозволяє записувати Windows 7, Vista та XP. Тому тим, хто хоче зробити носій з Linux або іншою системою, окрім Віндовса, цей засіб не підійде.
Щоб скористатися ним, виконайте такі дії:

Спосіб 4: Windows Installation Media Creation Tool
Також фахівці Microsoft створили спеціальний засіб, який дозволяє встановити на комп'ютер або створити завантажувальну флешку з Windows 7, 8 і 10. Windows Installation Media Creation Tool найбільш зручний для тих, хто вирішив записати образ однієї з цих систем. Щоб скористатися програмою, зробіть таке:

У тому ж засобі, але для Windows 10 цей процес виглядатиме трохи інакше. Спочатку поставте галочку біля напису «Створити інсталяційний носій для іншого комп'ютера». Натисніть «Далі».
А ось далі все так само, як і в Windows Installation Media Creation Tool для версії 8.1. Що стосується сьомої версії, то там процес не відрізняється від того, що показано вище для 8.1.
Спосіб 5: UNetbootin
Цей засіб призначений для тих, кому потрібно створити завантажувальну флешку Linux з-під Windows. Щоб ним скористатися, зробіть ось що:

Спосіб 6: Universal USB Installer
Universal USB Installer дозволяє записувати на накопичувачі образи Windows, Linux та інших ОС. Але найкраще використовувати цей засіб для Ubuntu та інших подібних операційних систем. Щоб скористатися цією програмою, зробіть таке:

Зробити завантажувальну флешку з Windows 7
Де скачати образ Windows 7 - дивіться на відео нижче
Дуже часто при перевстановленні windows потрібна завантажувальна флешка з Windows 7.Як її зробити? Сам процес не складний, але спробуємо розібратися.
Тут буде описано 2 дуже різні способи способу, для того, щоб створити завантажувальну флешку з iso-образу .
Розберемо все від початку і до кінця, постараємося уточнити всі дрібниці створення завантажувальної флешки з Windows 7
Також радимо прочитати статтю як правильно встановити віндовс із флешки, рано чи пізно вона може стати в нагоді. Всі програми використані тут добре працюють під windows 7, 8, 10.
Також дуже примітний 2-й спосіб, за допомогою нього ми зробимо завантажувальну флешку windows 7 без будь-яких програм, за допомогою командного рядка windows, правда він помітно складніший.
Важливо мати на увазі, що usb порти повинні бути впорядкувані (або хоча б один з них, потрібний нам). Справа в тому, що, якщо ми будемо використовувати збійний usb, то може бути просто втрата контакту і нічого може не вийти. Плюс, звичайно і флешка теж має бути в порядку, загалом майте це на увазі.

Оригінальні образи Windows 7 для флешки тут: http://nnm-club.me/forum/viewforum.php?f=504
Уточнюємо такі моменти під час створення завантажувальної флешки із системою Windows 7:
- Для початку нам потрібно знайти iso-образ windows(Для цього в будь-якому пошуковику пишемо- завантажити Windows 7 торрент, завантажуємо собі один із запропонованих варіантів за допомогою безкоштовної програми torrent . Правда не забуваємо, наявність у вас хорошого антивірусу , плюс скачувати можна тільки з перевірених сайтів, про таких поцікавтеся у знайомих і друзів ). Вважатимемо, що знайшли
- Переходимо до флешки, ми її повністю очистимо, так що заздалегідь скопіюйте всі важливі дані з неї
- Також не забуваємо про розмір флешки. Необхідно не менше чотирьох Гб., хоча більш правильно це не менше розміру iso-образу
Як зробити завантажувальну флешку Windows 7-10? Покрокова інструкція
Тепер давайте повготуємо флешку, для цього потрібно її відформатувати. Робимо це так:
- Заходимо до "Мого комп'ютера", знаходимо там потрібну нам флешку
- Натискаємо на ній правою кнопкою миші
- Вибираємо "Форматувати"
- У вікні, також можна поставити "галочку" на "Швидке, очищення тільки змісту" - цього буде в більшості випадків цілком достатньо
- Все, натискаємо "Почати", може з'явитися додаткове попередження, погоджуємось
- Чекаємо на закінчення процесу (зазвичай не більше хвилини)
- Після закінчення флешка готова до подальших дій, вона повністю порожня

Якщо у вас виникли питання з форматуванням або захотілося дізнатися більше про цей важливий і корисний процес для пристроїв зберігання інформації, то рекомендуємо переглянути відповідний розділ . У якому, до речі, можна підібрати і програму для форматування флешки, якщо вона хоче піддаватися цьому процесу стандартним способом (як описано вище), плюс з допомогою додаткових програм форматування флешки, можна поліпшити її технічний стан.
Ось ми вже майже наблизилися безпосередньо до процесу створення завантажувальної флешки з Windows 7, для цього розглянемо дуже цікаву та просту програму .
Завантажуємо оригінальний ISO образ Windows 7
Найпростіша, зручна та безкоштовна програма для вирішення нашого завдання, є - Windows 7 USB/DVD Download Tool
Дуже зручна, завантажувальна fleshka робиться в ній всього за 4 кліки, при цьому зробити вона може і завантажувальний диск.
Або можна це зробити з офіційного сайту ось за цим прямим посиланням http://wudt.codeplex.com/ (скопіювати, вставити в адресний рядок браузера і натиснути введення).
Також потрібна наявність у системі Microsoft .NET Framework_Online_Setup (цілком безкоштовна, онлайн завантажувач, значить інтернет повинен бути включений), зазвичай ця утиліта вже встановлена в різних збірках windows. Взагалі це офіційний додаток від Microsoft, він також важливий для роботи та інших програм та ігор.
Отже, Ви завантажили Windows 7 USB/DVD Download Tool. Тепер встановіть її.
Відкриваємо програму. Бачимо ось таке вікно.

Тиснемо на "Browse" і шукаємо на комп'ютері необхідний нам iso-образ windows.

Тепер якщо вказали iso-образ тиснемо "Next". Тепер тиснемо на "USB device".

Тут клацаємо на Begin copying.

І так почався процес запису iso-образу Windows 7 на флешку. Чекаємо на закінчення.
Все Windows 7 завантажувальна флешка готова.
Радимо ознайомитися зі статтею як правильно встановити Windows 7 на нетбук. Так Ви знатимете, що робити, якщо виникне питання перевстановити Winows 7 на нетбуку, ноутбуці або комп'ютері без дисководу.
Другий спосіб не є простим. Він цікавий тим, хто не хоче встановлювати жодних додаткових програм на свій комп'ютер.
Спосіб цей використовує командний рядок Windows, через яку можна робити ще багато цікавих речей.
І так поїхали. Під'єднуємо флешку в USB-порт. Звертаємо увагу, що тут використовуватиметься флешка розміром 4 Гб. Відкриваємо командний рядок таким чином, «Пуск» — «Виконати»:

Прописуємо команду cmd, натискаємо Enter:

Ось що має з'явитися:

Перша команда, яку ми вводимо це «diskpart» спеціальний редактор, даю нам можливість керувати дисками, тиснемо «Enter»:

Тепер прописуємо "list disk" тиснемо "Enter", тим самим отримуємо список пристроїв:

Тепер потрібно без помилок визначити, де знаходиться Ваша флешка, в нашому випадку це "Диск 3". Він швидше за все не співпадатиме з Вашим, просто переконайтеся в тому, що Ви знайшли правильно свою флешку. Якщо у Вас наприклад флешка "Диск 1", то її і прописуємо в рядок і тиснемо "Enter".
Увага!Якщо не правильно визначите флешку, то можете відформатувати один із своїх дисків вінчестера та втратити на ньому всю інформацію.
- Отже, вводимо "select disk 3", тиснемо "введення"
- Програма визначає нашу флешку
- Тепер вводимо "clean", яка виконає видалення файлів на флешці, натискаємо "введення"
- Далі вводимо "create partition primary", тиснемо "введення"
- Цією командою ми створили розділ
- Тепер вводимо "select partition 1", тиснемо "введення"
- Тепер вводимо "active" , знову "введення"
- Зараз нам потрібно зробити формат файлової системи у флешки NTFS відформатувавши її за допомогою "format fs = NTFS" або для швидкого форматування прописуємо "format fs = NTFS QUICK", тиснемо "введення"
- Чекаємо на закінчення процесу форматування
- Все готово
- Прописуємо «assign» і флешка отримає автоматично букву, у нас це J
- Після завершення автоматично відкриється вікно з флешкою
- Тепер нам потрібно вийти за допомогою команди «Exit»
- Все, завантажувальна флешка створена, тепер потрібно скопіювати на неї всі файли з інсталяційної операційної системи
Тільки важливо розуміти повинен бути скопійований не iso-образ одним файлом, а всі папки, які входять в цей iso-образ. Для цього потрібно просто його змонтувати якоюсь програмою, наприклад DAEMON Tools .
Ось і всі ми розібрали таке питання, як створити завантажувальна флешка з операційною системою windows 7.
Даний спосіб установки підійде якщо Ви є власником нетбука або Ваш CD/DVD привід вийшов з ладу і Вам потрібно встановити Windows 7. Також цей спосіб хороший тим, що процес установки Windows 7 з флеш карти відбувається в кілька разів швидше ніж з CD або DVD диска.
Перед тим, як приступити до запису Windows 7 на флешку, скопіюйте всі важливі дані з флешки на інші носії інформації (жорсткий диск куди не буде встановлюватися Windows, інша флеш карта, диск і т.п.), оскільки в процесі форматування та запису образу Windows 7 на флешку всі дані на ній будуть знищені.
Перший спосіб
Якщо Ви створюєте завантажувальну флешку, перебуваючи в операційній системі Windows 7, то Вам знадобиться програма Windows 7 USB/DVD Download Tool, яку Ви можете завантажити з Оф. сайту Microsoft за посиланням.
Якщо Ви створюєте завантажувальну флешку під операційною системою Windows XP, потрібно встановити Microsoft.NET Framework 2.0і Microsoft Image Mastering API 2.0. Зрозуміло, якщо вони у Вас вже встановлені (частіше стосується першої програми), то встановлювати повторно не потрібно.
1) Вставте флешку в ноутбук.
2) Запустіть програму. Натисніть кнопку Browse.
3) Виберіть ISO образ Windows 7 та натисніть кнопку Відкрити.

4) Після того, як Ви вказали ISO образ Windows 7, натисніть кнопку Next.

5) Натисніть кнопку USB device.

6) У цьому вікні має з'явитися Ваша флешка. Натисніть кнопку Begin copying

7) Натисніть на кнопку Erase USB Device

8) Натисніть Так.
9) Почнеться процес запису образу Windows 7 на флешку

10) Після закінчення запису статус зміниться на Backup completed. Закрийте програму

Другий спосіб
Для другого способу Вам потрібна програма UltraISO.
1) Вставте флешку в ноутбук.
2) Запустіть програму. У Windows 7 та Windows Vista програму рекомендується запускати від імені адміністратора.
Програма UltraISO платна, але можна скористатися пробним періодом, розглянемо цей варіант. Натисніть кнопку "Пробний період..."

3) Виберіть пункт меню Файл ->Відкрити...

4) Виберіть ISO образ Windows 7 та натисніть кнопку Відкрити.


6) У полі Метод запису:Виберіть USB-HDD. Натисніть кнопку Форматувати.

7) Запуститься утиліта для форматування. Натисніть кнопку Почати.

8) Натисніть OK.

9) Після форматування з'явиться віконце про успіх. Натисніть OK.

10) Закрийте програму.

11) Натисніть кнопку Записати.

12) Натисніть Так.

13) Почнеться процес запису образу Windows 7 на флешку.

14) Після закінчення запису в колонці Подіяз'явиться повідомлення "Запис завершено!". Закрийте програму.

Третій спосіб
Для третього способу нам знадобиться програма WinSetupFromUSB 1.0 Beta 7 - .
Примітка: за посиланням версія новіша, але принцип залишається тим же.
1) Вставте флешку в ноутбук.
2) Запустіть програму. У Windows 7 та Windows Vista програму потрібно запускати від імені адміністратора.

В полі USB диск selection and formatповинна значитися ваша флешка.
Примітка: Якщо флешка не визначається, відформатуйте її утилітою PeToUSB або HPUSBFW.
Також флешка може не визначатися якщо вона вставлена в ноутбук після того, як була запущена програма Winsetupfromusb 1.0 Beta7 і для того, щоб вона визначилася, достатньо натиснути кнопку Refresh.
3) Натисніть кнопку RMPrepUSB.

4) Зазначаємо такі рядки як: WinPEv2/WinPEv3/Vista/Win7 bootable (CC4), NTFS. Ставимо галочку навпроти Boot as HDD (C: 2PTNS). Натисніть кнопку 6 Prepare Drive.

5) Натисніть кнопку OK.

6) Натисніть кнопку OK.

7) Після цього з'явиться таке Dosвікно.
Попередження: Не закривайте це вікно Воно має закритися автоматично.

8) Після того як Dosвікно закриється натисніть кнопку Exit.

9) Поставте галочку навпроти поля Vista / 7 /Server 2008 - Setup/PE/RecoveryISO. Натисніть на квадратик праворуч.

10) З'явиться вікно Огляд папокв якому Вам потрібно вибрати віртуальний привід, в який змонтований ISO образ Windows 7.
Після того як Ви це зробили, натискаємо кнопку OK.

11) Натисніть кнопку GO. Почнеться процес запису Windows 7 на флешку.

12) Після закінчення запису з'явиться таке маленьке вікно. Натисніть OK.

13) Закрийте програму.

Четвертий спосіб
Спосіб встановлення досить простий, так що виконати його зможе кожен охочий! Для цього нам знадобляться:
1) Образ Windows 7
2) Флеш-накопичувач об'ємом не менше 4Гб
3) Програма для створення та редагування ISO-образів, ultraISO із вищенаписаного способу або безкоштовну MagicDisk
Можна взяти будь-який носій від звичайної флешки до карти SD, але не менше 4Гб!
4) Запускаємо командний рядок (у Windows XP це стандартні->командний рядок. У Windows Vista/Windows 7 відкрийте пуск, в самому низу є пошук, введіть cmdта відкрийте від прав адміністратора).
5) Далі в командному рядку вводимо diskpart, відкриється утиліта управління дисками.

6) Далі вже в самій утиліті diskpart вводимо: list disk, при цьому відобразяться всі фізичні диски ПК, саме диски, а не розділи.
Серед них шукаємо наш флеш накопичувач.

7) Після чого виконуємо команду select disk #, де # це номер нашої флешки.
В даному випадку флешка на скрині під номером 1, отже s elect disk 1. Усі подальші маніпуляції проводитимуться лише з цим диском.
8) Виконуємо команду clean, очищаємо накопичувач, потім команду create partition primary- Створюємо на диску новий розділ.
9) Після створення нового розділу прописуємо select partition 1, вибираємо цей розділ для маніпуляцій, вводимо activeтим самим роблячи розділ активним.
10) Тепер щоб флешка була видна в bios, потрібно відформатувати її у форматі NTFS, що ми робимо командою format fs=NTFS.
11) Далі необхідно активувати процес підключення пристрою та призначення йому літер, робимо це командою assign.
Все, процес підготовки завершено.

Встановлення Windows 7
Запис дистрибутива можна зробити будь-яким файл-менеджером або безкоштовним.
При цьому потрібно якось відкрити образ інсталяційного диска з ОС, зробити це можна будь-яким емулятором дисків, Alcohol або MagicDisk, створити образ і скопіювати з нього файл-менеджером на нашу підготовлену флешку.
Все, процес створення настановної флешки завершено, тепер пробуємо встановити ОС, попередньо виставивши в bios.
Ну ось і все, який із чотирьох способів створення завантажувальної флешки використовувати – вирішувати Вам.
Включення в BIOS завантаження з флешки
Перед тим, як запустити інсталяцію Windows 7 з флешки, потрібно зайти в BIOS і увімкнути завантаження з флешки.
Щоб зайти в BIOS, потрібно натиснути певну клавішу під час завантаження комп'ютера. На комп'ютерах це клавіша Del. На ноутбуках найчастіше використовується клавіша F2.
Зазвичай при включенні ноутбука з'являється екран, на якому внизу є рядок, в якій написано яку клавішу потрібно натискати для того, щоб зайти в BIOS.
Якщо у вас немає такого рядка, то інформацію про те як зайти в біос потрібно подивитися в Посібник Користувачащо йде з ноутбуком.
1) Вставляємо флешку в ноутбук, якщо вона не вставлена.
2) Включаємо ноутбук, якщо він увімкнений, то перезавантажуємося.
3) Заходимо до BIOS.
На прикладі весь процес буде виглядати як показано нижче, якщо у Вас BIOS інший, то принцип залишиться тим самим. Якщо є питання – пишіть у коментарях.

4) Ідемо на вкладку Boot. У ній, у порядку завантаження, треба поставити нашу флешку на перше місце, використовуючи клавіші зі стрілками та клавіші F5і F6. Тобто клавішами-стрілками вибираємо нашу флешку, а клавішею F6ведемо її на верх.
Щоб дізнатися, які клавіші вам потрібно використовувати для виставлення порядку завантаження, дивіться підказки праворуч.
Назва флешки має значитися в рядку USB HDD.
Також флешка може значитися в рядку USB KEY.
Щоб зберегти зміни та вийти з BIOS, потрібно натиснути клавішу F10. (Залежно від виробника BIOS клавіша може бути іншою. Дивіться підказки праворуч або знизу).

5) З'явиться вікно в якому англійською запитується Зберегти зміни та Вийти? Ви берете Yes.

6) Після цього відбудеться перезавантаження та запуститься процес встановлення Windows 7.
Установка Windows 7 з флешки
Якщо завантажувальна флешка з Windows 7 створювалася за допомогою програми WinSetupFromUSB 1.0 Beta 7, спочатку з'явиться зелений екран. Виберіть Start Vista/Win7/Server 2008 Setup or PE/Recovery ISO від partition 0.

Далі запуститься програма інсталяції Windows 7.
Пишіть у коментарях, що не зрозуміло і які питання виникли.
Як створити завантажувальну флешку з Windows для встановлення операційної системи з флешки? Створити завантажувальну USB флешку з операційною системою Windows можна за допомогою різних спеціально для цього призначених програм.
Зараз ви дізнаєтеся, як створити завантажувальну флешку для встановлення операційної системи Windows за допомогою безкоштовної програми Windows 7 USB/DVD Download Tools.
Як видно з назви програми, вона призначена для запису на зовнішній USB накопичувач або DVD-диск операційної системи Windows 7. Ця програма також дозволяє створити завантажувальну флешку з операційною системою Windows 8 або Windows 10, на комп'ютерах з використанням старого BIOS.
Навіщо може знадобитися така завантажувальна флешка? На більшості нетбуків, на деяких ноутбуках відсутній оптичний DVD-привід. За відсутності DVD приводу, на цих пристроях стоїть встановлена операційна система Windows.
У тому випадку, якщо потрібно перевстановити операційну систему, або іншу редакцію операційної системи, користувачам нетбуків доведеться купувати досить дорогий зовнішній DVD привід. За допомогою диска з Windows можна зробити , якщо операційна система з якоїсь причини не завантажується на комп'ютері.
Виходом із цієї ситуації буде встановлення операційної системи із зовнішнього USB накопичувача.
У такий спосіб можна встановлювати операційну систему на звичайний комп'ютер. Можна створити завантажувальну флешку з Windows 7, Windows 8 (Windows 8.1) або Windows 10.
Встановлення операційної системи із флешки нічим не відрізняється від звичайної установки операційної системи Windows із оптичного DVD диска.
Перевага в зберіганні завантажувального образу операційної системи в тому, що зовнішній USB накопичувач займає мало місця, він мобільніший? а також стійкий до механічних пошкоджень.
Якщо просто скопіювати файли з операційною системою Windows на зовнішній накопичувач, то таким чином створити флешку завантаження не вийде. Для створення флешки для завантаження необхідно використовувати спеціальну програму.
Windows 7 USB/DVD Download Tools для запису завантажувальної флешки або DVD-диска
Для створення завантажувального диска з операційною системою Windows 7 буде використано безкоштовну програму Windows 7 USB/DVD Download Tools, виробництва корпорації Microsoft.
Програма Windows 7 USB/DVD Download Tools працює англійською мовою, але вона проста у використанні і буде зрозуміла кожному користувачеві.
Власникам нетбуків, на яких немає оптичного DVD приводу, необхідно буде скопіювати ISO образ з операційною системою на жорсткий диск свого нетбука, щоб була можливість записати цей образ на флешку.
Щоб уникнути будь-яких проблем, для встановлення на свій комп'ютер краще використовувати оригінальний образ операційної системи Windows 7, або образ операційної системи Windows 8. Активувати операційну систему можна буде після встановлення на комп'ютер.
Завантажити Windows 7 USB DVD Download Tools
Після завантаження програми на комп'ютер запустіть інсталяцію програми. Майстер інсталяції програми працює англійською мовою, але це не викликає жодних труднощів у процесі інсталяції Windows 7 USB/DVD Download Tools.
Завантажувальна флешка у Windows 7 USB/DVD Download Tools
Після встановлення Windows 7 USB/DVD Download Tools на комп'ютер, програму потрібно запустити з ярлика програми на «Робочому столі» або з меню «Пуск». Перед запуском програми, необхідно вставити флешку в USB-роз'єм свого комп'ютера.
Флешку буде відформатовано у програмі Windows 7 USB/DVD Download Tools. Перед початком форматування, щоб не втратити файли, що знаходяться на USB накопичувачі, їх потрібно буде перенести в інше місце, інакше вони будуть втрачені після завершення процесу форматування.
Весь процес запису образу операційної системи відбувається у кілька етапів і займає чотири кроки.
У першому кроці потрібно натиснути на копію "Browse". У вікні Провідника необхідно вказати шлях до ISO образу з операційною системою Windows 7 або Windows 8.
На цьому прикладі у мене вибрано диск з образом операційної системи Windows 7 SP1 Максимальна 32-бітна, який знаходиться на зовнішньому жорсткому диску «K:». Після вибору образу операційної системи необхідно натиснути на кнопку «Next».

На другому кроці вам необхідно вибрати зовнішній USB накопичувач. Програма може перенести файли інсталяції операційної системи і на DVD диск. У цьому випадку, при виборі оптичного приводу DVD програма запише образ операційної системи на DVD диск.
Після вибору USB накопичувача слід натиснути на кнопку «USB device».

На третьому етапі програма виявляє підключений зовнішній накопичувач USB. Якщо підключено кілька зовнішніх накопичувачів, тоді виберіть з них той, на який ви будете записувати образ операційної системи. Після цього потрібно буде натиснути кнопку «Begin copyng».

Тепер розпочинається четвертий крок роботи програми. Програма Windows 7 USB/DVD Download Tools здійснює форматування накопичувача USB, а потім записує образ операційної системи Windows 7.
Час запису образу операційної системи залежить від потужності комп'ютера.

З'являється вікно програми Windows 7 USB/DVD Download Tools із повідомленням про завершення процесу запису образу операційної системи. Завантажувальна флешка з образом операційної системи Windows створена.
В даному випадку, запис образу операційної системи Windows 7 SP1 Максимальна 32 бітна, зайняла у мене 12 хвилин із включеним антивірусом.

Тепер потрібно вийти з програми, а потім відкрити USB-накопичувач. Після відкриття флешки ви побачите записані файли операційної системи Windows 7 на своєму знімному диску.

Для встановлення операційної системи Windows 7, або операційної системи Windows 8, необхідно вставити флеш накопичувач у USB роз'єм комп'ютера.
Після цього слід увімкнути комп'ютер. На початку завантаження, потрібно буде увійти в «BIOS» (натиснувши на клавіатурі клавішу Delete або на іншу, яка вказана внизу на екрані монітора при запуску логотипу материнської плати вашого комп'ютера). У налаштуваннях «BIOS» необхідно буде виставити пріоритет завантаження з USB-накопичувача.
Після цього починається процес інсталяції операційної системи Windows на комп'ютер. Сам процес встановлення операційної системи такий, як з оптичного DVD диска.
Висновки статті
Програма Windows 7 USB/DVD Download Tools дозволяє легко та швидко створити завантажувальну флешку для операційної системи Windows, або записати інсталяційний образ системи на DVD диск.
Створення завантажувальної флешки у Windows 7 USB/DVD Download Tools (відео)