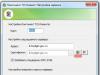Практично не відрізняється від того, що був у більш ранніх версіях операційних систем. Операційна система як і раніше завантажує лише основні драйвера і служби. Єдина різниця полягає в тому, що мінімальна роздільна здатність екрану в безпечному режимі зросла з 800×600 пікселів до 1024×768 пікселів.
Щоб запустити інструмент Конфігурація системинатисніть клавіші + R у вікні Виконативведіть msconfig і натисніть клавішу Enter↵

У вікні, що відкрилося Конфігурація системиперейдіть на вкладку , виберіть операційну систему, яку потрібно завантажити в безпечному режимі (якщо у вас їх кілька), поставте прапорець у поле Безпечний режимта натисніть кнопку OK

Далі з'явиться вікно з повідомленням, що вам потрібно перезавантажити комп'ютер. Натисніть або Вихід без перезавантаження- залежно від того, чи ви хочете, щоб комп'ютер був перезавантажений прямо зараз чи пізніше.

Після наступного запуску Windows 8, Windows 8.1 буде завантажена в безпечному режимі.
Натисніть на кнопку живленняна екрані входу до Windows або панелі Параметри (Settings Charm). Потім натисніть та утримуйте кнопку ⇑ Shiftна клавіатурі та натисніть


Після перезавантаження у вікні Вибір діївиберіть опцію Діагностика

У вікні Діагностикаобираємо Додаткові параметри


У вікні Параметри завантаженняви побачите список з кількома параметрами, у тому числі Увімкнути безпечний режим.
Натисніть Перезавантажити

Коли комп'ютер перезавантажиться, на екрані з'явиться список із 9 параметрів, включаючи три типи безпечного режиму.

Натисніть клавішу на клавіатурі F4, щоб увімкнути безпечний режим.
F5, щоб увімкнути безпечний режим із підтримкою мережних драйверів.
Натисніть клавішу на клавіатурі F6, щоб увімкнути безпечний режим із підтримкою командного рядка.
Після цього Windows 8, Windows 8.1 буде завантажено відповідно до вашого вибору.
У Windows 8, але не в Windows 8.1, можна створити диск відновлення системи, і завантажитися з нього.
Після завантаження з диска відновлення вам буде запропоновано вибрати клавіатуру. Виберіть ту, яку потрібно використовувати. Потім ви побачите екран опцій. Всі подальші кроки будуть ідентичні тим, які були описані вище.
Windows 8, Windows 8.1 дозволяють створити диск відновлення системи на носії USB. Детальну інструкцію можна прочитати. За допомогою такого диска також можна завантажити операційну систему у безпечному режимі. Для цього завантажтеся зі свого USB-диска відновлення системи і дотримуйтесь інструкцій з попереднього способу.
(не працює, коли використовується UEFI BIOS та SSD)
У Windows 7 достатньо було натиснути на F8 перед початком запуску операційної системи, щоб потрапити в меню з додатковими варіантами завантаження, звідки вже можна завантажити операційну систему в безпечному режимі.
Для Windows 8 і Windows 8.1 деякі джерела радять використовувати клавіші ⇑ Shift + F8 , яким запускається режим відновлення, що дозволяє завантажитися в безпечному режимі. Однак проблема в тому, що не ⇑ Shift + F8, не просто F8часто не працюють.
На своєму офіційному блозі Microsoft пояснює, що така поведінка пов'язана з швидким процесом завантаження. Стів Сінофський сказав: У Windows 8 є проблема. Вона завантажується занадто швидко, так швидко, що фактично у вас просто не залишається часу, щоб перервати її завантаження при включенні комп'ютера. Операційна система просто не встигає виявити натискання клавіш F2 або F8.
Якщо у вас сучасний комп'ютер з UEFI BIOSі SSD, навряд чи вам вдасться перервати процес завантаження натисканнями клавіш. На старих комп'ютерах з класичним BIOS і без SSD-накопичувача, натискання цих клавіш, як і раніше, працює.
Отже, комп'ютер або ноутбук із інстальованою операційною системою Windows 8 не завантажується. Причини можуть бути різні. Давайте розбиратимемося, як можна повернути робочий стан комп'ютера.
Для виконання всіх наступних дій, Вам знадобиться завантажувальна флешка або диск, з яких Ви встановлювали систему, або ж диск відновлення системи.
Якщо ні того, ні іншого немає, то шукаємо робочий комп'ютер друга і створюємо на ньому флешку з Windows 8 , або Вам знадобиться комп'ютер зі встановленою робочою ОС Windows 8, щоб створити диск відновлення системи .
Вставляємо флешку в комп'ютер і при запуску системи заходимо в Bios, натискайте F2 або Del. Тепер нам потрібно змінити пріоритет завантаження пристроїв, щоб комп'ютер завантажився з флешки. Як це зробити, прочитайте у статті інсталяцію Windows 8 з флешки .
Потім з'явиться напис «Press any key to boot from USB…»натисніть будь-яку кнопку на клавіатурі, щоб запуститися з флешки. Тепер має з'явитися віконце вибору мови.

У вікні «Вибір дії»перейдіть до розділу «Діагностика».

Тут можна вибрати пункт «Відновити», при цьому всі Ваші особисті файли: фото, музика, відео та програми з Магазину Windows, торкнутися не будуть. Налаштування комп'ютера скинуться за замовчуванням, а також видаляються встановлені програми з папки Program Files.
Якщо виберіть пункт «Повернути у вихідний стан», можна вибрати, або видалити файли тільки з системного диска, або з усіх дисків. У другому випадку - це буде рівносильно перевстановлення операційної системи. Далі потрібно буде вибрати або просто видалити файли, або повністю очистити диск. Якщо вибрати другий варіант, дані на жорсткому диску буде практично неможливо відновити.

Тепер переходимо до розділу "Додаткові параметри". Тут можна зробити таке:
"Автоматичне відновлення системи"– система сама спробує вирішити проблему, яка заважає нормальному завантаженню Windows;
"Відновлення системи"- Це відновлення з контрольної точки. У другому випадку з'явиться вікно, де потрібно буде вибрати точку відновлення системи. Таким чином Ви повернете її до тієї дати, коли система працювала стабільно. Про те, що таке точка відновлення і як відкотити систему в робочий стан, можна прочитати, перейшовши за посиланням.

Йдемо далі. Переходимо до розділу "Параметри завантаження". З'явиться список того, що зможемо зробити. Тут нас цікавитиме пункт "Увімкнути безпечний режим", натисніть "Перезавантажити". Про те, як зайти в безпечний режим у Windows 8, я вже писала.

Тепер за допомогою клавіш F4, F5 та F6 вибираємо, який саме безпечний режим включатимемо: звичайний, із завантаженням мережевих драйверів (буде вихід в Інтернет) або з підтримкою командного рядка.

У безпечному режимі можна за допомогою точки відновлення повернути систему до робочого стану, можна перевірити комп'ютер на наявність вірусів за допомогою утиліти Dr.Web CureIt, яка допоможе знайти їх та видалити. Якщо проблеми з комп'ютером почалися після встановлення програми, через «Програми та компоненти»видаліть її з комп'ютера. Також Ви зможете відкотити у попередній стан встановлені драйвера, через які почалися проблеми, або взагалі видалити їх із комп'ютера.
Сподіваюся, проблема: не запускається комп'ютер або ноутбук із встановленою Windows 8, після цього буде вирішена, і далі Ви зможете користуватися комп'ютером із робочою операційною системою.
Оцінити статтю:Більшість можливостей, які використовує середньостатистичний власник настільних комп'ютерів і ноутбуків, доступні людині завдяки використанню на техніці спеціальних операційних систем. Найпопулярнішою ОС є продукт від компанії Microsoft. Тому якщо не завантажується Windows 7 або один з інших варіантів OS, у користувача виникають серйозні проблеми.
Причин, чому не завантажується Windows 10 (7, 8, XP) дуже багато. Часто в цьому випадку неприємну ситуацію супроводжує повідомлення про певну помилку. Але що робити, якщо не завантажується Windows 10 (7, 8, XP) на ноутбуці чи звичайному ПК без подібних повідомлень? Існує кілька універсальних способів лікування, які можуть призвести до виходу зі становища.
Вибір типу завантаження
Це найпростіший спосіб виправлення в тому випадку, якщо не вантажиться Віндовс 7 або інший тип операційної системи від Microsoft. Що потрібно зробити:
- Почати перезавантаження комп'ютера.
- Натиснути кнопку «F8».
- У запропонованому списку вибрати пункт запуску із найбільш вдалою конфігурацією.
У деяких випадках цієї дії цілком достатньо, коли не завантажується Віндовс 7 (8, 10, XP).
Відновлення Віндовс
Отже, Windows не завантажується. Windows можна спробувати повернути до повноцінного функціонування за допомогою меню відновлення. Для цього, звичайно, потрібно мати під рукою завантажувальний диск з необхідним варіантом OS. Які дії повинен виконати в цьому випадку користувач, якщо Віндовс 7, 8, 10 та XP не завантажується:
- Вставити джерело в накопичувач.
- У БІОС змінити пріоритет. Тобто, операційна система повинна запускатися не з жорсткого диска, а саме з DVD-ROM.
- Після запуску процесу потрібно натиснути кнопку "R".
- Вибрати варіант, який слід відновити.
- Зачекати на результати. Перезапустити техніку ще раз.
Все рано не завантажується Windows XP (7, 8, 10)? Наступний варіант.
Відновлення у самій ОС
Якщо попередні операції були проведені, а Windows 7 не завантажується все одно, можна спробувати відновити її безпосередньо за допомогою інструментів самої операційної системи. Все досить просто:
Природно, що наприкінці буде потрібно перезапуск комп'ютера, щоб перевірити – Windows 10 (7,8, XP) не завантажується чи проблему вирішено з позитивним результатом?
Лікування завантажувального файлу
Якщо після оновлення Windows 7 не завантажується, можлива причина неприємності криється в пошкодженому завантажувальному файлі Boot.ini. Для виправлення проблеми потрібно виконати такі кроки:
- Здійснити запуск PC за допомогою того самого зовнішнього джерела.
- У меню відновлення перейдіть до командного рядка.
- Вбити фразу "Bootcfg/add".
Зачекати на завершення процесу та ініціювати чергове перезавантаження, щоб перевірити – чи не завантажується Windows 8 або її аналог іншої версії, чи лікування допомогло в цьому скрутному становищі?
Дефект завантажувального запису
Ще один варіант неприємності з Віндовсом. Чи не завантажується Віндовс? Можливо, пошкоджено завантажувальний запис. У цій ситуації потрібно повторити практично повністю процедуру, описану в попередньому пункті, але в командний рядок вбити зовсім іншу фразу. А саме: «Fixmbr Device HardDisk0».
Можливо, цієї дії буде достатньо, коли не завантажується Windows 7, зависає на логотипі.
Пошкодження завантажувального сектора на вінчестері
Ця проблема може призвести до ситуації, коли, наприклад, Windows 7 не завантажується далі «Ласкаво просимо». Тут лікування також досить просте - повторюються дії із запуском рядка для команд від користувача комп'ютера, в який слід вбити Fixboot і далі літеру, яка відповідає за розділ жорсткого диска, де розташована встановлений варіант OS.
Швидкий переінсталь
Іноді, якщо комп'ютер не завантажується далі заставки Wndows 7, може допомогти лише переустановка. Але зовсім не обов'язково запускати повноцінну процедуру, яка триває досить довго. Можна прискорити цей процес. Це дуже потужний інструмент лікування, так як він здатний впоратися з більшою частиною неприємностей, що виникли.
Що потрібно від людини:
- Запуститися вкотре з завантажувального диска.
- Натиснути кнопку "R", потім клавішу "Esc".
- Вибрати швидку переустановку операційної системи.
Важливо розуміти, що ця процедура може спрацювати лише в тому випадку, якщо на диску та на вінчестері розташовані ідентичні версії ОС. Тобто, якщо, наприклад, Windows 10 не завантажується після оновлення, але не варто намагатися швидко перевстановитися, використовуючи для цього завантажувальний диск з Віндовс 7 або 8.
Висновок
Окремим випадком такої ситуації може стати постійне автоматичне перезавантаження ОС. Природно, що цей виключає можливість будь-яких лікувальних процесів. Щоб розірвати цю послідовність, потрібно при черговому запуску системи натиснути кнопку F8 і перейти в меню Додаткові параметри. Після цього відключити процедуру перезавантаження ОС і при виявленні збоїв. Ну а далі, можна використовувати один із варіантів лікування, описаних вище.
Усі описані методи є універсальними. Тобто їх рекомендується використовувати тільки тоді, коли немає можливості точно визначити першопричину несправності. Найчастіше користувач може побачити на екрані монітора якесь повідомлення, де вказано певний код помилки. А для кожного є власна методика виправлення неприємної ситуації. Здебільшого легко можна ознайомитися на цьому інтернет-ресурсі, присвяченому відповідям на питання, пов'язані з пошкодженнями ОС від компанії Microsoft.
Рано чи пізно це трапляється з усіма користувачами. Так-так, хочеться нам того чи ні, а зіткнутися із запуском операційної системи в безпечному режимі доведеться кожному незалежно від того, чи встановлена на комп'ютері остання версія Windows 8 або старенька Vista. Однак якщо з перевіреними часом ОС начебто все ясно, то з новим подарунком від Microsoft багато користувачів можуть повозитися. Давайте ж розглянемо, як легко і в той же час швидко запустити на комп'ютері Windows 8 в безпечному режимі.
Метод № 1: Запуск із панелі «Параметри»
Для того, щоб скористатися цим методом і зайти в безпечний режим, натискаємо кнопку живлення в панелі «Параметри», а потім, утримуючи на клавіатурі SHIFT, вибираємо на екрані параметр «Перезавантаження»:

Після цього у віконці «Вибір опцій» знаходимо та вибираємо клацанням лівої кнопки мишки вкладку «Діагностика», а потім – «Додаткові параметри»:

Наступним нашим кроком буде вибір у новому системному вікні вкладки «Параметри завантаження»:

У результаті Windows 8 запропонує, зокрема, запустити безпечний режим на ПК. Користуємося такою пропозицією і негайно тиснемо на екрані кнопку «Перезавантажити»:

В результаті ПК піде у перезавантаження. При новому увімкненні система відобразить ряд параметрів для включення, серед яких є безпечний режим. Однак представлений він буде у 3-х варіантах:
- стандартний (включаємо натисканням кнопки F4 на клавіатурі);
- із запуском мережевих драйверів (активуємо кнопкою F5);
- з робочим командним рядком (вибираємо кнопкою F6).
Вибираємо потрібний нам параметр і натискаємо відповідну кнопку на клавіатурі. В результаті Windows 8 перезапустити вже в безпечному режимі.
Метод № 2: Старт із командного рядка
Ті, хто хоч раз завантажував для Windows 7 або будь-якої іншої ОС від Microsoft, знають, що виконати це завдання можна через командний рядок. Скористатися ним можна і в Windows 8, щоправда, враховуючи особливості її роботи.
Перше, що потрібно, звичайно, . І тут можна скористатися різними методами. У 8-ці цього найпростіше досягти, якщо натиснути на клавіатурі гарячі клавіші і X, а потім вибрати в меню параметр входу в командний рядок з правами адміністратора. Після того, як командний рядок завантажиться, вбиваємо в нього значення bcdedit /deletevalue (current) bootmenupolicy:

Зауважте, якщо параметр виявиться неправильним, система пропише в командному рядку відповідне повідомлення.Якщо воно не з'явилося, значить все гаразд і можна перезавантажувати комп'ютер. В результаті під час чергового запуску Windows 8 натискаємо F8 і в знайомому системному вікні вибираємо необхідний варіант:

Звернемо увагу, що якщо надалі безпечний режим вам буде вже не потрібний, не забудьте вимкнути його, ввівши в командний рядок параметр bcdedit /set (current) bootmenupolicy standard .
Метод № 3: Завантаження за допомогою налаштування "Конфігурації системи"
Щоб запустити на комп'ютерах з ОС Windows 8 безпечний режим у такий спосіб, спочатку потрібно виконати одну з таких дій на вибір:
Скористайтеся програмою «Виконати»:
Для цього натискаємо на клавіатурі клавіші та R. Далі справа за малим – вводимо в рядок «Відкрити» параметр msconfig і натискаємо OK:

Використати командний рядок:
Запускаємо командний рядок (див. метод № 2), вбиваємо в нього параметр msconfig і тиснемо на клавіатурі Enter:

Який би варіант ви не вибрали, в результаті має відкритися системне віконце «Конфігурація системи». У ньому в розділі «Параметри завантаження» вибираємо «Безпечний режим» та натискаємо OK:

У результаті Windows 8 запропонує перезавантажитись. Ми, звичайно ж, не відмовляємось (для чого так було намагатися-то) і відправляємо ПК у перезавантаження. Результат таких дій простий – ОС без зайвих налаштувань запуститься у безпечному режимі. Зауважимо, що якщо вам знадобиться звичайне завантаження операційної системи, доведеться знову заходити в «Конфігурацію системи». У цьому випадку достатньо буде зняти з пункту «Безпечний режим» галочку та зберегти налаштування за допомогою кнопки OK.
Метод № 4: Запуск за допомогою завантажувального диска або USB flash-card із Windows 8
Якщо вам з якихось причин не вдалося запустити на своєму комп'ютері безпечний режим попередніми способами, але при цьому у вас зберігся інсталяційний CD/DVD або флешка з цією ОС, вирішити проблему можна з їх допомогою. Зауважимо, що й у тому й іншому випадку діяти доведеться аналогічно. Запропонуємо запустити Windows 8 на ПК в безпечному режимі за допомогою завантажувального диска.
Для цього вставляємо його в дисковод та перезавантажуємо ПК. Потім заходимо до БІОС, вибираємо завантаження з CD/DVD і запускаємо програму встановлення ОС. Далі вводимо налаштування (мова, дата, час та інші) та чекаємо, поки на екрані з'явиться таке віконце:

Тепер, щоб відкрити на комп'ютері безпечний режим, тиснемо «Відновлення системи» та виконуємо по черзі такі дії:
- У вікні "Вибір дії" відзначаємо "Діагностика";
- Вибираємо "Додаткові параметри";
- Натискаємо вкладку "Командний рядок";
- Вводимо в командний рядок виконання bcdedit /set (globalsettings) advancedoptions true, натискаємо Enter і закриваємо вкладку;
- У новому вікні натискаємо "Продовжити".
В результаті система перезапуститься вже у безпечному режимі. Для повернення операційки в початковий стан, командний рядок вводимо значення bcdedit /deletevalue (globalsettings) advancedoptions .
Метод №5: Запуск за допомогою гарячих клавіш
Чому ми не розпочали з цього методу? Тому що використовувати його, щоб завантажити безпечний режим, можна не на всіх комп'ютерах з Windows 8. Зокрема, якщо на ПК є встановлений UEFI BIOS або SSD, застосувати його не вийде, зате при стандартному режимі біос працює такий метод без перебоїв.
Якщо ситуація у вас саме така, скажімо, що безпечний режим можна запустити одночасно із завантаженням ОС звичайним натисканням F8 на клавіатурі або поєднання цієї кнопки з клавішею Shift. Якщо впоралися вчасно, на екрані з'явиться стандартне віконце, як у методі № 2, у якому можна буде вибрати відповідний варіант завантаження системи.
Як бачите, безпечний режим можна запустити у Windows 8 по-різному. Просто виберіть для себе спосіб, що сподобався - і вперед від мрії до реальності!
Не запускається Windows 8 – з такою проблемою стикається величезна кількість користувачів. У статті розглянуто основні причини несправності та шляхи її вирішення.
Причини поломки
Причин може бути кілька: від збою системи до пошкодження компонента персонального комп'ютера. Відразу варто зазначити, що всі наведені нижче інструкції потрібно виконувати тільки в тому випадку, якщо у Вас є хоча б мінімальний досвід у даній сфері.
Причина 1: Жорсткий диск
Перевірити вінчестер на наявність несправностей можна лише його під'єднання до іншого ПК. Тут події можуть розвиватись по-різному.

Варіант 1: Диск виявився, а операційна система запустилася
Це означає, що жорсткий диск працює правильно і причина несправності не в ньому.
Варіант 2: Диск виявився, але операційна система не запустилася
Необхідно буде перевірити вінчестер на присутність битих секторів. Для цього існує спеціальна повністю безкоштовна утиліта під назвою Crystal Disk Info. За допомогою неї можна зробити якісну діагностику диска.
Покрокове керівництво:
- Нестабільні сектори.
- Перепризначені сектори.
- Невиправні помилки секторів.


Варіант 3: Диск не виявився іншим комп'ютером
Цей розвиток події є найжахливішим, оскільки він має на увазі покупку нового жорсткого диска. У будь-якому випадку необхідно звернутися до сервісного центру, адже, можливо, є шанс відновлення зламаного вінчестера.
Причина 2: Певні компоненти не підключені
Жорсткий диск працює? Тоді переходимо до перевірки наступного:
- Щільність фіксації модулів пам'яті роз'ємах.
- Шлейф живлення вінчестер.
- Шлейф зв'язку «материнки» та вінчестера.

Причина 3: Проблеми з материнською платою
Якщо Ви провели всі перевірки, зазначені вище, то, можливо, проблема знаходиться в «материнці». У цьому випадку необхідно звернутися до сервісного центру, оскільки самостійні маніпуляції можуть лише нашкодити.

Причина 4: explorer.exe
Тепер поговоримо про причини несправності, пов'язані з програмним збоєм. Припустимо, ОС запустилася, але на моніторі видно лише темний екран та курсор. Швидше за все, проблема із процесом explorer.exe, що відповідає за запуск графіки.

Вирішенням проблеми є або відкат системи до точки відновлення, або запуск цього процесу самостійно.
Причина 5: Збій
При серйозному збої системи необхідно провести процедуру відновлення. Покрокове керівництво:

Причина 6: Проблеми із системними файлами
Якщо відкат до точки відновлення не дав бажаних результатів, то, можливо, проблемка криється в системних файлах, що не дозволяють запуститися операційній системі. Загальна покрокова інструкція виглядає так:
Причину не було встановлено
Якщо причину так і не вдалося встановити, необхідно вдатися до крайнього виходу - переустановка операційної системи. Вставляємо завантажувальний носій, переходимо в БІОС, встановлюємо пріоритет завантаження, а потім дотримуючись підказок на екрані, виконуємо установку ОС.
Тепер Ви знаєте, що потрібно робити, якщо не запускається Windows 8.