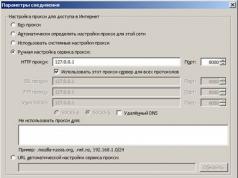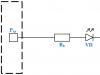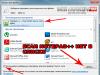Система "Електронний бюджет" (ЕБ) функціонує для створення та зберігання звітних документів, ведення бухобліку, формування та розміщення документації державних замовників та виконання деяких інших функцій. Докладніше про систему, а також про те, як сформувати план закупівель в електронному бюджеті, читайте в нашому матеріалі далі.
Хто формує плани закупівель в електронному бюджеті
Суб'єктами системи електронного бюджету є:
- органи держвлади та місцевого самоврядування;
- бюджетні установи;
- інші юрособи, які одержують бюджетні кошти;
- органи управління державними позабюджетними фондами;
- інші учасники бюджетного процесу;
- замовники згідно із Законом № 223-ФЗ.
Хто займається формуванням плану закупівель в електронному бюджеті:
- держзамовники, які від імені РФ;
- ФДБУ, ФГУПи, чиє майно належить РФ;
- федеральні державні автономні установи, чиє майно належить державі;
- ФДБУ, ФДАУ, ФГУП, які проводять закупівлі у межах переданих їм повноважень держзамовника від федеральних органів влади, держкорпорацій.
Про це йдеться в п. 6 Правил розміщення в ЄІС планів закупівель, затверджених постановою Уряду РФ від 29.10.2015 № 1168).
Наступні замовники публікують план закупівель через інтерфейс ЄІС або за допомогою регіональних чи муніципальних інформаційних систем:
- держзамовники, які від імені суб'єкта чи муніципального освіти;
- бюджетні установи, створені суб'єктом чи муніципальною освітою);
- ГУПи, чиє майно належить суб'єкту РФ;
- МУПи;
- автономні установи, створені суб'єктом РФ;
- бюджетні, автономні установи, створені суб'єктом РФ, ГУПи, чиє майно належить суб'єктам, МУПи, які проводять закупівлі у межах переданих повноважень замовників щодо укладання контрактів від імені суб'єктів РФ.
Крім того, згідно з наказом Міністерства фінансів РФ від 29.12.2014 № 173н усі держзамовники зобов'язані створювати дані для ведення реєстру держконтрактів спочатку в системі ЕБ і лише потім передавати їх до Федерального казначейства.
Як створити план закупівель на 2019 рік в електронному бюджеті покроково
Розберемо формування плану закупівель в електронному бюджеті покроково. Щоб перейти до потрібного розділу, у головному вікні виберіть вкладку «Меню», розділ «Керування закупівлями» та підрозділ «Пропозиція на закупівлю (АУ/БО)». Ви потрапите до підрозділу «Плани закупівель АУ/БУ». Перейдіть у вкладку, що відповідає бюджетному циклу, з яким буде здійснюватися робота, а потім у вкладку «Виконання».
Відкрийте формуляр плану закупівель та натисніть кнопку «Створити новий документ». Необхідно заповнити вкладки:
- Загальні дані;
- позиції плану держзакупівель;
- особливі держзакупівлі;
- підсумкові дані щодо КБК;
- підсумкова інформація щодо КВР;
- обґрунтування;
- лист узгодження.
Сформуйте план закупівель у підсистемі бюджетного планування електронного бюджету. Для цього увійдіть до особистого кабінету на сайті budget.gov.ru. Спершу створіть пропозицію на закупівлю, а потім сформуйте план. Читайте, як створити та як узгодити план закупівель в Електронному бюджеті.
Деякі вкладки будуть заповнені автоматично, але частину доведеться заповнити вручну. Наприклад, номер, статус, версію плану система вкаже сама, як і дату створення. А ось плановий період потрібно вибрати. Вкладка з даними держзамовника заповнюється програмою автоматично, дані беруться з реєстру організацій. Виправити можна лише адресу, телефон, email, ОКПО та ОКТМО.
Також потрібно прикріпити документи. Наприклад, список правок, що вносяться до плану, опублікованого раніше, або скан-копію плану. Для цього натисніть на одну з трьох кнопок: "Додати вкладення", "Створити зв'язок", "Зробити скан-копію документа і прикріпити як вкладення".
Як внести зміни до плану закупівель в електронному бюджеті 2019
Щоб змінити позицію розміщеного плану закупівель, необхідно перейти до спискової форми позицій планів закупівлі та знайти потрібну позицію. Для пошуку можна використовувати ідентифікатор включення (у план закупівель), дату та час розміщення ЄІС тощо.
Після вибору позиції натисніть кнопку «Внести зміни до затвердженої версії». Система сформує нову версію позиції плану зі статусом «Чернетка». При цьому рання версія стане недійсною. Далі виберіть потрібну позицію плану закупівель та натисніть на кнопку «Відкрити документ на редагування». У формулярі, що відкрився, внесіть правки на вкладках «Основні відомості», «Обсяг фінансового забезпечення», «Обґрунтування закупівель» та «Лист узгодження». Важливо відобразити обґрунтування внесення змін. Виберіть значення з довідника:
- "Зміна за підсумками прийнятого рішення громадського обговорення закупівлі";
- "Інше" - якщо виникли будь-які обставини, передбачати які на дату затвердження плану було неможливо.
Після заповнення полів натисніть кнопку «Зберегти зміни та закрити вікно». Далі змінену позицію необхідно узгодити.
Вкладені файли
- Інструкція щодо внесення змін до плану закупівель та план графік.pdf
- Посібник зі встановлення та налаштування робочого місця користувача.doc
- Посібник користувача ГРБС щодо формування плану в Електронному бюджеті.docx
- Посібник користувача ПБС щодо формування плану в Електронному бюджеті.docx
Федеральну систему інформації «Електронний бюджет» розроблено Мінфіном з метою ведення електронного документообігу. Першими використовувати сервіс розпочали органи влади.
З 2017 року обов'язок із застосування «Електронного бюджету» поширили на бюджетні установи. З цієї статті ви дізнаєтесь, як виконується налаштування електронного бюджету – інструкцію зі встановлення наведено відповідно до нормативних вимог.
Налаштування робочого місця Електронний Бюджет здійснюється відповідно до вимог Мінфіну
Налаштування робочого місця
Щоб розпочати роботу із сервісом, потрібно знати, як встановити електронний бюджет. Ця процедура проводиться у кілька етапів. Насамперед, інструкція з встановлення електронного бюджету вимагає завантаження кореневого сертифіката, потім налаштовується робоче місце для підключення до державної підсистеми ДІВС. Далі розглянемо докладніше, як налаштувати електронний бюджет.
Як встановити електронний бюджет – покрокова інструкція щодо налаштування автоматизованого місця для роботи:
- Завантажуємо КриптоПро та Jinn-client – вони видаються користувачеві одночасно з ліцензією у спеціальному Центрі, що засвідчує. Можна скачати через інтернет, але № ліцензійного ключа виходить тільки через Центр, що засвідчує. Докладніше про встановлення трохи нижче.
- Завантажуємо обов'язковий кореневий сертифікат – для зберігання значень сертифікатів рекомендується створити в папці "Мої документи" окрему папку "key". Потім користувачеві потрібно завантажити кваліфікований сертифікат на офіційному сайті www.roskazna.ru в розділі «ГІС», підрозділі «Центр, що засвідчує» і далі «Корневі сертифікати». Після цього скачується кореневий сертифікат кваліфікованого типу. Якщо ж у засвідчувальному центрі було видано флешку, необхідно скопіювати дані з папки з сертифікатами.
- Завантажуємо ще один обов'язковий сертифікат Континент TLS VPN – цей показник введений для використання нещодавно, точніше з 25 червня 2018 р. Дані розміщені на сайті www.roskazna.ru. Сертифікат завантажується в папку "key" і підлягає заміні при плановій зміні значення. При налаштуванні вказуються такі відомості:
- адреса – lk.budget.gov.ru.
- порт – 8080.
- вибирається кореневий сертифікат TLS
- допускається використання зовнішнього проксі за необхідності. В окремих випадках відключення такої функції сприяє підключенню. Установки виконуються через Пуск, потім Усі програми та Код безпеки. Після цього потрібно увійти до Континенту TLS і натиснути Налаштування. Докладніше про встановлення трохи нижче.
- Завантажуємо сертифікати головного посвідчувального центру та УЦ ФК - установка проводиться в локальне сховище або на локальний комп'ютер.
- Встановлюємо кваліфікований сертифікат (кореневий) – програма Сертифікати запускається через Пуск, потім у папці Усі програми вибирається КРІПТО-ПРО та далі Сертифікати. Після цього потрібно вибрати Імпорт із папки «key» у «Моїх документах». Для цього через Майстер імпорту у вкладці Огляд запускається раніше завантажений кореневий сертифікат. Після натискання кнопки Готово відбувається встановлення. Якщо всі дії виконані правильно, до папки Сертифікати додається завантажений із сайту Кореневий сертифікат.
- Встановлюємо Континент TLS – для цього потрібно знайти раніше завантажений архів та запустити файл із розширенням Setup.exe. При появі вікна з Майстром установки натискається кнопка Далі, приймаються умови ліцензійної угоди (встановлюється галочка). Папка установки вибирається за замовчуванням, запуск конфігуратора після завершення установок відзначається галочкою. У вікно Налаштування сервісу вносяться дані порту – 8080, адреса – lk.budget.gov.ru. У розділі Сертифікат вибирається другий сертифікат TLS, потім натисніть кнопку OK, щоб завершити встановлення. Систему перезавантажувати не потрібно.
- Встановлюємо підпис Jinn-Client – Програма доступна для завантаження в інтернеті. Після завантаження ПЗ запускається файлик setup.exe і вибирається інсталяція Jinn-Client. У процесі копіювання може вискочити помилка, її не потрібно звертати увагу. № ліцензійного ключа видається в Центрі посвідчення і вводиться у відповідне поле. Потім за замовчуванням встановлюється програмне забезпечення та натискається кнопка Готово. Перезавантаження комп'ютера не є обов'язковим.
- Встановлюємо модуль КУБ – потрібно користувачам (електронним цифровим підписом). Програма має назву Cubesign і запускається через файлик cubesign.msi. Також потрібне ухвалення ліцензійної угоди (шляхом проставлення галочки). Шлях вказується за замовчуванням, установка виконується за допомогою кнопки Далі.
- Потім для роботи з електронним бюджетом виконується налаштування браузера. Під час використання Mozilla Firefox у меню Інструменти вибирається Розділ Налаштування, потім підрозділ Додаткові та вкладка Мережа. Після цього потрібно натиснути кнопку Налаштувати в секції З'єднання та встановити значення Ручне налаштування сервісу проксі. Значення полів вносяться такі: порт – 8080, HTTP-проксі – 127.0.0.1. Такі самі дії виконуються під час використання браузера Internet Explorer через вкладку Підключення. Додатково необхідно додати адресу сайту http://lk.budget.gov.ru у надійні сайти через вкладку Безпека (розділ Надійні вузли, підрозділ Сайти). В цілому алгоритм є актуальним і для браузерів Google Chrome і Opera.
Вхід в особистий кабінет
Після того, як користувач виконав усі дії для завантаження та встановлення програм, можна розпочинати роботу з Електронним Бюджетом. Щоб відкрити доступ до особистого кабінету, потрібно увійти до вашого інтернет-браузера. Розглянемо порядок дій для браузера Mozilla Firefox:
- Запустіть браузер.
- Відкрийте посилання http://lk.budget.gov.ru/udu-webcenter.
- У вікні для вибору сертифіката виберіть спочатку сховище, а потім сам сертифікат.
- У разі потреби вкажіть значення пароля для закритої частини та натисніть кнопку OK.
- Якщо всі відомості введені коректно, відкриється вікно Особистого кабінету.
- Система готова до роботи – всі дії виконуються через відповідні розділи та підрозділи Меню.
- Для звернення до служби підтримки сервісу дзвоніть за тел. 8-800-222-27-77.
Зверніть увагу!
Підпис ЕЦП для електронного бюджету видається лише у Центрі, що засвідчує. Самостійно можна завантажити програми для встановлення бюджету, але підпис надається користувачеві в індивідуальному порядку.
1. Вступ 5
1.1. Призначення документа 5
1.2. Список термінів та скорочень 5
1.3. Область застосування 9
1.4. Вимоги до користувачів 10
1.5. Можливості підсистеми «Облік та звітність» 10
1.6. Перелік експлуатаційної документації, з якою необхідно ознайомитись користувачеві 10
2. Призначення та умови застосування 11
2.1. Призначення підсистеми «Облік та звітність» 11
2.2. Вимоги до складу загального програмного забезпечення клієнтського рівня 12
3. Підготовка до роботи 14
3.2.1. Ролі, що використовуються в підсистемі «Облік та звітність» 18
3.2.2. Перегляд призначених користувачеві ролей 20
3.3. Довідники, що використовуються в процесі складання та подання звітності 23
3.4. Локальні довідники підсистеми «Облік та звітність» 29
3.4.1. Заповнення довідника «Налаштування узгодження звітних форм» 30
3.4.2. Заповнення довідника «Контрагенти» 33
4. Основні принципи роботи у підсистемі 35
4.1. Основні елементи інтерфейсу 35
4.1.1. Спискова форма документів 37
4.1.1.1. Налаштування спискової форми. Встановлення конфігурації веб-клієнта 43
4.1.1.2. Диспетчер завдань 46
4.1.2. Перегляд параметрів спискової форми 48
4.1.2.1. Про систему 48
4.1.2.2. Панель сортування 48
4.1.2.3. Використання фільтрів 49
4.1.3. Панель інструментів 52
4.1.3.1. Опис кнопок підсистеми 52
4.1.4. Контекстне меню 54
4.1.5. Панель швидкого перегляду документа 54
4.2. Робота зі звітами 56
4.2.1. Опис візуальної форми звіту 56
4.2.1.1. Вкладка «Заголовна частина» 57
4.2.1.2. Розділи звітних форм 58
4.2.1.3. Вкладка «Вкладення» 60
4.2.1.4. Вкладка «Підписи» 60
4.2.1.5. Вкладка «Порядок заповнення» 61
4.2.2. Типові операції над звітами 61
4.2.2.1. Взаємозв'язок типових операцій та статусної моделі 63
4.2.2.2. Формування звітності 65
4.2.2.3. Контролі звіту 66
4.2.2.4. Погодження, підписання звіту 71
4.2.2.5. Подання звіту 73
4.2.2.6. Друк звіту 74
4.2.2.7. Друк списку звітів 74
4.2.2.8. Копіювання звіту 74
4.2.2.9. Експорт звіту 75
4.2.2.10. Архівація вкладень 76
4.2.2.11. МДК на комплект 76
4.2.2.12. Вилучення звіту 77
5. Особливості роботи зі звітами для Суб'єктів звітності 78
5.1. Ручне введення даних 79
5.2. Імпорт звіту 80
5.2.1. Імпорт звіту зі спискової форми 80
5.2.2. Імпорт звіту через візуальну форму 81
5.3. Редагування звіту 82
5.4. Надсилання звіту на доопрацювання. 83
6. Особливості роботи зі звітами для Користувачів звітності 85
6.1. Обробка первинних звітів підвідомчих організацій 85
6.1.2. Ухвалення звіту 87
6.1.3. Скасування звіту/звітів 88
6.2. Формування звітності Користувачем звітності за підвідомчим суб'єктом звітності 89
6.3. Розширений імпорт Користувачем звітності за підвідомчих суб'єктів 92
6.4. Формування зведеної звітності 94
6.5. Формування консолідованої звітності 96
6.6. Статистика подання звітів (ф. 000002) 98
6.7. Аналітичний інструмент 102
6.7.1. Умова відбору даних 109
6.7.2. Створення обчислюваної колонки 111
6.7.3. Вікно «Налаштування» 112
6.8. Контрольні співвідношення 115
6.8.1. Налаштування КС 115
6.8.2. Опис КС 116
6.8.2.1. Короткий опис контрольного співвідношення 116
6.8.2.2. Періодичність 117
6.8.2.3. Передумови 118
6.8.2.4. Формули 119
6.8.2.5. Повідомлення при помилці 120
6.8.2.6. Параметри лівої та правої частини 121
6.8.2.7. Вкладка Фільтр таблиць 124
6.8.2.8. Вкладка Відповідність рядків 125
6.8.3. Приклад створення контрольного співвідношення 125
7. Звітність МОУ ФК 134
8. Корисні матеріали 135
Додаток 1. Статусна модель звітів 136
Аркуш реєстрації змін 138
Ця програма розроблена з метою збільшення прозорості та відкритості основної діяльності державних органів та відповідальна за управління громадськими фінансами.
За допомогою програми планування ДВС «Електронний бюджет» підвищується якість менеджменту держорганів за допомогою впровадження інформаційно-комунікаційних технологій та створення єдиного інформаційного простору у середовищі управління державними, муніципальними, громадськими фінансами.
Концепцію розробки створення ДІВС «Електронний бюджет» було підтверджено в РП № 1275-р від 20.07.2011. Регулює порядок роботи системи Постанова Уряду №658 від 30.06.2015.
Система складається з кількох підсистем, спрямованих на здійснення тих чи інших цілей у фінансовій сфері:
- управління закупівлями;
- управління кадрами;
- бюджетне планування;
- управління грошима;
- управління доходами та витратами;
- управління нормативною довідковою інформацією та ін.
У програмі повинні зареєструватися та працювати такі користувачі:
- органи державної влади та місцевого самоврядування, а також державні позабюджетні фонди;
- організації, що є учасниками бюджетного процесу та фінансуються за допомогою держбюджету, а також юридичні особи, які отримують кошти з бюджету РФ;
- фізичні та інші особи – учасники бюджетного процесу;
- організації, які здійснюють закупівельну діяльність за нормами 223-ФЗ.
Розміщення планів-графіків проводиться за допомогою підсистеми «Управління фінансами», якщо замовником виступає РФ. БО, АУ на федеральному та муніципальному рівні, а також інші організації-замовники можуть формувати та публікувати плани-графіки безпосередньо в Єдиній інформаційній системі. Усю закупівельну документацію установи мають дублювати в ЕБ (наказ Мінфіну № 173н від 29.12.2014), а згодом передавати її до ТОФК.
«Електронний бюджет» Мінфіну та Федерального казначейства
Вхід за сертифікатом «Електронний бюджет» Мінфін здійснюється за посиланням http://ssl.budgetplan.minfin.ru. За допомогою підсистем, розміщених на сайті Мінфіну, можна здійснити такі дії:
- вивчити інформацію щодо заповнення прогнозних форм;
- формувати державне завдання та бюджетні кошториси;
- здійснити процедури ведення бухобліку та бюджетного обліку для установ;
- переглянути різні реєстри та довідкову інформацію;
- заповнити відомості та документацію щодо процедур державного замовлення та закупівельної діяльності;
- забезпечити інформаційну взаємодію;
- створити, зберегти та направити до уповноваженого органу документацію щодо планування та виконання бюджету, а також про проведення контрольних заходів та ін.
У системі "Електронний бюджет" Федерального казначейства наступний функціонал:
- ведення зведеного реєстру УБП та НУБП;
- взаємодія з офіційним сайтом www.bus.gov.ru;
- розробка та ведення різних галузевих переліків;
- робота з Єдиним порталом бюджетної системи РФ;
- управління закупівельною діяльністю;
- ведення обліку та складання звітності;
- керування витратами.
Підключення та початок роботи
Регламент для підключення, входу до «Електронного бюджету» (особистий кабінет) та початку роботи у ньому закріплений у листі Мінфіну РФ № 21-03-04/35490 від 17.06.2016. Насамперед, в організації повинні випустити наказ про призначення відповідальних за роботу в ЕБ осіб, визначення співробітників, уповноважених на підготовку документації, що розміщується в підсистемі. У наказі потрібно затвердити обов'язки кожного відповідального працівника. Під розпорядженням обов'язково повинні стояти підписи про ознайомлення кожного співробітника із змістом внутрішньоорганізаційного документа.
ЗРАЗОК НАКАЗА (картинка)
Для того, щоб почати працювати, користувачеві необхідно:
1. Здійснити повну діагностику та підготовку автоматизованих робочих місць до роботи з ДІВС «ЕБ» відповідно до вимог, встановлених у Додатку 1 до Порядку підключення.
2. Підготувати кожному виконавцю кваліфіковані ключі ЭЦП. Нові ключі виходять лише для тих, хто раніше не працював у ЄІС. Інші можуть використовувати свої ЕЦП, які у Єдиної інформаційної системі.
3. Встановити програмне забезпечення Windows Installer, всі необхідні драйвери носія інформації сертифіката користувача, програми «Континент TLS Клієнт» та Jinn-Client.

4. Оформити та надіслати до ТОФК заявку на підключення за спеціальною уніфікованою формою (лист Мінфіну № 21-03-04/61291 від 20.10.2016). До заявки необхідно додати наказ про призначення відповідальних осіб, файли сертифікатів ЕЦП, підписану кожним відповідальним співробітником згоду на обробку персональних даних, заявку та довіреність на отримання СКЗІ за формою, затвердженою Мінфіном (лист № 21-03-04/35490 від 27.06). .
5. Дочекатися результатів перевірки переданого до ТОФК пакета документів із заявкою на підключення та, при необхідності, внести всі виправлення та доповнення.
6. За фактом успішної перевірки встановити на робочому місці СКЗІ, зареєструвати нових виконавців у ЄІС, встановити нові сертифікати ключів ЕЦП та ввести дані щодо відповідальних співробітників у систему «ЕБ» з одночасним визначенням ролей кожного виконавця.


7. Підключитися до системи «Електронний бюджет», увійти до особистого кабінету та розпочати роботу в ньому.