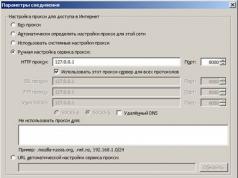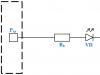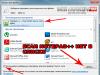lk.budget.gov.ru/udu-webcenter- якщо Ви потрапили на цю сторінку, то Ви намагалися зайти в особистий кабінет Електронного Бюджету, але не змогли цього зробити.
Чому? Спробуємо відповісти на запитання.
1. Насамперед перевіряємо, чи встановлені і у Вас програми Jinn та Континент TLS (На момент написання статті стояла версія 1.0.920.0). Раджу відразу переходити на

2. - Основна причина, чому Ви не змогли зайти до електронного бюджету, коли всі необхідні для роботи програми встановлені, це не налаштований браузер (Mozilla Firefox, Internet Explorer, Google Chrome, Opera). Давайте розглянемо з прикладу популярних браузерів до роботи на ЕБ.
Налаштування браузера для роботи в електронному бюджеті після переходу на континент TLS 2.0 не потрібні!!!
Раджу все налаштовувати на Internet Explorer!!!
a) Internet Explorer
1. Відкрити властивості веб-браузера.
2. Перейдіть на вкладку «Підключення».
3. Натисніть кнопку «Налаштування мережі».
4. У розділі "Проксі-сервер" задати поля Адреса: 127.0.0.1, Порт: 8080.
5. Натисніть кнопку "ОК".
6. Перейти на вкладку "Безпека".
7. Вибрати зону для налаштування "Надійні вузли".
8. Натиснути кнопку «Сайти».
9. У вікні "Надійні сайти" зняти позначку з поля "Для всіх сайтів цієї зони потрібна перевірка серверів (https:)".
10. У полі "Додати в зону наступний вузол" задати значення "http://lk.budget.gov.ru" та натиснути кнопку "Додати".
11. У вікні "Надійні сайти" натиснути кнопку "Закрити".
12. У вікні "Властивості браузера" натиснути кнопку "ОК".
b) Google Chrome
1. Відкрийте параметри веб-браузера.
2. Перейти вниз вікна налаштувань і активувати посилання «Показати додаткові настройки».
3. Натисніть кнопку «Змінити параметри проксі-сервера».
4. Повторити п.4-12 розділу "а) Internet Explorer".
c) Mozilla Firefox
1. Відкрийте меню «Інструменти» та виберіть «Налаштування».
2. Перейдіть до розділу «Додаткові» на вкладку «Мережа».
3. У розділі «З'єднання» натиснути кнопку «Налаштувати…».
4. У вікні параметрів з'єднання встановити значення «Ручне налаштування сервісу проксі».
5. Задати значення полів HTTP-проксі: 127.0.0.1; Порт: 8080.
6. Натиснути кнопку "ОК".
7. У вікні "Параметри" натиснути кнопку "Ок".
d) Opera
1. Відкрийте меню "Налаштування\Загальні настройки".
2. Перейдіть на вкладку «Розширені», виберіть розділ «Мережа».
3. Натиснути кнопку «Проксі-сервери…».
4. У вікні параметрів з'єднання встановити значення «Конфігурувати проксі-сервер вручну».
5. Для протоколу HTTP встановити значення полів проксі-сервер: 127.0.0.1; Порт: 8080.
6. Встановити значення «Використовувати проксі-сервер для всіх протоколів».
Підключення користувачів до підсистеми бюджетного планування державної інтегрованої інформаційної системи управління громадськими фінансами «Електронний бюджет» здійснюється за допомогою кваліфікованого сертифіката ключа перевірки електронного підпису.
Технічні вимоги
Вимоги до обладнання
Для автоматизованих робочих місць користувачів системи встановлюються такі мінімальні технічні вимоги:
- Процесор із тактовою частотою не менше 600 МГц;
- Об'єм оперативної пам'яті не менше 128 Мб;
- Об'єм жорсткого диска не менше 10 Гб;
- Клавіатура;
- Монітор SVGA (графічний режим повинен мати роздільну здатність не менше 1024x768);
- USB-порт;
- Кваліфікований сертифікат ключа перевірки електронного підпису;
- Маніпулятор типу миші.
- На робочому місці має бути наданий доступ до мережі Інтернет зі швидкістю не менше 256 Кбіт/сек.
Вимоги до програмного забезпечення системи "Електронний бюджет"
Програмні засоби, необхідні для забезпечення можливості підписання документів електронним підписом:
- Інтернет-браузер Internet Explorer версія 10.0 і вище;
- Операційна система Windows Vista/7/8/8.1;
- Сертифікована версія «КріптоПро CSP»
Вимоги до сертифікату
Для затвердження (підписання) документів підходить будь-який, виданий акредитованим УЦ, сертифікат юридичної особи із зазначенням фізичної особи (власника сертифікату), яка діє від імені юридичної особи на підставі установчих документів або довіреності.
Відповідно до Наказу ФСБ РФ від 27 грудня 2011 р. № 795 "Про затвердження Вимог до форми кваліфікованого сертифіката ключа перевірки електронного підпису" сертифікат юридичної особи повинен містити:
- унікальний номер кваліфікованого сертифікату;
- дати початку та закінчення дії кваліфікованого сертифікату;
- найменування та місце юридичної особи, а також у випадках, передбачених Федеральним законом, прізвище, ім'я та по батькові (якщо є) фізичної особи, що діє від імені власника кваліфікованого сертифіката - юридичної особи на підставі установчих документів юридичної особи або довіреності;
- основний державний реєстраційний номер (далі – ОДРН) юридичної особи – власника кваліфікованого сертифіката;
- ідентифікаційний номер платника податків (далі – ІПН) юридичної особи – власника кваліфікованого сертифіката;
- ключ перевірки ЕП;
- найменування використовуваного засобу ЕП та (або) стандарти, вимогам яких відповідає ключ ЕП та ключ перевірки ЕП;
- найменування коштів ЕП та засобів акредитованого УЦ, які використані для створення ключа ЕП, ключа перевірки ЕП, кваліфікованого сертифікату, а також реквізити документа, що підтверджує відповідність зазначених коштів вимогам, встановленим відповідно до Федерального закону;
- найменування та місце знаходження акредитованого УЦ, який видав кваліфікований сертифікат;
- номер кваліфікованого сертифікату акредитованого УЦ;
- обмеження використання кваліфікованого сертифіката (якщо такі обмеження встановлені).
Крім того, для роботи у підсистемі бюджетного планування сертифікат
повинен мати додаткове поле СНІЛС (snils), із зазначенням номера СНІЛС
уповноваженої особи – власника сертифікату.
Налаштування програмного забезпечення системи «Електронний бюджет»
Установка криптопровайдера «КріптоПро CSP»
1. Завантажте та запустіть інсталяційний файл сертифікованої версії
"КриптоПро CSP", доступний для скачування за адресою https://www.cryptopro.ru/products/csp/downloads. Вікно привітання установника
«КриптоПро CSP» представлено малюнку (Малюнок 1).
Малюнок 1.
2. Натисніть кнопку "Встановити". Після завершення процесу встановлення та налаштування «КриптоПРО CSP» з'явиться повідомлення про успішне встановлення (Малюнок 2).

Малюнок 2.
У разі встановлення програми «КриптоПро CSP» може бути запитаний ліцензійний ключ, який постачається з інсталяційним пакетом «КриптоПро CSP».
3. Запустіть «КриптоПро CSP» (Пуск/Всі програми/КриптоПро/КриптоПро CSP). Відкрийте вкладку «Налаштування TLS» і наведіть налаштування програми у відповідність до Рисунок 3 (для переналаштування можуть знадобитися права адміністратора на локальному комп'ютері та перезавантаження комп'ютера).

Малюнок 3.
4. Якщо в якості носія ключової інформації сертифіката користувача використовується flash-накопичувач або дискета, запустіть «КріптоПро CSP» (Пуск/Всі програми/КриптоПро/КриптоПро CSP). Перейдіть на вкладку «Обладнання», натисніть кнопку «Налаштувати зчитувачі». У вікні, виберіть «Всі знімні диски» (Малюнок 4).

Малюнок 4.
5. Натисніть кнопку «Додати». Якщо кнопка додати неактивна, перейдіть у вкладку «Загальні» та натисніть кнопку «Запустити з правами адміністратора».
6. У вікні «Майстра установки зчитувача» натисніть кнопку «Далі».
7. У вікні виберіть зчитувач, відповідний usb-порту, ключовому носію на flash-накопичувачі або дисководу гнучких дисків (дискет).
8. У вікні «Майстра установки зчитувача натисніть кнопку «Далі» та
"Готово".
Встановлення драйвера використовуваного носія ключової інформації сертифіката користувача
Якщо в якості носія ключової інформації сертифіката користувача використовується носій типу eToken або Rutoken, необхідно встановити драйвер відповідного накопичувача в ОС (якщо раніше не був встановлений). Якщо драйвер не встановлений, необхідно:
a) Драйвер носія типу Rutoken
1. Завантажте та запустіть інсталяційний файл, доступний на сторінці http://www.rutoken.ru/support/download/drivers-for-windows/. Вікно привітання інсталятора драйверів Rutoken представлено на малюнку (Малюнок 5)

Малюнок 5.

Малюнок 6.
3. Натисніть кнопку "Встановити". Почнеться встановлення драйверів Rutoken на АРМ користувача. Установка може тривати кілька хвилин, інформація про прогрес установки виводиться у вікні, що на малюнку (Малюнок 7).

Малюнок 7
Після завершення інсталяції користувачеві буде виведено повідомлення про успішне встановлення драйверів, представлене на малюнку (Малюнок 8)

Малюнок 8
4. Натисніть кнопку «Готово». Вікно інсталятора драйверів Rutoken буде закрито.
5. У разі появи діалогу про необхідність перезавантаження автоматизованого робочого місця Користувача відповісти негативно.
b) Драйвер носія типу eToken
1. Завантажте та запустіть інсталяційний файл, доступний на сторінці http://www.aladdin-rd.ru/support/downloads/etoken/. Вікно привітання інсталятора драйвера eToken представлене на малюнку (Малюнок 9).

Малюнок 9.
2. Натисніть кнопку "Next". На екрані з'явиться діалог вибору мови, який буде використаний у програмі, що встановлюється (Малюнок 10).

Малюнок 10.
3. У полі виберіть мову «Російська» та натисніть «Next». На екрані з'явиться діалог ліцензійної угоди (Малюнок 11).

Малюнок 11.
4. Виберіть пункт "I accept the license agreement" та натисніть кнопку "Next". На екрані з'явиться діалог вибору шляху встановлення компонентів ПЗ (Малюнок 12).

Малюнок 12.
5. Залишіть шлях установки за замовчуванням або змініть на необхідний. Натисніть кнопку "Next". Почнеться встановлення програми та драйверів. Діалог процесу установки представлено малюнку (Малюнок 13).

Малюнок 13.
Після завершення інсталяції користувачеві буде виведено повідомлення про успішне встановлення драйверів, представлене на малюнку (Малюнок 14).

Малюнок 14.
7. У разі появи діалогу про необхідність перезавантаження автоматизованого робочого місця користувача відповісти негативно або здійснити перезавантаження.
Встановлення особистого сертифіката та сертифіката довіреного кореневого центру сертифікації
Встановлення сертифіката користувача та довіреного кореневого центру сертифікації виконується під обліковим записом користувача, який використовуватиметься під час входу до особистого кабінету системи «Електронний бюджет». Щоб додати сертифікати: 1. Запустіть «КриптоПро CSP» (Пуск/Всі програми/КриптоПро/КриптоПро CSP). У вікні, що відкрилося, на вкладці «Сервіс» необхідно натиснути на кнопку «Переглянути сертифікати в контейнері» (Малюнок 15).

Малюнок 15.
2. У діалоговому вікні «Сертифікати в контейнері закритого ключа» натисніть на кнопку «Огляд» і виберіть ключ 15 (попередньо встановлений у USB-порт або дисковод ключ, наданий на носії ruToken/eToken) (Малюнок 16). Після цього натисніть кнопку «ОК».

Малюнок 16.
3. Натисніть кнопку «Далі», щоб завершити вибір контейнера закритого ключа (Малюнок 17).

Малюнок 17.
4. У діалоговому вікні натисніть кнопку «Встановити» (Малюнок 18).

Малюнок 18
5. Після встановлення з'явиться повідомлення про успішне встановлення сертифіката. Щоб підтвердити, натисніть кнопку «ОК» (Малюнок 19).

Малюнок 19.
Якщо під час виконання дій з'явиться повідомлення "A new certificate was added to the certificate store" (Малюнок 20), натисніть кнопку "Cancel".

Малюнок 20
6. Щоб встановити сертифікат довіреного кореневого центру сертифікації, натисніть кнопку «Властивості» у вікні вибору сертифіката (Малюнок 18).
7. У вікні, перейдіть на вкладку «Шлях сертифікації» (Малюнок 21).

Малюнок 21.
8. Перевірте, чи встановлено сертифікат верхнього рівня (сертифікат довіреного кореневого центру сертифікації).
Знак (1) свідчить, що сертифікат не встановлено.
Знак (2) свідчить, що сертифікат встановлено.
Якщо у першому списку сертифіката стоїть знак 1, то натисканням лівої кнопки миші виберіть даний сертифікат. Якщо у першому списку сертифіката стоїть знак 2, перейдіть до кроку 22 розділу 1.3.2 цієї інструкції.
9. Після вибору сертифіката натисніть кнопку «Перегляд сертифіката». У вікні, перейдіть на вкладку «Склад» і натисніть кнопку «Копіювати у файл…» (Малюнок 22).

Малюнок 22.
10. У майстрі експорту сертифікатів, що відкрився, натисніть на кнопку «Далі».
11. Переконайтеся, що у вікні вибору формату експортованого сертифіката вибрано лише варіант «Файли Х.509 (.CER) у кодуванні DER, потім натисніть кнопку «Далі».
12. У вікні «Ім'я файлу, що експортується» натисніть кнопку «Огляд».
13. У діалоговому вікні «Зберегти як» перейдіть до папки «Робочий стіл», у полі «Ім'я файлу» вкажіть «Сертифікат для ЕБ», натисніть кнопку «Зберегти».
14. Переконайтеся, що у вікні "Ім'я файлу, що експортується" в полі "Ім'я файлу" вірно відобразився шлях збереження сертифіката (наприклад, C:\Users\0990\Desktop\Сертифікат для ЕБ.cer). Натисніть кнопку "Далі".
15. Підтвердьте успішний експорт сертифіката, натиснувши кнопку «OK».
16. У вікні "Завершення роботи майстра експорту сертифікатів" натисніть кнопку "Готово"
17. Перейдіть до папки «Робочий стіл», знайдіть та відкрийте файл «Сертифікат для EB.cer».
18. У вікні, натисніть кнопку «Встановити сертифікат» (Малюнок 23). На екрані з'явиться майстер імпорту сертифікатів, де потрібно натиснути кнопку "Далі".

Малюнок 23.
19. У вікні «Сховище сертифіката» (Малюнок 24) вибрати розміщення сертифіката вручну, вказавши поле «Помістити сертифікати до наступного сховища». Натиснути кнопку «Огляд…».

Малюнок 24.
20. У вікні вибору сховища сертифікатів оберіть контейнер «Довірені кореневі центри сертифікації». Натисніть кнопку «Ок» (Малюнок 25).

Малюнок 25.
21. У вікні «Майстер імпорту сертифікатів» натисніть кнопку «Далі», потім кнопку «Готово». У разі успішного імпорту сертифіката з'явиться діалог «Імпорт успішно виконано», де потрібно натиснути кнопку «ОК». Якщо з'явиться вікно «Запобігання безпеці», натисніть кнопку «Так».
22. Переконайтеся, що особистий сертифікат із найменуванням, аналогічним тому, що було вказано в полі «Сертифікат» на Рисунок 18, успішно встановлений у директорії «Сертифікати–поточний користувач – Особисте – Реєстр – Сертифікати». Для цього запустіть утиліту «Сертифікати» розташовану в «Пуск/Всі програми/КриптоПро/Сертифікати» і знайдіть цей сертифікат у директорії «Сертифікати–поточний користувач – Особисте – Реєстр – Сертифікати» (Малюнок 26)

Малюнок 26
23. Якщо сертифікат відсутній, поверніться до кроку 4, натисніть кнопку «Властивості» та встановіть сертифікат, дотримуючись кроків 18-21 розділу 1.3.2 цієї інструкції, вибравши на кроці 20 контейнер «Особисте».
24. Якщо сертифікат є, відкрийте його. Перейдіть на вкладку «Шлях сертифікації» та перевірте, чи встановлено сертифікат довіреного кореневого центру сертифікації відповідно до кроку 8 розділу 1.3.2 цієї інструкції. Якщо сертифікат встановлено, автоматизоване робоче місце користувача успішно налаштоване для роботи з Системою.
Налаштування Internet Explorer
1. Відкрийте властивості браузера Internet Explorer.
2. Перейти на вкладку "Безпека".
3. Вибрати зону для налаштування "Надійні вузли".

Малюнок 27
4. Натиснути кнопку «Сайти».
5. У полі "Додати в зону наступний вузол" задати значення "https://ssl.budgetplan.minfin.ru/" та натиснути кнопку "Додати".

Малюнок 28
6. У вікні "Надійні сайти" натиснути кнопку "Закрити".
7. У вікні "Властивості браузера" натиснути кнопку "ОК".
Встановлення кореневого сертифіката посвідчувального центру Мінфіну Росії
1. Скачайте файл кореневого сертифіката посвідчувального центру Мінфіну Росії за посиланням http://ssl.budgetplan.minfin.ru/caMinfin.cer.
2. Відкрийте завантажений файл caMinfin.cer. 3. Виконайте дії відповідно до кроків розділу "Встановлення особистого сертифіката та сертифіката довіреного кореневого центру сертифікації" цієї інструкції.
Система «Електронний бюджет» призначена для забезпечення прозорості, відкритості та підзвітності діяльності державних органів та органів управління державними позабюджетними фондами, органів місцевого самоврядування, державних та муніципальних установ, а також для підвищення якості їх фінансового менеджменту за рахунок формування єдиного інформаційного простору та застосування інформаційних та телекомунікаційних технологій у сфері управління державними та муніципальними (суспільними) фінансами. Інформація офіційного сайту Міністерства фінансів Російської Федерації: http://minfin.ru/ru/perfomance/ebudget/#ixzz4IoLbvTIZ
Інформаційна система приймає сертифікати електронного підпису УЦ СКБ Контур без угоди про співпрацю. УЦ СКБ Контур не може гарантувати, що сертифікат прийматиметься інформаційною системою протягом усього терміну дії
Електронний підпис до роботи з Єдиним порталом бюджетної системи РФ «Електронний бюджет»
- Кваліфікований Класик Електронний підпис для основних бізнес-завдань: взаємодія з державними інформаційними системами, здавання звітності, реєстрація онлайн-кас, участь у торгах, отримання фінансових послуг.
- Кваліфікований для маркування Електронний підпис для маркування підійде для реєстрації в Національній системі цифрової економіки Чесний ЗНАК, постановки на облік онлайн-каси у ФНП та роботи на інших державних порталах. 3000 ціна за 1 рік та дод. послуги
- Електронний підпис 3.0 на 1 рік 5900 ціна за 1 рік та дод. послуги
- Електронний підпис 3.0 на 6 міс. Універсальний підпис для торгів із розширеними можливостями. Підійде для роботи постачальникам з 44-ФЗ, замовникам та постачальникам - у торгах з 223-ФЗ, комерційних торгах та торгах майна банкрутів. 3700 ціна за 6 місяцівта дод. послуги
- ТріО: торги банкрутів Підпис для тих, хто купує майно боржників на електронних торгах. Базова комплектація підходить для участі у торгах банкрутів на ЕТП Фабрикант, uTender та Центр реалізації.
- ТріО: комерційні торги Один електронний підпис для державних та комерційних торгів. Включає OIDи для роботи на трьох найбільших майданчиках Газпромбанк, B2B-center і Фабрикант. 11300 ціна за 1 рік та дод. послуги
- Електронний підпис 3.0 на 3 міс. Універсальний підпис для торгів із розширеними можливостями. Підійде для роботи постачальникам з 44-ФЗ, замовникам та постачальникам - у торгах з 223-ФЗ, комерційних торгах та торгах майна банкрутів. 2500 ціна за 3 місяці та дод. послуги
- Кваліфікований Росреєстр Сертифікат для електронного порталу Росреєстру дозволить оперативно надсилати запити та отримувати необхідні дані в електронному вигляді.
- Кваліфікований ФМС Сертифікат електронного підпису підходить для роботи з порталом Федеральної митної служби та основними державними інформаційними системами, а також для організації закупівель з 223-ФЗ. 3400 ціна за 1 рік та дод. послуги
- Кваліфікований Росакредитація Комплексне рішення для взаємодії з ФДВС Росакредитація, яке відповідає всім технічним вимогам інформаційної системи. 20900 ціна за 1 рік та дод. послуги
- Кваліфікований СМЕВ Електронний підпис для роботи в Системі міжвідомчої електронної взаємодії та на державних електронних порталах. 2000 ціна за 1 рік та дод. послуги
- Кваліфікований ГІС ГМП Електронний підпис для роботи у Державній інформаційній системі про державні та муніципальні платежі. 3000 ціна за 1 рік та дод. послуги
- Кваліфікований КС2 Сертифікат електронного підпису підходить для роботи в державній інформаційній системі житлово-комунального господарства (ДВС ЖКГ) та автоматизованій системі аналізу та контролю у галузі охорони праці (АС АКОТ) 3400 ціна за 1 рік та дод. послуги
- Кваліфікований для розкриття інформації Сертифікат електронного підпису для використання на порталах з розкриття інформації емітентами цінних паперів 3400 ціна за 1 рік та дод. послуги
- 3400 ціна за 1 рік та дод. послуги
- Кваліфікований для медичних організацій Республіки Башкортостан Сертифікат електронного підпису для медичних організацій Республіки Башкортостан для оформлення електронних листків тимчасової непрацездатності 800 ціна за 1 рік та дод. послуги
Ця програма розроблена з метою збільшення прозорості та відкритості основної діяльності державних органів та відповідальна за управління громадськими фінансами.
За допомогою програми планування ДВС «Електронний бюджет» підвищується якість менеджменту держорганів за допомогою впровадження інформаційно-комунікаційних технологій та створення єдиного інформаційного простору у середовищі управління державними, муніципальними, громадськими фінансами.
Концепцію розробки створення ДІВС «Електронний бюджет» було підтверджено в РП № 1275-р від 20.07.2011. Регулює порядок роботи системи Постанова Уряду №658 від 30.06.2015.
Система складається з кількох підсистем, спрямованих на здійснення тих чи інших цілей у фінансовій сфері:
- управління закупівлями;
- управління кадрами;
- бюджетне планування;
- управління грошима;
- управління доходами та витратами;
- управління нормативною довідковою інформацією та ін.
У програмі повинні зареєструватися та працювати такі користувачі:
- органи державної влади та місцевого самоврядування, а також державні позабюджетні фонди;
- організації, що є учасниками бюджетного процесу та фінансуються за допомогою держбюджету, а також юридичні особи, які отримують кошти з бюджету РФ;
- фізичні та інші особи – учасники бюджетного процесу;
- організації, які здійснюють закупівельну діяльність за нормами 223-ФЗ.
Розміщення планів-графіків проводиться за допомогою підсистеми «Управління фінансами», якщо замовником виступає РФ. БО, АУ на федеральному та муніципальному рівні, а також інші організації-замовники можуть формувати та публікувати плани-графіки безпосередньо в Єдиній інформаційній системі. Усю закупівельну документацію установи мають дублювати в ЕБ (наказ Мінфіну № 173н від 29.12.2014), а згодом передавати її до ТОФК.
«Електронний бюджет» Мінфіну та Федерального казначейства
Вхід за сертифікатом «Електронний бюджет» Мінфін здійснюється за посиланням http://ssl.budgetplan.minfin.ru. За допомогою підсистем, розміщених на сайті Мінфіну, можна здійснити такі дії:
- вивчити інформацію щодо заповнення прогнозних форм;
- формувати державне завдання та бюджетні кошториси;
- здійснити процедури ведення бухобліку та бюджетного обліку для установ;
- переглянути різні реєстри та довідкову інформацію;
- заповнити відомості та документацію щодо процедур державного замовлення та закупівельної діяльності;
- забезпечити інформаційну взаємодію;
- створити, зберегти та направити до уповноваженого органу документацію щодо планування та виконання бюджету, а також про проведення контрольних заходів та ін.
У системі "Електронний бюджет" Федерального казначейства наступний функціонал:
- ведення зведеного реєстру УБП та НУБП;
- взаємодія з офіційним сайтом www.bus.gov.ru;
- розробка та ведення різних галузевих переліків;
- робота з Єдиним порталом бюджетної системи РФ;
- управління закупівельною діяльністю;
- ведення обліку та складання звітності;
- керування витратами.
Підключення та початок роботи
Регламент для підключення, входу до «Електронного бюджету» (особистий кабінет) та початку роботи у ньому закріплений у листі Мінфіну РФ № 21-03-04/35490 від 17.06.2016. Насамперед, в організації повинні випустити наказ про призначення відповідальних за роботу в ЕБ осіб, визначення співробітників, уповноважених на підготовку документації, що розміщується в підсистемі. У наказі потрібно затвердити обов'язки кожного відповідального працівника. Під розпорядженням обов'язково повинні стояти підписи про ознайомлення кожного співробітника із змістом внутрішньоорганізаційного документа.
ЗРАЗОК НАКАЗА (картинка)
Для того, щоб почати працювати, користувачеві необхідно:
1. Здійснити повну діагностику та підготовку автоматизованих робочих місць до роботи з ДІВС «ЕБ» відповідно до вимог, встановлених у Додатку 1 до Порядку підключення.
2. Підготувати кожному виконавцю кваліфіковані ключі ЭЦП. Нові ключі виходять лише для тих, хто раніше не працював у ЄІС. Інші можуть використовувати свої ЕЦП, які у Єдиної інформаційної системі.
3. Встановити програмне забезпечення Windows Installer, всі необхідні драйвери носія інформації сертифіката користувача, програми «Континент TLS Клієнт» та Jinn-Client.

4. Оформити та надіслати до ТОФК заявку на підключення за спеціальною уніфікованою формою (лист Мінфіну № 21-03-04/61291 від 20.10.2016). До заявки необхідно додати наказ про призначення відповідальних осіб, файли сертифікатів ЕЦП, підписану кожним відповідальним співробітником згоду на обробку персональних даних, заявку та довіреність на отримання СКЗІ за формою, затвердженою Мінфіном (лист № 21-03-04/35490 від 27.06). .
5. Дочекатися результатів перевірки переданого до ТОФК пакета документів із заявкою на підключення та, при необхідності, внести всі виправлення та доповнення.
6. За фактом успішної перевірки встановити на робочому місці СКЗІ, зареєструвати нових виконавців у ЄІС, встановити нові сертифікати ключів ЕЦП та ввести дані щодо відповідальних співробітників у систему «ЕБ» з одночасним визначенням ролей кожного виконавця.


7. Підключитися до системи «Електронний бюджет», увійти до особистого кабінету та розпочати роботу в ньому.
Нещодавно, до мене почали звертатися бюджетні організації, а саме адміністрації сільських рад з проханням допомогти їм налаштувати систему Електронний бюджет. Це черговий проект нашого, дай_сім_здоров'я, уряду, у складі послуг проекту Електронного уряду РФ. Бабусі і тітоньки в селах і сільських радах володіючи старими комп'ютерами, і дуже повільним інтернетом. Приєднуйтесь до нашої групи у ВК! В ремонті! Розумна майстерня!
Вони повинні нарівні з усіма, вміти встановлювати це за інструкцією і користуватися. Інакше терміни. Хтось чекає на виконання, от працівники сільських адміністрацій і тягнуться, до тих, хто може їм у цьому допомогти. Штатного програміста, звичайно, у них немає. Ну та гаразд усе це лірика. Перейдемо до діла. Люди на руках мають диск, мабуть з дистрибутивами, і бажання, щоб у них запрацював цей якийсь Електронний бюджет.
На диску в принципі все акуратно розкладено і не склало проблеми всю справу встановити за інструкцією. Інструкція до речі є ще на самому сайті Роказни. Ніяких особливих проблем не склало слідуючи інструкції встановлювати набір програм, сертифікатів і т.д. У результаті після останнього перезавантаження і прописування проксі в браузер (вибрано мозила). Спроба зайти на сайт http://lk.budget.gov.ru/не увінчалася успіхом. Після вибору сертифіката користувача сайт почав сваритися: Не знайдено кореневий сертифікат. Хоча я особисто його встановлював, додаючи за інструкцією довірені кореневі сертифікати. Трохи посидівши і погортавши інструкцію ще раз, виявив такий цікавий момент, з яким я думаю можуть зіткнутися й інші люди.
А у мене вперто відображається у вигляді:
Як бачимо сховища локального комп'ютера тут немає. Ось тут і порився собака. Ну гаразд, мабуть їм там видніше, а ми підемо в обхід, додавши куди треба. Для цього натискаємо Пускта у рядку Знайти програми та службинабираємо: certmgr.msc.
Відкривається консоль керування Сертифікатів системи. Йдемо до Довірені кореневі центри сертифікації -> Локальний комп'ютер-> Правою кнопкою мишки по Сертифікати -> Усі завдання -> Імпорт.
Відкриється Майстер імпорту сертифікатів. Тиснемо Далі -> Огляд -> і вказуємо шлях до файлу кореневого сертифіката. Завантажити його до речі, якщо ви раптом не скачали за інструкцією можна з сайту Роказни, вибравши кваліфікований.
Якщо ж ви відкрили certmgr.mscа у вас і там немає під гілки Локальний комп'ютер. Не засмучуємось залишився ще спосіб, натискаємо Пускта у рядку Знайти програми та службинабираємо: mmc.Якщо ви win 7 і вище, раджу запустити mmc від імені адміністратора. Як це зробити я писав. У консолі, що відкрилася, йдемо в меню Файл -> Додати видалити обладнання. У списку доступні оснастки шукаємо Сертифікати. Послідовно додаємо оснастку для поточного користувача та локального комп'ютера.

І вуаля, заходячи на http://lk.budget.gov.ru/засвідчуємо, що все працює. Помилка з кореневим сертифікатом, принаймні, повинна зникнути. Але те, що все запрацює… я не можу обіцяти. Взагалі раджу заходити щоразу через http://budget.gov.ru/Потім Вхіду верхньому правому кутку, та на велику кнопку Вхід до особистого кабінету системи «Електронний бюджет». Ну і не лякатися на помилки і т.д. система в даний момент у тестовому режимі працює, і заходить до неї не з першого разу. Тикаємо мучимося 🙂
Приєднуйтесь до нашої групи у ВК!