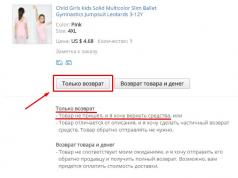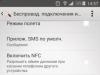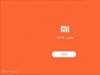Jarayonda siz Windows-ning joriy versiyasini o'z ichiga olgan mahalliy diskni formatlaysiz. Oddiy qilib aytganda, u erda yangi tizimni o'rnatishdan oldin siz undan barcha eski ma'lumotlarni o'chirib tashlashingiz kerak bo'ladi. Qolgan disklarning tarkibi o'zgarishsiz qolishi kerak. Ammo uni xavfsiz o'ynash va avval bulutga yoki jismoniy mediaga yo'qotishdan qo'rqadigan barcha ma'lumotlarni kompyuteringizdan nusxalash yaxshiroqdir.
Agar kompyuteringizda pullik dasturlar o'rnatilgan bo'lsa, Windows-ni qayta o'rnatishda litsenziyalar bilan ishlash qoidalari uchun ularning hujjatlarini o'qib chiqing, aks holda siz ularni yo'qotishingiz mumkin.
2. Yuklash diskini yoki flesh-diskini yarating
Agar siz Windows-ning litsenziyalangan versiyasini o'rnatmoqchi/qayta o'rnatmoqchi bo'lsangiz, tegishli faollashtirish kalitiga ega ekanligingizga ishonch hosil qiling. Agar siz allaqachon faollashtirilgan tizimdan foydalanayotgan bo'lsangiz va xuddi shu versiyani qayta o'rnatmoqchi bo'lsangiz ham, eski faollashtirish kaliti yana foydali bo'lishi mumkin.
- Agar sizda allaqachon yuklanadigan USB flesh-disk yoki siz o'rnatmoqchi bo'lgan Windows versiyasiga ega diskingiz bo'lsa, siz 3-bosqichga o'tishingiz mumkin. Aks holda, Internetdan Windows tasvirini yuklab olishingiz va uni sanab o'tilganlardan biriga yozishingiz kerak. quyidagi ko'rsatmalarga muvofiq ommaviy axborot vositalari.
- Siz o'rnatadigan Windows versiyasini tanlang va kompyuteringiz uning tizim talablariga javob berishini tekshiring. Ushbu ma'lumotni rasmiy Microsoft veb-saytida yoki sotib olgan Windows bilan diskda topish mumkin. Kompyuteringiz yangi versiyaning bit chuqurligini qo'llab-quvvatlashini ham tekshirishni unutmang: 32 yoki 64 bit. Xavfsiz tomonda bo'lish uchun siz Windowsning joriy versiyasi bilan bir xil bit chuqurligiga ega versiyani o'rnatishingiz mumkin.
- Internetda topilgan har qanday Windows tasviri bilan yuklanadigan USB flesh-diskini yaratish uchun siz dasturdan foydalanishingiz mumkin (UEFI qo'llab-quvvatlashi bilan) va 3-bosqichga o'ting.
Va quyida men misol sifatida Windows 10 dan foydalangan holda rasmiy tizim tasviri bilan yuklanadigan disk yoki flesh-diskni qanday yaratishni aytaman.

3. Tizimni disk yoki flesh-diskdan yuklash
Endi sizda kerakli Windows tasviriga ega jismoniy media mavjud bo'lsa, siz maxsus BIOS dasturiy muhitiga o'tishingiz va bu erda yuklash manbai sifatida disk yoki flesh-diskni tanlashingiz kerak.

Ehtimol, klassik BIOS o'rniga siz zamonaviyroq grafik interfeysni ko'rasiz. Bundan tashqari, hatto turli xil eski BIOS versiyalarida ham sozlamalar farq qilishi mumkin. Lekin har qanday holatda, protsedura taxminan bir xil bo'ladi: yuklash menyusiga o'ting, manba sifatida kerakli mediani tanlang va o'zgarishlarni saqlang.
Shundan so'ng, kompyuter tanlangan disk yoki flesh-diskdan yuklanishi kerak.
4. O'rnatish ustasini ishga tushiring
 Agar siz hamma narsani to'g'ri bajargan bo'lsangiz, ekranda Windows o'rnatish ustasi paydo bo'ladi. Keyingi harakatlar oddiy ofis dasturini o'rnatishdan murakkabroq emas. Siz qilishingiz kerak bo'lgan yagona narsa tizim ko'rsatmalariga rioya qilish va fayllarni ochishni kutishdir. Operatsion tizimni o'rnatish va uni formatlash uchun mahalliy diskni tanlash kerak bo'lmasa.
Agar siz hamma narsani to'g'ri bajargan bo'lsangiz, ekranda Windows o'rnatish ustasi paydo bo'ladi. Keyingi harakatlar oddiy ofis dasturini o'rnatishdan murakkabroq emas. Siz qilishingiz kerak bo'lgan yagona narsa tizim ko'rsatmalariga rioya qilish va fayllarni ochishni kutishdir. Operatsion tizimni o'rnatish va uni formatlash uchun mahalliy diskni tanlash kerak bo'lmasa.
 Shuningdek, jarayon davomida faollashtirish kalitingizni kiritishga tayyor bo'ling. Ammo agar siz allaqachon kompyuteringizda faollashtirilgan Windows 10 ni qayta o'rnatayotgan bo'lsangiz, kalit bilan qadamni o'tkazib yuborishingiz mumkin.
Shuningdek, jarayon davomida faollashtirish kalitingizni kiritishga tayyor bo'ling. Ammo agar siz allaqachon kompyuteringizda faollashtirilgan Windows 10 ni qayta o'rnatayotgan bo'lsangiz, kalit bilan qadamni o'tkazib yuborishingiz mumkin.
O'rnatish tugallangandan so'ng, kompyuteringiz normal ish rejimida ishga tushishi kerak.
5. Drayvlarni o'rnating
 softotor.net
softotor.net Windowsning zamonaviy versiyalari drayverlarni o'zi yuklaydi. Ammo tizimni qayta o'rnatganingizdan so'ng, video karta, dinamiklar yoki boshqa narsalar to'g'ri ishlamayotganini sezsangiz, drayverni avtomatik yuklash yordam dasturidan foydalanishingiz mumkin. Masalan, bepul Driver Booster mos keladi.
Yuqoridagilarning barchasini bajarib, siz ishga kirishingiz mumkin. Kompyuter tayyor bo'lishi kerak.
Operatsion tizimni o'rnatish yoki qayta o'rnatish juda muhim va ba'zan zarur protseduradir. Qoida tariqasida, undan keyin kompyuterda ilgari mavjud bo'lgan odatiy to'plamdan hech qanday dastur qolmaydi. Bu nafaqat juda noqulay, balki qurilmaning o'zi uchun ham xavfli. Axir, siz nafaqat ko'ngilochar dasturlarni, balki Windows ostida kompyuteringizning xavfsizligi va to'g'ri ishlashi uchun mas'ul bo'lgan ilovalarni ham o'rnatishingiz kerak.
Albatta, har bir foydalanuvchi uchun unga kerak bo'lgan dasturlar to'plami individual bo'ladi. Biroq, har doim Windows 7-ni o'rnatish va sozlashdan so'ng darhol o'rnatilishi kerak bo'lgan ba'zi umumiy dasturlar mavjud. Jarayonga hech narsa xalaqit bermasligi uchun birinchi navbatda shaxsiy kompyuterning ishlashi uchun zarur bo'lgan barcha kerakli drayverlar va kodeklarni o'rnatishingiz kerak.
Qanday ilovalar aniq talab qilinadi?
Yangi operatsion tizimni o'rnatgandan so'ng kompyuterning barqaror ishlashi uchun zarur bo'lgan narsalar ro'yxati deyarli o'zgarishsiz qoladi. Faqat dasturlarning nomlari va versiyalari o'zgaradi, ammo mohiyati hali ham bir xil.
Antivirus
Deyarli eng kerakli dasturlar, ularsiz Internetda kompyuterning normal ishlashini tasavvur qilib bo'lmaydi. Avval antivirusni o'rnatishingiz kerakligi ham muhimdir. Aks holda, dasturiy ta'minotning qolgan qismini o'rnatishda bir qator yomon viruslarni olish xavfi mavjud.

Turli ma'lumotlar manbalariga asoslanib, antivirusni ehtiyotkorlik bilan tanlashingiz kerak. Aks holda, to'g'ri ishlamaydigan narsalarni yuklab olish xavfi tug'iladi. Ya'ni, u oddiy kompyuter himoyasini ta'minlamaydi.
Keyingi qadam o'zingiz uchun arxivatorni topish va yuklab olishdir. Busiz kompyuteringizga hech narsa o'rnatmaslik ehtimoli katta, chunki ko'pincha Internetdan barcha dasturlar *.rar yoki *.zip formatlarida yuklab olinadi.

Eng mashhur ikkita arxivchi - 7Zip yoki WinRar - ular bilan yordam berishi mumkin. Ularning har biri o'ziga xos tarzda qulay va amaliydir, shuning uchun bu erda tanlov foydalanuvchiga bog'liq.
Brauzer
Har qanday operatsion tizimda va undan ham ko'proq Windows 7 da, o'rnatishdan keyin har doim kamida bitta, hatto eng past brauzer mavjud. Odatiy bo'lib, Internet Explorer darhol o'rnatiladi, uning yordamida oddiy brauzerlarni yuklab olish mumkin bo'ladi. Albatta, siz undan foydalanishingiz mumkin, lekin odatda u juda sekinlashadi va Internetda ishlashni imkon qadar noqulay qiladi.

Bugungi kunda eng yaxshi brauzerlar uchta eng ilg'or va rivojlangan, ya'ni Mozilla Firefox, Google Chrome (shuningdek, unga asoslangan bir qator brauzerlar, masalan, Yandex.Browser) va, albatta, keksa ayol hisoblanadi. Opera. Ularning har birida maxsus interfeys, ba'zi funktsiyalar va boshqa funktsiyalar mavjud.
Flash Player
Brauzer uchun kerakli plagin, ularsiz u normal ishlamaydi. Siz biron bir veb-saytda musiqa o'ynay olmaysiz, film o'ynay olmaysiz yoki biron bir Flash o'yinini o'ynay olmaysiz. Brauzerni ishlab chiquvchining rasmiy veb-saytiga o'rnatganingizdan so'ng darhol yuklab olishingiz mumkin.
Hujjatlar bilan ishlash
Keyinchalik, hujjatlar bilan kompyuterning qulay ishlashini ta'minlashingiz kerak. Ya'ni, oddiy matn muharriri va boshqa ofis ilovalarini o'rnating, ular yordamida siz fayllar bilan qulay aloqada bo'lishingiz mumkin.

Qoidaga ko'ra, Windows 7-ga ega kompyuterlarning ko'pchiligi o'rnatishdan so'ng Microsoft Office-ning sinov versiyasiga ega. Ammo sinovni tugatgandan so'ng, siz ushbu mahsulotni sotib olishingiz kerak bo'ladi. Va hamma ham bunga qodir emas.
Va bu erda siz tanlov qilishingiz mumkin. O'zingizga litsenziyalangan MS Office-ni sotib oling yoki unchalik qulay bo'lmagan va tanish OpenOffice-ga rozi bo'ling, hatto bepul bo'lsa ham. Paket barcha hujjatlar, jumladan, jadvallar, taqdimotlar va matnli fayllar bilan ishlash vositalarini o'z ichiga oladi.

Bu shuningdek, PDF-fayllarni ochish va o'qish uchun turli xil o'quvchilar va dasturlarni o'z ichiga oladi. Aytgancha, PDF-ni brauzerda ochish mumkin va u bilan ishlash bundan ham yomoni bo'lmaydi.
Keyingi harakatlar
Barcha kerakli dasturlar allaqachon kompyuterda bo'lsa, siz bir kun kelib sizga foydali bo'lishi mumkin bo'lgan unchalik muhim bo'lmagan dasturlarni o'rnatishingiz mumkin.
Disklarni yozish
Agar sizning shaxsiy kompyuteringizda CD yozish qurilmasi mavjud bo'lsa, unda ma'lumotlarni diskka yozish uchun dastur juda muhimdir. Bu qachon kerak bo'lishi mumkinligini kim biladi. Shuning uchun, bu muammoni imkon qadar tezroq hal qilish uchun qatnashishingiz kerak.
Albatta, o'rnatishdan so'ng, Windows 7 allaqachon qandaydir yozish vositasi bilan birga keladi, lekin u eng qulay emas. Ushbu muammoni hal qilish uchun eng yaxshi dasturlardan biri Nero yoki CDBurnerXP.
Disk tasvirlarini yaratish
Disk tasvirlari bilan ishlaydigan har bir kishiga yoqadigan Windows uchun yana bir juda kerakli yordamchi dastur. Qoida tariqasida, katta o'yinlar va ilovalar tasvir sifatida taqsimlanadi, shuning uchun avval uni ochishingiz kerak. Bunda siz ularni o'qishingiz mumkin bo'lgan Daemon Tools va Alkogol 120% kabi dasturlar yordam berishi mumkin, ular bilan ishlashda siz hatto o'zingiz ham rasm yaratishingiz mumkin.
Multimedia ilovalari
Ko'pgina foydalanuvchilar o'zlarini jozibali musiqasiz yoki yaxshi filmsiz tasavvur qila olmaydi. Ammo shaxsiy kompyuterda o'rnatilgan maxsus dastursiz hech narsani ko'rish mumkin emas. Shunday qilib, agar siz kompyuteringizda biror narsani tomosha qilishni yoki tinglashni rejalashtirmoqchi bo'lsangiz, birinchi navbatda Windows Media Player yoki KMPlayer, shuningdek WinAmp kabi dasturlarni o'rnatish haqida g'amxo'rlik qilishingiz kerak.
Xabarchilar
Internet orqali muloqot qilishning ko'plab usullari sizning ko'zingizni katta ochadi. Va ko'pincha dasturlarning bunday ko'pligi omadsiz foydalanuvchini chalg'itadi. Qoida tariqasida, kompyuter uchun darhol o'rganish tavsiya etiladi:
- Skype/Viber/WhatsApp - telefonlar va kompyuterlar uchun mavjud bo'lgan maxsus ilovalar, ular yordamida siz boshqa foydalanuvchilar bilan muloqot qilishingiz mumkin. O'rnatishdan so'ng ikkita rejim mavjud - u uchrashmoqchi yoki suhbatlashmoqchi bo'lgan odamga qo'ng'iroq qiling yoki yozing. Ushbu messenjerlardagi qo'ng'iroqlar mutlaqo bepul va faqat Internet-trafikni talab qiladi.

- ICQ/QIP va boshqa eski uslubdagi ICQ-ga o'xshash mijozlar tezkor xabar almashish uchun maxsus yaratilgan. Qo'ng'iroqlar eng so'nggi versiyalarda ham mavjud, garchi ular kattaroq dasturlarda bo'lgani kabi qulay emas.

Internetdan yuklab olish uchun ilovalar
O'rnatishdan keyin foydalanuvchining tarmoq bilan ishlashini yanada qulayroq qilish uchun maxsus zarur bo'lgan butun dasturiy paketlar mavjud. Bular turli xil trafik yoki Internet tezligi o'lchagichlari, Windows 7 uchun dasturlarni yanada qulayroq saralash va yuklab olish uchun mijozlar va Internetda topish mumkin bo'lgan kompyuteringiz uchun boshqa bir xil foydali yordamchi dasturlar bo'lishi mumkin.
(8,691 marta tashrif buyurilgan, bugun 1 marta tashrif buyurilgan)
Windows 10 operatsion tizimi hamma narsani o'zi bajarishga harakat qiladi: drayverlarni o'rnatishdan tortib ilovalarni optimallashtirishgacha. Ma'lum bo'lishicha, u buni yaxshi bajaradi, lekin agar siz barcha muhim jarayonlarni operatsion tizimning vijdoniga topshirsangiz, unda siz tez orada vaqti-vaqti bilan ishga tushadigan, o'z-o'zini yangilaydigan va barcha resurslarni iste'mol qiladigan tushunarsiz ilovalar va xizmatlarni topishingiz mumkin. kompyuteringizdan. Agar siz Windows 10-ni kompyuteringiz o'z ish faoliyatini g'alati xizmatlar bilan baham ko'rmasligi uchun sozlamoqchi bo'lsangiz, tizim sizga beradigan barcha foydali narsalarni qoldirib, avtomatik o'rnatishni qo'lda o'rnatish bilan birlashtirishingiz kerak bo'ladi. Buni qilish unchalik oson emas, chunki Windows 10 amalda uning jarayonlariga aralashuvga toqat qilmaydi, ammo agar siz quyidagi barcha ko'rsatmalarga qat'iy rioya qilsangiz, sozlashda hech qanday muammo bo'lmaydi. Va agar ba'zi mumkin bo'lgan xatolar tizimni o'rnatish va sozlash bilan bog'liq bo'lsa, biz ularni butunlay yo'q qilishga yordam beramiz.
Nima uchun Windows 10 ni qo'lda sozlash kerak
Windows 10-ning asosiy g'urur nuqtalaridan biri bu mumkin bo'lgan hamma narsani to'liq avtomatlashtirish, shu jumladan operatsion tizimni sozlash va optimallashtirish. Microsoft ko'rganidek, Windows 10 ni foydalanishga tayyorlashning ideallashtirilgan versiyasi juda oddiy:
- Siz Windows 10 ni o'rnatyapsiz.
- Tizim ishga tushadi, barcha drayverlarni va yangilanishlarni yuklab oladi, o'zini sozlaydi va qayta ishga tushadi.
- Windows 10 ishga tayyor.
Aslida, bu sxema hech bo'lmaganda ko'p hollarda juda yaxshi ishlaydi. Va agar sizda nisbatan yaxshi kompyuteringiz bo'lsa va Windows 10 ni avtomatik ravishda o'rnatganingizdan so'ng noqulaylik sezmasangiz, hamma narsani avvalgidek qoldirishingiz mumkin.
Endi avtomatik sozlashning kamchiliklarini sanab o'tamiz:
- Microsoft-da qandaydir tarzda reklama qilinishi kerak bo'lgan juda ko'p sifatsiz dasturlar va o'yinlar mavjud - ularning ba'zilari kompyuteringizga avtomatik ravishda o'rnatiladi;
- Microsoft sizdan bir vaqtning o'zida pul to'lashingizni yoki reklama ko'rishingizni xohlaydi.
- Windows 10 ning avtomatik o'rnatilishi eskirgan va zaif uskunani hisobga olmaydi;
- Windows 10 tarixdagi eng josuslik operatsion tizimi bo'lib, u kompyuteringiz resurslaridan foydalangan holda ma'lumotlarni to'playdi;
- fonda ishlaydigan va RAMni iste'mol qiladigan juda ko'p kichik xizmatlar;
- sizni hayratda qoldiradigan avtomatik tizim yangilanishlari;
- iloji boricha ko'proq resurslar va trafikni iste'mol qilish uchun dastur yangilanishlari, xizmat yangilanishlari va hamma narsani yangilash;
- Hamma narsa mukammal ishlamaydi va muvaffaqiyatsizliklar bo'lishi mumkin va tizim buni ko'rsatmaydi.
Taxminan aytganda, qo'lda konfiguratsiyasiz sizning kompyuteringiz nafaqat siz, balki virus ta'rifiga to'liq mos keladigan mutlaqo keraksiz xizmatlar tomonidan ham foydalaniladi.
Shu bilan birga, Windows 10 hayratlanarli darajada yaxshi va juda samarali tizim bo'lib, u aslida juda ko'p yaxshi narsalarni avtomatik ravishda bajaradi. Agar siz barcha yuklangan axlatlarni kesib tashlamoqchi bo'lsangiz va Windows 10 sizga berishi mumkin bo'lgan barcha yaxshi narsalarni saqlamoqchi bo'lsangiz, tizimni yo'lda jurnalga aylantirmasdan, siz ozgina vaqt sarflashingiz va qo'lda sozlashingiz kerak bo'ladi. Bu sizga ikki soat vaqt oladi, lekin oxirida siz eng yaxshi tizimni bepul va bepul olasiz.
OS o'rnatilgandan so'ng amalga oshiriladigan sozlamalar
Yuqorida aytib o'tganimizdek, Windows 10 ni o'rnatish ko'p mehnat talab qiladigan ish bo'lib, oldingi versiyalarga qaraganda ancha uzoq davom etadi. Asosiy vazifa yuklangan axlat miqdorini cheklash, qolgan hamma narsani o'rnatishga ruxsat berish, keyin esa oldini olish mumkin bo'lmagan narsalarni o'chirish va o'chirishdir.
Ballar ketma-ketligi juda muhim, tartibni buzmaslikka harakat qiling va har bir bosqichdan keyin kompyuterni qayta ishga tushiring.
Do'konni faollashtirish va cheklash
Ushbu bosqichning asosiy vazifasi do'konni xavfsizlik devori orqali cheklashdir; Windows o'rnatishning eng oxirida faollashtirilishi mumkin, ammo hozir yaxshiroq.
Agar kompyuteringiz allaqachon Internetga ulangan bo'lsa, ulanishni tezda uzing.
Internetga ulangandan so'ng, drayverlarni, yangilanishlarni va ilovalarni ommaviy yuklab olish boshlanadi. Keling, keraksiz ilovalarni yuklab olishni oldini olishni ko'rib chiqaylik.
- Boshlash menyusini oching, u erda "Do'kon" ni toping va uni ishga tushiring.
Boshlash menyusini oching, u erda "Do'kon" ni toping va uni ishga tushiring
- Ochilgan oynaning yuqori qismidagi profil rasmingiz bo'lgan tugmani bosing va "Sozlamalar" ni tanlang.
Ochilgan oynaning yuqori qismidagi profil rasmingiz bo'lgan tugmani bosing va "Sozlamalar" ni tanlang.
- Avtomatik ilovalar yangilanishi belgisini olib tashlang.
Avtomatik ilovalar yangilanishi belgisini olib tashlang
- Endi Boshqaruv panelini qidiring va uni oching.
Qidiruv orqali boshqaruv panelini toping va uni oching
- Tizim va xavfsizlik toifasiga o'ting.
- Windows xavfsizlik devori orqali ilovalarga ruxsat berishni oching.
"Windows xavfsizlik devori orqali ilovalarga ruxsat berish" ni oching.
- "Sozlamalarni o'zgartirish" tugmasini bosing, ro'yxatda "Do'kon" ni toping va barcha katakchalarni olib tashlang. Keyin o'zgarishlarni tasdiqlang.
"Sozlamalarni o'zgartirish" tugmasini bosing, ro'yxatda "Do'kon" ni toping va barcha katakchalarni olib tashlang
- Endi Windows-ni faollashtirish tavsiya etiladi. KMS aktivatoridan foydalanish yaxshidir. Agar siz faollashtiruvchini oldindan tayyorlamagan bo'lsangiz, uni boshqa qurilmadan yuklab oling, chunki Windows 10 allaqachon faollashtirilgan holda Internetga birinchi ulanishni amalga oshirish tavsiya etiladi.
Windows 10 ni faollashtirish uchun KMS aktivatoridan foydalanish yaxshidir
- Kompyuteringizni qayta ishga tushiring.
Kompyuteringizni qayta ishga tushiring
Tizimni avtomatik sozlash
Endi siz Windows-ning o'zini sozlashiga ruxsat berishingiz kerak. Bu Internet yoqiladigan asosiy nuqta.
- Oldingi bosqichda biz Microsoft do'konini chekladik, ammo Windows 10 ning ba'zi versiyalarida bu yordam bermasligi mumkin (juda kamdan-kam hollarda). Do'konni qayta ishga tushiring, foydalanuvchi tugmasini bosing va Yuklashlar va yangilanishlarni oching.
Do'konni qayta ishga tushiring, foydalanuvchi tugmasini bosing va "Yuklashlar va yangilanishlar" ni oching.
- Yo'lingizdan uzoqda bo'lishi uchun oynani pastga torting. Joriy bosqichda vaqti-vaqti bilan do'kon oynasiga qarang. Agar yuklab olish belgisi paydo bo'lsa (skrinshotda yashil rang bilan belgilangan), "Hammasini to'xtatish" tugmasini bosing va yuklab olish navbatdagi barcha ilovalardagi xochlardan o'ting. Kerakli ilovalar va muhim yangilanishlar bu yerda emas.
Agar yuklab olish belgisi paydo bo'lsa (yashil rang bilan belgilangan), "Hammasini to'xtatish" tugmasini bosing va yuklab olish navbatdagi barcha ilovalardagi xochlardan o'ting.
- Endi barcha qurilmalarni kompyuteringizga ulash juda ma'qul: printer, joystick va boshqalar. Agar siz bir nechta ekranlardan foydalanayotgan bo'lsangiz, ularning barchasini ulang, "Win + P" tugmalar birikmasini bosing va "Uzaytirish" rejimini tanlang (qayta ishga tushirilgandan so'ng siz o'zgartirasiz).
Agar siz bir nechta ekranlardan foydalansangiz, ularning barchasini ulang, "Win + P" tugmalar birikmasini bosing va "Uzaytirish" rejimini tanlang.
- Internetga ulanish vaqti keldi. Windows 10 buni drayverlarsiz bajarishi kerak, ammo agar sizda muammolar mavjud bo'lsa, tarmoq kartasi yoki Wi-Fi moduli uchun drayverni o'rnating (faqat ishlab chiqaruvchining veb-saytidan yuklab oling). Qo'lda drayverni o'rnatish haqida batafsil ma'lumot keyingi bosqichda tasvirlangan. Endi siz faqat Internetga ulanishingiz kerak.
Windows 10 Internetni drayverlarsiz ko'rishi kerak, ammo agar muammolar mavjud bo'lsa, tarmoq kartasi yoki Wi-Fi moduli uchun drayverni o'rnating.
- Endi ommaviy yuklab olish, o'rnatish va optimallashtirish boshlanadi. Kompyuter bilan hech narsa qilishga urinmang: tizim qo'lidan kelgan barcha resurslarga muhtoj. Windows sizga jarayonning tugashi haqida xabar bermaydi - buni o'zingiz hal qilishingiz kerak bo'ladi. Sizning yo'riqnomangiz video karta uchun drayverni o'rnatgan paytingiz bo'ladi: to'g'ri ekran o'lchamlari o'rnatiladi. Shundan so'ng, yana 30 daqiqa kuting va kompyuteringizni qayta yoqing. Agar bir yarim soatdan keyin ham ruxsat o'zgarmasa yoki tizimning o'zi tugaganligi haqida xabar bersa, kompyuterni qayta ishga tushiring.
Yo'qolgan drayverlarni o'rnatish
Yuqorida aytib o'tilganidek, Windows 10-ning avtomatik konfiguratsiyasi muvaffaqiyatsiz bo'lishi mumkin, bu ayniqsa, drayverlarni eskirgan uskunaga o'rnatishda to'g'ri keladi, bu hisobga olinmaydi. Agar sizga barcha haydovchilar joyida bo'lib tuyulsa ham, buni o'zingiz tekshirgan ma'qul.
- Boshqaruv panelini oching va Uskuna va tovush toifasini kengaytiring.
Boshqaruv panelini oching va Uskuna va tovush toifasini kengaytiring
- Qurilma menejeriga o'ting.
Qurilma menejeriga o'ting
- Endi ikonada sariq uchburchak bo'lgan barcha qurilmalarni topishingiz kerak, ular darhol ko'rinadi. Agar siz shunga o'xshash narsani topsangiz, ustiga o'ng tugmasini bosing va "Drayverni yangilash" -ni tanlang.
Belgida sariq uchburchak bo'lgan barcha qurilmalarni topishingiz va ularning drayverlarini yangilashingiz kerak
- Avtomatik qidiruvni tanlang. Keyin tizim sizga hamma narsani aytib beradi.
Avtomatik qidiruvni tanlang, keyin tizim sizga hamma narsani aytib beradi
- Agar u yordam bermasa, bu juda katta ehtimol, qurilmani yana o'ng tugmasini bosing va uning xususiyatlariga o'ting.
Qurilmani o'ng tugmasini bosing va uning xususiyatlariga o'ting
- "Umumiy" yorlig'ida tizim ushbu uskuna haqida bilishi mumkin bo'lgan barcha ma'lumotlarni o'z ichiga oladi. Ushbu ma'lumotlarga asoslanib, siz Internetda topishingiz, etishmayotgan drayverni o'zingiz yuklab olishingiz va o'rnatishingiz kerak. Agar ishlab chiqaruvchi ko'rsatilgan bo'lsa, birinchi narsa - bu ularning veb-saytiga o'ting va u erga qarang. Drayvlarni faqat rasmiy saytlardan yuklab olish kerak.
Ochilgan ma'lumotlarga asoslanib, siz Internetda topishingiz, etishmayotgan drayverni o'zingiz yuklab olishingiz va o'rnatishingiz kerak
Agar drayverlarni o'rnatishda muammolar mavjud bo'lsa, ushbu mavzu bo'yicha maqola uchun quyidagi havolaga o'ting yoki drayverlarni qo'lda o'rnatish bo'yicha qisqa videoni tomosha qiling.
Video: Windows 10 da drayverni qo'lda qanday o'rnatish kerak
Tizim yangilanishi
Turli xil apparat va bit chuqurligi uchun moslashtirilgan Windows 10 ning ko'plab o'zgarishlari mavjud, ammo o'rnatish vaqtida tasvir hajmini minimallashtirish uchun tizimning universal versiyasi o'rnatiladi. Windows 10-da tizimni avtomatik ravishda eng so'nggi versiyaga yangilaydigan va Windows versiyasini eng mos keladiganiga o'zgartiradigan yangilash markazi mavjud. Biz versiyani yangilashdan manfaatdor emasmiz: o'zgarishlar minimal, butunlay sezilmaydi va har doim ham foydali emas. Lekin optimallashtirish juda muhim.
Ikkinchi ishga tushirishda bo'lgani kabi, bu bosqich ham uzoq vaqt talab qilishi mumkin.

Hech narsa topilmasa, tizim allaqachon o'zini yangilashga muvaffaq bo'lgan.
Maksimal ishlashni ta'minlash
Avtomatik yangilanishlarni o'chirish
Avtomatik tizim yangilanishlarini o'chirib qo'yish bilan boshlashingiz kerak. Windows 10 uchun yangilanishlar juda tez-tez chiqadi va oddiy foydalanuvchilar uchun foydali narsalarni o'z ichiga olmaydi. Lekin ular o'z-o'zidan eng mos bo'lmagan daqiqada boshlashlari mumkin, bu sizning kompyuteringizning ishlashiga bosim o'tkazadi. Va tezda qayta ishga tushirishni xohlaganingizdan so'ng, yangilanishlarni qabul qilish uchun to'satdan yarim soat kutishingiz kerak.
Oldingi bosqichda ta'riflanganidek, siz hali ham tizimni yangilashingiz mumkin, ammo endi siz jarayonni nazorat qilasiz.
- Qidiruv orqali "gpedit.msc" ga o'ting.
Qidiruv orqali "gpedit.msc" saytiga o'ting.
- "Kompyuter konfiguratsiyasi / ma'muriy shablonlari / Windows komponentlari" ga o'ting va "Windows Update" ni bosing.
"Kompyuter konfiguratsiyasi / ma'muriy shablonlar / Windows komponentlari" ga o'ting va "Windows Update" tugmasini bosing.
- "Avtomatik yangilanishlarni o'rnatish" ni oching.
"Avtomatik yangilash sozlamalari" ni oching
- "O'chirish" ni belgilang va o'zgarishlarni tasdiqlang. Hali qayta ishga tushirishning hojati yo'q.
"O'chirish" ni belgilang va o'zgarishlarni tasdiqlang
Xizmatlarning umumiy chegarasi
Siz bilganingizdek, Windows 10 o'z foydalanuvchilarini faol ravishda josuslik qiladi. Ammo shaxsiy ma'lumotlaringiz haqida tashvishlanishingiz shart emas: Microsoft bu bilan qiziqmaydi. Siz kompyuteringizning ushbu josuslikka sarflangan resurslari haqida qayg'urishingiz kerak.
Tizimingizning burchaklarini qazish uchun vaqtni behuda sarflamaslik uchun biz "Destroy Windows Spying" dasturidan foydalanamiz, bu nafaqat kompyuteringizni josuslikdan himoya qiladi, balki kompyuteringiz ishlashiga bog'liq bo'lgan barcha tahdidlarni ham yo'q qiladi.

Xizmatlarni tubdan cheklash
Windows 10-ni yo'q qiling Ayg'oqchilik faqat eng yoqimsiz jarayonlarni o'ldiradi, lekin ko'p narsalar daxlsiz qoladi. Agar siz steril bo'lishga qaror qilsangiz, ShutUp10 dasturi yordamida xizmatlarni yanada nozik tozalashni amalga oshirishingiz mumkin.

Dasturlarni o'rnatish
Windows 10 deyarli ishlashga tayyor, qolgan axlatni tozalash va ro'yxatga olish kitobidagi xatolarni tuzatish qoladi. Buni hozir qilishingiz mumkin, lekin kerak bo'lgan hamma narsani o'rnatganingizdan so'ng yaxshiroqdir, chunki yangi xatolar va axlat paydo bo'lishi mumkin.
Dasturlar va o'yinlarni o'rnating, brauzeringizni sozlang va o'rgangan hamma narsani bajaring. Kerakli dasturiy ta'minot nuqtai nazaridan, Windows 10 oldingi versiyalar bilan bir xil talablarga ega, bir nechta istisnolar.
Mana allaqachon o'rnatilgan dasturlar va ularni o'rnatishingiz shart emas:
- arxivchi;
- tasvir emulyatori;
- DirectX yoki uning yangilanishlari;
- antivirus (agar siz Internetda navigatsiya qilishda unchalik yaxshi bo'lmasangiz, unda bizning maslahatimizga e'tibor bermaslik va uchinchi tomon antivirusini o'rnatish yaxshiroqdir).
Agar siz kerakli dasturiy ta'minot to'plamiga shubha qilsangiz, kelajakda sizga kerak bo'lishi mumkin bo'lgan dasturlarning to'liq ro'yxati:
- uchinchi tomon brauzeri (eng yaxshisi Google Chrome yoki Mozilla Firefox);
- Microsoft Office (Word, Excel va PowerPoint);
- Adobe Acrobat;
- musiqa va video uchun pleyerlar (musiqa uchun AIMP va video uchun KMPlayerni tavsiya qilamiz);
- GIF Viewer yoki boshqa uchinchi tomon GIF tomoshabinlari;
- Skype;
- Bug ';
- CCleaner (bu haqda quyida yoziladi);
- tarjimon (masalan, PROMT);
- antivirus (uni Windows 10-ga o'rnatish kamdan-kam foydali, ammo bu juda munozarali masala - agar qaror qilsangiz, Avast-ni tavsiya qilamiz).
Nihoyat, kompyuteringizni qayta ishga tushirishni unutmang.
Axlat, Registry va CCleaner
Dasturlar va yangilanishlarni o'rnatgandan so'ng, kompyuteringizda kerakli miqdordagi ro'yxatga olish kitobi xatolari va keraksiz deb ataladigan vaqtinchalik fayllar to'planishi kerak.
- CCleaner-ni yuklab oling, o'rnating va ishga tushiring. Windows bo'limidagi "Tozalash" yorlig'ida "Tarmoq parollari", "Boshlash menyusidagi yorliqlar", "Ish stoli yorliqlari" va butun "Boshqa" guruhidan tashqari barcha katakchalarni belgilang. Agar siz MIcrosoft Edge-ni o'rnatgan bo'lsangiz va undan foydalanishni rejalashtirsangiz, uning guruhini belgilamasligingiz kerak. Tozalashni boshlashga shoshilmang.
Windows bo'limidagi "Tozalash" yorlig'ida "Tarmoq parollari", "Boshlash menyusidagi yorliqlar", "Ish stoli yorliqlari" va butun "Boshqa" guruhidan tashqari barcha katakchalarni belgilang.
- "Ilovalar" bo'limiga o'ting va u yerdagi barcha katakchalarni olib tashlang. Endi "O'chirish" tugmasini bosing.
"Ilovalar" bo'limiga o'ting va u yerdagi barcha katakchalarni olib tashlang, so'ng "O'chirish" tugmasini bosing.
- Ro'yxatga olish kitobi yorlig'ini oching va Muammolarni qidirish-ni bosing.
Ro'yxatga olish kitobi yorlig'ini oching va Muammolarni qidirish-ni bosing
- Tahlil tugagach, "To'g'ri tanlangan ..." tugmasini bosing.
Tahlil tugagach, "To'g'ri tanlangan ..." tugmasini bosing.
- Zaxira nusxalarini saqlash yaxshiroqdir.
- Endi "To'g'ri belgilangan" tugmasini bosing.
Endi "belgilangan tuzatish" tugmasini bosing
- Xizmat yorlig'iga o'ting. "Dasturlarni o'chirish" bo'limida siz tizimni yangilash paytida o'tib ketgan barcha qo'shimcha ilovalarni o'chirib tashlashingiz mumkin. Siz buni standart usullardan foydalanib qilolmaysiz.
"Dasturlarni o'chirish" bo'limida siz tizimni yangilash paytida o'tib ketgan barcha qo'shimcha ilovalarni o'chirib tashlashingiz mumkin.
- "Ishga tushirish" bo'limiga o'ting. Ichki Windows yorlig'ida barcha elementlarni tanlang va "O'chirish" tugmasini bosing.
Windows ichki yorlig'ida barcha elementlarni tanlang va "O'chirish" tugmasini bosing.
- "Rejalashtirilgan vazifalar" ichki yorlig'iga o'ting va oldingi bosqichni takrorlang. Keyin kompyuteringizni qayta ishga tushiring.
"Rejalashtirilgan vazifalar" ichki yorlig'iga o'ting va oldingi bosqichni takrorlang
Ceaner dasturini kompyuteringizda qoldirib, tizimni ro'yxatga olish kitobidagi xatolar uchun bir necha oyda tekshirish tavsiya etiladi.
Grubni tiklash
Agar sizning kompyuteringiz bir vaqtning o'zida Linux bilan ishlayotgan bo'lsa, Windows 10-ni o'rnatganingizdan so'ng, siz unchalik yoqimli bo'lmagan ajablanib qolasiz: kompyuterni yoqsangiz, siz endi Grub operatsion tizimini tanlash menyusini ko'rmaysiz - buning o'rniga Windows darhol yuklashni boshlang. Haqiqat shundaki, Windows 10 o'zining yuklash moslamasidan foydalanadi, u tizimning o'zi bilan birga avtomatik ravishda o'rnatiladi va Grubni butunlay qayta yozadi.
Siz hali ham LiveCD-dan foydalanib Grub-ni standart usulga qaytarishingiz mumkin, ammo Windows 10-da buyruq satri orqali hamma narsani osonroq qilish mumkin.

Video: Grubni tiklashning 4 usuli
Mumkin bo'lgan muammolar va ularning echimlari
Afsuski, Windows 10-ni o'rnatish har doim ham muammosiz o'tmaydi, bu esa hech kimdan himoyalanmagan xatolarga olib kelishi mumkin. Ammo ularning ko'pchiligi juda sodda tarzda muomala qilinadi va hatto tajribasiz foydalanuvchilar ham ularni yo'q qilishlari mumkin.
Umumiy usul (ko'p muammolarni hal qiladi)
Har bir muammoni batafsil ko'rib chiqishga o'tishdan oldin, biz Windows 10-ning o'zi tomonidan taqdim etilgan xatolarni hal qilishning umumiy usulini tasvirlab beramiz.

Qattiq disk ketdi
- Boshlash menyusini oching va "diskmgmt.msc" ni qidiring.
Boshlash menyusini oching va "diskmgmt.msc" ni qidiring.
- Oynaning pastki qismida noma'lum diskni ko'rsangiz, ustiga bosing va "Diskni ishga tushirish" -ni tanlang.
Oynaning pastki qismida noma'lum diskni ko'rsangiz, ustiga bosing va "Diskni ishga tushirish" -ni tanlang.
- Agar noma'lum disk bo'lmasa, lekin ajratilmagan bo'sh joy bo'lsa, ustiga bosing va "Oddiy hajm yaratish" ni tanlang.
Agar ajratilmagan bo'sh joy bo'lsa, ustiga bosing va "Oddiy tovushni yaratish" ni tanlang.
- Maksimal qiymatni o'zgarishsiz qoldiring va "Keyingi" tugmasini bosing.
Maksimal qiymatni o'zgarishsiz qoldiring va "Keyingi" tugmasini bosing.
- Ovozning bosh harfini belgilang va "Keyingi" tugmasini bosing.
Ovozning bosh harfini belgilang va "Keyingi" tugmasini bosing
- Fayl tizimi sifatida NTFS ni tanlang.
Fayl tizimi sifatida NTFS ni tanlang
Ovoz muammolari
Ushbu ko'rsatmani boshlashdan oldin, bobning boshida tasvirlangan umumiy usulni sinab ko'ring.
- Vazifalar panelidagi ovoz belgisini sichqonchaning o'ng tugmasi bilan bosing va "O'ynatish qurilmalari" ni tanlang.
Vazifalar panelidagi ovoz belgisini sichqonchaning o'ng tugmasi bilan bosing va "Ijro qilish qurilmalari" ni tanlang.
- Faol qurilmani o'ng tugmasini bosing va uning xususiyatlariga o'ting.
Faol qurilmani o'ng tugmasini bosing va uning xususiyatlariga o'ting
- "Kengaytirilgan" yorlig'ini oching, minimal audio formatini o'rnating va o'zgarishlarni qo'llang.
"Kengaytirilgan" yorlig'ini oching, minimal audio formatini o'rnating va o'zgarishlarni qo'llang
Agar sizda noutbuk bo'lsa va bu usul sizga yordam bermasa, ishlab chiqaruvchidan original drayverlarni o'rnating.
Moviy ekran
Ushbu muammo odatda tizimni yuklash ekranini muddatidan oldin ko'rsatishga urinilganda yangilanishlarni o'rnatish paytida yuzaga keladi. To'g'ri yechim yangilanishlarning o'rnatilishini kutishdir (bu bir soatgacha vaqt olishi mumkin). Ammo bu yordam bermasa, vaqtingiz yo'q yoki tizim muzlatilganligiga ishonchingiz komil bo'lsa, kompyuteringizni qayta ishga tushirishingiz mumkin: tizim yangilanishlarni qayta o'rnatishga urinmaydi va darhol boshlanadi. Buni ikki usulda qilishingiz mumkin:

Qora ekran
Agar kompyuterni yoqqaningizdan so'ng darhol qora monitor ko'rsatilsa, siz video drayveri buzilgan yoki moslik muammosiga duch kelasiz. Buning sababi noto'g'ri drayverni avtomatik o'rnatishdir. Agar siz ushbu muammoga duch kelsangiz, video drayverni ishlab chiqaruvchidan qo'lda o'rnatishingiz kerak, ammo bu biroz qiyinroq bo'ladi, chunki siz tizimga kira olmaysiz.
Bu muammo, agar siz x86 drayverini 64 bitli tizimga o'rnatgan bo'lsangiz ham paydo bo'lishi mumkin (odatda bu bilan hech qanday muammo bo'lmaydi, lekin ba'zida istisnolar mavjud). Agar mos drayverni topa olmasangiz, tizimni boshqa bit o'lchamiga qayta o'rnatishingiz kerak bo'ladi.
Kamdan kam hollarda, bu muammo video karta bilan bog'liq bo'lmagan boshqa drayverdan kelib chiqishi mumkin.

Kompyuter sekinlashadi yoki qizib ketadi
Muammo xizmatlarning doimiy ravishda yangilashga urinishlaridadir, ular har doim ham muvaffaqiyat qozonmaydi. Agar siz ushbu muammoga duch kelsangiz, demak siz "Maksimal ishlashni ta'minlash" bosqichidagi qadamlarni bajarmagansiz - ularga rioya qilishni unutmang.
Agar siz noutbuk bilan ishlayotgan bo'lsangiz va u qizishda davom etsa, ishlab chiqaruvchilarning rasmiy drayverlarini o'rnatishga harakat qiling (kerakli drayver ChipSet deb nomlanishi kerak). Agar bu yordam bermasa, siz protsessor quvvatini cheklashingiz kerak bo'ladi (bu endi u odatdagidan past ishlaydi degani emas: Windows 10 shunchaki xatoga yo'l qo'ydi va protsessorni shafqatsiz rejimda ishlatadi).
- Boshqaruv panelini oching va tizim va xavfsizlik toifasiga o'ting.
"Kengaytirilgan quvvat sozlamalarini o'zgartirish" tugmasini bosing.
- Protsessor quvvatini boshqarishni, so'ngra Protsessorning maksimal sog'lig'ini kengaytiring va ikkala qiymatni 85% ga o'rnating. Keyin o'zgarishlarni tasdiqlang va kompyuteringizni qayta yoqing.
Ikkala qiymatni 85% ga o'rnating, o'zgarishlarni tasdiqlang va kompyuteringizni qayta yoqing
OS tanlovi paydo bo'ladi
Agar siz Windows 10 ni o'rnatayotganda tizim diskini formatlamagan bo'lsangiz, shunga o'xshash xatolikni olishingiz mumkin. Sababi, oldingi operatsion tizim to'g'ri o'chirilmagan va endi sizning kompyuteringiz unda bir nechta tizim o'rnatilgan deb o'ylaydi.

Ekran miltillaydi
Odatda bu muammoning sababi haydovchining mos kelmasligi, ammo ikkita qarama-qarshi xizmat ko'rinishidagi istisnolar mavjud. Shuning uchun rasmiy drayverlarni o'rnatishga shoshilmang va avval boshqa usulni sinab ko'ring.
- Vazifa menejerini ochish uchun "Ctrl + Shift + Esc" tugmalar birikmasidan foydalaning va "Batafsil" ni bosing.
Vazifa menejerini oching va "Batafsil" tugmasini bosing.
- Xizmatlar yorlig'iga o'ting va "Xizmatlarni ochish" tugmasini bosing.
"Xizmatlarni ochish" tugmasini bosing.
- Bu erda "Boshqarish paneli elementini qo'llab-quvvatlash ..." ni toping, ustiga o'ng tugmasini bosing va "Xususiyatlar" ni tanlang.

Ishga tushirish turida "O'chirilgan" ni tanlang va o'zgarishlarni tasdiqlang
- Endi "Windows xatolar jurnali xizmati" ni qidiring va u bilan xuddi shunday takrorlang. Keyin kompyuteringizni qayta ishga tushiring.
"Windows xatolar jurnali xizmati" ni toping va u bilan xuddi shunday takrorlang
- Agar barchasi bajarilmasa, ishlab chiqaruvchidan video karta drayverini o'rnating.
Internetga ulanish yo'q, monitor o'lchamlari o'zgargan yoki tizim video kartani ko'rmaydi
Agar siz ushbu bo'limga kelgan bo'lsangiz, ishlab chiqaruvchining veb-saytida mavjud bo'lgan zavod drayverlarini o'rnatishingiz kerak. Ayniqsa, ko'pincha nodir apparat yoki uning o'zgartirilgan versiyalaridan foydalanadigan xitoylik noutbuklarning egalari shunga o'xshash muammolarga duch kelishadi. Muammoning asosiy sababi shundaki, Windows 10 kompyuteringizning tarkibiy qismlaridan birini (masalan, video karta) aniq taniy olmaydi va eng mos drayverni o'rnatishga harakat qiladi, bu mutlaqo mos kelmaydi.
Agar sizda noutbuk bo'lsa va video kartangiz uchun drayverni topa olmasangiz, VGA drayverini qidiring.
Batareya muammolari
Noutbuklardagi batareya bilan bog'liq muammo deyarli eng keng tarqalgan, ayniqsa Lenovo brendi uchun. Ko'pincha u xabar ko'rinishida taqdim etiladi: "Batareya ulangan, lekin zaryad olmayapti". Windows 10 ishlab chiquvchilari bularning barchasini yaxshi bilishadi: agar siz boshida keltirilgan muammolarni hal qilishning umumiy usulidan foydalansangiz, Windows kompyuteringizni mustaqil ravishda tahlil qiladi, muammoning barcha mumkin bo'lgan sabablarini aniqlaydi va sizga muammolarni bartaraf etish variantlari haqida gapirib beradi. xato.
Windows 10 nosozliklarini bartaraf etish vositasi noutbukning batareyasi bilan bog'liq barcha muammolarni hal qilishga yordam beradi.
Shuningdek, noutbuk ishlab chiqaruvchisi veb-saytiga o'ting va u erda chipset drayverini yuklab oling - Windows bu variant haqida sizga aytmaydi.
Kasperskiy yoki boshqa dastur Windows 10 ga yangilanganda o'chirildi
Windows 10 haqiqatan ham tizim jarayonlariga kirishni va ularga tahdid soladigan narsalarni yoqtirmaydi. Agar tizimingizni yangilayotganda antivirusingiz, CCleaner yoki boshqa shunga o'xshash dastur yo'qolgan bo'lsa, demak ular potentsial xavflilar ro'yxatiga qo'shilgan va Windows ularni tahdid sifatida olib tashlagan. Buni o'zgartirib bo'lmaydi, lekin yo'qolgan dasturni qayta o'rnatishingiz mumkin. Ammo agar siz Windows-ni qayta o'rnatsangiz va "Tizimni yangilash" opsiyasini tanlasangiz, hamma narsa yana o'chiriladi.
Windows 10-ni qo'lda sozlash juda ko'p vaqt talab qiladigan vazifadir, ammo bu bosqichlarning barchasini bajarganingizdan so'ng siz eng yaxshi va eng samarali tizimga ega bo'lasiz. Bundan tashqari, Windows 10 juda o'zini-o'zi etarli va juda kamdan-kam hollarda qayta o'rnatishni talab qiladi, ya'ni bularning barchasini kamdan-kam qilish kerak bo'ladi.
Ushbu maqolada Windows 7 ni qanday o'rnatish yoki qayta o'rnatish haqida gap boradi.
O'rnatishni boshlashdan oldin siz bir nechta tayyorgarlik bosqichlarini bajarishingiz kerak. Maqolaning boshida biz batafsil tarkibni joylashtirdik, shunda siz barcha harakatlar ketma-ketligini tezda ko'rishingiz va ko'rsatmalarning kerakli qismiga o'tishingiz mumkin.
Agar siz ma'lum bir savolga qiziqsangiz (masalan, o'rnatish xatolari, BIOSni qanday kiritish va sozlash va h.k.), kontentdagi havolalar sizni to'g'ridan-to'g'ri unga olib boradi.
Agar siz yangi boshlovchi bo'lsangiz, shunchaki boshidan oxirigacha yo'riqnomaga amal qiling: har bir nuqta iloji boricha batafsil tavsiflangan va qo'llab-quvvatlovchi ko'rsatmalarga havolalarni o'z ichiga oladi.
O'rnatishdan oldin nima tayyor bo'lishi kerak
Kompyuteringiz va tizimingiz Windows 7 ni o'rnatish yoki qayta o'rnatishga tayyor ekanligiga ishonch hosil qilish uchun quyidagi ro'yxatni ko'rib chiqing va tayyorgarlikni yakunlash uchun zarur qadamlarni bajaring.
Qanday o'rnatish turlari mavjud, shaxsiy fayllar va dasturlarni qanday saqlash kerak
O'rnatishning ikki turi mavjud:- Operatsion tizimni (OT) to'liq qayta o'rnatish, bu qattiq disk qismini (yoki butun diskni), shu jumladan barcha dasturlar, hujjatlar va fayllarni butunlay o'chirib tashlaydi.
- Faqat tizim fayllarini yangilaydigan OS yangilanishi.
Agar siz buni hali qilmagan bo'lsangiz, o'rnatishga tayyorgarlik bo'yicha maqolani o'qing, undan quyidagilarni bilib olasiz:
- barcha muhim shaxsiy ma'lumotlarni qanday saqlash kerak;
- o'rnatishdan so'ng darhol qanday dasturlar kerak bo'ladi va ularni qaerdan yuklab olish kerak;
- O'rnatilgan drayverlarni nusxalash mumkinmi, o'rnatishdan keyin drayverlarni qayerdan topsam bo'ladi;
- ayrim maxsus holatlar tahlili;
Windows 7 x64 yoki x32 ning asl tasvirini qanday qonuniy ravishda bepul yuklab olish mumkin.
Asl rasm yuklab olish dastur yordamida qonuniy ravishda amalga oshirilishi mumkin "Windows ISO Downloader": Windows tasviri bilan fayl yuklab olinadi Microsoft rasmiy veb-sayti.
Dastur fayl "Windows ISO Downloader"
versiyasi bilan 5.21
(2017 yil 20 sentyabr) maqolaga ilova qilingan (ushbu matnning o‘ng tomonida).
Rasmni qanday qilib to'g'ri yuklab olish quyidagi rasmda ko'rsatilgan:
 Windows 7 bo'limini, so'ngra Windows 7 tasvirining kerakli nashrini va "Tasdiqlash" tugmasini tanlang.
Windows 7 bo'limini, so'ngra Windows 7 tasvirining kerakli nashrini va "Tasdiqlash" tugmasini tanlang.
Diqqat!
Biz kuchli tavsiya etmaymiz Windows 7 tuzilmalaridan foydalaning - faqat original tizim tasvirlaridan foydalaning.
Microsoft korporatsiyasi turli xil qurilmalarda operatsion tizimning ishlashini sinab ko'rish uchun mo'ljallangan turli xil uskunalarga ega bir nechta samolyot angarlariga ega. Shuning uchun, rasmiy OS tasviri foydalanuvchilarning katta qismi uchun to'g'ri ishlaydi.
Assambleyalarning mualliflari bunday sinov imkoniyatlariga ega emaslar, shuning uchun foydalanuvchilarning ma'lum bir foizi yig'ilishning ishlashi paytida muammolarga duch keladi, bu faqat Windows-ni to'liq qayta o'rnatish orqali hal qilinishi mumkin.
Qaysi tasvir versiyasini tanlash kerak: 32 bit yoki 64 bit
Hammasi juda oddiy: 64-bitli OT ikki holatda kerak bo'ladi: kompyuter 4 Gb yoki undan ko'p RAMni "ko'rishi" va "og'ir" dasturlar yoki o'yinlar bilan ishlashingiz uchun. Diqqat!
Ba'zi yangi dasturlar va o'yinlar 32 bitli Windows tizimida ishlamasligi mumkin.
Xulosa:
- Agar RAM miqdori 4 GB yoki undan ko'p bo'lsa, x64 (64 bit) ni tanlang.
- Agar kompyuter eski bo'lsa va murakkab dasturlar (masalan, audio va video muharrirlar, dizayn tizimlari, multimedia paketlari) ishlatilmasa, x32 (32 bit) ni tanlang.
Sizda qancha RAM borligini ko'rishning eng oson yo'li bu belgini o'ng tugmasini bosishdir "Mening kompyuterim" → elementni tanlang "Xususiyatlar" kontekst menyusida.
Ochilgan oynada RAM miqdori, shuningdek, hozirda o'rnatilgan tizimning bit sig'imi ko'rsatiladi.
Windows 7 ning qaysi versiyasini tanlashim kerak: Home, Professional yoki Ultimate?
Windows 7 ning turli xil versiyalari (nashrlari) mavjud bo'lib, ularning ba'zilari funktsional jihatdan juda farq qiladi. Windows versiyalari haqida ko'proq o'qishingiz mumkin.
Ko'pincha, o'rnatishda ular "versiyalaridan birini tanlashadi. Professional
"Va" Yakuniy
».
Tasvir versiyasi bo'yicha eng yaxshi tanlov bo'ladi «
Windows
7
Professional
»
.
Ammo, agar sizda Windows-ning boshqa versiyasi bo'lsa, tashvishlanmang - o'rnatish jarayoni o'xshash bo'ladi. nashrida " Professional
"O'xshamagan "Yakuniy"
ko'pchilik foydalanuvchilar hech qachon foydalanmaydigan bir qator xizmatlar mavjud.
Ehtimol siz ularning nomlarini ham eshitmagansiz: DirectAccess, Unix Application Launch Subsystem, BranchCache, BitLocker va boshqalar. Shunga ko'ra, qattiq disk maydoni versiyasi «
Professional
»
kamroq oladi.
Tasvirni DVD yoki USB flesh-diskiga qanday qilib to'g'ri yozish kerak?
Agar siz allaqachon tasvirni yozib olgan bo'lsangiz va undan o'rnatish muammosiz o'tgan bo'lsa, darhol keyingi bobga o'tishingiz mumkin. Agar tasvirni disk yoki flesh-diskga yozish uchun qaysi dasturlardan foydalanish mumkinligini bilmasangiz, unda quyidagi yordamchi maqolalar sizga yordam beradi: Iltimos, flesh-diskdan o'rnatish yanada ishonchli va tezroq ekanligini unutmang. Agar sizda 4 Gb yoki undan ortiq sig'imga ega flesh-diskingiz bo'lsa, undan o'rnatish yaxshiroqdir.
Windows-ni qayta o'rnatish jarayoni.
Shunday qilib, o'rnatishga tayyorgarlik tugallandi: barcha shaxsiy ma'lumotlar saqlangan, operatsion tizimni tarqatuvchi media yaratildi va tasvir o'rnatiladigan bo'lim tayyorlandi.
BIOS-da yuklash qurilmasining ustuvorligini o'rnatish
- Kompyuteringizni qayta ishga tushiring va BIOS-ga kiring.
- shaxsiy kompyuterlarda BIOS-ga kirish uchun tugmalar ko'pincha ishlatiladi « OʻCHIRISH» (« Del»), « F2", "F1", "Esc»
- noutbuklarda - kalitlar «
F8", "F9", "F12", "Esc»
- BIOS-ga o'tgandan so'ng, operatsion tizimni yuklash uchun qurilmalarni o'rnatish uchun mas'ul bo'lgan menyu bo'limini topishingiz kerak.
Bo'lim turli joylarda joylashgan bo'lishi mumkin (anakart turiga va BIOS versiyasiga qarab), shuning uchun siz menyuni topishingiz kerak. « BIRINCHI BOOT QURILMA », « BOOT » yoki « BOOT QURILMA ».
- Menyuning ushbu bo'limiga o'tishingiz va haydovchini birinchi o'ringa qo'yishingiz kerak DVD yoki HDD(sizning Flash drayveringiz) tasvir qaysi vositada yozilganiga qarab.
- Shundan so'ng siz BIOS-dan chiqishingiz va o'zgarishlarni saqlashingiz kerak.
Ko'pincha, o'zgarishlarni saqlash uchun siz chiqishdan oldin tugmachani bosishingiz kerak. « F 10" ni bosing va keyin tugmasini bosib saqlashni tasdiqlang « Y » yoki tanlash orqali « Ha » dialog oynasida.
Maqolada siz misollar bilan ko'rsatmalar topasiz:
- BIOS yoki UEFI-ga turli xil BIOS ekranlarining misollari bilan qanday kirish kerak.
- variantni qanday topish mumkin "YUKLASH DEVICA PRORITY".
- turli ishlab chiqaruvchilarning noutbuklarida BIOS-ga kirish uchun kalitlar ro'yxati bilan jadval.
DVD yoki flesh-diskdan Windows o'rnatishni avtomatik ishga tushirish
Agar siz hamma narsani to'g'ri bajargan bo'lsangiz, kompyuteringizni qayta ishga tushirgandan so'ng siz quyidagilarni ko'rasiz:
- agar siz DVD muhitidan foydalansangiz, xabarni ko'rasiz "CD dan yuklash uchun istalgan tugmani bosing..." (CD dan yuklash uchun istalgan tugmani bosing). Siz darhol istalgan tugmachani bosishingiz kerak, chunki qisqa vaqtdan so'ng (taxminan 10 soniya) yuklash BIOS-da o'rnatilgan keyingi yuklash qurilmasidan boshlanadi.
- agar siz flesh-diskdan foydalansangiz, o'rnatish darhol boshlanadi
Operatsion tizimni o'rnatishda siz to'liq tushunmaydigan funktsiyalarga ehtiyot bo'lishingiz va ehtiyot bo'lishingiz kerak.
Sayt ma'muriyati sizning harakatlaringiz natijalari uchun javobgar emas.
O'rnatishni boshlang
Diqqat!Kompyuteringizda kulrang va ko'k USB ulagichlari bo'lishi mumkin. Agar siz OSni flesh-diskdan o'rnatayotgan bo'lsangiz, flesh-diskni ulagichga ulaganingizga ishonch hosil qiling USB2.0 (kulrang), aks holda o'rnatuvchi uni ko'rmasligi mumkin.
Operatsion tizim o'rnatuvchisi paydo bo'lgan chiziq bo'yicha ishlay boshlaganligini aniqlashingiz mumkin ekranning pastki qismida.
 Shakl 1. O'rnatuvchi Windows 7 OSni keyingi o'rnatish uchun fayllarni ommaviy axborot vositalaridan nusxa ko'chiradi.
Shakl 1. O'rnatuvchi Windows 7 OSni keyingi o'rnatish uchun fayllarni ommaviy axborot vositalaridan nusxa ko'chiradi.
O'rnatishga tayyorgarlik tugagach, siz xabarni ko'rasiz "Windows-ni ishga tushirish"
.
Shundan so'ng, Windows 7 o'rnatish oynasi paydo bo'ladi.
 Shakl 2. O'rnatishni boshlash Windows 7: O'rnatish uchun til, vaqt formati va tartibni tanlang.
Shakl 2. O'rnatishni boshlash Windows 7: O'rnatish uchun til, vaqt formati va tartibni tanlang.
Vaqt formatini, o'rnatilgan tilni va klaviatura tartibini o'zgarishsiz qoldiramiz (2-rasmda ko'rsatilganidek). Tugmani bosing "Keyingi"
, shundan so'ng tugmani bosish orqali jarayonni boshlashingiz mumkin "O'rnatish"
.
 Rasm 3. O'rnatishning boshlanishi Windows 7
Rasm 3. O'rnatishning boshlanishi Windows 7
Endi siz Microsoft Litsenziya Shartnomasini o'qib chiqishingiz va rozilik bildirishingiz va tugmani yana bir marta bosishingiz kerak "Keyingi"
.
 Shakl 4. O'rnatish va undan keyingi foydalanish uchun litsenziya shartnomasi Windows 7.
Shakl 4. O'rnatish va undan keyingi foydalanish uchun litsenziya shartnomasi Windows 7.
O'rnatish turini tanlash
- Tizim yangilanishi Windows-ni mavjud operatsion tizimingiz ustiga qayta o'rnatish imkonini beradi.
- To'liq o'rnatish sizga o'rnatish uchun mavjud bo'limni tanlash yoki qattiq diskni qayta bo'lish imkonini beradi. Tizim to'liq o'rnatiladi, shuning uchun bu variant ko'proq maqbuldir (biz maqolaning boshida o'rnatish turlari haqida ko'proq yozgan edik).
 Shakl 5. Operatsion tizimni o'rnatish turini tanlash.
Shakl 5. Operatsion tizimni o'rnatish turini tanlash.Tanlang "To'liq o'rnatish (kengaytirilgan variantlar)", 5-rasmda ko'rsatilganidek.
 Shakl 6. Keyingi o'rnatish uchun qattiq diskni tanlash Windows 7.
Shakl 6. Keyingi o'rnatish uchun qattiq diskni tanlash Windows 7.
Tizimni o'rnatish uchun qattiq disk bo'limlari
To'liq o'rnatishga o'tganimizdan so'ng, biz o'rnatish uchun bo'limlarni yaratishimiz yoki tanlashimiz mumkin bo'lgan qattiq disklar ro'yxatini taqdim etamiz. Ushbu bosqichda voqealarni rivojlantirish uchun bir nechta variant bo'lishi mumkin.
- Tizimda faqat bitta qattiq disk mavjud.
- Sizda operatsion tizim o'rnatiladigan alohida qattiq disk (ehtimol SSD) va ma'lumotlarni saqlash uchun alohida drayvlar mavjud.
- O'rnatuvchi qattiq diskni ko'rmaydi yoki boshqa xatolar yuzaga keladi (quyida ushbu muammolarni bosqichma-bosqich muhokama qiladigan maqolalarga havolalar mavjud)
Agar sizda bir nechta qattiq disklar bo'lsa, barcha muhim ma'lumotlarni shaxsiy fayllarni saqlaydigan drayverga o'tkazing va bo'limlarni yaratish yoki formatlashda drayverlarni tasodifan aralashtirib yubormaslik uchun uni uzib qo'ying. Agar sizda faqat bitta qattiq disk (yoki SSD) bo'lsa, uni qismlarga bo'lish tavsiya etiladi (agar disk maydoni ruxsat bersa).
Disk qismlarga bo'linishi kerak, shunda tizim uchun kamida 50 Gb ajratiladi, ehtimol undan ham ko'proq, chunki Windows 7 ning normal ishlashi uchun tizim bo'limida kamida 15-20% bo'sh joy bo'lishi maqsadga muvofiqdir.
Kelajakda operatsion tizimni qayta o'rnatishni osonlashtirish uchun disk bo'limlarga bo'lingan.
Misol uchun, sizning kompyuteringizda 500 GB sig'imga ega faqat 1 qattiq disk mavjud.
Siz uni 2 qismga ajratasiz: 120 GB (disk " C:") va 380 GB (Disk" D:» )
Endi diskda « D:» musiqa, filmlar, fotosuratlar, dasturlarni o'rnatuvchilar, drayverlar, o'yinlar va boshqalar bilan papkalarni va diskda saqlaysiz. « C:» ishlash uchun dasturlarni o'rnatasiz.
"Ish stoli" va "Mening hujjatlarim" papkalaridagi fayllar ham diskda saqlanadi «
C:».
Kelajakda Windows-ni qayta o'rnatmoqchi bo'lsangiz, ish stoli va boshqa disk papkalaridan barcha muhim fayllarni uzatishingiz (nusxalash) kifoya qiladi. «
C:»
diskka «
D:»
, keyin diskni formatlash bilan to'liq qayta o'rnating «
C:»
.
Agar disk bo'linmagan bo'lsa, unda siz diskdan ma'lumotlarni uzatish uchun joyingiz bo'lmaydi «
C:»,
va siz uni formatlay olmaysiz.
Disk bo'limlarini yaratish
Ushbu bosqichda siz qattiq diskda bo'limlarni yaratishingiz mumkin, agar:
- qattiq disk bo'linmagan (yangi yoki barcha bo'limlar avval o'chirilgan);
- Qattiq diskda muhim fayllar yo'q va barcha ma'lumotlarni o'chirib tashlash mumkin.
Agar siz diskni qayta bo'linmoqchi bo'lsangiz (va barcha muhim fayllar undan allaqachon uzatilgan bo'lsa), unda sizga kerak:
- Tugma yordamida diskingizning barcha bo'limlarini ketma-ket o'chiring "o'chirish" . Diqqat! Ushbu bo'limlardagi barcha fayllar o'chiriladi!
- Sichqoncha bilan paydo bo'ladigan ajratilmagan bo'limni tanlang, tugmani bosing "Yaratmoq" (6-rasmga qarang).
- Avval tizim bo'limi uchun o'lchamni belgilang (bu disk bo'ladi « C :» ), keyin disk uchun bo'lim yarating « D :» (agar kerak bo'lsa, boshqa disklar).
O'rnatish uchun bo'limni tanlash
Agar disk bo'limlari ilgari yaratilgan bo'lsa:
- Tizim bo'limini tanlang (OS ilgari o'rnatilgan).
- Tugmani bosing "Format".
- Formatlashdan so'ng, o'chirilgan bo'limni tanlang va tugmani bosing "Keyingi".
- Windows 7 ni o'rnatishda har xil turdagi xatolarni tahlil qilish (shu jumladan kod bo'yicha).
- O'rnatuvchi qurilmani ko'rmasa nima qilish kerak (disk, qattiq disk, klaviatura yoki sichqoncha va boshqalar).
 Shakl 7. Qattiq diskda bo'lim yaratish
Shakl 7. Qattiq diskda bo'lim yaratishBizning holatda, hali hech qanday bo'lim yaratilmagan, shuning uchun biz tugmani bosishimiz kerak "Yaratmoq" (7-rasm), so'ngra yaratiladigan bo'lim hajmini ko'rsating (8-rasm) va tugmani bosing. "Qo'llash" .
Shakl 8. Qattiq diskdagi bo'lim uchun ovoz balandligini tanlash
 Rasm 9. Bo'limni yaratishni tasdiqlash oynasi
Rasm 9. Bo'limni yaratishni tasdiqlash oynasiShundan so'ng, operatsion tizim o'rnatuvchisi tizim fayllarini saqlash uchun qo'shimcha bo'lim yaratilishi haqida xabar beradi:
 Rasm 10. Windows 7 ni o'rnatish.
Rasm 10. Windows 7 ni o'rnatish.Tugmani bosing "Bundan keyin", shundan so'ng o'rnatish boshlanadi (barcha tizim fayllarini nusxalash va OTni sozlash jarayoni).
Fayllarni nusxalash jarayoni 15-30 daqiqa davom etadi va sizdan hech qanday harakat talab qilmaydi.
 Shakl 11. O'rnatishni yakunlash oynasi
Shakl 11. O'rnatishni yakunlash oynasi
Fayllar nusxalangan va paketdan chiqarilgandan so'ng, kompyuter qayta ishga tushadi.
Ushbu nuqtada, DVD yoki Flash drayverini kompyuterdan olib tashlashingiz kerak, chunki o'rnatish kerakli fayllar ko'chirilgan qattiq diskdan davom etadi.
Qayta ishga tushirgandan so'ng, siz o'rnatish tugallanganligini ko'rsatadigan oynani ko'rasiz.
 Shakl 12. O'rnatilgan tizim uchun kompyuterning foydalanuvchi nomi va tarmoq nomini kiritish.
Shakl 12. O'rnatilgan tizim uchun kompyuterning foydalanuvchi nomi va tarmoq nomini kiritish.
Tugatish jarayoni bir necha daqiqa davom etadi, shundan so'ng operatsion tizimni dastlabki sozlash boshlanadi.
Windows-ni o'rnatish va dastlabki sozlashni yakunlash
O'rnatish jarayoni tugagach, sizdan hisob qaydnomangizni yaratish uchun foydalanuvchi nomini, shuningdek, keyingi tarmoqni aniqlash uchun kompyuter nomini kiritish so'raladi (bu nom ostida sizning kompyuteringiz Windows mahalliy tarmoqlarida ko'rinadi).
 Rasm 13. Hisob qaydnomasi uchun parol o'rnatish (ixtiyoriy).
Rasm 13. Hisob qaydnomasi uchun parol o'rnatish (ixtiyoriy).
Keyinchalik, sizdan parol va parol bo'yicha maslahatni kiritish so'raladi. Agar hisobingizga kirishni parol bilan himoya qilmoqchi bo'lsangiz, uni kiriting. Yoki tugmani bosish orqali bu bosqichni o'tkazib yuborishingiz mumkin "Keyingi"
.

С момента выпуска Windows 10 прошло почти 2 года, но многие пользователи категорически не принимают новую систему, оставаясь верными старушке Windows 7. Если на вашем компьютере установлена «десятка», а вы по какой-то причине хотите вернуться на «семерку», эта статья - Siz uchun.
Operatsion tizimni oldingi nusxasiga faqat oxirgisi qattiq diskda saqlanganida qaytarishingiz mumkin. Agar mashinada dastlab Windows 10 bo'lsa yoki eski tizim o'chirilgan bo'lsa, Windows 7 ga o'tish faqat toza o'rnatish orqali mumkin. Bugun biz ikkita umumiy holatda Windows 10 o'rniga Windows 7 ni qanday o'rnatish haqida gaplashamiz:
- Siz Windows 7-ni Windows 10-ga yangiladingiz va bu voqeadan 10 kundan kamroq vaqt o'tdi. Majburiy shart: Windows.old papkasi oldingi tizim o'rnatilishidagi barcha fayllar joylashgan tizim bo'limida saqlangan.
- Windows 7 ning oldingi nusxasi saqlanmadi, lekin siz uni qayta o'rnatishga tayyormiz.
Foydalanuvchi fayllari, dasturlari va sozlamalarini saqlash vaqtida tizimning oldingi nusxasiga qaytish imkoniyati mavjud, takror aytamiz, yangilangan kundan boshlab atigi 10 kun (ilgari 30 kun mulohaza yuritish uchun ajratilgan edi, ammo hozir negadir bu muddat o'tib ketdi. 3 baravar kamaytirildi). Belgilangan muddatni o'tkazib yuborgan bo'lsangiz, toza o'rnatish ko'rsatmalari bo'limiga o'ting.
Yangilanish bekor qilinganda, Windows 10 da o'rnatilgan va qilingan dasturlar va sozlamalar o'chiriladi. Siz kompyuterni "o'nlab" ni o'rnatishdan oldin bo'lgani kabi xuddi shunday holatda olasiz.
Orqaga qaytarish jarayonini davom ettirishdan oldin, Microsoft shuningdek, mumkin bo'lgan nosozlik bo'lsa, muhim fayllarni zaxiralashni tavsiya qiladi.
Windows 10 ning joriy versiyasidan pasaytirish
- Operatsion tizimni an'anaviy tarzda ishga tushiring. Boshlash menyusini oching va Sozlamalar ilovasini ishga tushiring.

- "Yangilanish va xavfsizlik" bo'limiga o'ting.

- "Qayta tiklash" bo'limini oching va "Windows 7 ga qaytish" bandi yonidagi "Ishga tushirish" tugmasini bosing.

- Yangilanishga qaror qilmaslikning sabablaridan birini tekshiring va Keyingiga bosing.

- Ogohlantirish oynasida yana "Keyingi" tugmasini bosing.

Orqaga qaytarish muvaffaqiyatli bo'lsa, 30-40 daqiqadan so'ng siz Windows 7 ish stolini barcha yorliqlar, papkalar, fayllar va undagi barcha narsalar bilan yana ko'rasiz.
Yangilanishdan keyin tizim yuklanmasa
Yangilanish muvaffaqiyatsiz tugasa va Windows 10 yuklashni to'xtatgan bo'lsa ham, siz hali ham kompyuteringizni Windows 7 ga qaytarishingiz mumkin. Buning uchun qutqaruv muhitiga kirish uchun sizga Windows 10 tarqatish diski yoki flesh-disk kerak bo'ladi.
- O'rnatish flesh-diskini ulang yoki drayverga DVD joylashtiring. Kompyuteringizni qayta ishga tushiring, BIOS sozlamalariga o'ting va tarqatish to'plami bilan drayverni birinchi yuklash qurilmasi sifatida belgilang. Buni qanday qilish kerak, maqolani o'qing.
- O'rnatish oynasi paydo bo'lgandan so'ng, tizimni tiklash-ni bosing. Bu sizni qayta tiklash muhitiga olib boradi.

- Qayta tiklash muhitidagi "Harakatni tanlash" ekranida Diagnostika-ni bosing.

- "Kengaytirilgan variantlar" ni tanlang

- Qo'shimcha variantlar ro'yxatidan "Oldingi tuzilishga qaytish" -ni tanlang.

- Davom etish uchun Windowsning joriy versiyasidagi hisob qaydnomangizni bosing.

- Hisob qaydnomangizga kirish parolini kiriting va Davom etish tugmasini bosing.

Shundan so'ng, tizim oldindan o'rnatilgan nusxaning (C diskining ildiz qismidagi Windows.old papkasi) mavjudligini tekshiradi va agar u mavjud bo'lsa, orqaga qaytarish jarayonini boshlaydi.
Windows 10 o'rniga Windows 7 ni toza o'rnatish
Windows 7 ning toza o'rnatilishi deganda biz Windows 10 ning oldingi nusxasini tizim qismini formatlash yoki formatlashsiz o'chirishni nazarda tutamiz. Aslida, bu Windows-ni yangi kompyuterga o'rnatishdan farq qilmaydi: sizga tarqatish to'plami va operatsion tizimni faollashtirish uchun kalit bilan yuklanadigan media kerak bo'ladi, chunki "o'nlab" litsenziyasi orqaga qaytmaydi. Va shunga qaramay, agar ikkita shart bajarilsa, yangi litsenziyani sotib olmasdan qilish uchun kichik imkoniyatingiz bor:
- bu kompyuterda avval litsenziyalangan Windows 7 bo'lgan, uni keyinchalik Windows 10 ga yangilagansiz;
- litsenziyalangan tizim joylashgan bo'lim formatlanmagan.
Yangi "etti" ni o'rnatishda bir xil shartlarga rioya qilish muhim: u, albatta, eskisi bilan bir xil versiya va bit chuqurligi bo'lishi kerak (agar eskisi 32 bit bo'lsa va siz 64 bitni o'rnatgan bo'lsangiz, litsenziya haqiqiy emas bo'ladi. ). Bundan tashqari, o'rnatish vaqtida siz qattiq diskingizning tizim bo'limidagi barcha ma'lumotlarni saqlashingiz kerak.
Agar litsenziyani saqlash siz uchun muhim bo'lmasa, yangi o'rnatilgan tizimning nashri har qanday bo'lishi mumkin.
Tayyorgarlik
Windows 10-ni toza o'rnatish usullari haqida maqolada Windows tarqatish to'plami bilan media yaratish va undan kompyuterni qanday yuklash haqida gaplashdik. Windows 10-ning yuklanadigan USB flesh-diskini yozib olish uchun siz xuddi shunday foydalanishingiz mumkin. Utilitlar, Media yaratish vositalaridan tashqari, chunki u faqat "o'nlik" bilan ishlash uchun mo'ljallangan.
DVD o'rnatish diskini yaratish uchun Internetdan yuklab olingan Windows 7 ISO tasvirini istalgan mos dastur (Nero, UltraISO, Alkogol 120%) yoki mahalliy Windows vositalari yordamida yozish kifoya. Agar siz ikkinchi variantni tanlasangiz, haydovchiga bo'sh disk qo'ying, ISO faylining kontekst menyusini oching va "Rasmni yozish" bandini bosing.

O'rnatish jarayoni
Windows 7-ni o'rnatish jarayonini Windows-ning boshqa versiyalari kabi ikki usulda boshlash mumkin:
- Agar sizning kompyuteringizda yuklanadigan va normal ishlaydigan Windows 10 bo'lsa, tarqatish paketini oching va Setup.exe fayliga ikki marta bosing.
- Agar "o'n" yuklanmasa yoki undagi o'rnatish dasturi biron sababga ko'ra boshlanmasa, siz kompyuterni o'chirib, uni tarqatish vositasidan yuklashingiz kerak.
Ikkala variant uchun keyingi harakatlar bir xil. Keling, ularni batafsil ko'rib chiqaylik.
- O'rnatish dasturi ochilgan birinchi oynada siz asosiy tizim tilini, sana va vaqt formatlarini, valyuta birliklarini va klaviatura tartibini tanlashingiz kerak.

- Shundan so'ng o'rnatish jarayonining o'zi boshlanadi. "O'rnatish" tugmasini bosing.

- Litsenziya shartlariga rozilik bildiring.

- O'rnatish turini tanlang. "Yangilash" opsiyasi (foydalanuvchi fayllari, dasturlari va sozlamalarini saqlash bilan), afsuski, ishlamaydi. Bu faqat kompyuterda Windows 7 ning ishlaydigan nusxasi mavjud bo'lganda mumkin, shuning uchun to'liq o'rnatishni tanlang.

- Keyinchalik eng muhim qism keladi: yangi tizim joylashgan qattiq disk bo'limini tanlash. Agar siz litsenziyani saqlab qolmoqchi bo'lsangiz, tizimni Windows 10 bilan bir xil bo'limga qo'ying va uni formatlamang. Agar yo'q bo'lsa, siz nafaqat formatlashingiz, balki bo'lim hajmini ham o'zgartirishingiz mumkin. Diskni o'rnatish-ni bosing.

- Bo'lim hajmini o'zgartirish uchun "Yaratish" tugmasini bosing va tegishli maydonda uning yangi hajmini ko'rsating. Sozlamani qo'llang va "Keyingi" tugmasini bosing.

- O'rnatuvchi tizim fayllari uchun qo'shimcha bo'lim yaratishni taklif qilganda, OK tugmasini bosing. Agar bunday bo'lim mavjud bo'lsa (va qayta o'rnatish paytida u mavjud bo'lishi kerak), bu oyna paydo bo'lmaydi.

- Endi siz disk bo'limlarini formatlashingiz mumkin. Tizim bo'limini formatlashni o'tkazib yuborsangiz, Windows fayllari va boshqa barcha ma'lumotlarning eski nusxasi joyida qoladi, lekin C:\Windows.old jildiga ko'chiriladi. Aytgancha, Windows-ni formatlashsiz o'rnatib bo'lmaydigan holatlar mavjud. Buning sababi - tizim bo'limida bo'sh joy yo'qligi.

- Format tugmasini bosganingizda, o'rnatuvchi sizni diskdagi barcha ma'lumotlar yo'q qilinishi haqida ogohlantiradi. Agar rozi bo'lsangiz, OK tugmasini bosing.

- Keyin siz biroz dam olishingiz mumkin: yangi OS fayllarini nusxalash va ochish, komponentlar va yangilanishlarni o'rnatish foydalanuvchi ishtirokini talab qilmaydi. Bu bosqich o'rtacha 20-40 daqiqa davom etadi.

- Bir nechta qayta ishga tushirilgandan so'ng, siz birinchi foydalanuvchi va kompyuterning nomlarini kiritishingizni so'ragan oynani ko'rasiz. O'rnatish vaqtida yaratilgan hisob tizim administratori huquqlariga ega.

- Keyin sizdan hisobingizni parol bilan himoya qilishingiz so'raladi. Agar siz Windows tizimiga kirish uchun paroldan foydalanishni rejalashtirmasangiz, ushbu maydonlarni bo'sh qoldiring.

- Keyingi oyna mahsulot kalitini kiritish uchun. Agar sizda mavjud bo'lsa (odatda noutbukning pastki qismiga yopishtirilgan kompaniya yorlig'ida topilgan), ushbu maydonni to'ldiring. Agar yo'q bo'lsa yoki uni keyinroq kiritishni rejalashtirmoqchi bo'lsangiz, O'tkazib yuborish tugmasini bosing. Bundan tashqari, Internetga ulanganingizda tizimni avtomatik ravishda faollashtirish taklifi yonidagi katakchani olib tashlashni unutmang.

- Kalitni kiritgandan so'ng, sozlash dasturi Windows 7 yangilanishlarini yuklab olish va o'rnatishni taklif qiladi "Tavsiya etilgan sozlamalardan foydalanish" ni tanlash o'rnatish jarayonini bir necha soatga kechiktirishi mumkin - barchasi Internet tezligiga va yuklab olingan fayllar hajmiga bog'liq. O'rnatishni tezroq tugatmoqchi bo'lsangiz, "Kechiktirish qarori" tugmasini bosing.

- Tizim vaqtini va vaqt zonasini o'rnating.

- Kompyuteringizning joriy tarmoq manzilini belgilang. Siz har qanday narsani tanlashingiz mumkin, ammo xavfsizlik nuqtai nazaridan "Ommaviy" ni tanlash yaxshidir. Keyinchalik, antivirus va xavfsizlik devorini o'rnatganingizda, ushbu sozlamani o'zgartirishingiz mumkin.

- Bu deyarli hammasi. "Yetti" parametrlarni qo'llashni tugatguncha kutish qoladi.

- Ish stolini tayyorlash bir necha daqiqa vaqt oladi.

Va nihoyat, siz qidirayotgan narsa: Windows 7 ish stoli. Hozircha u butunlay bo'sh. Windows 10-da bo'lgan narsadan hech qanday iz qolmadi, chunki siz tizimni butunlay qayta o'rnatdingiz. Unga dasturlarni o'rnatish kifoya - va siz undan foydalanishni boshlashingiz mumkin.

Noutbukda Windows 7 o'rnatilgan Recovery bo'limi bor. Tizimni zavod holatiga qaytarish (zavod sozlamalarini tiklash) mumkinmi?
Ehtimol, zavod sozlamalarini tiklash funksiyasi operatsion tizim ishlab chiqaruvchi tomonidan oldindan o'rnatilgan barcha noutbuklar va markali shaxsiy kompyuterlarda mavjudligini bilasiz. Shunchaki tugmani bosing va mashina do'kondan yangi kabi toza bo'ladi.
Zavod sozlamalarini tiklash haqiqatan ham foydali xususiyatdir, lekin... to'g'ri siz kompyuteringizga Windowsning yettinchi versiyasidan tashqari boshqa versiyasini o'rnatmaguningizcha. Har bir yangi OTning zavodni qayta tiklash quyi tizimining joylashuvi va tuzilishi avvalgisidan tubdan farq qiladi, shuning uchun Windows 10-ni oldindan o'rnatilgan Windows 7-ga qaytarish imkonsiz bo'ladi.