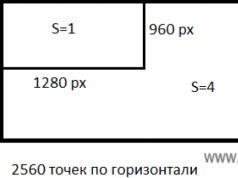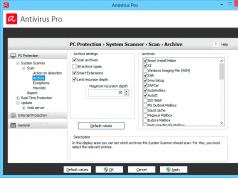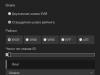Доброго времени суток! Если у Вас, сотни мегабайт в небольшой папке с фотками? Или же картинки отправляются по почте более 10 минут, даже при приличной скорости интернета? Или вот так, для отправки архива фотографий на флешку нужны полчаса? Добро пожаловать в нужное место, в статье я расскажу, в какой программе и как уменьшить размер файла JPG без потери качества.
Сжать изображение – несложная наука. Можно уменьшить все картинки в одной папке скопом, за один раз, это называется пакетной обработкой. Или обрабатывать каждое изображение по отдельности. Об этих способах и поговорим.
Как уменьшить размер файла Jpg — немного нужной теории
Касательно формата JPG (и его разновидности JPEG), есть 3 способа изменения размера файлов. Размер PNG, BMP, GIF и прочих графических форматов можно регулировать лишь первым методом.
- Уменьшение разрешения картинки (количества пикселей) без потери качества;
- Снижение качества без уменьшения разрешения;
- Одновременное снижение и разрешения, и качества.
Любая фотография – набор пикселей. У современных фотоаппаратов их число превышает 2-4 тысячи по горизонтали и вертикали. Это много, от такого разрешения и «разрастаются» мегабайты. Улучшается ли при этом качество изображения? Практически нет, особенно у непрофессиональных фотографов при повседневной съёмке. Так как изменить разрешение фотографии можно практически безболезненно для качества, многие используют именно этот способ для того, чтобы уменьшить изображение.
О самых удобных способах я Вам обязательно расскажу в заметке, Вам останется только выбрать подходящий именно Вам.

Сжав изображение в 2 раза (на 50%, в терминах графических редакторов), мы уменьшим его площадь (и объём!) в 4 раза, школьная геометрия на практике.
Логично уменьшить количество точек, чтобы снизить размер фотографии – и не заметить изменений в качестве.
Альтернативный вариант для файлов JPG, оставить разрешение изображения исходным, но позволить компьютеру снизить качество. Некоторая размытость, сглаживание или нечёткость вполне допустимы. Можно считать, что качество сжатия в графических редакторах примерно такое:
- 100% — сжатие рисунка отсутствует;
- 90% — настройка по умолчанию во многих программах – минимальное сжатие;
- 80% — более глубокая степень: файлы сжимаются довольно сильно;
- 70% — всё ещё приемлемая потеря качества, но в пределах разумного;
- 50% и ниже – кардинальное снижение внешнего вида рисунка, заметное невооружённым взглядом.
Как сжать изображение: практикум в графических редакторах
Экспериментировать будем с этим «натюрмортом»: рядовая телефонная фотка, не претендующая на художественность, скорее – класса «страшно показать», но для семейного архива подойдёт.
Технические детали: формат JPG, разрешение 2560 на 1920 точек, вес файла-исходника – неприемлемые 2,44 Мб. Перед тем, как сжать фотографию, рекомендуем скопировать её в отдельную папку, чтобы не потерять рисунок в ходе процесса сжатия.

Исходный файл: 2,44 Мб, с расширением 2560×1920 пикселей
Сжатие изображения в Paint
Зря этот стандартный графический редактор из комплекта Windows считают несерьёзным инструментом. Во-первых, в нём очень интересно и полезно обучать «чайников» азам ПК-грамотности, во-вторых, он есть везде и всегда – и, когда на компьютере не установлена более мощная программа для работы с графикой, его возможности выручат не раз.

Открытие исходника в Пэйнт: количество точек потрясает, но их число вовсе не означает красоту или качество. Масштаб: 100%.
Чтобы открыть изображение в Paint, нужно щёлкнуть по файлу правой кнопкой и выбрать «Редактировать» .
Этот редактор не позволяет вручную настроить уровень сжатия JPG, но, по ощущениям, устанавливает его примерно на 80%. Достаточно пересохранить файл, чтобы вместо исходных 2,44 Мб получить 1,83 Мб. На глазок уровень качества осталось практически тем же.
Изображение сжалось до 1,83 Мб после пересохранения в Paint за 2-3 клика и 10 секунд.
В арсенале Paint есть способ уменьшить размер картинки в пикселях. Это кнопка «Изменить размер» (Resize) . При её нажатии выпадает диалоговое окно, где предлагается ввести новые размеры по горизонтали/вертикали в процентах от исходного количества точек.
Выберем 50 на 50: в 2 раза меньше длины и ширины означают площадь, меньшую в 4 раза. Кстати, разрешение нужно менять одинаково по обоим измерениям, иначе картинка деформируется.

Функция «Изменить разрешение картинки» стандартна в большинстве графических редакторов, от примитивного Пейнт до монструозного Photoshop.
Результат – 616 килобайт. Маловато для семейного архива, но – отлично для публикации на сайтах. Без лупы разница с исходником едва заметна.
616 килобайт при разрешении 1290×960 px.
Отметим, что 0,6 мегабайт получилось не только в результате изменения разрешения, а при помощи «комбинированного» метода – размер изображения в Paint корректируется ещё и снижением качества JPG на величину около 85%. Изменить значение параметра compress в нужную сторону невозможно. Пейнт делает это на автомате.
Уменьшаем размер изображения в Photoshop
Этот мощнейший редактор можно использовать для описываемых задач. Но это как перевозить пакет с продуктами не в легковом автомобиле, а вызывать «Камаз». Photoshop — избыточно мощное приложение для такой простой цели, как уменьшить вес фотографии.
На открытие этой программы и сохранение в нём файла уйдёт значительно больше времени, чем на само сжатие. Тем не менее, чтобы наша инструкция была полной, опишем и то, как сжать картинку в Фотошопе.
Открыв файл в редакторе Photoshop, следует выбрать раздел «Изображение» , в нём кликнуть на пункт «Размер изображения» . Как показано на картинке ниже.

Откроется диалоговое окно, где можно вручную задать высоту и ширину рисунка. Кнопка ОК – сохраняем файл. Этот же диалог вызывается горячими клавишами «Ctrl+Alt+I» , быстрое сохранение результата, сочетание клавиш– «Ctrl+S» .

Второй способ уменьшить размер файла картинки или фото, это применить качество при сохранении. То которое посчитаете подходящим для Вас. Давайте я покажу на примере как это сделать.

У Вас должно открыться окно с настройками сохранения изображения, в нужном качестве и формате. Я буду продолжать мучить свою фотографию с пёсиками. Напомню, размер файла ровно 2.44 Мб, посмотрим что можно с него выжать.
Выбираете сверху — 4 варианта. Смотрите на изменения качества при компрессии, Вы можете двигать изображения, предварительно его просматривая.
Обратите внимание, Слева с верху — Исходник, далее идут уже с сжатием.
Если посмотрите на второй вариант, качество не изменилось, а вес изображения уменьшился до 1.6 мб, при выборе качества 72. Вполне пригодная картинка для хранения или отправки по почте.
Перёд сохранением можно также выставить размер изображения. Которое нужно Вам. И нажать сохранить, выбрать путь для записи и все готово.

Лучшие программы для сжатия. Пакетная обработка
Paint под рукой всегда, но слишком примитивен. Фотошоп избыточно громоздкий и неповоротливый. Какие программы лучше подойдут, чтобы сжать JPG? Хорошие просмотрщики-вьюеры, они же – менеджеры изображений! Их достоинство – поддержка пакетного сжатия: одновременной обработки всех или нескольких выбранных файлов в любой папке вместо ручного изменения рисунков по одному.
ACDSee, XnView и IrfanView: лишь тройка из многочисленных программ для сжатия картинок всем скопом. Бесплатная, но вполне работоспособная версия есть даже у насквозь коммерческого «ЭйСиДиСи». Если программа не русифицирована, следует запомнить слово Compress – «Сжатие». Разберём технологию пакетного сжатия на примере графического обозревателя XnView.
Открыв один из файлов в целевой папке, щёлкнем по нему дважды. Откроется окно-файлер с превьюшками всех изображений.

Просмотрщик и редактор XnView говорит, что 9 файлов занимают почти 20 Мб. Непорядок!

В арсенале просмотрщиков присутствуют и функция «Сжатие JPEG» без снижения разрешения.
Сжатие изображения в онлайн сервисах
Хотя иметь под рукой программу для изменения размера графического файла – удобно и правильно, можно воспользоваться для этой задачи многочисленными онлайн-сервисами.
Принцип действия полностью схож с работой классических ПК-приложений: либо сжатие, либо изменение размера, либо – оба действия сразу. Все параметры настраиваемые.
Недостаток online-методики – в необходимости пересылки изначально крупного файла: этот процесс занимает некоторое время. Веб-сервисы для сжатия обычно бесплатны, но нужно и загрузить результат обратно на ПК.
Трата времени оправдана, если количество уменьшаемых файлов не превышает несколько штук в месяц. Конкретные рекомендации? Пожалуйста, те онлайн сервисы которыми пользуюсь сам.
TinyJPG.com — Забугорный сервис
Неплохой забугорный сервис, без лишних настроек. Сервис все сделает за Вас, только укажите место на ПК для загрузки картинок, после чего процесс сжатия начнется автоматически.

Предупрежу сразу, на сайте для незарегистрированных пользователей есть ограничения по сжатию — 20 изображений с максимальным объемом 5 Мб.
По завершению процесса, есть возможность скачать одним архивом все файлы или же по одному, как Вам будет удобно.
IMGonline.com.ua — удобный и понятный
Если будете использовать данный сервис, то на нем можно изменить как размер самого изображения, а так же сжать сам файл с выставлением нужного качества. О том, какое качество приемлемо, я писал в начале статьи.

Один из бесплатных онлайн-сервисов.
Оба сервиса позволяют не только поиграть с размерами и качеством, но и редактировать картинки. Присутствует подробная справочная система. С которой советую ознакомиться перед использованием.
В других операционных системах, включая мобильные, принципы и настройки компресс-технологий такие же.
Обработка рисунков в Mac OS
Давайте рассмотрим процесс работы с изображениями на Mac, к примеру, рисунки отлично сожмёт стандартное приложение «Просмотр»: установка дополнительного ПО ни к чему, даже для пакетной обработки. Программа «Просмотр» на Маке знает, как изменить размер сразу нескольких фото.
Выбираете одно, или несколько изображений, открываете их в просмотре, далее выбираете Инструменты > Настроить размер , и заполняете нужные значения. И сохраняете.

Заключение
Рекомендуем поэкспериментировать со сжатием картинок самостоятельно – при этом предварительно скопировав их в тестовую папку, чтобы не потерять важные фото. После 3-4 попыток вы на практике поймёте, как уменьшить размер изображения оптимальным образом, с наиболее подходящими параметрами компрессии, ширины и высоты.
- Установить и использовать повседневно любой качественный менеджер графических файлов.
- Забыть о Фотошопе: это слишком мощный и неповоротливый редактор для таких простых задач.
- Использовать онлайн-сервисы лишь когда под рукой нет других способов – а для одиночных файлов пользоваться Paint’ом.
Дисклеймер: ни одна собака в ходе художественных и программных экспериментов не пострадала. :)
Способ №1. Уменьшение величины картинки в программе Paint.NET
Paint – это простейшая стандартная программа для редактирования растровых и векторных изображений. Доступна для всех пользователей операционных систем «Виндовс» .
Основные инструменты, доступные в приложении:
- добавление надписей;
- заливка элементов;
- обрезка, вставка;
- копирование фрагментов и прочее.
После изменения ширины и высоты фото, меняется размер.
Следуйте инструкции, чтобы уменьшить величину изображения Paint:
- Нажмите на нужную картинку правой кнопкой мышки и выберите пункт Изменить. Фото автоматически откроется в программе Paint в режиме редактирования;
- На главной панели инструментов найдите клавишу изменить размер и нажмите на нее. Откроется диалоговое окошко. Чтобы уменьшить объем конечного файла, необходимо сменить размер на более маленький.
Редактировать можно с помощью процентов или пикселей. Сохранив, вы уменьшите объем картинки.
Помните! После изменения параметра ширины, необходимо пропорционально поменять и высоту. В противном случае картинка может стать слишком растянутой и непропорциональной.

Способ №2. Изменение размера в Фотошопе
Размер фото файла можно также уменьшить в профессиональной программе для редактирования растровых изображений – Photoshop. Следуйте инструкции:
- Откройте приложение и импортируйте необходимый графический файл для дальнейшей работы;
- Найдите вкладку Image на основной панели инструментов, нажмите на нее. В выпадающем списке выберите Image Size, как показано на рисунке ниже;

- Измените параметры размерности изображения (ширину и высоту), также убедитесь, что стоит галочка возле чекбокса Соблюдение пропорций фото;

- Попробуйте уменьшить фото на 10-15 процентов. Таким образом уменьшиться и его конечный вес.
Способ №3. Использование программ пакета MS Office
В тестовом процессоре ворд версии 2010 года и более ранних версиях присутствует функция сжатия картинок. В новейших версиях программы эту функцию убрали.
Добавьте картинку на страницу документа, затем в появившейся вкладке выберите «Открыть с помощью», и затем приложение MS Picture Manager.
В открывшемся окне нажмите на кладку «Изображение» и выберите пункт «Сжать картинку». Чем выше степень сжатия, тем ниже будет размер конечного файла.
Сохраните получившиеся изменения.

Важно! После сжатия может ухудшиться качество иллюстрации.
Способ №4. Использование онлайн сервисов
Отличным веб-сервисом для работы с фото является ресурс Irfanview или одноименная программа . Он позволяет работать с огромным количеством различных форматов картинок.
Чтобы уменьшить размер, можно открыть меню изображения и отредактировать его высоту и ширину.

Также в окне изменения размера можно выбрать дополнительные параметры для более качественного сжатия: повышение резкости, фильтр резкости, специальные клавиши для уменьшения/увеличения размера и изменения разрешения картинки.
Уменьшить размер также могут параметр сохранения. Оптимальный вариант их настройки указан на рисунке ниже.
Это окно появляется в процессе сохранения конечного изображения.

Способ №5. Уменьшение размера на Mac устройствах
Для пользователей Mac OS доступно бесплатное приложение для работы с картинками и фото под названием iPhoto.
Если программа не установлена на вашем устройстве, скачайте ее с официального магазина. Это совершенно бесплатно.
Утилита позволяет легко работать с изображениями всех распространенных на сегодняшний день форматов.
Image Resizer – очень ценная и полезная бесплатная программа на русском языке для работы с изображениями на Windows. Она создана для того, чтобы вы могли быстро и легко изменять разрешение изображения или конвертировать его в любой другой формат. Image Resizer отличается приятным дизайном, простотой использования и скоростью работы.
Скачать Image Resizer бесплатно может каждый желающий, по прямой ссылке на нашем сайте. Это самый доступный и функциональный инструмент для работы с картинками на компьютере.
Каждый компьютер должен иметь такую программу, так как часто, не опытному пользователю без неё просто не обойтись. Именно поэтому эта программа представлена на нашем сайте.
Особенности
- Конвертирование файлов между различными графическими форматами;
- Вставка водяных знаков в изображение;
- Уменьшение размера фотографий для публикации в Internet либо отправки по e-mail;
- Изменение силы сжатия изображения и разрешения;
- Поддержка JPEG, GIF, BMP, TIFF и других файлов;
- Поддержка RAW-форматов цифровых камер: Canon, Nikon, Minolta;
- Изменяемые опции и настройки для продвинутых пользователей.
Если вы работаете с фотографиями или картинками разных форматов, с помощью Image Resizer для Windows вы без проблем сможете сжать их или изменить размер, к примеру для того что бы отправить её своим близки по электронной почте. Людям которые работают с дизайном сайтов, как правило очень часто необходимо максимально сжимать изображения без визуальной потери качества. Image Resizer – программа которая позволяет сделать это.
Также она содержит "пресеты" (готовые установки) для преобразования изображений оптимизированных для Ipod, NTSC, Sony PSP, HDTV, DVD FULL HD.
1. Установите Фоторедактор Movavi
Скачайте и запустите установочный файл, следуя инструкциям на экране. После установки программа займет всего 180 мегабайт на жестком диске, а во время работы не нагрузит даже слабый ноутбук.
2. Загрузите картинку в программу
Откройте папку и перетащите изображение в рабочую область приложения, либо добавьте файлы через меню Файл > Открыть . Фотографии высокого разрешения могут загружаться немного дольше.
3. Уменьшите фото
 Чтобы изменить масштаб изображения, нажмите вкладку Размер
на главной панели инструментов. По умолчанию эта вкладка скрыта, поэтому нажмите на Ещё
, чтобы получить к ней доступ. На панели справа расположены готовые профили уменьшения размера. Также вы можете задать собственные ширину и высоту изображения в блоке Вписать в размер
. Воспользуйтесь значком Сохранять пропорции
, чтобы масштабировать пропорции независимо друг от друга. Чтобы изменить единицы измерения ширины и высоты с пикселей на проценты, сантиметры или дюймы, выберите нужный вариант из списка. Нажмите кнопку Применить
, чтобы принять изменения.
Чтобы изменить масштаб изображения, нажмите вкладку Размер
на главной панели инструментов. По умолчанию эта вкладка скрыта, поэтому нажмите на Ещё
, чтобы получить к ней доступ. На панели справа расположены готовые профили уменьшения размера. Также вы можете задать собственные ширину и высоту изображения в блоке Вписать в размер
. Воспользуйтесь значком Сохранять пропорции
, чтобы масштабировать пропорции независимо друг от друга. Чтобы изменить единицы измерения ширины и высоты с пикселей на проценты, сантиметры или дюймы, выберите нужный вариант из списка. Нажмите кнопку Применить
, чтобы принять изменения.
4. Сохраните картинку

Большие файлы можно уменьшить, если сохранить их в формате JPEG и настроить качество изображения. Нажмите кнопку Сохранить в правом нижнем углу, затем в списке Тип файла выберите JPEG и нажмите ссылку Качество . Потяните ползунок влево, чтобы уменьшить размер фото. Сильное сжатие отразится на качестве фотографий, поэтому мы рекомендуем выставить качество не ниже 90%. Затем нажмите кнопку Сохранить .
Файлы размером менее 1 000 Кб (около 1 Мб) подойдут для отправки по почте или загрузке в соцсети.
Как Вы, вероятно, знаете, в последние дни я плотно занимался оптимизацией сайта. За это время я узнал очень много нового и полезного.
Речь пойдёт о сервисе, который в считанные секунды сожмёт Ваши картинки или фото без потери качества и сильнее, чем знаменитый эталон в этом деле — Фотошоп.
Как ни странно, но такое действительно возможно. Дело в том, что создатели и владельцы этого сервиса разработали и применяют свой собственный алгоритм сумасшедшего сжатия изображений… повторюсь — без потери качества!
Рассказывать о том, зачем может понадобиться сжимать картинки или фото я не буду. У каждого свои причины — одни в электронную почту захотят миллион фоток запихнуть, другие в социальной сети разместить… просто опишу последовательность действий для получения ожидаемого результата.
Сжимать изображения на этом сервисе одно удовольствие. Всё так просто, что даже не знаю как описать этот процесс Вам. А главное — надо ли вообще описывать, ведь и так всё интуитивно ясно.
Сервис сжатия изображений
И видим следующую картину…
Как Вы знаете, я пользуюсь современным и удобным браузером, поэтому он мне переводит все иностранные сайты автоматически. У Вас эта страница может быть полностью на английском языке. Это совершенно не страшно и не важно.
Справа, вверху выбираем формат с которым будем работать…
![]()
Теперь спускаемся к трём кнопкам…
![]()
…и жмём левую кнопочку…
![]()
Осторожно! Полезная дополнительная информация на сайте:
Выбираем, вернее, указываем изображения для сжатия на своём компьютере (но не более 20 штук за один раз)…
![]()
Такие пустые квадратики должны появиться — не обращаем на них внимания и тыкаем на средней кнопке…
![]()
![]()
Кликните теперь левой кнопкой мыши по квадратику с Вашим изображением…
![]()
Тут останется двигая ползунок, который живёт справа, выбрать степень сжатия (наблюдая изменения в реальном времени) и сохранить результат методом тыка по кнопке «СЖИМАТЬ» . Сжатое изображение скачается автоматически в Вашу папку для загрузок, указанную в браузере.
Перемещать картинки можно вертикальными кнопками, что по бокам находятся…