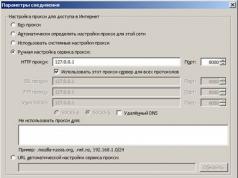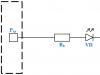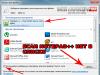lk.budget.gov.ru/udu-webcenter- ако сте попаднали на тази страница, това означава, че сте се опитали да влезете във вашия акаунт в Електронния бюджет, но не сте успели да го направите.
Защо? Нека се опитаме да отговорим на въпроса.
1. Първо проверяваме дали имате инсталирани и програмите Jinn и Continent TLS (по време на писането версия 1.0.920.0 е инсталирана). Съветвам ви незабавно да преминете към

2. - Основната причина, поради която не можете да влезете в Електронния бюджет, когато всички необходими за работа програми са инсталирани, е, че браузърът не е бил конфигуриран (Mozilla Firefox, Internet Explorer, Google Chrome, Opera). Нека да разгледаме примера на популярните браузъри за работа в Интернет.
Не са необходими настройки на браузъра за работа в Electronic Budget след преминаване към Continent TLS 2.0!!!
Съветвам ви да настроите всичко Internet Explorer!!!
а) Internet Explorer
1. Отворете свойствата на уеб браузъра.
2. Отидете в раздела „Връзки“.
3. Щракнете върху бутона „Мрежови настройки“.
4. В секцията „Прокси сървър“ задайте полетата Адрес: 127.0.0.1, Порт: 8080.
5. Щракнете върху бутона „OK“.
6. Отидете в раздела „Сигурност“.
7. Изберете зоната за настройката „Доверени сайтове“.
8. Щракнете върху бутона „Сайтове“.
9. В прозореца „Доверени сайтове“ махнете отметката от „Проверка на сървъра (https:) се изисква за всички сайтове в тази зона.“
10. В полето „Добавяне на следния възел към зоната“ задайте стойност „http://lk.budget.gov.ru“ и щракнете върху бутона „Добавяне“.
11. В прозореца „Надеждни сайтове“ щракнете върху бутона „Затваряне“.
12. В прозореца „Свойства на браузъра“ щракнете върху бутона „OK“.
б) Google Chrome
1. Отворете настройките на вашия уеб браузър.
2. Отидете в долната част на прозореца с настройки и активирайте връзката „Показване на допълнителни настройки“.
3. Щракнете върху бутона „Промяна на настройките на прокси сървъра“.
4. Повторете параграф 4-12 от раздел „а) Internet Explorer“.
в) Mozilla Firefox
1. Отворете менюто "Инструменти" и изберете "Настройки".
2. Отидете в секцията „Разширени“ и отидете в раздела „Мрежа“.
3. В секцията с настройки „Връзка“ щракнете върху бутона „Конфигуриране…“.
4. В прозореца с параметри на връзката, който се отваря, задайте стойността на „Ръчна конфигурация на прокси услугата“.
5. Задайте стойностите на HTTP прокси полетата: 127.0.0.1; Порт: 8080.
6. Щракнете върху бутона „OK“.
7. В прозореца „Настройки“ щракнете върху бутона „Ok“.
г) Опера
1. Отворете менюто „Настройки\Общи настройки“.
2. Отидете в раздела „Разширени“, изберете секцията с настройки „Мрежа“.
3. Щракнете върху бутона „Прокси сървъри...“.
4. В прозореца за настройки на връзката, който се отваря, задайте стойността на „Конфигуриране на прокси сървъра ръчно“.
5. За HTTP протокола задайте стойностите на полетата на прокси сървъра: 127.0.0.1; Порт: 8080.
6. Задайте стойността на „Използване на прокси сървър за всички протоколи“.
Свързването на потребителите към подсистемата за бюджетно планиране на държавната интегрирана информационна система за управление на публичните финанси „Електронен бюджет“ се осъществява чрез сертификат за ключ за проверка на квалифициран електронен подпис.
Технически изисквания
изисквания към оборудването
Установени са следните минимални технически изисквания за автоматизирани работни станции на потребители на Системата:
- Процесор с тактова честота минимум 600 MHz;
- Размерът на RAM е най-малко 128 MB;
- Капацитет на твърдия диск от поне 10 GB;
- клавиатура;
- SVGA монитор (графичният режим трябва да има резолюция поне 1024x768);
- USB порт;
- Удостоверение за ключ за проверка на квалифициран електронен подпис;
- Манипулатор тип мишка.
- Работното място трябва да има достъп до интернет със скорост минимум 256 Kbps.
Изисквания към софтуера на системата “Електронен бюджет”.
Необходим софтуер за осигуряване на възможност за подписване на документи с електронен подпис:
- Интернет браузър “Internet Explorer” версия 10.0 и по-нова;
- Операционна система Windows Vista/7/8/8.1;
- Сертифицирана версия на "CryptoPro CSP"
Изисквания към сертификата
За одобрение (подписване) на документи е подходящ всеки сертификат на юридическо лице, издаден от акредитиран СО, посочващ физическото лице (притежател на сертификат), действащо от името на юридическото лице въз основа на учредителни документи или пълномощно.
В съответствие със Заповед на ФСБ на Руската федерация от 27 декември 2011 г. № 795 „За одобряване на Изискванията за формата на сертификат за ключ за проверка на квалифициран електронен подпис“, сертификатът за юридическо лице трябва да съдържа:
- уникален номер на квалифицираното удостоверение;
- начална и крайна дата на квалифицираното удостоверение;
- име и място на юридическото лице, както и в случаите, предвидени от федералния закон, фамилия, собствено име и бащино име (ако има такова) на физическо лице, действащо от името на собственика на квалифициран сертификат - юридическо лице на основание от учредителните документи на юридическото лице или пълномощно;
- основният държавен регистрационен номер (наричан по-долу OGRN) на юридическото лице - собственик на квалифициран сертификат;
- идентификационен номер на данъкоплатеца (по-нататък - TIN) на юридическото лице - собственик на квалифицираното удостоверение;
- Ключ за проверка на ES;
- наименование на използвания ES инструмент и (или) стандарти, на изискванията на които отговарят ES ключът и ключът за проверка на ES;
- имена на инструменти за електронен подпис и средства на акредитиран СО, които се използват за създаване на ключ за електронен подпис, ключ за проверка на цифров подпис, квалифициран сертификат, както и подробности за документ, потвърждаващ съответствието на тези средства с изискванията, установени в съответствие с Федералният закон;
- наименование и местоположение на акредитирания УО, издал квалифицираното удостоверение;
- номер на квалифицираното удостоверение на акредитирания СО;
- ограничения върху използването на квалифициран сертификат (ако са установени такива ограничения).
В допълнение, за работа в подсистемата за планиране на бюджета, сертификат
трябва да има допълнително поле SNILS (snils), указващо номера на SNILS
упълномощено лице - титуляр на удостоверение.
Настройка на софтуера за системата за електронен бюджет
Инсталиране на криптодоставчика "CryptoPro CSP"
1. Изтеглете и стартирайте инсталационния файл на сертифицираната версия
„CryptoPro CSP“, достъпен за изтегляне от https://www.cryptopro.ru/products/csp/downloads. Поздравителен прозорец на инсталатора
„CryptoPro CSP“ е представен на фигурата (Фигура 1).
Снимка 1.
2. Щракнете върху бутона "Инсталиране". След завършване на процеса на инсталиране и конфигуриране на CryptoPRO CSP, ще се появи съобщение, показващо успешна инсталация (Фигура 2).

Фигура 2.
Когато инсталирате програмата CryptoPro CSP, може да бъдете помолени за лицензен ключ, който идва с инсталационния пакет CryptoPro CSP.
3. Стартирайте “CryptoPro CSP” (Старт/Всички програми/CryptoPro/CryptoPro CSP). Отворете раздела „Настройки на TLS“ и коригирайте настройките на програмата в съответствие с Фигура 3 (преконфигурирането може да изисква администраторски права на локалния компютър и рестартиране на компютъра).

Фигура 3.
4. Ако се използва флаш устройство или флопи диск като носител на ключова информация за потребителския сертификат, стартирайте “CryptoPro CSP” (Старт/Всички програми/CryptoPro/CryptoPro CSP). Отворете раздела „Оборудване“, щракнете върху бутона „Конфигуриране на четци“. В прозореца, който се показва, изберете „Всички сменяеми устройства“ (Фигура 4).

Фигура 4.
5. Щракнете върху бутона "Добави". Ако бутонът за добавяне е неактивен, отидете в раздела „Общи“ и щракнете върху бутона „Изпълни с права на администратор“.
6. В прозореца „Съветник за инсталиране на Reader“ щракнете върху бутона „Напред“.
7. В прозореца, който се показва, изберете четеца, съответстващ на USB порта, ключов носител на флаш устройство или флопидисково устройство.
8. В прозореца „Съветник за инсталиране на Reader“ щракнете върху „Напред“ и
"Готов".
Инсталиране на драйвера за използвания носител на информация за ключ на потребителския сертификат
Ако носител от типа eToken или Rutoken се използва като носител на ключова информация за потребителски сертификат, трябва да инсталирате драйвера за съответното устройство в операционната система (ако не е бил инсталиран преди това). Ако необходимият драйвер не е инсталиран, трябва:
а) Медиен драйвер тип Rutoken
1. Изтеглете и стартирайте инсталационния файл, достъпен на страницата http://www.rutoken.ru/support/download/drivers-for-windows/. Прозорецът за добре дошли за инсталатора на драйвера Rutoken е показан на фигурата (Фигура 5)

Фигура 5.

Фигура 6.
3. Щракнете върху бутона "Инсталиране". Инсталирането на драйверите на Rutoken на работната станция на потребителя ще започне. Инсталацията може да отнеме няколко минути; информация за напредъка на инсталацията се показва в прозореца, показан на фигурата (Фигура 7).

Фигура 7
След като инсталацията приключи, потребителят ще получи съобщение, показващо успешната инсталация на драйверите, показано на фигурата (Фигура 8)

Фигура 8
4. Щракнете върху бутона „Готово“. Прозорецът на инсталатора на драйвера Rutoken ще бъде затворен.
5. Ако се появи диалог за необходимостта от рестартиране на автоматизираната работна станция на потребителя, отговорете отрицателно.
b) eToken медиен драйвер
1. Изтеглете и стартирайте инсталационния файл, достъпен на страницата http://www.aladdin-rd.ru/support/downloads/etoken/. Поздравителният прозорец на инсталатора на драйвера eToken е показан на фигурата (Фигура 9).

Фигура 9.
2. Щракнете върху бутона "Напред". На екрана ще се появи диалогов прозорец за избор на език, който ще се използва в инсталирания софтуер (Фигура 10).

Фигура 10.
3. В полето изберете езика „Руски“ и щракнете върху „Напред“. На екрана ще се появи диалоговият прозорец на лицензионното споразумение (Фигура 11).

Фигура 11.
4. Изберете елемента „Приемам лицензионното споразумение“ и щракнете върху бутона „Напред“. На екрана ще се появи диалогов прозорец за избор на пътя за инсталиране на компонентите на инсталирания софтуер (Фигура 12).

Фигура 12.
5. Оставете инсталационния път по подразбиране или го променете на необходимия. Кликнете върху бутона "Напред". Инсталирането на програмата и драйверите ще започне. Диалоговият прозорец на инсталационния процес е показан на фигурата (Фигура 13).

Фигура 13.
След като инсталацията приключи, на потребителя ще се покаже съобщение за успешната инсталация на драйверите, показано на фигурата (Фигура 14).

Фигура 14.
7. Ако се появи диалог за необходимостта от рестартиране на автоматизираната работна станция на потребителя, отговорете отрицателно или рестартирайте.
Инсталиране на личен сертификат и сертификат на доверен основен сертифициращ орган
Инсталирането на потребителски сертификат и доверен основен удостоверяващ орган се извършва под потребителския акаунт, който ще се използва при влизане в личния акаунт на системата Електронен бюджет. За да добавите сертификати: 1. Стартирайте “CryptoPro CSP” (Старт/Всички програми/CryptoPro/CryptoPro CSP). В прозореца, който се отваря, в раздела „Услуга“ щракнете върху бутона „Преглед на сертификати в контейнер“ (Фигура 15).

Фигура 15.
2. В диалоговия прозорец „Сертификати в контейнера на частния ключ“, който се отваря, щракнете върху бутона „Преглед“ и изберете използвания ключ 15 (ключ, предварително инсталиран в USB порта или устройството, предоставен на носителя ruToken/eToken ”) (Фигура 16). След това кликнете върху бутона "OK".

Фигура 16.
3. За да завършите избора на контейнера за личен ключ, щракнете върху бутона „Напред“ (Фигура 17).

Фигура 17.
4. В диалоговия прозорец, който се отваря, щракнете върху бутона „Инсталиране“ (Фигура 18).

Фигура 18
5. След инсталирането ще се появи известие, което показва, че сертификатът е инсталиран успешно. За да потвърдите, щракнете върху бутона „OK“ (Фигура 19).

Фигура 19.
Ако по време на изпълнение на действията се появи съобщението „Нов сертификат е добавен към хранилището на сертификати“ (Фигура 20), трябва да щракнете върху бутона „Отказ“.

Фигура 20
6. За да инсталирате сертификат на доверен главен сертифициращ орган, щракнете върху бутона „Свойства“ в прозореца за избор на сертификат (Фигура 18).
7. В прозореца, който се отваря, отидете на раздела „Път на сертифициране“ (Фигура 21).

Фигура 21.
8. Проверете дали сертификатът от най-високо ниво (сертификат на Trusted Root Certification Authority) е инсталиран.
Знак (1) показва, че сертификатът не е инсталиран.
Знак (2) показва, че сертификатът е инсталиран.
Ако първият сертификат в списъка има знак 1, щракнете с левия бутон на мишката, за да изберете този сертификат. Ако първият сертификат в списъка има 2, преминете към стъпка 22 от раздел 1.3.2 от тези инструкции.
9. След като изберете сертификат, щракнете върху бутона „Преглед на сертификата“. В прозореца, който се отваря, отидете в раздела „Композиция“ и кликнете върху бутона „Копиране във файл...“ (Фигура 22).

Фигура 22.
10. В съветника за експортиране на сертификат, който се отваря, щракнете върху бутона „Напред“.
11. Уверете се, че в прозореца, който се отваря за избор на формата на експортирания сертификат, е избрана само опцията „X.509 файлове (.CER) в DER кодиране“, след което щракнете върху бутона „Напред“.
12. В прозореца Експортиране на име на файл щракнете върху Преглед.
13. В диалоговия прозорец „Запазване като“ отидете в папката „Работен плот“, в полето „Име на файл“ посочете „Сертификат за EB“, щракнете върху бутона „Запазване“.
14. Уверете се, че в прозореца „Име на експортирания файл“, в полето „Име на файл“, пътят за запазване на сертификата е показан правилно (например C:\Users\0990\Desktop\Certificate за EB.cer ). Кликнете върху "Напред".
15. Потвърдете успешното експортиране на сертификата, като щракнете върху бутона „OK“.
16. В прозореца „Завършване на съветника за експортиране на сертификати“ щракнете върху бутона „Край“
17. Отидете в папката “Desktop”, намерете и отворете файла “Certificate for EB.cer”.
18. В прозореца, който се показва, щракнете върху бутона „Инсталиране на сертификат“ (Фигура 23). На екрана ще се покаже съветникът за импортиране на сертификат, където трябва да щракнете върху бутона „Напред“.

Фигура 23.
19. В прозореца „Съхранение на сертификати“ (Фигура 24) изберете ръчно поставяне на сертификата, като посочите полето „Поставяне на сертификати в следното хранилище“. Щракнете върху бутона „Преглед...“.

Фигура 24.
20. В прозореца за избор на хранилище за сертификати изберете контейнера „Доверени основни сертифициращи органи“. Щракнете върху бутона „Ok“ (Фигура 25).

Фигура 25.
21. В прозореца „Съветник за импортиране на сертификати“ щракнете върху бутона „Напред“ и след това върху бутона „Край“. Ако импортирането на сертификата е успешно, ще се покаже диалоговият прозорец „Импортирането е завършено успешно“, където трябва да щракнете върху бутона „OK“. Ако се появи прозорец с предупреждение за сигурност, щракнете върху Да.
22. Уверете се, че личен сертификат с име, подобно на това, което е посочено в полето „Сертификат“ на Фигура 18, е успешно инсталиран в директорията „Сертификати – Текущ потребител – Лични – Регистър – Сертификати“. За да направите това, стартирайте помощната програма „Сертификати“, намираща се в „Старт/Всички програми/CryptoPro/Сертификати“ и намерете този сертификат в директорията „Сертификати – текущ потребител – Лични – Регистър – Сертификати“ (Фигура 26)

Фигура 26
23. Ако сертификатът липсва, върнете се към стъпка 4, щракнете върху бутона „Свойства“ и инсталирайте сертификата, като следвате стъпки 18-21 от раздел 1.3.2 от тези инструкции, като изберете контейнера „Лични“ в стъпка 20.
24. Ако сертификатът е наличен, отворете го. Отидете в раздела „Път на сертифициране“ и проверете дали сертификатът на Trusted Root Certification Authority е инсталиран в съответствие със стъпка 8 от раздел 1.3.2 на това ръководство. Ако сертификатът е инсталиран, автоматизираната работна станция на потребителя е успешно конфигурирана за работа със системата.
Настройка на Internet Explorer
1. Отворете свойствата на уеб браузъра Internet Explorer.
2. Отидете в раздела „Сигурност“.
3. Изберете зоната за настройката „Доверени сайтове“.

Фигура 27
4. Щракнете върху бутона „Сайтове“.
5. В полето „Добавяне на следния възел към зоната“ задайте стойността „https://ssl.budgetplan.minfin.ru/“ и щракнете върху бутона „Добавяне“.

Фигура 28
6. В прозореца „Доверени сайтове“ щракнете върху бутона „Затваряне“.
7. В прозореца „Свойства на браузъра“ щракнете върху бутона „OK“.
Инсталиране на основния сертификат на сертификационния център на Министерството на финансите на Русия
1. Изтеглете файла на основния сертификат на сертификационния център на Министерството на финансите на Русия от връзката http://ssl.budgetplan.minfin.ru/caMinfin.cer.
2. Отворете изтегления файл caMinfin.cer. 3. Следвайте стъпките в раздела „Инсталиране на личен сертификат и сертификат на доверен главен сертифициращ орган“ на това ръководство.
Системата „Електронен бюджет” е предназначена да осигури прозрачност, откритост и отчетност на дейността на държавните органи и органите на управление на държавните извънбюджетни фондове, местните власти, държавните и общинските институции, както и да подобри качеството на тяхното финансово управление. чрез формиране на единно информационно пространство и използване на информационни и телекомуникационни технологии в областта на управлението на държавните и общинските (публичните) финанси. Информация от официалния уебсайт на Министерството на финансите на Руската федерация: http://minfin.ru/ru/perfomance/ebudget/#ixzz4IoLbvTIZ
Информационната система приема сертификати за електронен подпис от СКБ Контур CA без договор за сътрудничество. СА СКБ Контур не може да гарантира, че удостоверението ще бъде прието от информационната система през целия му период на валидност
Електронен подпис за работа с Единния портал на бюджетната система на Руската федерация „Електронен бюджет“
- Квалифициран класически Електронен подпис за основни бизнес задачи: взаимодействие с държавни информационни системи, подаване на отчети, регистрация на онлайн касови апарати, участие в търгове, получаване на финансови услуги.
- Квалифициран за маркиране Електронният подпис за маркиране е подходящ за регистрация в Националната система за цифрова икономика Chestny ZNAK, регистриране на онлайн касов апарат във Федералната данъчна служба и работа на други държавни портали. 3000 цена за 1 година и доп. услуги
- Електронен подпис 3.0 за 1 година 5900 цена за 1 година и доп. услуги
- Електронен подпис 3.0 за 6 месеца. Универсален подпис за разширена търговия. Подходящ за работа от доставчици по 44-FZ, клиенти и доставчици - в търгове по 223-FZ, търговски търгове и търгове на имущество в несъстоятелност. 3700 цена за 6 месецаи допълнителни услуги
- TriO: търгове за несъстоятелност Подпис за тези, които купуват имоти на длъжници на електронни търгове. Базовата конфигурация е подходяща за участие в аукциони за несъстоятелност на ETP Fabrikant, uTender и Sales Center.
- TriO: търговска търговия Един електронен подпис за държавни и търговски наддавания. Включва OID за работа на трите най-големи платформи Gazprombank, B2B-center и Fabrikant. 11300 цена за 1 година и доп. услуги
- Електронен подпис 3.0 за 3 месеца. Универсален подпис за разширена търговия. Подходящ за работа от доставчици по 44-FZ, клиенти и доставчици - в търгове по 223-FZ, търговски търгове и търгове на имущество в несъстоятелност. 2500 цена за 3 месеца и доп. услуги
- Квалифициран Rosreestr Сертификат за електронния портал на Rosreestr ще ви позволи бързо да изпращате заявки и да получавате необходимите данни в електронен вид.
- Квалифициран FCS Сертификатът за електронен подпис е подходящ за работа с портала на Федералната митническа служба и основните държавни информационни системи, както и за организиране на обществени поръчки по 223-FZ. 3400 цена за 1 година и доп. услуги
- Квалифицирано от Rosakkreditatsiya Цялостно решение за взаимодействие с FSIS Rosakkreditatsiya, което отговаря на всички технически изисквания на информационната система. 20900 цена за 1 година и доп. услуги
- Квалифициран SMEV Електронен подпис за работа в Междуведомствената система за електронно взаимодействие и на държавни електронни портали. 2000 цена за 1 година и доп. услуги
- Квалифициран GIS GMP Електронен подпис за работа в Държавната информационна система за държавни и общински плащания. 3000 цена за 1 година и доп. услуги
- Квалифициран KS2 Сертификатът за електронен подпис е подходящ за работа в държавната информационна система за жилищно-комунални услуги (ГИС ЖКГ) и автоматизираната система за анализ и контрол в областта на охраната на труда (АС АКОТ) 3400 цена за 1 година и доп. услуги
- Квалифициран за разкриване Сертификат за електронен подпис за използване на портали за разкриване на информация от емитенти на ценни книжа 3400 цена за 1 година и доп. услуги
- 3400 цена за 1 година и доп. услуги
- Квалифициран за медицински организации на Република Башкортостан Сертификат за електронен подпис за медицински организации на Република Башкортостан за издаване на електронни сертификати за временна нетрудоспособност 800 цена за 1 година и доп. услуги
Тази програма е предназначена да увеличи прозрачността и откритостта на основните дейности на държавните агенции и отговаря за управлението на публичните финанси.
С помощта на програмата за планиране на ГИС „Електронен бюджет” се подобрява качеството на управление на държавните органи чрез въвеждане на информационни и комуникационни технологии и създаване на единно информационно пространство в средата за управление на държавни, общински и публични финанси. .
Концепцията за развитие на създаването на GIIS „Електронен бюджет“ беше потвърдена в RP № 1275-r от 20 юли 2011 г. Процедурата за работа на системата е регламентирана с ПМС № 658 от 30 юни 2015 г.
Системата се състои от няколко подсистеми, насочени към постигане на определени цели във финансовия сектор:
- управление на доставките;
- Управление на човешките ресурси;
- бюджетно планиране;
- управление на парични средства;
- управление на приходи и разходи;
- управление на нормативна справочна информация и др.
Следните потребители трябва да се регистрират и да работят в програмата:
- органи на държавна власт и местно самоуправление, както и държавни извънбюджетни фондове;
- организации, които участват в бюджетния процес и се финансират от държавния бюджет, както и юридически лица, получаващи средства от бюджета на Руската федерация;
- физически и други лица - участници в бюджетния процес;
- организации, извършващи дейности по снабдяване в съответствие с нормите на 223-FZ.
Поставянето на графици се извършва с помощта на подсистемата „Управление на финансите“, ако клиентът е Руската федерация. BU, AU на федерално и общинско ниво, както и други клиентски организации могат да създават и публикуват планове за график директно в Единната информационна система. Институциите трябва да дублират цялата документация за обществени поръчки в електронната книга (Заповед на Министерството на финансите № 173n от 29 декември 2014 г.) и след това да я прехвърлят в TOFK.
"Електронен бюджет" на Министерството на финансите и Федералната хазна
Влизането с помощта на сертификата „Електронен бюджет“ на Министерството на финансите се извършва чрез връзката http://ssl.budgetplan.minfin.ru. С помощта на подсистемите, разположени на уебсайта на Министерството на финансите, можете да извършвате следните действия:
- проучване на информация за попълване на формуляри за прогнози;
- формулира държавни задания и бюджетни разчети;
- прилага счетоводни и бюджетни счетоводни процедури за институциите;
- преглед на различни регистри и справочна информация;
- попълва информация и документация относно процедурите за държавни поръчки и дейностите по възлагане на обществени поръчки;
- осигуряване на информационно взаимодействие;
- създава, съхранява и изпраща на упълномощения орган документация за планиране и изпълнение на бюджета, както и за изпълнение на контролни мерки и др.
Системата „Електронен бюджет“ на Федералната хазна има следната функционалност:
- поддържане на консолидиран регистър на УБП и НУБП;
- взаимодействие с официалния уебсайт www.bus.gov.ru;
- разработване и поддържане на различни индустриални списъци;
- работа с Единния портал на бюджетната система на Руската федерация;
- управление на доставките;
- деловодство и отчетност;
- управление на разходите.
Свързване и започване
Правилата за свързване, влизане в „Електронен бюджет“ (личен акаунт) и започване на работа в него са фиксирани в писмото на Министерството на финансите на Руската федерация № 21-03-04/35490 от 17.06.2016 г. . На първо място, организацията трябва да издаде заповед за назначаване на лица, отговорни за работата в електронната система за сигурност и идентифициране на служители, упълномощени да изготвят документация, поставена в подсистемите. Заповедта трябва да потвърждава отговорностите на всеки отговорен служител. Заповедта задължително трябва да съдържа подписи, които показват, че всеки служител е запознат със съдържанието на вътрешния организационен документ.
ПРИМЕРНА ПОРЪЧКА (снимка)
За да започне работа, потребителят трябва:
1. Извършете пълна диагностика и подготовка на автоматизирани работни станции за работа с GIIS „EB“ в съответствие с изискванията, установени в Приложение 1 към Процедурата за свързване.
2. Подгответе квалифицирани ключове за цифров подпис за всеки изпълнител. Нови ключове се получават само за тези, които преди това не са работили в UIS. Останалите могат да използват електронните си подписи, които са валидни в Единната информационна система.
3. Инсталирайте софтуера Windows Installer, всички необходими драйвери за носителя на потребителския сертификат, програмите Continent TLS Client и Jinn-Client.

4. Попълнете и изпратете до TOFK заявление за свързване чрез специален унифициран формуляр (писмо на Министерството на финансите № 21-03-04/61291 от 20.10.2016 г.). Заявлението трябва да бъде придружено от заповед за назначаване на отговорни лица, файлове с удостоверения за електронен подпис, съгласие, подписано от всеки отговорен служител за обработка на лични данни, заявление и пълномощно за получаване на криптографска информация във форма, одобрена от Министерство на финансите (писмо № 21-03-04/35490 от 17.06.2016 г.) .
5. Изчакайте резултатите от проверката на пакета документи, подадени в TOFK със заявлението за свързване, и, ако е необходимо, направете всички корекции и допълнения.
6. При успешна проверка инсталирайте CIPF на работното място, регистрирайте нови изпълнители в Единната информационна система, инсталирайте нови сертификати за ключове на EDS и въведете данни за отговорни служители в електронната система, като едновременно с това дефинирате ролите на всеки изпълнител.


7. Свържете се със системата „Електронен бюджет“, въведете личния си акаунт и започнете да работите в него.
Неотдавна бюджетни организации, а именно администрациите на селските съвети, започнаха да се свързват с мен с молба да им помогна да създадат системата за електронен бюджет. Това е друг проект на нашето правителство, give_them_health, като част от услугите на проекта Електронно правителство на Руската федерация. Бабите и лелите по селата и селските съвети имат стари компютри и много бавен интернет. Присъединете се към нашата група във VK! В ремонт! Умна работилница!
Те са длъжни, както всички останали, да могат да го инсталират според инструкциите и да го използват. Иначе сроковете. Някой чака изпълнение, така че работниците от селските администрации се обръщат към тези, които могат да им помогнат с това. Естествено, те нямат програмист на пълен работен ден. Е, добре, всичко това са текстове. Да се залавяме за работа. Хората имат диск в ръцете си, очевидно с комплекти за разпространение, и желание този вид електронен бюджет да работи за тях.
На диска по принцип всичко е изпипано и не беше проблем да се инсталира всичко според инструкциите. Между другото, инструкциите са и на самия сайт на Roskazna. Нямаше специални проблеми при следване на инструкциите за инсталиране на набор от програми, сертификати и т.н. В резултат на това след последното рестартиране и настройка на прокси в браузъра (избрана е Mozilla). Опитвам се за достъп до сайта http://lk.budget.gov.ru/не беше успешен. След като изберете потребителски сертификат, сайтът започна да се оплаква: Основният сертификат не беше намерен. Въпреки че аз лично го инсталирах, като го добавих към надеждните основни сертификати според инструкциите. След като седях известно време и прегледах отново инструкциите, открих този интересен момент, който мисля, че други хора може да срещнат.
Но за мен упорито се показва като:
Както виждаме, тук няма място за съхранение на локален компютър. Това е мястото, където кучето ровеше. Е, добре, явно там знаят по-добре и ще обикаляме, добавяйки, където е необходимо. За да направите това, щракнете Започнетеи в линията Намерете програми и услугивъвеждаме: certmgr.msc.
Отваря се конзолата за управление на системни сертификати. Хайде да отидем до Доверени главни сертифициращи органи -> Локален компютър-> Щракнете с десния бутон върху Сертификати -> Всички задачи -> Импортиране.
Ще се отвори съветникът за импортиране на сертификати. Щракнете върху Напред -> Преглед -> и посочете пътя до основния сертификатен файл. Между другото, ако не сте го изтеглили според инструкциите, можете да го изтеглите от уебсайта на Roskazna, като изберете квалифициран.
Ако сте отворили certmgr.mscи дори нямате клонове там Локален компютър. Не се разстройвайте, все още има начин, щракнете Започнетеи в линията Намерете програми и услугивъвеждаме: mmc.Ако сте потребител на Win 7 или по-нова версия, съветвам ви да стартирате mmc като администратор. Написах как да направя това. В конзолата, която се отваря, отидете в менюто Файл -> Добавете премахване на модула. Търсим налично оборудване в списъка Сертификати. Добавяме последователно оборудването за текущия потребител и локалния компютър.

И готово, отивам http://lk.budget.gov.ru/като се уверите, че всичко работи. Грешката на главния сертификат поне трябва да изчезне. Но не мога да обещая, че всичко ще работи. Като цяло ви съветвам да влизате всеки път през http://budget.gov.ru/След Входв горния десен ъгъл, а на големия бутон Вход в личния акаунт на системата „Електронен бюджет”. Е, не се страхувайте от грешки и т.н. В момента системата работи в тестов режим и не се влиза за първи път. Боцкаме и страдаме :)
Присъединете се към нашата група във VK!