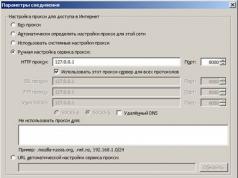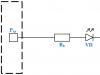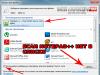Системата за електронен бюджет (EB) функционира за създаване и съхраняване на отчетни документи, поддържане на счетоводство, генериране и публикуване на документация за държавни клиенти и изпълнява някои други функции. Прочетете повече за системата, както и как да създадете план за обществени поръчки в Електронния бюджет, в нашия материал по-долу.
Кой създава планове за обществени поръчки в електронния бюджет
Субектите на системата за електронен бюджет са:
- органи на държавна власт и местно самоуправление;
- бюджетни институции;
- други юридически лица, които получават бюджетни средства;
- органи за управление на държавни извънбюджетни фондове;
- други участници в бюджетния процес;
- клиенти съгласно Закон № 223-FZ.
Кой участва във формирането на плана за обществени поръчки в електронния бюджет:
- държавни клиенти, действащи от името на Руската федерация;
- Федерални държавни бюджетни институции, федерални държавни унитарни предприятия, чиято собственост принадлежи на Руската федерация;
- федерални държавни автономни институции, чиято собственост принадлежи на държавата;
- Федерални държавни бюджетни институции, федерални държавни автономни институции, федерални държавни унитарни предприятия, които провеждат обществени поръчки в рамките на правомощията на държавния клиент, прехвърлени им от федералните органи и държавните корпорации.
Това е посочено в клауза 6 от Правилата за поставяне на планове за обществени поръчки в Единната информационна система, одобрени с Указ на правителството на Руската федерация от 29 октомври 2015 г. № 1168).
Следните клиенти публикуват план за обществени поръчки чрез интерфейса на EIS или чрез регионални или общински информационни системи:
- държавни клиенти, действащи от името на образувание или общинско образувание;
- бюджетни институции, създадени от субект или общинско образувание);
- Държавни унитарни предприятия, чиято собственост принадлежи на съставно образувание на Руската федерация;
- MUPs;
- автономни институции, създадени от съставен субект на Руската федерация;
- бюджетни, автономни институции, създадени от съставния субект на Руската федерация, държавни унитарни предприятия, чиято собственост принадлежи на съставните образувания, общински унитарни предприятия, които провеждат обществени поръчки в рамките на делегираните правомощия на клиентите да сключват договори от името на съставните образувания на руската федерация.
Освен това, съгласно заповедта на Министерството на финансите на Руската федерация от 29 декември 2014 г. № 173n, всички държавни клиенти са длъжни да създават данни за поддържане на регистър на държавните поръчки първо в електронната система и едва след това да ги прехвърлят към Федералната хазна.
Как да създадете план за обществени поръчки за 2019 г. в електронен бюджет стъпка по стъпка
Нека разгледаме формирането на план за обществени поръчки в електронен бюджет стъпка по стъпка. За да отидете до желания раздел, в главния прозорец изберете раздела „Меню“, раздела „Управление на поръчките“ и подраздела „Предложение за покупка (AU/BU)“. Ще бъдете отведени до подраздела „Планове за обществени поръчки на AU/BU“. Отидете в раздела, съответстващ на бюджетния цикъл, с който ще работите, след това в раздела „Изпълнение“.
Отворете формуляра на плана за обществени поръчки и щракнете върху бутона „Създаване на нов документ“. Трябва да попълните следните раздели:
- Пълна информация;
- позиции от плана за държавните поръчки;
- специални държавни поръчки;
- окончателни данни за БКК;
- обобщена информация за CWR;
- обосновка;
- лист за одобрение.
Създайте план за обществени поръчки в подсистемата за планиране на бюджета на Електронния бюджет. За да направите това, влезте в личния си акаунт на уебсайта budget.gov.ru. Първо създайте предложение за покупка и след това формулирайте план. Прочетете как да създадете и съгласувате план за обществени поръчки в Електронния бюджет.
Някои раздели ще бъдат попълнени автоматично, но някои ще трябва да бъдат попълнени ръчно. Например, самата система ще посочи номера, статуса, версията на плана, както и датата на създаване. Но периодът на планиране трябва да бъде избран. Разделът с данните на държавния клиент се попълва автоматично от програмата, информацията се взема от регистъра на организациите. Можете да коригирате само адреса, телефонния номер, имейла, OKPO и OKTMO.
Трябва да приложите и документи. Например списък с промени, направени в план, публикуван по-рано, или сканирано копие на плана. За да направите това, щракнете върху един от трите бутона: „Добавяне на прикачен файл“, „Създаване на връзка“, „Направете сканирано копие на документа и прикачете като прикачен файл“.
Как да направите промени в плана за обществени поръчки в електронния бюджет 2019 г
За да промените позицията на публикуван план за доставка, трябва да отидете до формата на списък с позиции в плана за доставка и да намерите желаната позиция. За търсене можете да използвате идентификатора за включване (в плана за обществени поръчки), датата и часа на поставяне в UIS и др.
След като изберете елемента, щракнете върху бутона „Направете промени в одобрената версия“. Системата ще генерира нова версия на елемента от плана със статус „Чернова“. В този случай по-ранната версия ще стане невалидна. След това изберете необходимия елемент от плана за обществени поръчки и щракнете върху бутона „Отворете документ за редактиране“. Във формуляра, който се отваря, направете промени в разделите „Основна информация“, „Сума на финансовата подкрепа“, „Обосновка на обществената поръчка“ и „Лист за одобрение“. Важно е да се отрази обосновката за извършване на промени. Изберете стойност от търсенето:
- „Промяна въз основа на резултатите от общественото обсъждане на решението за възлагане на поръчката”;
- „Други“ – при възникнали обстоятелства, които не могат да бъдат предвидени към датата на одобрение на плана.
След като попълните полетата, щракнете върху бутона „Запазване на промените и затваряне на прозореца“. След това трябва да се съгласува променената позиция.
Прикачени файлове
- Инструкции за извършване на промени в плана за обществени поръчки и графика.pdf
- Ръководство за инсталиране и конфигуриране на потребителска работна станция.doc
- GRBS Ръководство за потребителя за създаване на план в електронния бюджет.docx
- Ръководство за потребителя на PBS за създаване на план в електронния бюджет.docx
Федералната информационна система „Електронен бюджет“ е разработена от Министерството на финансите с цел поддържане на електронно управление на документи. Държавните власти бяха първите, които използваха услугата.
От 2017 г. задължението за използване на „Електронен бюджет“ е разширено и за бюджетните институции. От тази статия ще научите как да настроите електронен бюджет - инструкциите за инсталиране са предоставени в съответствие с нормативните изисквания.
Настройването на работното място Електронен бюджет се извършва в съответствие с изискванията на Министерството на финансите в
Настройка на работното място
За да започнете да работите с услугата, трябва да знаете как да настроите електронен бюджет. Тази процедура се извършва на няколко етапа. На първо място, инструкциите за инсталиране на електронен бюджет изискват изтегляне на основен сертификат, след което настройка на работна станция за свързване към държавната подсистема GIIS. След това ще разгледаме по-отблизо как да настроите електронен бюджет.
Как да настроите електронен бюджет - инструкции стъпка по стъпка за настройка на автоматизирано работно пространство:
- Изтегляме CryptoPro и Jinn-клиент - те се издават на потребителя едновременно с лиценза в специален Сертификационен център. Можете да го изтеглите през Интернет, но номерът на лицензния ключ се получава само чрез Сертификационния център. Повече подробности за инсталацията по-долу.
- Изтеглете необходимия основен сертификат - за да съхранявате стойностите на сертификата, се препоръчва да създадете отделна папка „ключ“ в папката „Моите документи“. След това потребителят трябва да изтегли квалифициран сертификат на официалния уебсайт www.roskazna.ru в раздела „ГИС“, подраздела „Сертифициращ орган“ и след това „Основни сертификати“. След което се изтегля основният сертификат от квалифициран тип. Ако флаш устройство е издадено от сертифициращия орган, трябва да копирате данните от папката със сертификати.
- Изтегляме друг задължителен сертификат: Continent TLS VPN - този индикатор беше въведен за използване наскоро, по-точно от 25 юни 2018 г. Данните са публикувани на уебсайта www.roskazna.ru. Сертификатът се изтегля в папката „ключ“ и трябва да бъде заменен, когато стойността е планирана да се промени. Когато настройвате, посочете следната информация:
- адрес – lk.budget.gov.ru.
- порт – 8080.
- Избран е основният TLS сертификат.
- Можете да използвате външен прокси, ако е необходимо. В някои случаи деактивирането на тази функция улеснява връзката. Настройките се правят през Старт, след това Всички програми и Код за сигурност. След това трябва да влезете в TLS Continent и да щракнете върху Настройки. Повече подробности за инсталацията по-долу.
- Изтегляме сертификатите на главния сертифициращ орган и CA FC - инсталирането се извършва в локално хранилище или на локален компютър.
- Инсталираме квалифициран сертификат (root) - програмата Сертификати се стартира през Старт, след това в папката Всички програми изберете CRYPTO-PRO и след това Сертификати. След това трябва да изберете Импортиране от папката „ключ“ в „Моите документи“. За да направите това, чрез съветника за импортиране, в раздела Преглед, се стартира изтегленият преди това основен сертификат. След като щракнете върху бутона Готово, се извършва инсталацията. Ако всички стъпки са изпълнени правилно, главният сертификат, изтеглен от уебсайта, се добавя към папката Сертификати.
- Инсталиране на Continent TLS - за да направите това, трябва да намерите предварително изтегления архив и да стартирате файла с разширение Setup.exe. Когато се появи прозорец със съветника за инсталиране, щракнете върху бутона Напред и приемете условията на лицензионното споразумение (поставете отметка в квадратчето). Инсталационната папка е избрана по подразбиране; стартирането на конфигуратора след завършване на инсталацията е отметнато. В прозореца Настройки на услугата въведете данните за порта - 8080, адрес - lk.budget.gov.ru. В секцията Сертификат изберете втория TLS сертификат, след което щракнете върху OK, за да завършите инсталацията. Системата не трябва да се рестартира.
- Инсталиране на подписа Jinn-Client – Програмата е достъпна за изтегляне в Интернет. След изтегляне на софтуера се стартира файлът setup.exe и се избира инсталацията Jinn-Client. По време на процеса на копиране може да се появи грешка, не е необходимо да й обръщате внимание. Номерът на лицензния ключ се издава от Сертификационния център и се въвежда в съответното поле. След това софтуерът се инсталира по подразбиране и се щраква върху бутона Край. Рестартирането на компютъра не е необходимо.
- Инсталираме модул КУБ - необходим на потребителите за (електронен цифров подпис). Програмата се казва Cubesign и се стартира чрез файла cubesign.msi. Изисква се и приемане на лицензионното споразумение (чрез отметка в квадратчето). Пътят е посочен по подразбиране, инсталирането се извършва чрез щракване върху бутона Напред.
- След това браузърът е конфигуриран да работи с електронния бюджет. Когато използвате Mozilla Firefox, изберете раздела Настройки от менюто Инструменти, след това подраздела Разширени и раздела Мрежа. След това трябва да щракнете върху бутона Конфигуриране в секцията Връзка и да зададете стойността на Ръчна конфигурация на прокси услугата. Стойностите на полето се въвеждат както следва: порт – 8080, HTTP прокси – 127.0.0.1. Същите действия се извършват, когато използвате браузъра Internet Explorer през раздела Връзки. Освен това трябва да добавите адреса на уебсайта http://lk.budget.gov.ru към надеждни сайтове чрез раздела Сигурност (раздел Надеждни сайтове, подраздел Сайтове). Като цяло алгоритъмът е подходящ и за браузърите Google Chrome и Opera.
Влезте в личния си акаунт
След като потребителят изпълни всички стъпки за изтегляне и инсталиране на програмите, можете да започнете работа с Електронния бюджет. За да отворите достъп до личния си акаунт, трябва да влезете в своя интернет браузър. Нека да разгледаме процедурата за браузъра Mozilla Firefox:
- Стартирайте браузъра си.
- Отворете връзката http://lk.budget.gov.ru/udu-webcenter.
- В прозореца, който се появява за избор на сертификат, първо изберете хранилището и след това самия сертификат.
- Ако е необходимо, задайте стойност на парола за личната част и щракнете върху OK.
- Ако цялата информация е въведена правилно, ще се отвори прозорецът Личен акаунт.
- Системата е готова за работа - всички действия се извършват през съответните секции и подсекции на Менюто.
- За връзка с екипа за сервизна поддръжка се обадете на тел. 8-800-222-27-77.
Забележка!
EDS подпис за електронен бюджет се издава само в Удостоверителния център. Можете да изтеглите програми, за да зададете сами бюджет, но подписът се присвоява индивидуално на потребителя.
1. Въведение 5
1.1. Цел на документа 5
1.2. Списък на термини и съкращения 5
1.3. Област на приложение 9
1.4. Потребителски изисквания 10
1.5. Възможности на подсистема „Счетоводство и отчетност” 10
1.6. Списък на оперативната документация, която потребителят трябва да прочете 10
2. Предназначение и условия за ползване 11
2.1. Предназначение на подсистема „Счетоводство и отчетност” 11
2.2. Изисквания за състава на общ софтуер на клиентско ниво 12
3. Подготовка за работа 14
3.2.1. Роли, използвани в подсистема „Счетоводство и отчетност” 18
3.2.2. Вижте ролите, присвоени на потребител 20
3.3. Справочници, използвани в процеса на съставяне и подаване на отчети 23
3.4. Локални директории на подсистема „Счетоводство и отчетност” 29
3.4.1. Попълване на справочника „Настройване на одобрение на формуляри за отчитане“ 30
3.4.2. Попълване на справочник „Контрагенти” 33
4. Основни принципи на работа в подсистема 35
4.1. Основни елементи на интерфейса 35
4.1.1. Списък на документи 37
4.1.1.1. Настройване на формуляр за списък. Настройване на конфигурацията на уеб клиента 43
4.1.1.2. Диспечер на задачите 46
4.1.2. Преглед на настройките на формата за списък 48
4.1.2.1. Относно системата 48
4.1.2.2. Панел за сортиране 48
4.1.2.3. Използване на филтри 49
4.1.3. Лента с инструменти 52
4.1.3.1. Описание на бутоните за подсистема 52
4.1.4. Контекстно меню 54
4.1.5. Панел за бърз преглед на документа 54
4.2. Работа с отчети 56
4.2.1. Описание на визуалната форма на отчета 56
4.2.1.1. Раздел заглавка 57
4.2.1.2. Раздели на отчетни форми 58
4.2.1.3. Раздел с прикачени файлове 60
4.2.1.4. Раздел Надписи 60
4.2.1.5. Раздел "Поръчка за попълване" 61
4.2.2. Типични операции върху отчети 61
4.2.2.1. Връзка между стандартните операции и модела на състоянието 63
4.2.2.2. Докладване 65
4.2.2.3. Контроли за отчет 66
4.2.2.4. Одобряване, подписване на протокол 71
4.2.2.5. Представяне на доклад 73
4.2.2.6. Отпечатайте отчет 74
4.2.2.7. Отпечатване на списък с отчети 74
4.2.2.8. Копиране на отчет 74
4.2.2.9. Доклад за износ 75
4.2.2.10. Архивиране на прикачени файлове 76
4.2.2.11. MDK за комплект 76
4.2.2.12. Изтриване на отчет 77
5. Характеристики на работа с отчети за Докладващи субекти 78
5.1. Ръчно въвеждане на данни 79
5.2. Доклад за импортиране 80
5.2.1. Импортиране на отчет от списък форма 80
5.2.2. Импортиране на отчет чрез визуална форма 81
5.3. Редактиране на отчет 82
5.4. Изпращане на доклада за доработка. 83
6. Характеристики на работа с отчети за докладващи потребители 85
6.1. Обработка на първични отчети на подчинени организации 85
6.1.2. Приемане на отчет 87
6.1.3. Отмяна на отчет/доклади 88
6.2. Генериране на отчетност от отчетния потребител за подчинения отчетен субект 89
6.3. Разширен импорт от потребителя на отчитане за подчинени субекти 92
6.4. Формиране на консолидирана отчетност 94
6.5. Формиране на консолидирана отчетност 96
6.6. Отчетна статистика (ф. 000002) 98
6.7. Аналитичен инструмент 102
6.7.1. Условие за избор на данни 109
6.7.2. Създаване на изчислена колона 111
6.7.3. Прозорец за настройки 112
6.8. Контролни съотношения 115
6.8.1. Настройка на KS 115
6.8.2. Описание KS 116
6.8.2.1. Обобщение на референтното съотношение 116
6.8.2.2. Честота 117
6.8.2.3. Предварителни условия 118
6.8.2.4. Формула 119
6.8.2.5. Съобщение за грешка 120
6.8.2.6. Опции за лява и дясна страна 121
6.8.2.7. Таблица Филтър раздел 124
6.8.2.8. Раздел Съпоставяне на редове 125
6.8.3. Пример за създаване на референтно съотношение 125
7. Докладване на MOU FC 134
8. Полезни материали 135
Приложение 1. Модел на състоянието на отчети 136
Промяна на регистрационен лист 138
Тази програма е предназначена да увеличи прозрачността и откритостта на основните дейности на държавните агенции и отговаря за управлението на публичните финанси.
С помощта на програмата за планиране на ГИС „Електронен бюджет” се подобрява качеството на управление на държавните органи чрез въвеждане на информационни и комуникационни технологии и създаване на единно информационно пространство в средата за управление на държавни, общински и публични финанси. .
Концепцията за развитие на създаването на GIIS „Електронен бюджет“ беше потвърдена в RP № 1275-r от 20 юли 2011 г. Процедурата за работа на системата е регламентирана с ПМС № 658 от 30 юни 2015 г.
Системата се състои от няколко подсистеми, насочени към постигане на определени цели във финансовия сектор:
- управление на доставките;
- управление на човешките ресурси;
- бюджетно планиране;
- управление на парични средства;
- управление на приходи и разходи;
- управление на нормативна справочна информация и др.
Следните потребители трябва да се регистрират и да работят в програмата:
- органи на държавна власт и местно самоуправление, както и държавни извънбюджетни фондове;
- организации, които участват в бюджетния процес и се финансират от държавния бюджет, както и юридически лица, получаващи средства от бюджета на Руската федерация;
- физически и други лица - участници в бюджетния процес;
- организации, извършващи дейности по снабдяване в съответствие с нормите на 223-FZ.
Поставянето на графици се извършва с помощта на подсистемата „Управление на финансите“, ако клиентът е Руската федерация. BU, AU на федерално и общинско ниво, както и други клиентски организации могат да създават и публикуват планове за график директно в Единната информационна система. Институциите трябва да дублират цялата документация за обществени поръчки в електронната книга (Заповед на Министерството на финансите № 173n от 29 декември 2014 г.) и след това да я прехвърлят в TOFK.
"Електронен бюджет" на Министерството на финансите и Федералната хазна
Влизането с помощта на сертификата „Електронен бюджет“ на Министерството на финансите се извършва чрез връзката http://ssl.budgetplan.minfin.ru. С помощта на подсистемите, разположени на уебсайта на Министерството на финансите, можете да извършвате следните действия:
- проучване на информация за попълване на формуляри за прогнози;
- формулира държавни задания и бюджетни разчети;
- прилага счетоводни и бюджетни счетоводни процедури за институциите;
- преглед на различни регистри и справочна информация;
- попълва информация и документация относно процедурите за държавни поръчки и дейностите по възлагане на обществени поръчки;
- осигуряване на информационно взаимодействие;
- създава, съхранява и изпраща на упълномощения орган документация за планиране и изпълнение на бюджета, както и за изпълнение на контролни мерки и др.
Системата „Електронен бюджет“ на Федералната хазна има следната функционалност:
- поддържане на консолидиран регистър на УБП и НУБП;
- взаимодействие с официалния уебсайт www.bus.gov.ru;
- разработване и поддържане на различни индустриални списъци;
- работа с Единния портал на бюджетната система на Руската федерация;
- управление на доставките;
- деловодство и отчетност;
- управление на разходите.
Свързване и започване
Правилата за свързване, влизане в „Електронен бюджет“ (личен акаунт) и започване на работа в него са фиксирани в писмото на Министерството на финансите на Руската федерация № 21-03-04/35490 от 17.06.2016 г. . На първо място, организацията трябва да издаде заповед за назначаване на лица, отговорни за работата в електронната система за сигурност и идентифициране на служители, упълномощени да изготвят документация, поставена в подсистемите. Заповедта трябва да потвърждава отговорностите на всеки отговорен служител. Заповедта задължително трябва да съдържа подписи, които показват, че всеки служител е запознат със съдържанието на вътрешния организационен документ.
ПРИМЕРНА ПОРЪЧКА (снимка)
За да започне работа, потребителят трябва:
1. Извършете пълна диагностика и подготовка на автоматизирани работни станции за работа с GIIS „EB“ в съответствие с изискванията, установени в Приложение 1 към Процедурата за свързване.
2. Подгответе квалифицирани ключове за цифров подпис за всеки изпълнител. Нови ключове се получават само за тези, които преди това не са работили в UIS. Останалите могат да използват електронните си подписи, които са валидни в Единната информационна система.
3. Инсталирайте софтуера Windows Installer, всички необходими драйвери за носителя на потребителския сертификат, програмите Continent TLS Client и Jinn-Client.

4. Попълнете и изпратете до TOFK заявление за свързване чрез специален унифициран формуляр (писмо на Министерството на финансите № 21-03-04/61291 от 20.10.2016 г.). Заявлението трябва да бъде придружено от заповед за назначаване на отговорни лица, файлове с удостоверения за електронен подпис, съгласие, подписано от всеки отговорен служител за обработка на лични данни, заявление и пълномощно за получаване на криптографска информация във форма, одобрена от Министерство на финансите (писмо № 21-03-04/35490 от 17.06.2016 г.) .
5. Изчакайте резултатите от проверката на пакета документи, подадени в TOFK със заявлението за свързване, и, ако е необходимо, направете всички корекции и допълнения.
6. При успешна проверка инсталирайте CIPF на работното място, регистрирайте нови изпълнители в Единната информационна система, инсталирайте нови сертификати за ключове на EDS и въведете данни за отговорни служители в електронната система, като едновременно с това дефинирате ролите на всеки изпълнител.


7. Свържете се със системата „Електронен бюджет“, въведете личния си акаунт и започнете да работите в него.