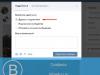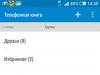Понякога става необходимо да изключите компютъра по необичайни начини, например без да използвате мишка или тъчпад (ако се счупят). Ако просто изключите устройството от захранването, можете да загубите необходимите файлове. Нека да разгледаме безопасни начини за изключване на компютъра.
Бутон на системния модул
За да изключите компютъра, трябва да натиснете бутона за изключване на системния блок на компютъра, като първо сте запазили всички данни.
Изключете с помощта на клавиатурата
Бутон за стартиране
Ако трябва да изключите компютъра си, без да използвате мишката, трябва да направите следното:
- Щракнете върху бутона „Победа“ (разположен между Ctrl и Alt) и извикайте менюто „Старт“.
- Използвайте стрелките, за да изберете Изключване и натиснете Enter. След това системата ще се изключи.
Диспечер на задачите
Можете също да използвате диспечера на задачите, за да изключите компютъра си. За да направите това, натиснете Alt+Ctrl+Del. В менюто, което се отваря, изберете съответния ред.
Командна линия
За да изключите компютъра чрез командния ред, трябва да направите следното:
- Отидете в менюто "Старт" и изберете раздела "Аксесоари".
- В прозореца, който се отваря, намерете елемента „Команден ред“ и го отворете.
- В прозореца на командния ред въведете shutdown/? и натиснете Enter.
- Всички параметри на това приложение ще се отворят пред нас. За да изключите компютъра си, трябва да използвате няколко опции:
- s - изключване на компютъра;
- t - времето, след което компютърът ще се изключи (в секунди);
- a - отмяна на изключването.
Ако трябва да изключите компютъра след известно време, трябва да въведете shutdown - s - t 7200 (2 часа в секунди).
Същото може да се въведе в командния ред, който се отваря с Win +r.
Автоматично изключване
Ако трябва автоматично да изключите компютъра си, можете да използвате специални програми. Например можете да вземете програмата PowerOff. Трябва да се изтегли от softportal.com и да се инсталира на персонален компютър. След като бъде инсталиран, в горния ъгъл ще се появи икона. След това трябва да изберете подходящото време за реакция, като посочите точното време.
Можете автоматично да изключите компютъра си, без да инсталирате допълнителни приложения. Например, ако слушате музика в плейъра на Aimp, тогава сред многото му функции е „Автоматично изключване на компютъра“. Трябва да изберете подходящата опция (изключете я в края на възпроизвеждането на файлове) и щракнете върху „Приложи“.
Лаптопът има и свои собствени опции за изключване на системата, които са описани в статията.
Автоматичното изключване на компютъра е изключително полезна опция, която ще ви помогне повече от веднъж. Той е полезен в случаите, когато вашият компютър или лаптоп е зает с дълъг процес и трябва да си тръгнете. В този случай можете да конфигурирате компютъра да се изключва - когато желаната операция приключи, той ще се изключи сам. И можете спокойно да си легнете, да отидете на работа или да свършите другите си неща.
Най-често се изисква конфигурация, ако:
- проверете вашия компютър за вируси;
- конвертиране на видео файлове;
- инсталиране на компютърна игра;
- изтегляне на големи файлове;
- копиране на важни данни и др.
Тук има много опции, но смисълът трябва да е ясен.
Първият е използването на вградени инструменти на Windows. Вторият е използването на допълнителен софтуер. Прочетете за последния метод тук:. И тази статия описва всички възможни начини за конфигуриране на компютъра да се изключва в даден момент с помощта на вградени инструменти на Windows.
Всички методи по-долу са универсални и работят на Windows 7, 8 и 10. Следователно, без значение каква операционна система имате, можете да планирате изключване на компютъра си по всеки удобен начин.
Настройка на компютъра ви да се изключва автоматично
Първият метод за това как можете да активирате автоматично изключване на компютър или лаптоп е да използвате секцията „Изпълнение“. За това:
Ще се появи следният прозорец, който потвърждава, че всичко е направено правилно.

Числото 3600 е броят на секундите. Може да е всичко. Тази конкретна команда активира автоматичното изключване на компютъра след 1 час. Процедурата е еднократна. Ако трябва да го изключите отново, трябва да го направите отново.
Вместо числото 3600 можете да напишете всяко друго число:
- 600 – изключване след 10 минути;
- 1800 – след 30 минути;
- 5400 – за час и половина.
Мисля, че принципът е ясен и можете сами да изчислите необходимата стойност.
Ако вече сте активирали компютъра да се изключи и по някаква причина сте променили решението си, извикайте отново този прозорец и напишете реда shutdown -a . В резултат на това планираното автоматично изключване ще бъде отменено. Ако всичко е направено правилно, ще се появи следното съобщение.

Изключване на компютъра чрез командния ред
Друг много подобен метод е чрез командния ред. За да активирате тази опция:

Ако внезапно промените решението си да извършите тази операция, отворете отново този прозорец и въведете – shutdown -a.

Тази команда работи само когато вече сте задали времето за изключване на компютъра, но то все още не е пристигнало.
Между другото, ако тази процедура трябва да се извършва редовно, тогава има по-лесен начин. За да избегнете отварянето на прозореца Run или Command Prompt, създайте пряк път (например на вашия работен плот). И в полето „Местоположение на обекта“ напишете следния ред C:\Windows\System32\shutdown.exe -s -t 5400(броят може да бъде произволен). Щракнете върху Напред, след това въведете име за прекия път и щракнете върху Готово.

Сега, когато трябва да настроите компютъра си да се изключва, просто щракнете върху този пряк път. И тази опция веднага се активира (ще видите съобщение за потвърждение).
За удобство можете да създадете друг пряк път, за да премахнете изключването на компютъра (в случай, че имате нужда). Но тук трябва да запишете следното: C:\Windows\System32\shutdown.exe -a(без точка в края).

Изключете компютъра според графика
И последният метод е да изключите компютъра по време с помощта на „Планировчик“. Подходящо, ако трябва да извършвате тази процедура редовно: ежедневно, седмично и т.н. За да не стартирате постоянно командния ред, просто трябва да зададете времето за изключване на вашия компютър или лаптоп веднъж и това е всичко.
Да го направя:
- Отидете на Старт - Контролен панел - Административни инструменти.
- Изберете Планировчик на задачи.

- В дясната колона щракнете върху „Създаване на проста задача“.

- Въведете име, което разбирате - например „Автоматично изключване на компютъра“.

- Посочете колко често трябва да се извършва тази процедура (ако веднъж, тогава е по-добре да изберете един от описаните по-горе методи за автоматично изключване на компютъра).

- Конфигурирайте изключването на вашия компютър или лаптоп (посочете началния час и дата).

- Изберете първия елемент - „Изпълни програма“.
- В полето „Програма“ напишете shutdown, а в полето „Аргументи“ - -s -f (превключвателят -f принуждава програмите да се затварят, в случай че внезапно замръзнат).

- Кликнете върху бутона "Готово".

Ето как можете да зададете времето за изключване на компютъра. Ежедневните или месечните настройки се извършват приблизително по същия начин. Някои полета ще бъдат различни, но там няма нищо сложно - ще го разберете.
Какво трябва да направя, ако трябва да редактирам или изтрия тази задача? В този случай се върнете към „Планировчик“ и отворете раздела „Библиотека“. Намерете вашата задача в списъка тук (по име) и щракнете двукратно с левия бутон.

В прозореца, който се отваря, отидете в секцията „Тригери“ и щракнете върху бутона „Редактиране“.


Ако вече не е необходимо да изключвате компютъра си по график, отидете в „Библиотека“, изберете вашата задача, щракнете с десния бутон и след това щракнете върху „Изтриване“.

Няколко думи в заключение
Много съвременни програми имат квадратче за отметка „Изключете компютъра след приключване на процедурата“. Най-често се предлага в онези помощни програми, които отнемат много време, за да завършат работата си - например дефрагментиране на диск, сканиране на лаптоп или компютър за вируси и др.
Не забравяйте да проверите дали всяка програма има това квадратче за отметка. Ако е така, тогава няма да е необходимо да конфигурирате компютъра да се изключва наведнъж. Много по-лесно и удобно е. Ако не е там, тогава ще трябва да го конфигурирате ръчно.
Между другото, как правилно да изчислите времето, когато трябва да изключите компютъра си? Обикновено програмите показват приблизителна стойност, когато конкретна процедура (сканиране за вируси или дефрагментиране) ще бъде завършена. Вижте го и добавете още 20-30% (или повече) отгоре. Във всеки случай вашият компютър ще бъде изключен, преди да се събудите сутрин или да се приберете от работа вечер.
Поздравления!
Ако се чудите защо е толкова вредно и дори опасно внезапното изключване на захранването (например изваждане на захранващия кабел, превключване на тройника и т.н.) на компютър по време на работа, тогава този материал ще се опита да отговори въпроса.

Защо е толкова важно да изключите компютъра си елегантно?
Нека започнем с факта, че компютърът е технически сложно устройство. Той съдържа много елементи, които взаимодействат помежду си по време на работа, за да осигурят изпълнението на възложените задачи.
Например, процесорът взаимодейства с RAM и постоянна памет (HDD или SSD). В резултат на тази дейност бързо се извършват изчисления, които от своя страна са необходими за различни задачи. В края на краищата, дори докато слушате mp3 песен, компютърният процесор преобразува цифровия сигнал в аналогов сигнал в реално време, който чувате в слушалки или свързана аудио система.
И дори ако не слушате музика, не гледате филм, не сте в интернет, това изобщо не означава, че в този момент компютърът не прави никакви изчисления. В края на краищата компютърът (неговият хардуер) се управлява от операционна система, която включва много услуги, които отговарят за голямо разнообразие от функционалности на вашия компютър. И ако компютърът е включен и операционната система е заредена, тогава всички тези сервизни процеси предварително се изпълняват в него в реално време. Всяка секунда те обменят данни с RAM и записват нещо на диск. И ако в този момент внезапно изключите захранването на компютъра, тогава необходимите системни данни и параметри няма да бъдат записани, което в крайна сметка може да доведе до най-непредсказуемите повреди в работата на операционната система по-късно.
Освен това, поради внезапно прекъсване на захранването, данните на диска могат да бъдат повредени. Това може да бъде особено болезнено за евтини SSD дискове, в които инженерите не са включили „маржа на безопасност“ за нестабилни захранвания поради икономии.
Несъмнено операционната система има автономна система за коригиране на типични грешки, които възникват, когато компютърът внезапно загуби захранване, но тя не е всемогъща и априори не може да предвиди всички възможни сценарии на повреди, които могат да възникнат.
Така че, при никакви обстоятелства не изключвайте компютъра си, без първо да изключите операционната система. Единствената ситуация, в която това е приемливо, е ако компютърът е замръзнал. Във всички останали случаи това е неприемливо.
Ако сте загрижени за стабилността на вашия компютър и искате допълнително да го защитите от неволна загуба на захранване по време на работа, тогава би било добра идея да използвате непрекъсваемо захранване (съкратено UPS или UPS). Използването му ще ви помогне да изключите компютъра си правилно и да го изключите, дори ако токът спре.
Сега знаете защо правилното изключване на компютъра не е просто препоръка, а задължителна процедура преди пълното изключване на компютъра, например изваждането на кабела от контакта.
Има ситуации, когато трябва да оставим компютъра си включен за дълго време. Това може да се дължи на работата на компютъра през нощта, когато се изтеглят големи файлове или когато има дълга инсталация на актуализации на операционната система - факт е, че става необходимо компютърът да се изключи автоматично без пряка намеса на потребителя. В този материал ще ви кажа как да изключите компютъра си след определено време и също така ще запозная читателя с инструменти, които могат да ни помогнат с планираното изключване на нашия компютър с помощта на таймер.
Автоматично изключване на компютъра в определено време
Как да изключите компютъра си след определено време с помощта на инструменти на Windows
Ако трябва да изключите компютъра си с помощта на таймер, най-простото и удобно решение е да използвате инструментите, вградени в операционната система Windows. Специалната команда за изключване, както и вграденият в системата планировчик на задачи ще служат като такива инструменти.
Как да използвате командата за изключване
За да използвате тази команда, натиснете клавишната комбинация Win+R и в появилия се ред въведете (инструкции за отваряне на командния ред в и ):
изключване -s -t 3600 /f
- s – изключване;
- t – показва времето в секунди, след което нашият компютър ще бъде изключен. Тоест 3600 е 60 минути (1 час). Вместо това число можете да въведете свое, като първо изчислите колко време ще отнеме необходимото ви време в секунди;
- f - от англ. “принудително” - насилствено. Казва на системата да изключи принудително всички активни приложения, което означава, че нито една програма не може да попречи на вашия компютър да се изключи.

След като щракнете върху „Ok“, ще получите системно известие, че компютърът ви ще се изключи след определено време. Ако внезапно промените решението си, натиснете отново Win+R и в появилия се ред въведете:
изключване -а
и тази функция ще бъде деактивирана.
Как да използвате планировчика на задачи
Използвайки този планировчик, вече не е необходимо да мислите как да изключите компютъра след определено време, програмата ще направи всичко вместо вас благодарение на графика, който сте създали. Моля, обърнете внимание, че тази функция съществува в операционни системи Windows, започвайки от версия 7.

Така че направете това:
- Кликнете върху бутона "Старт";
- Въведете taskschd.msc в лентата за търсене и щракнете върху OK. Прозорецът на планировчика на задачи ще се отвори пред вас;
- Кликнете върху „Действие“ горе вляво;
- Изберете опцията „Създаване на основна задача“;
- В прозореца, който се показва, въведете подходящото име, например „Автоматично изключване на Windows“ и щракнете върху „Напред“ в долната част;
- След това ще трябва да изберете честотата на изключване. Ако искате да правите това всеки ден, например в 3 сутринта, изберете „Ежедневно“, в противен случай изберете друга опция и щракнете върху „Напред“;
- В следващия прозорец определете времето за изключване и щракнете върху „Напред“;
- В опцията „Действие“ изберете „Изпълни програмата“ и щракнете отново върху „Напред“.
- В реда под надписа „Програма и скрипт“ пишем:
C:\Windows\System32\shutdown.exe
В полето за аргумент въвеждаме:
Как да използвате bat файл за автоматично изключване на вашия компютър в даден момент
Ефективен отговор на въпроса как да изключите компютъра след определено време е да използвате bat файл. Когато щракнете върху такъв файл, компютърът ви ще се изключи след необходимото време.
Отворете бележника и въведете:
@echo изключено
if %time%==01:00:00.00 goto:b
goto:a
shutdown.exe /s /f /t 60 /c „Лека нощ, компютърът ви се изключва“
- Запазете този файл, наречен shutdown.bat (уверете се, че е shutdown.bat, а не shutdown.bat.txt) на вашия работен плот.
- Ако е необходимо, активирайте го, като щракнете върху него.
- Ще видите празен екран на командния ред, след което просто го минимизирайте и продължете с бизнеса си.
- В точното време (в този текст това е един през нощта) ще видите съобщение за изключване на компютъра и вашият компютър ще се изключи.
- Можете да промените времето за изключване, като посочите други числа вместо „01:00:00.00“.
Изключваме компютъра в определено от нас време с помощта на програми
Във въпроса как да изключите системата след 10 минути или след час, софтуерните приложения на трети страни, които трябва да бъдат инсталирани на вашия компютър, също могат да помогнат. Това са продукти като PC Auto Shutdown, Wise Auto Shutdown Software и редица други.
PC Auto Shutdown - изключете компютъра с помощта на таймер
Това приложение за автоматично изключване на компютъра за Windows OS ще ви позволи да изключите компютъра си след желаното време. За да използвате неговата функционалност, направете следното:

Wise Auto Shutdown - изключете компютъра в определено време
Още едно приложение с функционалност, която ще ви помогне да отговорите на въпроса „как да изключите компютъра си след известно време“. Wise Auto Shutdown ви позволява да настроите график за изключване, рестартиране, излизане от вашия акаунт и заспиване на вашия компютър за желания час и дата, а също така можете да настроите редовно изпълнение на тези действия. Системата ще ви уведоми за планираното изключване 5 минути преди действие.
В работния прозорец изберете задачата и нейната честота (ежедневно - ежедневно, от сега - от този момент, на празен ход - когато системата не е включена)или еднократно активиране точно в определен час (определено време).

Други приложения за деактивиране на вашия компютър в определен момент
При решаването на проблема с изключването на компютъра след точното време, в допълнение към горните приложения, други могат да помогнат. Бих отбелязал продукти като Aquarius Soft, Winmend Auto Shut Down, Fastimizer, Free Auto Shutdown, PCmate Free Auto Shutdown, Timed Shutdown и редица други. Всички те имат сходна функционалност, което ви позволява да зададете времето и честотата на изключване на вашия компютър.
Заключение
В задачата как да изключите компютъра след определено време, потребителят може да бъде подпомогнат както от стандартни инструменти на Windows OS, така и от различни софтуерни продукти, които трябва да бъдат изтеглени и инсталирани на вашия компютър. В повечето случаи инструментариумът на Windows е напълно достатъчен, който ви позволява лесно и бързо да изключите компютъра в момента, в който потребителят се нуждае.
Здравейте.
Има моменти, когато не е възможно да завършите работата на компютъра по обичайния начин (чрез менюто "Старт"). Или мониторът ще изгори, или мишката ще спре да работи, или ще възникне повреда в системата, когато портовете станат неактивни.
Вярно е, че това няма да помогне на всички, а само на собствениците на Windows системи.
Използване на клавишни комбинации
Има няколко клавишни комбинации, които ви позволяват безопасно да изключите Windows:
Вариант едно
Ctrl + Alt + Del. Добре познат комплект. Натиснете ги едновременно и пред вас ще се появи меню, където можете да използвате стрелката на клавиатурата, за да стигнете до стрелката на червения бутон за изключване, разположен на екрана. Натиснете Enter веднъж, за да отворите менюто му и втори път, за да изберете желаното действие. В нашия случай, „Изключване“.
Ако екранът ви не е активен, тогава това се прави по следния начин: Натиснете комбинацията, след това натиснете Tab 9 пъти, след това Enter, след това ↓ веднъж и Enter отново.
Вариант две
Alt+F4. На лаптопи може също да се наложи да натиснете бутона Fn. Следващ Enter.

Задръжте тези клавишни комбинации, за да скриете първо всичко на вашия работен плот. Направете същото нещо отново. Пред вас ще се появи прозорец с молба да изключите компютъра. Натиснете Enter.

Трети начин
Печеля. Щракнете върху този бутон на клавиатурата - върху него е нарисувано логото на Windows.

Ще разшири менюто "Старт".
Ако имате Win10 и екранът ви не е активен, натиснете Tab веднъж. След това натиснете бутона ↓ за няколко секунди и натиснете Enter. Ще се отвори менюто за завършване. След това натиснете отново ↓ и след това Enter.
Ако екранът е активен, тогава по принцип можете да направите същото, но съответно ще видите всичко, което се случва. Навигирайте в менюто с помощта на клавишите със стрелки и използвайте Enter, за да направите избор.
Това е всичко.
Ще се радвам, ако дойдете тук отново.