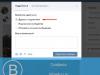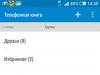Рутерът е брандиран и напълно оптимизиран за мрежата на водещия руски оператор OJSC Rostelecom. Помощникът за автоматично конфигуриране, включен в пакета, съдържа мрежови конфигурации за всички региони и клонове на оператора и всичко, което трябва да направите, за да конфигурирате рутера, е да изберете вашия регион по време на инсталацията.
За да свържете и конфигурирате рутера, моля, използвайте включения компактдиск със съветника за настройка. Просто поставете диска в CD устройството на вашия компютър ипоследвам допълнителни инструкции.

Кликнете "по-нататък", "Приемам", софтуерът ще бъде инсталиран на вашия компютър, след което на работния плот ще се появи пряк път, стартирайте го с двукратно щракване на мишката.

Изберете „Пълна настройка на оборудването“, Натиснете "по-нататък".
За да промените Wi-Fi настройките на вашия рутер, изберете „Свързване с Wi-Fi“.

Изберете подходящия макрорегион и област, щракнете "по-нататък". След това следвайте стъпките, предложени на екрана, за да свържете оборудването, щракнете "по-нататък".

Изберете типа връзка в съответствие с технологията за достъп, предоставена ви от доставчика OJSC Rostelecom.

За да конфигурирате рутера в режим ADSL модем, изберете опцията "ADSL"и щракнете върху Напред.

Портът LAN1 автоматично се конфигурира като WAN порт.


Въведете вашите идентификационни данни "Интернет"предоставени от доставчика, щракнете "по-нататък"
В рамките на 3-5 минути автоконфигураторът ще направи необходимите настройки в съответствие с технологията за достъп и набор от услуги, които сте избрали. След приключване на настройките бутонът ще стане активен "по-нататък",натисни го...
Рутерът ще извърши необходимата диагностика, след приключване на която натиснете "по-нататък"

Това завършва настройката на рутера!
Допълнителна информация:
„Контролният“ порт на рутера е LAN 2, към този порт трябва да бъде свързан персонален компютър или лаптоп, през който е конфигуриран рутерът.
Уеб достъп -интерфейс на устройството, извършва се на адрес 192.168.1.1 чрез уеб браузър (например програма Internet Explorer).
За да влезете в оборудването, използвайте потребителско име:администратор и Парола:администратор

Автоматично разпределеният порт за STB приемника е LAN4 (независимо от технологията, предоставена от доставчика).
За абонати, използващи повече от 1 STBприставки, използващи ADSL технология, е необходимо да се разпредели допълнителен LAN порт (в интерфейса atm1.1), използвайки модемната функция „Групиране на интерфейси“.
За абонати, свързани чрез технологията FTTb, вторият STB трябва да бъде свързан към свободен LAN порт на рутера, без да се правят допълнителни настройки.
Напоследък Ростелеком активно разпространява на своите абонати рутери на модела Sagemcom f@st 1744 от различни версии. Няма да кажа нищо добро за тях, нито нещо особено лошо. Желязото е като желязото, с неговите грешки. Така например няколко пъти се натъкнах на факта, че докато не мигате рутера с най-новата версия на фърмуера, той не иска да работи нормално: или WiFi се изключва, или интернет пада. Няколко пъти попаднахме на дефектни екземпляри - единият беше с безжичен модул, който не работеше, когато беше нов, а другият беше с изгоряло захранване. Но със същия DIR-300 от D-Link понякога се срещаха повече проблеми.
По отношение на конфигурацията, Sagemcom 1744 v2, v2.2 и V4 са почти идентични едно към едно. Самият процес е малко объркващ, но за неопитните има и специален съветник за бърза настройка. Вярно, веднъж на версията на Sajemcom 1744 v2.2 отказа да работи за мен, докато не реших да презареждам рутера. След това всичко тръгна като по часовник.
Друг момент, който трябва да се спомене е, че различни IP адреси се използват за влизане в уеб интерфейса на рутерите на Rostelecom:
Sagemcom f@st 1744 v2 и v2.2 -
Sagemcom f@st 1744 v4 —
По принцип можете да опитате да влезете през името на хоста, като въведете адреса http://rt. Ако сте настроили настройките на вашата мрежова карта за автоматично получаване на IP адрес, тогава уеб интерфейсът трябва да е достъпен по този начин. Въпреки че лично аз предпочитам старомодния начин, чрез IP.
Когато за първи път влезете в конфигуратора, устройството ще ви помоли да промените стандартната администраторска парола на друга, по-сложна:
Как да конфигурирате рутер Sagemcom 1744 с помощта на съветника
За удобство както на инсталаторите, така и на самите абонати, в уеб интерфейса на универсалния рутер е вграден Wizard, с който можете бързо да направите основни настройки за рутера Sajemcom Fast 1744 за Rostelecom, като просто отговорите на редица въпроси. Първо, трябва да изберете опция за настройка:
Кликнете върху бутона „Стартиране на съветника“. След това ще видите избора на вашия клон на Ростелеком:
Трябва незабавно да изберете свързаната услуга. Обикновено това е или само интернет, или интернет + телевизия. Много рядко, но се случва да е свързана и SIP телефония. Кликнете върху бутона „Продължи“.
На третата стъпка трябва да регистрирате потребителското име и паролата, които агентът ви е дал при сключването на договора. Ако вашият клон не използва PPPoE, а динамичен IP, тази стъпка изобщо няма да се случи.
Следващата стъпка ще бъде да изберете порт за телевизионната приставка (ако, разбира се, имате свързана тази услуга):
В някои клонове на Rostelecom, като нашия, трябва допълнително да посочите VLAN ID за цифрова телевизия. Това обикновено може да се получи от местната техническа поддръжка. Вярно, понякога трябва първо да се карате много.
Последната стъпка е настройка на WiFi на Sagemcom 1744. Тя се състои от въвеждане на името на безжичната мрежа, която ще използвате, и паролата за свързване към Wi-Fi.
На последната стъпка просто проверяваме отново данните спрямо таблицата. Щракнете върху „Продължи“ за устройството, за да запазите настройките.
Разширена конфигурация на Sajemcom 1744 от Rostelecom
Този метод за настройка на рутер Sagemcom f@st 1744 v4, v2 или v2.2 е малко по-сложен. Сложно е, защото при използването му потребителят може да види цялото разнообразие от налични параметри и това е много плашещо за неподготвен и неопитен потребител. Въпреки че всъщност няма от какво да се страхувате - всичко е просто и ясно.
Добро място да започнете е като напълно премахнете съществуващите връзки. За да направите това, трябва да отидете в секцията Мрежа >> WANи в най-долната част на страницата намерете таблицата с активни WAN интерфейси:
В моя пример това е една единствена PPP връзка. Изтриваме го, като щракнете върху иконата под формата на кошче.
Свързване с интернет
За да настроите достъп до глобалната мрежа на Sajmcom, отворете секцията Мрежа >> WAN:
В полето „Тип на интерфейса“ трябва да изберете протокола, използван в клона. Ние използваме PPPoE в Rostelecom - това е, което инсталираме. По-долу ще има подраздел PPP, в който трябва да посочите „Потребителско име“ и „Парола“ за връзката (обикновено се издават на картата от агента при подписване на договора). Щракнете върху бутона "Добавяне", за да запомните връзката на рутера.
В някои области Rostelecom използва типа IPoE връзка (известен още като Dynamic IP):
Настройването му е дори по-лесно от PPPoE. Просто изберете стойност IPoEв полето „Тип интерфейс“ и щракнете върху „Добавяне“. Всичко! Бързо и лесно!
Настройване на WiFi на F@st 1744
За да настроите безжична Wi-Fi мрежа на рутер Sajemcom Fast 1744 - отворете раздела на менюто Мрежа >> WLAN. Нека започнем с подраздела „Основна настройка“:
Тук можете да оставите почти всички параметри непроменени, с изключение на името на мрежата - SSID. Тук можете да пишете каквото ви душа иска. Основното е, че е в транслитерация и без интервали или специални знаци. Приложете промените и отидете в подраздела „Сигурност“:
Ето всичко за защитата на вашия Wi-Fi на Sagemcom 1744 от Rostelecom. В списъка „Шифроване“ задайте „WPA2-Mixed“. Параметърът „WPA Mode“ по подразбиране ще бъде „Personal“, а „Shared Key Format“ ще бъде по подразбиране „Passphrase“. Няма нужда да променяте това. Остава само да въведете паролата за WiFi в полето „Споделен ключ“. По-добре е да е по-сложен и не по-кратък от 8-10 знака. Кликнете върху бутона „Прилагане“.
Цифрова телевизия и IGMP
Ако имате свързана и интерактивна телевизия Rostelecom, тогава за тази услуга също трябва да направите допълнителни настройки на рутера Sajemcom. Повечето клонове на доставчици използват следната схема:
На първо място, в секцията Мрежа >> WANтрябва да направите нова връзка с тип интерфейс „Мост“:
Ако в град Ростелеком, за да настроите IPTV на вашия рутер, трябва да регистрирате VLAN ID (можете да намерите отделно в техническата поддръжка на телекомуникационния оператор), тогава в подраздела „VLAN“ трябва да поставите отметка „ Enabled” и въведете номера на vilana в полето “VLAN ID”. Бих препоръчал също да зададете стойност 4 по-долу в списъка „802.1P“. Благодарение на това, когато рутерът е зареден, изображението на телевизора няма да се разпадне. Щракнете върху бутона „Добавяне“.
Втората стъпка е да отделите един от LAN портовете за приставката. Това се прави в секцията Разширено >> Групиране на интерфейси:
Първо трябва да го включите. След това ще трябва да сложите край на Group1. По-горе, с помощта на бутона „Добавяне“, трябва да прехвърлите от полетата вляво в полето вдясно създадения интерфейс от типа Bridge (в примера това е WAN1) и порта, към който ще влезе телевизионната приставка бъдете свързани. Това е моят 4-ти LAN порт. Кликнете върху бутона Приложи.
Също така, ако изведнъж имате проблеми с IPTV на Sagemcom f@st 1744, тогава бих ви посъветвал да отидете в раздела Услуги >> IGMP прокси:
Тук трябва да проверите дали срещу реда „Разрешено множествено предаване“ има квадратче за отметка „Включено“. Без това няма да има изображение на телевизионния екран, тъй като цифровата телевизия няма да се излъчва през рутера!
В необятността на нашия пазар е забелязано универсално и евтино устройство - многофункционалният ADSL рутер F st 2804 v7. Във версията, предоставена от Rostelecom, всичко е перфектно конфигурирано от включения компактдиск. Но MTS днес предоставя подобно устройство с още по-голям набор от възможности, но трябва да бъде конфигурирано чрез уеб интерфейс. Като цяло рутерът MTC Fast 2804 създава ADSL връзка не по-лошо от устройствата на Rostelecom. Как да го настроите е разгледано по-долу.
Рутери Fast 2804
Всъщност всички устройства с думата “Fast 2804” в името си се произвеждат от една компания – Sagem (известна още като Sagemcom). Рутери от версии v3, v5 и v7 достигнаха нашата страна. Те могат да се различават по формата на кутията, освен това графичният интерфейс е направен за конкретен доставчик. Като цяло тези рутери имат еднакви възможности. По отношение на настройката, опцията „от MTS“ е най-сложната, въпреки че може да създаде ADSL връзка. Опитваме се да конфигурираме този рутер за връзка по PPPoE протокол, в случай че връзката се осъществява чрез телефонен кабел. Да започваме.
Настройка на основните функции
Свързване на рутера преди настройка
Ние ще конфигурираме MTS устройството като всеки друг „домашен“ рутер. Първо свързваме всеки LAN порт към мрежовата карта на компютъра с предоставения пач кабел:

Свързване на рутера към компютър
След това свържете телефонен кабел към ADSL порта (можете да използвате сплитера, включен в комплекта). На последния етап захранването се подава към рутера (но първо трябва да конфигурирате мрежовата карта в компютъра):

Настройване на кабелна връзка на вашия компютър
Това завършва подготвителните стъпки. След като включите рутера, трябва да изчакате 2-3 минути, след което можете да влезете в графичния интерфейс от вашия компютър.
Авторизация в графичния интерфейс
На вашия компютър трябва да отворите всеки браузър (поне IE5) и да отидете на адрес: 192.168.1.1.

Ако всичко е направено правилно, ще се появи прозорец за оторизация. „admin“ е подходящ като потребителско име (и „mts“ като парола). Ако разрешението е преминало, потребителят ще види следния раздел:

Главен раздел на уеб интерфейса
Графичният уеб интерфейс е разделен на раздели, които са комбинирани в два списъка: „Основни настройки“, „Разширени настройки“. Първият списък, както можете да видите, съдържа 5 различни раздела. Сега ще разгледаме как да настроите ADSL връзка.
Настройка на връзка (PPPoE опция)
Рутерът F st 2804 може да се свързва с интернет чрез телефонен кабел или 3G модем. Ще разгледаме най-простата опция за настройка, когато вграденият ADSL модем се използва за създаване на връзка, а протоколът на доставчика се нарича „PPPoE“.
Преди да го настроите, по-добре е да го запишете на отделен лист хартия:
- Абонатно име и парола (намират се в договора);
- Стойности на VPI и VCI параметри, използвани от този доставчик (например 0 и 30);
- PPPoE тип капсулиране: LLC или VC-Mux;
- За постоянен IP адрес (отделна услуга, обикновено срещу заплащане) трябва да знаете стойността на адреса.
Настройките се правят в разделите за разширен режим. Отидете до този списък с раздели, включете английски. В раздела „Wan Service“, намиращ се в менюто „Advanced Setup“, ще трябва да премахнете (използвайки „Remove“) всички съществуващи интерфейси:

Раздел WAN интерфейс със „стари“ стойности

Раздел интерфейс на банкомат
Същото трябва да се направи и тук. След това трябва да отидете отново в раздела „Wan Service“. И сега щракнете върху бутона „Добавяне“:

Ще се появи раздел за конфигуриране на нова връзка, където можете да изберете стойност, както е на фигурата:

Раздел Настройки
След това трябва да щракнете върху „Напред“. В следващия раздел трябва да зададете стойностите на VPI и VCI (вместо числата 1 и 91):

Например, ако стойностите 0 и 30 са верни, низът ще бъде "pppoe_0_0_30_3". Не оставяйте стойностите както са - те не съответстват на доставчика на потребителя.
Освен това тук се избира протоколът за връзка (след като изберете PPPoE, ще се появи списък, където трябва да изберете LLC или VC-Mux). След като завършите настройките, можете да щракнете върху „Напред“.

Раздел за настройки на връзката
В следващия раздел задайте потребителско име и парола. За динамичен IP адрес не е необходимо да променяте нищо друго. „IGMP Proxy“ може да се активира, ако планирате да гледате IPTV. Но за постоянна стойност на IP трябва да поставите отметка в квадратчето „Използване на статичен IPv4“ и да попълните полето, което се появява.
След като завършите настройките, трябва да щракнете върху „Напред“ и отново върху „Напред“. Ще се появи раздел, където можете да излезете от автоматичния режим за получаване на DNS (или да зададете определени стойности на адреса). И последният раздел изглежда така:

Раздел за окончателни настройки на връзката
Като щракнете върху „Прилагане/Запазване“, получаваме нова работеща връзка.

Раздел Информация за устройството
Наличието на връзка може да се съди по състоянието на главния раздел. Честита настройка!
Активиране на безжичната мрежа
Ще конфигурираме Wi-Fi мрежата с помощта на „допълнителни настройки“. Разделът „Основни“ от менюто „Безжична връзка“ ви позволява да конфигурирате всичко необходимо:

Настройка на безжична мрежа
Нека обясним значенията на параметрите. „Активиране на безжична връзка“ включва предавателя, а „Скриване на точката за достъп“ ще ви позволи да работите със скрито име.
Полето SSID съдържа името на мрежата (зададено според изискванията). По-добре е да зададете Държава на „RU“. След като завършите настройките, щракнете върху бутона „Прилагане/Запазване“. Безжичната мрежа ще се появи автоматично.
Имайте предвид, че универсалният рутер F st 2804 има сериозни възможности. Например, устройството независимо избира най-малко шумния канал (в диапазона 2,4 GHz). Режим на автоматичен избор – може да бъде деактивиран. Мощността на предавателя също може да се регулира. Всички тези параметри се намират в раздела „Разширени“, но на потребителя не се препоръчва да ги променя, освен ако не е подходящо квалифициран.
Разделът „Сигурност“ съдържа опции за криптиране. Ние не разглеждаме настройването на мрежова сигурност.
Допълнителни функции на рутера
Настройка на IPTV
Колкото и да е странно, рутерът Fast 2804 създава интернет връзки, които са няколко пъти по-бързи от 3-4 Mbit/s. Следователно можете да гледате IPTV през компютри, свързани към локалната мрежа. За да активирате тази опция, трябва:
- Когато настройвате връзка, поставете отметка в квадратчето „Multicast Proxy“ (обсъдено по-горе);
- В раздела за настройки на локалната мрежа („Разширена настройка“ -> „LAN“ сред „допълнителни настройки“ на рутера), трябва да поставите отметка в квадратчето „IGMP Snooping“:

раздел LAN настройки
След като завършите тези настройки, можете да гледате телевизия през всеки компютър, свързан към мрежата на рутера. Сега мултикаст пакетите, използвани в IPTV, влизат в локалната мрежа от Интернет.
Освен това е възможно да се ограничи мултикаст трафикът в безжичната мрежа. За да направите това, трябва да отидете в раздела “Wireless” -> “Advanced” (намиращ се също в “advanced settings”), за да зададете необходимата стойност в списъка “Multicast Rate”. Приемлив избор е 9, 11 или 12 Mbit/s, което е достатъчно за FullHD гледане.
Въпрос отговор
Въпрос: Нямам достъп до графичния интерфейс. IP адресът 192.168.1.1 не е наличен.
Можете да опитате да върнете фабричните настройки на рутера. За да направите това, след като го включите, трябва да изчакате 2 минути, след което да натиснете бутона “RST” на задния панел (задържайки го за 15-30 секунди).
Въпрос: каква е скоростта на безжичните връзки, не беше ли казано за избор на режим (N/G/B)?
Този рутер работи в “смесен” B/G/N режим, максималната скорост на предаване в безжичната мрежа е 65 Mbit/s. Използването на режим „Само N“ (само N) не е предвидено.
Как да премахнете рутера от пакета и да го свържете правилно е показано във видеото:
Рутерът може да бъде конфигуриран по два начина: с помощта на диска за автоматично конфигуриране (включен в рутера) или чрез уеб интерфейса. За потребители, използващи оборудване в региона на Ростов, не се препоръчва конфигурация с помощта на диска, особено когато се използва ADSL връзка. Настройката на модема чрез уеб интерфейса е проста и не изисква специални познания.
Настройка на рутер за работа с ADSL технология
За да конфигурирате, трябва да свържете модема и компютъра с помощта на LAN кабел. Кабелът от компютъра трябва да бъде свързан към порт 3 (ETH3).
Отворете браузъра си (Opera, Mozilla, Chrome, Yandex) и напишете http://192.168.1.1 в адресната лента
Настройките по подразбиране използват потребителско име admin, парола: admin)

Ако оборудването не е било използвано или конфигурирано преди, не е необходимо нулиране на настройките до фабричните настройки.
Възстановяването на фабричните настройки е достъпно чрез менюто УПРАВЛЕНИЕ > Настройки > Нулиране. След като щракнете върху бутона „Възстановяване на настройките по подразбиране“, след 30 секунди настройките ще бъдат нулирани до фабричните стойности.
Изтриваме фабрично създадените интерфейси в менюто “Разширени настройки” > “WAN услуга”, след това в менюто “Разширени настройки” > “Интерфейс на 2 нива” > “ATM PVC интерфейс”.
Премахването трябва да се извърши точно в тази последователност, тъй като виртуалният интерфейс няма да бъде изтрит, ако WAN услугата е конфигурирана.
Настройката се извършва в обратен ред: създайте нов интерфейс в менюто „Допълнителни настройки“ „Интерфейс второ ниво“ „ATM PVC интерфейс“.

VPI, VCI се попълва въз основа на настройките, издадени от доставчика
Тип връзка (DSL връзка):
— посочете EoA, когато използвате PPPoE връзка
— посочете PPPoA, когато използвате PPPoA връзка
Режимът на капсулиране ще бъде избран автоматично и зависи от избрания по-горе тип връзка.
За да запазите настройките, щракнете върху бутона „Прилагане/Запазване“.
Добавете WAN връзка към менюто „Разширени настройки“ > „WAN услуга“. Настройваме връзката, като преминаваме през страниците:
— изберете интерфейса според създадения PVC с необходимия VPI/VCI, например (ATM1_0_35).
— описанието на услугата не е задължително.

Полетата “PPP Username” и “PPP Password” се попълват с данните, намиращи се на картата, издадена от доставчика.
На страниците с настройки „Маршрутизиране - шлюз по подразбиране“ и „Конфигурация на DNS сървър“ изберете активни интерфейси. Създаденият WAN интерфейс трябва да бъде зададен като избран интерфейс на шлюза по подразбиране.
Ако всички настройки са въведени правилно, след щракване върху бутона „Прилагане/Запазване“ индикаторът @
ще мига в зелено.
Виртуални канали (PVC):
За абонати на Ростелеком Ростов/Ростовска област - VPI=0, VCI=35
За абонати на DTS/Comstar/MTS - VPI=0, VCI=33
Тип връзка и капсулиране:
За абонати на Ростелеком Ростов/Ростовска област - PPPoA VC-Mux, PPPoE LLC
За абонати на DTS/Comstar/MTS - PPPoE LLC
Настройване на рутер за работа с FTTB технология
Преди да настроите рутера, трябва да свържете правилно мрежовите кабели. Производителят на оборудването препоръчва свързване съгласно следната схема:
LAN1 (eth0) - връзка към 1 TV декодер;
LAN2 (eth1) - връзка към 2TV декодери;
LAN3 (eth2) - връзка с компютър;
LAN4 (eth3) - свързване на Ethernet кабела на доставчика.
Особеност на фърмуера е, че LAN портовете са номерирани от 1 до 4, но програмно тези портове са номерирани от 0 до 3.
Премахваме всички предварително инсталирани логически интерфейси, инсталирани по подразбиране във фабричната конфигурация.

и създайте нов интерфейс от слой 2 (ETH WAN), за да се свържете с интернет.

Като WAN порт за свързване към интернет изберете eth3/eth3 (физически порт на рутера LAN4).
В менюто „Разширени настройки“ > „WAN услуга“ създаваме логически интерфейс:
— WAN интерфейсът трябва да бъде автоматично конфигуриран въз основа на настройките на ETH WAN,
— изберете тип WAN услуга PPPoE,
— в полетата „PPP Username“ и „PPP Password“ трябва да въведете данните, получени от доставчика.
— В прозорците „Маршрутизиране - Шлюз по подразбиране“ и „Конфигурация на DNS сървър“ създаденият WAN интерфейс, например ppp1.1, трябва да бъде избран като избран интерфейс за шлюз по подразбиране.
Ако всички настройки са въведени правилно, след натискане на бутона “Прилагане/Запазване” индикаторът @ ще мига в зелено.
Настройка на IP-TV при използване на ADSL
За да работи услугата IP-TV, трябва да добавите нов виртуален канал (PVC). За да направите това, отворете менюто „Разширени настройки“ > „Интерфейс слой 2“ > „ATM PVC интерфейс“ и щракнете върху бутона „Добавяне“

Коригираме VPI, VCI към IP-TV услугите, необходими за работа (например VPI=0, VCI=38), задаваме останалите настройки, както е на снимката по-долу:

След като щракнете върху бутона „Прилагане/Запазване“, в таблицата с виртуални канали ще се появи нов интерфейс. В менюто „Разширени настройки“ > „WAN услуга“ добавете услуга за IPTV.
Изберете параметъра atm1(0_0_38), след като щракнете върху бутона „Напред“, изберете типа WAN услуга – мостово свързване и запазете настройките.
Настройка на IP-TV при използване на FTTB
Свързваме LAN кабела от телевизионната приставка към LAN1 порта на рутера. В менюто „Разширени настройки“ > „WAN услуга“ щракнете върху бутона „Добавяне“.

Избираме WAN порта (в нашия пример това е интерфейсът eth3/eth3), задаваме типа WAN услуга на Bridging и запазваме настройките.

Групиране на интерфейси
Групирането на интерфейси е необходимо за разделяне на видео трафика в локалната мрежа на клиента и разпределяне на IP адреса на приемника от мрежата на доставчика, а не от DHCP сървъра на рутера.
За да конфигурирате групирането, отворете „Разширени настройки“ > „Групиране на интерфейс“ и щракнете върху бутона „Добавяне“:
В полето за име на група посочете името на групата, например iptv.
Преместете WAN интерфейса br_eth в лявото поле „Grouped WAN“,
Прехвърляме интерфейсите, към които нашата телевизионна приставка ще се свърже от налични към групирани, както е показано по-долу.

В този пример LAN кабелът от приемника трябва да бъде свързан към LAN1 порта на рутера. Ако имате 2 приставки, тогава трябва да комбинирате два порта eth0 и eth1 в IPTV група, съответно, свържете приставките към LAN1 и LAN2 портовете на рутера.
В някои случаи настройката на групиране на рутера Sagemcom Fast 2804 може да доведе до неработоспособност на интерактивната телевизия от Rostelecom. По правило това е придружено от грешка на телевизионния екран „Няма IP адрес“. В тази ситуация трябва да изтриете създаденото групиране и след рестартиране на рутера да проверите работата на телевизионната услуга.
Преглед на Wi-Fi настройките
По подразбиране Wi-Fi е активиран и активен. Информацията за свързване към Wi-Fi мрежа е посочена на стикер в долната част на рутера. Мрежовото име и парола могат да бъдат заменени с ваши собствени в раздела на менюто „Настройки на WLAN“.

За да увеличите сигурността на вашата Wi-Fi връзка, се препоръчва да използвате WPA2-PSK криптиране.
Максималният брой свързани устройства чрез безжична мрежа за рутера Sagemcom Fast 2804 е 16.
Скоростта при използване на wi-fi връзка на практика няма да надвишава 20 Mbit/s.
Грешки при настройка на рутера Sagemcom F@st 2804
Теоретично настройката на рутера Sagemcom F@st 2804, v7 от Rostelecom не е проблем. Веднага след като получих рутера под наем (преди няколко години), свързах устройството към компютъра, поставих предоставения диск със софтуера (програмата Settings Wizard) в устройството и след няколко минути интернет вече работеше. Преди няколко дни трябваше да конфигурирам същия рутер за друг абонат, но настройката от диска завърши със светване на червената лампичка. Тези. Светодиодният индикатор за интернет (със символа @ - куче) сигнализира, че няма интернет връзка.

Червената светлина с иконата @ свети на рутера - интернетът не е достъпен
По правило това означава, че са въведени неправилни настройки. Тъй като настройката беше извършена от диска, можех да направя грешка само при въвеждане на потребителско име и парола, но уловката е, че те бяха предварително „набити“ в Notepad и просто ги копирах и поставих, т.е. грешката е отстранена. Няколко пъти върнах фабричните настройки и се опитах да конфигурирам отново рутера с помощта на включения диск, резултатът не се промени.
За справка ви напомням, че можете да върнете фабричните настройки на рутера с помощта на бутона Reset. За да стигнете до него, използвайте кламер или клечка за зъби.

Съобщения за грешка по време на настройка
По време на „танци с тамбура“ възникнаха различни грешки, които са представени по-долу на екранните снимки.

„Съветникът не откри рутера“ - това означава, че програмата за настройка изобщо не „вижда“ рутера


„Рутерът е недостъпен“ - съобщението се появява по време на етапа на настройка на Wi-Fi. Просто казано, компютърът отново „изгуби“ рутера
Опитах се да вляза в настройките чрез уеб интерфейса (IP 192.168.1.1 , вход и парола администратор), но не можах да го направя. Забелязах, че можете да влезете през уеб интерфейса без проблеми, ако настройките са върнати към фабричните настройки. Четох в интернет, че LAN кабелът трябва да бъде свързан към втория конектор и да използвате браузъра IE (Internet Explorer). Уви, номерът също се провали.

Не е възможно да се достигне до уеб интерфейса на рутера, въпреки че IP адресът е въведен правилно - 192.168.1.1
Къде рови кучето?
След неуспешен опит да превърна червеното куче в зелено, погрешно заключих, че рутерът е повреден. Свързах се с техническата поддръжка на Ростелеком (безплатен номер за техническа поддръжка 8 800 100 08 00) и оставих заявка. На следващата сутрин изчаках обаждането и разбрах важна информация - Когато настройвате рутера, мрежовият кабел трябва да бъде свързан към порт №3, а не № 2, както е посочено в онлайн източника.

Когато настройвате рутера, мрежовият кабел трябва да бъде свързан към конектора LAN3 - на рутера Sagemcom 2804 в бял корпус, той е маркиран в зелено
След като свързах кабела към правилния конектор, успях да вляза в настройките на Sagemcom F@st 2804 чрез уеб интерфейса и да разбера причината, поради която иконата „куче“ беше червена след опит за конфигуриране от диска. Оказа се, че информацията за влизане и парола не е запазена от диска след конфигуриране - съответните полета бяха празни!

След въвеждане на потребителско име и парола, Интернет започна да работи.

Иконата „куче“ стана зелена - интернет работи! Обърнете внимание на иконата за свързване към Ethernet порта - числото "3" светва до него, което показва, че кабелът е свързан към LAN3
Наистина ли е толкова просто?
Както показаха по-нататъшните ми екскременти, конфигурацията с помощта на съветника за настройки може да завърши с грешки, дори ако мрежовият кабел е свързан към LAN3 конектора.

Доколкото разбирам, грешките „Наличие на PPPoE връзка“ и „Връзка към сървъра на Rostelecom“ показват, че двойката за вход/парола е въведена неправилно, въпреки че отново копирах данните от Notepad. Както вероятно вече се досещате, потребителското име и паролата отново не бяха запазени в настройките на рутера.
Има два начина за решаване на проблема:
- Отидете в настройките чрез уеб интерфейса и добавете потребителско име и парола;
- Рестартирайте настройката на рутера от диска.

Можеше ли да се мине без излишни главоболия?
Често се случва да вземем инструкциите едва след като сме счупили нещо :) Ако вземете хартиените инструкции за рутера Sagemcom F@st 2804, v7, тогава в тях не се казва нищо за необходимостта от свързване на мрежов кабел към LAN3 конектор. Това обаче е ясно указано при използване на съветника за настройка, който се инсталира от компактдиска.

Честно казано, изобщо не обърнах внимание на този нюанс, може би поради факта, че по-рано, за който номерът на порта не е критичен. Като цяло се чудя как LAN3 портът на Sagemcom 2804 се различава от другите?
заключения
- Когато настройвате универсалния рутер Sagemcom F@st 2804, v7 от Rostelecom, свържете мрежовия кабел към порта LAN3 (маркиран в зелено).
- За да избегнете неприятностите при настройване на вашия рутер чрез уеб интерфейса, използвайте съветника за настройки от включения компактдиск. Ако нямате компактдиск, изтеглете съветника за настройки от официалния уебсайт на Sagemcom (хитрият софтуер се нарича „Програма за автоматично конфигуриране и актуализиране/възстановяване на фърмуера“, накратко, програма за настройки).
- Понякога трябва да прочетете инструкциите - в много случаи това ще ви спести ненужни главоболия.
- Учете се от грешките на другите и конкретно от нашите. За да направите това, не забравяйте да маркирате сайта :)