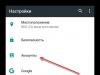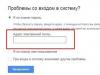Точно както човек само в илюзиите си може да отблъсне страхотен шеф, да нагруби сърдита тъща или дори да се отдаде на страстта с непристъпна страст, без да може да направи това в действителност, компютърните потребители не могат да извършват всякакви на експерименти с операционната система и софтуера. В крайна сметка можете да загубите ценни данни и преинсталирането на системата, инсталирането и конфигурирането на програми ще отнеме много време. За щастие, за запалените експериментатори, чийто любопитен ум не им позволява да живеят спокойно, просто ги оставете да „използват“ операционната система и да се ровят в настройките на различни програми, има програми за създаване на виртуални компютри. - един от тях, или по-скоро най-популярният поради безплатното си разпространение и приятелския потребителски интерфейс.
1. Пътуване по времеви линии и събития на виртуални операционни системи
VirtualBox може да създава виртуални компютри и да инсталира виртуални операционни системи на тях, с които можете да правите всичко, което не може да се направи с основните, инсталирани на физически компютър. След като инсталирате виртуална операционна система, можете да правите каквото искате с нея - експериментирайте с нейните настройки, тествайте различен софтуер от непроверени интернет ресурси, можете дори да стартирате вируси, за да ги изучавате. Ако вашите експерименти завършат с неуспех, можете просто да премахнете виртуалната операционна система. И всичко, което рискувате, е времето, което отделяте за инсталиране на нова система на виртуалната машина VirtualBox. Но в замяна ще получите безценен опит.
Но дори времето, прекарано в инсталирането на нова виртуална операционна система, може да бъде избегнато, ако свикнете да работите с моментни снимки на нейното състояние. Моментната снимка на състоянието на системата, известна още като моментна снимка, е запис на определени настройки на самата виртуална машина, операционната система и инсталираните програми в даден момент. След като веднъж сте записали състоянието на виртуалната операционна система, можете да се върнете към нея в бъдеще, когато възникнат проблеми със системата. Всъщност това е аналог на процедурата за връщане на операционната система или възстановяването й от резервно копие, само във виртуалната среда на VirtualBox всичко се случва много по-просто и малко по-бързо.
Не винаги е възможно да се неутрализира неуспешен експеримент с настройките на виртуална операционна система и софтуер на трети страни, без да се запазват промените при изключване. Например, когато инсталирате системни пачове, драйвери, някои антивируси и други програми, които изискват рестартиране веднага след инсталирането, промените във виртуалната машина VirtualBox ще бъдат приложени по време на нейното рестартиране. В такива случаи е по-добре да направите моментна снимка на състоянието на системата. В допълнение, VirtualBox ви позволява да правите много моментни снимки и можете да се върнете във всяко едно от състоянията на виртуалната машина по всяко време - един вид пътуване по нейните времеви линии и събития, ту в миналото, ту в бъдещето, сега в настоящето.
2. Как да създадете моментна снимка на виртуална машина във VirtualBox
За да създадете моментна снимка на системата, стартирайте я във виртуална машина. От менюто VirtualBox изберете " Кола", тогава - " За да направя снимка».

Ще се появи прозорец, за да дадете име и описание на снимката.

Можете да оставите името по подразбиране и да не въвеждате описание, но ако в бъдеще има много такива системни снимки, ще се объркате. Затова е по-добре да въведете поне някои пояснения за себе си.
Създаването на моментна снимка не отнема много време, особено ако виртуалната система все още не е пълна с настройки и програми.

Сега можете да започнете най-рискованите експерименти - инсталиране на системни пачове, съмнителни програми, активиране и деактивиране на различни системни услуги и извършване на всякакви други действия, които никога не бихте посмели да направите, ако това беше основната операционна система на вашия компютър. Отсега нататък има повече от достатъчно защита от неуспешни експерименти - това не само е виртуална операционна система, но можете също така да отмените действията по всяко време.
Как да възстановите виртуална операционна система от моментна снимка?
В главното меню на VirtualBox изберете желаната виртуална операционна система, ако имате няколко от тях и превключете дясната страна на прозореца на програмата от активния бутон по подразбиране на Подробности" към бутона " Снимки».

Ще се отвори прозорец, показващ всички моментни снимки, направени на състоянието на системата. Изберете моментна снимка на състоянието на системата, към която искате да я върнете, извикайте контекстното меню върху нея с десния бутон на мишката и щракнете върху „ Възстановяване на моментна снимка».
VirtualBox ще ви подкани да създадете допълнително моментна снимка на текущото състояние на системата, така че ако внезапно съжалявате, че сте се върнали към по-ранно състояние, можете да превключите обратно към текущото състояние. Моментна снимка на текущото състояние няма да е излишна, така че поставете отметка в квадратчето, за да се съгласите с нейното създаване и щракнете върху „ Възстанови».

Дайте име и описание на моментната снимка на текущото състояние на системата, след което щракнете върху " Добре».

След това VirtualBox незабавно ще започне да възстановява системата от предварително създадения моментен кадър.

Това е всичко – можете да започнете да работите с виртуалната система в състоянието, в което някога сте я запазили.
3. Как да изтриете ненужен снапшот на виртуална машина
Ако периодично правите снимки на състоянието на виртуална система, с течение на времето ще натрупате доста от тях. За да избегнете претрупването на пространството на твърдия диск, можете да изтриете ненужните снимки. Как да изтрия снимка? Изберете моментната снимка на системата, която искате да изтриете, отворете контекстното меню върху нея и изберете " Изтриване на снимка».

След това потвърдете изтриването.

4. Подробности за моментна снимка на виртуална машина
Ако сте натрупали много системни моментни снимки, когато избирате точка за възстановяване или изтривате ненужни моментни снимки, можете да видите подробна информация за тях, за да изберете точно това, от което се нуждаете. За да направите това, извикайте контекстното меню на конкретно изображение и изберете „ Покажи детайли».

Ще се отвори подробна информация за моментната снимка, където ще видите описание, ако сте посочили такова при създаването й, датата, на която е направена моментната снимка на състоянието на системата и други параметри.

Тази статия помогна ли ви?
Авторско право © Acronis International GmbH, 2002-2013
За да можете да актуализирате виртуална машина, програмата съхранява няколко
междинни снимки с имена Резервно копие...И Реплика…; техен
трябва да се съхранява. Ненужните моментни снимки се изтриват автоматично.
Последна снимка Реплика…съответства на резултата от последното
трансформации. Можете да отидете на тази моментна снимка, за да върнете машината към това
състояние, например, ако след работа с машината трябва да отмените направените промени.
Другите моментни снимки са за вътрешна употреба от програмата.
6.2.3 Възстановяване до „Нова виртуална машина“
Вместо да конвертирате .tib файла във файл на виртуален диск, което изисква допълнителни
стъпки за започване на работа с виртуален диск, изпълнява Acronis Backup & Recovery 11.5
преобразуване чрез възстановяване на резервно копие на диска до напълно конфигуриран и
работеща нова виртуална машина. Докато настройвате операция за възстановяване
можете да адаптирате конфигурацията на виртуалната машина към изискванията на ситуацията.
Като се използва Acronis Backup & Recovery 11.5 Агент за Windowsили агент за LinuxМога
създайте нова виртуална машина в локална или мрежова папка. Можете да запалите колата
като използвате подходящ софтуер за виртуализация или се подгответе
машинни файлове за по-нататъшна употреба. Следната таблица съдържа информация за
налични формати на виртуална машина и стъпки, които можете да предприемете
добавяне на машина към сървъра за виртуализация.
VM формат
Следващи стъпки и инструмент за използване на платформата Target
виртуализация
Работна станция VMware
Експортирайте с помощта на VMware Workstation или
конвертирайте в OVF, като изберете VMware OVF Tool >
Разположете OVF шаблон (VMware OVF Tool >
Разположете OVF шаблон към vSphere Client
Microsoft Virtual PC*
Добавете VHD файл към Hyper-V машина
Citrix XenServer OVA
Импортирайте с помощта на Citrix XenCenter
Виртуалните машини са включени
базиран на ядрото (сектор по сектор
Преместете файловете на виртуалната машина в
машина с Linux OS и стартирайте виртуалната машина
с помощта на Virtual Machine Manager
Red Hat Enterprise
Виртуализация (RHEV)
(секторен формат)
Импортирайте с помощта на RHEV Manager
*Microsoft Virtual PC не поддържа дискове, по-големи от 127 GB. С Acronis можете да създавате
виртуална компютърна машина с по-големи дискове за свързване на дисковете към виртуалната машина
Microsoft Hyper-V.
Като се използва Acronis Backup & Recovery 11.5 Агент за Hyper-Vили агент за ESX(i)Мога
създайте нова виртуална машина директно на съответния сървър за виртуализация.
Необходими стъпки
Как да възстановите на нова виртуална машина
1. Свържете конзолата към сървъра за управление, към машината, на която е инсталиран агентът, или към
машинно зареждане от стартиращ носител.
2. Натиснете бутона Възстановиза да отворите страницата Възстановяване на данни(стр.
Много фирми, както и домашни потребители, все повече използват виртуални машини, за да изпълняват различни задачи и да повишават ефективността на своите дейности. Ако преди виртуалните машини се използваха предимно от ентусиасти, сега качеството на платформите за виртуализация на настолни компютри и сървъри им позволи да бъдат използвани от професионалисти в голям мащаб. Възможността за стартиране на множество виртуални системи на един физически компютър има много предимства, включително спестяване на хардуер, опростена поддръжка и намалени разходи за енергия в големи центрове за данни. Освен това важно предимство на виртуалните машини е лесната им преносимост към друга физическа платформа и лесната процедура за архивиране. Но също като обикновените операционни системи, виртуалните среди изискват голямо внимание към създаването на резервни копия на критични данни. Когато работят с виртуални машини в корпоративна производствена среда, много компании планират цели стратегии за архивиране и възстановяване на виртуална инфраструктура след повреди, които се наричат Disaster Recovery.
Много доставчици на търговски платформи за виртуализация предлагат на корпоративните потребители вградени инструменти за архивиране на виртуални машини, като VMware Consolidated Backup (VCB) за платформата ESX Server. Въпреки това, в сектора на SMB (Small and Medium Business), където броят на използваните виртуални машини е малък, практически няма инструменти за архивиране, предоставени от производителя на платформата. В резултат на това малките компании трябва да наемат системни администратори за писане на различни скриптове, както и да използват стандартни помощни програми на операционната система за архивиране и възстановяване на файлове и папки с жизненоважни данни.
Разбиране на архивирането на данни
Заедно с процеса на планиране на виртуалната инфраструктура е необходимо да се инициира процесът на разработване на план за възстановяване след бедствие. На първо място е необходимо да се подчертаят най-критичните елементи на ИТ инфраструктурата, които са потенциално податливи на щети от вътрешни и външни източници, като прекъсване на електрозахранването, повреди на твърдия диск, вирусни заплахи и други. След това е необходимо да се вземе предвид честотата на архивиране на виртуални машини от различни категории в зависимост от степента на критичност. Виртуалните производствени сървъри на компанията, които работят в режим на пълна публична достъпност, трябва да се архивират доста често и редовно и да имат възможност за бързо възстановяване в случай на повреда. Вътрешните сървъри на една организация, които не изискват толкова много внимание и бързо възстановяване, могат да бъдат архивирани по-рядко, с по-дълго време за възстановяване. След това трябва да определите кои устройства за съхранение ще се използват за архивиране (IDE или SCSI устройства на други сървъри, SAN устройства и т.н.).
При избора на честотата на архивиране е необходимо да се вземе предвид, че някои видове архивиране имат свойството да създават бързи архиви, но по-бавно възстановяване. Обратно, възможно е да се извърши по-дълго архивиране с по-кратки времена за възстановяване. По-долу са основните видове архивиране на данни, които могат да се прилагат и към виртуални машини:
- Редовно (пълно) архивиране (пълно архивиране)
Този тип архивиране създава пълно копие на всички съхранени данни. Процесът на създаване на такова резервно копие е доста дълъг, но не изисква много време за възстановяване, тъй като не изисква множество задачи за възстановяване. Пълното архивиране нулира маркерите за архивиране на файлове и папки, които се използват за определяне кои файлове трябва да бъдат архивирани. Тези маркери се използват за проверка на състоянието на файловете по време на инкрементално и диференциално архивиране. - Инкрементално архивиране
Този тип архивиране включва копиране на файлове и папки, които са променени след последното архивиране. Следователно, ако извършите две инкрементални архивни копия последователно и не промените файла между тях, той няма да бъде добавен към изображението за възстановяване. - Диференциално архивиране
Това архивиране включва всички промени, настъпили във файлове и папки след последното пълно архивиране. Съответно, при две последователни диференциални архиви, файл, който не е променен между тях, но се е променил след последното пълно архивиране, ще бъде архивиран и двата пъти.
За да обясним как се различават тези видове архивиране, ще дадем пример за комбиниране на видовете архивиране. Когато използвате пълно и инкрементално архивиране, времето за архивиране се намалява значително, но времето за възстановяване се увеличава. Например, ако сме направили пълно архивиране в понеделник и сме пуснали допълнителни архиви всеки ден, а в петък системата е била повредена, ще трябва да възстановим пълното архивно копие от понеделник и последователно всички допълнителни копия до петък, което ще отнеме много дълго време. Комбинирането на пълно и диференциално активиране, напротив, изисква повече време за архивиране, но по-малко време за възстановяване, тъй като трябва само да възстановите пълното архивно копие на данните от понеделник и да прехвърлите върху него диференциалния архив от петък.
Това, разбира се, не са всички видове архивиране, които могат да се използват при архивиране на данни, но изброените видове са едни от най-често използваните. Очевидно е, че за сървъри с висока критичност на времето за възстановяване е по-препоръчително да се използва диференциално архивиране в комбинация с пълно архивиране, а не инкрементално архивиране. Първият е подходящ за външни сървъри на организацията, вторият - за вътрешни, които могат да понасят повече прекъсвания.
Тъй като по същество виртуалната машина е папка с файлове, можете да използвате вградените инструменти за архивиране на хост операционната система, ако използвате платформа за виртуализация върху хост системата, като например Microsoft Virtual Server или VMware сървър. В Microsoft Windows можете да използвате помощната програма за тези цели ntbackup. Когато използвате платформи без метал, като ESX Server или Virtual Iron, трябва да използвате инструментите на доставчика на системата за виртуализация или продукти на трети страни.
Освен това виртуалните машини могат да бъдат архивирани чрез създаване на изображения на гости с помощта на софтуер като Acronis True Image. Също така си струва да се отбележи, че има ситуации, когато е необходимо да се архивира не цялата виртуална машина, а някои данни в системата за гости. В този случай, когато пишете скриптове за пакетно архивиране, можете да използвате помощни програми за монтиране на виртуални дискове в хост системата. За VMware платформи тази помощна програма е приложението VMware Disk Mount.
Архивиране и възстановяване на виртуални машини на платформата VMware ESX Server
Пилотният продукт на VMware, платформата ESX Server, е ключов елемент от виртуалната инфраструктура в корпоративна производствена среда. Виртуална инфраструктура VI3 (Virtual Infrastructure 3) е набор от продукти и инструменти, които позволяват на набор от виртуални машини да изпълняват ефективно задачите си и да функционират безпроблемно при различни условия, включително форсмажорни фактори като внезапни скокове на натоварване, прекъсване на захранването и повреда на оборудването. Един от най-важните инструменти за внедряване на стратегия за Disaster Recovery е VMware Consolidated Backup (VCB). VCB може да се използва за създаване на резервни копия на отделни ESX сървъри, както и във връзка с инструмента за управление на парка от виртуални сървъри на VMware Virtual Center. VCB предоставя следните възможности:
- създаване на резервни копия на виртуални машини с различни видове архивиране с помощта на специален прокси сървър VCB Proxy Host, което премахва тежестта от създаване на резервни копия от производствения сървър на компанията, където работят виртуалните машини
- не изисква инсталиране на допълнителни агенти на ESX сървъри
- предоставя широки възможности за интеграция с продукти за архивиране на трети страни; поддръжката за различни пакети вече е вградена във VCB
- поддържа архивиране на ниво файл за системи за гости на Windows (можете да създавате резервни копия на отделни файлове и папки в системата за гости), както и архивиране на ниво изображение на виртуална машина за всяка операционна система за гости
Архивирането на виртуални машини с помощта на VCB става чрез създаване на моментни снимки на виртуални машини, без да се спира тяхната работа. VCB също поддържа SAN. Ако виртуалните машини са разположени на SAN устройство за съхранение, процедурата за архивиране е както следва: 
Моментни снимки на състояния на виртуална машина, създадени по време на работа с помощта на агент, разположен на VCB прокси сървъра, се записват на резервен носител, откъдето след това могат да бъдат възстановени в случай на повреда на работеща система за гости или повреда на оборудването. В този случай агентът за архивиране има директен достъп до LUN (номер на логическа единица) в SAN устройствата. За SAN VCB поддържа протокола Fibre Channel, както и лентови носители за съхранение на резервни копия. VCB използва отблизо възможностите на VMware Tools, работещи в системата за гости, за да създаде резервни копия на данни от OS за гости.
В момента VMware Consolidated Backup поддържа следните пакети (списъкът включва само официално тестван софтуер с продукта ESX Server):
- Symantec Backup Exec 10.0
- Symantec Backup Exec 10d
- Veritas Netbackup 5.0
- Veritas Netbackup 5.0 MP4
- Veritas Netbackup 5.1
- Veritas Netbackup 5.1 MP2
- Veritas Netbackup 5.1 MP3
- Veritas Netbackup 6.0
- Tivoli Storage Manager v5.2.1
- Tivoli Storage Manager v5.2.3
- Tivoli Storage Manager v5.3
- EMC Networker v 7.0
- EMC Networker v 7.1.x
- EMC Networker v 7.2
- EMC Networker v 7.3
- CA BrightStor ARCServe r11
- CA BrightStor ARCServe r11.1
- CA BrightStor ARCServe r11.5
- Commvault Galaxy v5.9
- Commvault Galaxy v6.1
Като цяло работата по създаване на архивни копия на виртуални машини може да бъде представена по следния начин:
- Софтуерът за архивиране изпълнява скрипт за предварително архивиране, който изпълнява следните задачи:
- гарантира, че няма да се извършват операции за четене-запис в рамките на системата за гости в запазени папки и файлове (само за операционни системи за гости на Windows)
- превключва виртуалната машина в режим на моментна снимка, създава моментна снимка на състоянието на виртуалната машина и я прави достъпна за приложението чрез VCB
- монтира моментна снимка на виртуалната машина от SAN към прокси сървъра
- Създава се резервно копие на моментна снимка на виртуалната машина на ниво изображение или на ниво файлове и папки на системата за гости (пълно, диференциално или инкрементално копие).
- Софтуерът за архивиране извиква скрипт след архивиране, който завършва архивирането (демонтира моментните снимки на виртуалната машина от прокси сървъра и извежда виртуалната машина от режим на моментна снимка).
По време на процеса на архивиране VCB инструментите използват следните компоненти на виртуалната инфраструктура: 
За да обобщим, VMware Consolidated Backup е мощен инструмент за създаване на резервни копия на виртуални машини и ви позволява да използвате стандартен софтуер за архивиране, използван във вашата организация, за създаване на архивни копия на вашите данни.
Архивиране с Vizioncore esxRanger
Продуктът esxRanger на Vizioncore, който сега се контролира от Quest Software, в момента е едно от най-популярните решения за създаване на резервни копия на виртуални машини на платформата ESX Server. esxRanger не изисква инсталиране на допълнителни агенти на ESX сървъри и създава резервни копия на виртуални машини от един сървър или група сървъри чрез интеграция с продукта Virtual Center. Процесът на създаване на резервни копия се извършва на единичен Windows сървър, откъдето архивирани изображения на виртуални системи могат да се съхраняват на различни устройства за съхранение в производствената среда на организацията.
esxRanger има както GUI, така и интерфейс на командния ред, което ви позволява да използвате обикновения Windows Task Scheduler, за да изпълнявате планирани задачи за архивиране, елиминирайки необходимостта от писане на допълнителни скриптове. Основният прозорец на продукта esxRanger е показан по-долу: 
Като се свържете с VMware Virtual Center, ако имате съответните разрешения, можете да изберете отделни виртуални машини на сървърите на центъра за данни за архивиране. Копираните изображения се компресират автоматично по време на архивиране и се декомпресират по време на възстановяване, спестявайки време на системните администратори.
esxRanger се интегрира с VMware Consolidated Backup, когато се използва в SAN и ви позволява да създавате пълни или диференциални копия на виртуални машини, както и отделни файлове и папки в Windows гости. Освен това, по време на процеса на архивиране, esxRanger събира различна информация за показатели за архивиране (като време, прекарано за архивиране и възстановяване), съхранява я в база данни и ви позволява да я използвате, за да тренирате стратегията си за възстановяване след бедствие. В допълнение към това, esxRanger има двигател за правила, който ви позволява да изградите стратегия за архивиране на данни, базирана на шаблони и да я интегрирате с други компоненти на ИТ инфраструктурата на организацията, минимизирайки натоварването на системните администратори.
Процедурата за архивиране с помощта на esxRanger изглежда така:
- Създава се точка за запис на виртуална машина и се записва в базата данни.
- Използвайки API на VMware, файловете на виртуалния диск се „отключват“ за четене (те са заключени по подразбиране) и създаването на .REDO файлове, които ще съхраняват промените във виртуалните дискове след точката на запис.
- Файловете на виртуалния диск са компресирани.
- Компресираните файлове се архивират и .REDO файловете се прилагат към VMDK файловете на виртуалните машини.
- След като промените бъдат приложени, VMDK файловете се връщат в първоначалното си заключено състояние.
- Системният администратор добавя коментари към резервните копия на виртуалните машини, съдържащи инструкции в случай, че виртуалните машини се повредят.
Като цяло, esxRanger е удобен, надежден и лесен за използване инструмент за архивиране на виртуална машина за Virtual Infrastructure 3, който се интегрира с VMware Consolidated Backup за използване в SAN за компании от всякакъв размер.
Създаване на резервни копия на виртуални машини на платформата Microsoft Virtual Server
За съжаление Microsoft, собственикът и разработчикът на продукта за виртуализация на сървъри Virtual Server 2005, не предоставя на потребителите толкова мощен инструмент за архивиране и възстановяване като VMware Consolidated Backup. Засега Microsoft се фокусира основно върху разработването на поддръжка за виртуализация, базирана на хипервайзор, вградена в следващата версия на платформата Windows Server, с кодово име Viridian. Microsoft обаче непрекъснато отлага окончателната дата на пускане на Windows Virtualization и също така намалява обявените функции, така че вече е трудно да се каже нещо окончателно за възможностите за архивиране на предстоящата платформа за виртуализация. С доста голяма вероятност можем да кажем, че ще има вградена поддръжка за „живо“ архивиране, но все още не е ясно под каква форма. Днес резервни копия на виртуални машини във Virtual Server могат да бъдат създадени „по два начина и половина“, включително:
- използване на стандартни инструменти за архивиране на изображения на операционна система, които могат да бъдат създадени от агенти, работещи в системи за гости, например Symantec Backup Exec.
- писане на специализирани скриптове, които запазват състоянието на виртуалната машина, копират нейните данни на архивен носител и стартират виртуалната машина отново
- използването на услуги за скрито копиране на томове (Volume Shadow Service, VSS), поддръжката за които във Virtual Server се появи съвсем наскоро и все още не се поддържа от производителите на системи за архивиране на данни
За да архивирате работещи виртуални машини на платформата Virtual Server, можете да използвате нейния COM интерфейс, като напишете скрипт, например с помощта на Visual Basic Scripting (vbs). Когато архивирате виртуална машина, първо трябва да я поставите в Записано състояние, след това да копирате нейните файлове на определено място и след това да я стартирате отново. По-долу е даден пример за vbs скрипт, който извършва тези необходими стъпки за копиране на една виртуална машина. Може да се изпълнява по график с помощта на стандартния планировчик на задачи на Windows. " backupvm.vbs " автор: John Savill " използване: backupvm.vbs Опция Изрично при грешка Възобновяване Следващ Dim objFSO, objVirtualServer, objVM, objSaveTask, objVHD " Свързване към обект на файлова система set objFSO=CreateObject("Scripting.FileSystemObject") " Свързване към виртуален сървър set objVirtualServer = CreateObject("VirtualServer.Application") " Потърсете виртуална машина set objVM = objVirtualServer.FindVirtualMachine(WScript.Arguments(0)) " Запазване на състоянието на виртуалната машина set objSaveTask = objVM.Save " Направете пауза, за да извършите операция за запазванедокато не objSaveTask.isComplete WScript.Sleep 1000 wend " Копиране на виртуални дискове и UNDO дисковеза всеки objVHD в objVM.HardDiskConnections Ако objFSO.FileExists(objVHD.HardDisk.file) Тогава "Wscript.Echo objVHD.HardDisk.file & " " & WScript.Arguments(1) objFSO.CopyFile objVHD.HardDisk.file, WScript.Arguments (1) End If If objFSO.FileExists(objVHD.undoHardDisk.file) Then "Wscript.Echo objVHD.undoHardDisk.file & " " & WScript.Arguments(1) objFSO.CopyFile objVHD.undoHardDisk.file, WScript.Arguments(1) ) Край, ако следва " Копиране на vsv и vmc файлове objFSO.CopyFile objVM.File, WScript.Arguments(1) objFSO.CopyFile objVM.SavedStateFilePath, WScript.Arguments(1) " Стартиране на виртуална машина objVM.Стартиране
Този скрипт трябва да се използва, както следва:
C: emp>cscript backupvm.vbs
Трябва да се отбележи, че Microsoft не поддържа официално този процес на архивиране, тъй като целостта на виртуална машина, копирана в запазено състояние, може да бъде компрометирана поради факта, че част от нейната памет не е запазена във vsv и vhd файловете в този случай .
Използване на услугата Volume Shadow
VSS поддръжката беше въведена в наскоро издадения Virtual Server 2005 R2 SP1. Използването на услуги за копиране в сянка във Virtual Server включва създаване на резервни копия на работещи виртуални машини чрез създаване на изображения, което трябва значително да опрости и ускори процедурата за архивиране и възстановяване. Въпреки това, не е достатъчно софтуерът за архивиране да поддържа VSS; той също така трябва да поддържа новата услуга VSS Writer за виртуален сървър (VS Writer), която в момента не може да се поддържа от никоя система за архивиране. Според Microsoft инструментите за архивиране могат да използват VS Writer за архивиране и възстановяване на виртуални машини по следния начин: те уведомяват виртуалния сървър, че процесът на архивиране е започнал, виртуалният сървър отговаря, като създава моментна снимка на виртуалната машина и след това процесът на копиране започва. В момента помощната програма NTBackup също не поддържа този механизъм.
Архивиране на виртуални машини Xen
XenSource, който поддържа проекта Xen с отворен код и също така разпространява търговската платформа за виртуализация XenEnterprise, не предлага много опции за архивиране на виртуални машини на платформата Xen. Един от тях е показан по-долу, използвайки NFS (мрежова файлова система) устройства за съхранение.
Обща информация:
- XenServer хост (в примерната процедура за архивиране неговият IP е 192.168.1.10)
- Компютърът, използван като сървър за съхраняване на архивни копия (в примера неговият IP е 192.168.1.1)
- XenVM виртуална машина (в примера нейният IP е 192.168.1.12)
Процедура за архивиране:
- Инсталирайте NFS сървъра, като добавите следния ред към файла /etc/exports:
/ *(rw,sync,no_root_squash) - На хоста XenServer добавете следното към файла /etc/xen/xmexample1:
ядрото /boot/xenkernel
име = "Примерен домейн"Корен = /dev/nfs
Nfs_сървър = "192.168.1.1"
nfs_root = "/ip=192.168.1.10:192.168.1.1:192.168.1.1:255.255.255.0 :::" - Запазете копие на файла /etc/fstab и добавете следните редове към него:
192.168.1.1: rootdevice/nfs rw,hard,intr 1 1
192.168.1.1: swapdevice swap swap по подразбиране 0 0
192.168.1.1:usrpartition /usr nfs rw,hard,intr 1 1
192.168.1.1:varpartition /var nfs rw,hard,intr 1 1
няма /dev/pts devpts gid=5,mode=620 0 0
няма /proc proc по подразбиране 0 0 - Копирайте /lib/modules/2.6.16.29-xen от хоста на XenServer към устройството за архивиране
- Изпълнете следната команда на сървъра за архивно копиране:
#scp 192.168.1.10:/lib/modules/2.2.16.29-xen /lib/modules/ - За да активирате конзолата чрез udev, изпълнете следните команди на резервния сървър:
mkdir /tmp/dev
монтиране --преместване /dev /tmp/dev
sbin/MAKEDEV нула конзола нула
монтиране --преместване /tmp/dev /dev - Изпълнете следната команда, за да монтирате устройството за архивиране на хоста на Xen:
#xm create -c xmexample1 - Архивирайте файла xenstore-ls и копирайте съдържанието на файловата система (с изключение на директориите /proc и /sys) в друга папка:
#rsync -a -e ssh --exclude="/proc/*" --exclude="/sys/*" 192.168.1.10:/ /backupdir
Заключение
Изготвянето и внедряването на план за архивиране и възстановяване след бедствие (Disaster Recover Plan) за най-важните сървъри и работни станции на една организация е необходим компонент от нейната дейност. Виртуалните машини, дори повече от физическите, изискват голямо внимание към архивирането на данни, тъй като обикновено няколко виртуални системи са консолидирани на един физически хост. Водещите доставчици на платформи за виртуализация се стремят да предоставят мощни и удобни възможности за архивиране, но досега само VMware е постигнал това. Стратегията за архивиране може да се осъществи по два начина: един от най-простите начини е да се направи това като част от стандартната стратегия за архивиране на данни в ИТ инфраструктурата на компанията, чрез инсталиране на резервни агенти в системи за гости и създаване на изображения. Друг, по-удобен и по-бърз начин е използването на вградени инструменти на платформата като VMware Consolidated Backup или писане на скриптове от системни администратори. Във всеки случай никога не трябва да забравяме, че повредата на оборудването или други форсмажорни обстоятелства не трябва да оказват значително влияние върху критичните дейности на компанията.
Представете си ситуацията: компютърът на счетоводител е дефектен (иначе не може да бъде друго с компютъра на счетоводителя!). Той (на този компютър) има куп инсталирани програми, чието възстановяване може да отнеме три дни или дори повече. Но счетоводителят трябва да работи без прекъсвания и е по-добре да не докосва нищо още три години, за да изчака пълен колапс. Какво да правя? Архивиране на стара система няма да работи - програмите се актуализират и добавят на тримесечие и следователно старо системно изображение, направено на прясно инсталирана система, няма да работи.
Би било добра идея да оставите всичко старо и в същото време да направите всичко ново. Точно в такава ситуация можете да направите виртуално копие на компютър, който все още работи, и да проверите неговата производителност. (например на компютъра на администратора). След това разрушете всичко в компютъра на счетоводителя, инсталирайте нова система и стартирайте виртуална машина на тази нова система, докато работата плавно премине към хост машината. В същото време можете да оставите файла за гости (това по същество е работещ счетоводен архив!) в архива - в края на краищата това е просто файл, макар и с размер 20 гигабайта, но на кого му пука за това сега.
Така че идеята е ясна. Изпълнението му също не е трудно. За целта ще използваме две безплатни програми: Oracle VirtualBoxИ Paragon Go Virtual.
Стъпка 1: създайте виртуално копие на работещ компютър
За да създадем виртуално копие на вашия компютър, ние използваме програмата Paragon Go Virtual. Тази програма е достъпна за изтегляне от http://www.paragon-software.com/home/go-virtual/ безплатно. Трябва само да предоставите вашето име и имейл - на този имейл ще бъде изпратено писмо със сериен номер. След като инсталирате програмата, ще трябва да рестартирате компютъра си.
Интерфейсът на програмата е изключително опростен - само два бутона в главния прозорец. Изберете „P2V“ (физически към виртуален). Ще бъде необходимо да изберете типа на бъдещата виртуална машина - избираме Oracle VirtualBox.
Процесът на копиране ще отнеме известно време, можете да пиете малко чай. Накрая програмата ще създаде поне два файла: устройство C и файл с настройки с разширение OVF. Ако създадете копие на вашия компютър с множество устройства, ще има повече файлове. Създадените дискови изображения ще бъдат във формат VMDK (VMWare). Но VirtualBox работи чудесно с тях.
Стъпка 2: импортирайте създаденото копие във Virtual Box
За чистотата на експеримента, нека копираме получените файлове на друг компютър (да го наречем компютър на администратора). Ако компютърът на администратора все още няма VirtualBox (!!! ahtung!!!), инсталирайте го незабавно.
В главния прозорец на програмата VirtualBox изберете менюто „файл“ - „Импортиране на конфигурация“ и изберете файла с разширението OVF, създадено от Paragon Go Virtual в стъпка 1. Самият VirtualBox ще разбере какво да прави по-нататък.
Забележка: преди да извършите тази операция, погледнете в настройките на VirtualBox къде ще съхранява файловете с настройки на диска и виртуалната машина - файловете ще бъдат доста големи и по подразбиране пътят ще бъде на системното устройство, което не винаги е удобно.
По време на процеса на създаване на виртуална машина VirtualBox ще копира файловете на твърдия диск, създадени от Paragon Go Virtual. След като VirtualBox завърши процеса на импортиране, файловете, създадени от Go Virtual, могат да бъдат изтрити (проверете дали виртуалната машина стартира първо!).
Стъпка 3: Завършете
Най-вероятно правите всичко това на работа, така че бъдете внимателни, когато стартирате виртуална машина - защото ако мрежовият адаптер на VirtualBox е в мостов режим, вашето копие на реално работещ компютър в мрежата може да предизвика конфликти. Обикновено правя това: преди да стартирам виртуалната машина, напълно деактивирам мрежата в настройките на тази машина в конзолата на главния прозорец на VirtualBox. От грях. Свързвам VBoxGuestAdditions.iso като CD и след като заредя виртуалната машина, инсталирам добавки (за интеграция на мишката, настройка на размера на екрана и т.н.). Моля, обърнете внимание, че трябва да дадете известно време на Windows, за да актуализира списъка с хардуер и да инсталира нови драйвери за дисплей и т.н. Виртуалната машина за гости ще трябва да се рестартира.
Всичко. Вие сте създали реално работещо копие на компютъра и можете да правите каквото искате на него.
Моля, имайте предвид, че този метод може да се счита за разширена опция за създаване на резервни копия. Например, можем да считаме, че не създаваме резервно копие на данни, а приложения, които вече са конфигурирани и готови за използване.
Намаляване на дисковото пространство на виртуална машина във формат VMDK (VMWare)
Като правило постоянно използваният компютър има инсталирани повече програми, отколкото е необходимо за съхранение във виртуална машина. Е, наистина, защо ви трябват Gimp, ICQ, Skype, ImageViewer или медиен плейър, както и „Моите документи“ и „Моята музика“? Долу всичко ненужно. Дискът на виртуалната машина най-вероятно ще е поне 10 GB и тогава ще има боклук.
Е, стартирахте виртуалната машина, премахнахте ненужните програми, но файлът vdisk.vmdk (например) не намали размера си. Добре е, ако не сте го увеличили. Изтрихте 3 GB боклуци, но размерът не стана по-малък?
Дисковият файл е създаден във формат VMware. VMware, заедно с продуктите VMware Server и VMware Workstation, доставя конзолна помощна програма за работа с виртуални дискове vmware-vdiskmanager. Тази помощна програма е мощен инструмент за конвертиране на виртуален диск. Можете да намерите помощната програма vdiskmanager в папката, където са инсталирани продуктите на VMware Server или VMware Workstation. Тези. просто инсталирайте пробната версия на WMware Workstation и намерете файла в неговата папка vmware-vdiskmanager.
Използването на тази помощна програма в нашия случай е просто: vmware-vdiskmanager.exe -k<путь до вашего файла vdisk.vmdk> .
В моя случай това ми позволи да намаля размера от 22 GB на 14 GB!
Ако не искате да инсталирате VMware, можете да опитате да изтеглите архива с тази помощна програма от тук (856 kb, MD5: CF48CF9B69EA712E7B7B8C94EFA7AB49). Архивът съдържа самата помощна програма и две библиотеки, необходими за нейната работа. Поне с превключвателя "-k". Надявам се това да е достатъчно и да не се налага да инсталирате пълната дистрибуция на VMware.
Преинсталирането на операционната система или смяната на компютърно устройство не означава край на работата с инсталирани гост операционни системи в програмата. Вярно е, че изключение може да бъде случаят, когато файловете на твърдия диск на виртуалната машина се намират на системното устройство на компютъра и самата система не може да бъде възстановена след критична повреда. За да продължите да работите със съществуващи операционни системи за гости, като същевременно запазите състоянието им, но на преинсталиран Windows или на друг компютър, програмата VirtualBox има инструмент за експортиране на конфигурацията на съществуващи виртуални машини за импортиране по-късно. Друга възможност да продължите да работите със съществуващите операционни системи за гости е да добавите нови виртуални машини въз основа на съществуващи файлове на техните твърди дискове. Ще разгледаме всички тези процеси по-долу.
1. Файлов формат за експортиране на универсална виртуална машина
Конфигурацията на съществуваща виртуална машина VirtualBox се експортира във файла " .ova" Файлът „.ova“ (Open Virtual Appliance) е универсален файл за съхранение на данни на виртуална машина, който може да се използва в различни програми за виртуализиране на операционни системи. Това , . Виртуалната машина, експортирана в този файл, може след това да бъде импортирана от VirtualBox, VMware Workstation или Microsoft Hyper-V в рамките на системите за гости, поддържани от тези програми.
Нека разгледаме по-отблизо процеса на експортиране и импортиране на конфигурацията на виртуалната машина VirtualBox в основната система Windows.
2. Експортирайте виртуална машина
В прозореца на VirtualBox изберете конкретна виртуална машина за експортиране, щракнете върху менюто „ Файл" и изберете " Експортиране на конфигурации».

В следващия прозорец щракнете върху " Следващия».

Експортирането на конфигурация е възможно само когато виртуалната машина е изключена и ако е на пауза, VirtualBox ще ви подкани да нулирате запазеното състояние, за да продължи процеса.

След това ще се появи прозорецът с опции за експортиране. Оставяме предварително зададения формат, но променяме папката на файла за експортиране „.ova“, която се намира на системното устройство по подразбиране, в папка, например, както в нашия случай, специално създадена на несистемното устройство D.

В следващия прозорец щракнете върху " Експортиране».

Изчакваме процеса на експортиране да завърши.

Експортираната виртуална машина във файла „.ova“ ще се намира в посочената папка, откъдето може да бъде преместена на друг компютър, преносим носител или в облачна услуга. Или можете да го оставите, както в нашия случай, на място - на несистемно устройство, където този файл ще се съхранява при преинсталиране на Windows.

3. Импортирайте виртуална машина
След като инсталирате VirtualBox на нов Windows или на друг компютър, отворете програмата и в менюто „ Файл» изберете « Импортиране на конфигурации».

В следващия прозорец посочете пътя до файла „.ova“ с експортираната виртуална машина. Щракнете върху " Следващия».


В самия край на прозореца ще бъде указан пътят, където ще бъде поставен файлът на твърдия диск „.vdi“ след импортиране. По подразбиране това е системното устройство и за да не го претрупвате и да предотвратите загубата на файла „.vdi“ в случай на повреда на системата, можете да промените пътя, като посочите папката за съхранение на несистемна шофиране. Щракнете върху " Импортиране».

Изчакваме процеса на импортиране да завърши.

След което ще видим импортираната виртуална машина в списъка с VirtualBox машини. Всичко, което остава сега, е да запалите колата.

ОС за гости ще стартира точно в състоянието, в което е била по време на експортирането на виртуалната машина.

4. Добавяне на нова машина от съществуващ файл на твърдия диск на VirtualBox
Алтернатива на експортирането и импортирането на виртуална машина е добавянето на нова машина от съществуващ файл на твърдия диск на VirtualBox. .vdi" Този метод по никакъв начин не отстъпва на процедурата за експортиране и импортиране на виртуална машина. Освен това, ако файлът „.vdi“ се намира на несистемно устройство, когато преинсталирате Windows на физически компютър, дори не е нужно да губите време за експортиране на конфигурацията. Можем просто да прехвърлим файла „.vdi“, съхранен на системния диск, на несистемен диск. Като цяло, процесът на експортиране и импортиране на виртуална машина е от полза само чрез спестяване на пространството, заето от файла „.ova“. Например, в нашия случай експортирахме виртуална машина с инсталирана операционна система за гости Windows XP и теглото на файла „.ova“ на изхода беше 4,11 GB Докато размерът на файла “.vdi” на твърдия диск на същата система е 10 GB.

Това спестяващо място предимство може да е от значение, ако прехвърлите виртуална машина на друг компютър, използвайки облачно хранилище или сменяем носител с ограничен размер. В нашия случай, когато говорим за преинсталиране на Windows, методът за добавяне на нова машина от съществуващ файл на твърдия диск на VirtualBox е доста подходящ.
Стартирайте VirtualBox и щракнете върху " Създавайте».


Задаваме индикатора RAM. Щракнете върху " Следващия».

В прозореца за избор на твърд диск изберете опцията „ Използвайте съществуващ твърд диск", като използвате бутона за преглед, посочете пътя за съхраняване на файла ".vdi". Щракнете върху " Създавайте».

Виртуалната машина ще се появи в списъка на VirtualBox, можем да я стартираме.

ОС за гости ще стартира точно в състоянието, в което е била запазена последния път, когато сте работили с нея.

Добавянето на нова виртуална машина от съществуващ „.vdi“ файл също е начин за преместване на файла на твърдия диск на операционната система за гости на несистемно устройство на компютъра, ако първоначално е бил създаден на системното устройство, и с течение на времето пространството в него occupied започна да намалява производителността на системата. За да направите това, трябва да премахнете виртуалната машина от списъка в главния прозорец на VirtualBox. На избраната машина извикайте контекстното меню и изберете „ Изтрий».

След това в прозореца, който се показва, щракнете върху „ Премахни от списъка».

След това можете да търсите файла „.vdi“ на твърдия диск на системното устройство (обикновено пътят по подразбиране C:\Users\Username\VirtualBox VM), преместете го на несистемен диск и добавете виртуалната машина отново.
Тази статия помогна ли ви?