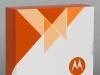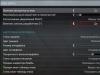Уинчестърки Seagateсерия Barracuda ES.2бяха много популярни през 2008-2009 г. За съжаление, всички тези твърди дискове не могат да се похвалят с висока надеждност. Причината е ниското качество на дисковете, поради лошото качество на монтажа и евтините материали (производителят спести от всичко по време на световната криза). Повредата не може да бъде предвидена, тъй като причината за повредата обикновено е грешка във фърмуера.
Симптомите на дефектни твърди дискове могат да бъдат много различни, обикновено компютърът може внезапно да започне да се „забавя“, да замръзне и след рестартиране твърдият диск вече не се открива от системата, понякога дискът много бързо започва да се покрива с лоши сектори и S.M.A.R.T. Твърдият диск ги маркира като преразпределени сектори. Последната ситуация е показана на екранната снимка след този параграф. Това е следствие от саморазрушаването на микрокода на твърдия диск. Фактът, че твърдият диск е блокиран, е само следствие. Но е по-добре да имате заключен диск с работещи глави, информацията от които все още може да бъде възстановена, отколкото деблокиран, но с разрези и не може да бъде възстановен на всяка цена. Фърмуерът ще причини допълнителни трудности само ако устройството се повреди отново.
И така, какво имаме днес?Фърмуери, които са засегнати от този проблем: SN04, SN05 и по-стари. Твърди дискове SEAGATE произведени в Тайланд или Китай. Твърди дискове от серия NS: ST31000340NS, ST3750330NS, ST3500320NS, ST3250310NS. Симптоми: не се открива в Bios или хиляди преразпределени сектори (преназначени сектори) се появяват моментално.
Ако, когато е включен, винтът издава тих „задушаващ звук“ или „потрепва“ ритмично, тогава допълнителните инструкции няма да ви помогнат. Тази неизправност не е нищо повече от заседнал вал на двигателя на шпиндела. Възниква спонтанно или след падане на HDD (достатъчен е съвсем малък удар). Лошо проектиран хидравличен лагер и нискокачествени евтини материали са виновни за това.
Първо, трябва да вземем адаптер RS232 към TTL. Можете да сглобите адаптер на базата на чипа MAX232, както е показано на диаграмата:
Забележка към диаграмата:Ако е възможно да се свържете към стабилизирано напрежение от +5V, тогава веригата може да бъде опростена чрез премахване на стабилизатора 7805 с два кондензатора от него.
Алтернативна адаптерна верига RS232 към TTL:
След това също бих направил (изтрил) целия твърд диск чрез Victoria, SeaTools или MHDD. След това бих направил Scan + Remap (проверете с активирано Remap) за надеждност.
Изходен материал взет от:
Подробности за това как да флашнете Seagate HDD без помощта на сервизен център
Днешната тема в нашето виртуално училище е чисто технически въпрос. Нека да разберем как да флашваме HDD Seagate. За тези, които са нови за тези проблеми, отбелязваме, че говорим за преинсталиране на фърмуера за твърди дискове на Seagate, така наречения фърмуер.
Какво е "фърмуер"?
Много технически и сервизни центрове често говорят и пишат за възможността за нов фърмуер или мигане на устройства. В повечето случаи това се отнася за лични вградени устройства с вградена операционна система, с други думи мобилни телефони, смартфони и таблети. Но техничарите не бързат да ви кажат как да флашнете Seagate HDD безплатно.
За да обясним какво е фърмуер за начинаещи, нека да разгледаме историята. Прото-версията на компютърната архитектура се появи 100 години по-рано, отколкото си мислим. Това се случва между 1820 и 1840 г. в периода, когато са съставени първите логаритмични и тригонометрични таблици по метода на интерполацията или така наречените „крайни разлики“. Въпреки факта, че по-рано първите автоматични изчисления са направени от примитивни машини на Лайбниц, Паскал, Шикард, машината на Чарлз Бабидж може да се счита за пълноценно механично устройство за автоматично изчисление.
През 30-те години на миналия век архитектурата на Бабидж привлича интереса на американския учен Хауърд Айкен, който заедно с IBM създава един от първите електромеханични компютри, Harvard Mark 1. Тази машина се превръща в прототип на съвременните изчислителни устройства, както и в основата на за така наречената високопроизводителна Харвардска архитектура. През 40-те години на миналия век, поради високата си сложност и висока цена, една леко модифицирана и по-икономична архитектура на фон Нойман е приета като основна тенденция.
През този период компютри и периферни устройства от различни компании са напълно несъвместими. Програмите също се характеризираха с несъвместимост. С други думи, до 60-те години на миналия век всички програми, компоненти и устройства не са били междуплатформени. Ситуацията се промени радикално с разработването на архитектурата IBM System/360 през 1964 г. Маркировката "360" показва пълната съвместимост на новия компютър, както софтуер, така и хардуер. Това беше решено чрез въвеждане на концепцията за „интерфейс“, който от своя страна може да бъде или софтуер, или хардуер. Хардуерните интерфейси включват добре познатата PCI шина или по-модерната PCI Express. Следните стандарти бяха използвани като хардуерен интерфейс за твърд диск: ранен IDE или ATA, след това SATA, SATA I, SATA II и SATA III и така нататък, до фърмуера, USB и Thunderbolt. За софтуерна съвместимост е използвано специално микро приложение, което може да бъде проектирано за различни интерфейси за свързване на твърдия диск и функционални характеристики. Именно тази микропрограма се нарича „фърмуер“ и се отнася до софтуер на хардуерно ниво. И ако искате вашето устройство да работи възможно най-бързо и правилно, трябва постоянно да актуализирате софтуера на ниско ниво, предоставен от производителя. Фърмуерът обикновено се предлага безплатно. Можете да разберете за актуализации и нови версии на фърмуера за дискове Seagate, като използвате приложението Download Finder.
Драйвери, „фърмуер“: въздействие върху производителността Нека да разберем какви са разликите между фърмуера и драйвера. Драйверът представлява модули на ядрото, тоест осигурява функционалността на устройството. „Фърмуер“ е по-широко понятие, което включва ядрото, модулите на ядрото (драйвер), процеса демон, с който програмата работи на компютъра във фонов режим, както и скриптове за инициализация.
Фърмуерът се подобрява с течение на времето, недостатъците се отстраняват и се въвеждат по-модерни технологични решения. По време на жизнения цикъл се пускат няколко версии на фърмуера, чието инсталиране гарантира подобрена производителност и надеждност на твърдия диск. Ако една компания е пуснала нов фърмуер, то той със сигурност съдържа подобрения и нова, по-модерна функционалност. Неподдържаните устройства имат окончателен фърмуер, който вече не се разработва.
Нека преминем директно към въпроса как да флашнете Seagate HDD. За да направите това, трябва да отидете на уебсайта с актуализации http://knowledge.seagate.com/ и да използвате търсенето, за да намерите вашия диск. За да разберете кой фърмуер е подходящ за вашия твърд диск. За да получите информация за инсталираното устройство, можете да използвате софтуера Drive Detect.
Страницата с актуализации ще изброява моделите и версиите на фърмуера. От дясната страна на таблицата, в колоната „Файлове на фърмуера за изтегляне“ има връзки към инсталационни файлове и документация за инсталиране на фърмуера. Като пример, ето страницата за актуализация за Barracuda (1TB/диск платформа): http://knowledge.seagate.com/articles/ru/FAQ/223651ru.
Моля, обърнете внимание, че трябва внимателно да следвате инструкциите; грешките могат да доведат до повреда на данните и повреда на твърдия диск. Гаранцията на Seagate не покрива вашите файлове, а само продукта за срока на гаранцията. За по-точна информация трябва да се обърнете към гаранционната документация, получена при покупката. Също така препоръчваме да архивирате с помощта на безплатния софтуер DiscWizard на Seagate или просто да запазите файловете на отделен твърд диск, преди да актуализирате фърмуера. Също така отбелязваме, че закупените твърди дискове Seagate имат ограничено право да актуализират фърмуера; подробна информация за това можете да намерите, като следвате връзката на страницата с инструкции.
Как да актуализирате фърмуера на твърдия диск Seagate стъпка по стъпка:
- След като стартирате програмата за инициализация, ще трябва да изберете езика за инсталиране: в нашия случай руски.
- Екранът за добре дошли ще покаже поддържаните продукти и номера на версията на фърмуера, която ще се инсталира.
- На следващия етап програмата предупреждава за риска от загуба на данни и предлага опции за архивиране.
- В четвъртата стъпка потребителят трябва да приеме лицензионното споразумение.
- На петата стъпка инициализационният файл дава важни предупреждения, например: - програмата не е предназначена за актуализации на RAID система; — по време на инсталацията не можете да изключите компютъра (трябва да се изключи аварийно изключване).
- И още: - прекъсване на програмата, ако не сте записали важни данни; — запазване на всички отворени файлове; — затворете всички приложения; - изключете всички външни памети. Програмата също така ви информира, че не можете да изключите компютъра и да се намесите в процеса на инсталиране на фърмуера. За да продължите, ще трябва да поставите отметка в квадратчето до „Стартиране на процеса на актуализиране на фърмуера“.
- Ако щракнете върху Продължи, операционната система Windows ще се рестартира и ще видите съобщение „Seagate Booting“ на екрана. Тази процедура не може да бъде прекъсната.
- Във формат Dos на командния ред приложението ще покаже информация за текущия процес. В осмата стъпка помощната програма SeaTools Express ще сканира всички устройства и ще покаже номера на модела, неговия сериен номер и инсталираната версия на фърмуера за всеки твърд диск.
- В следващата стъпка помощната програма за актуализиране ще изтегли новия фърмуер и ще го инсталира автоматично. Процесът на изтегляне и инсталиране отнема няколко минути. След като приключи, програмата ще рестартира системата. Ако по някаква причина това не се случи, това трябва да се направи ръчно. Моля, обърнете внимание. Ако помощната програма установи, че актуализацията не може да бъде инсталирана за нито едно от съществуващите устройства, тя ще прекрати програмата и ще рестартира в Windows. В този случай ще покаже едно от следните съобщения за грешка; при инсталиране на английски може да изглежда така: - “Firmware already updated” - програмата вече е актуализирана; — „Съвпадащ модел, няма съответстващ фърмуер“ — моделът съвпада, но версията на фърмуера е несъвместима; — „Няма съвпадащ модел“ — моделът не съвпада. Както можете да видите, по време на нормално зареждане програмата трябва правилно да провери информацията за диска и фърмуера и да се върне към системата, без да повреди данните. В някои случаи може да има непредвидени ситуации, при които здравето на диска и/или запазването на личните файлове не може да бъде гарантирано. Ето защо се препоръчва архивиране.
http://knowledge.seagate.com/articles/ru/FAQ/223651ru; - Barracuda 7200.12: http://knowledge.seagate.com/articles/ru/FAQ/223651ru; — Barracuda LP: http://knowledge.seagate.com/articles/ru/FAQ/213915ru; — Barracuda Green: http://knowledge.seagate.com/articles/ru/FAQ/218171ru; - Barracuda 7200.11: http://knowledge.seagate.com/articles/ru/FAQ/207951ru; - Barracuda ES.2 (SATA): http://knowledge.seagate.com/articles/ru/FAQ/207963ru; — DiamondMax 22: http://knowledge.seagate.com/articles/ru/FAQ/207969ru.
Като препоръка. Ако възникне проблем със системата, първо трябва да го разрешите, като използвате стандартната процедура. Също така се препоръчва да проверите файловата система за грешки и да почистите дисковете от вируси. Инсталирането на фърмуера след всички процедури ще бъде възможно най-бързо. От това следва, че системните проблеми не винаги са свързани с твърдия диск и правилната работа на фърмуера. Преди да стартирате приложението за актуализиране, има няколко стандартни стъпки, които трябва да предприемете, за да администрирате вашата система.
Как се нарича твърд диск?
Повечето потребители на компютри вероятно са чували понятието „твърд диск“ (известен още като твърд диск, твърд диск или дисково устройство). Понякога заедно с тази концепция има фразата „фърмуер на твърдия диск“. Нека да разгледаме по-отблизо какво представлява.
Това устройство (твърд диск) е предназначено за дългосрочно съхранение на информация и има изключително много памет. Тоест, абсолютно всички файлове и данни, които въвеждате в компютъра си, автоматично се записват на твърдия диск.
Принципът на работа на твърдия диск е подобен на този на плейъра за винилови плочи. Но за разлика от плейъра, четящата глава не докосва диска с информация, а получава данни, докато се намира на разстояние няколко нанометра от носителя. И на външен вид твърдият диск е подобен на обикновен компактдиск или запис, като представлява кръгли плочи, покрити със слой от феромагнитен материал.
Твърдият диск е устройство за съхраняване и съхранение на информация, използвано в компютри и лаптопи. Външно изглежда като няколко CD-та, разположени един върху друг, които се въртят на една и съща ос.
Основни технически характеристики на HDD
Понякога изборът на твърд диск се оказва проблем за професионалистите, да не говорим за обикновения потребител.
Можем да подчертаем няколко основни характеристики, които ще помогнат за формирането на обща представа за параметрите на твърдите дискове.

Първа характеристика - размер. Най-често те са с ширина 2,5 и 3,5 инча. В същото време на 3,5-инчов твърд диск може да се запише по-голямо количество информация. С такива са оборудвани предимно стационарни компютри, а на лаптопите се инсталират по-малки твърди дискове - те са по-леки и консумират по-малко енергия.
Второ- дебелина на твърдия диск. Тази цифра варира от 7 до 12,5 mm.
Естествено, колкото по-дебел е твърдият диск, толкова повече информация може да побере. В същото време стандартната дебелина на твърдия диск на лаптопа е 9,5 мм.
Трети фактор - скорост на въртене. Тук всичко е просто: колкото по-висока е скоростта на въртене, толкова по-висока е производителността на компютъра.
Мощните модели имат скорост на диска 7200 rpm, но са шумни. Използват се на устройства с добра охладителна система.

По-бавните дискови модели се въртят със скорост 5200 - 5900 оборота в минута. Предимството им е тиха работа и слабо нагряване.
Количество памет на твърдия диск - това е четвъртата характеристика, на която трябва да обърнете специално внимание при избора на продукт. В стандартен лаптоп 2,5-инчов твърд диск с дебелина 9,5 мм има памет от 1 терабайт. За повечето задачи това е напълно достатъчно. Що се отнася до настолните компютри, дисковете с ширина до 3,5 инча и дебелина 12,5 мм могат да съхраняват до 4 TB информация.
Когато избирате твърд диск, трябва да обърнете внимание на съотношението на мощността на устройството и степента на шума, който произвежда.
Причини за неизправност на твърдите дискове

Дори най-качественият и скъп твърд диск може да се счупи. Нека да разгледаме причините, които могат да съкратят живота на твърдите дискове.
- Прегряване. Най-честата и банална причина. Рано или късно лаптоп или компютър натрупва прах, достъпът на въздух до твърдия диск намалява, температурата вътре в устройството се повишава... Резултатът е лаптоп в ремонт. По същата причина компютрите не трябва да се поставят близо до нагревателни уреди или в горещи и влажни зони.
- Некачествено захранване. Внезапните пренапрежения на захранването влияят негативно върху работата на твърдия диск, тъй като могат да повредят повърхността на твърдия диск и са една от основните причини за преждевременната му повреда. В същото време компютърното захранване не винаги предотвратява подобни ситуации. Единственият изход от тази ситуация е закупуването на непрекъсваемо захранване.
- Механични повреди. Ако компютърът, подобно на интелигентна и интелигентна машина, е в състояние да се справи с проблема с прегряването или пренапрежението и да предотврати повреди, тогава той не може да се защити от удари и невнимателна работа на потребителя.
- Неправилна работа на твърдия диск. Проблемът със загубата на данни може да възникне, ако потребителят рестартира компютъра, докато твърдият диск все още не е завършил стъпките за разделяне на пространството. Разбира се, съвременните програми ви позволяват да възстановите данни, но процесът е много дълъг, трудоемък и освен това финансово скъп.
- Дефект в производството. За съжаление, никой не е имунизиран от това и се откриват дефектни продукти, въпреки сложната система за контрол на продукта на производителя. Така че, ако при закупуване на лаптоп или компютър сте объркани от външни шумове, щракания и пукания, свържете се с гаранционния отдел.
За да удължите живота на вашия твърд диск и следователно да запазите всичките си данни, погрижете се за правилната работа на устройството. Ако има проблеми с напрежението, свържете непрекъсваемо захранване, а при транспортиране използвайте специални чанти за лаптопи, за да предпазите машината от удари и повреди.
Ръководство стъпка по стъпка за флашване на фърмуера на твърдия диск
Ако компютърът ви започне да се забавя, замръзва, появява се външен шум или компютърът започва да се нагрява много, не се паникьосвайте. Ако преинсталирането на операционната система не доведе до положителен резултат, причината най-вероятно е в твърдия диск. Има нужда от правилно мигане. В интернет има много програми, които могат да се справят с това. За да ги търсите, въведете фразата в прозореца за търсене на браузъра "фърмуер на твърдия диск"и щракнете върху бутона „Търсене“.
Няма абсолютно никаква трудност при инсталирането на програмите - те са напълно автоматични. Следователно дори начинаещ потребител може да се справи с тях.
Има обаче някои точки, които трябва да се вземат предвид.
Етап 1.Намерете серийния номер на вашия твърд диск и използвайте инструмента за проверка на серийния номер, намиращ се на главната страница на уебсайта. За да направите това, въведете номера в диалоговия прозорец, който се отваря, и стартирайте сканирането.

Стъпка 2.Изчакайте сканирането да завърши. Фразата Диск не е засегнат означава, че вашият твърд диск е наред и няма нужда от флашване; ако това не е така, изпълнете стъпка 3.
Стъпка 3.Запазете всичките си данни от устройството, с което възнамерявате да работите, на независим носител. Това може да е външен твърд диск.
Стъпка 4. Създайте изображение на програмата за флашване на външен носител като флашка и стартирайте през него. Програмата ще предложи флашване на твърдия диск в опции A/B/C. Изберете буквата, която отговаря на вашето устройство.
Стъпка 5.След като влезете в главното меню на програмата, изберете номера на вашия твърд диск. чакаме Процесът на фърмуера започна.
Преди флашване трябва да изключите всички свързани устройства, за да избегнете повреди или смущения по време на флашване.
Стъпка 6. Докато дискът се флашва, компютърът не може да бъде рестартиран или изключен от мрежата. Крайният сигнал ще бъде компютърът да се рестартира сам или ще се появи съобщението „Натиснете произволен клавиш“.
Стъпка 7. Завършете помощната програма и се насладете на актуализирания твърд диск.
Между другото, флашването на диск изисква поне основни познания за структурата и работата на компютрите, така че ако не сте уверени в способностите си, обърнете се към професионалисти за помощ. В крайна сметка загубата на данни или подмяната на твърд диск не е част от вашите планове. Да, и неправилната работа на устройството може да не е свързана с твърдия диск, но може да има други причини.
Проблеми, които могат да възникнат след флашване на твърдия диск сами
Да приемем, че сте направили сами фърмуера на HDD. Нека да разгледаме какви проблеми могат да възникнат:
- устройството не се стартира или не се разпознава;
- BIOS показва грешен модел на носителя;
- Капацитетът на твърдия диск се показва неправилно.
В такива случаи трябва незабавно да се свържете с специалист. Такива грешки могат да бъдат отстранени, но това трябва да се направи от опитен специалист. С помощта на специален софтуер той може не само да заобиколи повредените области на твърдия диск, но и да възстанови изгубената информация.
Вероятно радиолюбители и начинаещи майстори на електроника, които правят това за собствено удоволствие, не всички от тях имат специализирано образование по електроника - радиомеханици, контролери на трафика или инженери по електроника. Но повечето от тях все още имат нещо общо с електротехниката по един или друг начин.
В моя кръг има дори електрически заварчици, занимаващи се с дребни електронни ремонти, най-често състоящи се в подмяна на банални подути кондензатори на дънни платки и захранвания, без да имат необходимото оборудване или теоретично обучение. Всичко по-сериозно от това може да ги обърка. Виждайки това и припомняйки си себе си на този етап, години след момента, в който сте взели решение целенасочено да изучавате електроника, вие виждате, че това решение е правилно и знанията в тази област - теорията, тясно свързана с практиката, винаги ще бъдат търсени от обществото . И ето един ярък пример за това.
Преди време един познат електроник ми даде хард диск, който не се засичаше в BIOS и компютъра замръзна за минута на етап идентифициране на хард дискове при стартиране на компютъра. След гугъл в интернет и твърдият диск беше Maxtor 500 Gb SATA 2, открих, че този проблем е от значение за твърдите дискове на марките Maxtor и Seagate, пуснати преди няколко години.
HDD Maxtor-Seagate
Това беше свързано с бъг във фърмуера на BIOS на твърдия диск и повечето дискове от тази проблемна серия, имаше няколко реда, изискваше задължително флашване, иначе в един момент отказаха да бъдат открити в BIOS на дънната платка при стартиране на компютъра . Проблемът беше, че твърдият диск може да се флашне само когато се вижда в BIOS. Като всеки човек, който има програмист, той първо започна да търси дъмп на фърмуера, реши да премахне платката на твърдия диск и с помощта на специален клип за мигане, свързан към програмиста, просто изтегли фърмуера.

Щипка за флашване с програматор
Но тук всичко беше много по-сложно: беше невъзможно да се вземе дъмп на фърмуера, изтекъл от друг потребител от друг твърд диск, дори подобен модел, и глупаво да се пренапише двоичният файл на фърмуера. Този метод работи с всяко друго оборудване, като дънни платки, рутери (условно няма да кажа нищо за същия MAC адрес), монитори, видео карти, но не е подходящ за мигане на твърди дискове. Факт е, че фърмуерът съхранява, нека ги наречем условно, данни за калибриране - това са данни за повърхността на твърдия диск, Smart, BAD блокове, механика и др.

Пакет за възстановяване на твърд диск PC3000
Следователно беше нереалистично да се презарежда твърд диск, който не беше открит в BIOS, без много скъпо специално оборудване за диагностика и реанимация на твърди дискове. Това означава, че в началния етап имаме нужда твърдият ни диск поне да се вижда в BIOS. За да направим това, трябва да премахнем проблема, който сред специалистите и ИТ специалистите се нарича „Fly CC“ (CC). Откъде идва това име?

Съобщение за грешка Mukha CC
Факт е, че при свързване към терминала на твърдия диск с помощта на USB-UART адаптер, с който ние, използвайки програмата Putty или HyperTerminal, предварително инсталирана в Windows XP, но не е включена в разпространението на Windows 7, виждаме прекъсване на зареждането и диагностика съобщение, в което има букви "СС". Текстът на самото съобщение е същият като на екранната снимка по-горе.

Интерфейс на Putty
Това означава, че сте щастлив собственик на твърд диск от тази проблемна серия. Ще опиша накратко (процесът беше описан подробно в предишната статия) как да свържете такъв USB-UART конвертор, който също се нарича USB-TTL. Определено трябва да свържем общата земя, идваща от USB-UART адаптера и да „пресечем“ щифтовете RX и TX, свързвайки RX към TX и TX към RX. Тези щифтове се намират на гърба на корпуса на твърдия диск до SATA и конекторите за захранване.

USB-TTL адаптер CH340G
Както вече писах в предишната статия, посветена на използването на този USB-UART адаптер, за мигане, или по-скоро за управление на процеса на мигане на рутера, ще трябва правилно експериментално да изберем скоростта на COM порта, обикновено това са скорости на 33600, 57600 и 115200 бода (не съм виждал други скорости) в конзолите. В противен случай, ако скоростта е избрана неправилно, ще видим, както в случай на мигане на рутер, скапан текст вместо обичайния английски текст.

Грешки в конзолата
И така, конфигурирахме правилно конзолата. Правилно избран необходимия COM порт в терминала.
Позволете ми да ви напомня, че този USB-UART адаптер струва само около 40 рубли на Aliexpress и може да съдържа различни микросхеми, всички от които са изброени в предишната статия. За тези, които нямат възможност да закупят този адаптер, има опции за свързване в конзолата чрез Data кабел за флашване на стари телефони.
Теоретично (все пак ние сме инженери по електроника, а не ИТ специалисти, поне повечето от нас) ще можем да презаредим твърдия диск, без изобщо да имаме адаптер, като използваме резистори, за да съответстваме на логическите нива RX и TX, идващи от COM порт (захранване от COM порта, който не препоръчвам да го вземете поради риск от претоварване на порта), които се намират на всяка древна системна единица. Но има един нюанс, поради който не препоръчвам този метод за начинаещи.

USB-TTL 3,3 волта
- Факт е, че се нуждаем от стриктно 3,3 волта от адаптера - нито повече, нито по-малко, и въпреки че от съображения за безопасност изобщо не се препоръчва да се захранва от адаптера, а да се използва естествено захранване от компютърното захранване, нагоре отклонение в номиналната стойност е изпълнено с опасност от повреда на нашия твърд диск.
- Вторият важен момент е, че логическите нива на COM порта на системни модули и лаптопи от различни години на производство имат различни напрежения - от 7 до 12 волта, ако не греша, и ще трябва да изберем стойността на резистор за ограничаване на тока, който осигурява необходимия спад на напрежението с помощта на измервания с мултицет, получените нива на RX и TX, така че този метод е подходящ само за хора, които могат уверено да държат поялник в ръцете си; за всички останали това се оказва бъде по-скоро вреден съвет.

Громов програмист
Това е причината любимият на всички (включително и на мен) програмист на Громов за AVR MK, сглобен преди няколко години, да откаже да работи с някои сравнително модерни дънни платки и лаптопи, тъй като използвайки резистори със стандартна стойност за тази схема, получаваме Логическите нива също ниско напрежение, което вече не съответства на логическото по напрежение, при програмиране на AVR микроконтролери и съответно нашият програмист произвежда или логическа нула вместо единица, или дори боклук, който не винаги се идентифицира правилно при мигане на микроконтролера.

Обвивка на програматор на код на фърмуера
Можем да получим същия боклук, когато записваме фърмуер в паметта на микроконтролера, използвайки дълги неекранирани кабели или проводници, например COM или LPT за домашни програмисти, или от програмиста към микроконтролера, който се флашва. По същата причина, когато видя на видео, например в Youtube, кабели с дължина 30-40 см или по-дълги, от подобен USB-UART адаптер или самоделен MK AVR програматор или Flash или EEPROM памет, се учудвам на техническа неграмотност на хора, които не разбират последствията от своите действия.

Флаш памет BIOS DIP-8 корпус
Добре е, ако трябва да флашнем еднократно самоделен AVR микроконтролер и ако трябва да префлашваме дънната платка с домашен програмист, BIOS за който е много трудно да се намери в интернет, дори и в специализирани сайтове - може да загубим шанс да възстановим нашата дънна платка с оригинален фърмуер, ако намереният дъмп не работи по някаква причина.

Грешка по време на MK проверка
В този случай е необходимо да проверите запазения дъмп с фърмуера, намиращ се в паметта на чипа, въпреки че ако боклукът се записва/чете, тогава най-вероятно може да има грешки по време на проверката, дори и при правилно запазен дъмп. Като цяло е по-добре да избягвате това. В случай на , ако странни символи изскачат в нашия терминал, това е просто причина да помислите за скъсяване на свързващите проводници.

Дълги кабели от USB-TTL адаптер
Всеки, който преди това се е занимавал с микроконтролери или преди това е флашнал BIOS на всяко оборудване, използвайки китайски програмист, ще каже: 30 см е приблизително стандартната дължина на кабела, преминаващ от програмиста към микроконтролера. Факт е, че в такива фабрични кабели, ако сте забелязали, винаги има повече проводници от Pins на блока на програмиста. Това се дължи на факта, че всяко сигнално ядро има "заземен" проводник, който върви успоредно на него.

Разлики между IDE кабелите
Това е професионално решение, използвано в компютърните технологии (само помнете IDE кабели, 40 и 80 ядра, ATA 33 и ATA 66-100 и имащи същия брой 40 контакта) и всяко друго, където смущенията са неприемливи и позволява използването на по-дълги кабели и проводници, без екранировка. И така, сега, след като се отклонихме от темата на статията и разгледахме всички тези нюанси, нека се върнем отново към нашата тема - процесът на премахване на CC Fly.

USB-UART връзка
Просто виждайки как ученици и дори по-възрастни хора учат масите във видеоклипове и статии в YouTube как да работят неправилно с мигащи цифрови микросхеми - позволих си това отклонение от темата. И така, имате твърд диск с проблем при определяне в BIOS: Maxtor или Seagate; твърдите дискове от други производители изглежда нямат такива проблеми.

Твърд диск - работа в конзолата
Първо трябва да потърсите списък с модели на проблемни твърди дискове, а те не са много.Ако вашият твърд диск е един от тях, трябва да отидете на официалния сайт на производителя и да използвате серийния номер на твърдия диск за да се уверите най-накрая, че това е вашият случай и проблемът не е свързан с друга хардуерна или софтуерна повреда. Втората стъпка трябва да бъде потвърждение в терминала след свързване на USB-UART адаптера и захранване на твърдия диск, появата на надпис, съдържащ буквите „CC“.

Свързване на адаптера при мигане
След това ще трябва да потърсите в гугъл, в зависимост от модела и производителя на вашия твърд диск, какви манипулации трябва да се направят с харда, за да можете да въвеждате текст в конзолата. Доколкото си спомням, има само три-четири варианта. За да направим това, първо ще трябва да спрем двигателя на твърдия диск. Как мога да направя това?

Затваряме точките на платката на твърдия диск
За всеки подтип проблемни твърди дискове има различни методи; в моя случай беше необходимо да свържете накъсо две малки монети, контактните площадки на платката; в друг случай може да се наложи да пъхнете лист офис хартия под контактите, преминаващи от контролната платка към двигателя (не са лъскави (!), за да се избегнат затваряния).

Модел Winchester, податлив на CC летене
След това беше необходимо да въведете определен текст в конзолата. След като се опитах да свържа накъсо тези никели, в моя случай с птицечовки, разбрах, че това е мъртъв номер и все пак ще трябва да запоя никелите към никелите с тънка MGTF жица. Този проводник беше вързан на възел и залепен към платката на твърдия диск на място без контакти с капка горещо лепило. Тъй като възстановяването на тези малки монети все още е проблем и те могат да бъдат откъснати много лесно, ако направите едно неловко движение набързо. Свързах джъмпери - "мъжки" и "женски" джъмпери, използвани при проектирането на Arduino, към MGTF проводниците, запоени към никелите. След това оставаше само да изчакаме подходящия момент след включване и затваряне на джъмперите, за да спрем двигателя.

Arduino джъмпери за адаптер
Това е всичко, въвеждането на текст в конзолата стана възможно, половината работа е свършена. След това намерих определена последователност от команди в специализиран сайт, които трябваше да се въвеждат една след друга в терминала. Нямаше нищо сложно в това - единственото нещо беше, че за всеки подтип проблемни платки с твърд диск тази последователност беше малко по-различна. В края на статията ще предоставя в архива пълния текст от статията, по която бяха набрани екипите, като тук се ограничавам до кратко описание на процеса на възстановяване в общи линии.

Списък на твърдите дискове, податливи на cc fly
И така, въведохме определена последователност от команди и накрая получихме съобщение, че твърдият диск се е върнал към нормалното, след което изключваме захранването, отваряме нашия джъмпер, който по принцип може да бъде заменен с всичко - всеки превключвател, превключвател или бутон с ключалка или в най-лошия случай просто бързо завъртете краищата на MGTF проводника. Това е всичко, сега премахнахме CC Fly.

Fly tsts на винта
Досега нашият твърд диск вече трябва да се вижда в BIOS на дънната платка. В това сме убедени, с потъващо сърце) - напразни ли бяха нашите усилия? Включваме компютъра, твърдият диск се открива в BIOS, в моя случай зареждането не надхвърли заявката BOOTa, това е разбираемо - има разлики в хардуера на компютъра, така трябва да бъде. Просто за забавление стартирах от твърдия си диск, изглежда дори нямаше парола за Windows и всички файлове бяха видими, въпреки че когато има желание, дори това не се превръща в проблем, свързвайки реанимирания твърд диск като втори и ровя из чужди файлове, нищо ценно за себе си обаче.Не намерих.

Мигащ фърмуер на твърдия диск от изображението на диска
Но това е само половината от битката, твърдият диск все още е на ръба на риска, тъй като има стар фърмуер, проблемен и във всеки момент всичко може да се повтори. Но сега се вижда в BIOS и няма да е трудно да го промените, търсим дисково изображение с фърмуер, който вече няма да има такива проблеми, пуснат специално от производителя. Можете да го получите на официалния уебсайт или специализирани форуми.

Виктория - избор на ремап
Активираме зареждане от CD-ROM в BIOS и след като изберем желания модел от списъка и, за да избегнем грешки, е по-добре да деактивираме всички други твърди дискове, като изключим кабела, щракнете върху: флашнете нашия твърд диск. И тук ни очаква още един възможен проблем - след флашване на харда на SMART, той ще бъде чист, което означава, че не записваме файлове в немаркирани сектори с възможни BAD блокове, лоши сектори, докато харда работи, трябва да стартираме от изображение на диск с програмата Victoria или подобна и изберете сканиране и разширено пренасочване в него.

Лоши блокове при сканиране на диск от Victoria
По този начин ще добием представа за повърхността и състоянието на механиката на нашия твърд диск; в моя случай имах голям късмет, нямаше нито един лош сектор, нямаше дори един много бавен сектор - повърхността беше почти идеална. Тук, както писаха във форумите в темите, посветени на възстановяването на твърдия диск, понякога ни очаква много неприятна изненада; след флашване в малък процент от случаите се появяват много BAD блокове и лоши сектори, но в моя случай имах късмет .

Обновен Maxtor 500 GB
Сега имам втори 500 GB хард диск, на който рискувах и инсталирах системата, мина доста време и не се забелязват проблеми. Този твърд диск е много по-бърз като скорост на запис/четене от 250 GB твърд диск, който купих нов през 2011 г. с моя компютър, също Seagate, но за щастие не от проблемната линия. Цената на този твърд диск, ремонтиран използван, във форума в нашия град е приблизително 1000-1200 рубли, в зависимост от състоянието на повърхността и марката, и дори имаше хора, които искаха да го купят от мен, но помня, класика, искам да кажа: вие сами имате нужда от такава крава :)
Нека обобщим свършената работа
Този случай доказва, че ремонтът на електрониката в никакъв случай не е скучен и труден, или достъпен само за професионалисти в областта на ремонта или възстановяването на информация, а напротив, постижим е за всеки начинаещ, изряден радиолюбител или домашен майстор, който знае как да съчетае бизнеса с удоволствието, за да го направи сам. Тук можете да изтеглите архива с източника на статията, от която сте възстановили твърдия си диск. Честит ремонт на всички! Специално за портала - AKV.
Обсъдете статията ПРЕФЛАШВАНЕ НА BIOS НА HARDWIND CHESTER HDD
Подробности за това как да флашнете Seagate HDD без помощта на сервизен център
Днешната тема в нашето виртуално училище е чисто технически въпрос. Нека да разберем как да флашваме HDD Seagate. За тези, които са нови за тези проблеми, отбелязваме, че говорим за преинсталиране на фърмуера за твърди дискове на Seagate, така наречения фърмуер.
Какво е "фърмуер"?
Много технически и сервизни центрове често говорят и пишат за възможността за нов фърмуер или мигане на устройства. В повечето случаи това се отнася за лични вградени устройства с вградена операционна система, с други думи мобилни телефони, смартфони и таблети. Но техничарите не бързат да ви кажат как да флашнете Seagate HDD безплатно.
За да обясним какво е фърмуер за начинаещи, нека да разгледаме историята. Прото-версията на компютърната архитектура се появи 100 години по-рано, отколкото си мислим. Това се случва между 1820 и 1840 г. в периода, когато са съставени първите логаритмични и тригонометрични таблици по метода на интерполацията или така наречените „крайни разлики“. Въпреки факта, че по-рано първите автоматични изчисления са направени от примитивни машини на Лайбниц, Паскал, Шикард, машината на Чарлз Бабидж може да се счита за пълноценно механично устройство за автоматично изчисление.
През 30-те години на миналия век архитектурата на Бабидж привлича интереса на американския учен Хауърд Айкен, който заедно с IBM създава един от първите електромеханични компютри, Harvard Mark 1. Тази машина се превръща в прототип на съвременните изчислителни устройства, както и в основата на за така наречената високопроизводителна Харвардска архитектура. През 40-те години на миналия век, поради високата си сложност и висока цена, една леко модифицирана и по-икономична архитектура на фон Нойман е приета като основна тенденция.
През този период компютри и периферни устройства от различни компании са напълно несъвместими. Програмите също се характеризираха с несъвместимост. С други думи, до 60-те години на миналия век всички програми, компоненти и устройства не са били междуплатформени. Ситуацията се промени радикално с разработването на архитектурата IBM System/360 през 1964 г. Маркировката "360" показва пълната съвместимост на новия компютър, както софтуер, така и хардуер. Това беше решено чрез въвеждане на концепцията за „интерфейс“, който от своя страна може да бъде или софтуер, или хардуер. Хардуерните интерфейси включват добре познатата PCI шина или по-модерната PCI Express. Следните стандарти бяха използвани като хардуерен интерфейс за твърд диск: ранен IDE или ATA, след това SATA, SATA I, SATA II и SATA III и така нататък, до фърмуера, USB и Thunderbolt. За софтуерна съвместимост е използвано специално микро приложение, което може да бъде проектирано за различни интерфейси за свързване на твърдия диск и функционални характеристики. Именно тази микропрограма се нарича „фърмуер“ и се отнася до софтуер на хардуерно ниво. И ако искате вашето устройство да работи възможно най-бързо и правилно, трябва постоянно да актуализирате софтуера на ниско ниво, предоставен от производителя. Фърмуерът обикновено се предлага безплатно. Можете да разберете за актуализации и нови версии на фърмуера за дискове Seagate, като използвате приложението Download Finder.
Драйвери, „фърмуер“: въздействие върху производителността Нека да разберем какви са разликите между фърмуера и драйвера. Драйверът представлява модули на ядрото, тоест осигурява функционалността на устройството. „Фърмуер“ е по-широко понятие, което включва ядрото, модулите на ядрото (драйвер), процеса демон, с който програмата работи на компютъра във фонов режим, както и скриптове за инициализация.
Фърмуерът се подобрява с течение на времето, недостатъците се отстраняват и се въвеждат по-модерни технологични решения. По време на жизнения цикъл се пускат няколко версии на фърмуера, чието инсталиране гарантира подобрена производителност и надеждност на твърдия диск. Ако една компания е пуснала нов фърмуер, то той със сигурност съдържа подобрения и нова, по-модерна функционалност. Неподдържаните устройства имат окончателен фърмуер, който вече не се разработва.
Firmware: следвайте инструкциите
Нека преминем директно към въпроса как да флашнете Seagate HDD. За да направите това, трябва да отидете на уебсайта с актуализации http://knowledge.seagate.com/ и да използвате търсенето, за да намерите вашия диск. За да разберете кой фърмуер е подходящ за вашия твърд диск. За да получите информация за инсталираното устройство, можете да използвате софтуера Drive Detect.
Страницата с актуализации ще изброява моделите и версиите на фърмуера. От дясната страна на таблицата, в колоната „Файлове на фърмуера за изтегляне“ има връзки към инсталационни файлове и документация за инсталиране на фърмуера. Като пример, ето страницата за актуализация за Barracuda (1TB/диск платформа): http://knowledge.seagate.com/articles/ru/FAQ/223651ru.
Моля, обърнете внимание, че трябва внимателно да следвате инструкциите; грешките могат да доведат до повреда на данните и повреда на твърдия диск. Гаранцията на Seagate не покрива вашите файлове, а само продукта за срока на гаранцията. За по-точна информация трябва да се обърнете към гаранционната документация, получена при покупката. Също така препоръчваме да архивирате с помощта на безплатния софтуер DiscWizard на Seagate или просто да запазите файловете на отделен твърд диск, преди да актуализирате фърмуера. Също така отбелязваме, че закупените твърди дискове Seagate имат ограничено право да актуализират фърмуера; подробна информация за това можете да намерите, като следвате връзката на страницата с инструкции.
Как да актуализирате фърмуера на твърдия диск Seagate стъпка по стъпка:
- След като стартирате програмата за инициализация, ще трябва да изберете езика за инсталиране: в нашия случай руски.
- Екранът за добре дошли ще покаже поддържаните продукти и номера на версията на фърмуера, която ще се инсталира.
- На следващия етап програмата предупреждава за риска от загуба на данни и предлага опции за архивиране.
- В четвъртата стъпка потребителят трябва да приеме лицензионното споразумение.
- На петата стъпка инициализационният файл дава важни предупреждения, например: - програмата не е предназначена за актуализации на RAID система; — по време на инсталацията не можете да изключите компютъра (трябва да се изключи аварийно изключване).
- И още: - прекъсване на програмата, ако не сте записали важни данни; — запазване на всички отворени файлове; — затворете всички приложения; - изключете всички външни памети. Програмата също така ви информира, че не можете да изключите компютъра и да се намесите в процеса на инсталиране на фърмуера. За да продължите, ще трябва да поставите отметка в квадратчето до „Стартиране на процеса на актуализиране на фърмуера“.
- Ако щракнете върху Продължи, операционната система Windows ще се рестартира и ще видите съобщение „Seagate Booting“ на екрана. Тази процедура не може да бъде прекъсната.
- Във формат Dos на командния ред приложението ще покаже информация за текущия процес. В осмата стъпка помощната програма SeaTools Express ще сканира всички устройства и ще покаже номера на модела, неговия сериен номер и инсталираната версия на фърмуера за всеки твърд диск.
- В следващата стъпка помощната програма за актуализиране ще изтегли новия фърмуер и ще го инсталира автоматично. Процесът на изтегляне и инсталиране отнема няколко минути. След като приключи, програмата ще рестартира системата. Ако по някаква причина това не се случи, това трябва да се направи ръчно. Моля, обърнете внимание. Ако помощната програма установи, че актуализацията не може да бъде инсталирана за нито едно от съществуващите устройства, тя ще прекрати програмата и ще рестартира в Windows. В този случай ще покаже едно от следните съобщения за грешка; при инсталиране на английски може да изглежда така: - “Firmware already updated” - програмата вече е актуализирана; — „Съвпадащ модел, няма съответстващ фърмуер“ — моделът съвпада, но версията на фърмуера е несъвместима; — „Няма съвпадащ модел“ — моделът не съвпада. Както можете да видите, по време на нормално зареждане програмата трябва правилно да провери информацията за диска и фърмуера и да се върне към системата, без да повреди данните. В някои случаи може да има непредвидени ситуации, при които здравето на диска и/или запазването на личните файлове не може да бъде гарантирано. Ето защо се препоръчва архивиране.
Заключение
http://knowledge.seagate.com/articles/ru/FAQ/223651ru; - Barracuda 7200.12: http://knowledge.seagate.com/articles/ru/FAQ/223651ru; — Barracuda LP: http://knowledge.seagate.com/articles/ru/FAQ/213915ru; — Barracuda Green: http://knowledge.seagate.com/articles/ru/FAQ/218171ru; - Barracuda 7200.11: http://knowledge.seagate.com/articles/ru/FAQ/207951ru; - Barracuda ES.2 (SATA): http://knowledge.seagate.com/articles/ru/FAQ/207963ru; — DiamondMax 22: http://knowledge.seagate.com/articles/ru/FAQ/207969ru.
Като препоръка. Ако възникне проблем със системата, първо трябва да го разрешите, като използвате стандартната процедура. Също така се препоръчва да проверите файловата система за грешки и да почистите дисковете от вируси. Инсталирането на фърмуера след всички процедури ще бъде възможно най-бързо. От това следва, че системните проблеми не винаги са свързани с твърдия диск и правилната работа на фърмуера. Преди да стартирате приложението за актуализиране, има няколко стандартни стъпки, които трябва да предприемете, за да администрирате вашата система.