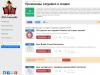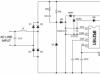От много време щях да напиша тази инструкция, но все не се получи. И ето, че дългоочакваният момент най-после настъпи :)
В тази статия ще ви разкажа и ще покажа всичко подробно в снимки как да настроите Wi-Fi рутер без компютър. Има само самия рутер и таблета. Е, или смартфон. Освен това няма значение на каква операционна система работи вашият таблет (смартфон). Може да е Android, iOS или Windows Phone. Може да се конфигурира от iPad или iPhone.
Често ме питаха в коментарите дали е възможно да настроя рутер само с телефон или таблет. Какво да направите, ако в къщата няма компютър, лаптоп, нетбук и т.н. Не е трудно да си представите случай, когато нямате компютър, но има много мобилни устройства, които могат да се свържат с интернет чрез Wi-Fi. Fi. И решихте да си купите рутер, за да разпространявате интернет на вашите устройства.
Но тук възниква проблем: „Как мога да конфигурирам този рутер, ако нямам лаптоп. Например, има само таблет. Къде мога да намеря инструкции и възможно ли е изобщо да се направи това?“ Да, можеш. Сега ще ти кажа. Можете, разбира се, да вземете назаем лаптоп, например от приятели, и да го конфигурирате според тези инструкции “ “. Но това изобщо не е необходимо.
Какво ни трябва?
Нуждаем се от самия рутер и някакво мобилно устройство, което може да се свърже с безжична мрежа. От който ще извършим конфигурацията. Е, интернет трябва да има във вашия дом, мисля, че това е разбираемо.
Проверих всичко и всичко работи. Ще покажа целия процес, използвайки същия рутер като пример Tp-Link WR841N, и таблет ASUS MeMO Pad FHD 10, който работи на Android. Може да имате друго устройство, като например смартфон. Просто е много по-удобно на таблет поради по-големия екран.
Що се отнася до самия рутер, той може да бъде всеки, не непременно Tp-Link. Ако имате например Asus, D-Link, ZyXEL и т.н., тогава само контролният панел ще бъде различен. И така, като цяло всичко ще бъде същото като в тази инструкция.
Подготовка: свързване на рутера
Първо, препоръчвам да направите пълно нулиране на вашия рутер. Няма значение дали е нов от магазина или вече е работил някъде, настройките трябва да се изчистят. Може би вече е конфигуриран и не се нуждаем от стари настройки. Поради тях могат да възникнат много проблеми. Затова вижте статията „“, и направете както е написано там. Свършен? Страхотно, да продължим. Ако нещо не се получи, продължаваме по същия начин, да се надяваме, че няма настройки, които не са ни необходими.
Завиваме антената към рутера (ако са подвижни), след това свържете захранващия кабел и го включете в контакта. Свързваме мрежовия кабел и интернет към синия WAN конектор. Което е донесено във вашия дом от доставчика (би било добре да сте сигурни, че интернет работи и е платен. В противен случай може да възникнат проблеми по време на процеса на настройка и ще си помислите, че рутерът или методът на настройка са виновен).

Свързах се, индикаторите мигаха, всичко е наред. Ако след свързване към мрежата индикаторите на рутера не светят, значи е възможно той да е изключен от бутон, който може да е на корпуса на самия рутер. Виж това.
Сега вземаме таблет, смартфон, телефон (каквото имате) и преминаваме към следващата точка от нашите инструкции.
Нека започнем да настройваме рутера от таблета
По подразбиране Wi-Fi защитата не е инсталирана и вашата мрежа е отворена. Сега ще свържем таблета към него (това е в моя случай, когато продължа да пиша таблет, ще трябва да въведа устройството, от което настройваме).
Отидете на настройките за мрежова връзка (трябва да включим Wi-Fi).

Ето, внимание! Той ще има стандартно име и ще бъде отворен. Важно е да изберете нашата мрежа. Ако се съмнявате, просто изключете вашия рутер (изключете и включете Wi-Fi на самото устройство)и вижте дали мрежата изчезва. Ако да, това означава, че това е вашата мрежа, изберете я.

Ще се появи прозорец. Просто щракнете Свържете се.

Ако всичко е наред, състоянието „ Свързан“ и в горната част ще се появи икона с мрежови раздели.

Това е всичко, таблетът ни е свързан към нашата безжична мрежа. Можете да започнете настройката.
Настройка на рутер чрез браузър на таблет
Трябва да стартираме всеки браузър. Определено е на вашето устройство. Може да е Google Chrome или друг стандартен.
В браузъра кликнете върху адресната лента с пръст и въведете IP адреса на нашия рутер. Обикновено това 192.168.1.1 , или 192.168.0.1 . Можете да видите този адрес и стандартната парола за влизане в долната част на вашия рутер. Те трябва да бъдат посочени там.

И така, въвеждаме този адрес в браузъра, на таблета и натискаме бутона Отивам(отворен и т.н.) .

Ще се появи прозорец с искане за вход и парола. Въведете стандартните, обикновено admin и admin, и щракнете Да вляза.

Така че влязохме в настройките на нашия нов рутер. Половината работа вече е свършена :)
Задайте параметри за свързване към интернет
На първо място, трябва да конфигурираме рутера да работи с вашия интернет доставчик. За да може да се свърже с интернет и да го разпространява чрез Wi-Fi. За да направим това, ние трябва да знаем параметрите, които вашият доставчик ви е дал. Трябва да знаете технологията, която използва (Статичен IP, Динамичен IP, PPPoE, L2TP), и в зависимост от технологията, необходимите параметри. Можете да проверите всички тези данни с поддръжката на доставчика. В същото време проверете дали вашият доставчик се свързва с MAC адрес.
внимание!Ако вашият доставчик се свързва с MAC адрес, тогава трябва да се обадите на поддръжката на вашия доставчик и да ги помолите да свържат интернет с MAC адреса на рутера. Можете да видите MAC адреса на рутера на стикера по-долу.
Това е най-важният момент. Ако направите грешка тук, вашите устройства ще бъдат .
Тези параметри трябва да бъдат зададени в раздела мрежа – WAN. Против Тип WAN връзкаизберете необходимата технология. И въз основа на определена технология, ние задаваме всички необходими параметри: име, вход, статичен IP или DNS.
След това, когато всички настройки са посочени и проверени, натиснете бутона Запазванеза да запазите настройките.

Обърнете специално внимание на настройките, за които писах по-горе. Както казах, те са най-важните.
Настройка на Wi-Fi мрежа
Срещу точката Име на безжична мрежа, задайте името на вашата Wi-Fi мрежа (пишете само с английски букви, цифрите са добри). Това име ще се показва на всички устройства.
Против Регион, посочете държавата, в която живеете.

Ако се появи прозорец, просто щракнете Добре.

Инсталиране на защита в безжична мрежа
Отворете артикула Безжичен – Безжична сигурност.
Избирам WPA/WPA2 – лични (препоръчва се).
Срещу точката PSK пароласъздайте и запишете парола. Това ще се използва за свързване с вашия Wi-Fi. Използвайте английски букви и цифри. Направете паролата си с дължина поне 8 знака. Придържайте се към главните букви, има значение.
Не забравяйте да запишете паролата на лист хартия и да я оставите на сигурно място, за да не я забравите. В противен случай ще трябва да нулирате всички настройки и да конфигурирате отново.

Промяна на паролата за достъп до настройките
Трябва да сменим стандартните admin и admin, които се използват за въвеждане на настройките на рутера. Така че никой освен нас няма достъп до настройките.
Отидете в раздела Системни настройки – Парола.
Задайте стандартно потребителско име и парола. И по-долу въведете новите си данни. Оставих потребителското име като администратор, измислих собствена парола.
Запишете тази парола, за да не я забравите.

След натискане на бутона Запазване, отново ще се появи прозорец с искане за вашето потребителско име и парола. Трябва да предоставите нова информация (който посочихте по-горе), и натиснете бутона Да вляза.

Отново ще бъдем отведени до контролния панел.
Настройката е почти завършена. Остава само да рестартираме нашия рутер.
За да направите това, отидете на елемента от менюто Системни настройки – Рестартирайтеи щракнете върху „ Рестартирайте“.
Ще се появи състоянието на рестартиране.

След като процесът на рестартиране приключи, таблетът най-вероятно ще покаже грешка, че е невъзможно да се отвори адрес 192.168.1.1... Това е нормално. Таблетът ни просто ще прекъсне връзката с рутера и вече няма да може да се свързва автоматично (в бъдеще ще се свързва автоматично). Тъй като инсталирахме защита в мрежата и след рестартиране, тя вече работи.
Необходимо е да свържете отново таблета към нашата мрежа, като въведете парола. Така че вече можете да използвате интернет.
За да направите това, отворете отново панела за бърз достъп до настройките и щракнете върху иконата за мрежови настройки.

Включете Wi-Fi и изберете нашата мрежа. Той вече ще има името, което посочихме по време на процеса на настройка.

Въведете паролата за Wi-Fi (което също посочихме по време на процеса на настройка)и натиснете Свържете се.

Всичко е готово! Отидете в браузъра и отворете сайта!

Можете да свържете други устройства към мрежата!
Например, или може да възникне. Писах и за това.
Послеслов
Беше огромна статия, много екранни снимки, но нямаше друг начин. Опитах се да направя статията възможно най-ясна и проста.
Както можете да видите, можете да конфигурирате рутера без компютър, а просто от мобилен телефон или таблет. Мисля, че можете дори да го настроите от телевизор. И в това няма нищо сложно. Основното нещо е да следвате инструкциите и да проверите настройките, които задавате, за да няма проблеми по-късно.
Ако имате въпроси, коментари или предложения, ще се радвам да ги чуя в коментарите!
Още на сайта:
Възможно ли е да настроите рутер без компютър? Настройка на Tp-Link Wi-Fi рутер от таблет или смартфонактуализиран: 7 февруари 2018 г. от: администратор
Живеете ли в собствен дом и обмисляте да се свържете с глобалната мрежа? Може би трябва да обърнете внимание на най-големия доставчик на комуникации - Rostelecom, който предлага на своите абонати не само бърза връзка с мрежата, но и много изгодни условия за използване.
Една от услугите, предлагани от Rostelecom, е домашен интернет към частен дом. Преди това се предоставяше от дъщерното дружество на Rostelecom Domolink, но днес напълно стана част от Rostelecom и услугата вече се предоставя под марката Rostelecom Center. В същото време абонатите на Domolink, които са подписали споразумение по-рано, автоматично преминават към сървърите на Rostelecom.
Новите абонати, които искат да се свържат с мрежата, могат да оставят заявка на уебсайта на компанията или като се свържат с офиса.
Как да инсталирате мрежа в частен дом
Връзката към мрежата е възможна както чрез телефонен кабел по ADSL технология, така и чрез оптична линия.
Можете да подадете заявка по два начина:
- Посетете офиса на Ростелеком. Там ще получите експертни съвети, по време на които ще можете да разберете:
- кой вариант е по-удобен за вас;
- Колко;
- цена на тарифите и техните предимства;
- информация за допълнителни услуги.
След като обсъдите всички въпроси, които ви интересуват, можете да изпратите заявката си за връзка, която ще бъде разгледана в близко бъдеще.
- Оставете заявка на сайта на компанията. Тази опция също е удобна, особено след като я прегледате, специалист определено ще се свърже с вас и ще изясни основните моменти, както и ще обсъди подробностите с вас.
За да подадете заявление трябва:
- Отидете на уебсайта на компанията.
- Изберете региона, в който се намирате.
- Отворете раздела „За себе си“ и отидете на подраздела „Интернет“.
- Първо отворете подраздела „Тарифи“ и се запознайте с тях.
- Изберете най-оптималната опция за вас и кликнете върху бутона „Свързване“.
- В нов прозорец ще видите не само формуляра за кандидатстване, но и допълнителен списък с достъпни за вас услуги. Можете веднага да кандидатствате и за тях.
- Попълнете формуляра, като посочите фамилията и собственото си име, телефон и имейл за връзка, адреса, на който живеете и удобно за вас време, когато операторът може да се свърже с вас.
- За да изпратите своята заявка, щракнете върху бутона „Поръчай“.
Цена на връзката
Цената за свързване на интернет към частен дом зависи от няколко фактора и се изчислява директно от специалисти. Цената зависи от:
- избор на тип линия - оптичен проводник или телефон;
- необходими кабелни кадри;
- избор на тарифен модел.
Тарифи и услуги
Днес Rostelecom предлага на абонатите да свържат домашен интернет чрез оптична линия само за 99 рубли на месец. В същото време са налични следните тарифни планове (обичайната цена в рубли е посочена в скоби):
- 200 Mbit/s (890).
- 100 Mbit/s (690).
- 80 Mbit/s (590)
- 45 Mbit/s (480)
Един тарифен план от 8 Mbit/s е достъпен чрез телефонна линия и струва 349 рубли на месец.
Абонатите могат да използват и следните услуги:
- нощно ускорение до 200 Mbit/s от 00:00 до 08:00;
- антивирусна програма;
- фиксиран IP;
- родителски контрол.
Кое е по-добре да похарчите
Компанията предлага два варианта за свързване – чрез телефонен кабел по ADSL технология или чрез оптична линия. 
Първият вариант е подходящ предимно за жителите на предградията, тъй като разширяването на оптични влакна там е твърде скъпо както по отношение на времето, така и по отношение на разходите. Освен това скоростта на пренос на информация ще бъде само 24-26 мегабита в секунда, а абонатът ще трябва да закупи специален рутер.
При свързване на линията чрез оптични влакна скоростта на пренос на информация ще бъде много по-висока - до 100 мегабита, но също така ще струва повече.
Животът в частен дом може да наложи някои ограничения върху комуникацията с World Wide Web, т.е. свързването с интернет. Ще разгледаме варианти за пренасяне на интернет в частен дом от Rostelecom, един от най-големите руски доставчици на комуникационни услуги.
В момента можете да свържете интернет от Rostelecom към частен дом по един от следните начини:
- използване на “техническия резерв” на вашия домашен телефон;
- по “оптика” - оптична съобщителна линия;
- свържете се чрез фиксирана точка за безжична връзка чрез Wi-Fi;
- използвайки мобилна или сателитна връзка.
Самият Rostelecom PJSC в момента не предоставя сателитни интернет услуги за частен дом, които са особено търсени в отдалечени райони. Едно от дъщерните му дружества, RTKomm, работи в тази ниша. Препоръчително е да се прибягва до този метод на свързване само в случаите, когато други методи са много по-скъпи от цената на оборудването за сателитна комуникация - това е около 30 000 рубли, въпреки че има промоции с отстъпка.
Нека да разберем как да инсталираме интернет от Rostelecom в частен дом.
PON (оптични влакна)
Оптичните влакна са един от най-оптималните начини за пренасяне на интернет от Rostelecom в частен дом. Технически методът представлява кодиране на данни със светлинен поток, който може да предава големи количества информация с много високи скорости - до 1 Gbit/sec.
Оптичният кабел не е свързан директно към компютъра на потребителя. Ще ви е необходим специален приемник-декодер, който „превключва“ връзката към обикновен кабел с усукана двойка (Ethernet кабел). Именно чрез него се осъществява връзката с интернет директно от компютър или домашен рутер.
Колко струва инсталирането на оптични влакна от Ростелеком в дома? Самият оптичен кабел е скъп и монтажът е сложен. За рязане и снаждане на кабели е необходимо специално оборудване, което не може да не повлияе на цената на свързване с оптични влакна. Възможността за разширяване на оптично влакно до частен дом в Rostelecom зависи пряко от разстоянието до най-близкия стационарен оптичен рутер. Цената в крайна сметка зависи от същото разстояние. Но качеството на комуникацията ще бъде безупречно.
ADSL (телефонна линия)
Как да свържете интернет в частен дом с помощта на телефон, ако бюджетът не позволява използването на описаната по-горе технология? Добър вариант е ADSL технологията, която се използва през 2000-те години и все още не е загубила полезността си. 
За да направите това, ще трябва да донесете телефон от Rostelecom в къщата. Това означава неподвижен. Комуникацията чрез ADSL технологията се осъществява чрез телефонен кабел, докато самата телефонна линия не е заета. Всичко се дължи на разликата в честотите - телефонният разговор се провежда на ниски честоти, докато свързването с интернет се извършва на високи честоти. Ще трябва да закупите честотен делител - сплитер (струва около 200-300 рубли) и ADSL рутер, който може да бъде и Wi-Fi рутер. По-добре е да закупите последното от самата компания доставчик, в противен случай ще трябва да се занимавате с настройките. Цената му, в зависимост от марката, е 2-3 хиляди рубли. Сплитерът може да се включи.
Интернет, въведен в къщата с помощта на тази технология, може да осигури скорости до 24 Mbit/sec. На практика обикновено е по-малко, 8-10 Mbit/sec. Това зависи от факта, че скоростта зависи от дължината на телефонната линия и нейното качество, както и от възможностите на самия оператор. Интернет може да влезе в къщата чрез кабели, положени през 60-те години, но бъдете готови за чести проблеми с връзката, особено при дъжд.
Въпреки това, ако оплакванията се получават често, служителите на доставчика бързо отстраняват проблемните зони по линията и се установява комуникация.
Wi-Fi
Rostelecom предоставя на частния сектор (села с население до 500 души) безжичен интернет, като инсталира там Wi-Fi рутери. Комуникацията е достъпна на всяко устройство, което може да се свърже с Wi-Fi мрежа. Това беше направено в рамките на правителствената „Програма за премахване на цифровото разделение“, така че в момента такава комуникация е безплатна, но скоростта е ограничена до 10 Mbit/s, понякога и по-малко. Списъкът със сайтове, които могат да бъдат достъпни, е ограничен до 2000 различни правителствени портала. 
Използвайки безжична интернет технология, Rostelecom също свързва отделна къща, но това е платена услуга. Няма ограничения за сайтовете, освен установените от закона. Нарича се „Интернет у дома“ и можете да кандидатствате за него на официалния уебсайт на компанията.
Мобилен интернет
Мобилният интернет от Rostelecom за частен дом може да бъде добър вариант за хора, които използват предимно таблети и/или смартфони. Неотдавна тази компания се присъедини към доставчиците, предоставящи комуникационни услуги по 3G стандарт. Rostelecom предлага на потребителите набор от тарифи, от които можете да избирате каквото искате - да сърфирате в интернет през целия ден или да се свързвате периодично у дома, за да проверявате имейл. Предоставяният обем трафик варира от 70 MB до 25 GB на месец - според нуждите на всеки.
Цената на услугите
Цената на свързване и цената на ползване са две различни неща. Невъзможно е да се каже със сигурност колко струва инсталирането на интернет в частен дом. Цената на връзката се определя индивидуално във всеки конкретен случай. Това зависи от много фактори, преди всичко от местоположението на вашия дом и избрания метод на свързване.
Има една тарифа за ADSL интернет - 349 рубли / месец (тарифът може да се промени с времето). Основната посока на развитие е оптичното влакно. Цената на „оптичния“ интернет от Rostelecom за дома зависи от избраната скорост - от 99 рубли/месец за „минималната заплата“ до 890 рубли/месец за неограничен при скорост от 200 Mbit/sec. Предлагат се допълнителни услуги срещу заплащане - родителски контрол, антивирусна и др.
Как да оставя заявка и да се свържа?
Най-лесният начин да кандидатствате за интернет връзка, както и други комуникационни услуги, е на официалния портал на доставчика. Достатъчно:
- Изберете регион от списъка.
- Отидете в подраздела „Интернет“.
- Разгледайте опциите и щракнете върху тази, която ви харесва най-много.
 Системата ще покаже диалогов прозорец за онлайн приложение. Трябва да го попълните, като посочите вашите контакти, адрес и пълно име и натиснете бутона „Свързване“. След известно време мениджърът на компанията ще ви се обади.
Системата ще покаже диалогов прозорец за онлайн приложение. Трябва да го попълните, като посочите вашите контакти, адрес и пълно име и натиснете бутона „Свързване“. След известно време мениджърът на компанията ще ви се обади.
Ако този метод ви е неудобен по някаква причина, можете да оставите заявка за връзка във всеки офис на компанията.
Имате ли вече лаптоп или тепърва планирате да си купите? След това е препоръчително да помислите за свързване с интернет, в противен случай няма да можете да използвате напълно оборудването. Изтеглянето на програми, актуализации, антивирусни бази данни, както и филми и музика е невъзможно без него. Има много начини за свързване към глобалната мрежа. Възможен е кабелен и безжичен достъп. Някои от тях не изискват разходи, а други изискват закупуване на спомагателно оборудване. Нека да разгледаме как да свържете лаптоп към интернет, като използвате всички съществуващи методи.
Модерният лаптоп и глобалната мрежа са едно цяло
Кабелна връзка
Кабелният достъп се счита за най-надежден и стабилен и в същото време най-евтин. Просто включете кабела в конектора на вашия лаптоп и направете прости настройки. Използват се няколко технологии: оптичен кабел и ADSL, работещ през телефон.
Кабел
Има и няколко вида интернет връзка. Всеки от тях има малко по-различни настройки.
Динамичен и статичен IP адрес
При статичен IP трябва да въведете ръчно IP адреса, както и подмрежовата маска, шлюза и DNS сървъра в настройките на мрежовата карта. При динамичен IP всички данни се задават от оператора и не е необходимо да правите допълнителни настройки.
Жълт знак трябва да светне в долната част на екрана, когато кабелът е свързан. Щракнете с десния бутон и отидете на Център за мрежи и споделяне - Промяна на настройките на адаптера. Ще видите икона, която казва Ethernet или локална мрежа. Кликнете два пъти върху иконата - Интернет версия 4 - Свойства.

Ако операторът предостави динамичен адрес, посочете автоматично получаване на IP и DNS. Когато е статичен, въведете всички данни, посочени в договора. Натиснете OK. Сега интернет ще работи и жълтият удивителен знак ще изчезне.
При този тип трябва да знаете само вашето потребителско име и парола. В Центъра за мрежа и контрол щракнете върху Създаване и конфигурирайте нова връзка - Интернет връзка - Високоскоростна (с PPPoE). Въведете потребителското име и паролата от споразумението за услугата и измислете име. Ако въведете всички данни правилно, връзката ще бъде установена след няколко секунди.
След това, за да се свържете, щракнете върху иконата на мрежата в долната част на екрана и щракнете върху „Високоскоростна връзка“. Когато използвате Windows 10, ще бъдете пренасочени към менюто Dialer, където можете да се свържете, промените или изтриете връзката.
VPN през L2TP/PPTP
Някои доставчици, например Beeline, свързват своите абонати чрез VPN технология, използвайки стандарта L2TP или PPTP. В менюто за създаване на нова връзка изберете Свързване с работно място - Използване на моята интернет връзка - Интернет адрес, въведете данните от договора. Измислете име, например името на доставчика, и щракнете върху „Създаване“.
Сега отидете в менюто за промяна на параметрите на адаптера. Щракнете с десния бутон върху името на вашата връзка (адаптерът ще се нарича WAN miniport) - Properties - в „VPN Type“ изберете параметрите, препоръчани от доставчика. Ще се свържем от менюто мрежи, като щракнем върху името. Ако имате Windows 10, ще бъдете пренасочени към менюто за връзка.
ADSL модем
ADSL достъпът не е толкова популярен. Сигналът идва от телефонната линия, докато самият телефон продължава да работи както обикновено. Свържете телефона и модема към сплитера, който разпределя сигнала от линията, модема с втория конектор към лаптопа и след това конфигурирайте връзката на компютъра. Процедурата не се различава от кабелния интернет.

Доставчикът на услугата ще посочи връзката, чрез която предоставя кабелен интернет. Най-често това е статичен IP или PPPoE. Използвайте предишния параграф, за да конфигурирате модема.
Безжична връзка
За да получите безжичен достъп, трябва да закупите Wi-Fi рутер. Включете го в електрически контакт, включете интернет кабела в определения конектор (винаги се различава по цвят). След това влезте в интерфейса за настройки чрез Wi-Fi или кабел. Информацията за параметрите за влизане е посочена на самия рутер или в неговите инструкции. Въведете IP адрес, потребителско име и парола.
Когато се свържете за първи път, ще бъдете подканени за бърза настройка. Изберете вашия град и име на доставчик и въведете данните за вашата връзка. Ако вашият доставчик не е в списъка, проверете при него за типа връзка, изберете го в мрежовите настройки, въведете данните, запазете и се свържете.

На вашия лаптоп проверете за драйвери за безжичния Wi-Fi модул. Това може да стане чрез диспечера на устройствата. Ако модулът работи правилно, името му ще бъде показано изцяло. Ако драйверите липсват или са инсталирани неправилно, ще има жълт удивителен знак до името „Безжичен адаптер“. Ще трябва да изтеглите драйвера за безжичния Wi-Fi модул от уебсайта на производителя на лаптопа.
Wi-Fi адаптерът трябва да бъде включен; той може да се активира чрез натискане на клавишната комбинация FN + F1–F12. Повече подробности можете да намерите в инструкциите за лаптопа. В десния ъгъл на долната част на екрана ще видите интернет икона под формата на антена с жълта звезда. Кликнете върху него, изберете вашата безжична мрежа от наличните връзки, въведете паролата и щракнете върху „Свързване“.
мобилна връзка
Когато нямате възможност да се свържете със стационарен интернет, можете да се възползвате от предложението на мобилните оператори. Качеството на тези услуги е на високо ниво. В много градове скоростта на достъп е равна на домашния интернет. Можете да се свържете чрез 3G модем, мобилен 3G рутер, както и да използвате телефона си като точка за достъп.
3G модем
Прилича на флашка, в която е поставена SIM карта. Когато се свържете за първи път, системата стартира програма за настройка на връзката. Ако сте закупили модем от официалния комуникационен магазин на оператора, той ще има собствен вид и настройки за работа в мрежата на тази конкретна компания. С редки изключения няма да се налага ръчно да конфигурирате настройките. Ще трябва да изберете тарифа, да използвате менюто, за да активирате SIM картата и баланса по нея и да се свържете. След това ще бъде достатъчно да поставите модема в лаптопа и да щракнете върху бутона „Свързване“ в менюто на програмата.

3G рутер
По функционалност това е обикновен рутер, но вместо кабел в него се поставя SIM карта. Като се има предвид, че повечето модели имат вградена батерия, можете да разпространявате мобилен интернет чрез Wi-Fi, без да сте обвързани със захранващ кабел. След като поставите SIM картата, извършете процедурата по настройка като обикновен рутер чрез уеб интерфейса.

Телефон като точка за достъп
Друга проста опция е да използвате телефон с Android или iOS като модем. Просто активирайте елемента в менюто. Можете да прочетете повече за този метод в нашата статия „Как да свържете таблета си към интернет“. Имайте предвид обаче, че батерията на телефона се изтощава много бързо. Затова е препоръчително да го свържете към източник на захранване или да го свържете чрез USB.

Заключение
Сега сте запознати с всички начини за свързване на интернет на вашия лаптоп. Настройването му чрез кабел, Wi-Fi или модем не е никак трудно. Всички доставчици на услуги се опитват да направят живота на своите потребители възможно най-лесен. Дори ако нещо не се получи, можете да се обадите на техническа поддръжка.
Каква технология използвате за свързване с интернет? Споделете опита си в коментарите.